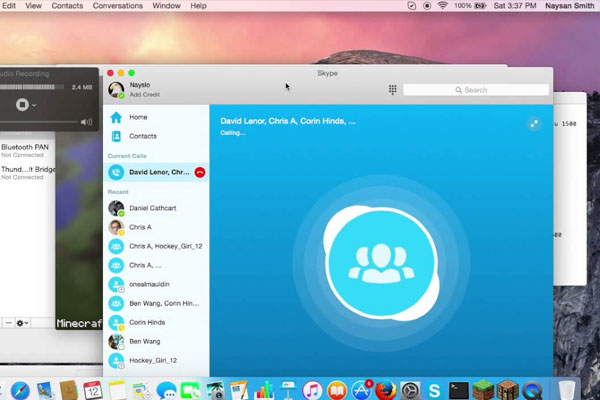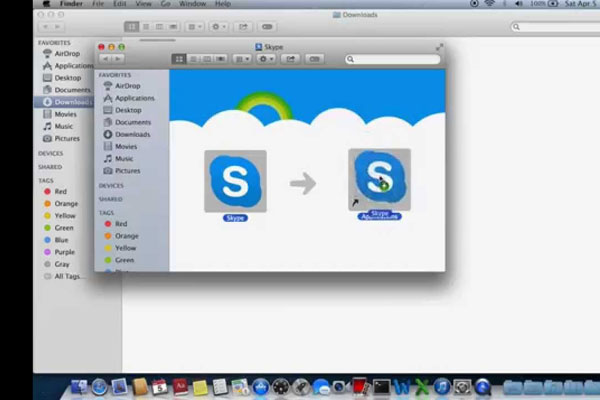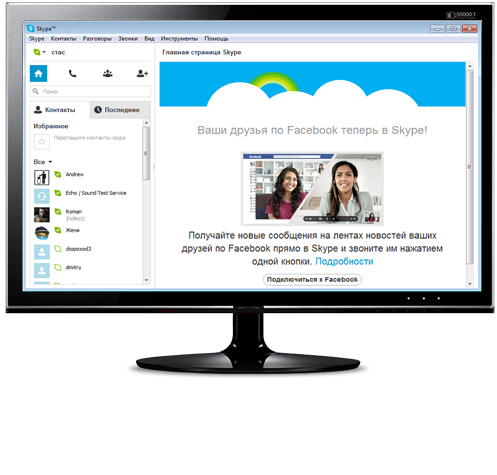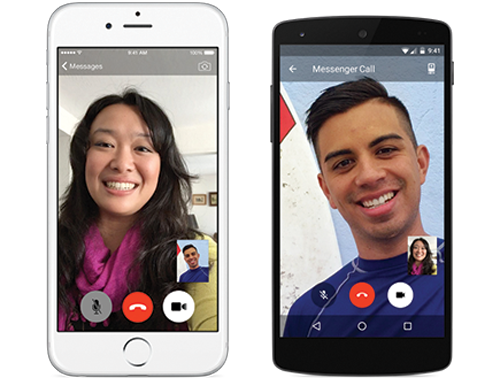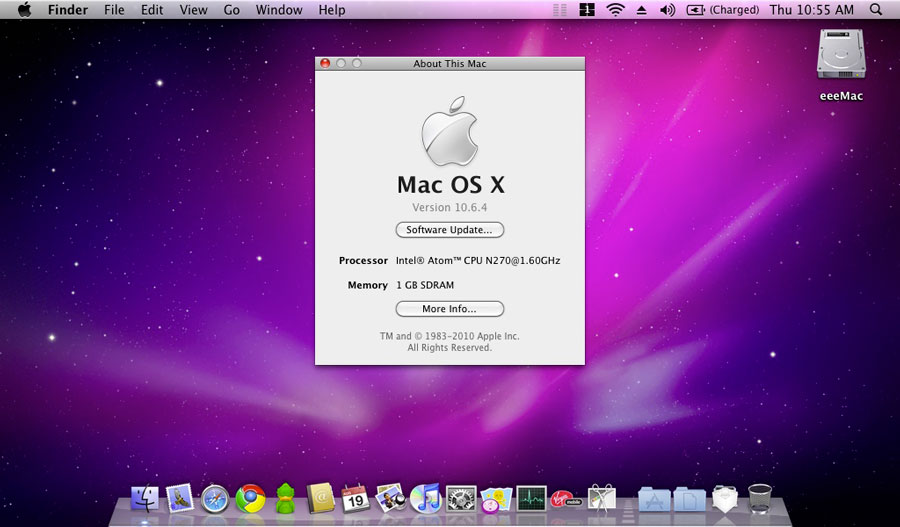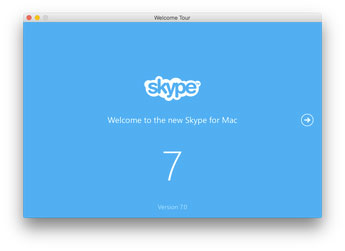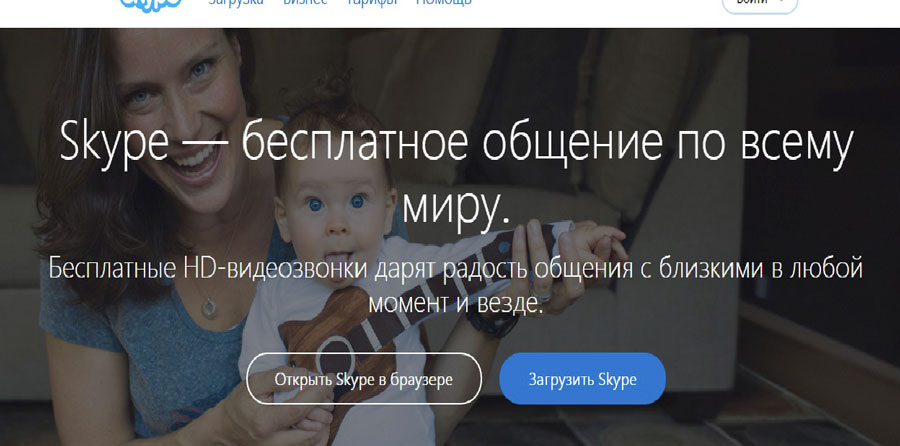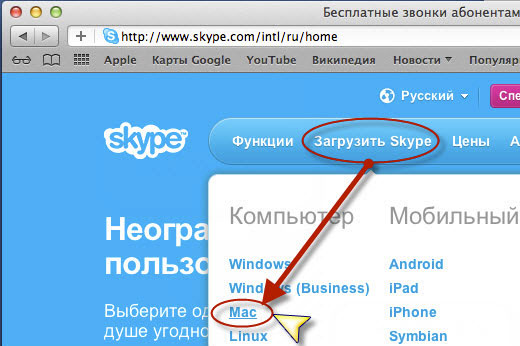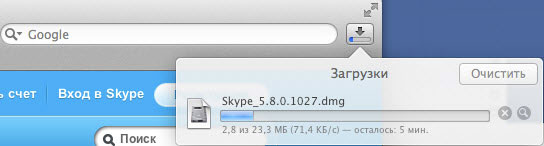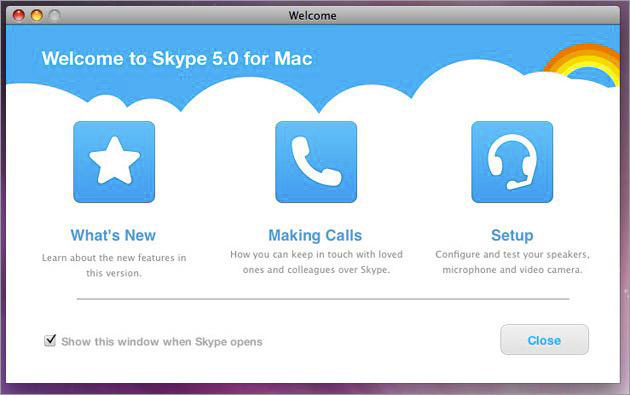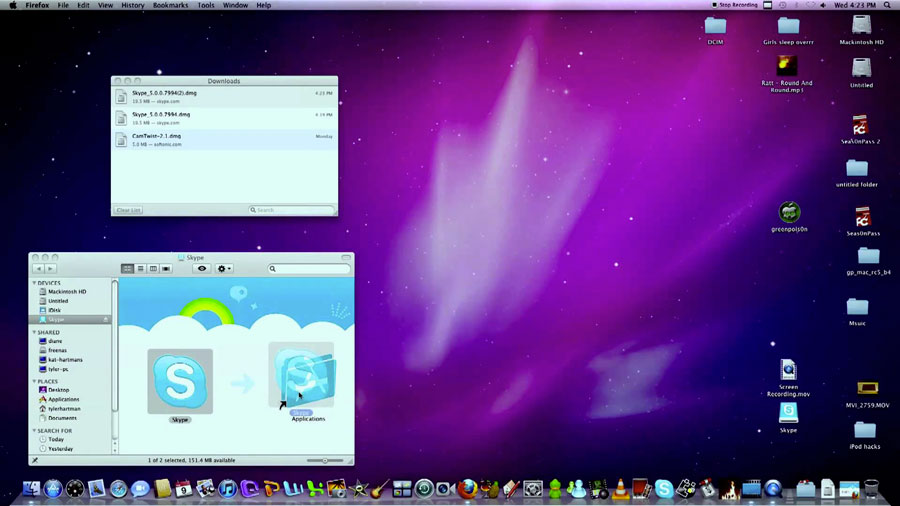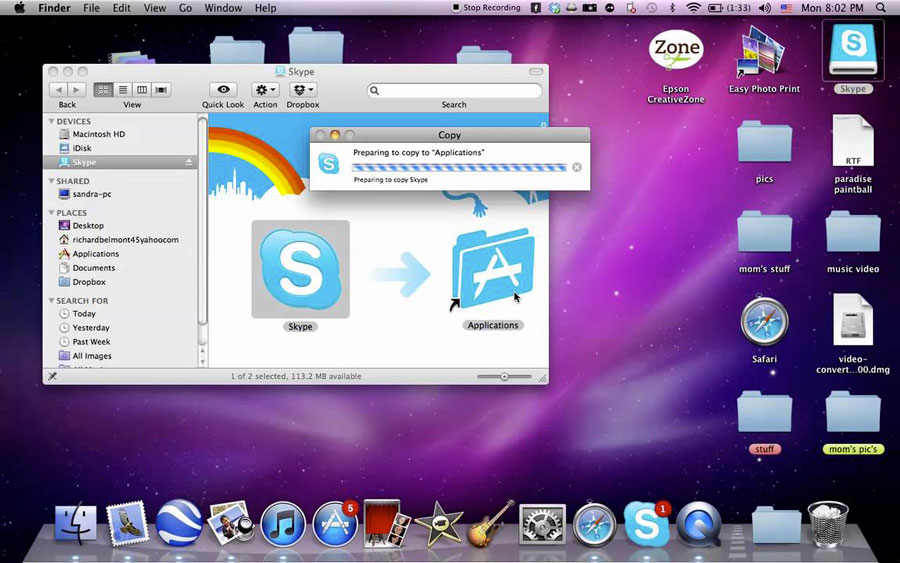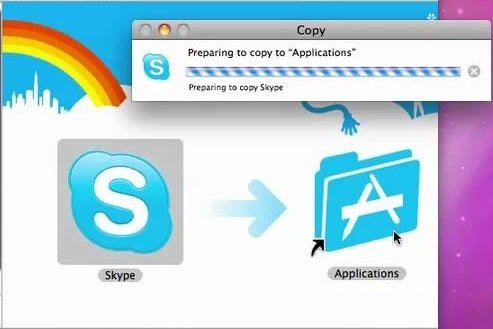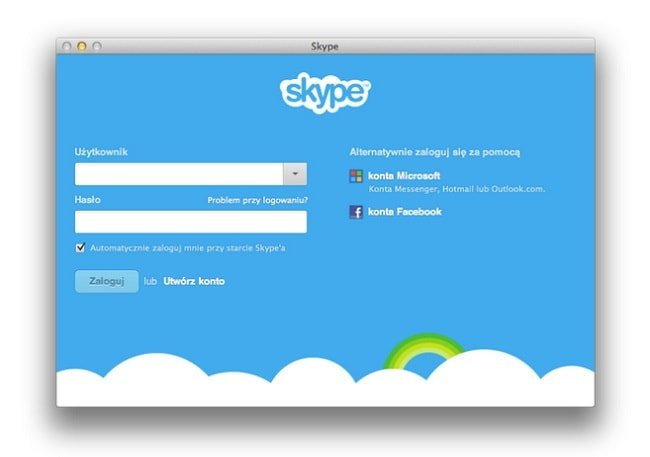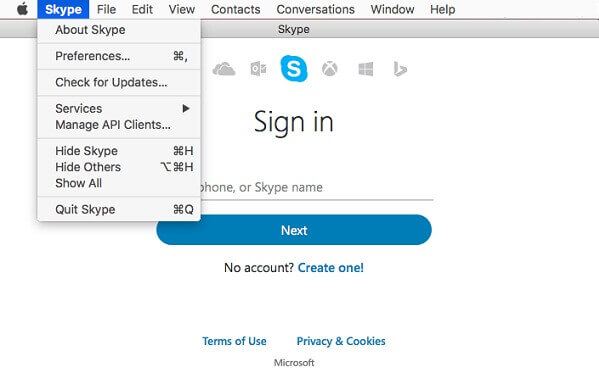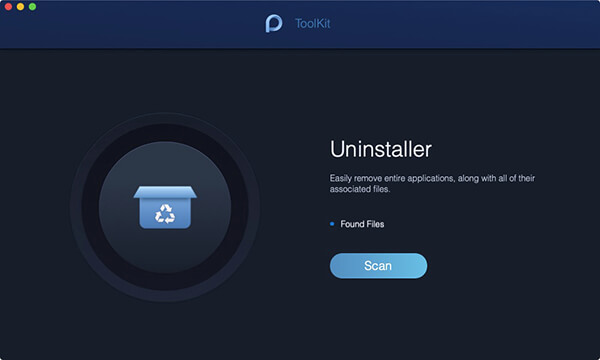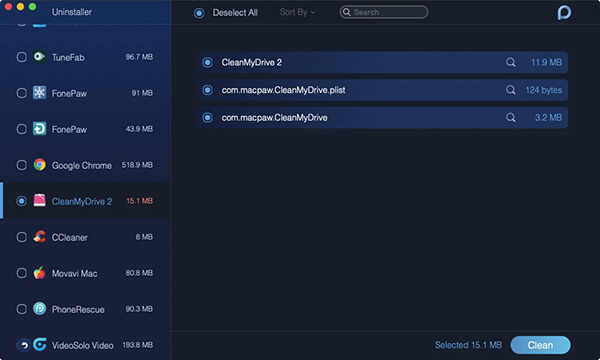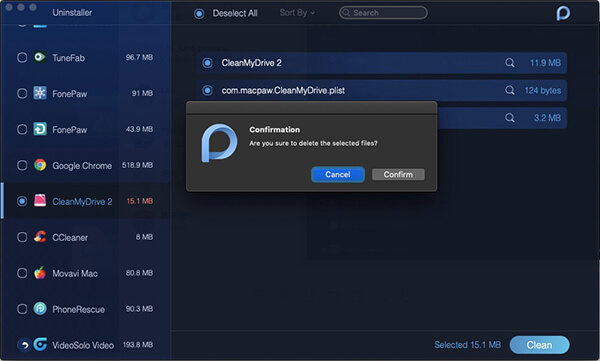Содержание
- Процесс установки приложения
- Настройка параметров
- Как выйти из программы
- Советы
- Часто задаваемые вопросы
- Видео по теме
Мультиплатформенный мессенджер Skype от Майкрософт известен в мировом масштабе. Программу для бесплатной видео и голосовой связи, мгновенного обмена сообщениями использует многомиллионная аудитория владельцев компьютеров и мобильных устройств.
| Бесплатный функционал | Голосовые и видео звонки между пользователями программы |
| Мгновенные сообщения | |
| Обмен медийной и текстовой информацией (видео, аудиозаписи, фотографии, статьи и т. д.) | |
| Выражение эмоций в сообщениях при помощи наборов смайликов, стикеров и наклеек | |
| Конференц-связь (до 50 человек) с возможностью демонстрации экрана | |
| Встроенный переводчик | |
| Платные опции и продукты | Звонки на стационарные телефоны и на номера мобильных операторов. Отправка СМС сообщений, настройка автоответчика, подписка на звонки |
| Skype Manager | |
| Microsoft Teams — business версия Скайпа |
Процесс установки приложения
На современном компьютере с операционной системой Виндовс 10 мессенджер по умолчанию входит в перечень установленных программ и готов к использованию. Skype for macbook и других устройств компании apple нужно устанавливать самостоятельно.
Разработчиками предлагается программа Skype, адаптированная для работы в операционной среде mac os.
Важно!
В целях безопасности и последующей беспроблемной эксплуатации приложения Skype в mac os, рекомендуется скачивание дистрибутива производить с официального сайта разработчика.
Чтобы скачать Скайп на mac, перейдите через используемый на компьютере браузер по ссылке https://www.Skype.com/.
Далее откройте вкладку «Загрузки», выполните действия по ссылке «Скайп для Мак»
Система предложит скачать бесплатно установочный файл с расширением dmg. Нажмите кнопку «download». По умолчанию дистрибутив загружается на компьютер в папку «Загрузки». Чтобы установить мессенджер на Маке, дважды кликните по значку скачанного файла, затем перетащите иконку в папку «Приложения» (Applications).
После проведения этих манипуляций в папке «Программы» отобразится готовый к использованию Скайп.
Настройка параметров
Открывается мессенджер несколькими способами:
- Через системное окно Finder, где в виде ярлыков слева отражаются установленные для макбука программы, в том числе иконка запуска Скайпа.
- Через инструмент для просмотра и открытия доступных приложений Launchpad на Mac. На рабочем столе лаунчера отражается иконка установленного Скайпа.
- Можно найти ярлык запуска мессенджера в папке «Приложения».
Чтобы запустить программу, достаточно кликнуть мышкой по ярлычку мессенджера. При входе открывается окно авторизации. Если учетной записи еще нет, создайте, перейдя по ссылке «Создать ее!». Чтобы начать общаться, нужно ввести идентификационные параметры личного аккаунта в Скайпе.
Когда вход в программу выполнен, следует проверить настройки микрофона и камеры, определить необходимые в работе параметры. Доступ к настраиваемым параметрам открывается через вкладку Skype, пункт «Настройки».
Важно!
Тщательно просмотрите каждый раздел окна настроек, чтобы определить значения нужных в работе параметров, включая используемые камеру и микрофон.
Как выйти из программы
По окончании работы в мессенджере можно свернуть окно, нажав на крестик в правом углу экрана. Скайп будет функционировать в фоновом режиме. Чтобы выйти из Скайпа под своим аккаунтом, откройте вкладку «Skype» и выполните пункт «Закрыть Skype». В результате действия на экране появится окно авторизации.
Чтобы закрыть программу полностью, нажмите в активном окне мессенджера сочетание кнопок Command+Q.
Советы
Совет №1
С конца 2018 года в Skype для компьютеров марки Apple добавлена функция call recorder, для записи важных моментов обсуждений по сети. При активации организатором опции записи разговоров, лица, участвующие в конференции по Скайпу, автоматически уведомляются об этом при помощи оповещающего баннера. Запись сохраняется в облаке, и в течение 30 дней им всем предоставляется доступ. Опция удобна для сохранения материалов видеоконференций.
Для активации функции выполните действия:
- Инициируйте сеанс видеосвязи, добавив одного или более собеседников (кнопка «+»).
- В диалоговом окне нажмите на кнопку «начать запись».
- По завершении разговора ссылка на запись будет отражена в чате.
Совет №2
Разработчики Skype постоянно дорабатывают программу, вносят изменения и дополнения. Поэтому пользователю необходимо следить за выпускаемыми обновлениями мессенджера и устанавливать их. Софт отслеживает доступные обновления, и оповещает об этом посредством уведомления.
Чтобы не устанавливать изменения вручную, в настройках следует активировать опцию «автоматическое обновление Скайп».
Совет №3
Случается, что пользователь Скайпа забывает выйти из программы, поработав за чужим компьютером. В мессенджере есть возможность выйти из приложения на всех устройствах удаленно. Манипуляции следующие:
- Войдите в Скайп на своем телефоне/планшете.
- Перейдите в любой чат.
- Введите команду /remotelogout и нажмите клавишу Enter.
Часто задаваемые вопросы
Как во время сеанса видеосвязи в Skype видеть демонстрацию экрана?
Функция общего просмотра рабочего стола в Скайпе активируется при помощи кнопки:
Чтобы у участников видеоконференции ярлычок подключения к просмотру экрана был активным, организатор должен предоставить доступ к этой опции.
Почему не работает Скайп на компьютере?
Наиболее вероятные причины следующие:
- Версия мессенджера устаревшая. Если на ПК установлен старый клиент, нужно выполнить обновление.
- Характеристики компьютера могут не соответствовать системным требованиям программы. Уточните на официальном сайте требования, чтобы убедиться или опровергнуть несовместимость Скайпа с вашим ПК.
- Повреждена файловая система мессенджера. Неполадки с важными файлами возникают из-за вирусной активности, кривой установки обновлений, перебоев электропитания, слабом интернете. Устранить проблему можно, только выполнив установку актуальной версии программы.
- Технические работы на стороне сервиса. Уточните этот момент на сайте разработчика.
Содержание
- Skype для Mac
- Процесс установки приложения
- Как установить Скайп на МакБук, чтобы он работал правильно?
- Как установить программу?
- Настройка параметров
- Выход из программы
- Скачать Skype Для MAC OS
- Общайтесь в Skype где угодно
- Инструкция
- Skype на MacBook: настройки
- Skype для Mac
- Какие требования предъявляются к устройству?
- Где взять программу?
- Как установить Skype на iMac
- Процедура установки
- Установка закончена, что дальше
- Настраиваем камеру
Skype для Mac
5 минут Автор: 1088
Мультиплатформенный мессенджер Skype от Майкрософт известен в мировом масштабе. Программу для бесплатной видео и голосовой связи, мгновенного обмена сообщениями использует многомиллионная аудитория владельцев компьютеров и мобильных устройств.
| Бесплатный функционал | Голосовые и видео звонки между пользователями программы |
| Мгновенные сообщения | |
| Обмен медийной и текстовой информацией (видео, аудиозаписи, фотографии, статьи и т. д.) | |
| Выражение эмоций в сообщениях при помощи наборов смайликов, стикеров и наклеек | |
| Конференц-связь (до 50 человек) с возможностью демонстрации экрана | |
| Встроенный переводчик | |
| Платные опции и продукты | Звонки на стационарные телефоны и на номера мобильных операторов. Отправка СМС сообщений, настройка автоответчика, подписка на звонки |
| Skype Manager | |
| Microsoft Teams — business версия Скайпа |
Процесс установки приложения
На современном компьютере с операционной системой Виндовс 10 мессенджер по умолчанию входит в перечень установленных программ и готов к использованию. Skype for macbook и других устройств компании apple нужно устанавливать самостоятельно.
Разработчиками предлагается программа Skype, адаптированная для работы в операционной среде mac os.
Источник
Как установить Скайп на МакБук, чтобы он работал правильно?
В комплект программ, встроенных в базовую комплектацию операционной системы MacOS MacBook от Apple не входит приложение Skype. При этом, для видеосвязи, текстовых и голосовых сообщений чаще всего используется именно этот мессенджер.
Поэтому у пользователей очень часто возникает закономерный вопрос: как установить скайп на МакБук, возможно ли это?
Как установить программу?
Сам процесс установки приложения Skype на MacBook довольно прост и не требует специальных навыков от пользователя.
Достаточно зайти на официальный сайт Skype, выбрать версию для операционной системы MacOS в формате dmg и нажать кнопку «Загрузить».
После того, как процедура скачивания успешно завершилась, необходимо кликнуть по иконке «Skype» в окне загрузок и перетащить его в папку «Applications» (программы), которая будет расположена слева.
Для проверки открываем папку с программами и находим там значок скайпа, кликаем по нему и запускаем приложение. Если у пользователя уже есть учетная запись в скайпе, то достаточно ввести свой персональный логин, пароль и начать использование. Тем, кто еще не зарегистрирован в Skype, сделать это можно на официальном сайте мессенджера.
Настройка параметров
Чтобы Skype функционировал полноценно, ему нужна настройка параметров. Сделать это можно следующим образом:
- запустить приложение Skype;
- в появившемся окне в левом верхнем углу нужно развернуть вкладку «Soft» и выбрать там пункт «Preferences» (настройки);
- в предлагаемых вкладках нужно проставить флажки на тех позициях, которые необходимы пользователю и соответствуют программным требованиям.
Приложение Skype требует периодического обновления. Если такое обновление доступно, программа высвечивает об этом соответствующие сообщения. Также в настройках можно выбрать функцию автоматического обновления, тогда все будет происходить без вмешательства пользователя.
Выход из программы
У начинающих пользователей в первое время возникает проблема при выходе из активного окна приложения Skype. Обычный способ выхода, при помощи нажатия крестика в верхнем правом углу окна, только сворачивает программу, но не закрывает ее.
Окончательно закрыть Skype можно одновременным нажатием клавиш «Command» и «Q».
Одно из многочисленных преимуществ MacBook от Apple – это широкие возможности адаптации и встраивания посторонних программ и приложений из других операционных систем. Такие функциональные особенности позволяют использовать МакБук для работы, игр и развлечений без каких-либо ограничений.
Источник
Скачать Skype Для MAC OS
Skype для OC MAC — Текстовые сообщения, голосовые и видеозвонки в любом месте земного шара с возможностью доступа в интернет!
- Голосовые звонки;
- Видео-звонки;
- Передача файлов;
- Звонки и сообщения Facebook контактам;
- Беседа в групповых чатах;
Откройте перед собой целый мир функций, которые помогут оставаться на связи с самыми важными для вас людьми.
Скачайте Skype, создайте учетную запись и начинайте общение.
Общайтесь в Skype где угодно
Бывают моменты когда нам не хватает тепла, когды мы нуждаемся в поддержке наших родных и близких, когда мы счастливы, и хотим поделиться этим счастьем с другими. Просто установите Skype и поделитесь своими эмоциями с друзьями и близкими. Будьте рядом вместе со Skype.
Скайп для Мак ОС Х имеет все те же функции, что и мессенджер для других платформ. Разработчики создали отдельную версию Скайпа для Макбука, поскольку это устройство имеет ряд особенностей, которые стоит учитывать, прежде чем вы решите скачать Skype на MAC OS.
Приложение позволит вам совершать видеозвонки, общаться через голосовую связь, оставлять видеопослания и писать друзьям в окне текстового чата. Как правильно загрузить Скайп на Макбук, и где это можно сделать?
Инструкция
Если вам нужно загрузить Скайп на «яблочный» ноутбук, посетите официальный сайт Microsoft, магазин App Store или загрузите установочный файл с нашего сайта. Чтобы успешно скачать программу, сделайте следующее:
- Откройте меню для загрузки Скайпа.
- В разделе «Компьютер» кликните на ОС Mac.
- Выберите пункт «Начать загрузку…».
- Расширение файла загрузки должно быть .dmg.
- Два раза кликните по значку файла, появившемся после загрузки.
- Перенесите этот файл в папку и можно переходить к инсталляции.
При всех вышеуказанных правильных действиях вы увидите, что значок Скайпа появился в папке «Приложения». После этого вы можете открывать сервис и использовать его на MAC OS так же, как и на любом другом устройстве.
Изначально на работу Skype на устройствах Apple нередко жаловались пользователи. Разработчики Майкрософт делают все возможное, чтобы исправлять баги каждой новой версии.
Skype на MacBook: настройки
Прежде, чем настроить Скайп на «яблочном» ноутбуке, стоит учесть, что интерфейс программы часто отличается от аналогов для Windows и Android. Поэтому тщательно просмотрите все настройки, последовательно читая каждый раздел.
Если вы заинтересованы в обновлении Skype на маке, вы можете сначала автоматически обновить программное обеспечение. Чтобы осуществить ручной поиск новых версий, можно выполнить следующее:
- Откройте приложение на макбуке и выберите раздел Skype.
- Кликните по пункту «Проверить наличие обновлений».
- Если есть доступны новые версии, установите их.
- В случае, когда у вас – новейшая версия Скайпа, вам появится на экране оповещение.
Случаются ситуации, когда пользователь видит, что скайп не работает на ноутбуке Эппл. Причины данной неприятности разные. Наиболее распространенная из них – системные требования слишком высоки для слабенького устройства. Операционная система для поддержки сервиса должна быть не ниже Mac OS X 10.5. Операционная память в то же время составляет не менее 1 ГБ. В качестве аналогичного программного обеспечения вы можете отметить последнюю версию QuickTime.

Данный ресурс является неофициальным сайтом фан-клуба приложения Skype. Все текстовые, графические и видео материалы взяты из открытых источников и носят ознакомительный характер. В случае возникновения споров, претензий, нарушений авторских или имущественных прав, просьба связаться с администрацией сайта.
Источник
Skype для Mac
Skype для mac — это Скайп, специально предназначенный для работы на Macbook, а не для смартфона, персонального компьютера либо обычного ноутбука. Эта программа поможет всем владельцам Макбуков использовать все функции видео-общения на расстоянии.
Какие требования предъявляются к устройству?
Чтобы успешно установить и использовать программу Skype для Mac, сначала нужно проверить возможности вашего девайса. Итак, требования такие:
- Mac os x (операционная система, используемая для Макбуков) должна быть версии 10.9, как минимум, или более поздняя. Если у вас версия 10.6 Snow Leopard либо еще более ранняя, самым последним вариантом Скайпа пользоваться в таких условиях вы не сможете, так как поддержка подобного программного обеспечения скоро будет прекращена — в октябре 2016 года. В таком случае нужно скачать более раннюю версию Скайпа.
- Процессор Intel, имеющий тактовую частоту не менее одного гигагерца. Такими качествами обладает, например, Core 2 Duo.
- Количество оперативной памяти на устройстве должно быть не меньше, чем 1 Гигабайт.
- Какое еще оборудование может понадобиться в качестве дополнительного? QuickTime.
Где взять программу?
Чтобы пользоваться удобным общением в онлайн-времени, не нужно платить или предпринимать много разных действий! Скайп на Mac можно абсолютно бесплатно скачать, причем официальную версию. Поэтому предложения о ее покупке не стоит рассматривать.
Осуществить загрузку этой программы очень просто с Макбука! Для этого нужно:
1. Скачать файл одной из доступных версий программы Скайп. Он находится на официальном сайте http://www.skype.com. Нужно зайти на эту страницу (это главная страница) и нажать на кнопку «Загрузить».
При необходимости нужно выбрать опцию «Мак», чтобы загрузить именно ту программу, что предназначена для Макинтош.
2. Немного прокрутив бегунок страницы вниз, вы увидите предложение выбрать другую версию. Выбираем «Подробности о Skype для Mac» и, перейдя на следующую страницу, жмем соответстувующую надпись с характерной стрелочкой, которая обозначает загрузку файла.
3. После того как этот процесс завершился, можно приступать к установке.
Если папку, в которую сохранили, не отыскать, прежде чем искать по имени (что займет больше времени), загляните в папку загрузок.
Она может отображаться, как «Downloads».
4. При запуске скачанного ранее установочного файла (с расширением «.exe», например) будет производиться установка на одном из выбранных вами языков.
5. После окончания всех процессов, связанных с установкой программы, в случае появления окна со значком программы и папочкой под названием «Applkations». Просто перетащите папку с названием и значком «Skype» в папку «Applkations».
6. Проверьте результат: желаемая программка должна теперь появиться в меню «Программы».
Какие возможности дает Скайп, установленный на Imac? По официальной информации с открытого (опять же, официального) сайта компании этот шанс на отличное и качественное общение, действительно, бесплатный! Установить этот софт – это значит иметь возможность воспользоваться функционалом, включающим безграничное время на видео-общение, а именно на звонки через Skype for mac любому абоненту.
Источник
Как установить Skype на iMac
Сервис интернет-телефонии и общения Skype позволяет реализовать много полезных и приятных вещей. Можно поговорить с приятелем, устроить производственное совещание или взять урок иностранного языка или программирования.
Знать, как установить скайп на iMac полезно, потому что программа позволяет реализовать следующие функции:
• бесплатно звонить и посылать сообщения другим абонентам Skype;
• звонить на стационарные и мобильные телефоны по недорогим тарифам и отправлять SMS-сообщения по минимальной цене;
• устраивать видеозвонки и видеоконференции, посылать сообщения через видеопочту.
Приложение кроссплатформенное. Есть версии для всех операционных систем, в том числе и мобильных. Но сейчас мы разберем установку и использование Skype для iMac.
Процедура установки
Для установки последней версии приложения Skype, ваш iMac должен иметь Mac OS X Snow Leopard (рекомендуем посмотреть обзор Macbook Pro 15 Retina). Сама программа полностью бесплатна, скачивается с официального сайта сервиса из раздела «Загрузить Skype».
Для того чтобы приложение установилось на ваш Аймак надо два раза щелкнуть мышкой по значку установочного файла, после открытия окна, навести курсор на значок Skype и, удерживая кнопку мыши нажатой, перетащить значок в папку Applications.
Если все сделано правильно, запускается окно с копированием файла Skype в программную папку. Если вы хотите, чтобы ярлык Skype был доступен также и на панели Dock, то его надо перетащить из папки «Программы» на панель, удерживая ярлык мышкой.
Установка закончена, что дальше
Собственно процесс установки на этом заканчивается, но для того чтобы начать пользоваться сервисом в него надо залогиниться. Делается это при первом запуске Skype. Если у вас уже есть аккаунт в этом сервисе, просто вводите логин и пароль и оказываетесь в привычной программной среде.
Если же вы только начинаете использование сервиса, то надо пройти несложную регистрацию, щелкнув на кнопке «Новая учетная запись» и указав все необходимые учетные данные: имя, фамилию, логин, пароль, координаты.
Настраиваем камеру
В любом случае, после того, как Skype будет запущен первый раз, надо обязательно выполнить настройку микрофона и веб-камеры. Для этого заходите в настройки Skype и переходите там на вкладку «Аудио/Видео». Во вкладке выбираете «Микрофон», софт определяет, какие микрофоны подключены и позволяет выбрать оптимальный для вас вариант. Потом, аналогичная процедура выполняется с веб-камерой .
После того, как настройки будут выполнены, можно начинать использование приложения.
Есть ли замечания по сервису
В принципе Skype – надежный и бесперебойный сервис, но даже у самых удачных программ случаются казусы. Не так давно была неприятная история, когда скайп для Аймак обновился, а в результате пользователи iMac были вынуждены поднять бучу по поводу неудачно реализованного интерфейса. Но к чести разработчиков, они оперативно отреагировали на критику и быстро устранили замечания.
Стоит отметить, что конференц связь на Аймаках доступна только для тем, кто использует платную версию Skype Premium Subscription (особенности платформы), но это не повод не разбираться с тем, как установить скайп на iMac. Это одно из тех приложений, которые в современном бизнесе относятся к категории must have, настолько они полезны в обычной работе. Сервис удачный, на сегодня является стандартом де-факто, а потому имеется на большей части компьютеров, особенно, если говорить о бизнес классе и удаленной работе.
Источник
Skype для компьютера
Доступно для Windows, Mac OS X и Linux.
Скачивая Skype, вы принимаете Условия использования и заявление о Конфиденциальности и файлах cookie.
См. требования к системе.
Скайп для мобильного



Доступно для iPhone и Android.

Нужен Skype для другого устройства?
В комплект программ, встроенных в базовую комплектацию операционной системы MacOS MacBook от Apple не входит приложение Skype. При этом, для видеосвязи, текстовых и голосовых сообщений чаще всего используется именно этот мессенджер.
Поэтому у пользователей очень часто возникает закономерный вопрос: как установить скайп на МакБук, возможно ли это?
Как установить программу?
Сам процесс установки приложения Skype на MacBook довольно прост и не требует специальных навыков от пользователя.
Достаточно зайти на официальный сайт Skype, выбрать версию для операционной системы MacOS в формате dmg и нажать кнопку «Загрузить».
После того, как процедура скачивания успешно завершилась, необходимо кликнуть по иконке «Skype» в окне загрузок и перетащить его в папку «Applications» (программы), которая будет расположена слева.
Для проверки открываем папку с программами и находим там значок скайпа, кликаем по нему и запускаем приложение. Если у пользователя уже есть учетная запись в скайпе, то достаточно ввести свой персональный логин, пароль и начать использование. Тем, кто еще не зарегистрирован в Skype, сделать это можно на официальном сайте мессенджера.
Настройка параметров
Чтобы Skype функционировал полноценно, ему нужна настройка параметров. Сделать это можно следующим образом:
- запустить приложение Skype;
- в появившемся окне в левом верхнем углу нужно развернуть вкладку «Soft» и выбрать там пункт «Preferences» (настройки);
- в предлагаемых вкладках нужно проставить флажки на тех позициях, которые необходимы пользователю и соответствуют программным требованиям.
Приложение Skype требует периодического обновления. Если такое обновление доступно, программа высвечивает об этом соответствующие сообщения. Также в настройках можно выбрать функцию автоматического обновления, тогда все будет происходить без вмешательства пользователя.
Выход из программы
У начинающих пользователей в первое время возникает проблема при выходе из активного окна приложения Skype. Обычный способ выхода, при помощи нажатия крестика в верхнем правом углу окна, только сворачивает программу, но не закрывает ее.
Окончательно закрыть Skype можно одновременным нажатием клавиш «Command» и «Q».
Одно из многочисленных преимуществ MacBook от Apple – это широкие возможности адаптации и встраивания посторонних программ и приложений из других операционных систем. Такие функциональные особенности позволяют использовать МакБук для работы, игр и развлечений без каких-либо ограничений.
Cкачать Skype на Mac OS
Скачать Skype для Mac OS ты можешь на нашем портале или официальном сайте мессенджера.
Перед тем, как скачать Скайп для Макбука бесплатно, ознакомься с системными требованиями:
- версия операционной системы должна быть не ниже Mac OS X 10.6 (для классической версии мессенджера) и выше (для обновленной);
- процессор: 1ГГц Интел (двухъядерный COre 2 Duo);
- минимум 1 Гб оперативки;
- последняя версия QuickTime;
- загрузите и обновите драйвера для внешней веб-камеры, если собираешься ее использовать;
- 100 Мб свободного места на диске;
- хорошее интернет-соединение.
Как установить Скайп на Мак?
Давай посмотрим, как установить Скайп на Мак. Например, на Макбук эйр.
- Скачанный файл располагается в папке «Загрузки» и имеет расширение .dmg. Кликни по нему два раза.
- Откроется окно, где ты увидишь схему: Значок Скайпа надо перетащить в папку Applications.
- Увидишь окошко, где показывается процесс копирования в папку «Программы».
- Для отображения ярлычка приложения на панели Dock тебе нужно просто перетащить его из Программ на эту панель, удерживая кнопкой мыши.
- При первом запуске ты увидишь следующую картину:
- Теперь тебе нужно или зарегистрироваться или вспомнить логин и пароль от имеющегося аккаунта.
Теперь ты знаешь, как установить Skype на Macbook.
А если тебе нужно установить Скайп для Windows XP, переходи по ссылке и читай другую нашу статью
Как настроить Скайп для работы?
На примере того же Macbook Air выясним, как настроить мессенджер.
В меню программы (вверху экрана слева) нажми на пункт «Skype» и выбери «Настройки» — «Аудио/Видео». В строчках, где перечисляются устройства («Микрофон», «Динамики», «Камера») есть кнопки со стрелочками для выбора оборудования и его параметров. Здесь ты всё и настроишь.
Как удалить Скайп с Макбука?
Полностью убрать утилиту с компьютера можно так:
- Закрой мессенджер.
- Перетащи иконку приложения из папки Applications в корзину.
- Перейди в папку
/Library/Application Support и отправь значок «S» в Корзину.
Иди в
Источник
Руководство по эффективному удалению Skype на Mac
Skype, как известно, является одним из самых популярных способов общения с друзьями и семьей, который далеко от нас. Вот почему большинство людей в наше время определенно установят это на свой Mac. Другая причина в том, что Skype для Mac фактически позволяет своим пользователям совершать звонки через Skype на Skype бесплатно. И они также могут звонить на мобильные и стационарные номера по низкой цене.
СОВЕТЫ:
Тем не менее, есть некоторые пользователи Mac, которые хотели бы удалить Skype на своем Mac, потому что есть некоторые новые платформы, которые они могут использовать для общения с другими людьми. Вот почему в этой статье мы собираемся показать вам как эффективно удалить Skype на Mac.
Часть 1: что происходит, когда я удаляю Skype The Wrong Way?
Как и все приложения, которые у вас есть на вашем Mac, вы также можете удалить свой Skype наиболее распространенным способом, перемещая приложение в корзину. Легко, правда? Но подождите, это еще не все!
Если вы собираетесь удалить или удалить Skype со своего Mac, просто перетащив его в корзину, есть вероятность, что вы не сможете удалить его успешно. Вы можете столкнуться с проблемой, если решили снова установить его на свой Mac. Это может дать вам ошибку. После того, как вы переустановите программу на своем Mac, ее можно заблокировать, поскольку на вашем Mac есть несколько файлов Skype.
Другое дело, что у вас могут возникнуть другие проблемы при удалении Skype с вашего Mac. Поэтому, если вы хотите знать, как вы можете избежать подобных ситуаций, тогда вы можете пойти дальше и попробовать методы, которые мы собираемся вам показать.
Часть 2: самый простой и эффективный способ удаления Skype на вашем Mac.
Теперь, если вы не тот тип людей, который имеет достаточно времени для удаления Skype с вашего Mac вручную, то есть другой способ сделать это. Это с помощью стороннего приложения, чтобы вы могли удалить Skype на вашем Mac. И, говоря о том, что у нас есть идеальный инструмент, который вы используете для вас, чтобы правильно удалить Skype с вашего Mac. И это iMyMac PoweMyMac Uninstaller.
Для того, iMyMac PowerMyMac Деинсталлятор позволит вам удалить любое приложение, которое у вас есть на вашем Mac, которое вам больше не нужно, в том числе ваш Skype надлежащим образом. IMyMac PowerMyMac Uninstaller удалит программу с вашего Mac вместе со всеми файлами, которые связаны с программой. Таким образом, вы сможете сделать все это одним щелчком мыши.
А чтобы вы знали, как вы можете это сделать, вот пошаговое руководство, которому вы можете следовать.
Шаг 1: скачать и установить
Первое, что вы должны сделать, это установить iMyMac PowerMyMac на ваш Mac. Вы можете сделать это, перейдя на наш сайт по адресу www.imymac.com. Загрузите файлы, а затем, как только вы закончите, установите его на своем Mac.
Шаг 2: Запустите программу iMyMac
Как только вы закончите процесс установки, запустите программу iMyMac на вашем Mac. Как вы можете видеть на главном интерфейсе программы, вы можете выбрать один из трех вариантов. Одним из них является «Состояние», в котором вы найдете системное состояние вашего Mac, такое как использование памяти, использование процессора и использование диска. Два других — это «Очиститель» и «Инструментарий».
Шаг 3: выберите опцию
Из трех вариантов, которые мы упомянули выше, выберите «Инструментарий». После этого вы попадете в раздел «Инструментарий» программы iMyMac.
Шаг 4: выберите модуль
Как только вы выбрали Инструментарий, iMyMac PowerMyMac затем перенесет вас на другую страницу. На этой странице вы сможете увидеть список модулей в разделе «Инструментарий». Теперь, из этого списка модулей, просто выберите «Uninstaller».
Шаг 5: Сканирование всех приложений на Mac
После того, как вы выбрали Uninstaller, iMyMac PowerMyMac попросит вас отсканировать ваш Mac, чтобы увидеть все имеющиеся у вас программы. Поэтому все, что вам нужно сделать, это нажать кнопку «Сканировать».
Оттуда начнется процесс сканирования. Подождите, пока iMyMac PowerMyMac завершит процесс сканирования. Как только это будет сделано, вы сможете узнать, увидите ли вы полный круг в левой части экрана.
Шаг 6: Просмотреть все отсканированные приложения
После завершения процесса сканирования вы можете просматривать все приложения, которые удалось сканировать с помощью программы iMyMac PowerMyMac. Вы можете сделать это, нажав на кнопку «Просмотр» на вашем экране. После этого вы сможете увидеть список всех приложений, которые у вас есть на вашем Mac.
Шаг 7: выберите приложение Skype
В списке приложений, показанном в левой части экрана, выберите приложение, которое вы хотите удалить. В этом случае идите вперед и выберите «Skype» из списка. Или вы можете легко найти приложение, используя панель поиска в верхней части страницы.
После того, как вы нажмете на приложение Skype, вы увидите список файлов или папок, связанных с вашим Skype. Все они будут отображаться в правой части страницы.
Шаг 8: выберите все файлы для удаления
Теперь из списка файлов, отображаемых на экране, выберите все файлы, которые вы хотите удалить вместе с приложением Skype. Вы можете сделать это, нажав на каждый файл, который вы хотите. Но если вы хотите удалить все файлы, вы можете просто нажать кнопку «Выбрать все».
Шаг 9: очистить приложение
Как только вы уверены, что со всеми выбранными файлами, которые вы выбрали, пришло время очистить их все. Все, что вам нужно сделать, это нажать на кнопку «Очистить», расположенную в правом нижнем углу экрана.
Шаг 10: подтвердите процесс очистки
Подтвердите процесс очистки, нажав кнопку «Подтвердить» во всплывающем окне, которое появится на вашем экране. Это затем заставит процесс протолкнуться. Все, что вам нужно сделать, это дождаться завершения процесса.
Тогда это все! После завершения этого процесса ваш Skype и все файлы, которые вы выбрали, связанные с приложением, будут удалены на вашем Mac. Очень просто, правда?
Вот как быстро работает iMyMac PowerMyMac Uninstaller, и вам не нужно будет просматривать ваш Mac один за другим, просто чтобы найти и удалить все файлы, которые поставляются с приложением Skype.
IMyMac PowerMyMac также может многое сделать, кроме удаления любых приложений на вашем Mac. Он также может очистить ваш Mac и убедиться, что вы сможете вернуть себе необходимое пространство. Кроме того, iMyMac PowerMyMac может помочь повысить производительность вашего Mac.
Эта программа — очень мощная программа и универсальное приложение для Mac, которое поможет вам оптимизировать и очистить ваш Mac. Все, что вам нужно, — это всего лишь несколько простых кликов, и тогда вы сможете освободить место на вашем Mac, защитить вашу конфиденциальность и ускорить работу вашего Mac или iMac.
Часть 3: ручной способ удаления Skype с Mac
Вы можете вручную удалить Skype на своем Mac, и это один из самых эффективных способов удаления программы. Однако выполнение этого вручную может занять больше времени и усилий, поэтому вам нужно убедиться, что у вас есть достаточно времени для этого. Но не волнуйтесь, потому что те усилия и время, которые вы потратите на это, будут стоить того.
Шаг 1. Во-первых, вам нужно остановить запуск Skype на вашем Mac. Все, что вам нужно сделать, это щелкнуть правой кнопкой мыши значок Skype, расположенный на панели Dock, и выбрать «Выход». Вы также можете перейти прямо в меню Skype. И оттуда идти вперед и выберите «Выйти из Skype».
ПРИМЕЧАНИЕ: Если случится так, что ваш Skype не выйдет из системы, вы можете воспользоваться своим монитором активности, чтобы иметь возможность принудительно завершить работу приложения.
Шаг 2: Затем, после этого, запустите Finder на своем Mac.
Шаг 3: А затем, как только вы окажетесь в Finder, выберите «Приложения».
Шаг 4: Затем в папке «Программы», вперед и выберите Skype.
Шаг 5: Оттуда, идти вперед и переместить или перетащить Skype в корзину.
Шаг 6. После этого продолжайте и удалите файлы, связанные с вашей программой Skype, пройдя через папку «Библиотека». Все, что вам нужно сделать, это нажать «Перейти» и затем выбрать «Перейти к папке».
Шаг 7. После того, как вы попали в папку «Перейти к папке», введите следующее:
/ Библиотека / Поддержка приложений
Шаг 8: Затем продолжайте и перетащите папку Skype в корзину.
НАПОМИНАНИЕ: Файлы, связанные с вашей программой Skype, на самом деле содержат все ваши чаты Skype, а также историю ваших звонков. Так что если вам все еще нужны эти данные, тогда вы можете пойти дальше и пропустить этот шаг.
Шаг 9: Затем продолжите и удалите Preference. Вы можете сделать это, зайдя в свою библиотеку и набрав следующее:
Шаг 10: А затем перейдите и переместите com.skype.skype.plist в корзину.
Шаг 11: Затем снова запустите Finder на своем Mac, а затем введите в строке поиска слово «Skype».
Шаг 12: Как только результат появится на экране, удалите его.
Шаг 13: Затем, наконец, перейдите в корзину и очистите ее. Это сделает Skype полностью удаленным с вашего Mac.
Шаг 14: Как только вы закончите со всеми шагами, продолжайте и перезагрузите ваше устройство Mac.
Часть 4: Заключение
Все методы, которые мы упомянули выше, несомненно, помогут вам удалить Skype на вашем Mac. Вы можете сделать это вручную или самым быстрым и простым способом. Это все будет зависеть от вас. Это нормально, что вы можете вручную удалить любые приложения, которые у вас есть на вашем Mac. Однако, если вы хотите сэкономить больше времени и избежать проблем с поиском файлов, которые необходимо удалить, лучше всего использовать iMyMac PowerMyMac Деинсталлятор.
Таким образом, вы сможете удалить любые приложения, которые у вас есть на вашем Mac, и в то же время удалить все файлы, связанные с приложением. Использование iMyMac PowerMac Uninstaller сделает вашу жизнь проще.
А наличие iMyMac PowerMyMac на вашем Mac может быть очень полезным в повседневной жизни, когда вы используете свой Mac. Таким образом, вы сможете поддерживать скорость вашего Mac, и вы сможете удалить все ненужные файлы, документы или приложения, которые вам больше не нужны, в любое время, когда вы захотите, без необходимости тратить на это больше времени. Таким образом, вы сможете сэкономить больше своего драгоценного времени и освободить место на своем Mac в любое время. Эта программа также поможет вам узнать состояние вашего Mac, чтобы вы имели представление о том, что съедает систему вашего Mac.
Прекрасно Спасибо за ваш рейтинг.
Рейтинг: 4.6 / 5 (на основе 78 рейтинги)
Предоставить людям полезную техническую информацию. Фанат Apple.
Источник