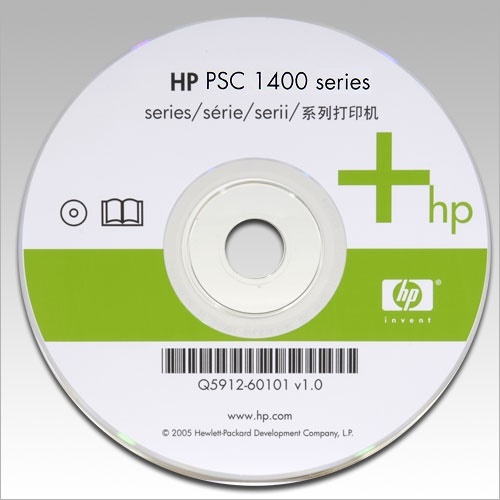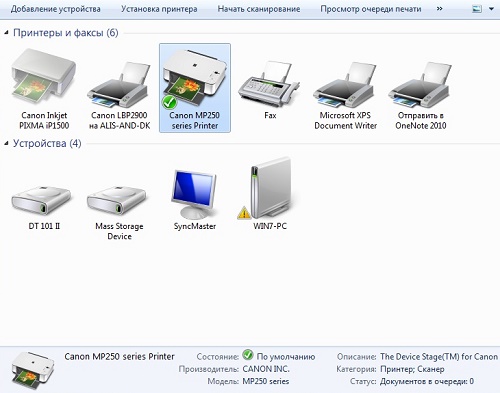Содержание
- Как найти отсканированные документы в Windows 10 [БЫСТРОЕ РУКОВОДСТВО]
- Как найти отсканированные документы на моем компьютере?
- Проверьте приложение Scan
- Как найти отсканированные документы в компьютере?
- Где искать сканы на компьютере?
- Куда сохраняются сканы с принтера Canon?
- Где хранятся отсканированные документы в айфоне?
- Куда сохраняются отсканированные документы на Андроиде?
- Где сканируют документы?
- Куда сохраняет Adobe Scan?
- Куда сохраняются сканы с принтера?
- Как сохранить сканы?
- Как сохранить изображение со сканера на компьютер?
- Как на айфоне прочитать штрих код?
- Как отсканировать документ на айфоне iOS 13?
- Что такое сканирование документов?
- Где в самсунге сканер документов?
- В каком формате делаются сканы?
- Куда сохраняются сканированные документы в windows 7. Как сканировать документы с принтера на компьютер
- Подключение МФУ к компьютеру
- Добавление МФУ и установка программного обеспечения
- Как сканировать документы с принтера на компьютер
- Возможные проблемы
- Как найти папку с отсканированными документами в компьютере
- Где искать отсканированные документы на компьютере?
- Что нужно использовать в работе?
- Проведение подготовительных работ
- Сканирование двусторонних оригиналов
- Распознавание файлов PDF/DJVU
- Поиск ответа
- Сканировать или.
- способов отсканировать документы при помощи телефона
- Evernote (Android, iOS)
- Google Drive (Android, iOS)
- CamScanner (Android, iOS)
- Office Lens (Android, iOS)
- Adobe Fill and Sign DC (Android, iOS)
- SkanApp (Android)
- Photomyne (Android, iOS)
- TextGrabber (Android, iOS)
- ABBYY FineScanner (Android, iOS)
- Mobile Doc Scanner (Android)
- ScanBee (iOS)
- Smart PDF Scanner (iOS)
- способов отсканировать документы при помощи телефона
- Evernote (Android, iOS)
- Google Drive (Android, iOS)
- CamScanner (Android, iOS)
- Office Lens (Android, iOS)
- Adobe Fill and Sign DC (Android, iOS)
- SkanApp (Android)
- Photomyne (Android, iOS)
- TextGrabber (Android, iOS)
- ABBYY FineScanner (Android, iOS)
- Mobile Doc Scanner (Android)
- ScanBee (iOS)
- Smart PDF Scanner (iOS)
- Список дополнительных программ
- Сканированный документ имеет ли юридическую силу
- Юридическая сила подписанной скан-копии договора
- Имеет ли юридическую силу скан докумета с подписью и печатью?
- Отсканированный документ! Имеет ли он юридически какую либо значимость?
- Будет ли иметь юридическую силу скан копия ддоговора полученная в электронном виде?
- Как пользоваться сканером с помощью программ
- Как сканировать документы с принтера на компьютер
Как найти отсканированные документы в Windows 10 [БЫСТРОЕ РУКОВОДСТВО]
Это может быть очень неприятно, если вы не можете найти недавно отсканированные документы на вашем жестком диске. Независимо от того, нужен ли вам доступ к документам, чтобы проверить, было ли сканирование завершено успешно, или вам нужно извлечь информацию из этих файлов, расположение этих документов может отличаться.
Место хранения отсканированных файлов будет зависеть от программного обеспечения, которое вы используете для сканирования документов, а также от настроек вашего программного обеспечения.
Вот как один пользователь описал эту проблему в ответах Microsoft:
Ранее в Windows 7, когда я сканировал документ со своего беспроводного принтера на свой ноутбук, сканирование использовалось для перехода в папку «Мои документы». Теперь Windows 10, похоже, помещает сканирование в скрытую папку, прикрепленную к папке «Мои документы», поэтому их трудно найти после сканирования. Как определить, в какую папку идут сканы?
В этой статье мы рассмотрим лучший способ решения этой проблемы и способы изменения настроек, чтобы эта проблема больше никогда не возникала. Читайте дальше, чтобы узнать, как это сделать.
Как найти отсканированные документы на моем компьютере?
Проверьте приложение Scan
Примечание. Стоит отметить, что в зависимости от используемого сканера на вашем компьютере может быть установлено специализированное программное обеспечение. Если у вас есть какие-либо проблемы с поиском файлов указанным выше способом, рекомендуется также заглянуть в оригинальное программное обеспечение вашего сканера.
В этой статье мы рассмотрели быстрый способ выяснить, где хранятся ваши отсканированные файлы в Windows 10. Несмотря на то, что местоположение зависит от используемого вами программного и аппаратного обеспечения, процесс поиска этой информации очень прост.
Пожалуйста, не стесняйтесь сообщить нам в разделе комментариев ниже, если это исправление помогло вам.
Источник
Как найти отсканированные документы в компьютере?
Где искать сканы на компьютере?
Скорее всего, местом их скопления является какая-нибудь служебная папка на жестком диске вашего компьютера. Еще один способ поиска ранее сделанных сканов заключается в использовании поиска по папкам жесткого диска. Для этого в его параметрах нужно задать поиск только графических файлов.
Куда сохраняются сканы с принтера Canon?
По умолчанию сканированные данные сохраняются в папке «Мои документы». Создается подпапка с датой сканирования в качестве названия, и в ней сохраняются данные.
Где хранятся отсканированные документы в айфоне?
В операционной системе iOS 13 появилась возможность сканирования документов прямо в приложении «Файлы». Отсканированный документ сохраняется в приложении в формате PDF, что позволяет отправить его или распечатать наиболее удобным образом.
Куда сохраняются отсканированные документы на Андроиде?
Отсканированные документы добавляются на Google Диск в формате PDF, а имена добавляются вместе со словом «Отсканировано», за которым следуют дата и время.
Где сканируют документы?
Как отсканировать документ
Куда сохраняет Adobe Scan?
Бесплатное приложение Adobe Scan превращает ваше устройство в мощный портативный сканер с функцией автоматического распознавания символов. Фотографируйте на камеру и используйте любые снимки со своего устройства. Изображения преобразуются в файлы PDF в приложении и сохраняются в Adobe Document Cloud.
Куда сохраняются сканы с принтера?
Как сохранить сканы?
Часто задаваемые вопросы и устранение неполадок
Как сохранить изображение со сканера на компьютер?
Как сканировать документ на компьютер
Как на айфоне прочитать штрих код?
Сканирование QR-кода с помощью iPhone, iPad или iPod touch
Как отсканировать документ на айфоне iOS 13?
Как сканировать документы на айфоне
Что такое сканирование документов?
Сканирование, то есть перевод документов на твердых носителях, а именно, фотографий, схем и чертежей, книг, журналов, и много другого, в цифровой образ для последующего хранения и обработки на компьютере. … Например, отсканированный документ легко можно отослать по электронной почте.
Где в самсунге сканер документов?
В телефонах Samsung с One UI 2.0 и выше в приложение камеры встроен сканер документов.
…
Как сканировать документы с помощью смартфона Samsung Galaxy?
В каком формате делаются сканы?
Сам скан формируется в виде файлов изображений в формате TIFF, JPG, PDF, PNG. При этом сканирование должно производиться с разрешением не менее 150 и не более 300 DPI (точек на дюйм) с использованием 256 градаций серого цвета.
Источник
Куда сохраняются сканированные документы в windows 7. Как сканировать документы с принтера на компьютер
При использовании отдельного устройства печати сканировать документы с принтера на компьютер не получится. Для создания фотокопии страницы нужен сканер. Он выполняется в виде отдельного модуля или в одном корпусе с принтером. Оборудование, совмещающее функции принтера и сканера, называется МФУ (многофункциональное устройство).
Подключение МФУ к компьютеру
Соединение современного оборудования для печати и сканирования производится через интерфейс USB. Чтобы подключить сканер, вставьте один штекер кабеля в разъём на корпусе, а второй — в любой USB-порт на ПК. Технология «Plug and Play» позволяет подключать новую аппаратуру без необходимости перезагрузки Windows. Однако на некоторых сканерах проверка подключения выполняется при инициализации, поэтому рекомендуется нажимать кнопку питания только после подключения к ПК.
Обратите внимание! Сетевые МФУ соединяются с компьютером через роутер. Подключение выполняется при помощи кабеля Ethernet или по WiFi. Для корректной работы убедитесь, что на маршрутизаторе не включена изоляция точки доступа.
Добавление МФУ и установка программного обеспечения
В комплекте поставки принтеров со сканерами обычно есть диск, на котором находится инструкция и драйверы для Windows. Установите ПО с этого диска или скачайте драйвер с сайта производителя. Кроме драйвера, на CD или в скачанном архиве также могут быть специализированные утилиты, предназначенные для печати, сканирования и обратной связи с МФУ. Эти приложения также рекомендуется установить для облегчения взаимодействия со сканером и улучшения качества работы.
После установки откройте список подключенного оборудования в панели управления Windows. Новое устройство должно отобразиться на странице сверху. В контекстном меню установите галочку «Использовать по умолчанию». Для проверки работы напечатайте тестовую страницу или проведите пробное сканирование. Чтобы редактировать параметры, выберите пункт «Свойства».
Важно! При отсутствии сканера в этом списке проверьте раздел диспетчера Windows «Другие устройства». Обновить драйвер можно через контекстное меню МФУ в этом разделе.
Как сканировать документы с принтера на компьютер
Процесс сканирования можно начать несколькими разными способами:
Важный совет! Рекомендуется производить сканирование файлов через официальное ПО, разработанное производителем МФУ. Как правило, в нём можно указать больше настроек, чем в стандартных утилитах Windows, используемых для этой цели.
Сканирование является процессом, требующим предельной аккуратности и серьезности. Но мало только отсканировать необходимый текстовый документ или какую-нибудь важную фотографию, ведь еще нужно сохранить готовый результат в том месте, где его можно в любое время отыскать. Но некоторым пользователям сканеров приходится искать ответ на вопрос о том, как найти отсканированный документ в компьютере.
Проблема подобного рода может быть связана с тем, что программа сканирования по какой-то причине была закрыта некорректно. Кроме того, далеко не все программные приложения обладают функцией автоматического сохранения данных. Обычно в подобных случаях выполняется открытие ПО для чтения формата сканированного документа.
Если вы столкнулись с одной из таких программок, то после того, как отсканированный текст/фотография будет автоматически открыта, обязательно сохраните ее в любое удобное место на ПК. Для этого нажмите сочетание клавиш Ctrl+S, после чего определитесь с папкой, куда будет сохранено изображение, и сразу же задайте название готовому файлу.
Если же файл не открылся, и работа программы была некорректно завершена, то возможно, изображение сохранилось в папке «Мои документы» или на рабочем столе. Также есть вероятность, что скан документа был сохранен автоматическим образом в папке с установленным программным обеспечением для сканирования. Но не исключена вероятность того, что результат и вовсе не сохранился.
Вообще, самый простой способ узнать о том, где находиться отсканированный текст/фотография заключается в том, чтобы снова запустить процесс сканирования и при этом посмотреть адрес, куда система по умолчанию сохранила готовый результат. Следовательно, по этому же пути и должны находиться все те документы, с которыми вы работали ранее. Скорее всего, местом их скопления является какая-нибудь служебная папка на жестком диске вашего компьютера.
Еще один способ поиска ранее сделанных сканов заключается в использовании поиска по папкам жесткого диска.
Если ваш скан документа был действительно сохранен, то с помощью этого способа вы точно должны найти его.
Кроме того, откройте настройки сканера – там наверняка указан путь, по которому по умолчанию сохраняются все сканы. Обычно устройство создает для этой цели отдельную папку. Нередко в самой Windows бывает папка, которая называется что-то типа «отсканированные изображения».
Если ни один из вышеописанных способов вам не помог, то, скорее всего, ваш скан просто не сохранился. В таком случае лучше взять и снова отсканировать его, нежели терять драгоценное время на его повторном поиске во всех уголках своего компьютера.
В статье кратко расскажем как отсканировать документ на компьютер с принтера, приведем видео, которые помогут быстро и без проблем перевести документ из аналоговой формы в цифровую.
Как известно, для сканирования лучше всего подходят специализированные устройства сканеры. Но в последнее время популярность получили устройства 3 в 1. В них совмещены принтер, сканер и копир. И они также подходят для оцифровки изображений и документов.
Теперь пошагово расскажем как легко отсканировать документ на компьютер с принтера:
Возможные проблемы
Бывают случаи, что не удается провести сканирование. Причин может быть много. Например, компьютер не видит сканер. Для этого убедитесь, что вы установили драйвера, подключили кабелями сканирующее устройство к компьютеру и включили принтер/сканер.
Интересное видео как отсканировать документ на компьютер с принтера:
В последнее время стоимость периферийных компьютерных устройств снижается с каждым новым их поколением. Например, еще совсем недавно человек со средним достатком о покупке лазерного принтера для домашнего компьютера мог только мечтать, а теперь же приходится выбирать между хорошей струйной моделью и бюджетным лазерником. Процесс снижения цены не обошел и такие, казалось бы, офисные устройства, как сканеры. Позволить себе приобрести модель с CIS матрицей может каждый.
Перед тем, необходимо подготовить устройство к работе. Для этого требуется последовательно выполнить ряд действий: подключить питание сканера, соединить его с компьютером, установить драйвер. Управляющий драйвер находится на диске, который прилагается к устройству. Если он отсутствует, то нужно найти на корпусе наклейку с названием модели и скачать программу с сайта разработчика.
Теперь нажимаем «Сканировать». После прохода каретки сканера на экране появится желаемое изображение. Если речь идет о фото, то теперь в меню выбираем «Сохранить как изображение», указываем целевую папку, набираем название файла. Если же сканировался текст, то требуется нажать кнопку «Распознать». После этого в правой части экрана появится распознанный текст, которые можно сохранить как файл или отправить в Word.
Есть очень простой и доступный всем способ сканирования документов или фотографий на компьютер без помощи каких-то особенных программ для Вашего сканера.
Про этот способ, к моему удивлению, мало кто знает. Обычно для сканирования документов устанавливают отдельные программы, которые не всегда корректно работают. Буквально недавно разбирали такую проблему с учеником.
Есть универсальная программа, которая без проблем справляется с любым сканером и эта программа называется Paint! Эта программа для рисования входит в стандартный пакет программ Windows любой версии. Кроме рисования Paint отлично решает задачу сканирования.
Итак, если у Вас есть сканер или МФУ, то вот Вам пошаговая схема сканирования документов или фотографий через программу Paint.
1. Нажимаем кнопку ПУСК — левый нижний угол Рабочего стола.
2. В списке программ найти программу Paint. В Windows 7, для быстрого поиска, можно написать название в строке поиска. Обычно Paint располагается в папке СТАНДАРТНЫЕ. Т.е. путь такой: ПУСК — ВСЕ ПРОГРАММЫ — СТАНДАРТНЫЕ — Paint
3. Убеждаемся, что сканер включен в сеть и подключен к компьютеру. Это важно! Сначала подключаем сканер или МФУ и только потом следующий пункт.
4. Запускаем Paint и нажимаем в верхнем левом углу на синий прямоугольник (меню в Windows 7).
Или выбираем вверху меню ФАЙЛ (для Windows XP).
5. Выбираем пункт «Со сканера или камеры». Если этот пункт меню не активен, значит сканер ещё не готов или не подключен.
6. Выбираем нужный режим сканирования и нажимаем кнопку СКАНИРОВАТЬ
7. Картинка отсканирована. При необходимости Вы можете её отредактировать инструментами Paint, например выделить что-то цветом, обвести и т.д.
8. Сохраняем полученную картинку на компьютер. Для этого в верхнем левом углу кликаем по синему прямоугольнику (меню Windows 7) или по меню ФАЙЛ (в Windows XP) и выбираем пункт «Сохранить как…». Я рекомендую сохранять в формате.JPEG
9. Выбираем путь для сохранения на компьютере, называем документ и нажимаем кнопку «Сохранить».
Всё, скан-копия документа или фотографии у Вас на компьютере.
Если у Вас есть сканер или МФУ — попробуйте этот метод и поделитесь результатами в комментариях.
Кстати, нашёл в Интернете сервис, который позволяет распознавать текст и символы любого изображения с последующим конвертированием в нужный Вам формат. Вот ссылка:
Источник
Как найти папку с отсканированными документами в компьютере
Сканирование является процессом, требующим предельной аккуратности и серьезности. Но мало только отсканировать необходимый текстовый документ или какую-нибудь важную фотографию, ведь еще нужно сохранить готовый результат в том месте, где его можно в любое время отыскать. Но некоторым пользователям сканеров приходится искать ответ на вопрос о том, как найти отсканированный документ в компьютере.
Проблема подобного рода может быть связана с тем, что программа сканирования по какой-то причине была закрыта некорректно. Кроме того, далеко не все программные приложения обладают функцией автоматического сохранения данных. Обычно в подобных случаях выполняется открытие ПО для чтения формата сканированного документа.
Если вы столкнулись с одной из таких программок, то после того, как отсканированный текст/фотография будет автоматически открыта, обязательно сохраните ее в любое удобное место на ПК. Для этого нажмите сочетание клавиш Ctrl+S, после чего определитесь с папкой, куда будет сохранено изображение, и сразу же задайте название готовому файлу.
Если же файл не открылся, и работа программы была некорректно завершена, то возможно, изображение сохранилось в папке «Мои документы» или на рабочем столе. Также есть вероятность, что скан документа был сохранен автоматическим образом в папке с установленным программным обеспечением для сканирования. Но не исключена вероятность того, что результат и вовсе не сохранился.
Вообще, самый простой способ узнать о том, где находиться отсканированный текст/фотография заключается в том, чтобы снова запустить процесс сканирования и при этом посмотреть адрес, куда система по умолчанию сохранила готовый результат. Следовательно, по этому же пути и должны находиться все те документы, с которыми вы работали ранее. Скорее всего, местом их скопления является какая-нибудь служебная папка на жестком диске вашего компьютера.
Еще один способ поиска ранее сделанных сканов заключается в использовании поиска по папкам жесткого диска.
Если ваш скан документа был действительно сохранен, то с помощью этого способа вы точно должны найти его.
Кроме того, откройте настройки сканера – там наверняка указан путь, по которому по умолчанию сохраняются все сканы. Обычно устройство создает для этой цели отдельную папку. Нередко в самой Windows бывает папка, которая называется что-то типа «отсканированные изображения».
Если ни один из вышеописанных способов вам не помог, то, скорее всего, ваш скан просто не сохранился. В таком случае лучше взять и снова отсканировать его, нежели терять драгоценное время на его повторном поиске во всех уголках своего компьютера.
Источник
Где искать отсканированные документы на компьютере?
Наверное, каждый из нас сталкивался с задачей, когда нужно перевести бумажный документ в электронный вид. Особенно это часто нужно делать тем кто учиться, работает с документацией, переводит тексты при помощи электронных словарей и т.д.
Что нужно использовать в работе?
Вам будут нужны два прибора. Это могут быть: ПК или ноутбук и сканер или МФУ, сканирующее устройство с USB разъемом и флешка. Последний вариант позволит произвести скан с сохранением на флеш-накопитель. Приобрести любую технику не составит труда. Ее выбрать легко в магазинах города или в интернете. Еще как вариант, можно рассматривать покупку за границей. Например, в Китае или США. Популярны на рынке такие производители: Samsung, Ricoh, Kyocera, HP, Epson, Canon, Brother. Для домашнего использования достаточно продукции среднего ценового диапазона.
Проведение подготовительных работ
Прежде чем приступить к непосредственному сканированию документов, необходимо провести подготовительные действия – это поможет избежать трудностей и возникновения ошибок со стороны техники.
Итак, перед тем, как пробовать отсканировать документ, важно:
Полезно: обратите внимание на индивидуальные особенности вашего сканера – рядом со стеклянной поверхностью должен располагаться символ, который подскажет, как поместить документ, чтобы изображение не отсканировалось вверх ногами. В противном случае вам придется разбираться, как перевернуть экран на компьютере, или знакомиться со всевозможными приложениями-редакторами, позволяющими манипулировать графическими файлами.
Сканирование двусторонних оригиналов
Эта функция позволяет последовательно сканировать обе стороны двусторонних оригиналов.
При работе с этой функцией необходимо разместить оригиналы в АПД и использовать передачу из памяти. Также при работе с этой функцией недоступны прямая передача и стекло экспонирования.
(главным образом страны Азии)
Для получения сведений об опциях, необходимых для этой функции, см. руководство «Начало работы».
Настройка параметров ориентации оригинала и разворота страницы
Для передачи оригинала таким образом, чтобы ориентация обеих его сторон была одинаковой, установите параметры [Ориентация оригинала] и [Ориентация открытия стр.] в соответствии с ориентацией размещаемого оригинала.
Если параметры [Ориентация оригинала] и [Ориентация открытия стр.] установлены неправильно, ориентация передней и задней сторон оригинала при печати после получения может быть неправильной.
Распознавание файлов PDF/DJVU
Вообще, этот формат распознавания не будет отличаться ничем другим от остальных — т.е. работать с ним можно так же как с картинками. Единственное, программа не должна быть слишком старой версии, если файлы PDF/DJVU у вас не открываются — обновите версию до 11.
Небольшой совет. После открытия документа в FineReader — он автоматически начнет распознавать документ. Часто в файлах PDF/DJVU определенная область страницы не нужна во всем документе! Чтобы удалить такую область на всех страницах сделайте следующее:
1. Зайдите в раздел редактирования изображения.
2. Включите опция «обрезки».
3. Выделите область, нужную вам на всех страницах.
4. Нажмите применить ко всем страницам и обрежьте.
Поиск ответа
Как правильно писать: скан копия или сканкопи я или скан-копия?
Ответ справочной службы русского языка
Сканировать или.
Лисавета » 12 апр 2012, 08:37
Re: Сканировать или.
Саид » 12 апр 2012, 09:27
Кузнецов тоже того же мнения.
Re: Сканировать или.
Лисавета » 12 апр 2012, 09:52
способов отсканировать документы при помощи телефона
evernote, Google Drive, android, CamScanner, Office Lens, Adobe Fill and Sign DC, SkanApp, iOS, Photomyne, ABBYY TextGrabber, ABBYY FineScanner, Mobile Doc Scanner 3 + OCR, ScanBee, Smart PDF Scanner
Если раньше, чтобы отсканировать документы, нужно было приобрести сканер или того хуже — пойти на работу и отсканировать там, то теперь это можно сделать при помощи смартфона. Качество сканирования и распознавания текста мобильными устройствами значительно выросли за последние несколько лет. И сегодня я хочу предложить на выбор несколько программ для сканирования документов.
Evernote (Android, iOS)
Отсканированный Evernote документ
В последней версии Evernote есть две опции для сканирования. Первая — сканирование «в фоне». Для этого достаточно просто сделать фотографию документа, так же, как вы обычно фотографируете еду, котиков или себя. Наутро Evernote предложит сохранить распознанную версию документа.
Второй вариант — сделать фотографию камерой Evernote. Для этого нужно навести камеру на документ, и программа автоматически сфотографирует нужную область.
Google Drive (Android, iOS)
Google Drive — облачное хранилище от Google. Как и в Evernote, здесь вы можете легко находить документы, а следовательно их так же удобно хранить и в этом сервисе.
Для того чтобы сделать скан, откройте приложение, нажмите на «плюсик» и выберите пункт «Скан»:
Сканируем в Google Drive
Google Play | App Store
CamScanner (Android, iOS)
В отличие от описанных выше программ, CamScanner специально разработан для сканирования документов при помощи смартфона. Приложение позволяет не просто сфотографировать документ, но и настроить более тонко весь процесс сканирования, а следовательно, получить более качественный результат.
Google Play | App Store
Office Lens (Android, iOS)
Office Lens — мощное приложение для сканирования документов от знаменитой Microsoft. Кроме сканирования документов, программа позволяет создавать «сканы» презентаций с досок. Все документы можно хранить в облачном хранилище One Drive.
Goole Play | App Store
Adobe Fill and Sign DC (Android, iOS)
Как можно догадаться из названия, эта программа разработана Adobe. Фирмой, которая прочно ассоциируется с качественным распознаванием даже самого сложного текста. Программа позволяет не просто отсканировать документ, но и сразу же заполнить его, подписать и отправить нужному адресату.
Подписываем отсканированный документ
Googe Play | App Store
SkanApp (Android)
SkanApp — программа для автоматического сканирования длинных или многостраничных документов. Для этого вам понадобится специальный штатив или прямые руки, палка и стакан.
Photomyne (Android, iOS)
Photomyne — самый быстрый и простой способ оцифровать ваши фотографии и поделиться ими с вашими друзьями и близкими.
TextGrabber (Android, iOS)
TextGrabber – мощный сканер с OCR от известной всем компании ABBYY. Распознаёт тексты более, чем на 60 языках в реальном времени. Отсканированные документы можно хранить в самой программе с разбивкой по папкам.
ABBYY FineScanner (Android, iOS)
Ещё одна программа для сканирования документов от ABBY. Если TextGrabber больше подходит для “сбора” текста, то это уже полноценный карманный сканер. Поддерживается редактирование и аннотация сканов.
Mobile Doc Scanner (Android)
Mobile Doc Scanner – одно из самых популярных приложений для сканирования документов. Его главное преимущество в скорости и обширном наборе функций, которые помогут отсканировать практически любое изображение.
ScanBee (iOS)
ScanBee отличный сканер для iPhone. Файлы сохраняются в PDF с возможностью быстро поделиться ими. Для улучшения изображений используются различные фильтры.
Smart PDF Scanner (iOS)
Smart PDF кроме сканирования умеет объединять сканы в документы, печатать по AirPrint и делиться с друзьями.
А каким приложением для сканирования документов пользуетесь вы?
способов отсканировать документы при помощи телефона
evernote, Google Drive, android, CamScanner, Office Lens, Adobe Fill and Sign DC, SkanApp, iOS, Photomyne, ABBYY TextGrabber, ABBYY FineScanner, Mobile Doc Scanner 3 + OCR, ScanBee, Smart PDF Scanner
Если раньше, чтобы отсканировать документы, нужно было приобрести сканер или того хуже — пойти на работу и отсканировать там, то теперь это можно сделать при помощи смартфона. Качество сканирования и распознавания текста мобильными устройствами значительно выросли за последние несколько лет. И сегодня я хочу предложить на выбор несколько программ для сканирования документов.
Evernote (Android, iOS)
Отсканированный Evernote документ
В последней версии Evernote есть две опции для сканирования. Первая — сканирование «в фоне». Для этого достаточно просто сделать фотографию документа, так же, как вы обычно фотографируете еду, котиков или себя. Наутро Evernote предложит сохранить распознанную версию документа.
Второй вариант — сделать фотографию камерой Evernote. Для этого нужно навести камеру на документ, и программа автоматически сфотографирует нужную область.
Google Drive (Android, iOS)
Google Drive — облачное хранилище от Google. Как и в Evernote, здесь вы можете легко находить документы, а следовательно их так же удобно хранить и в этом сервисе.
Для того чтобы сделать скан, откройте приложение, нажмите на «плюсик» и выберите пункт «Скан»:
Сканируем в Google Drive
Google Play | App Store
CamScanner (Android, iOS)
В отличие от описанных выше программ, CamScanner специально разработан для сканирования документов при помощи смартфона. Приложение позволяет не просто сфотографировать документ, но и настроить более тонко весь процесс сканирования, а следовательно, получить более качественный результат.
Google Play | App Store
Office Lens (Android, iOS)
Office Lens — мощное приложение для сканирования документов от знаменитой Microsoft. Кроме сканирования документов, программа позволяет создавать «сканы» презентаций с досок. Все документы можно хранить в облачном хранилище One Drive.
Goole Play | App Store
Adobe Fill and Sign DC (Android, iOS)
Как можно догадаться из названия, эта программа разработана Adobe. Фирмой, которая прочно ассоциируется с качественным распознаванием даже самого сложного текста. Программа позволяет не просто отсканировать документ, но и сразу же заполнить его, подписать и отправить нужному адресату.
Подписываем отсканированный документ
Googe Play | App Store
SkanApp (Android)
SkanApp — программа для автоматического сканирования длинных или многостраничных документов. Для этого вам понадобится специальный штатив или прямые руки, палка и стакан.
Photomyne (Android, iOS)
Photomyne — самый быстрый и простой способ оцифровать ваши фотографии и поделиться ими с вашими друзьями и близкими.
TextGrabber (Android, iOS)
TextGrabber — мощный сканер с OCR от известной всем компании ABBYY. Распознаёт тексты более, чем на 60 языках в реальном времени. Отсканированные документы можно хранить в самой программе с разбивкой по папкам.
ABBYY FineScanner (Android, iOS)
Ещё одна программа для сканирования документов от ABBY. Если TextGrabber больше подходит для «сбора» текста, то это уже полноценный карманный сканер. Поддерживается редактирование и аннотация сканов.
Mobile Doc Scanner (Android)
Mobile Doc Scanner — одно из самых популярных приложений для сканирования документов. Его главное преимущество в скорости и обширном наборе функций, которые помогут отсканировать практически любое изображение.
ScanBee (iOS)
ScanBee отличный сканер для iPhone. Файлы сохраняются в PDF с возможностью быстро поделиться ими. Для улучшения изображений используются различные фильтры.
Smart PDF Scanner (iOS)
Smart PDF кроме сканирования умеет объединять сканы в документы, печатать по AirPrint и делиться с друзьями.
А каким приложением для сканирования документов пользуетесь вы?
Список дополнительных программ
Удобной программой для сканирования документов МФУ является «VueScan». Она не только сохраняет изображение в различных форматах: jpeg, tiff, pdf, – а также имеет встроенную систему OCR.
Бесплатная программа «CuneiForm» рассчитана на работу с: таблицами, картами, шрифтами – и имеет функцию распознавания нескольких десятков языков, чего среднестатистическому юзеру вполне достаточно. Каждая из этих программ имеет понятный и простой интерфейс, который может основываться лишь на индивидуальных предпочтениях пользователя.
Сканированный документ имеет ли юридическую силу
Электронная копия подписанного и скрепленного печатью одной из сторон договора была отправлена по электронной связи другой стороне, которая подписала, скрепила его печатью и отправила другой стороне также электронной связью. Во исполнение указанного договора подрядчиком был выставлен счет на оплату, который был оплачен заказчиком. В связи с отсутствием у подрядчика строительной техники к выполнению работ он не приступал.
Рекомендуем прочесть: гк рф статья 622
Юридическая сила подписанной скан-копии договора
условия. которые названы в законе или иных правовых актах как существенные или необходимые для договоров данного вида. а также все те условия.
относительно которых по заявлению одной из сторон должно быть достигнуто соглашение.
Договор заключается посредством направления оферты ( предложения заключить договор) одной из сторон и ее акцепта ( принятия предложения) другой стороной ( ст. 432 ГК РФ). Договор может быть заключен в любой форме.
Имеет ли юридическую силу скан докумета с подписью и печатью?
таким образом в некоторых случаях копия документа может быть признана доказательством.
Умный Дофига Гуру (4257) 6 лет назад оля неважно Мыслитель (7827) 6 лет назад если этот документ заверен у нотариуса то да Денис Кузьмин Гуру (2984) 6 лет назад Светлана Браун Мастер (1379) 6 лет назад Сам по себе сканированный документ (это таже ксерокопия) законной силы не имеет, а вот если вы этот документ заверите у нотариуса, либо предъявите вместе с оригиналом в соответствующие органы, тогда да. Жасмин Просветленный (21048) 6 лет назад Не обязательно у нотариуса.
Отсканированный документ! Имеет ли он юридически какую либо значимость?
Пермь Ответы юристов (2) Город не указан Для суда сканы не принимаются или имеют какую-то силу? Спасибо заранее за ответ. Оксана Принимают, но Только если они нотариально заверенны с подлинной подписью 14 Апреля 2019, 16:50 Добрый вечер.
Будет ли иметь юридическую силу скан копия ддоговора полученная в электронном виде?
Сканкопия договора, полученная в электронном виде, не будет обладать юридической силой, т.к. не позволяет достоверно установить, что документ исходит от стороны по договору.
2. Договор может быть заключен в любой форме, предусмотренной для совершения сделок, если законом для договоров данного вида не установлена определенная форма.
Если стороны договорились заключить договор в определенной форме, он считается заключенным после придания ему условленной формы, хотя бы законом для договоров данного вида такая форма не требовалась.
Поэтому, если в вашем договоре прописано, что он может быть заключен путем обмена сканкопиями, то в таком случае велика вероятность, что он будет считаться юридичеси действительным. Примечание: рекомендую не рисковать и в крайнем случае обменяться факсами.
Во исполнение указанного договора подрядчиком был выставлен счет на оплату, который был оплачен заказчиком. В связи с отсутствием у подрядчика строительной техники к выполнению работ он не приступал.
Работы были выполнены на основании договора, заключенного с другим подрядчиком.
В договоре не предусмотрено условие о том, что договор, подписанный сторонами путем обмена по факсу или в сканированном виде, имеет юридическую силу до момента обмена оригиналами договора.
Как пользоваться сканером с помощью программ
В интернет сети есть большое количество программ, которые предназначены для работы со сканирования документов и фотографий. Специальные функциональные инструменты решают проблему обработки сканированных документов, фотографий и прочее.
Первой, наиболее распространенной утилитой является ABBYY FineReader, которая по умолчанию предусмотрена операционной системой Windows. Это удобная программа, распознающая около 150 языков мира. Она надежна и проста в использовании. Для обычного пользователя ABBYY FineReader станет отличным вариантом.
VueScan – подходит ко многим МФУ, сохраняет документы в различных форматах (JPEG, TIFF, PDF и другие). VueScan оснащена встроенной системой OCR. Изначально VueScan имеет стандартные настройки для сканирования, и чаще всего пользователей эти настройки устраивают.
Из бесплатных вариантов подобного софта можете использовать CuneiForm. Богатый функционал, работа с таблицами, разнообразными шрифтами, все это включает в себя CuneiForm. Распознает текст на нескольких десятках языков.
Как сканировать документы с принтера на компьютер
Процесс сканирования можно начать несколькими разными способами:
Важный совет! Рекомендуется производить сканирование файлов через официальное ПО, разработанное производителем МФУ. Как правило, в нём можно указать больше настроек, чем в стандартных утилитах Windows, используемых для этой цели.
Сканирование является процессом, требующим предельной аккуратности и серьезности. Но мало только отсканировать необходимый текстовый документ или какую-нибудь важную фотографию, ведь еще нужно сохранить готовый результат в том месте, где его можно в любое время отыскать. Но некоторым пользователям сканеров приходится искать ответ на вопрос о том, как найти отсканированный документ в компьютере.
Проблема подобного рода может быть связана с тем, что программа сканирования по какой-то причине была закрыта некорректно. Кроме того, далеко не все программные приложения обладают функцией автоматического сохранения данных. Обычно в подобных случаях выполняется открытие ПО для чтения формата сканированного документа.
Если вы столкнулись с одной из таких программок, то после того, как отсканированный текст/фотография будет автоматически открыта, обязательно сохраните ее в любое удобное место на ПК. Для этого нажмите сочетание клавиш Ctrl+S, после чего определитесь с папкой, куда будет сохранено изображение, и сразу же задайте название готовому файлу.
Если же файл не открылся, и работа программы была некорректно завершена, то возможно, изображение сохранилось в папке «Мои документы» или на рабочем столе. Также есть вероятность, что скан документа был сохранен автоматическим образом в папке с установленным программным обеспечением для сканирования. Но не исключена вероятность того, что результат и вовсе не сохранился.
Вообще, самый простой способ узнать о том, где находиться отсканированный текст/фотография заключается в том, чтобы снова запустить процесс сканирования и при этом посмотреть адрес, куда система по умолчанию сохранила готовый результат. Следовательно, по этому же пути и должны находиться все те документы, с которыми вы работали ранее. Скорее всего, местом их скопления является какая-нибудь служебная папка на жестком диске вашего компьютера.
Еще один способ поиска ранее сделанных сканов заключается в использовании поиска по папкам жесткого диска.
Если ваш скан документа был действительно сохранен, то с помощью этого способа вы точно должны найти его.
Кроме того, откройте настройки сканера – там наверняка указан путь, по которому по умолчанию сохраняются все сканы. Обычно устройство создает для этой цели отдельную папку. Нередко в самой Windows бывает папка, которая называется что-то типа «отсканированные изображения».
Если ни один из вышеописанных способов вам не помог, то, скорее всего, ваш скан просто не сохранился. В таком случае лучше взять и снова отсканировать его, нежели терять драгоценное время на его повторном поиске во всех уголках своего компьютера.
В статье кратко расскажем как отсканировать документ на компьютер с принтера, приведем видео, которые помогут быстро и без проблем перевести документ из аналоговой формы в цифровую.
Как известно, для сканирования лучше всего подходят специализированные устройства сканеры. Но в последнее время популярность получили устройства 3 в 1. В них совмещены принтер, сканер и копир. И они также подходят для оцифровки изображений и документов.
Теперь пошагово расскажем как легко отсканировать документ на компьютер с принтера:
Источник
Как найти отсканированные документы в Windows 10 [БЫСТРОЕ РУКОВОДСТВО]
Это может быть очень неприятно, если вы не можете найти недавно отсканированные документы на вашем жестком диске. Независимо от того, нужен ли вам доступ к документам, чтобы проверить, было ли сканирование завершено успешно, или вам нужно извлечь информацию из этих файлов, расположение этих документов может отличаться.
Место хранения отсканированных файлов будет зависеть от программного обеспечения, которое вы используете для сканирования документов, а также от настроек вашего программного обеспечения.
Вот как один пользователь описал эту проблему в ответах Microsoft:
Ранее в Windows 7, когда я сканировал документ со своего беспроводного принтера на свой ноутбук, сканирование использовалось для перехода в папку «Мои документы». Теперь Windows 10, похоже, помещает сканирование в скрытую папку, прикрепленную к папке «Мои документы», поэтому их трудно найти после сканирования. Как определить, в какую папку идут сканы?
В этой статье мы рассмотрим лучший способ решения этой проблемы и способы изменения настроек, чтобы эта проблема больше никогда не возникала. Читайте дальше, чтобы узнать, как это сделать.
Куда сохраняются сканы с принтера Canon?
По умолчанию сканированные данные сохраняются в папке «Мои документы». Создается подпапка с датой сканирования в качестве названия, и в ней сохраняются данные. Место сохранения можно изменить из MF Scan Utility.
- Убеждаемся, что сканер включен в сеть и подключен к компьютеру. .
- Или выбираем вверху меню ФАЙЛ (для Windows XP). .
- Выбираем нужный режим сканирования и нажимаем кнопку СКАНИРОВАТЬ
- Картинка отсканирована. .
- Выбираем путь для сохранения на компьютере, называем документ и нажимаем кнопку “Сохранить”.
Сканер Windows
Этот инструмент представляет собой визуальное обновление для более старой версии программы Факсы и сканирование. Оно обеспечивает большинство тех же функций, в зависимости от Вашего принтера, но не содержит компоненты факса и электронной почты.
Перейдите в магазин приложений Microsoft и установите Сканер Windows (бесплатно) и нажмите синюю кнопку «Получить». После установки на Вашем компьютере нажмите кнопку «Запустить» во всплывающем уведомлении в Windows 10.
Вы также можете получить доступ к новому приложению «Сканер» — из меню «Пуск».
С открытым приложением Ваш сканер должен появиться в списке слева. Вы также увидите опцию «Тип файла» вместе со ссылкой «Больше». Нажмите на эту ссылку для просмотра полного меню приложения Сканер.
С помощью «Цветового режима» Вы можете сканировать документы в полноцветном режиме, в оттенках серого или в черно-белых тонах. Между тем, настройка «Разрешение (DPI)» позволяет переключаться на различные DPI.
Настройка «Тип файла» предоставляет четыре параметра: JPEG, PNG, TIFF и Bitmap. Форматы JPEG и TIFF обычно предлагают высококачественные результаты, хотя файлы TIFF также поддерживают прозрачный фон. Файлы PNG идеально подходят для публикации в Интернете, а файлы BMP представляют собой необработанные, несжатые изображения.
Наконец, вы увидите опцию «Конечная папка». По умолчанию она настроена на «Сканы» и помещает отсканированные документы в папку «Сканы», расположенную в папке «Изображения». Правильный путь:
Нажмите на ссылку «Сканы», и появится «Проводник». Здесь Вы можете создать новую папку или выбрать текущее местоположение и нажать кнопку «Выбор папки».
Когда Вы будете готовы к сканированию, вставьте документ в устройство подачи или поднимите крышку сканера. Для последнего поместите документ на стекло лицевой стороной вниз и закройте крышку.
Вы можете нажать «Просмотр», чтобы протестировать сканирование и при необходимости внести коррективы, прежде чем завершить работу кнопкой «Сканировать».
Куда сохраняются сканы с принтера?
Место сохранения по умолчанию для сканирования обычно находится в подпапке Отсканированный документ в папке Документы , и если вы хотите изменить это вручную, вы можете просто переместить всю папку «Документы» в новое место.
Часто задаваемые вопросы и устранение неполадок
- Загрузите документ.
- Нажмите вкладку Сканирование (Scan).
- Выберите Тип документа (Document Type) и Размер сканированного изображения (Scan Size).
- Нажмите Сканирование (Scan).
- Отсканированное изображение отобразится в окне просмотра изображений. …
- Нажмите Сохранить (Save).
Как найти папку с отсканированными документами в компьютере
Сканирование является процессом, требующим предельной аккуратности и серьезности. Но мало только отсканировать необходимый текстовый документ или какую-нибудь важную фотографию, ведь еще нужно сохранить готовый результат в том месте, где его можно в любое время отыскать. Но некоторым пользователям сканеров приходится искать ответ на вопрос о том, как найти отсканированный документ в компьютере.
Проблема подобного рода может быть связана с тем, что программа сканирования по какой-то причине была закрыта некорректно. Кроме того, далеко не все программные приложения обладают функцией автоматического сохранения данных. Обычно в подобных случаях выполняется открытие ПО для чтения формата сканированного документа.
Если вы столкнулись с одной из таких программок, то после того, как отсканированный текст/фотография будет автоматически открыта, обязательно сохраните ее в любое удобное место на ПК. Для этого нажмите сочетание клавиш Ctrl+S, после чего определитесь с папкой, куда будет сохранено изображение, и сразу же задайте название готовому файлу.
Если же файл не открылся, и работа программы была некорректно завершена, то возможно, изображение сохранилось в папке «Мои документы» или на рабочем столе. Также есть вероятность, что скан документа был сохранен автоматическим образом в папке с установленным программным обеспечением для сканирования. Но не исключена вероятность того, что результат и вовсе не сохранился.
Вообще, самый простой способ узнать о том, где находиться отсканированный текст/фотография заключается в том, чтобы снова запустить процесс сканирования и при этом посмотреть адрес, куда система по умолчанию сохранила готовый результат. Следовательно, по этому же пути и должны находиться все те документы, с которыми вы работали ранее. Скорее всего, местом их скопления является какая-нибудь служебная папка на жестком диске вашего компьютера.
Еще один способ поиска ранее сделанных сканов заключается в использовании поиска по папкам жесткого диска.
- Для этого в его параметрах нужно задать поиск только графических файлов.
- Чтобы найти возможные варианты как можно быстрее, воспользуйтесь программой Total Commander, где на вкладке «Дополнительно» должен быть временной интервал – укажите в последнем случае не старше одного дня или что-то в этом роде.
- Но перед этим предварительно сделайте все скрытые файлы видимыми.
Если ваш скан документа был действительно сохранен, то с помощью этого способа вы точно должны найти его.
Кроме того, откройте настройки сканера – там наверняка указан путь, по которому по умолчанию сохраняются все сканы. Обычно устройство создает для этой цели отдельную папку. Нередко в самой Windows бывает папка, которая называется что-то типа «отсканированные изображения».
Если ни один из вышеописанных способов вам не помог, то, скорее всего, ваш скан просто не сохранился. В таком случае лучше взять и снова отсканировать его, нежели терять драгоценное время на его повторном поиске во всех уголках своего компьютера.
Проверка подключения
Для того чтобы убедиться, что устройство установлено и подключено правильно, нужно открыть в параметрах Windows 10 (это можно сделать, нажав Win+X и выбрав «Параметры») раздел «Устройства», а в нем — пункт «Принтеры и сканеры»:
В Windows 7 и 8 этот пункт можно найти в Панели управления.
Для сканирования большинству рядовых пользователей достаточно предустановленного в Windows 10 приложения «Сканер»:
Подключение BlueTooth наушников к компьютеру или ноутбуку – подробная инструкция
Проще всего его найти с помощью поиска в меню «Пуск». Если это приложение по каким-то причинам отсутствует, его можно легко загрузить из Microsoft Store. Также в большинстве случаев можно использовать утилиты от производителя — их можно найти на официальном сайте вместе с драйверами.
|
Отсканированыые документы не сохранились в папку, программа была закрыта не корректно. Где искать эти файлы? бонус за лучший ответ (выдан): 5 кредитов Эти документы сохранились, скорее всего, на том компьютере где проходило сканирования. Мало того, наверняка или на рабочем столе или в папке Мои документы. Или в папке где установлена программа для сканирования. Хотя если программа была закрыта криво они просто могли не сохраниться. система выбрала этот ответ лучшим 88SkyWalker88 4 года назад На моем компьютере все отсканированные документы автоматически попадают в папку “Ми документы”. Вы тоже можете проверить, куда отправляются ваши сканы. Для этого отсканируйте еще один документ и посмотрите его адрес. Если ваш предыдущий документ сохранился, то он тоже будет там. Если нет, значит он вообще не сохранился. Андрей В Б 8 лет назад Самый простой способ это отсканировать снова какой-нибудь документ и при этом посмотреть адрес, куда компьютер по умолчанию сохраняет этот скан. Там же должны находиться и ранее отсканированные документы. Скорее всего это какая-то служебная папка на жёстком диске. Я у себя все настроила так, что документы попадают отсканированные на рабочий стол сразу, даже без папок. Я не так часто сканирую. Раньше они автоматом сохранялись в папку – “Мои документы”. Либо бывает сканер сохраняет в свою папку. Документы сохраняются даже те, которые скачивать передумал или прерванные. Пробуйте путь отследить еще раз просканировав. Еще возможно документы попали в папку “Мои изображения”. Если нигде не нашли документов куда они сохранились, то снова откройте программу, все отсканируйте и отследив путь смотрите в нужной папке. Они действительно могли не сохраниться если не корректно закрыта программа, но это в очень редких случаях. Дурдохон-Пупоков 8 лет назад В настройках сканера попробуйте посмотреть, в какую папку сохраняются отсканированные изображения. Как правило устройство создаёт свою папку. Также в Windows есть папка “мои отсканированные изображения” или как-то так. Также можно попробовать посмотреть в поиске по расширению файла. Посмотрите в настройках в каком формате сканер сохраняет изображения и введите в поиске файлов на компьютере (например .Jpeg или .ipg) Можно попробовать найти графические файлы, даже не зная их названия и расположение. Например воспользоваться поиском в программе Total Commander, где указать на вкладке Дополнительно временной интервал (не старше 1 дня) и на вкладке Шаблоны все графические файлы. Ищите на диске C с видимыми скрытыми файлами. Если файлы существуют, таким способом точно найдутся. Про100 й 8 лет назад У меня такое бывало не раз, не успевала сохранить, но вроде прошло все, у меня автоматически сохраняет в папке ” мои документы”, поэтому там даже прерванные файлы хранятся, те что я передумала скачивать. Чтобы проверить куда они скачиваются, можно просто еще раз сканировать и увидите в какую папку будет автоматически все переходить. Куда указано в адресе. Положи что-нибудь в сканер и включи программу сканирования, когда высветится окно, посмотри, как настроено сканирование, в какую папку отправляет документ. Там и ищи -Irinka- 4 года назад Если вы не успели посмотреть путь, куда именно сканер оправляет отсканированные документы, то, как правило по умолчанию папкой для хранения является служебная папка на жестком диске возможно она так и будет называться – сканер или что-то в этом роде. Проще всего узнать путь сохранения, это отсканировать заново какой-либо документ. Второй способ, узнать путь сохранения – проверить настройки самого сканера, зайдя через “Пуск” – “Устройства и принтеры”, выбираем там свой сканер. kellymilena 4 года назад На каждом компьютере в настройках указана папка (чаще всего Мои документы), куда автоматически отправляются сохраненные документы, если при этом пользователь не указал иной путь. Поэтому при сохранении отсканированного документа в виде файла нужно проследить путь перемещаемого. Если этого не сделали, заходите в папку, которая указана у вас на устройстве для сохранения файлов. https://text.ru/antiplagiat/5ba667214bb59 Красное облако 4 года назад ВЫ той папке где автоматически сохраняются подобные документы. У меня лично это папка “мои документы”. А ещё проще отсканируйте ещё какой нибудь документ и внимательно посмотрите на путь сохранения документа, там и ищите. Знаете ответ? |
Learn several effective ways to find scanned documents on Windows and Mac:
| Workable Solutions | Step-by-step Troubleshooting |
|---|---|
| 2 Ways to Locate Scanned Documents on Windows 10 |
Method 1. Check the Pictures folder in Windows 10. Open “This PC” on your desktop…Full steps Method 2. Find the scanned files by checking the scan app. Click the search button and input Scan…Full steps |
| How to Scan and Find the Scanned Documents on Mac | First, learn how to scan a document on Mac, then find the scanned files in this way. Open “Finder > Go > Home”. Locate the “Pictures” folder. Double-click the icon to open it. Then, you can find the scanned files…Full steps |
How to Locate the Scanned Documents on Windows 10
“Hi, Everyone – Possibly a very simple question to those who know; previously, on Windows 7, when I scanned a document from my wireless printer to my laptop, the scan used to go into “my documents folder.” Now, on Windows 10, it seems to put the scan into any obscure folder attached to “my document” folder. It’s hard to find after scanning. How do I determine which folder the scans go to?”
It’s annoying to be unable to find your newly scanned documents on your hard drive. Here, we will explore the best way to deal with this issue and how to change the settings so that this issue never occurs again. Read on to find out how to do it.
Method 1. Check the Pictures Folder in Windows 10
Usually, when you connect a scanner to your computer, Windows PC saves scanned documents in either the “My Documents” or “My Scans” folder by default.
But for a Windows 10 user, you may find the files in the “Pictures” folder, especially if you saved them as images, such as .jpg, .jpeg, or .png.
Step 1. Open “This PC” on your desktop.
Step 2. Select the “Pictures” folder and find the scanned files. In this folder.
If you fail to find the scanned files, you can search your entire hard drive for them.
Method 2. Find the Scanned Files by Checking the Scan App
When you are unsure about the file type of your scanned files, you can check your scan app to find the default storage folder. Then, you can locate the scanned documents. Here are the steps to check the built-in scan programs on Windows 10.
Step 1. Click the search button in your Taskbar and input Scan.
Step 2. Choose “Windows Fax and Scan” by clicking it.
Step 3. Inside the Windows Scan application, select the “Scan” button at the bottom left corner of your screen.
Step 4. Here, choose the “Save as” option. The default save location for scans is the Scanned Documents subfolder of the Documents folder. (If you want to change that manually, you can move the entire Documents folder to a new location.)
Then, you can navigate to “This PC > Documents > Scanned Documents” to find the scanned files on your Windows 10/8.1/8/7 PC. Depending on the scanner you’re using, you might have specialized software installed on your PC. (For example, if you use an HP scanner, you must find scanned files from HP Solution Center). If you have any difficulty finding your files using the above-mentioned method, it is recommended that you check the original software of your scanner as well.
How to Find Your Scanned Documents on Mac
Before you locate the scanned files on your Mac, you can learn how to scan a document on Mac with Image Capture.
Method 1. Scan a Document on Mac
Step 1. Turn on your scanner and, connect to your Mac, place a document you want to scan in the scanner.
Step 2. Open “Image Capture” on Mac.
Step 3. Select your scanner from the pane at the left of the main window.
Step 4. In the Pictures drop-down menu, select a destination for the scan. Here, I select the “Picture” folder.
Step 5. Select a size for the bounding box. US Letter is the default, and you can draw several bounding boxes to scan several document portions. Then, click “Scan” to start the scan. It is saved to the location you chose.
Method 2. Go to the Location You Choose
As I have mentioned before, when you try to scan a document on Mac, you will be asked to choose the storage folder. All you need to do is to remember the location you chose. Then, navigate to the location on Mac. By default, scanned images, documents, etc., are saved automatically in your Mac’s “Pictures” folder. To open the “Pictures” folder on Mac:
Step 1. Open “Finder > Go > Home.”
Step 2. When your Home window opens in Finder, locate the “Pictures” folder. Double-click the icon to open it.
Then, you can view the Scanned files on Mac.
Extra Tips: How to Find Scanned Files with Software
You can use third-party software if you cannot find the scanned files with the methods above. EaseUS Data Recovery Wizard can scan your Windows and Mac hard drive to find existing and lost documents. Moreover, if you lose scanned documents, you can recover them with simple steps. Follow the details below to find the scanned files and recover them on Windows 10/8.1/8/7.
Step 1. Run EaseUS Data Recovery Wizard. Choose the drive where you lost files and start scanning. This software allows you to recover lost data from all devices, including HDD, SSD, USB drive, SD card, pen drive, camera, etc.
Step 2. Browse the full scan results. You can choose the file type you need by clicking on the file type filter. EaseUS data recovery software supports 1000+ file types like photos, videos, documents, emails, audio files, and many more.
Step 3. Select the files you want to preview. Click “Recover” and set a storage location to save the recovered data.
Conclusion
Your scanned files can show up in different places depending on what brand of scanner you use and the storage location you choose. If you fail to find the scanned files, you can also turn to EaseUS Data Recovery Wizard. It can scan your whole disk or partition to help you find lost or existing files.
На чтение 2 мин. Просмотров 18k. Опубликовано 03.09.2019
Это может быть очень неприятно, если вы не можете найти недавно отсканированные документы на вашем жестком диске. Независимо от того, нужен ли вам доступ к документам, чтобы проверить, было ли сканирование завершено успешно, или вам нужно извлечь информацию из этих файлов, расположение этих документов может отличаться.
Место хранения отсканированных файлов будет зависеть от программного обеспечения, которое вы используете для сканирования документов, а также от настроек вашего программного обеспечения.
Вот как один пользователь описал эту проблему в ответах Microsoft:
Ранее в Windows 7, когда я сканировал документ со своего беспроводного принтера на свой ноутбук, сканирование использовалось для перехода в папку «Мои документы». Теперь Windows 10, похоже, помещает сканирование в скрытую папку, прикрепленную к папке «Мои документы», поэтому их трудно найти после сканирования. Как определить, в какую папку идут сканы?
В этой статье мы рассмотрим лучший способ решения этой проблемы и способы изменения настроек, чтобы эта проблема больше никогда не возникала. Читайте дальше, чтобы узнать, как это сделать.
Как найти отсканированные документы на моем компьютере?
Проверьте приложение Scan
- Нажмите кнопку поиска Cortana на панели задач и найдите Сканировать.
-
Выберите Сканировать приложение , нажав на него.
-
В приложении Windows Scan нажмите кнопку с тремя строками в левом верхнем углу экрана и выберите Настройки .
- В окне настроек вы сможете выбрать оборудование сканера, которое вы хотите использовать, выбрать источник, а также вы можете указать место сохранения ваших отсканированных файлов. Вы можете оставить прежнее местоположение, но отметить адрес ссылки или полностью изменить местоположение.
- Место сохранения по умолчанию для сканирования обычно находится в подпапке Отсканированный документ в папке Документы , и если вы хотите изменить это вручную, вы можете просто переместить всю папку «Документы» в новое место.
Примечание. Стоит отметить, что в зависимости от используемого сканера на вашем компьютере может быть установлено специализированное программное обеспечение. Если у вас есть какие-либо проблемы с поиском файлов указанным выше способом, рекомендуется также заглянуть в оригинальное программное обеспечение вашего сканера.
В этой статье мы рассмотрели быстрый способ выяснить, где хранятся ваши отсканированные файлы в Windows 10. Несмотря на то, что местоположение зависит от используемого вами программного и аппаратного обеспечения, процесс поиска этой информации очень прост.
Пожалуйста, не стесняйтесь сообщить нам в разделе комментариев ниже, если это исправление помогло вам.