Содержание
- Где хранятся скриншоты на компьютере?
- Куда сохраняются скриншоты в Windows
- Mac os
- Android
- Windows Phone
- Linux
- В какую папку сохраняется скриншот экрана на ноутбуке или компьютере
- Куда сохраняются скриншоты на Виндовс 7, 8, 10
- Сохранение снимка экрана программами
- Где найти скриншот, сделанный в ФотоСКРИН
- Куда сохраняет снимки Скриншотер Яндекса
- Куда сохраняет снимки Лайтшот
- Выводы
- Где сохраняется скриншот экрана?
- Как сделать скриншот?
- Где на компьютере сохраняется сделанный кнопкой “Print Screen” скриншот?
- Вывод
- Где найти скины на компьютере
- Получение картинки внешнего вида приложения
- Копирование части изображения в Paint
- Скриншот Windows 8
- Скриншот в Windows
- Как сделать снимок
- Как сохранить картинку
- Ножницы
- Программы съемки экрана
- Расширения для браузеров
- Браузер Яндекс
- Обозреватель Mozilla Firefox
- Screenshot в Opera
Где хранятся скриншоты на компьютере?

Каждое устройство имеет общую неотъемлемую функцию – создание снимков экрана ПК. Пользователи часто сталкиваются с разного рода проблемами, когда делают скрин. Чаще они задаются вопросом, куда сохраняются скриншоты, где их смотреть, и в статье ниже подробно описано, как решить эту задачу в разных операционных системах.
Куда сохраняются скриншоты в Windows
По умолчанию за опцию screenshot в виндоус отвечает клавиша PrtScr. Она расположена в верхней части клавиатуры. После нажатия кнопки print screen полученное изображение помещается в буфер обмена и хранится, пока не будет скопирован текст или следующая картинка.

Что бы понять, куда сохраняется скриншот (снимок) экрана в windows 7?, нужно придерживаются приведенных ниже действий.

Ответ на вопрос, где сохраняются скриншоты в операционных системах windows, прост – в любой папке, которая указывается в графическом редакторе.
Компьютеры с ОС Windows 8 и новее предоставляют удобную функцию: папка, в которую сохраняются скриншоты, установлена автоматически. Сначала нажимают комбинацию Windows + Print Screen. Чтобы найти скриншот на компьютере, осталось перейти в Библиотеки-Изображения-Снимки экрана.

Обновление полезно, если обрабатывается много снимков.
В разделе «Поиск» меню Пуск можно ввести имя изображения, чтобы среди открытых папок узнать место, где лежит скрин, и позже достать его.
Mac os
На ноутбуках и компьютерах от компании Apple скрин экрана создается сочетанием клавиш Shift-Command-3 или Shift-Command-4 (для выбора определенной области). Готовое изображение будет в формате png. Сохраняется скриншот экрана на рабочем столе.

Android
Большая часть телефонов на базе Андроид делает скрины одинаково.
Способ подходит пользователям LG, Самсунг или Asus.

На смартфонах HTC и Samsung Galaxy S2-S4 удерживается клавиша «Домой» и «Блокировка». Ответ на вопрос, в какой папке находится скриншот, аналогичен: Галерея-Screenshots.
Тысячи пользователей знают, что сделать снимок экрана можно с помощью специальных приложений, скачиваемых из Play Market. Пример программы – утилита «LightShot». Среди основных преимуществ сервиса: удобный графический редактор, возможность посмотреть картинки с веб-сайта prnt.sc напрямую в приложении и делиться скринами с друзьями в соцсетях. Экран быстро и легко фиксируется, снимок отправляется по почте, либо система сохраняет его в папку Галереи Lightshot (или с похожим названием).

Windows Phone
Выясним, где находятся скриншоты, сделанные на Виндовс Фон. Способ создания скрина зависит от версии устройства. Обладатели Windows Phone 8.1 одновременно нажимают и удерживают «Увеличение громкости» + «Питание». Полученный скриншот сразу сохранится в альбоме «Снимки экрана».
Windows Phone 8 предусматривает комбинацию центральной кнопки «Windows» и «Питание». Просматривается снимок в папке «Фотографии».

Инструкция по сохранению подходит для пользователей последних версий Айфонов, начиная с iPhone 6/6s.
В других версиях название папки меняется (iPhone 6/6S – «Недавно добавленные»). Принтскрин приходится искать внизу списка.

Linux
Порядок действий схож с инструкцией для ОС Виндоус. Но, в отличие от Windows, рассматриваемая операционная система предлагает расширенный спектр возможностей без скачивания дополнительных программ.
Для создания скрина целого экрана нажимают клавишу Print Screen. Затем в появившемся окне выбирают путь, где сохраняются скриншоты.

Можно нажать Alt+PrtScn и активировать принтскрин только активной в настоящий момент вкладки на компе. Найти скриншот экрана, сделанный на компьютере, легко – в папке «Pictures».

Можно сделать и снимок выбранной области на мониторе. Сначала нажимается комбинация Shift+PrtScn, которая активирует функцию скриншота. Далее выбирается желаемая область для скрина. По умолчанию принтскрин сохраняется в папке «Pictures».
Дополнительные настройки доступны в сервисе Gnome-Screenshot. Утилита расположена в «Accessories» – «Applications». Часто используется возможность задержки снимка на несколько секунд. Скриншот программа хранит в «Pictures».

Скрины экрана компьютера создаются просто и располагаются в стандартной системной папке устройства или по самостоятельно указанному пути. Иногда пользуются специальной программой, чтобы сделать и потом найти скриншот быстрее.
Источник
В какую папку сохраняется скриншот экрана
на ноутбуке или компьютере
Иногда при работе над документами или при создании обучающей статьи нам требуется сделать скриншот, то есть захватить на фото действия на экране ПК. Эту задачу можно легко решить при помощи специальных программ. Однако у каждого приложения свои настройки, поэтому иногда пользователям трудно сразу понять, где найти скриншот на ноутбуке или компьютере. В данной статье расскажем, куда отправляют готовые файлы популярные скриншотеры.
Куда сохраняются скриншоты на Виндовс 7, 8, 10
На компьютерах с системой Виндовс имеются встроенные средства для создания снимков рабочего стола. В Windows 7 это приложение «Ножницы», в поздних версиях системы – «Набросок на фрагменте экрана». Обе программы позволяют вручную отследить, куда сохраняются скриншоты. Нужно лишь при экспорте самостоятельно выбрать директорию в проводнике Windows.

Однако самый распространенный вариант создания скринов – функция PrintScreen, которая не имеет собственной программной оболочки. Поэтому у пользователей часто возникает вопрос, куда сохраняется принтскрин после нажатия данной кнопки. На самом деле все просто: созданный кадр отправляется в буфер обмена. Чтобы получить снимок, вам придется дополнительно воспользоваться любым графическим редактором, например, Paint. Запустите его, вставьте на холст картинку из буфера обмена и экспортируйте результат в нужную вам папку.

Вставьте скриншот на холст и сохраните результат
В Windows 10 была добавлена новая функция: при одновременном нажатии Win и PrtScr картинка автоматически сохраняется в формате PNG. Найти ее можно в «Изображения» — > «Снимки экрана».
Сохранение снимка экрана программами
Удобнее всего создавать снимки экрана ПК с помощью специальных сторонних программ. Большинство из них при установке создают на жестком диске собственные подпапки, где хранятся скриншоты, сделанные с их помощью. Давайте рассмотрим самые популярные скриншотеры.
Где найти скриншот, сделанный в ФотоСКРИН
Программа ФотоСКРИН позволяет захватить и сохранить как картинку любую часть экрана. Программа удобна тем, что имеет несколько способов экспорта: вы можете выбрать папку для сохранения вручную или оставить настройки по умолчанию. Если выбрали второй вариант и не знаете, где найти скриншот — поищите в системной папке «Изображения» в подпапке «ФотоСКРИН».

Однако фотографирование рабочего стола компьютера – не единственная полезная функция этой программы. Дополнительно вы можете воспользоваться следующими опциями:

Сразу же редактируйте изображения и добавляйте заметки
Куда сохраняет снимки Скриншотер Яндекса
Пользователи десктопной версии Яндекс.Диск знают, что это ПО включает в себя средство для захвата экрана. На самом диске есть папка, где скриншоты автоматически сохраняются. При необходимости их можно отсортировать по дате создания. Сделать снимок можно при помощи горячих клавиш Ctrl + Shift + 3 или воспользовавшись ярлыком на рабочем столе. Во втором случае пользователям также доступен встроенный редактор.

Скриншотер от Яндекса сохраняет скриншоты в облачном хранилище
Однако, в отличие от ФотоСКРИНА, приложение не позволяет выбирать папку вручную, поэтому может возникнуть вопрос, где искать скриншот на ноутбуке или ПК. В обоих случаях созданный кадр автоматически отправляется в подпапку «Скриншоты» на Яндекс.Диске. Получить доступ к этим файлам можно как с компьютера, так и через браузер в онлайн-версии сервиса.
Куда сохраняет снимки Лайтшот
LightShot — это специальное приложение, которое встраивается в систему и «перехватывает» действие кнопки PrintScreen. Это значительно упрощает работу, так как принтскрин не имеет своей панели управления, из-за чего часто возникает вопрос, куда сохраняются скриншоты на ноутбуке или ПК. В итоге при нажатии этой клавиши пользователь попадает в интерфейс LightShot, где также можно наложить на экран надписи, фигуры и прочее.

Выводы
Теперь вы знаете не только как сделать скриншот, но и как найти его на компьютере или ноутбуке. Снимки рабочего стола помогают сделать наглядным обучающие видеоролики, их можно использовать в бизнес-документации, отчетах и статьях. Если часто работаете с подобными проектами, организация файлов позволит значительно сэкономить время.
Поэтому советуем вам установить ФотоСКРИН – он не только поможет сразу обработать картинки, но также сортировать созданные скрины по папкам. Так вам не потребуется каждый раз искать, где хранятся скриншоты, и вы сможете быстро подобрать файлы для определенного проекта.
Cохраните себе статью, чтобы не потерять:
Источник
Где сохраняется скриншот экрана?
Необходимость в сохранении содержимого экрана может появится внезапно практически у любого пользователя. К примеру при оплате товаров или услуг в интернете или для сохранения выполненных в той или иной программе действий.
В данной статье м расскажем как сделать скриншот экрана на компьютере без установки сторонних программ, а также расскажем где потом этот самый скриншот искать.
Как сделать скриншот?
Вне зависимости от версии Windows скриншот делается везде одинаково. Для этих целей на клавиатуре специально сделана отдельная кнопка, которая называется “Print Screen”. На некоторых типах клавиатур и на ноутбуках ее название может быть сокращено до “prt sc” или как – то еще.
Выглядит данная кнопка вот так:

Кнопка print screen на клавиатуре
Чтобы сохранить текущее содержимое экрана нужно всего один раз нажать на эту кнопку. Опять же в некоторых ноутбука и в некоторых типах клавиатур, где на данную кнопку возложены несколько функций, в том числе и создание скриншота, сначала зажимается кнопка Fn и, не отпуская ее, кнопка “Print Screen”.

Где на компьютере сохраняется сделанный кнопкой “Print Screen” скриншот?
Многие думают, что после нажатия “Print Screen” где – то создается отдельный файл с содержимым экрана в виде картинки, но это не так.
На самом деле скриншот помещается во временную память компьютера, которая называется буфер обмена. Зайти в него и посмотреть содержимое нельзя. Можно лишь его вставить в какую – либо программу, а уже из нее сохранить в отдельный файл.

Ищем приложение Paint для вставки и сохранения скриншота
Таким образом вам нужно открыть Paint и нажать комбинацию клавиш быстрой вставки данных из буфера – “CTRL”+”V”.

Сочетание клавиш, чтобы вставить из буфера
В Paitn тут же вставится изображение, которое было на экране в момент нажатия кнопки создания скриншота “Print Screen”.

Вставленный из буфера обмена снимок экрана в Paint
После этого вам останется нажать на “Файл” – “Сохранить как” и указать имя и место для хранения сделанного вами скриншота экрана.
Вывод
Таким образом для создания скриншота экрана на компьютере или ноутбуке нужно нажать кнопку “Print Screen”, а затем запустить любую программу для работы с изображениями, например “Paint”, вставить содержимое буфера обмена комбинацией “CTRL”+”V” и сохранить, выбрав требуемое место на компьютере и указав имя.
Источник
Где найти скины на компьютере
В процессе работы с компьютером часто возникает потребность запечатлеть содержимое монитора. Сделать это можно без использования специальных программ, просто нажав клавишу Prnt screen на клавиатуре. При нажатии компьютер никак не сигнализирует о выполнении команды, и обнаружить сохраненную картинку вы сможете, воспользовавшись любым графическим редактором. То есть картинка копируется в буфер обмена компьютера, и чтобы увидеть изображение, надо вставить его в программу. Рассмотрим более подробно, как это сделать.
1 Компьютерные устройства, которые работают на базе операционной системы Windows, имеют в своей стандартной комплектации самый простой графический редактор Paint. Чтобы обнаружить сохраненную с помощью клавиши Prnt screen картинку, находим и открываем эту программу. Выполняем такие команды:


3 Из списка программ выбираем и нажимаем

4 Откроется диалоговое окно
покажется сохраненное изображение.



Если же специальной программы по созданию скриншотов на устройстве нет, то проявить сделанный снимок вы сможете только с помощью графического редактора. Мы рассмотрели вариант обнаружения картинки на примере стандартной программы
, в которую вставляется скопированное изображение из буфера обмена компьютера.
Получение картинки внешнего вида приложения
Если вы хотите сохранить картинку какого-то запущенного приложения (изображение внешнего вида), например, Калькулятора Windows, вам проще воспользоваться комбинацией клавиш Alt + PrintScreen. Нажав её, вы отправите в буфер обмена внешний вид только активного приложения.
Приведем пример: откроем калькулятор и нажмем Alt + PrintScreen.
Теперь откроем графический редактор Paint (есть в любой версии Windows) и нажмем кнопку Вставить, либо сочетание клавиш Ctrl + V, что проще. Мы увидим, что редактор теперь содержит изображение калькулятора:

Вставив изображение в редактор вы можете:
Копирование части изображения в Paint
Если вам необходимо вырезать часть изображения экрана, проще всего сделать это в редакторе Paint.
После копирования изображения в буфер с помощью PrintScreen или Alt + PrintScreen зайдите в Paint и нажмите Ctrl + V.
Далее, включите режим «Выделить»  и мышкой выделите необходимый для сохранения участок.
и мышкой выделите необходимый для сохранения участок.
Затем, нажмите Ctrl + C для сохранения в буфер части экрана, откройте новый файл с помощью меню «Файл», «Создать» и применив Ctrl + V вы получите скопированный ранее участок изображения.
Теперь можно сохранить его в требуемом формате.
Скриншот Windows 8
Помимо описанных ранее возможностей, Windows 8 позволяет воспользоваться сочетанием клавиш Win + PrintScreen.
Напомним, что такое клавиша Win:

Такое сочетание клавиш позволяет выполнить скриншот всего экрана и автоматически сохранить его в файл с названием Снимок экрана (1).png
Вместо цифры 1 в скобках будет соответствующий номер скрина.
Место, куда отправляется этот файл: :Users\PicturesScreenshots
где SYSTEMDISK – буква диска, на котором установлена Windows; USERNAME – имя пользователя.
Например, папка будет иметь адрес: C:UsersAndrewPicturesScreenshots, при условии, что Windows установлена на диске «C:», а имя пользователя — «Andrew».
Самое удивительное, что эта папка на самом деле имеет два пути, как это ни странно!
Если вы попробуете «добраться» до этой папки с помощью встроенной системной программы Проводник Windows 8, то можете пойти по другому маршруту:

Именно в эту папку, имеющую два разных названия и пути сохраняются скрины экрана.
Возможность делать скриншоты очень полезная и важная. Она помогает дизайнерам, вебмастерам, авторам инструкций пользователя, программистам. Просто желающим что-то показать другому, при этом выполнив какие-то пометки. Эта возможность позволяет создавать интересные коллажи, помогает школьникам готовить учебные презентации. И возможно, имеет ещё множество применений, о которых мы даже не догадываемся.
На этом всё, надеемся, что информация в этой статье оказалась для вас полезной.
Скриншот в Windows
Снимок экрана компьютера в формате графического изображения называется скриншот. Получить такую картинку можно разными способами. Наиболее быстрый из их предусматривает использование встроенной в ОС схему.
Как сделать снимок
В операционной системе Виндовс для создания снимка предусмотрен простой алгоритм. Чтобы им воспользоваться, в правом верхнем углу клавиатуры следует найти кнопку PrintScreen. Одинарное нажатие на эту клавишу дает сохранение всего происходящего на мониторе.

Кнопка PrintScreen на клавиатуре
Если требуется зафиксировать лишь активное окно, необходимо использовать комбинацию Alt+PrintScreen. Одновременное нажатие этих клавиш позволит «отсечь» фон, поместив на картинку лишь верхнее окно.
Теперь остается «извлечь» снимок из памяти компьютера.
Как сохранить картинку
В новых версиях Windows найти скриншот нетрудно. Сразу после нажатия «снимающей» комбинации клавиш на экране появляется простенький редактор изображений. Сделанная картинка сохраняется в специальной папке, которую можно найти через «Проводник».
В Виндовс 7 и его предшественниках подобной функции нет.
Примечание! Изображение экрана сохраняется не в виде графического файла, а непосредственно в буфере обмена. Простыми словами, компьютер «помнит» сделанный снимок и хранит его таким образом.
Однако оперативная память — не место для важных документов. Как только в буфер обмена будет помещена новая информация, например, скопирован текст, скриншот тут же исчезнет. Зафиксированная информация стирается и при перезапуске ОС или выключении компьютера.
Таким образом, сохраненный с помощью стандартной схемы снимок необходимо тут же извлечь из «оперативки». Самый простой способ — использование графического редактора. Например, того же стандартного Paint. В зависимости от конкретного ПО может использоваться особый алгоритм, но в большинстве случаев достаточно применить стандартное сочетание клавиш Ctrl+V.

При помощи комбинации клавиш Ctrl+V вставляем скриншот в программу Paint
После того, как на экране появится скриншот, его редактируют либо сразу сохраняют на жестком диске. Можно выбрать любое из доступных расширений, а также указать необходимую папку для сохранения.
Ножницы
В Виндовс 7 есть еще одна функция для сохранения изображения. Чтобы ее найти, переходим в меню «Пуск» на вкладку «Стандартные». Находим пункт «Ножницы» и выбираем его.

В меню «Пуск» выбираем вкладку «Стандартные» и находим пункт «Ножницы»
Как только необходимая область экрана выбрана, изображение открывается в небольшом редакторе. Его можно изменить и сохранить. По умолчанию программа сохраняет картинку в папке «Изображения» в документах пользователя. Можно выбрать и другой путь для файла.
Программы съемки экрана
В некоторых случаях использование стандартной схемы Виндовс оказывается неудобным. Особенно, если скриншоты приходится снимать часто. Для этих целей можно скачать специальные программы.

Интерфейс программы Snagit 11
Подобное ПО позволяет не просто сохранять снимок, но и редактировать его массой инструментов. Например, снимать видео с экрана или добавлять водяной знак на изображение.
Эти же программы дают возможность сохранять снимки на компьютер, а также получать ссылку на них же, размещенных в облачном хранилище.
После создания скриншота большинство программ моментально спрашивают, куда сохранять полученное изображение. Эту функцию можно настроить по умолчанию, задав определенную папку для этих целей.

После создания скриншота программа спрашивает, куда сохранять полученное изображение
Рассматривая самые популярные программы для создания скриншотов, важно определить их сильные и слабые стороны:
Расширения для браузеров
Съемка экрана может понадобиться во время работы в интернете. Для создания скриншота браузера стандартные программы могут оказаться неудобными. В таком случае лучше использовать расширения для обозревателей, которые «снимут» экран, не захватывая панель задач и адресную строку.
Браузер Яндекс
Расширение, позволяющее сделать моментальную фотографию экрана, уже встроено в новую версию Яндекс Браузера. Для ее использования достаточно активировать функцию, пройдя по такой цепочке:
Пользоваться расширением очень просто. Достаточно кликнуть по перышку и выбрать нужную область экрана. Остальное пространство станет «неактивным» серым. Рядом с выделенной областью появятся панели инструментов для работы со снимком.
Обозреватель Mozilla Firefox
Браузер-лиса, как и его продвинутые аналоги, обладает встроенной утилитой для создания снимков. Нажимаем на проводник и выбираем «Действия страницы». Выпадает меню, внизу которого есть пункт «Сделать скриншот». Кликаем на него и получаем снимок.
Можно также нажать правую кнопку мыши в любом месте экрана, тем самым активировав функцию «захвата изображения». Всплывающая интерактивная подсказка содержит подпункт «Скриншот».
Всплывающая интерактивная подсказка содержит подпункт «Скриншот»
В Mozilla Firefox можно сделать скрин как отображаемой на экране области, так и всей просматриваемой пользователем страницы.
Еще одно преимущество Мозиллы — двухнедельное хранение сделанных скриншотов на облаке Firefox.
Screenshot в Opera
Разработчики Оперы следят за тенденциями, поэтому их детище обзавелось функцией Screenshot одним из первых. Для активации ее достаточно пройти в настройки браузера, где найти вкладку «Снимок экрана».
Для активации скриншота переходим в настройки браузера и находим вкладку «Снимок экрана»
Той же функцией обладает сочетание кнопок «Ctrl+Shift+5» или значок фотоаппарата на боковой панели обозревателя.
Значок фотоаппарата на боковой панели обозревателя
Опера позволяет захватывать как весь экран, так и его отдельные фрагменты. Еще одна полезная функция — редактирование полученного кадра и добавление к нему эффектов, векторных элементов и даже стикеров.
Существует множество способов получения снимка с экрана компьютера. Каждый пользователь может выбрать наиболее удобный для себя. Искать же сохраненные скрины следует в месте, предусмотренном выбранной программой.
Источник
Содержание
- Как правильно установить скин для Windows
- Шаг 1: Выбор скина
- Шаг 2: Скачивание скина
- Шаг 3: Установка скина
- Шаг 4: Настройка скина
- Шаг 5: Наслаждайтесь новым видом Windows
- Как устанавливать скин для Windows
- Скины для Windows
- Установка скина для Windows
- Поиск скина для Windows
- Изменение параметров скина
- Общий итог
- Как установить скин для Windows: подробная инструкция
- Шаг 1: Скачайте скин
- Шаг 2: Распакуйте архив
- Шаг 3: Установка скина
- Шаг 4: Производительность компьютера
- Шаг 5: Сохраните текущие настройки
- Шаг 6: Изменение цвета окон
- Вывод
Как правильно установить скин для Windows

Windows – это популярная операционная система, используемая многими пользователями во всем мире. Одним из способов индивидуализации Windows является изменение ее внешнего вида. В этой статье мы поговорим о том, как установить скин для Windows и сделать вашу операционную систему более яркой и красочной.
Шаг 1: Выбор скина
Первым шагом является выбор скина для Windows. В Интернете можно найти множество сайтов, предлагающих скины для Windows. Наиболее популярные сайты включают DeviantArt, Customize.org и Skinpacks.com. Вы можете выбрать скин, который наиболее подходит для вашего вкуса и интересов.
Шаг 2: Скачивание скина

После выбора скина необходимо скачать его. Обычно скины для Windows бывают в формате .zip или .rar. Необходимо скачать скин и разархивировать его в отдельную папку на вашем компьютере.
Шаг 3: Установка скина
После того, как скин был скачан и распакован, необходимо установить его на вашем компьютере. Обычно установка скина в Windows требует использования стороннего программного обеспечения, такого как UXTheme Multi-Patcher или UltraUXThemePatcher. Эти программы позволяют изменять системные файлы Windows, что можно сделать только при использовании сторонних приложений.
После установки программы для изменения системных файлов необходимо запустить ее и следовать инструкциям на экране. Обычно вам потребуется перезагрузить компьютер после установки скина для Windows.
Шаг 4: Настройка скина
После установки скина вы можете начать настраивать его в соответствии с вашими предпочтениями. В большинстве случаев скины имеют несколько опций настройки, таких как изменение цветовой схемы, шрифта, картинки на рабочем столе и т.д. Вы можете настроить скин, пока он не станет идеально подходить для вас.
Шаг 5: Наслаждайтесь новым видом Windows
После настройки скина вы можете начать наслаждаться новым видом Windows. Вы можете наслаждаться красивыми и яркими цветами, новыми шрифтами и интересными изображениями на рабочем столе. Установка скина – это простой и эффективный способ сделать вашу операционную систему более персонализированной и яркой.
Итого, установка скина для Windows может казаться сложной задачей, но при правильном подходе она может быть выполнена в несколько простых шагов. Выберите скин, скачайте и распакуйте его, установите программное обеспечение для изменения системных файлов, настройте скин в соответствии с вашими предпочтениями и наслаждайтесь новым видом Windows. Этот процесс занимает не так много времени, и вы можете сделать вашу операционную систему более яркой и интересной за несколько минут.
- установка скина для Windows
- выбор скина
- скачивание скина
- установка программного обеспечения для изменения системных файлов
- настройка скина
- наслаждение новым видом Windows
Как устанавливать скин для Windows

Windows – операционная система, которая используется миллионами людей по всему миру. Интерфейс системы стандартный и может немного устарел. Но вы можете быстро и легко установить скин для Windows, который изменит интерфейс вашей системы. В этой статье мы покажем вам, как это сделать.
Скины для Windows

Скин для Windows – это файл, который содержит настройки интерфейса. Он может изменять многие элементы интерфейса, включая цвета окон, иконки, шрифты и т.д. Скины могут быть бесплатными или платными, и вы можете найти их на многих сайтах в Интернете. Некоторые скины могут требовать дополнительных приложений или настроек.
Установка скина для Windows
Установка скин для Windows может немного отличаться в зависимости от версии Windows, которую вы используете, и от того, какой скин вы хотите установить. Но, как правило, для установки скина для Windows требуются следующие шаги:
- Загрузите скин для Windows из Интернета
- Откройте файл скина
- Следуйте инструкциям на экране для установки
- Настройте параметры скина
- Завершите установку, перезапустив компьютер
Поиск скина для Windows
Поиск скина для Windows – это первый шаг к установке нового интерфейса. Вы можете найти скины на многих сайтах. Некоторые из них бесплатны, а другие стоят денег.
Чтобы найти скин для Windows, попробуйте использовать следующие поисковые запросы:
- «скачать скин для Windows»;
- «лучшие скины для Windows»;
- «скачать тему для Windows».
Обратите внимание, что при поиске скина для Windows в Интернете вы можете столкнуться со вредоносными файлами, так что будьте предельно осторожны.
Изменение параметров скина
После установки скина для Windows, вы можете настроить его параметры. Некоторые скины могут иметь панель настроек, которую можно открыть, чтобы изменить параметры скина. Если такой панели не существует, вы можете получить доступ к параметрам скина через настройки Windows.
Чтобы изменить параметры скина через настройки Windows, следуйте этим шагам:
- Откройте настройки Windows
- Выберите раздел «Персонализация»
- Выберите скин, который вы установили
- Выберите «Параметры»
- Измените параметры скина и сохраните изменения
Общий итог
Установка скина для Windows – это простой и быстрый способ изменить интерфейс вашей системы. Вы можете найти множество скинов для Windows в Интернете, но будьте осторожны при их выборе. После установки скина, вы можете изменить его параметры, чтобы настроить интерфейс под ваши потребности.
Как установить скин для Windows: подробная инструкция
Пользователи Windows могут изменить внешний вид своего компьютера с помощью тем и скинов. Сегодня мы расскажем, как установить скин для Windows. Наша подробная инструкция поможет вам справиться с этим заданием быстро и легко.
Шаг 1: Скачайте скин
Перед тем, как установить скин, вам нужно его скачать. Скины можно найти на сайтах сторонних разработчиков, которые известны своими качественными продуктами. Они предлагают огромный выбор тем и скинов для Windows. Наиболее популярными сайтами являются WinCustomize, DeviantArt и Rainmeter.
Шаг 2: Распакуйте архив
Когда вы скачаете скин, он будет находиться в архиве (ZIP, RAR и т.д.). Вы должны распаковать его в отдельную папку на вашем компьютере. Обычно скин содержит файлы с расширением .theme или .skin.
Шаг 3: Установка скина
Чтобы установить скин для Windows, щелкните правой кнопкой мыши на рабочем столе и выберите «Персонализация». Вам будет предложено несколько вариантов: «Фон», «Цвет», «Звуки», «Экрана блокировки» и т.д. Выберите «Темы». Откроется новое окно.
Кликните на «Добавить новую тему», расположенную в верхней части экрана.

Найдите папку, в которой вы распаковали скин, и выберите файл .theme или .skin. После того, как вы выбрали файл, скин будет автоматически применен к вашей операционной системе.
Шаг 4: Производительность компьютера
Некоторые скины могут негативно влиять на производительность вашего компьютера. Если вы заметили, что ваш компьютер стал работать медленнее, переключитесь на другой скин. Убедитесь, что скин не содержит слишком многих анимированных изображений и других сложных функций.
Шаг 5: Сохраните текущие настройки
Если вы хотите сохранить текущую тему, выберите «Сохранить тему» в меню «Темы» и дайте ей имя. Это значительно упростит процесс в случае, если вы захотите вернуться к предыдущей теме в будущем.
Шаг 6: Изменение цвета окон
Примечание:
Если вам нужно изменить цвет окон и вы не хотите использовать скин, просто перейдите к пункту «Цвет» в меню «Персонализация». Выберите цвет, который вам нравится. Данная опция доступна для настройки в Windows 10.
Вывод

Как вы можете видеть, установка скина для Windows не является сложной задачей. Если вы устали от стандартного интерфейса ОС, попробуйте скачать и установить скин. Не забывайте, что некоторые скины могут снизить производительность вашего компьютера, поэтому выбирайте темы осторожно.
Надеемся, что наша инструкция оказалась полезной для вас. Удачной установки!
- Устанавливайте только те скины, которые были загружены с доверенных сайтов.
- Прежде чем устанавливать новую тему, создайте резервную копию текущей.
- Выбирайте тему, которая не негативно сказывается на производительности компьютера.
Инструкция по установке скина в игре Minecraft:
- скачивайте скин на свой компьютер (в случае, если скин откроется в браузере в новой странице — нажмите правой кнопкой мыши на картинке и выберете команду «сохранить как»);
- переименуйте скаченную картинку в char.png;
- зайдите в папку игры -> bin . Можно зайти так: Пуск -> Выполнить -> вставляем %appdata%.minecraftbin и нажмите ок. Откроется папка bin;

- правой кнопкой мыши нажмите на файле minecraft.jar -> открыть с помощью -> выбрать программу -> WinRAR;

- в открывшемся окне нужно зайти в папку mob и перенести туда наш скин char.png и подтвердить замену.

Как поменять скин в майнкрафте.Всё просто!(на пиратку)
Всё! Скин для Minecraft установлен.
модератор выбрал этот ответ лучшим
комментировать
в избранное ссылка отблагодарить
Артём Денис ов [107K]
7 лет назад
Дабы узнать, как поставить скин, следует посмотреть очень детальную видеоинструкцию:
Это наиболее популярный и распространенный способ — когда скин кидают в папку «bin».
Но еще есть и способ, которые пока что малоизвестен — это «обход» этой папки, то есть установка без «бин»:
комментировать
в избранное ссылка отблагодарить
Искат ель прикл ючени й [101K]
6 лет назад
Сначала вы должны либо сделать этот скин или взять и скачать откуда-нибудь.
Название скина должно быть следующим: char.png.
Далее воспользуйтесь инструкцией:
1) Откройте панель «Пуск»;
2) В строке поиска наберите следующий текст: %appdata% и нажимайте интер;
3) Вам нужен файл с названием minecraft.jar, выделяете его и жмете правой кнопкой мышки. Вам нужно открыть его с помощью WinRAR;
4) Ищите в появившемся окне папку с названием mob, вот в неё необходимо установить файл описанный в самом начале, система задаст вопрос о смене текущего файла, вы должны с этим согласится.
После чего у вас установлен новый скин.
Источник: www.bolshoyvopros.ru
Скин

.png/revision/latest?cb=20140123122920)
Скин (с англ. «Skin» — кожа) — текстура, помещаемая на модель игрока или моба.
Текстура представлена в виде PNG-файла, на которой изображены отдельно части тела. Каждая часть тела представлена в виде двух слоёв: на первом слое изображена сама часть тела, на втором слое можно по желанию изобразить шлем, очки, браслет и т. д.
Несмотря на формат, первый слой скина не может быть полупрозрачным. Если поставить полупрозрачный скин, то в игре он всё равно будет выглядеть непрозрачным. Второй же слой можно сделать прозрачным
- 1 Создание скина
- 2 Загрузка скина
- 2.1 PC
- 2.2 Карманное издание и Bedrock Edition
- 2.3 Legacy Console Edition
- 2.4 Скины в лаунчере Майнкрафта
Создание скина [ ]
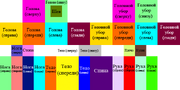
Для создания скина за основу Вы можете взять шаблон, представленный справа. Вы можете отредактировать его любым редактором изображений, который поддерживает прозрачный фон. Можно взять скин из стандартного набора скинов для других мобов, однако скин, например, для крипера и игрока имеет разные форматы. Совместимы только текстуры зомби и зомби-свиночеловека [ до 1.16 ] .
Также есть программы для создания скинов — Minecraft Skin Editor и MCSkin3D. Вы можете также использовать веб-сайты для скинов (EN) — , Miners Need Cool Shoes; (RU) — SkinEditor.
Загрузка скина [ ]
PC [ ]
Обладатели лицензии Minecraft могут установить скин через свой профиль на официальном сайте либо через лаунчер. Размер скина должен быть 64×64 (до 1.8 64×32). Однако даже в нынешних версиях можно использовать скин размером 64×32.
Стандартный скин хранится в .jar-файле игры (находится в /versions/ ), в assets/minecraft/textures/entity , в файле steve.png . Заменив его, можно заменить стандартный скин. Также он легко меняется через ресурс-пак, однако изменяя базовый внешний вид персонажа, помните, что так будут выглядеть абсолютно все игроки с базовым скином и только для вас, другие игроки будут видеть вас как просто Стива.
Карманное издание и Bedrock Edition [ ]
В карманном издании и Bedrock Edition скин в формате .png выбирается из галереи устройства, также доступны пакеты скинов. Возможность поставить свой скин (кроме редактора) недоступна в консольных версиях.
Также для Bedrock Edition можно создавать скины разрешением 128×128.
С версии 1.13 стал доступен редактор персонажа, позволяющий игроку настраивать свои скины.
Legacy Console Edition [ ]
В этих версиях покупается комплект из скинов, также можно приобрести бесплатную версию, в которой несколько доступных скинов. Скин можно выбрать в «Change skin» в «Help & Options». Ставить свои скины нельзя. Можно скопировать текстуру и поставить скин на PC версию. Вот самые первые бесплатные скины:
Название Скриншот Текстура Описание
| Стандартный скин (Стив) | Первый скин игрока | Классический скин. Напоминает главного героя игры GTA Vice City, а также главного героя Far Cry 3. | ||
| Стив-теннисист | Второй скин игрока | Стив-блондин в костюме для тенниса. | ||
| «Парадный Стив» | Третий скин игрока | Стив в парадном костюме. | ||
| Стив-атлет | Четвертый скин игрока | «Тёмная версия» Стива в костюме для атлетики и с золотой медалью. Напоминает главного героя игры GTA San Andreas. | ||
| Стив-шотландец | Пятый скин игрока | Стив в килте и в национальной одежде шотландцев. Этот скин был использован Конаном О’Брайеном, когда он пересматривал версию Minecraft Xbox 360. [1] | ||
| Заключённый Стив | Шестой скин игрока | Бритый налысо Стив в образе заключённого в оранжевой форме. | ||
| Стив-велосипедист | Седьмой скин игрока | Стив в велосипедной форме. | ||
| Стив-боксёр | Восьмой скин игрока | Стив в боксерских перчатках, маленьких шортах, без майки, но в красно-жёлтых ботинках. |
Присутствуют скины с плащами, с различными хвостами и рогами, а также версии Алекс.
Скины в лаунчере Майнкрафта [ ]
Лаунчер Майнкрафта
| Стив | Первый | Скин для обозначения мужского персонажа. | |
| Алекс | Второй | Скин для обозначения женского персонажа. | |
| Зури | Третий | Скин для обозначения мужского, темнокожного персонажа. Предположительно является африканцем. | |
| Санни | Четвёртый | Скин для обозначения женского персонажа. Предположительно является азиаткой. | |
| Ноора | Пятый | Скин для обозначения женского, темнокожного персонажа. Предположительно является скандинавкой. | |
| Макена | Шестой | Скин для обозначения женского, темнокожного персонажа. Предположительно является африканкой. | |
| Кай | Седьмой | Скин для обозначения женского персонажа. Предположительно является азиаткой. | |
| Эфе | Восьмой | Скин для обозначения женского, темнокожного персонажа. Предположительно является африканкой. | |
| Ари | Девятый | Скин для обозначения женского персонажа. |
Название Скриншот По счёту Описание
Примечания [ ]
Ссылки [ ]
- История никнеймов, скинов и просмотр никнеймов обладателей официальных и OptiFine-плащей
- Поиск официальных скинов по нику
- Ещё один хороший сайт (английский)
Источник: minecraft.fandom.com
Как установить скин в Minecraft

Привет, ребята! В настоящей публикации будет дан ответ на вопрос как установить скин в Майнкрафт. Существует масса способов установки скина в зависимости от того, играете ли вы с лицензии, или с пиратки. Многие игроки хотят как-то выделиться в игре, но не знают, как это правильно сделать, поэтому сегодня мы вам об этом подробно расскажем.
Первым делом вам нужен скин, который можно скачать, либо нарисовать самостоятельно. Готовые скины можно скачать с этого сайта, а сделать скин своими руками можно на этом сайте.
Установка скина при помощи нашего лаунчера MMLauncher
Если вы не желаете возиться с заменой файлов или боитесь сделать что-нибудь неправильно, то этот способ для вас. Вам нужно:
1. Скачать наш лаунчер Майнкрафт — MMLauncher.
2. Зарегистрироваться на сайте ely.by. В вашего игровом профиле на этом сайте установите скин из тысячи предложенных.
3. Авторизуйтесь в MMLauncher используя логин и пароль от ely.by. Заходите на сервера и наслаждайтесь!
Установка скина на лицензионный Minecraft
Это самый простой и быстрый способ поменять скин в Майнкрафт, однако он требует финансовых затрат на покупку лицензионной версии игры. В таком случае у вас есть аккаунт на minecraft.ru.net, к которому вы имеете доступ. Просто зайдите в свой профиль, кликнув по этой ссылке и загрузите свой скин следующим образом: «выбрать файл» и нажать «upload». Через несколько минут скин будет обновлен после рестарта игры.
Установка скина на пиратскую версию Майнкрафт 1.7.10, 1.8, 1.9.2, 1.10.2, 1.11, 1.12, 1.13
Для начала вам потребуется переименовать ваш новый скин в steve.png. Затем необходимо перейти в папку с игрой, нажав WIN+R, и ввести %AppData%.minecraft. Потом нужно открыть при помощи архиватора файл versionsx.x.xx.x.x.jar. (где xxx – ваша версия Майнкрафт), в котором следует зайти в папку entity по адресу: versionsx.x.xx.x.x.jarassetsminecrafttexturesentity. После этого переместите файл скина steve.png в открытое окно архиватора в папку entity и согласитесь с заменой. Новый скин установлен.
Установка скина на пиратку на ранних версиях
Сперва необходимо переименовать ваш новый скин в char.png, и перейти в папку с игрой, для чего следует нажать WIN+R и ввести %AppData%.minecraft. Потом надо открыть с помощью архиватора minecraft.jar, который находится в папке bin и перейти в папку mob. После этого нужно переместить в эту папку ваш новый скин char.png и подтвердить замену. Установка нового скина завершена.
Установка скина при помощи пиратского лаунчера (старый способ)
Если у вас установлен пиратский лаунчер, каких-то дополнительных действий для установки нового скина предпринимать совсем необязательно. Достаточно войти в пиратский лаунчер под ником другого пользователя, чей скин вам понравился. Для примера: dilleron или vyacheslavoo
Ура! Теперь вы научились менять скин в Майнкрафт.
Источник: mc-monitor.org

Как сделать скриншот на компьютере и ноутбуке
Скриншот — полезная опция и является обычным снимком экрана. Его можно сделать в любое время и сохранить на жестком диске.

Клавиша для быстрых снимков
Чем же эта функция может быть полезна?
Если возникла трудность в работе с ПК — сделайте скриншот и отправьте специалисту по почте.
Если вы создаете обучающий урок — то при помощи скриншотов можно вставить в него для большей наглядности фотографии.
Во время интернет-серфинга вы можете сохранить у себя на компьютере интересную информацию или фотографию, или при той или иной ошибке во время работы за компьютером, чтобы показать ее мастеру.
И здесь вам могут помочь скрины.
Как сделать скриншот на компьютере
Проще всего сделать скрин стандартными средствами Виндовс.
к оглавлению ↑
Создание скриншотов стандартными средствами Виндовс
Вы постоянно видите на клавиатуре кнопку с надписью PrtSc.
Некоторые клавиатуры могут содержать другое название этой клавиши — PrtnScrn», PrtScn или Print Screen.
Это не столь важно, так как функцию они выполняют одну и ту же.

Расположение клавиши Print Screen на клавиатуре
Если вы еще с ней не сталкивались — знайте, что именно она отвечает за создание экранных снимков.
Нажмите на кнопку «Принтскрин» для создания скриншота.
Не пугайтесь, что никаких видимых изменений не произошло.
Снимок экрана монитора создан и помещен в буфер обмена вашего компьютера. Вам останется только извлечь его оттуда.
В случае использования ноутбука понадобится воспользоваться комбинацией клавиш Fn + PrtSc.
Это от того, что ноутбуки, чаще всего, располагают урезанным вариантом клавиатуры.
Из-за этого многие функции на них доступны в сочетании с дополнительной клавишей Fn.

Клавиши для создания скрина на клавиатуре ноутбука
к оглавлению ↑
Вставка и сохранение снимка экрана
Для того, чтобы помещенный в буфер обмена снимок можно было увидеть — сохраните его отдельным файлом.
Запустите на компьютере какой-нибудь стандартный редактор (например, Paint) и воспользуйтесь комбинацией клавиш Ctrl + V.
С ее помощью происходит вставка содержимого буфера в рабочее окно редактора.

Сочетание клавиш для вставки скрина
После того, как изображение будет вставлено в редактор — нажмите одновременно клавиши Ctrl + S для его сохранения.
В диалоговом окне «Сохранить как» — придумайте имя файла и сохраните в нужном формате
Если вам нужен скриншот не всего экрана, а только активного окна (окна открытой на данный момент программы) — используйте на клавиатуре сочетание клавиш Alt + Print Screen.
При использовании ноутбука нажмите клавиши Alt + Fn + PrtScrn.
Мы рассмотрели одну из возможностей как сделать скриншот экрана на компьютере.
Рассмотрим эту возможность на различных операционных системах Виндовс.
к оглавлению ↑
Создание снимка экрана в Windows XP
Начнем с того, как сделать скриншот на компьютере Windows XP.
Для его создания жмете на клавишу Print Screen, сохраняя изображение всего экрана в буфер обмена.
Далее выбираете один из стандартных редакторов. Для этого кликаете по кнопке ПУСК и переходите в пункт Все программы.
Среди имеющегося списка доступных программ жмите на Paint.

Выбор редактора Paint в Windows XP
В открывшемся окне редактора переходите в пункт меню Правка.
Этот пункт расположен в верхней части рабочего окна программы. Затем выбираете Вставить.
После этого изображение из буфера обмена будет перемещено в окно редактора.
И хотя Paint является достаточно простой программой — в нем вы сможете произвести с картинкой первоначальное редактирование (если в этом появится необходимость). Выделите нужные части текста для скриншота и вырежьте их
Наложить поверх основной картинки текст или нарисовать какую-нибудь фигуру. В общем — это на ваше усмотрение.
По окончанию редактирования сохраните полученный результат.
Для этого выберите пункт меню Файл и далее — Сохранить как. Из появившегося списка доступных для сохранения форматов выберите наиболее подходящий (PNG, JPEG, BMP, GIF).
В открывшемся окне сохранения файла впишите в специальное поле его имя (на ваше усмотрение) и тип.
Для завершения процесса сохранения нажмите кнопку Сохранить.
Теперь давайте разберем, как сделать скриншот экрана компьютера Windows 7.
к оглавлению ↑
Создание снимка экрана в Windows 7
Стандартное создание экранного снимка любой ОС Виндовс практически одинаково. Windows 7 в этом не исключение.
Однако, эта операционная система имеет такой интересный инструмент, как «Ножницы». Давайте рассмотрим подробнее.

Превью программы «Ножницы»
Для начала необходимо открыть данную программу. Для этого зайдите в меню ПУСК и выберите пункт Все программы.
После этого перейдите на вкладку со стандартными программами.
Среди присутствующего списка выберите «Ножницы».
Когда вы запустите эту программу — на экране появится небольшого размера окно.
На нем расположены следующие кнопки меню:
- создать;
- отмена;
- параметры.
Остальная область экрана монитора становится слегка затуманенной.
Нажмите на кнопку Создать, которая содержит выпадающий список.
Здесь присутствуют следующие инструменты:
- произвольная форма;
- прямоугольник;
- окно;
- весь экран.
к оглавлению ↑
Варианты создания снимка
При выборе пункта «Произвольная форма» вы сможете указателем мыши нарисовать на экране любую замкнутую область. Из нее и будет создан скриншот.
Если выбрать вариант «Прямоугольник» — то при помощи мыши можно сделать прямоугольное выделение.

Меню «Окно» даст возможность сделать скрин того, что активно сейчас.
Чтобы скопировать все изображение — воспользуйтесь опцией — «Весь экран»
Итак, если выбран вариант с произвольной формой — то все, что от вас потребуется — это зажать левую кнопку мыши и начать рисовать. Курсор в это время примет вид натуральных ножниц.
Соединив начальную и последнюю точки произвольной фигуры, вы создадите область, подлежащую копированию.
Она сразу же отобразится в окне программы «Ножницы».

Программа «Ножницы»
Здесь вам будут доступны некоторые средства для начального редактирования созданного изображения.
Окно программы содержит следующие пункты меню:
- Создать —с помощью данной опции вы сможете создать новую область копирования
- Сохранить — выбрав эту кнопку, вы сможете сохранить созданный фрагмент на своем компьютере. Для этого в открывшемся окне укажите имя файла и предпочтительное расширение;
- Копировать — позволяет сохранить изображение в буфере обмена для последующей вставки в любую другую программу (например, Фотошоп);
- Отправить фрагмент. Существует возможность отправки скриншота по почте;
- Инструменты. Пункт содержит небольшой набор инструментов для рисования и редактирования. Также можно удалить ненужный фрагмент;
- Маркер — позволяет закрасить желтым цветом задний фон;
- Резинка. Позволяет удалить нарисованное вами изображение.

Меню программы
Проведя все необходимые изменения сохраните созданный скриншот в любое удобное место, в графический редактор Paint или Microsoft Word.
к оглавлению ↑
Создание быстрого снимка Виндовс 8
Для того, чтобы запечатлеть весь рабочий стол нужно воспользоваться сочетанием клавиш Windows + Print Screen.
В этом случае будет создано изображение всего экрана. Оно будет автоматически сохранено в паке «Снимки экрана», расположенной на вкладке «Изображения».
Сохраненный файл будет иметь расширение JPEG. Каждый последующий снимок будет иметь свою нумерацию.
Присвоенное скриншоту имя вы сможете в любое время заменить.
Если понадобится создать скрин определенной области экрана или сделать его произвольной формы — воспользуйтесь стандартной программой «Ножницы».
Работа с ней была описана в предыдущем разделе.
Чтобы найти эту программу — войдите в меню ПУСК и выберите пункт отображения всех приложений.
Кликните правой кнопкой мыши по программе «Ножницы» и закрепите ее на начальном экране.

Закрепление программы на начальном экране
При необходимости можете закрепить ее ярлык на панели задач.
Можно также поместить иконку программы на рабочий стол.
Для этого кликните правой кнопкой мыши по значку «Ножницы» и выберите пункт «Открыть расположение файла».
После этого откроется окно со стандартными программами.
Кликните по значку ножниц и в появившемся списке укажите «Отправить на рабочий стол (создать ярлык)».
Данный софт у вас в распоряжении в любое время.
к оглавлению ↑
Варианты создания скринов Windows 10
Десятка имеет большие функциональные возможности как в обычном плане, так и в создании экранных снимков.
Их можно делать путем знакомого уже сочетания клавиш Windows + Print Screen.
В этом случае система автоматически сохранит файл с расширением PNG в папке «Снимки экрана».
Для ее открытия перейдите на вкладку «Мой компьютер», а далее — «Изображения».
Еще одним способом является задействование клавиш Windows + H. В данном случае снимок сохранится в «облаке».
В правой части экрана откроется боковая панель, на которой вы сможете выбрать вариант использования сделанного скриншота.
Данный список содержит следующие варианты:
- OneNote;
- Twitter;
- почта;
- сообщения.

Окно использования экранного снимка
Сделать и отредактировать снимок экрана можно нажатием клавиши Print Screen.
В этом случае изображение будет находиться в буфере обмена.
Откройте стандартный редактор Paint и с помощью сочетания клавиш Ctrl + V вставьте его в рабочее окно программы.
При необходимости проведите его редактирование и сохранение.
Сделать скрин активного окна, можно и при помощи комбинации Alt + Print Screen.
При одновременном нажатии этих клавиш произойдет создание скриншота активного окна в момент нажатия. Очень удобный способ, не делать снимок целого экрана.
Этот вариант понравится тем, кто привык работать с большим количеством открытых окон.

Создание скриншота
В Windows 10 можно использовать сочетание клавиш Win + G. В этом случае откроется специальная игровая панель.
Она позволяет записывать видео и делать скрины во время игрового процесса.
Для этого понадобится одновременно нажать Win + Alt + Print Screen.

Игровая панель
Для создания скрина можно воспользоваться так же стандартной программой «Ножницы». Работа с ней ранее была описана.
Вариантов как сделать скриншоты — очень много. Однако, на стандартных инструментах список не заканчивается.
к оглавлению ↑
Дополнительные программы для создания скриншотов
к оглавлению ↑
Microsoft Snip
Этот менеджер скриншотов является бесплатным. Его можно скачать с официального сайта компании Майкрософт.
Он позволяет делать снимки как отдельных окон и всего экрана, так и выборочных фрагментов.
с его помощью вы сможете записывать даже видео с отображением различных пометок.
Это очень полезно при создании обучающих видеороликов и различного рода презентаций.
К ним можно добавлять и звуковое сопровождение.

Рабочее окно приложения Microsoft Snip
Скачать
к оглавлению ↑
Lightshot

Рабочее окно сервиса Lightshot
«Лайтшот» поможет без труда сделать скриншот.
После скачивания и установки в правой нижней части экрана появится логотип программы в виде пера.
Теперь после нажатия клавиши Print Screen она будет автоматически запускаться.
Экран монитора немного потемнеет, а вам останется лишь обвести сохраняемую область.
Для этого установите курсор в какое-либо место на экране и, зажав левую кнопку мыши, растяните пунктирное выделение.
Обозначенный участок можно изменять в размере, а инструмент выделения можно произвольно перенести по экрану монитора.
После того, как вы отпустите кнопку мыши, на границе выделения появится панель с инструментами и доступными действиями.
Благодаря этим инструментам вы сможете добавить к скрину рисунок, фигуру или текст.
Выбрать для них цвет, если нужно — отмените свои предыдущие действия.
Из возможных действий вам будет доступно следующее:
- Загрузить изображение на сервис prntscr.com;
- Поделиться им в социальных сетях;
- Найти подобные картинки в Google;
- Распечатать картинку;
- Скопировать в буфер обмена;
- Сохранить скриншот на компьютере;
- Закрыть окно программы без сохранения снимка.
Программа очень простая и не требует специальных навыков.
Скачать
к оглавлению ↑
FastStone Capture

Назначение кнопок рабочей панели
Простая в использовании программа позволяет делать снимки экрана, а также записывать видео.
После запуска откроется рабочая панель с инструментами.
Созданный скриншот можно открыть в редакторе программы для последующей коррекции и сохранения.

Редактор FastStone
Скачать
к оглавлению ↑
Приложение SnagIt

Редактор программы
Замечательно подходит для создания скринов как всей области экрана, так и его отдельных участков.
Позволяет применять к изображению различные эффекты.
Можно добавить различные фигуры, рамки и иконки, а также включать или выключать тень.
Имеет свой собственный встроенный редактор.
Скачать
к оглавлению ↑
Инструмент для создания снимков Screenshot Captor

Окно программы
Позволяет делать различные скриншоты — всего экрана, активного окна, произвольной формы и многое другое.
Имеет много полезных настроек. С ее помощью вы без труда сможете делать скрины сразу нескольких экранов.
Полученное изображение можно редактировать, применив к нему обрезку, изменение размера и имеющиеся эффекты.
Скачать
