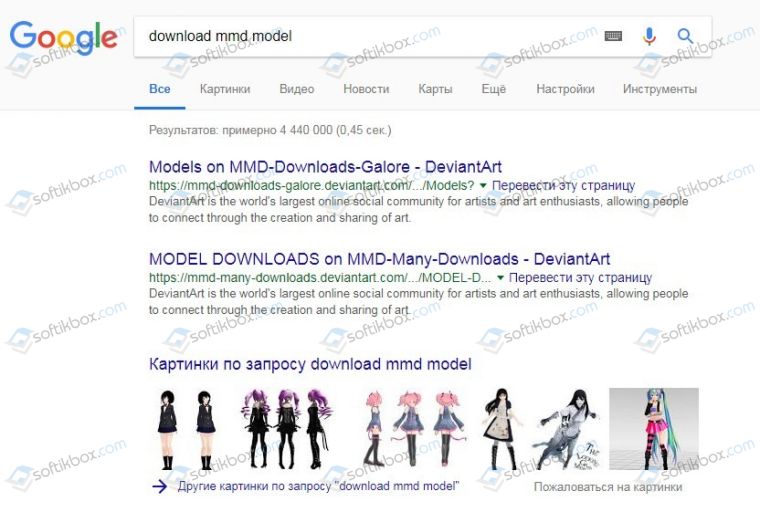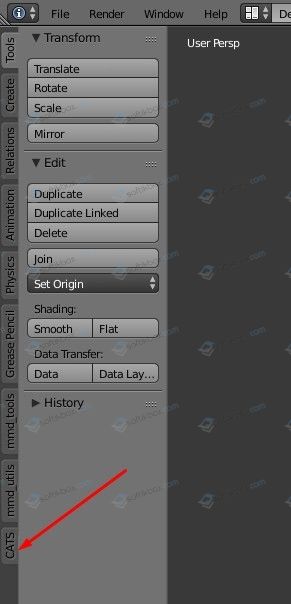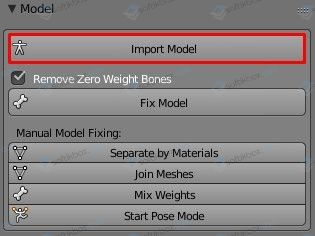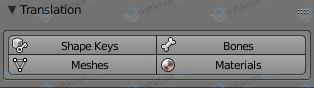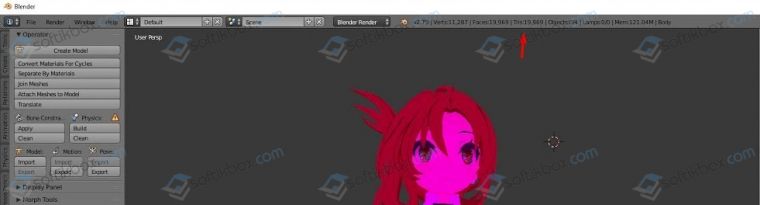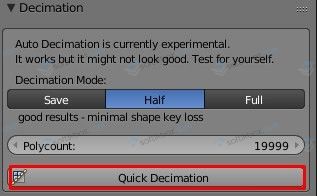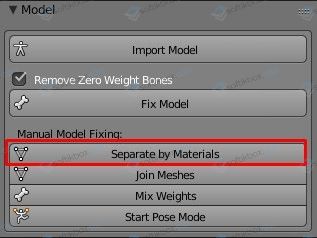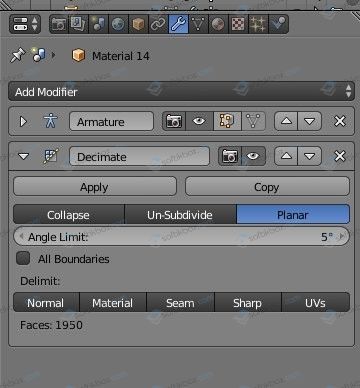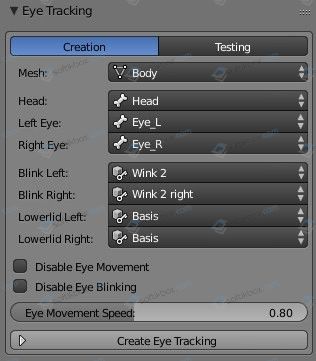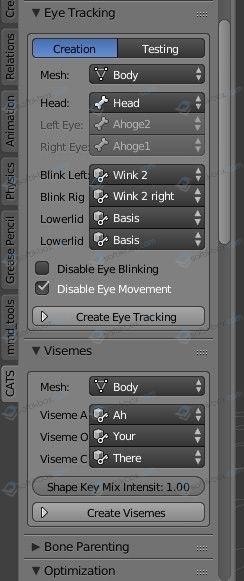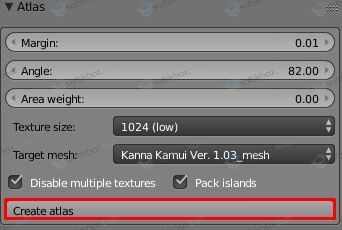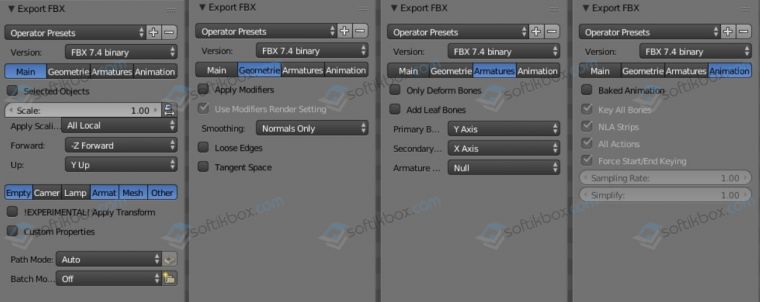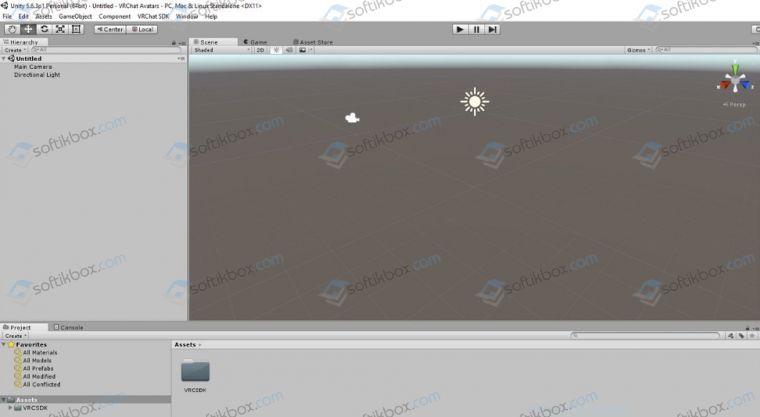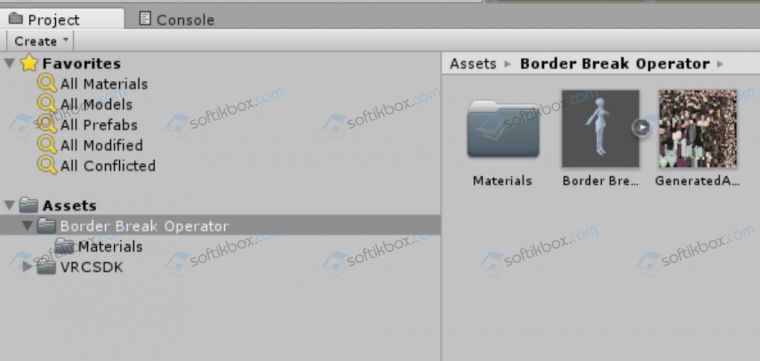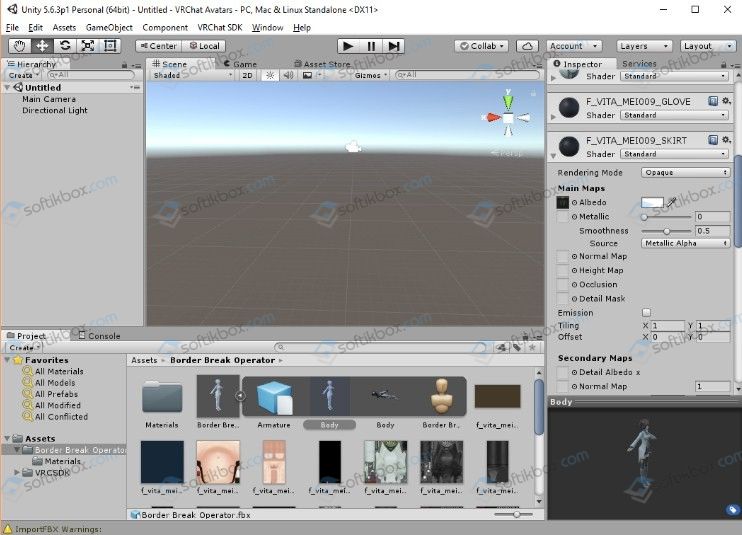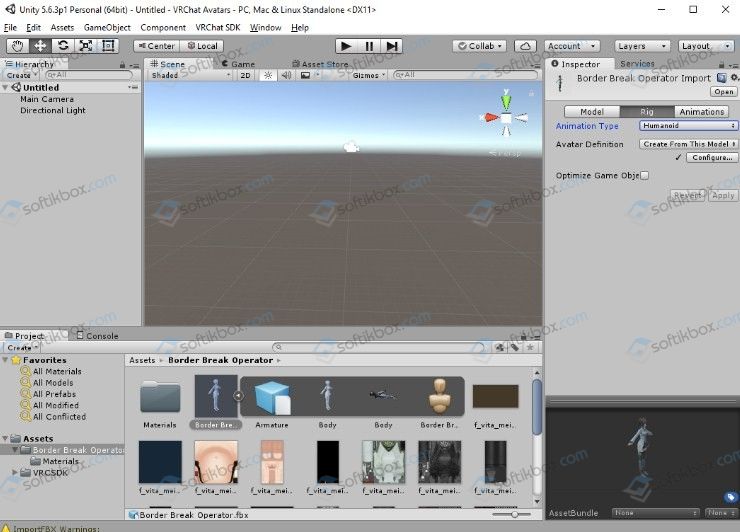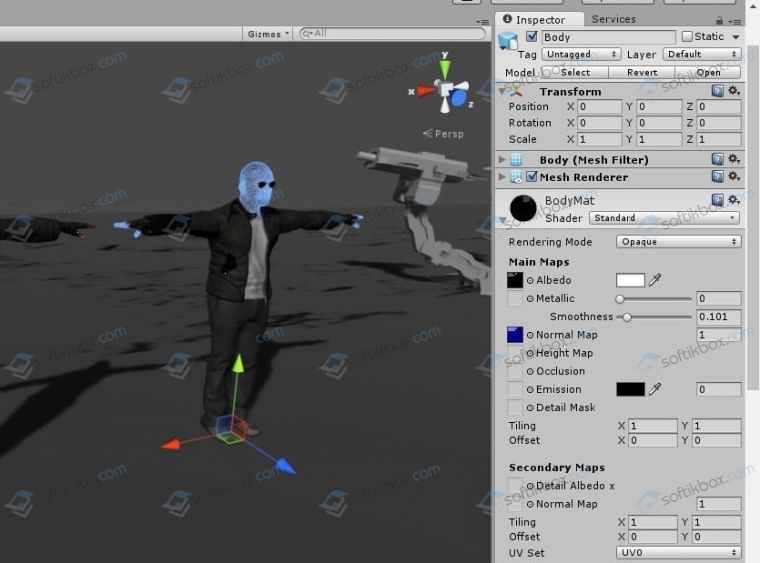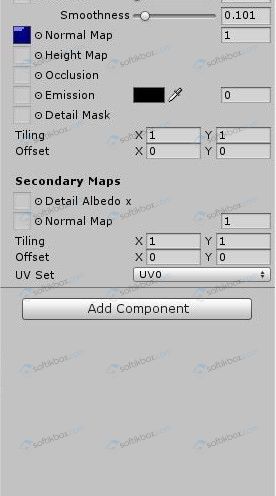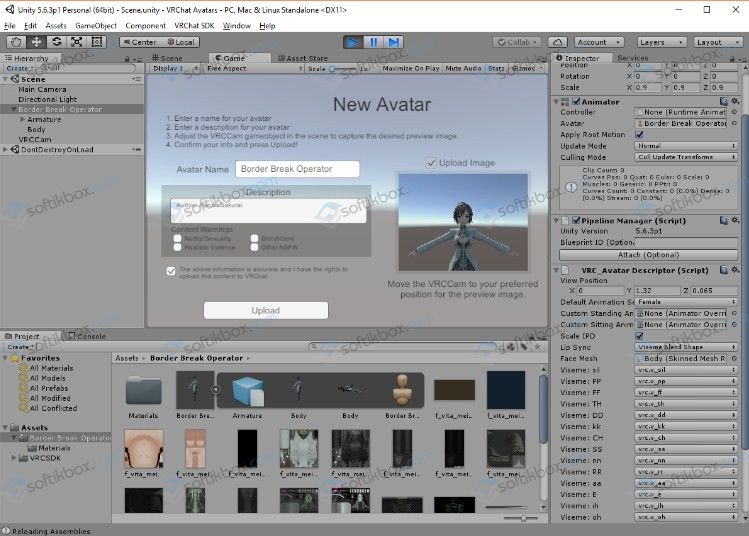VRChat
37 ratings

Как поменять аватар / скин в VRChat
Кратко расскажу как поменять аватар/скин в VRChat
Вступление
Доброго времени суток, если ты недавно начал(а) пользоваться приложением VRChat, то наверняка при заходе на какой-либо сервер, видел пользователей с кастомными аватарами, будь то анимешная девка, или огромная синтольная махина, и я думаю что ты заметил(а) что таких скинов нету в меню с официальными аватарами, так что нам прийдётся включать скины вручную, на других (специально созданных для этого) серверах. Но у этого способа есть один минус.
Если вы вышли из приложения, то ваш скин сбросится, и вам снова придётся проделывать действия описанные ниже.
И так, приступим.
Необходимые действия
Для начала нам требуется открыть меню клавишей Escape (Esc), и нажать на “Worlds” 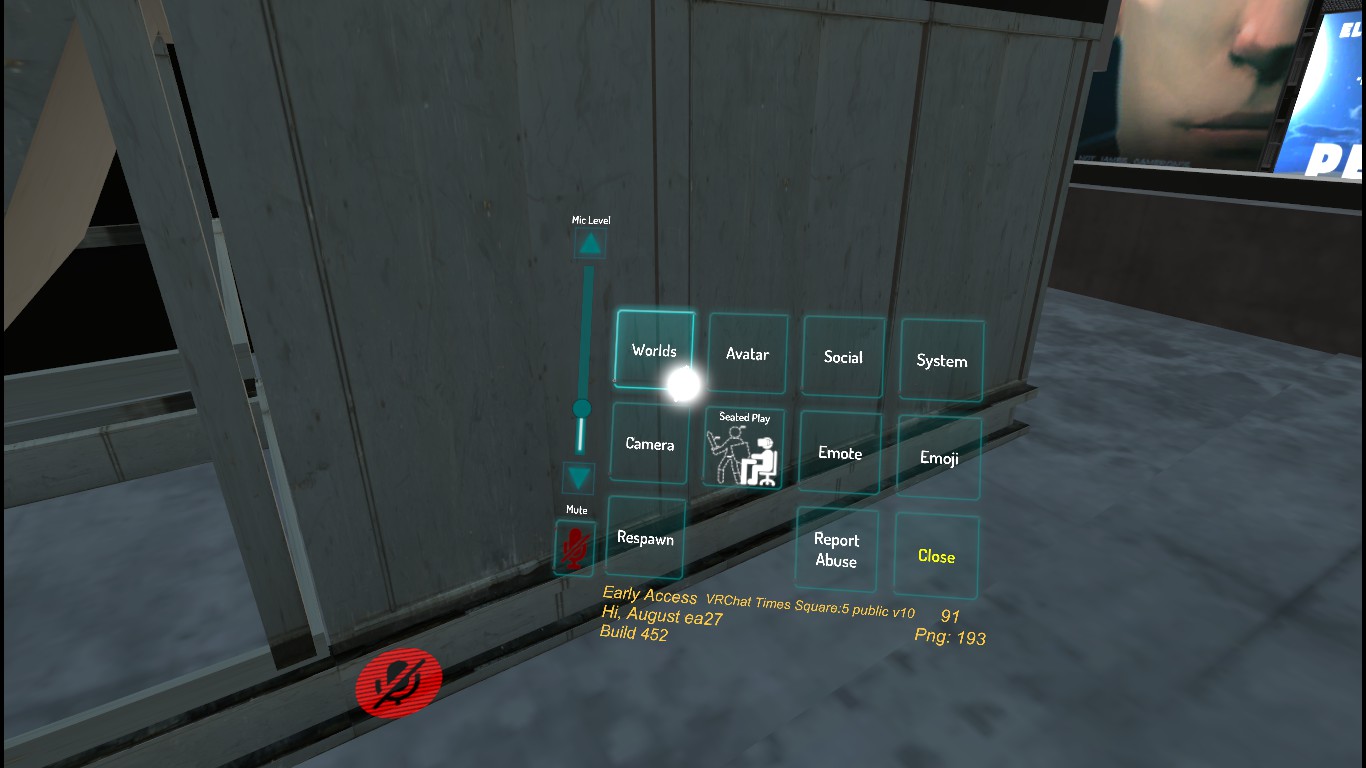
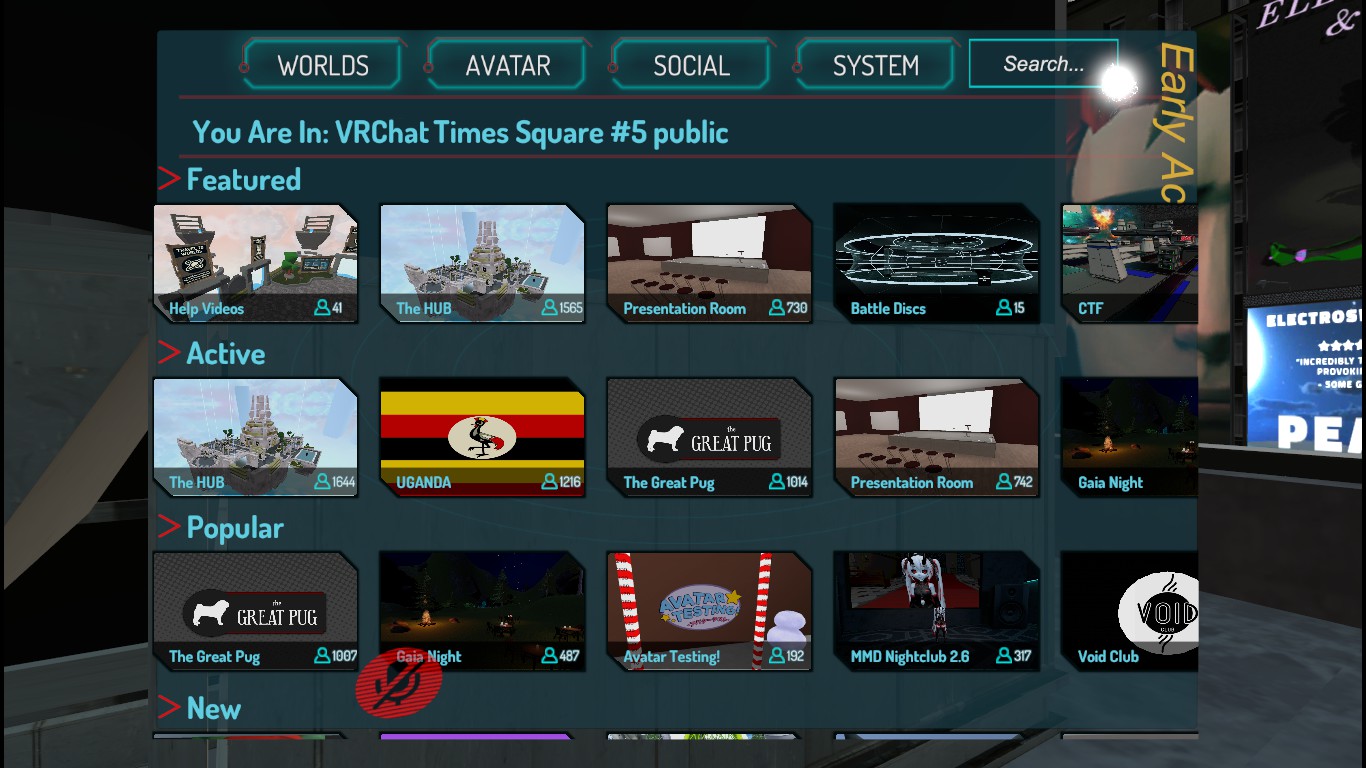
и жмём Enter 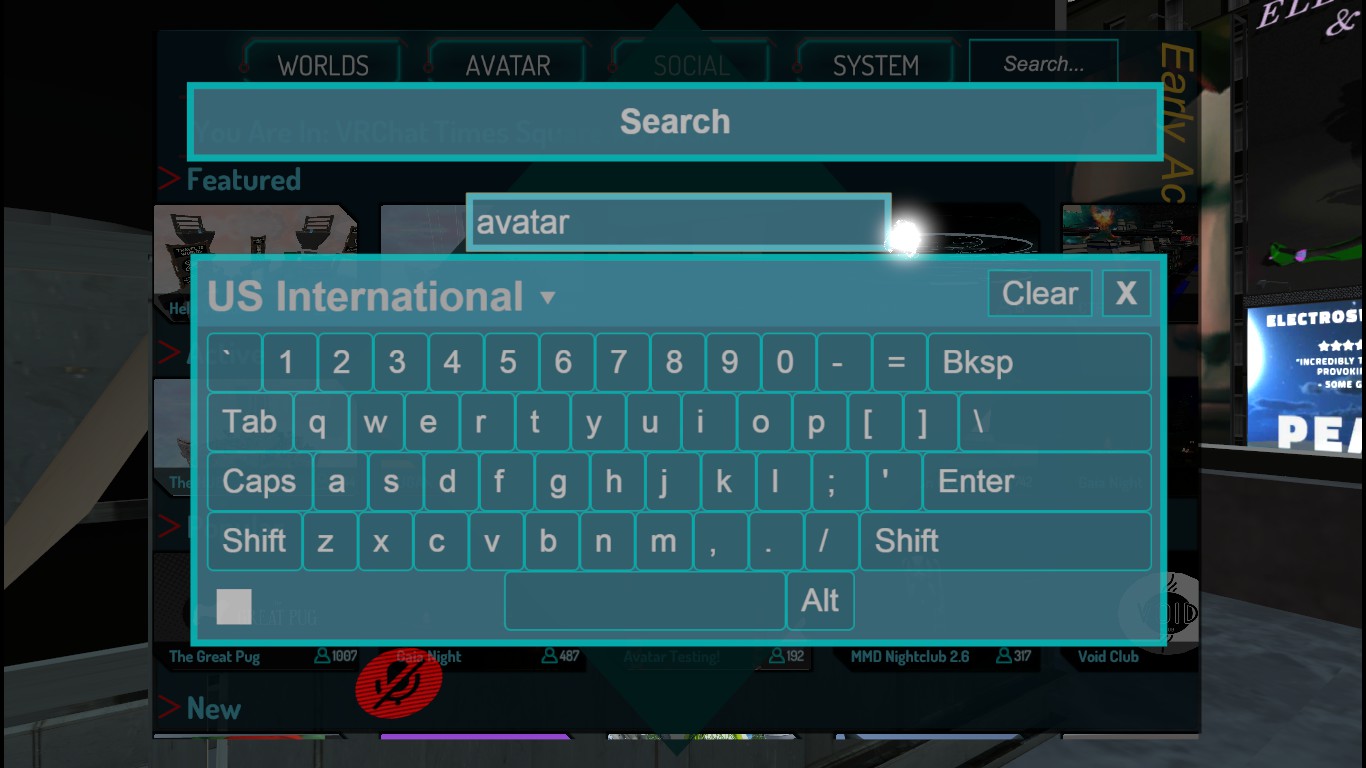
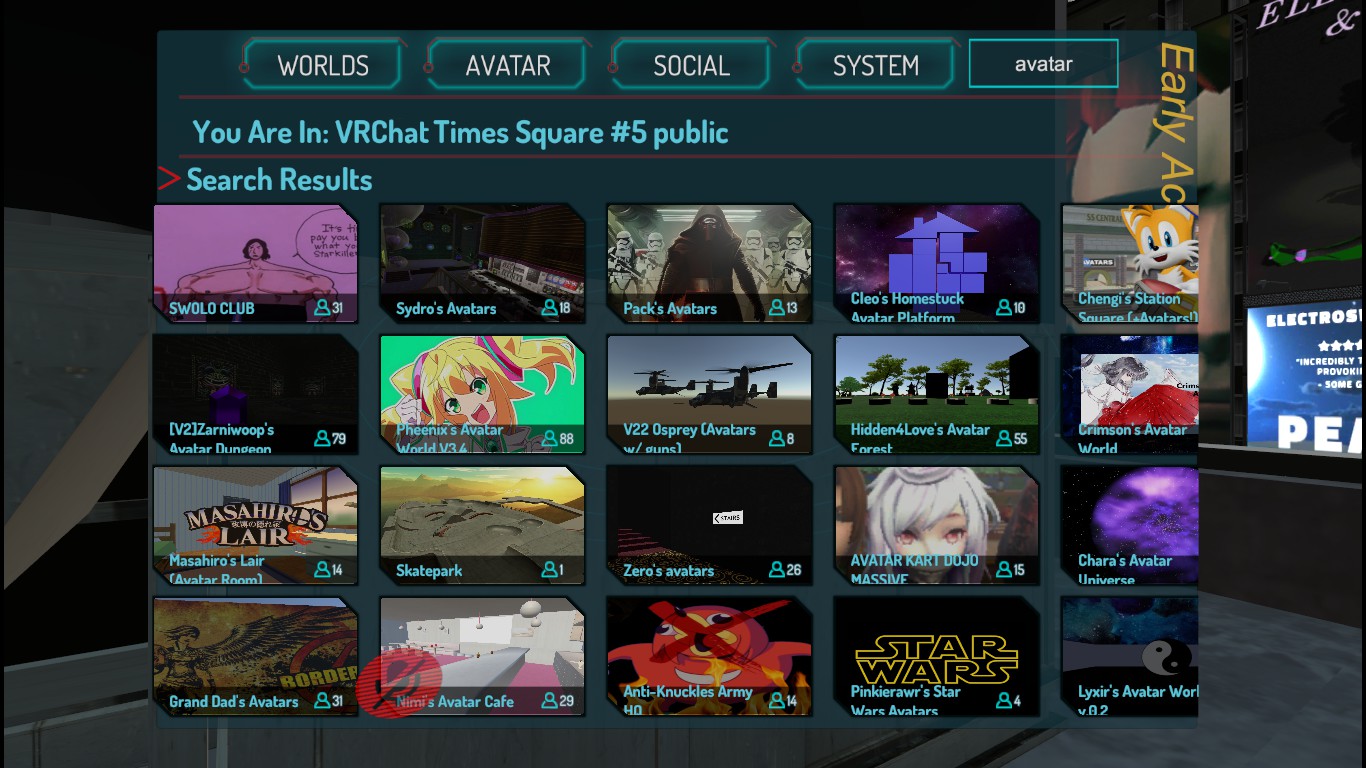
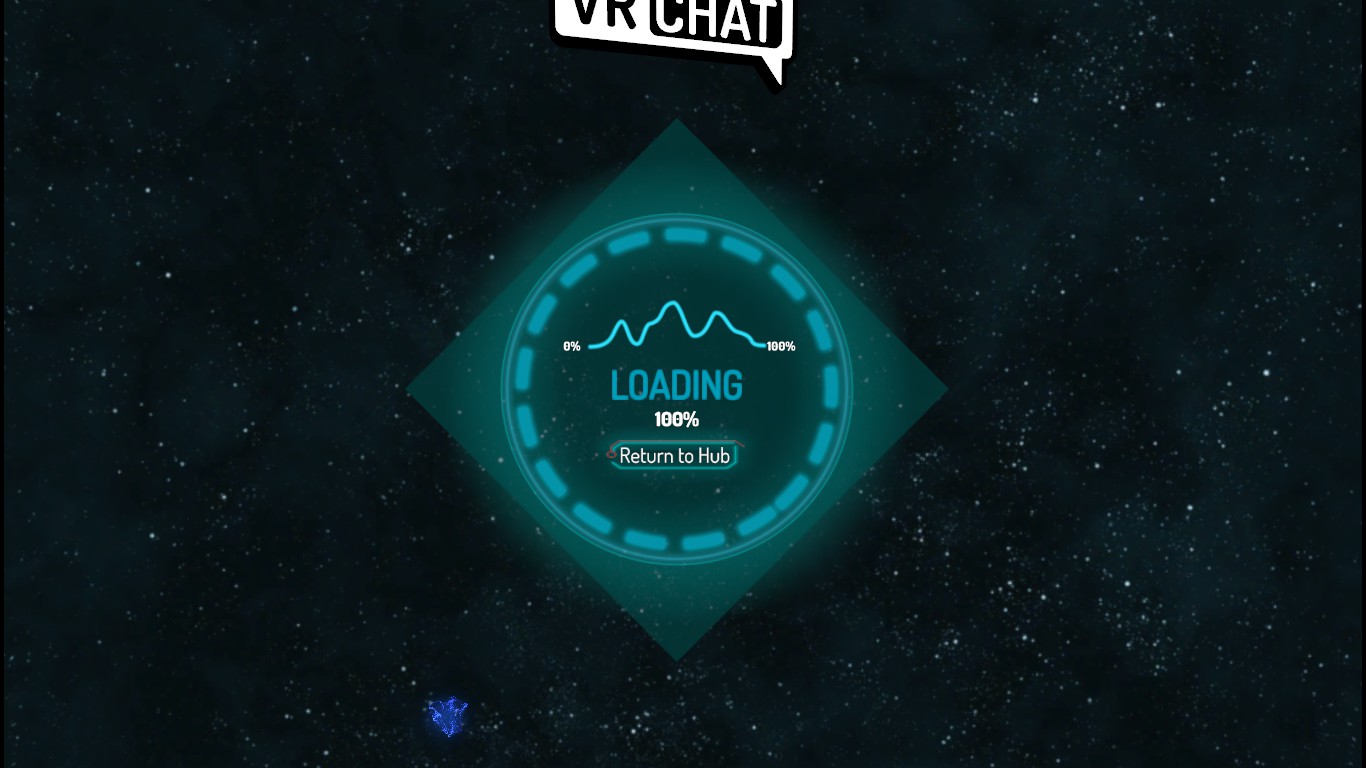


ВНИМАНИЕ
СКИНЫ СЛЕТАЮТ ПОСЛЕ КАЖДОГО ПЕРЕЗАПУСКА VRCHAT, Т.Е. ПРИЙДЁТСЯ ПРОДЕЛЫВАТЬ ПРОЦЕДУРУ КАЖДЫЙ РАЗ
Мастер
(1088),
закрыт
5 лет назад
Сергей Кузнецов
Мастер
(2085)
5 лет назад
Надеюсь про стандартные скины ты знаешь как их менять? Но бывает их не достаточно.
В VRchat есть разные миры, в строке поиска миров введи “avatar”, тебе выдаст большой список миров, зайдя на которые ты можешь увидеть разные скины на выбор, просто подойди к стенду скина и нажми кнопку действия (ЛКМ)
my poni
Ученик
(173)
4 года назад
Что-бы получить скин в VRchat его не надо получать. Просто смотришь сервера и где буедт написано Avatars или Avatar там будут аватары. И выбирай любой какой тебе нравится P.S (Есть программа можешь создать свой аватар)
Одной из главных особенностей VRChat является возможность появиться в виртуальном мире практически в любом образе, начиная от кавайной аниме девочки и заканчивая гигантским прямоходящим фруктом. Увидеть здесь два одинаковых аватара крайне сложно (Наклзы являются исключением из правил), так как эта игра располагает огромной базой скинов и позволяет игрокам самостоятельно создавать себе аватары. Однако новичкам бывает довольно трудно сразу же разобраться в системе смены, создания и добавления аватаров, поэтому мы решили помочь, написав данное руководство.
Как сменить аватар в VRChat
Если вы не хотите углубляться в процесс создания модов и не гонитесь за оригинальностью своего образа, то можете просто выбрать себе скин из базового набора, который тоже может предложить немало интересных вариантов. Сделать это довольно просто – нажмите на «Esc», наведите на вкладку «Миры» (Worlds), а затем нажмите на надпись «Поиск» (Search), находящуюся справа. Возникнет окошко для набора символов. Введите в нем «avatar» (без кавычек).
Вы увидите список миров с большим количеством самых разнообразных аватаров. Выберите любой из них и кликните по нему, чтобы совершить прыжок. Подождите, пока не загрузится новый уровень, который чаще всего представляет собой своеобразную гардеробную комнату.
Затем начните выбор моделей. Подойдите к понравившемуся вам скину и нажмите на него ПКМ (или правым джойстиком). Далее примените аватар на своего героя. После этого можете взглянуть в зеркало, чтобы рассмотреть свой новый облик.
Где можно скачать аватары для VRChat
Не нашли ничего интересного среди стоковых скинов, но все еще не хотите возиться с графическими редакторами и прочими инструментами мододелов? Тогда можете попробовать скачать аватары из специализированных интернет-ресурсов, а именно:
- Sketchfab – одна из крупнейших баз 3Д-моделей, большинство которых распространяются совершенно бесплатно.
- Deviantart – еще один сайт с большим количеством скинов для VRChat. Найдя ту или иную модель, нажмите на кнопочку, расположенную в верхнем правом уголке, чтобы скачать ее.
- Models-resource.com – старый, но проверенный портал, на котором можно найти модели из игр вашего детства.
- Unity Asset Sore – этот сайт рекомендуют сами создатели VRChat, так как в нем представлены сотни разнообразных моделей, которые отлично настроены под игру, то есть вам даже не придется в них ничего изменять.
Про добавление скаченных аватаров можете прочитать чуть ниже в разделе о создании собственных скинов.
Как создать собственный аватар в VRChat
Если вы чувствуете в себе творческую жилку и хотите иметь по-настоящему уникальный скин, то вам предстоит создать его самостоятельно. Да, на это может уйти немало времени, однако разработка собственных аватаров для VRChat не настолько сложный процесс, как может показаться поначалу, поэтому освоить его может практически любой.
Итак, прежде чем начать создавать свои виртуальные образы, вам нужно будет скачать Unity. Просто выберите нужного помощника по загрузке редактора «Юнити» – Windows или Mac OS, что затем загрузить все необходимые файлы.
Помимо Unity вам также нужно будет скачать SDK с официального сайта VRChat. Обратите внимание, что для этого может потребоваться создание нового аккаунта, если ранее вы заходили в игру с помощью учетной записи Steam.
Ничего не делайте с SDK-файлом. Вместо этого откройте Unity и запустите новый проект. Выберите «3D» в правой части окошка, дайте имя своему проекту (например, что-то вроде VRChat Custom Avatar) и нажмите на надпись «Создать проект» (Create project).
Далее тут же закройте созданный проект, перейдите в директорию, куда вы скачали SDK файл и дважды кликните по нему (после установки Unity, SDK должен иметь его иконку).
Теперь кликните на название своего проекта в меню. В появившемся окошке нажмите на «Импорт» (Import). Все данные SDK будут автоматически импортированы в ваш пустой проект. На это может уйти несколько минут (все зависит от производительности вашего компьютера).
После этого вам нужно будет войти в SDK с помощью данных своего аккаунта VRChat (не путайте с аккаунтом Unity). Откройте раздел VRChat SDK в верхнем меню и выберите Settings. Далее введите имя учетной записи и пароль для VRChat.
Создание собственного аватара с использованием готовой модели
Новичкам стоит начать с уже готовых моделей, а не пытаться создать собственные. Все же во втором случае необходимо обладать значительным опытом в 3D-моделировании. Вы можете заняться этим позднее, когда разберетесь с азами модостроения. Выше мы уже отметили, где вы можете найти большое количество различных моделек.
Лучшим выбором на данный момент является Unity Asset Store, так как все модели там уже заранее «обкатаны», то есть вам не нужно будет выполнять лишнюю работу для того, чтобы их конечности двигались правильно. В этом магазине имеются как платные, так и бесплатные персонажи самого разного помола.
Найдите понравившуюся модель, а затем кликните на надпись «Скачать» (Download). Обязательно нажмите на опцию «Открыть в Unity» (Open in Unity), чтобы она автоматически добавилась в ваш проект. После этого в «Юнити» появится тот же экран загрузки, что и в вашем браузере. В нем снова кликните на «Скачать» и выберите «Импорт» (Import) во всплывающем окошке, чтобы установить все данные модельки в свой проект.
Если вы решили использовать модели из других источников, то отройте меню «Активы» (Assets) в верхней части программы, а после выберите опцию «Импорт новых активов» (Import New Asset). Затем вам нужно будет указать расположение скаченной модели на жестком диске.
В нижней части экрана рядом с папкой VRCSDK в окне «Активы» появится имя вашей модели. Дважды кликните на папку модели, а после такое же количество раз щелкните по кнопке Testscene, имеющей иконку Unity, чтобы открыть модель в сцене (если кнопочка отсутствует, то просто выберите имя модели, а затем потяните ее вверх).
Под заголовком Testscene в окошке «Иерархии» (Hierarchy), расположенном в левой части экрана, выберите название своей модели. Далее перейдите с вкладки «Службы» (Services) на вкладку «Инспекция» (Inspector) в правой части экрана.
Тут появится целая куча информации, которая поначалу покажется вам бессмысленной, но не беспокойтесь, так как вам придется использовать лишь малую часть этих данных. Теперь нажмите на кнопку «Добавить компонент» (Add Component), находящуюся под опциями, и введите «VR» в поле поиска, чтобы отобразить список нужных компонентов. Кликните на VRC_Avatar Descriptor, чтобы получить информацию, которая поможет вам убедиться в том, что модель подходит под все спецификации VRChat.
Проверьте работоспособность своего аватара
Технически вы можете сразу же добавить свой аватар в VRChat, однако вам наверняка предстоит внести в него несколько изменений. Снова откройте меню VRChatSDK и выберите опцию «Показать панель управления» (Show Build Control Panel), чтобы получить полезную информацию, которая поможет вам исправить модель. К примеру, желтые треугольники могут показать, что модель обладает слишком большим количеством полигонов или у нее не оптимизированы углы между костями.
Тут можно столкнуться с множеством неожиданных проблем, которые попросту невозможно описать в одной статье, поэтому вам наверняка понадобится руководство по моделированию в Unity. Хотя некоторые недочеты можно попробовать исправить самостоятельно на интуитивном уровне.
Если ваша модель оказалась слишком большой, то перейдите во вкладку «Инспекция» (Inspector) и поменяйте числа в настройках масштаба, чтобы поменять ее фигуру (к примеру, укажите 0,5 на оси X или Y, чтобы уменьшить высоту или обхват модели в два раза).
После внесения всех необходимых изменений, кликните на кнопку «Автоматическое обнаружение» (Auto Detect), чтобы убедиться, что все настроено под VRChat. Далее кликните на «Создание & Добавление» (Build & Publish) в окне «Панели управления». Опять же этот процесс может занять немало времени на слабых компьютерах.
Добавление собственного аватара в VRChat
Как только процесс создания скина будет завершен, центральная игровая панель Unity перенесет вас на экран Нового аватара, где вы сможете дать ему имя, добавить описание и пометить флажки напротив параметров жестокого контента.
Обратите внимание, что вам стоит обязательно установить флажок, показывающий, что у вас имеются права на загружаемых персонажей. При загрузке бесплатных или платных моделей с магазина Unity вы вряд ли когда-нибудь столкнетесь с проблемами, связанными с авторскими правами – они могут возникнуть лишь в том случае, если вы будете использовать известных персонажей Sony, Nintendo и других правообладателей.
Впрочем, вы наверняка уже заметили, что большинство пользователей игнорируют это правило и заявляются в игре в образе Бэтмена или Человека-Паука. Пока что администрация смотрит на это спустя рукава, однако в будущем у VRChat вполне могут возникнуть проблемы на этом поприще, поэтому мы все же не советуем вам нарушать чьи-либо права.
Разобравшись с этой проблемой, нажмите на кнопку «Загрузить» (Upload), чтобы добавить свой новый аватар в виртуальный мир. Далее закройте Unity, войдите в VRChat под теми же данными, которые вы использовали при создании скина и наслаждайтесь своим новым улетным образом.
Привет, ребята! С вами simhost и гайд по игре VRChat, который научит вас тому как добавить и скачать свои аватары и скины для VRChat. Ведь всем хочется свой скин и аватара в VRChat. А теперь поехали!
Как поменять аватар и скины в VRChat
Итак, для начала научу вас менять аватары и скины в VRChat из тех, которые уже существуют. Ведь наверняка вам уже хочется побыть Наклзом? Для того нажмите клавишу ESC и выберите пункт меню “Worlds”
Нажмите кнопку Search (крайняя справа) и на появившейся клавиатуре наберите английское слово avatar.
Тут вы увидите много локаций с аватарами и скинами, щелкните на любую для того, чтобы попасть туда.
Вуаля – пошла загрузка и мы качаем все доступные аватары в этой комнате и появляемся в примерочной.
Далее подходим к любой модели и нажимаем на неё правой кнопкой мыши (тачпада) и применяем скин на себя. Можете наслаждаться!
Ресурсы где можно скачать интересные аватары и скины для VRChat
Очень много интересны Аватаров и Скинов для VRChat мы нашли и скачали на
Deviantart
– (кнопка в правом верхнем углу после того как вы перешли на нужную вам модель) – может и вам будет , то по душе. Очень большая база 3D моделей находится по
ссылке
на ресурсе Sketchfab, большая часть их которых доступна бесплатно. Ну и конечно не стоит забывать старый добрый
ресурс
, где огромный выбор персонажей из наших с вами любимых игр. Ну а сами разработчики VRChat рекомендуют ресурс A
sset Store
, где большинство моделей идеально подстроены под их игру и там также есть куча бесплатных образцов.
Как добавить свою собственную модель с помощью SDK и UNITY в VRChat.
Итак, тут все немного сложнее. Для начала вам нужно установить 2 программы
Unity 5.6.3
VRChat SDK
Ну и конечно же Обязательно зарегайтесь на сайте VRCHAT.COM
После установить обе программы.
Зайдя в Unity 5.6.3, щелкните правой кнопкой мыши и выберете import package-custom package и выбираем в загрузках скаченный VRChat SDK, чтобы добавить его в Unity. Теперь вкладка VRChat SDK появиться сверху.
Уже после можно будет перетащить скачанный файл аватара модели прямо на рабочее поле для того, чтобы загрузить его для редактирования . Там очень много ньюансов и настроек, но их мы коснемся в отдельном посте и видео, да и по большей части модель уже так или иначе будет готова для использования и вопрос стоит лишь в грамотной анимации всех её частей.
Чтобы добавить скачанную модель в игру, вам надо будет зайти на вкладку VRCHAT SDK и нажать кнопку Show bulid Control Panel и далее войти в свой аккаунт VRCHAT (Sign In) и лишь после появится кнопка Build and Publish, с помощью которого вы адаптируете модель, дадите ей имя и нажмете кнопку UPLOAD, загрузив в игру.
Создание аватара.
Для аватара загружаем модель с интернета. В поисковике вводим «download mmd model» (обращаем внимание на авторские права).
ВАЖНО! Выбираем ту модель, которая более простая (когда научитесь, то будите брать сложные модели). Почему рекомендуем простую модель? У VRChat есть определенные ограничения на сложность модели, и в процессе обработки такая модель, скорее всего, испортится и будет некрасивой.
Удаляем в Blender стартовый белый куб клавишей «Delete». В меню слева выбираем вкладку «CATS».
Выбираем «Import Model».
Во вкладке «Import Model file (.pmd, .pmx)» (слева внизу) в поле «Scale» нужно указать значение 0.08 и найти .pmx файл модели. После того, как он откроется, кликаем «Fix Model» слева, разворачиваем ветку «Translation». Проклацываем в ней все четыре кнопки по очереди.
Смотрим фигуру. Для этого можно использовать колесико мыши, прокручиваем им, то отдаляя, то приближая объект.
Теперь нужно упростить модель. Если развернуть окно Blender’а на весь экран, то в самом верху будет небольшая панель с указанием количества точек, вершин, треугольников и т. п. Нам нужно, чтобы количество треугольников (Tris) было меньше 20 000 – это ограничение VRChat’а.
Есть два способа упрощения моделей: автоматический и вручную. Для того, чтобы упростить модель в автоматическом режиме, стоит выбрать пункт «Decimation» и нажать кнопку «Quick Decimation».
Важно отметить, что автоматический способ может сильно исказить фигуру. Рекомендуем воспользоваться ручным способом.
Для упрощения модели вручную нажмите кнопку «Separate by Materials».
Модель будет разделена на несколько более мелких объектов: волосы, глаза, одежда и так далее. Справа вверху, в дереве объектов, раскройте пункт «Armature» и выберите любой из объектов с иконкой треугольника (например, «Material 0»). Затем нажмите на такую же иконку треугольника чуть ниже:
Переходим в пункт с иконкой гаечного ключа, кликаем «Add Modifier» и выбираем «Decimate». Смотрим значение «Ratio». Оно показывает, насколько сильно будет упрощена модель. Упрощаем модель до отметки в 19999, так как ограничение игры – 20000.
В конце, после ручного упрощения модели, кликаем «Join Meshes», чтобы объединить обратно все части. Модель упрощена.
Теперь нужно настроить лицевую анимацию. Раскрываем пункт «Eye Tracking» и проверяем, правильно ли стоят значения. Если в пункте движения глаз указано моргание и правильные значения заданы для движения губ, то жмем «Create Eye Tracking».
Для анимации рта раскрываем «Visemes» и проверяем: должны стоять «Ah», «Your», «There». Вновь жмем «Create Visemes».
После выполнения этих шагов нужно обязательно сохранить где-то модель, желательно в новой папке. Последним, что нужно сделать, это объединить все текстуры в одну. Для этого открываем пункт «Optimization», ставим «Margin» (где-то от 0.02 до 0.05) и жмем «Create Atlas».
Теперь нужно экспортировать модель. В самом верху жмем кнопку «Export Model» и настраиваем экспорт в панели «Export FBX». С зажатой клавишей Shift убираем «Camera» и «Lamp» на вкладке «Main», а на вкладках «Geometries», «Armatures» и «Animation» снимаем все галочки.
Сохраняем файл.
Настройка модели в Unity.
Изначально окно Unity должно выглядеть следующим образом.
В правом верхнем углу рабочей области программы откроем вкладку «Inspector», а внизу создаем папку с названием аватара и перетаскиваем туда из проводника файл .fbx и текстуру. При этом может быть автоматически создана папка «Materials».
Справа от персонажа будет иконка со стрелкой. Нажмите ее и, в развернувшемся поле, выберите первое «Body». Справа во вкладке «Inspector» будут показаны использованные в модели материалы. В идеале должен быть всего один материал, который мы развернем, поставим «Rendering Mode» в «Opaque» и перетащим мышкой текстуру на квадратик рядом с полем «Albedo».
ВАЖНО! Может быть так, что у модели целая куча материалов, и сгенерированная текстура не очень-то и помогает в этом. Придется взять все текстуры из изначального архива и аккуратно поставить нужную для каждого материала по отдельности.
Далее настраиваем скелет. Жмем по основному файлу модели, справа в инспекторе ставим «Animation Type» в «Humanoid», кликаем «Apply» и «Configure».
Появиться небольшое окно со скелетом. Здесь нужно проверить, соответствует ли каждая кость из модели кости скелета Unity. Иногда они могут неправильно определиться. При этом есть обязательные кости. Если их нет, то программа Unity будет подсвечивать красным цветом и ругаться. Тогда нужно будет подставить нужную кость, а если ее нет… ну, можете учиться моделированию, или взять другую исходную модель и начать все сначала.
По окончанию редактирования скелета жмем кнопки «Apply» и «Done» внизу, после чего перетаскиваем мышкой модель в дерево слева. Моделька покажется где-то вдалеке. Можно приблизить ее колесиком мышки.
Теперь регулируем высоту аватара. Правой кнопкой мышки кликаем по пустому месту в дереве слева, выберем «3D Object», «Cube», передвинем этот кубик куда-нибудь рядом с моделью и укажем у него в свойствах: «Position Y» = 0.75, «Scale Y» = 1.5. Итого кубик полтора метра высотой. Как видно, аватар получился высоким. Чтобы его укоротить, нужно выделить объект и во всех трех полях «Scale» прописать 0.9.
Далее необходимо добавить для аватара специальный компонент. Выделите аватар, нажмите кнопку «Add Component» и в окошке поиска введите «Avatar Descriptor». Компонент добавится.
В настройках компонента нужно указать пол («Default Animation Set») и позицию камеры («View Position»). На позицию камеры указывает небольшой серый шарик, обычно появляющийся чуть выше головы. Рекомендуем установить его примерно на уровне носа, изменяя координаты Y и Z и проверяя.
Сохраняем настройки.
Загрузка аватара.
Чтобы загрузить новый аватар, жмём «VRChat SDK», «Show Build Control Panel», в появившемся окошке жмем «Build & Publish». Ожидаем. Через некоторое время появиться форма «New Avatar», в которой нужно проставить название и описание, согласиться с правилами VRChat’а и залить аватар.
Аватар теперь доступен в VRChat.
Естественно, данный метод довольно сложный и требует временных затрат. Однако, если вы готовы поработать над своим героем, то стоит испробовать данную инструкцию.