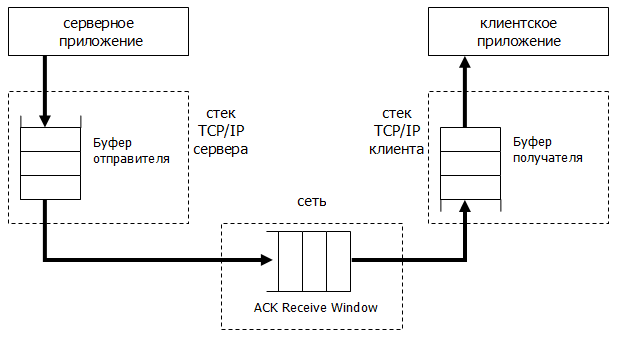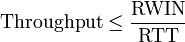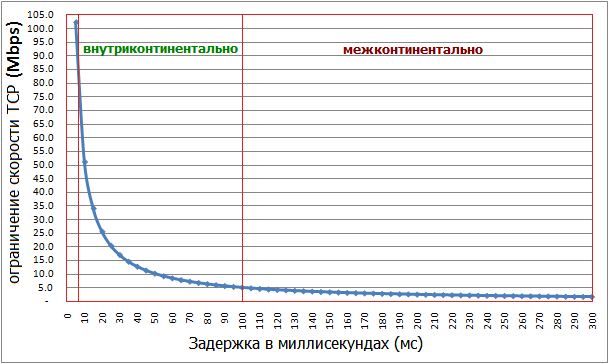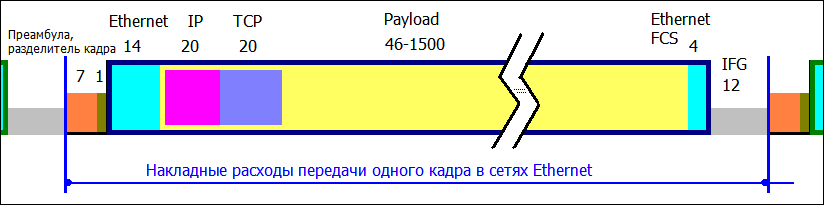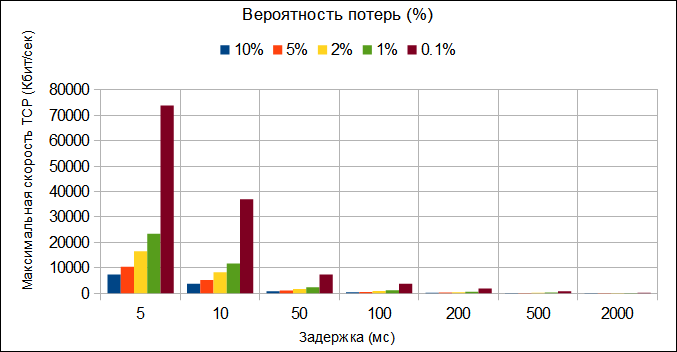Как измерить скорость локальной сети?
Содержание
- 1 Как проверить скорость локальной сети между двумя компьютерами?
- 2 Программа для тестирования скорости локальной сети
Существует несколько способов проверки скорости передачи данных в локальной сети. Если у вас локальная сеть создана на основе WiFi соединения, то, разумеется, скорость передачи данных будет существенно отличаться от проводного соединения.
Дело в том, что на Wifi сигнал влияет множество факторов (расстояние, помехи от электропроводки или бетонные стены) и скорость при таких помехах, естественно, уменьшается.
Но и локальные сети на основе проводного соединения зависят от качества кабеля и правильной настройки маршрутизатора (конечно же, многое зависит и от самого железа компьютер).
Как проверить скорость локальной сети между двумя компьютерами?
Перейдем к самому первому и легкому способу проверки скорости в локальной сети. Для этого выберите любой файл размером не менее 500 мегабайт и перешлите его на другой компьютер в локальной сети.
В окне копирования файла вы увидите скорость передачи данных:

Обмен данными между компьютерами и позволяет узнать среднюю скорость обмена данных в локальной сети.
Еще один способ проверки скорости локальной сети – это отправка пакета данных на другой компьютер и оценка скорости его отклика. Для этого зайдите в меню «Пуск», в поисковой строке пропишите команду запуска консоли «CMD» и нажмите «Enter»

Откроется окно консоли, где вам нужно будет ввести команду «ipconfig /all» и вновь нажать «Enter».
Появится полный список ваших сетевых соединений, где вам нужно найти IP адрес вашего компьютера.

Теперь то же самое проделайте на остальных компьютерах, состоящих в локальной сети. Зная IP адрес каждого компьютера, вам остается только ввести команду в консоли для отправки пакета.
Для этого вновь откройте консоль и введите: Ping (ip адрес компьютера), после чего вы увидите окно отправки пакета где внизу будет написана средняя скорость отправки пакета.

Программа для тестирования скорости локальной сети
И наконец, вы можете воспользоваться программами для измерения скорости передачи данных в локальной сети. Таких программ очень много как платных, так и бесплатных.
Рассмотрим тест скорости на примере программы «LAN Speed Test», скачать которую в интернете можно без особых проблем. Программа не требует установки.
После запуска софта откроется окно, где вы должны будете указать любую папку на вашем компьютере для отправки отчета и нажать кнопку «Start Test».
Через несколько секунд программа выведет результат проверки скорости локальной сети:

Единственный минус программы заключается в том, что она условно бесплатна, так что для более конкретных отчетов вам придется приобрести лицензию.
- Распечатать
Оцените статью:
- 5
- 4
- 3
- 2
- 1
(22 голоса, среднее: 3.2 из 5)
Поделитесь с друзьями!
Скорость передачи данных
- Главная
- /
- Информатика
- /
- Скорость передачи данных
Скорость передачи данных — объём данных (информации), переданный за единицу времени (как правило 1 секунду). Базовой единицей измерения скорости передачи данных является бит в секунду. Также к базовым единицам можно отнести байт в секунду, который равен 8 битам в секунду. Все остальные единицы измерения скорости передачи данных являются производными от этих двух.
Они образуются при помощи приставок:
- используемых для обозначения десятичных кратных единиц: кило- (103), мега- (106), гига- (109) и т.д.
- используемых для обозначения 2-x кратных единиц — двоичные (бинарные) приставки: киби- (210) , меби- (220), гиби- (230) и т.д.
При этом, к примеру:
1 килобит в секунду = 1×103 = 1000 бит в секунду
1 кибибит в секунду = 1×210 = 1024 бит в секунду
1 кибибит в секунду = 1.024 килобит в секунду
1 килобит в секунду = 0.9765625 кибибит в секунду
1 килобит в секунду ≠ 1024 бит в секунду
Хотя до введения двоичных приставок международной электротехнической комиссией (МЭК) в 1999 году, принято было считать, что 1 килобит равняется именно 1024 бит. Но по сути это было не верно.
К сожалению новый стандарт до сих пор используется не повсеместно и из-за этого могут возникнуть ошибки и недопонимания.
Онлайн конвертер
Чтобы перевести скорость передачи данных из одних единиц измерения в другие, введите значение и выберите единицы измерения скорости.
Онлайн калькулятор
Скорость передачи данных
Объём данных (размер файла) I =
Время передачи данных t =
Скорость передачи данных V =
0
Округление ответа:
Объём данных
Скорость передачи данных V =
Время передачи данных t =
Объём данных (размер файла) I =
0
Округление ответа:
Время передачи данных
Объём данных (размер файла) I =
Скорость передачи данных V =
Время передачи данных t =
0
Округление ответа:
Теория
Как найти скорость передачи данных
Чему равна скорость передачи данных (V), если известен объём переданных данных (I) и время (t), за которое эти данные переданы?
Формула
V = I ⁄ t
Пример
Через некое соединение был передан файл размером 5MB (мегабайт), передача заняла 16 секунд. Необходимо определить скорость передачи данного файла в мегабитах в секунду.
Для начала переведём 5 мегабайт в биты (cм. таблицу ниже):
5MB = 5 ⋅ 8000000 = 40 000 000 бит
Далее считаем по формуле:
V = 40000000/16 = 2 500 000 бит/с
Переводим полученный результат в мегабиты в секунду:
V = 2500000/1000000 = 2.5 Мбит/с
Как найти объём данных
Чему равен объём данных (I), если известны скорость передачи данных (V) и время (t), за которое эти данные переданы?
Формула
I = V ⋅ t
Пример
Скорость передачи данных через ADSL-соединение равна 512000 бит/с. Передача файла заняла 16 секунд. Определим объем файла в килобайтах.
Для начала определим размер переданного файла в битах:
I = 512000 ⋅ 16 = 8192000 бит
Переведём полученный результат в килобайты:
I = 8192000/8000 = 1024 Кбайт
Этот результат верен если 1 Кбайт = 1000 бит. Если же вы производите расчет с устаревшими единицами (1 Кбайт = 1024 бит), то:
I = 8192000/8192 = 1000 Кбайт
А если результат записать в кибибайтах:
I = 8192000/8192 = 1000 КиБ
Как найти время передачи данных
Чему равно время передачи данных (t), если известны объём переданных данных (I) и скорость передачи данных (V):
Формула
t = I ⁄ V
Пример
За сколько секунд скачается файл размером в 1GB (гигабайт), если скорость соединения 2 Мбит/с?
1GB = 8 000 000 000 бит = 8 000 Мбит
t = 8000/2 = 4000 сек
Таблица преобразования единиц скорости передачи данных
| Обозначение RU |
Обозначение EN |
бит в секунду | байт в секунду | перевод в бит/с формула |
перевод в Б/с формула |
|
| бит в секунду | бит/с | bit/s | 1 | 0.125 | 1 | 1⁄8 |
| байт в секунду | Б/с | B/s | 8 | 1 | 8 | 1 |
| килобит в секунду | Kбит/с | kbit/s | 1,000 | 125 | 103 | 1⁄8 × 103 |
| кибибит в секунду | Кибит/с | Kibit/s | 1,024 | 128 | 210 | 27 |
| килобайт в секунду | Кбайт/с | kB/s | 8,000 | 1,000 | 8 × 103 | 103 |
| кибибайт в секунду | КиБ/с | KiB/s | 8,192 | 1,024 | 213 | 210 |
| мегабит в секунду | Мбит/с | Mbit/s | 1,000,000 | 125,000 | 106 | 1⁄8 × 106 |
| мебибит в секунду | Мибит/с | Mibit/s | 1,048,576 | 131,072 | 220 | 217 |
| мегабайт в секунду | Мбайт/с | MB/s | 8,000,000 | 1,000,000 | 8 × 106 | 106 |
| мебибайт в секунду | МиБ/с | MiB/s | 8,388,608 | 1,048,576 | 223 | 220 |
| гигабит в секунду | Гбит/с | Gbit/s | 1,000,000,000 | 125,000,000 | 109 | 1⁄8 × 109 |
| гибибит в секунду | Гибит/с | Gibit/s | 1,073,741,824 | 134,217,728 | 230 | 227 |
| гигабайт в секунду | Гбайт/с | GB/s | 8,000,000,000 | 1,000,000,000 | 8 × 109 | 109 |
| гибибайт в секунду | ГиБ/с | GiB/s | 8,589,934,592 | 1,073,741,824 | 233 | 230 |
| терабит в секунду | Тбит/с | Tbit/s | 1,000,000,000,000 | 125,000,000,000 | 1012 | 1⁄8 × 1012 |
| тебибит в секунду | Тибит/с | Tibit/s | 1,099,511,627,776 | 137,438,953,472 | 240 | 237 |
| терабайт в секунду | Тбайт/с | TB/s | 8,000,000,000,000 | 1,000,000,000,000 | 8 × 1012 | 1012 |
| тебибайт в секунду | ТиБ/с | TiB/s | 8,796,093,022,208 | 1,099,511,627,776 | 243 | 240 |
Ссылки
Отлаженная домашняя или корпоративная сеть может начать сбоить: проблемы с передачей файлов, общие тормоза сети, конфликтность адресов и т. д. В таких случаях необходимы программный анализ и исправление неполадок. Но сначала необходимо провести сканирование локальной сети, состоящее из нескольких этапов.
Что такое анализ локальной сети
Комплекс мер по изучению параметров соединения между компьютерами в домашней или корпоративной сети называется анализом локальной сети (АЛС). Процесс включает в себя:
- измерение скорости сети;
- просмотр IP-адресов подключённых устройств;
- анализ трафика сети — процесс, который позволяет выявить конфликтную машину или неисправность паутины в определённом узле.
Эта процедура может обнаружить вредоносное программное обеспечение и изолировать его распространение на всю сеть. Поэтому АЛС стоит проводить даже в профилактических целях.
Как провести сканирование скорости
Первый параметр, который стоит просмотреть на предмет ошибок, — это скорость передачи данных. Если при обмене пакетами информации в ЛС происходят сбои, замедления потери команд, то налицо нарушение протоколов или конфликт адресов. В таких случаях стоит начинать искать неполадку. Просмотреть информацию о скорости передачи данных можно через «Командную строку» или стороннее ПО.
С помощью «Командной строки»
Терминал «Командной строки» — уникальный инструмент для управления компьютером и вывода необходимой информации пользователю. Консоль также может помочь с АЛС, в частности вывести отчёт о скорости доступа в ЛС:
- Чтобы запустить «Командную строку», открываем меню «Пуск», переходим в папку «Служебные» и кликаем по иконке «Командная строка».
Через меню «Пуск» открываем консоль «Командной строки»
- В терминале прописываем первую команду ipconfig /all. Внимательно смотрим на выведенную информацию и находим строку «Основной шлюз», где будет указан сетевой адрес роутера. Это значение нам понадобится для дальнейших действий.
Прописываем команду ipconfig /all и находим основной шлюз компьютера
- Запускаем команду Ping, указывая адрес шлюза (в данном случае команда имеет вид Ping 192.168.137.1), и ожидаем несколько секунд, пока произойдёт обмен пакетов с маршрутизатором. Результат будет опубликован почти мгновенно, сразу же после обработки данных.
Через команду Ping основного шлюза узнаём скорость обмена данных с роутером
Если максимальное значение будет больше 1500 мсек даже в беспроводной сети, имеет смысл провести анализ трафика, а также проверить каждый компьютер на наличие вредоносного ПО антивирусными программами.
С помощью сторонних программ
Не только с помощью «Командной строки» можно узнать скорость внутри ЛС. Существуют дополнительные инструменты в виде сторонних программ.
По интернету их гуляет огромное количество и большинство схожи между собой как по интерфейсу, так и по выводимым данным. Одной из таких утилит является LAN Speed Test.
Утилита на должном уровне справляется с анализом скорости, имеет простой и понятный интерфейс.
- Скачиваем, устанавливаем и запускаем программу.
- На главной странице приложения нажимаем кнопку Start Test.
В интерфейсе программы LAN Speed Test нажимаем кнопку Start Test
- В течение пары секунд получаем исчерпывающую информацию о возможностях передачи данных в ЛС.
Данные о скорости в сети выводятся в виде таблицы
Также для анализа можно использовать другие утилиты, к примеру, Iperf или LAN Bench.
Первая весьма полезная для домашней и небольшой корпоративной сети. Приложение можно установить на все машины и следить за пингом. Оно весьма полезно, так как может производить мониторинг и вести записи продолжительное время.
Iperf — это программа для слежки за пингом и выявления небольших неполадок в ЛС
LAN Bench — это минималистическая утилита, похожая на LAN Speed Test. Ею очень легко мониторить скорость и пинг в сети, достаточно открыть интерфейс и нажать кнопку Test. Ниже сразу начнут появляться результаты.
LAN Bench — это простейшая утилита для оценки скорости ЛС
Как посмотреть список IP-адресов, подключённых к ЛС
Иногда возникает необходимость узнать информацию о подключённых к сети устройствах. В основном это касается беспроводных маршрутизаторов, к которым можно подключиться незаметно и «воровать» трафик. Посмотреть список устройств можно сторонними ПО и штатными средствами (веб-админкой маршрутизатора).
С первым всё довольно просто: существует простейшая утилита под названием Wireless Network Watcher. Она, как IP-сканер локальной сети, прекрасно справляется с анализом адресатов сети и выводит на экран всю доступную информацию о них.
Через программу Wireless Network Watcher можно увидеть список всех подключённых к сети устройств
Однако у программы есть два минуса:
- для её работы необходимо проводное подключение к роутеру;
- инструментарий программы ограничивается только выводом информации. Если нарушитель будет обнаружен, она ничего не сможет с ним сделать. То же касается и аналогичных программ. Заблокировать доступ к сети можно только внутри веб-админки роутера.
Для просмотра информации о подключённых устройствах через веб-админку маршрутизатора необходимо сначала её открыть:
- На тыльной стороне устройства знакомимся с реквизитами для входа.
На тыльной стороне роутера знакомимся с реквизитами для входа
- Вводим данные в браузере и авторизуемся в сервисе управления.
Через браузер открываем панель управления маршрутизатором
- В свойствах админки находим вкладку «Беспроводной режим», а в ней пункт «Статистика беспроводного режима».
Находим пункт «Статистика беспроводного режима» и знакомимся со всеми подключёнными устройствами
- Проверяем IP-адресы всех известных устройств, остальные же можно «Запретить». Только не стоит забывать о подключённых телевизорах, телефонах и планшетах, они также имеют собственный индикатор в этой вкладке настроек.
Программы, помогающие провести анализ трафика
Анализ трафика — это сложный процесс, который должен быть известен любому профессионалу в IT-индустрии, сисадмину и другим специалистам в области.
Процедура оценки передачи пакетов больше похожа на искусство, чем на элемент технического управления. Одних данных от специальных программ и инструментов тут недостаточно, необходима ещё интуиция и опыт человека.
Утилиты в этом вопросе лишь инструмент, что показывает данные, остальное должен делать уже ваш мозг.
Wireshark
Wireshark — это новый игрок на рынке сетевого анализа трафика. Программа имеет довольно простой интерфейс, понятное диалоговое окно с выводом данных, а также множество параметров для настройки. Кроме того, приложение охватывает полный спектр данных сетевого трафика, потому является унитарным инструментом для анализа без необходимости добавлять в функционал программы лишние утилиты.
Wireshark имеет открытый код и распространяется бесплатно, поэтому захватывает аудиторию в геометрической прогрессии.
Возможно, приложению не хватает визуализации в плане диаграмм и таблиц, но минусом это назвать сложно, так как можно не отвлекаться на просмотр картинок и напрямую знакомиться с важными данными.
Wireshark — это программа с открытым кодом для анализа трафика ЛС
Видео: обзор программы Wireshark
Kismet
Kismet — это отличный инструмент для поиска и отладки проблем в ЛС. Его специфика заключается в том, что программа может работать даже с беспроводными сетями, анализировать их, искать устройства, которые настроены неправильно, и многое другое.
Программа также распространяется бесплатно и имеет открытый код, но сложный в понимании интерфейс немного отталкивает новичков в области анализа трафика. Однако подобный инструмент всё больше становится актуальным из-за постепенного отказа от проводных соединений. Поэтому чем раньше начнёшь осваивать Kismet, тем скорее получишь от этого пользу.
Kismet — это специальный инструмент для анализа трафика с возможностью вывода информации о беспроводной сети
NetworkMiner
NetworkMiner — это продвинутое программное решение для поиска проблем в сети через анализ трафика. В отличие от других приложений, NetworkMiner анализирует не сам трафик, а адреса, с которых были отправлены пакеты данных. Поэтому и упрощается процедура поиска проблемного узла. Инструмент нужен не столько для общей диагностики, сколько для устранения конфликтных ситуаций.
Программа разработана только для Windows, что является небольшим минусом. Интерфейс также желает лучшего в плане восприятия данных.
NetworkMiner — это инструмент для Windows, который помогает находить конфликты и неточности в ЛС
Провести полный анализ сети можно как штатными, так и сторонними способами. А полученные данные помогут исправить возможные неполадки, недочёты и конфликты.
- Алексей Герус
- Распечатать
8 бесплатных инструментов для локальной сети, чтобы проверить и оценить производительность вашей сети — Бинар
Как проверить скорость внутренней сети LAN? Для тестирования и устранения неполадок в сетях нам нужны инструменты, которые позволяют нам генерировать сетевой трафик и анализировать пропускную способность сети. Это верно как для проводных, так и для беспроводных сетей.
Для правильного устранения неполадок в беспроводной (или проводной) сети нам нужен способ для оценки ее производительности, поэтому по мере внесения изменений мы можем определить, действительно ли они влияют на производительность сети.
Альтернатива 2020 Статья № 4 Бесплатное программное обеспечение P2P Intranet — Создание сети общего доступа к файлам для домашнего офиса
Именно здесь эти инструменты тестирования локальной сети подходят для проверки скорости сети между двумя компьютерами. Идея заключается в том, что вы устанавливаете новую беспроводную сеть, и она отлично работает.
Запустите эти инструменты и запишите результаты тестов для дальнейшего использования.
Когда-нибудь в будущем, когда вы или другие подозреваете, что производительность снизилась, снова запустите эти инструменты и сравните последние результаты с теми, которые вы собрали, когда сеть была впервые установлена и работает отлично.
Тест скорости сети с самого начала был разработан как простой, но мощный инструмент для измерения скорости передачи файлов, жесткого диска, USB-накопителя и локальной сети (LAN) (проводной и беспроводной). Сначала вы выбираете папку для тестирования. Эта папка может находиться на локальном диске или USB-накопителе и т. Д. Для проверки скорости диска или в общей папке в сети для проверки скорости сети.
Затем LAN Speed Test создает файл в памяти, затем передает его обоими способами (без последствий кэширования файлов Windows / Mac), отслеживая время, а затем выполняет вычисления для вас.
Для более опытных пользователей вы можете выполнить тестирование на LAN Speed Test Server вместо общей папки, чтобы вынуть медленные жесткие диски из процесса во время тестирования из оперативной памяти одного компьютера в оперативную память другого компьютера.
Простая концепция и простой в использовании. Вы обнаружите, что LAN Speed Test быстро станет одним из ваших любимых сетевых инструментов!
- Проверьте скорость вашей локальной сети, проверяя сетевые папки общего доступа
- Проверьте скорость ваших локальных дисков (USB-накопители, жесткие диски и т. Д.)
- Совместим с LST-сервером (v1.5 или более поздней версии) для достижения реальных результатов работы сети без ограничений на жестких дисках — даже протестируйте скорость WAN (Internet) с помощью LST-сервера
- Возможность выбора сетевой интерфейсной карты для компьютеров с несколькими сетевыми картами
↓ 02 — ГЕЛИОС ЛАНТЭСТ | Windows | Macos
HELIOS LanTest — очень популярное решение для тестирования производительности и надежности сети для клиентов Mac и Windows. Он очень прост в использовании в течение нескольких секунд и масштабируется от тестирования одного локального диска до тестирования производительности сетевого тома, а также многопользовательского одновременного тестирования клиента на одном томе сервера.
HELIOS LanTest можно загрузить с помощью HELIOS WebShare на сервере: http://webshare.helios.de, Имя пользователя и пароль — инструменты
TamoSoft Throughput Test — это утилита для тестирования производительности беспроводной или проводной сети.
Эта утилита непрерывно отправляет потоки данных TCP и UDP по вашей сети и вычисляет важные метрики, такие как значения пропускной способности восходящего и нисходящего потоков, потери пакетов и время прохождения сигнала в обоих направлениях, а также отображает результаты в числовом и графическом форматах. TamoSoft Throughput Test поддерживает подключения как IPv4, так и IPv6 и позволяет пользователю оценивать производительность сети в зависимости от настроек качества обслуживания (QoS).
Microsoft Windows: Windows 7, Windows 8, Windows 8.1, Windows 10, Windows Server 2008, Windows Server 2008 R2, Windows Server 2012, Windows Server 2012 R2. Mac OS X: Yosemite (10.10), El Capitan (10.11), Sierra (10.12), High Sierra (10.13), Мохаве (10.14). Android (только клиент): Android 4.1 и новее. iOS (только клиент): iOS 8.0 и новее.
↓ 04 — LANBench | Windows
LANBench — это простая утилита для тестирования сети LAN / TCP. Он предназначен для тестирования производительности сети между двумя компьютерами и основан на Winsock 2.2. LANBench тестирует только производительность TCP и рассчитан на минимальное использование процессора, чтобы можно было полностью протестировать чистую производительность вашей сети.
- Несколько одновременных подключений — до 20 (для моделирования нагрузки)
- Низкая загрузка ЦП для теста производительности сети
- Многопоточный, использующий порт завершения ввода / вывода Windows
- Настраиваемый размер пакета, длительность теста и режим передачи
↓ 05 — NetIO-GUI | Windows
NetIO-GUI — это интерфейс Windows для многоплатформенной утилиты командной строки «netio». Он измеряет время ответа ICMP и скорость передачи по сети для пакетов разных размеров и протоколов. Все результаты хранятся в файле базы данных SQLite и могут быть легко сопоставлены. NetIO-GUI является предпочтительным для оценки качества одноранговых соединений, таких как VPN.
↓ 06 — NetStress | Windows
NetStress позволяет генерировать сетевой трафик и анализировать пропускную способность сети. Результаты этого сравнения с предыдущим бенчмарком покажут, действительно ли существует проблема, и определят, какие шаги предпринять дальше (если таковые имеются). Независимо от вашего технического опыта или того, насколько дорогими являются ваши диагностические инструменты, если вы модифицируете беспроводную сеть или принимаете решения по ее изменению и не тестируете пропускную способность, то вы рискуете тратить время и ресурсы на неверный путь.
- Один экземпляр приложения (то есть каждый экземпляр может использоваться как сервер или сервер плюс клиент)
- Поддерживает передачу данных как по TCP, так и по UDP
- Поддерживает несколько потоков данных
- Переменный размер сегмента TCP / UDP
- Скорость передачи пакетов (пакетов в секунду)
- Переменная максимальная единица передачи (MTU)
- Восходящий и нисходящий режимы
- Авто обнаружение узла
- Выбор единиц отображения (Кбит / с, Кбит / с, Мбит / с, Мбит / с)
- Поддержка нескольких сетевых адаптеров
↓ 07 — Iperf | macOS | Linux
iperf — это инструмент для активных измерений максимально достижимой полосы пропускания в IP-сетях. Он поддерживает настройку различных параметров, связанных с синхронизацией, протоколами и буферами. Для каждого теста он сообщает о пропускной способности, потерях и других параметрах. Текущая версия, иногда называемая iperf3, представляет собой редизайн оригинальной версии, разработанной в NLANR / DAST.
iperf3 — это новая реализация с нуля, целью которой является меньшая, более простая кодовая база и библиотечная версия функциональности, которую можно использовать в других программах.
В iperf3 также есть ряд функций, присутствующих в других инструментах, таких как nuttcp и netperf, но отсутствующих в оригинальном iperf. К ним относятся, например, режим нулевого копирования и дополнительный вывод JSON.
Обратите внимание, что iperf3 не имеет обратной совместимости с оригинальным iperf.
Тест производительности сети будет работать с любым типом соединения TCP / IP. Включая Ethernet, коммутируемые модемы, ADSL, кабельные модемы, локальные сети (LAN), глобальные сети (WAN) и беспроводные сети (WiFi).
Программное обеспечение было оптимизировано, чтобы использовать минимальное количество процессорного времени, что позволяет сравнивать даже высокоскоростные гигабитные соединения Ethernet.
Пользователи имеют возможность изменять следующие параметры теста.
- IP-адрес компьютера, выступающего в роли сервера, и номер порта, используемого для теста, чтобы помочь с проблемами брандмауэра.
- Размер блока данных, используемого для каждого запроса на отправку. Также возможно выбрать блоки переменного размера для измерения дельты производительности при увеличении или уменьшении размера блока.
- Продолжительность теста.
- Протокол, либо TCP, либо UDP. Протокол TCP — это когда важна целостность данных (ошибки исправляются с помощью повторной передачи данных). UDP используется с приложениями, которые терпимы к потере данных, такими как потоковое видео.
Как проверить скорость локальной сети?
Существует несколько способов проверки скорости передачи данных в локальной сети. Если у вас локальная сеть создана на основе WiFi соединения, то, разумеется, скорость передачи данных будет существенно отличаться от проводного соединения.
Дело в том, что на Wifi сигнал влияет множество факторов (расстояние, помехи от электропроводки или бетонные стены) и скорость при таких помехах, естественно, уменьшается.
Но и локальные сети на основе проводного соединения зависят от качества кабеля и правильной настройки маршрутизатора (конечно же, многое зависит и от самого железа компьютер).
Как проверить скорость локальной сети между двумя компьютерами?
Перейдем к самому первому и легкому способу проверки скорости в локальной сети. Для этого выберите любой файл размером не менее 500 мегабайт и перешлите его на другой компьютер в локальной сети.
В окне копирования файла вы увидите скорость передачи данных:
- Обмен данными между компьютерами и позволяет узнать среднюю скорость обмена данных в локальной сети.
- Еще один способ проверки скорости локальной сети – это отправка пакета данных на другой компьютер и оценка скорости его отклика. Для этого зайдите в меню «Пуск», в поисковой строке пропишите команду запуска консоли «CMD» и нажмите «Enter»
- Откроется окно консоли, где вам нужно будет ввести команду «ipconfig /all» и вновь нажать «Enter».
- Появится полный список ваших сетевых соединений, где вам нужно найти IP адрес вашего компьютера.

Теперь то же самое проделайте на остальных компьютерах, состоящих в локальной сети. Зная IP адрес каждого компьютера, вам остается только ввести команду в консоли для отправки пакета.
Читайте еще: Безопасность корпоративной сети: защита компьютера в сети
Для этого вновь откройте консоль и введите: Ping (ip адрес компьютера), после чего вы увидите окно отправки пакета где внизу будет написана средняя скорость отправки пакета.

И наконец, вы можете воспользоваться программами для измерения скорости передачи данных в локальной сети. Таких программ очень много как платных, так и бесплатных.
Рассмотрим тест скорости на примере программы «LAN Speed Test», скачать которую в интернете можно без особых проблем. Программа не требует установки.
- После запуска софта откроется окно, где вы должны будете указать любую папку на вашем компьютере для отправки отчета и нажать кнопку «Start Test».
- Через несколько секунд программа выведет результат проверки скорости локальной сети:

Единственный минус программы заключается в том, что она условно бесплатна, так что для более конкретных отчетов вам придется приобрести лицензию.
- RuslanStone
- Распечатать
Тест скорости локальной сети
Периодически сталкиваюсь с необходимостью определения скорости передачи данных по локальной сети. Замеры можно проводить вручную. С этой целью отправляем файл фиксированного размера по FTP.
Затем необходимы трудоемкие расчеты соотношения размера файла и продолжительности его передачи, часто включающие значительные погрешности. Это отнимает силы и время, поэтому не стоит заново изобретать велосипед, за нас это могут сделать удобные в использовании программы.
Я обычно пользуюсь несколькими. При желании найти сайт для поиска легких отношений, перейдите по ссылке.
Программы для теста скорости локальной сеты
LAN Speed Test
Делает все то же самое, только сама и быстро. Преимуществом является сочетание компактности программы с возможностью создания больших тестовых файлов.
Оснащена пакетом дополнительных возможностей, вроде просмотра списков оборудования, подключенного к серверу, и поддержки командной строки.
Удобный интерфейс позволяет отслеживать весь процесс, а в качестве бонуса — отсутствие необходимости установки.
Скачать LAN Speed Test — http://www.totusoft.com/downloads.html
Iperf
Очень полезная утилита. Берем пару подключенных к сети компьютеров, оснащаем оба данной утилитой, следим за пингом и при необходимости открываем доступ к подвергающемуся тестированию порту. Следует также провести настройки на подлежащих проверке компьютерах в соответствии с серверной и клиентской частями.
Обилие опций для сервера и клиента позволяет контролировать процесс тестирования до мелочей. Возможностей множество — тестирование линии в обе стороны, установка предела для трафика, запуск нескольких потоков одновременно и прочее. Поэтому программа так популярна и используется довольно широко.
Подводными камнями может стать необходимость подбора человека на другой конец канала, но это в случае проведения измерений в отдаленных один от другого местах.
Скачать Iperf — https://iperf.fr/iperf-download.php
LAN Bench
Последняя из предпочитаемых мной. Установщик контрольных точек сети предназначен для определенных сетевых узлов. Работает на протоколе TCP/IP и получении доступа ПО Windows к сетевым серверам.
Программа затрачивает минимум ресурсов системы и также не требует установки. Для старта теста необходимо просто запустить исполняемую программу. После этого откроются две секции — Сервер и Клиент.
Убедившись, что сервер включен, можно приступать к самому процессу тестирования. Для этого нажимаем кнопку «Тест», находящуюся в клиентской секции. Проверка занимает десять секунд и в конечном результате мы наблюдаем количество отправленных и принятых пакетов.
В настройках можно выбрать продолжительность проверки, размер пакетов и многое другое. Работает с Windows XP, Windows Vista, Windows 2003/2008 и Windows 7.
Скачать LAN Bench — http://www.zachsaw.com/?pg=lanbench_tcp_network_benchmark
Программы просты в эксплуатации и эффективны. Это мой минимальный набор ПО первой необходимости для диагностики и своевременного обнаружения проблем с локальной сетью.
Как проверить скорость локальной сети
Опубликовано: 03.10.2014
Приветствую друзья,сегодня поговорим о том, как проверить скорость в локальной сети. Узнаем как это делается и поймем почему о проверке скорости в локальной сети практически никто ничего не пишет.
Давайте сразу определимся, что под локальной сетью мы будем понимать некоторое количество домашних либо офисных компьютеров объединенных общим сетевым устройством, например wi-fi роутером.
Множеством факторов. В первую очередь пропускной способностью устройств, участвующих в вашей локальной сети. Пропускной способностью как общего сетевого
устройства, так и пропускной способностью отдельных сетевых карт, подключенных к локальной сети компьютеров.
Тип подключения
Далеко непоследнюю роль играет и способ подключения компьютеров к общему сетевому устройству. Так например беспроводное WI-FI соединение всегда будет давать
меньшую скорость, чем подключение с помощью кабеля. Связано это с тем, что WI-FI сигнал с расстоянием рассеивается и встречает помехи на своем пути.
Поэтому при беспроводном соединении пинг намного больше, чем при подключении с помощью какбеля и не все передаваемые в сеть пакеты доходят. Из-за этого потерянные
при передаче сетевые пакеты приходится пересылать снова, а это приводит к задержкам и как с следствие к падению скорости передачи данных.
Скорость жестких дисков
Еще немаловажную роль при передаче данных в локальной сети играет скорость жестких дисков отдельных компьютеров, на которые эти данные передаются либо с которых эти
данные отправляются. Т.е проще говоря скорость передачи данных в локальной сети, даже если она большая, может просто ограничиться скоросью записи либо чтения с жесткого
диска.
Тип кабеля
При объединение компьютеров в локальные сети на значительном расстоянии имеет большое значение тип сетевого кабеля. При соединение обычным сетевым кабелем (витой парой)
пинг и скорость передачи данных с расстоянием пропорционально увеличиваются, что в современных условиях неприемлемо. Именно поэтому интернет-провайдеры тянут по домам не
обычные сетевые кабели, а оптоволоконные.
Номинальную
Номинальную скорость вы можете просто просчитать на основе того, что я выше написал. Для этого достаточно знать пропускную способность общего сетевого устройства, сетевых
карт компьютеров, скорость чтения/записи жестких дисков, тип соединения компьютеров с общим сетевым устройством.
Пропускная способность для сетевых компонентов обычно указывается производителем. Можете при желании найти информацию в интернете по модели и названию вашего устройства.
Реальную
Для этого нам достаточно передать какой-нибудь большой файл с одного компьютера в локальной сети на другой компьютер в локальной сети. Обычный проводник windows покажет нам
скорость передачи файла. Собственно это и будет одновременно скороcтью отдачи (upload) на компьютере, с которого мы передаем файл, и скоростью загрузки (download) на компьютере,
которому мы передаем файл.
Для примера я попытался передать объемный файл с одного компьютера в локальной сети в общую папку другого компьютера в локальной сети по средствам WI-FI соединения. Скорость
передачи вы можете видеть на картинке.
О том, как настроить локальную сеть и сделать некоторые папки общими по средствам домашней
группы в ОС windows 7/8 я уже писал в одной из своих предыдущих статей.
Ну и для полноты картины давайте проверим еще и пинг между компьютерами в локальной сети. Откроем меню «Пуск». Внизу, в строке поиска, наберем ключевую фразу — cmd. Найденный
cmd.exe откроем от имени администратора.
В windows консоли наберем следующую команду: ipconfig -all
В результате консоль выдаст нам подробную информацию по сетевому размещению компьютера. Нас сейчас интересует IPv4 адрес в нашей локальной сети.
Процедуру определения ip адреса компьютера в локальной сети проделываем для двух или более машин в нашей локальной сети. Зависит от того, сколько компьютеров вы захотите
пропинговать. И собственно пингуем:
Как вы могли заметить, пинг я проверял опять с помощью консоли, запущенной от имени администратора. Команда для проверки пинга имеет следующий вид:
ping (IPv4 адрес компьютера в локальной сети, который хотите пропинговать).
Время на прочтение
7 мин
Количество просмотров 54K
Надежная передача данных в Интернете осуществляется на базе протокола TCP (Transmission Control Protocol), спецификация к которому была опубликована почти 30 лет назад. Алгоритм TCP (RFC793), позволяет подключенному устройству адаптироваться для работы в сети на скоростях в пределах десятков мегабит в секунду и задержки до 100 секунд. С бурным развитием новых технологий передачи данных, уже через 10 лет после внедрения стало ясно что производительность протокола не будет хватать для более широких каналов.
1) Ограничения TCP
Скорость передачи данных зависит от сетевых и системных характеристик.
img1 Процесс передачи данных по сети
a) Буферы
Оригинальная конфигурация TCP ограничивает скорость передачи буфером (опция Window Size — «размер окна») и является полем размером в 2^16 байт (до 64 КБайт). Максимальная пропускная способность в данном случае:
Пример: У вас 100 мегабитное соединение к Интернету и до сервера задержка 100 мс.
Стандартным стеком TCP, максимальная скорость передачи данных не превысит 10 Мбит/сек
( 524288 бит / 0.1 сек = 5.24 Мбит/сек не смотря на то что у вас 100 мегабитный линк).
b) Bandwidth-delay product (BDP)
Производительность TCP в принципе не столько зависит от скорости канала, сколько от так называемом «bandwidth*delay product» или BDP (результат пропускная способность*задержка), который представляет собой число байт необходимых отправителю и получателю для максимального заполнения TCP соединения.
Проблемы производительности возникают в случаях так называемых «длинных и широких труб» (LFN «long fat network»), так как BDP в таком случае превышает размер окна TCP, тем самым ограничивая скорость передачи.
img2 Влияние задержки на максимальную пропускную способность TCP
Примером могут служить мобильный интернет или быстрый оптический линк.
Пример расчетов BDP:
a) широкополосный мобильный интернет: 10 Mb/s, 100 ms RTT
B×D = 10^7 b/s × 10^-1 s = 10^6 b, or 1 Mb / 125 kB
b) высокоскоростная наземной сеть: 1 Gb/s, 10 ms RTT
B×D = 10^9 b/s × 10^-2 s = 10^7 b, or 10 Mb / 1.25 MB
Рассчитать BDP можно тут.
”Размер окна” TCP должен превышать BDP для достижение максимальной нагрузки канала.
c) Protocol Overhead
По некоторым оценкам около 95% компьютеров мира подключены через технологию Ethernet.
Ethernet MTU (полезная нагрузка кадра Ethernet) = макс. 1500 bytes.
Если принять во внимание все заголовки Ethernet, IP, TCP, картина будет выглядеть так:
img3 Передача одного Ethernet кадра
Цифры указывают размер (в байтах) заголовка для определенного протокола.
IFG (Interframe gap) — обязательное межкадровое пространство.
Заголовки: preamble, frame delimiter, Ethernet header/FCS – 26 bytes, IFG – 12 bytes, IP header – 20 bytes, TCP header – 20 bytes.
Если исключить VLAN tagging, TCP timestamp и другие опциональные возможности, максимальная полезная нагрузка (Payload) TCP в сетях Ethernet будет:
Max TCP Payload= (MTU–TCP–IP) / (MTU+Ethernet+IFG) = (1500–40) / (1500+26+12) = 94.9 %
d) Задержка и потеря пакетов
Так как речь идет о надежной передачи информации, потеря пакетов в сети вынуждает TCP передавать повторно сегменты и влияет непосредственно на понижение скорости.
Зависимость скорости TCP в соотношении к потери пакетов, определяется формулой Mathis-а:
где: MSS (Maximum segment size) – максимальный размер сегмента TCP (MSS = MTU – packet headers=1460 bytes),
MTU — максимальный размер передаваемого блока нижнего уровня OSI (Ethernet MTU = 1500 bytes),
RTT — время двусторонней задержки (от одного конца к другому и назад, от англ. Round Trip Time)
Ploss — Loss probability (вероятность потерь).
Можно обратить внимание что формула не действительна с Ploss = 0. Это нормально, так как в реальном мире всегда есть потери пакетов.
img4 Влияние задержки и потеря пакетов на максимальную пропускную способность TCP
Большинство провайдеров не будет гарантировать потери менее 0.01% (1 пакет из 10`000).
Проверить статистику по протоколам можно командой “netstat –s”.
2) Оптимизация TCP
a) усовершенствования протокола
В связи с этим были разработаны расширения протокола, описанные в стандарте TCP Extensions for High Performance (RFC1323), которые призваны решить ограничения.
Среди них:
— TCP Window Scale Option: возможность увеличение Размера Окна до 2^30 (1 ГБайт),
— TCP selective acknowledgment (SACK) options: принимающая сторона указывает какие именно пакеты в потоке подтверждены (положительно или отрицательно) (RFC2018),
— TCP timestamps: улучшение замеров RTT (Round Trip Time Measurement — RTTM), предотвращение накладки порядковых чисел ACK (Prevention Against Wrapped Sequence numbers — PAWS),
— Path MTU discovery: определение максимального MTU на всем пути,
— Explicit Congestion Notification (ECN): указывает на перегрузку пути без сбрасывание пакетов (RFC3168).
Проверить текущие настройки TCP/IP компьютера можно здесь.
b) aдаптация oперационных систем
Несмотря на то что документ RFC1323 был опубликован в далеком 1992 году, в ОС-ы внедряли изменения не сразу.
OS Windows
Поддержка RFC1323 появилась начиная с Windows 2000 (XP, Server 2003) и для активации опции необходимо покрутить в реестре.
Системы Windows Server 2008, Vista, 7 включают новую реализацию стека протоколов TCP/IP, известную как стек протоколов TCP/IP нового поколения («Next Generation TCP/IP Stack»). Он спроектирован для того, чтобы обеспечивать сетевые технологии Windows на несколько лет вперед. Среди нововведений:
— aвтонастройка окна получения (Receive Window Auto-Tuning),
— compound TCP: решает проблему низкой производительности в сетях с высокой пропускной способностью с помощью нового алгоритма, вместо алгоритмов, использовавшихся на других платформах,
— усовершенствования для сред с высоким уровнем потерь и еще много чего.
Многие опции включены по умолчанию. Конфигурация через командную строку.
С подробными процедурами настройки для различных ОС (Windows XP, FreeBSD, Linux, Solaris, Mac OS X), можно ознакомится на сайте суперкомпьютерного центра Питтсбурга.
Примечание: Хотя через маршрутизаторы в основном проходит весь трафик (между разными сетями), отношение к оптимизации TCP имеют только косвенное (в некоторых случаях), так как работают на более нижнем уровне сетевой модели OSI и выполняют функцию определение оптимальных маршрутов и лишь доставку пакетов до назначения.
3) Измерения производительности стека TCP/IP
В сети существуют множество методов измерения скорости подключения к Интернету.
Здесь будет рассмотрен случай с использованием утилиты nuttcp («New TTCP»), так как она имеет несколько приятных преимуществ:
— простой и эффективный метод измерения пропускной способности канала через TCP или UDP,
— кроссплатформенная одно-файловая программа (CLI),
— возможность проверки эффективности локального стека TCP/IP (loopback),
— стабильная работа сервера (корректное завершения TCP сессий), без подвисаний и падений
(как в случае с iperf),
— работа клиента из NAT-а.
Немного истории: В 1980 году, Mike Muuss (автор ping-а) создал ttcp («Test TCP») — один из первых инструментов тестирования пропускной способности TCP. Многие изменения с тех пор были созданы в различных реализациях и с новыми возможностями. Nuttcp является одной из них. Последняя бета — апрель 2010.
Тестирования работает по схеме клиент-сервер.
Измеряется payload — полезная нагрузка (без заголовков).
Подключение по порту 5000. Передача данных — 5001 (и выше если указать многопоточный тест).
Сервер — достаточно указать #nuttcp -S
Клиент — можно указывать множество опций.
Пример:
Сервер FreeBSD, клиент Windows XP SP3, FastEthernet (100Mbps).
server-ip# nuttcp –S
опции клиента:
-w128 — TCP receive window size = 128 KB
-r — receiving (прием, для клиента)
-F — устраняет возможные проблемы с соединением если вы в NAT-е
-i5 — показывать результат каждые 5 секунд
-T15 — длительность тестирования (15 секунд).
TX% и RX% являются загрузкой процессора на передатчике и приемнике.
Проверка производительности железа и стека TCP/IP ОС:
C:> nuttcp.exe -w1m 127.0.0.1
205.0625 MB / 10.00 sec = 172.0189 Mbps 19 %TX 12 %RX
Примеры результатов:
— Intel Core 2 Duo (2 core) @ 1.6 GHz/ 1 GB RAM / Windows XP = 1300/1400 Mbps
— AMD Athlon X2 Dual-Core 4600 @ 2.4 GHz/ 2 GB RAM / Windows 7 = 2000/2100 Mbps
— Intel XEON X5650 (24 cores) @ 2.67GHz/ 8 GB RAM / FreeBSD = 16600/18000 Mbps
Проверяем Download (от сервера к клиенту)
:
C:> nuttcp.exe -w128 -r -F –i5 -T15 server-ip
56.0166 MB / 5.00 sec = 93.9803 Mbps
56.0575 MB / 5.00 sec = 94.0489 Mbps
56.0338 MB / 5.00 sec = 94.0090 Mbps
168.2676 MB / 15.00 sec = 94.1020 Mbps 3 %TX 10 %RX
some-unix-client# nuttcp -r -F -i5 -T15 server-ip
429.0000 MB / 5.02 sec = 717.3541 Mbps
526.0000 MB / 5.00 sec = 882.0518 Mbps
1371.1741 MB / 15.00 sec = 766.6703 Mbps 26 %TX 39 %RX 3153 host-retrans 0.29 msRTT
Проверяем Upload (от клиента к серверу)
:
C:> nuttcp.exe -w128 –i5 -T15 server-ip
55.6250 MB / 5.00 sec = 93.3169 Mbps
55.8125 MB / 5.00 sec = 93.6562 Mbps
55.6875 MB / 5.00 sec = 93.4277 Mbps
167.2500 MB / 15.12 sec = 92.7664 Mbps 17 %TX 6 %RX
some-unix-client# nuttcp -i5 -T15 server-ip
422.9375 MB / 5.00 sec = 709.5294 Mbps
420.6875 MB / 5.00 sec = 705.9357 Mbps
456.3750 MB / 5.00 sec = 765.6674 Mbps
1305.3853 MB / 15.06 sec = 727.0077 Mbps 20 %TX 48 %RX 24478 host-retrans 0.29 msRTT
4) Вместо заключения
В процессе тестирования, нужно помнить что максимальная скорость отдельного TCP соединения определяется различными факторами:
— максимальная пропускная способность самого медленного участка пути,
— время между отправкой запроса и получением ответа (RTT),
— большинство задержек на больших расстояниях вызваны скоростью света в волокне (~ 200 км/мс),
— дополнительные задержки могут возникнуть в момент перегрузки сети или устройства (сервер, рутер, пк),
— автоматическое понижение скорости при обнаружении потерь пакетов (стандартный механизм TCP предотвращения перегрузок),
— отсутствие других негативных эффектов (минимальное количество ошибок битов на физическом уровне (Bit Error Rate<10^-8),
— исправность сетевой карты и корректная работа драйвера),
— один физический линк может нести множество одновременных TCP соединений,
— один хост может иметь несколько одновременных соединений, даже с тем же удаленным хостом (быстро проверить можно с TCPView или TCPEye).
Популярные speedtest-ы обычно работают в связке browser, flash + geo-локация до ближайшего доступного сервера, что создает:
— дополнительную нагрузку на локальную машину (ЦП, память) и сеть (заголовки WWW и т.п.),
— выбор сервера может быть не оптимальным,
— возможность ошибочных результатов.
И на последок, хотелось бы отметить часто встречаемые проблемы с низкой производительностью сети:
— узкое окно TCP (Window Size),
— несоответствие Ethernet Duplex,
— плохой сетевой кабель.
Ссылки по теме:
technet.microsoft.com/en-us/magazine/2007.01.cableguy.aspx
fasterdata.es.net/fasterdata/host-tuning
Загрузить PDF
Загрузить PDF
Скорость передачи данных характеризует объем данных, который передается за конкретный период времени. Знать скорость передачи нужно, если вы что-то скачиваете из интернета или копируете данные с одного носителя информации на другой. Сначала нужно преобразовать единицы измерения размера файла и скорости передачи так, чтобы унифицировать их, а затем подставить значения в формулу S = A ÷ T, где A — объем данных, T — время передачи, S — скорость передачи. Также по этой формуле можно вычислить объем данных или время передачи, если вы знаете одну из переменных и скорость передачи.
-
1
Найдите единицы измерения размера файла. Размер файла может быть указан в битах (бит), байтах (Б), килобайтах (КБ), мегабайтах (МБ), гигабайтах (ГБ) и даже в терабайтах (ТБ).[1]
- Обратите внимание на прописные и строчные буквы. Например, бит обозначается как «бит» (строчными буквами), а байт — прописной буквой «Б».
-
2
Обратите внимание на единицы измерения скорости передачи данных. Скорость передачи может выражаться в битах в секунду (бит/с), байтах в секунду (Б/с), килобайтах в секунду (КБ/с), мегабайтах в секунду (МБ/с) или гигабайтах в секунду (ГБ/с).[2]
-
3
Преобразуйте единицы в биты или байты и убедитесь, что у них одинаковый префикс (К, М, Г). Прежде чем воспользоваться формулой, убедитесь, что у вас однотипные единицы измерения размера файла и скорости передачи. О единицах измерения времени не думайте.[3]
- 8 бит = 1 байт (B); чтобы конвертировать биты в байты, разделите значение в битах на 8. Чтобы преобразовать байты в биты, умножьте значение в байтах на 8.
- 1024 байта = 1 килобайт (КБ); чтобы конвертировать байты в килобайты, разделите значение в байтах на 1024. Чтобы преобразовать килобайты в байты, умножьте значение в килобайтах на 1024.
- 1024 килобайта = 1 мегабайт (МБ); чтобы конвертировать килобайты в мегабайты, разделите значение в килобайтах на 1024. Чтобы преобразовать мегабайты в килобайты, умножьте значение в мегабайтах на 1024.
- 1024 мегабайта = 1 гигабайт (ГБ); чтобы конвертировать мегабайты в гигабайты, разделите значение в мегабайтах на 1024. Чтобы преобразовать гигабайты в мегабайты, умножьте значение в гигабайтах на 1024.
- 1024 гигабайта = 1 терабайт (ТБ); чтобы конвертировать гигабайты в терабайты, разделите значение в гигабайтах на 1024. Чтобы преобразовать терабайты в гигабайты, умножьте значение в терабайтах на 1024.
-
4
Конвертируйте единицы измерения времени, если потребуется. В 1 минуте 60 секунд, а в 1 часе 60 минут. Чтобы преобразовать секунды в минуты, разделите значение в секундах на 60. Чтобы преобразовать минуты в часы, разделите значение в минутах на 60. Чтобы преобразовать часы в минуты, умножьте значение в часах на 60. Чтобы преобразовать минуты в секунды, умножьте значение в минутах на 60.[4]
- Чтобы преобразовать секунды в часы, разделите на 3600 (60 х 60). Чтобы конвертировать часы в секунды, умножьте на 3600.
- Как правило, скорость передачи данных обозначается в секундах. Если передача большого файла заняла слишком много секунд, преобразуйте их в минуты или даже часы.
Реклама
-
1
Вычислите скорость передачи, разделив объем данных на время передачи. Подставьте значения объема данных (A) и времени передачи (T) в формулу S = A ÷ T.[5]
- Например, файл размером 25 МБ передается за 2 минуты. Сначала преобразуйте 2 минуты в секунды: 2 х 60 = 120 с. Таким образом, S = 25 МБ ÷ 120 с = 0,208. Следовательно, скорость передачи равна 0,208 МБ/с. Чтобы конвертировать это значение в килобайты, умножьте 0,208 на 1024: 0,208 x 1024 = 212,9. Итак, скорость передачи также равна 212,9 КБ/с.
-
2
Вычислите время передачи, разделив объем данных на скорости передачи. То есть воспользуйтесь формулой T = A ÷ S, где T — время передачи, A — объем данных, S — скорость передачи.[6]
- Например, файл размером 134 ГБ был передан со скоростью 7 МБ/с. Сначала преобразуйте ГБ в МБ, чтобы унифицировать единицы измерения: 134 х 1024 = 137217 МБ. Итак, 137217 МБ были переданы со скоростью 7 МБ/с. Чтобы найти время передачи (T), разделите 137217 на 7 и получите 19602 секунд. Чтобы преобразовать секунды в часы, разделите 19602 на 3600 и получите 5,445 ч. Другими словами, чтобы передать 134 ГБ данных со скоростью 7 МБ/с, потребовалось 5,445 часа.
- Чтобы использовать часы и минуты, разделите целую и дробную часть десятичной дроби. В нашем примере это 5 часов и 0,445 часа. Чтобы преобразовать 0,445 часа в минуты, умножьте на 60: 0,445 x 60 = 26,7 (26 минут и 0,7 минут). Чтобы преобразовать десятичную дробь в секунды, умножьте на 60: 0,7 x 60 = 42. Таким образом, время передачи составило 5 часов 26 минут и 42 секунды.
-
3
Вычислите объем данных, умножив время передачи на скорость передачи. То есть воспользуйтесь формулой А = Т х S, где T — время передачи, A — объем данных, S — скорость передачи.[7]
- Например, нужно определить, сколько данных было передано за 1,5 часа со скоростью 200 бит/с. Сначала преобразуйте часы в секунды: 1,5 х 3600 = 5400 с. Итак, А = 5400 с х 200 бит/с = 1080000 бит/с. Чтобы преобразовать это значение в байты, разделите на 8: 1080000 ÷ 8 = 135000. Чтобы конвертировать значение в килобайты, разделите на 1024: 135000 ÷ 1024 = 131,84. Таким образом, 131,84 КБ данных было передано за 1,5 часа со скоростью 200 бит/с.
Реклама
Советы
- В интернете есть онлайн-калькуляторы для вычисления скорости передачи данных, например, такой: http://www.calctool.org/CALC/prof/computing/transfer_time
Реклама
Об этой статье
Эту страницу просматривали 32 996 раз.