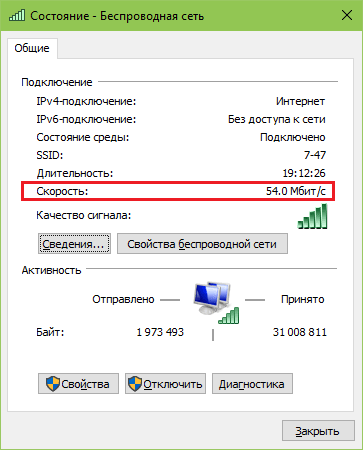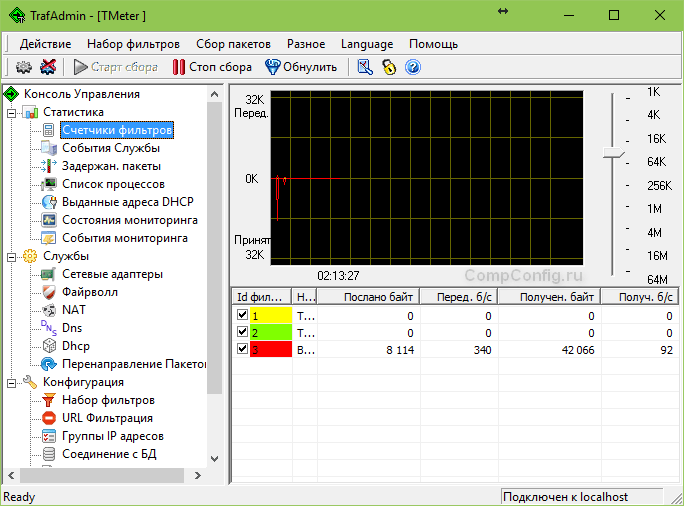Покупая услуги провайдера, мы надеемся, что скорость Интернет-соединения будет именно такой, как указано в договоре. Ну, или почти такой. Однако на практике она исключительно редко соответствует цифрам на бумаге, ведь на нее влияет масса факторов — от загруженности сети до состояния клиентского устройства — компьютера, смартфона, планшета или Smart TV. Кроме того, в договоре провайдер указывает максимальную, а не фактическую скорость подключения. Впрочем, если последняя постоянно и намного ниже первой, качество услуги можно ставить под сомнение.
Содержание
- Встроенные возможности Windows
- Как провести проверку скорости Интернет-соединения вручную
- Веб-сервисы
- 2ip.ru
- SpeedTest
- Яндекс.Интернетометр
- 2ip.ua
- Speedcheck
- Бесплатные программы для проверки скорости Интернета на ПК и мобильных устройствах
- NetTraffic для Windows
- TMeter для Windows
- NetworkTrafficView
- Тест скорости Интернета для Android
- Метеор — тест скорости для Android
Чтобы контролировать работу провайдера и просто быть в курсе реальной скорости Интернета, необходимо знать, как ее определить. Благо для этого существует большое количество специального ПО и бесплатных веб-сервисов, с которыми мы будем знакомится сегодня. Но начнем с того, какими возможностями располагает в этом плане операционная система Windows. А также выясним, как получить максимально достоверный результат.
Встроенные возможности Windows
Текущую скорость интернет-соединения проще и быстрее всего посмотреть в диспетчере задач на вкладке «Производительность». Если сеть загружена слабо, график в окошке «Пропускная способность» будет невысоким; если сильно — окошко заполнится им почти полностью, а скорость, показанная в верхнем правом углу, приблизится к тому, что указано в договоре с провайдером. Так должно быть в норме. Если же при сильной загрузке сети скорость остается низкой, значит, где-то возникло препятствие. Только вот где — у вас или у него?
Чтобы узнать максимально достижимую (в теории) скорость Интернета в рамках конкретного типа соединения, откройте папку «Сетевые подключения» и выберите в контекстном меню вашей сети раздел «Состояние».
Нужная информация содержится на вкладке «Общие».
Реальная скорость обычно в 2-3 раза ниже максимальной. Кстати, при передаче данных по Wi-Fi и по кабелю она может отличаться в разы.
Предположим, вы установили, что Интернет на вашем компьютере должен работать быстрее. Следующая задача — выяснить, кто повинен в снижении скорости — ваши устройства или провайдер.
Как провести проверку скорости Интернет-соединения вручную
Чтобы получить максимально достоверный результат, проверять скорость Интернета нужно на компьютере, к которому подключен сетевой кабель провайдера. При отсутствии возможности вставить кабель непосредственно в компьютер, например, в случае поддержки им только беспроводных соединений или привязки подключения к MAC-адресу роутера, на время проверки отключите от Интернета все прочие устройства.
Далее:
- Подготовьте файл размером 1 Гб и выберите любой облачный веб-сервис, на который вы будете его загружать, например, Яндекс Диск или Google Drive. Важно, чтобы сервис не ограничивал скорость загрузки и скачивания контента.
- Закройте все программы, использующие сеть и Интернет, чтобы максимально разгрузить канал.
- Отключите клиенты VPN и прокси-сервера, если они не являются обязательным звеном для установления доступа в глобальную сеть.
- Засеките время и начните загрузку файла на облачный сервер. Отметьте время окончания загрузки.
- Под контролем времени скачайте файл обратно на ПК.
Зная размер файла в мегабайтах и количество секунд, затраченных на его передачу, вы легко рассчитаете скорость Интернета в мбит/с. Если она приближена к указанной в договоре, значит, провайдер выполнят обязательства перед вами, а причина замедления — в ваших устройствах. Если нет, значит, наоборот.
Те из вас, кто не хочет заниматься вычислениями, могут проверить скорости работы Интернета способами, речь о которых пойдет ниже. Для достоверности советуем выполнить проверку несколько раз в течение часа.
Веб-сервисы
2ip.ru
Проверить скорость Интернета с помощью сервиса 2ip проще простого: нажимаем кнопку «Тестировать» и ждем 1-2 минуты.
Помимо показателей пинга, а также входящей и исходящей скоростей, 2ip позволяет узнать:
- Средние скоростные показатели Интернета в вашем городе.
- Средние скоростные показатели среди абонентов вашего провайдера.
- Лучшие тесты по всем провайдерам за текущие сутки.
- Общее количество измерений среди всех провайдеров.
Такой своеобразный бенчмарк. Ниже на странице приведена таблица десяти последних измерений.
Кстати, на дату проверки ни один из крупнейших лидеров рынка провайдерских услуг в РФ, Беларуси, Украине и Казахстане — Ростелеком, ByFly, Укртелеком, Казахтелеком, МТС, Билайн, Акадо, Йота, Дом.ру, Ситилинк и ТТК, так и не стал рекордсменом. Первые места заняли небольшие и не слишком известные компании.
И еще. Если вам есть, что рассказать об услугах вашего интернет-провайдера другим пользователям, можете оставить на сайте отзыв о нем.
SpeedTest
SpeedTest — еще один простой бесплатный сервис подобного назначения. Чтобы запустить проверку, достаточно кликнуть кнопку «Начать». Результат отобразится на экране через пару минут.
Кстати, если вы зарегистрируетесь на Спидтесте (это тоже бесплатно), то сможете сохранять результаты проверок в своем аккаунте и делиться ссылками на них с другими юзерами.
Помимо веб-сервиса, доступного онлайн через браузер с любого устройства, SpeedTest существует в виде приложения для стационарных (Windows, Mac OS X) и мобильных (iOS, Android, Windows Mobile, Amazon) платформ.
Яндекс.Интернетометр
Сервис Яндекс.Интернетометр определяет скорость входящего и исходящего соединений без пинга. Однако в дополнение к этому он показывает подробную информацию о вашем интернет-соединении, операционной системе и браузере, в котором вы запустили проверку. Жаль только, что бенчмарков и возможностей сохранять результаты тестирования здесь не предусмотрено.
Для запуска проверки нажмите кнопку «Измерить». Результат, как и у конкурентов, появляется на экране через 1-2 минуты.
2ip.ua
2ip.ua очень напоминает набором функций одноименный сервис в домене «ru» и отличается от него лишь стилем оформления. Кроме кнопки тестирования скорости интернета, на этом ресурсе содержится рейтинг украинских провайдеров и показатели 20 последних проверок.
Пользователям с российскими IP сайт 2ip.ua открывается на русском языке, жителям Украины — на украинском.
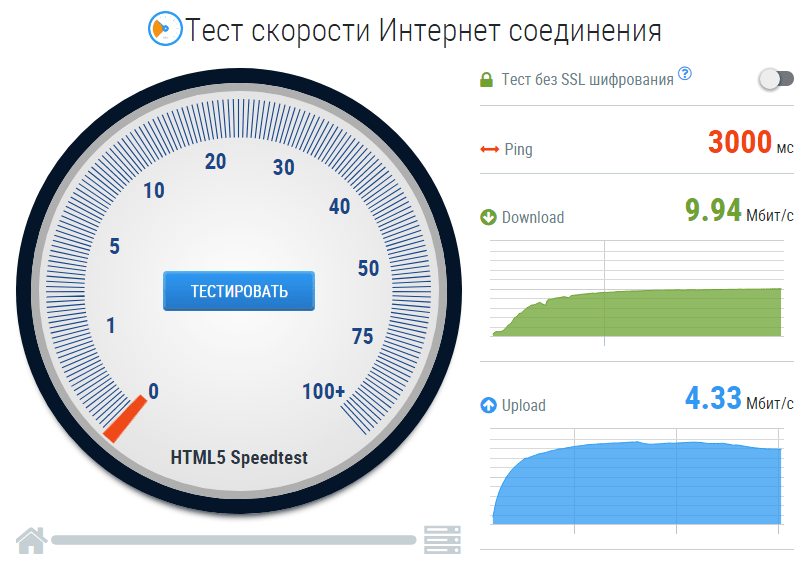
Speedcheck
Сервис Speedcheck.org/ru/ позволяет тестировать наиболее высокоскоростные подключения на всем протяжении маршрута с максимально высокой точностью. И всё потому, что его серверные сети построены на оборудовании, которое поддерживает скорость 40 Гбит/с. Для сравнения: большинство подобных сервисов измеряют скорость Интернета лишь на отрезке от точки доступа или компьютера пользователя до сервера провайдера. Результаты такой проверки, как правило, всегда завышены, поскольку не учитывают время прохождения пакетов по остальному участку маршрута.
Пользоваться сервисом Speedcheck, пожалуй, проще, чем аналогами. Для запуска теста достаточно кликнуть единственную на странице кнопку «Начать проверку». Ход измерения скорости – сначала при скачивании, потом при загрузке, отображается в реальном времени:
А результат выводится на экран в наглядном, обобщенном виде:
Пока вы не удалили из браузера кэш страницы, сервис хранит историю ваших проверок. Чтобы иметь к ней постоянный доступ с любого подключенного к Интернету устройства, создайте учетную запись пользователя Speedcheck. Для этого щелкните в верхнем меню пункт «История» и следом – кнопку «Регистрация».
И главное. Измерение скорости интернет-соединения выдает показатели, которые можно лишь сравнивать между собой. А что делать, если они не радуют, никто не рассказывает. Никто, кроме Speedcheck: прокрутите страницу с результатом проверки вниз – здесь находится справочник «Полное руководство по выполнению спид тест» на русском языке.
Из руководства вы узнаете:
- Как выполнить проверку скорости подключения.
- Что представляет собой интернет-соединение.
- Какие бывают модемы и роутеры.
- Почему у вас медленный Интернет, и как определить, что делает его таким.
- Как устранить неисправность, замедляющую подключение.
- Что делать, если ничего не помогает.
А еще вы можете использовать Speedcheck на мобильных устройствах. Приложения для Android и iOS доступны в AppStore и Google Play совершенно бесплатно.
Бесплатные программы для проверки скорости Интернета на ПК и мобильных устройствах
Если вы воспользуетесь вышеперечисленными сервисами несколько раз подряд, то заметите, что показатели пропускной способности Интернета будут всегда разными. Это нормально, однако не совсем информативно, особенно когда связь работает с перебоями. Приложения, в отличие от веб-сервисов, позволяют мониторить сетевой трафик непрерывно. И в этом их главное преимущество.
NetTraffic для Windows
Утилита NetTraffic, выпускаемая в установочной и портабельной версиях, представляет собой небольшое окошко, постоянно висящее в углу экрана, где скорость подключения отображается в реальном времени.
Помимо текущих данных, она собирает статистику трафика за указанные пользователем временные промежутки. Может мониторить несколько сетевых интерфейсов одновременно.
TMeter для Windows
TMeter — более продвинутый инструмент контроля интернет-трафика, чем предыдущая утилита, но тоже весьма простой для понимания и использования. Помимо скоростных параметров, собирает статистику об IP-адресах посещенных ресурсов, портах, протоколах и т. д.
Tmeter имеет встроенный файервол и распределитель трафика (трафик-шейпер) между устройствами локальной сети. Эти функции становятся доступны, если программа запущена на компьютере, который используется как шлюз для подключения к Интернету других устройств.
NetworkTrafficView
Утилита NetworkTrafficView предназначена для мониторинга всего потока информации, проходящего через сетевой адаптер, в том числе и скорости передачи данных. Изначально англоязычная, но для нее выпущен русификатор (доступен на странице загрузки), который достаточно скопировать в папку с исполняемым файлом или архивом программы.

Тест скорости Интернета для Android
Мобильное приложение «Тест скорости Интернета» не только стильно оформлено, но и весьма функционально. Помимо сбора основных скоростных характеристик сетей вай фай и 2/3G, оно отображает время задержки отправки пакетов, позволяет выбрать тестовый сервер (его доступность и удаленность влияют на показатели), накапливает статистику и публикует результаты проверок в социальных сетях.
Еще приложение удобно тем, что поддерживает даже очень старые версии Android.
Метеор — тест скорости для Android
Метеор — тест скорости — одно из немногих мобильных приложений, которое удостоилось высочайшей оценки пользователей — 4,8 баллов. Оно не только показывает реальную скорость Интернет-соединения, но и определяет, насколько быстро будут работать популярные сетевые программы при текущем качестве связи. Среди таких программ — клиенты социальных сетей, браузеры, почта Gmail, YouTube, Skype, WhatsApp, навигатор Wase, карты Google Maps, служба такси Uber и т. д. Всего 16 разных приложений.
Другие достоинства «Метеора» в том, что он поддерживает все виды сетевых соединений, включая 4G, и не содержит рекламы.
-
Небольшие технические трудности. В ближайшее время мы появимся в сети и сайт станет чуточку лучше
Как узнать скорость интернет соединения – обзор лучших сервисов
Многие современные интернет-провайдеры заявляют, что обеспечивают максимальную скорость передачи данных. Насколько правдиво это утверждение? На скорость передачи данных оказывают влияние различные факторы: день недели, время, загруженность канала связи, состояние линий связи, техническое состояние используемых серверов, даже погода.
Клиенты, приобретающие определенный пакет услуг, желают быть уверены, что за свои деньги будут обеспечены интернетом с заявленной скоростью.В данной статье мы сообщим вам, как выяснить скорость соединения, а также какие сервисы лучше всего использовать для этой цели.
Каким образом можно проверить скорость интернета?
Для проверки скорости интернета мы будем использовать имеющиеся в сети специальные сервисы. Данный способ является наиболее точным, доступным и удобным. Измерение скорости при этом осуществляется от компьютера до того сервера, на котором сервис работает. Показатели во всех случаях будут отличаться друг от друга.
Измерять мы будем входящую скорость, а также исходящую (скорость, с которой мы отдаем информацию, к примеру, через торрент).
Показатели эти обычно друг от друга отличаются, исходящая скорость, как правило, меньше входящей. Лучшим будет считаться сервис, показавший наибольшую входящую скорость.
Перед началом тестирования нужно выполнить следующие действия:
- Закрыть все приложения, за исключением браузрера (в особенности, те программы, которые могут что-либо скачивать).
- Дождаться окончания закачек либо приостановить их в браузере.
- Проследить, чтобы во время проверки не обновлялась операционная система либо иные приложения.
- Чтобы брандмауэр Windows не влиял на результаты, его также желательно отключить.
Сервисы, посредством которых можно проверить скорость
В сети имеется несколько сервисов, посредством которых можно проверить скорость передачи данных: 2ip.ru, Интернетометр от Яндекса, www.speedtest.net, mainspy.ru, speed.yoip.ru и пр. Вы можете протестировать несколько из них и выбрать наиболее подходящий.Ниже мы рассмотрим самые популярные из этих сервисов.
Интернетометр от Яндекса
Чтобы протестировать скорость своего соединения при помощи данного онлайн-сервиса, вы должны перейти по следующей ссылке. Сделав это, вы увидите большую кнопку желтого цвета «Изменить». Здесь же вы сможете увидеть свой IP-адрес. Чтобы Яндекс начал тестирование, вы должны нажать на кнопку и немного подождать. Продолжительность тестирования определяется самой скоростью. Если скорость слишком низкая, либо имеются перебои связи, тест может зависнуть либо завершиться ошибкой.
Яндекс, тестируя скорость, скачивает и закачивает несколько раз тестовый файл, после чего вычисляет среднее значение. Сильные провалы он при этом отсекает, благодаря чему обеспечивается максимально точное определение скорости соединения. Однако, несмотря на это, после проведения повторных проверок мы получали различные результаты, погрешность которых составляла 10-20 процентов.
В принципе, это нормально, поскольку скорость является показателем непостоянным, она все время скачет. Яндекс утверждает, что этот тест точно определяет скорость, однако на результат оказывают влияние многие факторы.
Сервис 2ip.ru
2ip.ru весьма популярен. С его помощью можно не только определить скорость своего интернет-соединения, но еще и узнать IP-адрес компьютера. Этот сервис выдаст полную информацию по вашему IP-адресу, проверит на вирусы любой ваш файл, а также сообщит вам массу интересных сведений о любом сайте в интернете (движок сайта, IP, расстояние до сайта, наличие на нем вирусов, его доступность и т.д.).
Для проверки скорости нажмите на вкладке «Тесты» на надпись «Скорость интернет соединения».
После этого укажите скорость, заявленную вашим провайдером, чтобы сервис смог сравнить ее с реальной скоростью, после чего нажмите большую кнопку «Тестировать». Запустив несколько повторных проверок, вы должны будете ввести несложную капчу.
Данный сервис выдал почти в 3 раза более высокую исходящую скорость соединения и немного более низкую входящую скорость. Предлагается BB-код, чтобы вставить содержащую результаты тестирования картинку на форум. Для вставки кода на сайт его нужно будет самостоятельно подредактировать.
Изменения скорости после каждого повторного теста были незначительны – в пределах десяти процентов.
Speedtest.net
Это очень удобный, серьезный сервис, позволяющий с максимальной точностью определить скорость своего интернет-соединения. Хотя находится этот сайт в Америке, для теста используется сервер, расположенный рядом с пользователем, поэтому подходит данный сервер всем, вне зависимости от их местоположения.
Эта «фишка» позволяет получать самые высокие результаты, однако в ней имеются и свои отрицательные стороны. Полученные цифры пользователь имеет возможность сравнить с заявленными провайдером данными, однако реальная скорость интернета оказывает более низкой как раз по той причине, что остальные сервера разбросаны по всей планете. Поэтому целесообразно использовать для проверки скорости несколько сервисов одновременно.
Работает все это на флеш-анимации, поэтому заработать может не у всех. Чтобы начать тестирование, следует перейти на сайт сервиса, после чего нажать клавишу «Начать проверку».
После окончания процесса тестирования пользователь может увидеть ссылку на картинку, которую он сможет самостоятельно вставлять на веб-сайт, а также BB-код, предназначенный для форумов.
Как вы видите, данный тест показал наконец-то высокую входящую скорость и нормальную исходящую, однако добиться подобных результатов нам удалось только с пятой попытки, поскольку результаты существенно разнятся. Но на подобных скоростях, приближенных к теоретическим, такая ситуация является нормальной.
На сервисе периодически проходят турниры SpeedWave, во время которых можно посоревноваться с другими участниками либо просто узнать, какие вообще бывают скорости.
После регистрации на портале вам станет доступна история всех ваших проверок, благодаря которой вы сможете сравнить различные показатели. Вы сможете запускать периодически тест, а затем проверить историю за год в графическом представлении. Это вам наглядно продемонстрирует, развивается ли ваш провайдер в сторону увеличения скорости либо его пора уже менять.
Также можно посетить иностранный сервис PINGTEST.NET, тестирующий уже не скорость, а качество связи. Вещь это тоже необходимая. Выбирается ближайший к вам сервис, после чего тестируется уровень качества связи от этого сервиса до вас. У нас получились следующие результаты:
«Grade B» – считается, что это хорошее качество связи. Packet Loss (то есть, потеря пакетов), если равняется нулю, это очень хороший показатель.
MainSpy.ru
Перейдя по ссылке, нажмите кнопку «Запустить тест».
Полученные значения он не усредняет. Картинку при желании вы сможете вставить на форум либо сайт. Каждый повторный тест показывал совершенно непредсказуемые результаты, причем самое большое число реальных показателей так и не достигло.
Попробуйте, возможно, у вас результат будет лучше, мы же использовать данный сервис больше не будем.
Speed.yoip.ru
Данным сервером тестируется только входящая скорость. Тестировать высокоскоростной интернет с помощью данного сервиса не имеет смысла, он может пригодиться только людям, использующим не очень быстрый интернет либо модем. Здесь имеются 5 пакетов, используемые запуск тестирования.
В результатах отображаются для сравнения средние результаты для разных интерфейсов, а также ваш результат для сравнения.
Подведем итоги
Максимально возможные показатели, характерные для нашего интернет-соединения, не сумел определить ни один сервис. Поэтому для тестирования максимальной входящей скорости вы можете использовать программу uTorrent. Найдите для этого популярную раздачу, в которой имеется 20 либо более сидеров, скачайте ее и понаблюдайте за скоростью.
Осуществляя тестирование, помните, что причиной невысокой скорости может стать и низкое быстродействие вашего компьютера.
Источник
Вопрос от пользователя
Здравствуйте!
Подскажите, я подключился к интернету у провайдера “xxx” (вырезано цензурой 👌). Обещали скорость 50 Мбитс, но реальная скорость при скачивании файлов не поднимается выше 1 Мбайтс. Провайдер говорит, что у них с сетью всё в порядке.
Подскажите, в чем может быть дело, как узнать реальную скорость интернета на ПК?
Всем всего доброго!
Наверное, почти каждый третий не доволен скоростью своего интернета — тут как с деньгами, много никогда не бывает, чем больше — тем больше хочется… ✌
Вообще, вопрос этот достаточно обширный и одной ссылкой на него не ответишь (тем более, что многие пользователи путают базовые понятия, без которых говорить о скорости достаточно трудно).
В этой статье рассмотрю, как проверить свою скорость интернета и узнать реальную скорость (не путать с заявленной!). Кроме этого, рассмотрю пару смежных вопросов, без которых и ни туда, и ни сюда.
Итак…
*
Содержание статьи
- 1 Проверка скорости интернета ▁▃▅▆
- 1.1 Разница в скорости между Мбитс и Мбайтс
- 1.2 Скорость скачивания и скорость отдачи. Пару слов о пинге
- 1.3 Какая заявленная скорость подключения в Windows
- 1.4 Важно! Что сделать перед проверкой и тестами?
- 1.5 ►Онлайн-тесты для проверки скорости
- 1.6 ►Проверка с помощью торрент-программ
→ Задать вопрос | дополнить
Проверка скорости интернета ▁▃▅▆
Разница в скорости между Мбитс и Мбайтс
Это первое, с чего следует начать эту статью (на мой взгляд). Дело в том, что почти ВСЕ Интернет-провайдеры при подключении указывают скорость в Мбитс (например, подключение со скоростью до 40 Мбитс).
В то время, как программы, в которых вы что-то скачиваете (торренты, браузеры и т.д.), данные показывают в другой величине: Мбайтс (Кбайтс).
Мбитс ≠ Мбайтс
(совсем разные величины)
40 Мбитс ≈ 5 Мбайтс
(максимальная реальная скорость, при подключении к интернету со скоростью в 40 Мбитс)
Из вышесказанного вытекает еще пара очень популярных вопросов.
*
Чему равен 1 Мбитс, как перевести скорость подключения в скорость скачивания?
Вообще, 8 Бит = 1 Байту. Если сейчас отбросить высокоточные математические расчеты и перейти на бытовой уровень, то 8 Мбитс ≈1 Мбайтс (отнимите еще от этого 7-12% на передачу служебной информации, и получите реальную скорость интернета).
К примеру, вам обещают скорость подключения до 20 Мбитс. Кстати, обратите внимание на приставку ДО (это значит в реальности скорость будет ниже. Такое можно увидеть почти у всех Интернет-провайдеров).
Таким образом, считаем 20 Мбитс / 8 ≈ 2,5 Мбайтс. Но нужно еще отнять от этого числа 7-12% на передачу служебной информации, таким образом максимальная реальная скорость, которую вы получите, подключившись к этому провайдеру, будет около 2-2,3 Мбайтс (именно ту, которую вы увидите в браузере при скачивании).
*
Почему Интернет-провайдеры не пишут скорость в Мбайтс?
Как мне кажется, здесь две причины. Первая — чем больше цифра, тем лучше в рекламных целях. Сами представьте, что лучше смотрится: 5 Мбайтс или 50 Мбитс? Проиграешь в рекламе ⇒ меньше клиентов ⇒ меньше прибыль.
Вторая — указывать скорость скачивания в Мбайтс не совсем правильно, ведь в момент скачивания сеть занята не только загрузкой непосредственно самого файла, но и передачей служебной информации…
*
Скорость скачивания и скорость отдачи. Пару слов о пинге
Обычно при проверке скорости интернета любой тест вам предоставит, как минимум, три параметра: скорость скачивания (иногда называют входящая), отдачи (исходящая), и пинг.
- Разница между загрузкой файла и его отдачей. Во время загрузки — вы скачиваете файл с сервера (обычно, под этим и понимается для большинства скорость интернета). Во время отдачи — вы отправляете файл на сервер. Часто по разным причинам скорость отдачи выше, чем скорость скачивания;
- Пинг — это время за которое пакет от вас доходит до другого ПК (сервера), и вы получаете от него ответ. И чем меньше это время — тем лучше (📌как понизить высокий пинг).
- Если в интернете вы смотрите только ролики и читаете интернет-странички — то на пинг, вам, в принципе всё равно. А вот для любителей компьютерных игр — это очень важный показатель. При высоком пинге — можно играть лишь в очень ограниченный список игр (разве только в пошаговые стратегии).
*
Кстати, так же хочу добавить, что пинг (как и скорость скачивания) могут быть совершенно разными на разных серверах: на одном пинг будет 50 мс., на другом 500 мс.!
📌 В помощь!
Статья о пинге — расставляем все точки от А до Я (в том числе: как понизить высокий пинг, от чего он зависит и как его узнать).
*
Какая заявленная скорость подключения в Windows
Прежде чем приступать непосредственно к тестам скорости, рекомендую посмотреть свойства текущего подключения в Windows, чтобы узнать, на что вообще можно рассчитывать.
Возможно, что низкая скорость интернета связана не с провайдером, а, например, с роутером (например, если он стоит в дальней комнате от вас — то сигнал может быть плохим, и скорость низкая).
Первое, что делаем, открываем сетевые подключения. Для этого:
- нажмите сочетание кнопок Win+R, чтобы вызвать окно “Выполнить”;
- введите команду ncpa.cpl и нажмите Enter.
ncpa.cpl — просмотр всех сетевых подключений
Далее должна открыть вкладка сетевые подключения, как на скриншоте ниже (кстати, ее можно открыть и из панели управления Windows: Панель управленияСеть и ИнтернетСетевые подключения).
Затем выберите активное сетевое подключение (как правило, оно “цветное” и на нем нет красных крестиков), нажмите по нему правой кнопкой мышки и выберите “Состояние” (как на скриншоте ниже).
Состояние сети // Windows 10
В открывшемся окне вы увидите скорость подключения — в моем примере она составила 72,2 Мбитс. Т.е. в лучшем случае можно рассчитывать примерно на 7-8 Мбайтс реальной скорости, с которой можно будет скачивать файлы.
72.2 Мбитс – скорость подключения
*
Важно! Что сделать перед проверкой и тестами?
Чтобы показания теста были объективными и более точными, рекомендуется сделать следующее:
- Загрузить все качающиеся файлы в данный момент (либо поставить на паузу скачивание);
- Приостановить обновление антивирусов, программ, в том числе и Windows;
- Также рекомендуется закрыть все программы, сильно нагружающие сеть, процессор. Узнать о таком софте можно через 📌диспетчер задач — чтобы его вызвать нажмите Ctrl+Shift+Esc. Далее отсортируйте список процессов в зависимости от нагрузки на сеть (процессор). Например, на крине ниже показано, что uTorrent скачивает в данный момент данные, и может повлиять сильно на результаты теста! Рекомендуется закрыть такое приложение.
Загрузка сети uTorrent
Собственно, теперь можно приступить к главному — проверке!
*
►Онлайн-тесты для проверки скорости
📌 Важно! Для нормальной работы нижеприведенных сервисов у вас должен быть установлен Adobe Flash Player. Если он у вас устарел (или не работает) — рекомендую обновить.
*
Сайт: http://beta.speedtest.net/ru
Наверное, один из самых знаменитых сайтов для тестирования скорости работы интернета. Русскоязычный, простой и быстрый. Все что нужно – нажать одну кнопку “Тестировать”.
Для работы сервиса нужен плагин в браузере — Adobe Flash Player (обычно устанавливается автоматически, если нет — см. ссылку выше).
Представленные результаты: Ping 3 ms; Скачать 30,35 Mbps; Загрузить 34,68 Mbps.
Результаты в beta.speedtest.net/ru
*
Сайт: https://2ip.ru/speed/
Простой, русский, быстрый сервис для тестирования скорости работы интернета: проверяется входящая и исходящая скорости. Кстати, результатами теста можно поделиться, для этого на сайте (после теста) формируется спец. ссылка.
Проверка на сайте 2IP.ru
*
Сайт: http://www.speed.io/
Хороший добротный сервис, который за минуту проверит и даст объективную оценку скорости вашей сети. В дополнение так же будет проверен пинг. Для начала тестирования — нужно нажать всего лишь одну кнопку “Start Speed Test”. В браузере должен быть установлен плагин от Adobe Flash.
Результаты представляются в виде удобной небольшой таблички (как на рис. ниже).
Результаты от сервиса speed.io
*
Сайт: http://yandex.ru/internet/
Очень лаконичный сервис для проверки интернета, совсем ничего лишнего: всего одна кнопка для начала теста (ни рекламы, ни ссылок, ни рекомендаций).
Пример результатов теста приведен ниже, в них так же нет ничего лишнего. Кстати, имеется ссылка для того, чтобы поделиться результатами теста с другими пользователями в сети.
Скорость интернета // результаты проверки на сайте Яндекса
*
Сайт: http://www.wellink.ru/
Проверка соответствия скорости интернета от компании WELLINK. Для начала теста: нужно ввести заявленную скорость своего подключения (которую вам обещал провайдер), и нажать всего одну кнопку “WiTest”.
Время теста — одна минута. После проведенной проверки, вы узнаете скорость загрузки и отдачи (см. пример результатов проверки ниже).
Проверка скорости интернета у Wellink
*
►Проверка с помощью торрент-программ
Так же объективную скорость скачивания (загрузки) можно с помощью 📌торрент-программ (например, того же uTorrent).
Для объективного замера нужно:
- закрыть все посторонние программы, загружающие вашу сеть (о них можно узнать из диспетчера задач);
- выбрать и поставить на загрузку какой-нибудь популярный файл (желательно, размером в несколько гигабайт), который раздают несколько тысяч сидов (чем больше, тем лучше);
- когда файл будет загружен, выберите его (см. стрелки 1, 2 на скрине ниже), далее откройте вкладку “Информация” и посмотрите среднюю скорость приема. В принципе, это есть объективная скорость загрузки.
- Кстати, так же скорость можно смотреть в режиме-онлайн, когда происходит загрузка файла (см. прямоугольник-4 на скриншоте ниже 👇).
uTorrent – скорость загрузки
Правда, таким способом нельзя узнать свой пинг, а также не проверишь и не получишь объективную скорость отдачи (исходящую).
*
На этом статья завершена. Всем высокой скорости!
Удачи!
👋
Первая публикация: 05.04.2017
Корректировка: 1.02.2022


Полезный софт:
-
- Видео-Монтаж
Отличное ПО для создания своих первых видеороликов (все действия идут по шагам!).
Видео сделает даже новичок!
-
- Ускоритель компьютера
Программа для очистки Windows от “мусора” (удаляет временные файлы, ускоряет систему, оптимизирует реестр).
Как определить реальную скорость сети Интернет или канала связи? Первое, что приходит на ум, воспользоваться онлайн-сервисом типа SPEEDTEST или Яндекс.Интернетометр. Однако, для компьютера или ноутбука, находящегося в локальной сети, ориентироваться на показатели подобных тестов не стоит.
Напомню о некоторых моментах, на которые стоит обратить внимание при тестировании. Кроме вас в сети имеются и другие пользователи, потому лучше всего проводить измерения либо непосредственно на роутере, либо отключив всех остальных пользователей. Стоит учитывать и тот факт, что в локалке могут быть выставлены собственные лимиты для подключений или вы будете ограничены скоростью работы Wi-Fi. Но это касается только Интернет. А как быть в случае, когда нужно узнать скорость передачи данных между отдельными компьютерами или реальную скорость обмена данными с сервером?
Например, в Windows имеется встроенное средство для мониторинга сети, в реальном времени показывающее нагрузку на сетевых интерфейсах, но делается он это тоже весьма условно. Для более точного измерения скорости обмена данными между компьютерами существует специальная кроссплатформенная утилита iperf. Она работает в режиме клиент-сервер и не требует установки (достаточно просто скопировать ее на два компьютера).
Измерение скорости сети с помощью утилиты iperf
Так как Iperf не входит в стандартный дистрибутив Windows, его необходимо скачать отдельно. Во всех unix-подобных системах (Linux, FreeBSD) iperf можно легко найти в репозиториях.
- Страничка разработчика iperf http://software.es.net/iperf/
- Страничка, откуда можно загрузить готовые исполняемы файлы iperf https://iperf.fr/iperf-download.php
Утилита iperf работает в клиент-серверном режиме, то есть на одном конце запускается в режиме «сервер», а на втором в режиме «клиент», который и генерирует трафик для измерения скорости. Общий вид использования утилиты выглядит так:
iperf [-s|-c host] [options]
В самом простом случае (он же и основной) запуск iperf происходит из командной строки следующим образом:
iperf -s — на сервере.
iperf -c XX.XX.XX.XX — на клиенте, где XX.XX.XX.XX — IP-адрес сервера.
В сети много описаний более старые версии, в которых по умолчанию тестируется только входящий или исходящий трафик. Я же рекомендую использовать современную версию iPerf 3.1.3, где сразу выдаётся нужный результат без дополнительных ключей.
Подробнее о ключах запуска можно узнать, запустив iperf с параметром -h. Какие-то из них подходят только для клиента, какие-то для сервера, есть и общие. Вот некоторые из них:
- -s, –server — запустить как сервер и отображать всю информацию на экран;
- -c, –client — запустить как клиент и соединиться с сервером;
- -p, –port — порт, по которому будет происходить соединение (по умолчанию 5001);
- -D, –daemon — запустить как сервис (в фоновом режиме);
- -f, –format — в каком формате показывать скорость (Kbits, Mbits, KBytes, MBytes);
- -h, –help — вывод справки.
Подписывайтесь на канал Яндекс.Дзен и узнавайте первыми о новых материалах, опубликованных на сайте.
ЕСЛИ СЧИТАЕТЕ СТАТЬЮ ПОЛЕЗНОЙ,
НЕ ЛЕНИТЕСЬ СТАВИТЬ ЛАЙКИ И ДЕЛИТЬСЯ С ДРУЗЬЯМИ.
https://mdex-nn.ru/page/opredeljaem-skorost-seti-s-pomoshhju-iperf.html