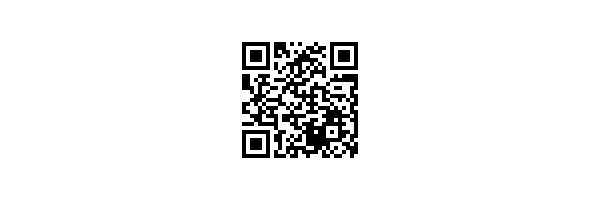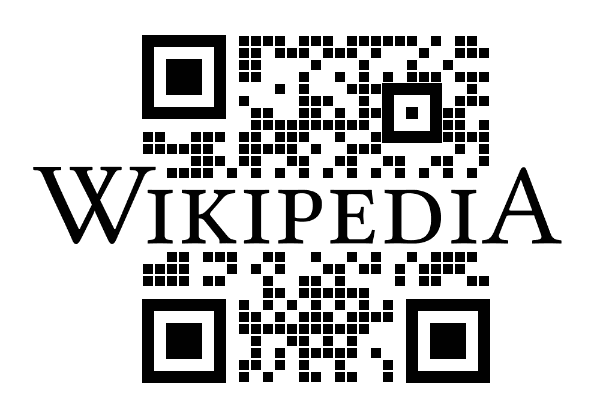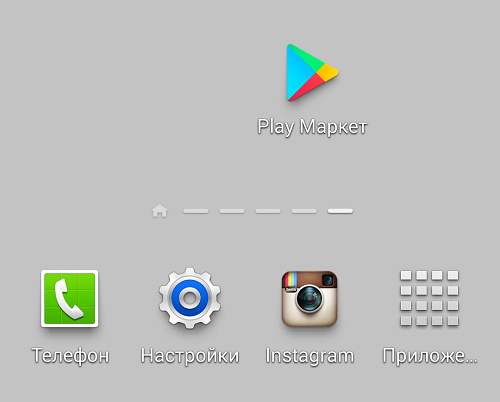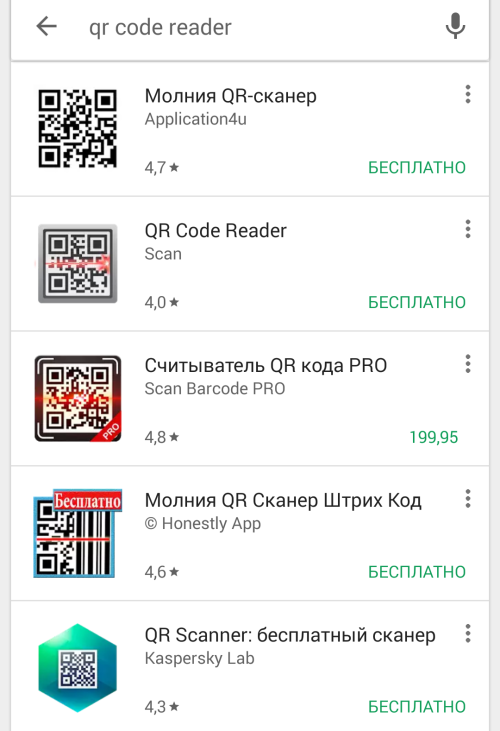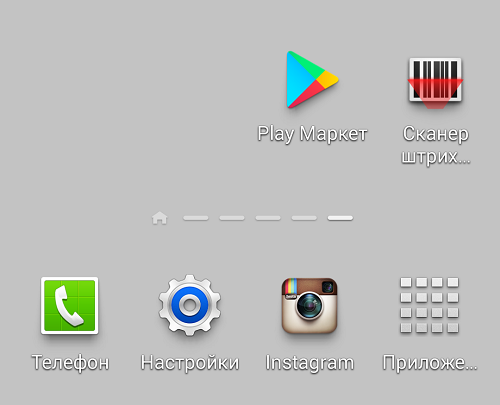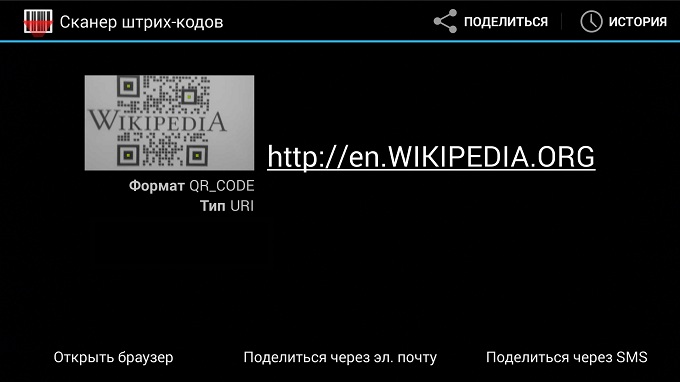Считываем QR-код с фотографии или скриншота в телефоне.

QR-кодами сегодня никого не удивишь. Они прочно вошли в нашу жизнь и используются для многих вещей, начиная от открытия меню ресторана до совершения платежей. Принцип прост: наводим камеру на QR-код, и наш телефон автоматически откроет соответствующую страницу, закодированную в коде. Но что делать, когда мы получаем QR-код в сообщении? Например, в виде фото или снимка экрана?
Мы в 1Gai.Ru разобрались, что в этом случае делать, и нашли способы быстро считать полученные коды.
Несмотря на то что в iPhone напрямую интегрирована возможность сканирования QR-кодов в приложение «Камера», у смартфонов (и планшетов) Apple нет возможности сканировать QR-коды со снимка экрана или фотографий. В таком случае на помощь приходят сторонние приложения и веб-сайты.
Как считать QR-код со скриншота на iPhone

1Gai.Ru
Один из удобных и надежных способов сканировать QR-коды со скриншотов на iPhone — это использовать приложение Google (которое включает функцию Google Объектив). Есть два способа сделать это: вы можете использовать сканер Google Объектив или основной функционал приложения «Фото» на вашем iPhone прямо во время просмотра фотографии или скриншота.
Первый способ
Сначала откройте приложение Google и коснитесь значка камеры в строке поиска, чтобы открыть интерфейс Google Объектив. Коснитесь значка «Фотографии» и выберите изображение из списка. Мгновенно приложение Google отсканирует QR-код, и вы сразу же увидите результат.
Второй способ
Иногда использование фотогалереи iPhone или iPad может быть быстрей для считывания QR-кода прямо с экрана телефона. Когда вы уже просматриваете фотографию QR-кода или снимок экрана, сохраненного на ваше устройство (в разделе «Фото»), нажмите кнопку «Поделиться»; на появившимся меню внизу фотографии выберите параметр «Найти через Google Объектив». Во всплывающем окне нажмите кнопку «Посмотреть результаты». Это откроет QR-код в приложении Google. Теперь вы можете посетить веб-сайт или скопировать URL-адрес, если хотите.
Как считать QR-код со скриншота на Android

1Gai.Ru
В отличие от iPhone или iPad сканировать QR-коды на Android намного проще, особенно если вы используете приложение Google Объектив для сканирования кодов (которое должно быть предварительно установлено на вашем смартфоне) или если вы используете приложение Google Photos в качестве приложения галереи по умолчанию.
Откройте приложение Google Объектив и найдите изображение QR-кода в разделе «Снимки экрана» или «Фото». Выберите изображение и подождите, пока Объектив отсканирует код. Как только это будет сделано, вы можете нажать кнопку «Веб-сайт», чтобы открыть ссылку.
Вы также можете сделать это прямо из приложения Google Фото. Откройте изображение с QR-кодом в приложении Google Фото и коснитесь кнопки «Объектив». Это отсканирует изображение в приложении Объектив. Вы увидите те же варианты открытия ссылки внизу.
Как сканировать QR-коды со скриншота или фото с помощью веб-сайта на любом устройстве

1Gai.Ru
Не хотите использовать приложение Google на iPhone или приложение Объектив на Android? Вы по-прежнему можете считать с любого изображения QR-код с помощью бесплатного веб-сайта, и он работает на любом устройстве, включая Windows и Mac.
Чтобы начать работу, откройте веб-сайт Web QR на своем устройстве и коснитесь значка камеры. (Если веб-сайт запрашивает у вас доступ к камере, вы можете отказать в этом.) Затем нажмите кнопку «Выбрать файл» и выберите изображение из вашей библиотеки фотографий или средства выбора файлов. Теперь веб-сайт отсканирует QR-код, и вы увидите результат в нижней части экрана. Просто коснитесь ссылки, чтобы открыть содержимое в браузере или подключенном приложении.
Обложка: shutterstock.com
Как считать QR-код с экрана своего смартфона на Android и iOS
Это можно сделать даже без сторонних приложений.
После блокировки Facebook*, Twitter и Instagram* многие пользователи переехали в Telegram и «ВКонтакте». Чтобы не терять связь со своими подписчиками, они публикуют QR-коды, позволяющие быстро перейти на их профили в новых сервисах.
Отсканировать QR-код на экране компьютера камерой смартфона несложно, однако что делать, если вы видите код именно на смартфоне, и считать его другим устройством не можете? Решений тут несколько, и они довольно простые, хотя знают о них не все.
Как считать QR-код на экране Android-смартфона
Сначала вам потребуется сохранить QR-код на смартфоне в формате изображения. К примеру, вы можете просто сделать скриншот экрана с ним. На Android это обычно делается одновременным нажатием клавиш питания и понижения громкости. Далее картинку можно сканировать.
1. Через «Google Фото»
Если вы пользуетесь «Google Фото», то достаточно открыть изображение с кодом и нажать «Объектив».
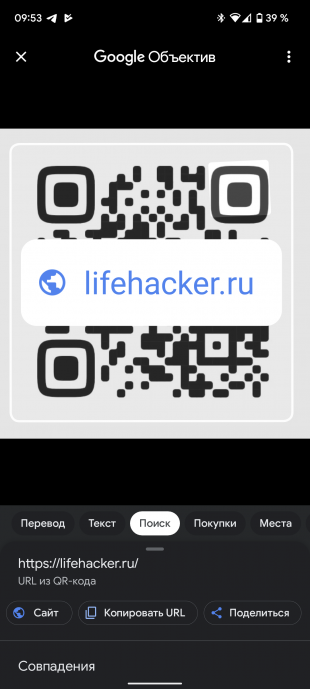
Поверх картинки появится ссылка, которая и была зашифрована. Нажатием по ней можно перейти.
2. Через предустановленные приложения
На многих смартфонах есть предустановленное приложение для считывания QR- и штрих-кодов. К примеру, на Xiaomi и Poco оно называется «Сканер».
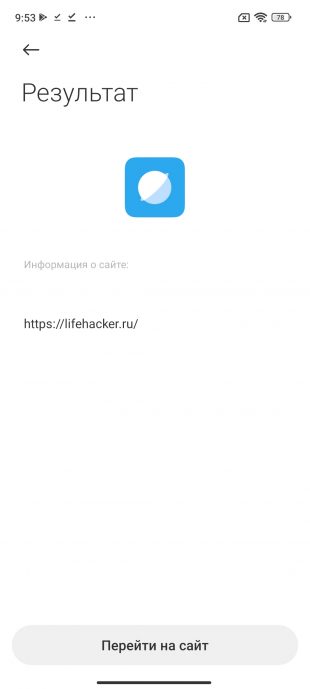
Приложение может считывать как через камеру, так и с изображения, сохранённого на устройстве — просто выберите картинку из памяти, нажав на иконку галереи.
3. Через сторонние приложения
Идентичным образом работают многие сторонние сканеры, которые можно установить из «Play Маркета». Пример ниже.
Как считать QR-код на экране iPhone
На устройствах Apple принцип такой же: сначала нужно сохранить QR-код. Скриншот можно сделать несколькими способами:
- на iPhone c Face ID одновременно нажмите боковую клавишу и кнопку увеличения громкости;
- на iPhone с Touch ID — кнопку «Домой» и боковую клавишу.
Далее код можно считать двумя способами.
1. Через «Фото»
Стандартное приложение «Фото» позволяет считать QR-код с изображения, если в настройках iPhone включена функция «Сканер текста». Она находится в разделе «Язык и регион».

После её активации на картинке с кодом в приложении «Фото» появится иконка считывания. Нажмите на неё, и сможете перейти по ссылке в Safari.

Здесь же отметим, что значок считывания иногда появляется и без сохранения кода на устройство, например, при его открытии в чате мессенджера — это ещё удобнее.
2. Через сторонние приложения
Как и в случае с Android, в магазине приложений App Store можно найти немало сторонних сканеров, умеющих работать с изображениями. В них достаточно выбрать картинку с кодом из памяти гаджета и нажать на ссылку.
Читайте также 🧐
- Чем заменить Instagram*: 6 приложений для Android и iPhone
- Как сгенерировать и считать QR-код
- Как навести порядок в чатах и каналах Telegram с помощью папок
*Деятельность Meta Platforms Inc. и принадлежащих ей социальных сетей Facebook и Instagram запрещена на территории РФ.
Здравствуйте, друзья! Тема сегодня стала актуальной, поскольку все делятся QR-кодами на свои странички в VK и Телеграм каналы.
Все мы умеем считывать QR-коды с помощью камеры смартфона или специального приложения. Надо просто навести на код и на экране появится информация.
***
Добро пожаловать на канал #мудрости . Не забудьте подписаться, чтобы не пропускать новые публикации. Комментируйте! Читателям и автору важно ваше мнение!
***
А как быть, если QR-код отображается на экране своего же смартфона? Если второго смартфона нет. Ведь сам на себя камеру не наведёшь?
Этот вопрос казался сложным, но оказался простым.
Если вы пока не знаете как это лучше делать, то инструкция будет вам полезной.
1. Нужно сделать скриншот экрана с изображением QR-кода.
Например, вот:
2. Нужно зайти на сайт или запустить приложение, которое позволит считать QR-код и покажет информацию.
Если неохота ставить приложение, то можно зайти на сайт https://www.qrrd.ru/read/
Нажать Выберите файлы:
Перейти в медиатеку:
Выбрать фото скриншота:
После обработки появится ссылка или другая информация из QR-кода:
Можно использовать приложение для смартфона
Наверняка у вас уже установлено приложение Google. В нём нажмите на значок изображения (камеры):
Появится интерфейс приложения Google Объектив (Google Lens)
Выберите скриншот с QR-кодом:
Программа распознает содержимое и покажет ссылку:
Если же вы хотите иметь отдельное специальное приложение на смартфоне для целей считывания и распознавания QR-кодов с изображений, то подойдёт, например, простая программа QR Code – QR Reader & Scanner (ссылка)
Приложение очень простое. При запуске надо нажать в уголке справа внизу, чтобы загрузить из библиотеки изображений картинку с QR-кодом:
После этого программа его распознает и предложит перейти по ссылке:
Наверное это излишне, но ситуация с изображением QR-кода на компьютере выглядит аналогично. Заходим на сайт, подгружаем изображение – получаем ссылку или иную информацию из кода.
Надеюсь, инструкция будет полезной
Напишите свой секрет, как вы решаете вопрос считывания кода на своём же телефоне, если нет другого? Заранее спасибо.
***
АПДЕЙТ ДЛЯ ВЛАДЕЛЬЦЕВ IPHONE/IPAD
Начиная с прошивки 15 можно задержать палец на изображении QR-кода, сохранённом в медиатеку Фото. Появится контекстное меню, в котором можно сразу перейти по ссылке:
***
Читайте также:
Искренне ваш, © Иван С.
Поставьте лайк 👍, если статья вам понравилась, и поделитесь с друзьями. Подпишитесь на канал, чтобы не пропускать новые публикации.
#qr #qr-код #iphone #telegram #телеграм
***
О том, что такое QR-код (штрихкод), наш сайт в подробностях рассказывал ранее, поэтому если не знаете, о чем идет речь, прежде рекомендуем ознакомиться с этой статье. Если же увы уже ознакомились с QR-кодами и теперь хотите узнать, как их считывать, вы попали по адресу. Мы расскажем о том, как отсканировать QR-код с помощью камеры вашего смартфона, причем будет показан пример на устройстве на базе Android.
Первым делом понадобится сам QR-код, который требуется считать. Он может быть расположен, например, на рекламном баннере. Напомним, что большинство матричных кодов кодов имеют такой вид:
Однако бывают и другие случаи, когда в коде можно также найти название ресурса или магазина, как в примере ниже:
Наличие дополнительной информации в указанном случае никак не сказывается на «читаемости» кода.
С кодами определились, теперь переходим к другой важной составляющей — это смартфон или планшет. На некоторых устройствах на базе Android приложение для считывания QR-кодов уже вшито в прошивку — для того, чтобы пользователю не было нужды скачивать приложение самостоятельно. Но практика показывает, что подобное встречается редко, поэтому придется скачать считыватель кодов из официального магазина Google Play. Для тех, кто забыл, как выглядит иконка приложения магазина, предлагаем скриншот:
Заходите в магазин и в поиске пишите что-то вроде qr code reader. Можете и по-русски — считыватель qr кодов, сути не меняет. После видите список приложений:
Какое использовать? А это уж решайте сами. Подобных приложений масса, у каждого есть свои достоинства, поэтому выбирать вам. Скажем лишь, что почти все приложения считыватели QR-кодов бесплатные, что не может не радовать.
Приложение установлено, нажимаем на его иконку для запуска.
Теперь наводим объектив камеры таким образом, чтобы сам код полностью попал в окно видоискателя. На снимке ниже мы намеренно не стали помещать код в окно видоискателя, чтобы была возможность сделать скриншот.
После этого считывание QR-кода произойдет автоматически и вы увидите, что в нем зашифровано. В нашем примере зашифрована ссылка на англоязычную версию Википедии.
Написанное выше можно отнести и к iOS (iPhone, iPad), только скачивать считыватель кодов придется из App Store.
Уважаемые пользователи! Если наш сайт вам помог или что-то в нем не понравилось, будем рады, если вы оставите комментарий. Заранее большое спасибо.
Перейти к содержанию
На чтение 2 мин Просмотров 188
Очень часто скриншот qr кода требуется показывать в некоторых заведениях. QR код особенно актуален в эпоху корона вируса. Ведь код о вакцинации нужен всем. В этот период достаточно проблематично попасть в различные развлекательные места. Благо делается это изображение за пару действий.
Алгоритм создания скриншота QR кода
- Откройте данный код на вашем устройстве.
- Теперь сделайте его скриншот. Для этого просто нажмите на клавишу убавления громкости и кнопку питания. Нажатие должно происходить одновременно. Ваше устройство должно издать характерный звук. Если вы его услышали, значит снимок экрана готов. Так же выполнить скриншот можно если провести по включенному экрану пальцем сверху вниз. Там появится меню, в котором имеется значок ножниц. Жмете на него и скриншот готов.
- Чтобы найти только что выполненный скриншот просто перейдите в «Галерею».
Теперь, когда код сделан просто откройте его как обычную картинку.
Для чего же нужен это QR? Ответ на этот вопрос достаточно прост. Он требуется для удобства. Все дело в том, что в нем зашифрована обычная ссылка на страницу или сайт. Перейдя по ней, вы попадете, например, на Госуслуги.
Человек просто сканирует камерой телефона код и вот его смартфон уже открывает сайт. Это удобней чем постоянно вбивать длинную ссылку с разными иероглифами и палочками. Для этого собственно и был придуман QR код.
Screenshoti.ru