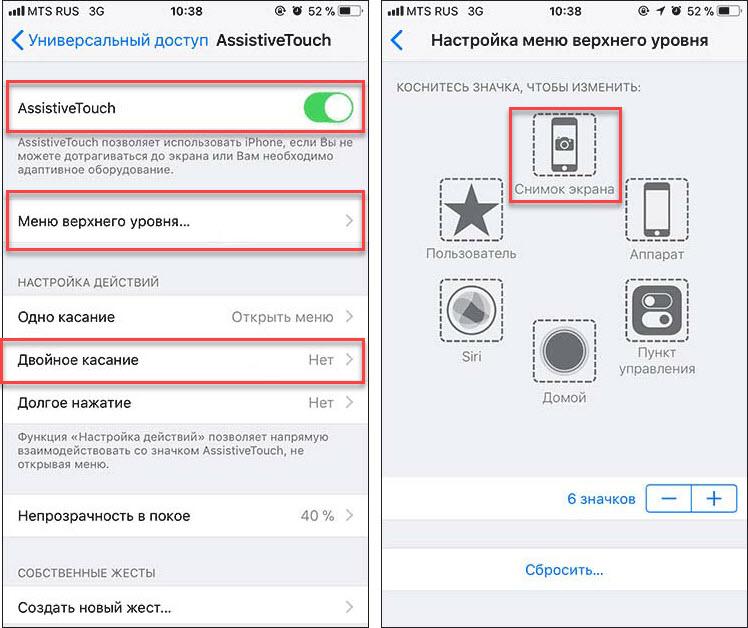У всех моделей, которые появились после самого первого айфона, есть функция фото экрана или, иными словами, скриншота. С ней вы сможете сохранить все, что видно на дисплее: картинки, электронные письма, приложения и другое. Вот 3 простых способа, как сделать скриншот на iPhone.
Для моделей с кнопкой «Дом»
- На экране откройте картинку, программу или сайт, снимок экрана которых надо сделать.
- Зажмите одновременно кнопки «Дом» (внизу дисплея) и Power (верхняя кнопка на правой стороне телефона). Быстро отпустите.
- Все, готово. Получившийся скрин на iPhone можно посмотреть в разделе «Фото». В «Альбомах» появится специальный сборник скринов – «Снимки экрана».
Что делать, если нет кнопки Home?
С этой проблемой сталкиваются владельцы моделей X, XS, XR и всей линейки 11 iPhone. Скриншот в таком случае делается по-другому.
- Нажмите и не отпускайте кнопку Power.
- Коротким движением нажмите на клавишу увеличения громкости (она расположена слева), а потом отпустите обе кнопки.
- В левом нижнем углу айфона возникнет миниатюра скриншота экрана. Нажмите на икноку, чтобы изменить картинку – что-то пометить, написать или обрезать ее. Если удерживать миниатюру, можно отправить снимок экрана по мессенджерам. В случае ненадобности изменений, смахните изображение влево.
Что делать, если кнопки не работают вообще?
Тогда вам придется воспользоваться функцией AssistiveTouch.
- Перейдите в «Настройки».
- Зайдите в «Основные».
- Откройте «Универсальный доступ».
- Выберите раздел «Взаимодействие».
- Найдите AssistiveTouch.
- Свайпните ползунок, чтобы включить опцию.
- Откройте то, что вы хотите заскринить.
- Щелкните по появившемуся после активации функции серому квадрату. Появится меню с несколькими возможностями.
- Нажмите на кнопку «Устройство».
- Выберите «Еще».
- Тапните на кнопку «Скриншот».
Источник: https://scienceandtech.ru/articles/3-prostyh-sposoba-sdelat-foto-jekrana-na-ajfone/
iPhone уже давно стал инструментом для работы: сохранить файлы, отсканировать и отредактировать необходимые документы ― всё приходится делать максимально быстро и зачастую проще бывает отправить снимок с экрана, чем объяснить, что именно на нём изображено.
Зафиксировать переписку в мессенджере, показать фото, размещенное в приложении, которого нет у другого пользователя, срочно сохранить информацию не копируя ― ситуаций, в которых необходимо использовать скриншоты масса.
И даже если регулярно использовать этот функционал периодически могут возникать вопросы. Казалось бы, производитель iPhone один и тот же, поэтому и способы создания скриншотов у всех моделей должны быть одинаковыми и привычными, но при смене моделей зачастую меняется не только их внешний вид.
- Стандартный способ
- Как на iPhone сделать скриншот с помощью кнопки Home?
- Как сделать скриншот используя физические кнопки?
- Как сделать скриншот через AssistiveTouch?
- Как сделать скриншот на iPhone двойным постукиванием сзади?
- Если iPhone не реагирует на кнопки. Что делать?
- Как быстро отредактировать скриншот?
- Как сделать скриншот части экрана?
- Где будет находиться созданный скриншот?
- Как поделиться скриншотом с другом
?
Актуальные смартфоны используют в своей работе исключительно сенсорное управление и iPhone, начиная с моделей, представленных в 2017 году, одним из первых отказался от физической кнопки на устройстве.
Для того чтобы сделать скриншот экрана смартфона, проще всего использовать механические кнопки, расположенные с торцевых сторон или кнопку «Домой» (если она присутствует на конкретной модели), хотя в некоторых моделях мобильных устройств необходимые комбинации этих клавиш будет слегка отличаться друг от друга.
Кнопка «Домой» расположена в середине нижней части экрана и является основной для управления смартфоном.
Для того чтобы с её помощью сделать скриншот экрана iPhone, необходимо:
- осуществить краткое нажатие клавиши «Домой»;
- одновременно нажать кнопку включения/отключения мобильного устройства, расположенную на правом торце или верхнем ребре аппарата.
Если всё сделать правильно, раздастся соответствующий щелчок, имитирующий спуск затвора фотокамеры. При отключенном звуке, отследить выполнение поставленной задачи можно с помощью экрана ― он на мгновение станет белым, имитируя вспышку фотокамеры. Полученная миниатюра в течение 5 секунд будет находиться в нижней левой части экрана.
Для того чтобы создать скриншот экрана iPhone, нужно воспользоваться существующими физическими клавишами:
- нажать кнопку блокировки смартфона, расположенную на правом торце мобильного устройства;
- одновременно быстро нажать кнопку увеличения громкости, находящуюся в верхней части левой торцевой стороны корпуса (чуть ниже механического флажка отключения звука).
При правильном использовании данного подхода также раздастся характерный щелкающий звук и вспышка экрана, означающая, что скриншот экрана успешно создан.
Данный способ подойдет для следующих моделей: iPhone X, iPhone XR, iPhone XS, iPhone XS Max, iPhone 11, iPhone 11 Pro, iPhone 11 Pro Max, iPhone 12, iPhone 12 Pro, iPhone 12 Pro Max, на которых механическая кнопка «Домой», заменена на Face ID.
Создать скриншот экрана можно также с помощью стандартной функции iPhone, которая по умолчанию размещена в «Настройках», хотя она и редко применяется пользователями, поскольку чаще всего находится в отключенном состоянии.
Если вывести эту функцию из «спящего» режима, скриншот можно будет сделать, не прибегая к использованию аппаратных кнопок, а смартфон станет доступен к управлению и с помощью жестов. На экране появится дополнительная сенсорная кнопка с перечнем действий, которые можно будет выполнять с её помощью.
Для того чтобы активировать виртуальную кнопку AssistiveTouch необходимо сделать следующее:
- Воспользоваться следующим путем: «Настройки» ― «Универсальный доступ» ― «Касание» ― «AssistiveTouch».
-
- Перевести флажок AssistiveTouch в положение «Включено». После осуществления данной манипуляции на экране появится новая плавающая кнопка, черно-серого цвета. Для удобства использования её можно разместить на экране по своему усмотрению.
-
- При нажатии открывается дополнительный экран с меню, в котором необходимо выбрать функцию «Снимок экрана».
- Если такой функции в меню не окажется, её можно добавить самостоятельно, для этого нужно сделать следующее:
- вернуться в «Настройки» ― «Меню AssistiveTouch» ― «Настроить меню верхнего уровня»;
-
- из предложенных ярлычков выбирается «Пользователь» или добавляется самостоятельно, с использованием кнопки «+», расположенной чуть ниже;
-
- открывшийся список доступных действий позволит выбрать «Снимок экрана» и нажать «Готово».
-
После выполнения этих манипуляций скриншот экрана можно будет создавать, без необходимости использования механических кнопок смартфона, в том числе и при их неисправности.
Если на iPhone установлена операционная система не ниже iOS 14, создать скриншот экрана можно постукиванием по задней крышке мобильного устройства. Функция «Коснуться сзади» предлагает на выбор более 20 различных вариантов, кроме того пользователь может дополнительно настроить свои собственные предпочтения.
Для того чтобы привязать выполнение действия к постукиванию по корпусу смартфона необходимо сделать следующее:
- Осуществить вход в «Настройки» ― «Универсальный доступ» ― «Касание» ― «Касание задней панели».
-
- Выбирать из предложенных вариантов «Двойное касание» или «Тройное касание» и «Снимок экрана».
-
После этого скриншоты на iPhone можно будет создавать, постукивая по задней панели смартфона.
Если аппаратные кнопки iPhone по какой-либо причине неисправны, а времени или средств на оперативное исправление этой проблемы просто нет, можно воспользоваться одним из нескольких дополнительных решений.
- Настроить пользование виртуальной кнопкой AssistiveTouch.
- Использовать для создания скриншота постукивание по задней панели смартфона (для более современных моделей iPhone).
- Установить дополнительное приложение Awesome Screenshot.
Awesome Screenshot ― приложение, позволяющее работать с браузером Apple Safari, его установка и дальнейшее использование не потребуют финансовых вливаний, оно абсолютно бесплатно.
Для использования этого варианта нужно будет загрузить приложение Awesome Screenshot через AppStore и установить его.
Затем перейти в браузер Safari, в категории «Действия» найти раздел Screenshot и перевести флажок в активное положение.
Приложение Awesome Screenshot позволяет создавать «длинные скриншоты», а также имеет встроенный функционал для редактирования скриншота экрана, позволяющий изменять границы рисунка, добавлять в него несложную графику или вносить текстовые пояснения.
Для редактирования созданных скриншотов можно использовать встроенную опцию iPhone. Для этого нужно кликнуть по изображению скриншота пока оно ещё находится в нижнем левом углу экрана, и операционная система предложит вам все существующие возможности редактирования:
| Название функции | Метод выполнения |
| Обрезка картинки | Коснувшись пальцем и потянув за уголки, выделенные жирными линиями |
| Добавить/удалить линию или свободный росчерк | Выбрать инструмент внизу экрана (карандаш, фломастер, ручка, линейка) |
| Добавить свою личную подпись | Нажать знак «+» в правом нижнем углу, выбрать «подпись», выполнить её пальцем, перенести на необходимый фон |
| Добавить печатный текст | Нажать знак «+» в правом нижнем углу, выбрать «Текст», на открывшейся клавиатуре набрать нужные символы |
| Увеличить часть изображения | Нажать знак «+» в правом нижнем углу, выбрать «Лупа» |
| Добавить геометрические символы, стрелки | Нажать знак «+» в правом нижнем углу, выбрать необходимый символ |
| Изменить цвет букв, росчерков, текста, символов | Нажать разноцветный кружок (палитра), находящийся в правом нижнем углу |
Если использование созданного скриншота было отложено, для редактирования необходимо будет зайти в раздел «Фото», найти необходимую картинку в папке «Недавние» или «Снимки экрана», открыть её и снова сделать скриншот.
Далее, пока готовая миниатюра будет находиться в активном состоянии внизу экрана, по нему необходимо кликнуть пальцем, чтобы перейти в режим редактирования.
Для выполнения этой задачи потребуется воспользоваться опцией редактирования:
- создать скриншот одним из рассмотренных выше вариантов;
- открыть миниатюру, пока она активна на главной странице;
- с помощью функции «Обрезка» откорректировать изображения до необходимого состояния;
- нажать «Готово» и выбрать папку для сохранения обработанной картинки.
Созданные скриншоты по умолчанию сохраняются в папке «Фото» и размещены в категориях «Недавнее» и «Снимки экрана».
Отредактированные картинки можно сохранять по собственному выбору в папке «Фото» либо задать необходимые параметры и перенести их в раздел «Файлы».
Для того чтобы переслать скриншот экрана другому пользователю нужно открыть изображение и нажать на значок «Поделиться», расположенный в правом верхнем углу. Операционная система предложит воспользоваться установленными приложениями социальных сетей, мессенджерами или встроенной технологией передачи файлов AirDrop.
Те же самые манипуляции позволят отправить необходимую миниатюру прямо из режима редактирования.
На чтение 8 мин Просмотров 4.4к. Опубликовано 11.04.2021 Обновлено 30.05.2021
Оглавление
- Делаем скрин на Айфоне с кнопкой Touch ID (Домой)
- Как сделать снимок экрана на Айфоне с FaceID
- Делаем скриншот с помощью AssistiveTouch
- Функция “двойного касания” для скринов
- Приложение для создания скриншотов из AppStore
- Как сделать длинный скриншот на Айфоне
- Как и где найти скриншоты iPhone
- Как сделать скриншот на Айфоне — видеоинструкция
Выполнение снимка экрана на современных телефонах — это мгновенный процесс, который можно осуществить в нужный пользователю момент. В данной статье мы рассмотрим конкретную марку смартфонов и ответим на вопрос — как сделать скриншот на Айфоне?
Инструкция подойдет как для старых, так и для новых моделей Айфонов. Эти же способы подойдут и для создания скриншотов на планшетах Айпад. Она так же описывает нестандартные методы выполнения снимка всей страницы.
Инструкции в этой статье применимы к устройствам под управлением iOS 2.0 и более поздних версий.
Делаем скрин на Айфоне с кнопкой Touch ID (Домой)
Физическая кнопка “Домой” (Home) — это круглая кнопка внизу экрана смартфона, предназначенная для быстрого выхода из приложений.
Именно ее нужно зажать одновременно с клавишей включения/выключения (Power). Еще она выполняет функцию режима сна/пробуждения. На iPhone 4, 4S, 5, 5S, SE, 5C эта клавиша находится у смартфона сверху, на моделях 6, 6S, 7, 8 – сбоку справа.
Одновременно зажмите верхнюю или боковую кнопку (зависит от модели) и кнопку “Домой” и сразу быстро отпустите обе кнопки.
При единовременном нажатии раздастся щелчок сработавшей камеры (только если телефон не в беззвучном режиме). В этот же момент экран на секунду побелеет, а внизу слева появится мини-изображение получившегося скриншота.
Нажав на это изображение, вы перейдете в графический редактор, который позволит вносить изменения в скриншот. У редактора есть следующие возможности ⇒
- форматирование границ картинки;
- добавление текста;
- отправка изображения какому-либо получателю.
После редактирования скриншота, следует нажать на “Готово” и далее “Сохранить в фото”.
В том случае, если вы не нажимали на изображение скрина в миниатюре, то он автоматически сохранится в папку “Фото”.
Для удаления миниатюры с экрана смартфона — смахните влево.
Если вам необходимо создать файл PDF из веб-страницы, какого-либо документа или письма, то после осуществления снимка экрана, нажмите на его мини-изображение в левом углу и выберите параметр “Вся страница”.
Как сделать снимок экрана на Айфоне с FaceID
Поколения телефонов iPhone X и все последующие модели, лишились физической кнопки “Домой” и стали без рамочными. Но принцип создания скриншотов остался аналогичным. Вам так же нужно зажать одновременно две клавиши. Это кнопки включения/выключения и увеличения громкости.
Дальнейший процесс создания скрина ничем не отличается от предыдущих моделей смартфонов.
Одновременно зажмите кнопку включения/выключения и кнопку увеличения громкости (Volume+) и быстро отпустите их одновременно.
Щелкнет камера, экран побелеет на долю секунды, а в левом углу отобразится созданная миниатюра скрина. Для ее просмотра, нажмите по ней.
Часто встречается следующая проблема. Скриншот не удается сделать с первого раза. Рекомендуем начинать удерживать клавишу увеличения громкости чуть раньше, чем кнопку вкл/выкл. Скорее всего, это поможет решить проблему.
Если передержать кнопку включения/выключения телефона, то может запуститься Siri. По умолчанию её запуск назначен на удержание этой кнопки более 5 секунд.
Делаем скриншот с помощью AssistiveTouch
AssistiveTouch — штатная функция Айфона, о которой мало кому известно, т.к. по умолчанию она отключена на смартфонах. Именно эта функция может здорово пригодиться, если по какой-либо причине не получается сделать скриншот стандартным способом. AssistiveTouch поможет управлять Айфоном с помощью жестов.
Для начала функцию необходимо активировать ⇒
- Заходим в Настройки, под разделом “Основные” выбираем “Универсальный доступ”.
- В разделе “Касание” выбираем AssistiveTouch, переводим ползунок в активное положение.
- После активации на экране появится кнопка AssistiveTouch. Ее положение можно менять на ваше усмотрение. По умолчанию она отобразится справа внизу.
- После нажатия на данную кнопку откроется меню. “Снимок экрана” будет одной из доступных функций.
- Чтобы сделать скриншот, откройте меню AssistiveTouch и нажмите по приложению “Снимок экрана»
.
Скриншоты, сделанные с помощью AssistiveTouch, сохраняются на вашем iPhone в приложении “Фото” в разделе “Снимки экрана” (Screenshots).
При желании можно установить выполнение скриншота после двойного, долгого нажатия на появившуюся кнопку или 3D касание (если есть поддержка). Для этого в разделе AssistiveTouch нужно выбрать “Настройка действий”. На наш взгляд, это действительно удобнее, чем каждый раз выбирать функцию скриншота.
Функция “двойного касания” для скринов
Теперь немного об интересной функции новых моделей Айфонов, о которой мало кому известно. Двойное “постукивание” по задней крышке смартфона может привести в исполнение задачу снимка экрана.
Давайте активируем данную возможность ⇒
- Переходим в “Настройки” ⇒ “Универсальный доступ”.
- Выбираем пункт “Касание”, тот же самый, который использовался при настройке AssistiveTouch.
- В самом низу находим строку “Коснуться сзади” и устанавливаем действие “Снимок экрана” для двойного или тройного касания (на ваше усмотрение) по задней крышке телефона.
- Все готово. Функцию можно использовать.
Приложение для создания скриншотов из AppStore
Помимо перечисленных, есть другой вариант создания снимков экрана — с помощью специальных приложений из AppStore.
Рассмотрим приложение Awesome Screenshot. Оно стабильно и удобно в работе, и является бесплатным расширением для браузера Safari.
Короткая инструкция по работе с приложением следующая ⇒
- Необходимо загрузить Awesome Screenshot в AppStore.
- После установки требуется зайти в браузер Safari, выбрать раздел “Действия”.
- Перевести в активное положение ползунок в разделе Screenshot.
- При необходимости расширение позволяет вносить изменения в получившиеся скриншоты в редакторе (обрезка краев изображения, добавление текста).
Awesome Screenshot позволяет делать снимок экрана сайта только в браузере Safari.
Как сделать длинный скриншот на Айфоне
- Откройте нужную страницу сайта в браузере Safari, текстовый документ, состоящий из нескольких страниц или файл в формате PDF.
- Сделайте снимок экрана стандартными средствами данной модели смартфона. Либо зажатием клавиш Вкл/Выкл и Home на iPhone с Touch ID или Power и Volume+ на айфоне с Face ID.
- Далее жмем по миниатюре сделанного снимка экрана в левом нижнем углу для перехода в режим редактирования.
- Нажмите кнопку “Вся страница” для создания длинного снимка экрана всей страницы или документа.
Ваш айфон сохраняет снимки экрана в специальной папке приложения “Фотографии”. Чтобы просмотреть скрины экрана следуйте инструкции ⇒
- Зайдите в приложение “Фото”.
- Нажмите иконку “Альбомы” на нижней панели.
- Чтобы увидеть все сделанные вами снимки, прокрутите вниз и кликните по иконке “Скриншоты”.
Также их можно найти вместе с другими фотографиями в альбоме Camera Roll.
Как сделать скриншот на Айфоне — видеоинструкция
Мы рассмотрели штатный процесс создания скриншотов на старых и новых моделях Айфона, а также альтернативные способы. Механизм работы прост и понятен, достаточно несколько раз создать скрин самостоятельно.
Трудности могут возникнуть только в тех случаях, когда наблюдается неисправность кнопки, участвующей в создании снимка экрана. Если отнести смартфон в сервис нет возможности, советуем воспользоваться описанным способом с функцией AssistiveTouch.
Как сделать скриншот на айфоне se 2020?
Нет, отсутствует информация
0%
Нет, инструкции устарели или не верны
0%
Проголосовало: 6

Александр
В 1998 году – первое знакомство с компьютером. С 2002 года постоянно развиваюсь и изучаю компьютерные технологии и интернет. Сейчас военный пенсионер. Занимаюсь детьми, спортом и этим проектом.
Задать вопрос
Сохранить в телефоне нужную информацию путём копирования текста, ссылки или названия не всегда удобно. Например, стоит запрет на копирование текста или без картинки сложно будет понять — о чём идёт речь. В этом случае проще сделать снимок экрана. На современных смартфонах достаточно просто зажать пару кнопок или провести по экрану пальцами. А о том, как это сделать правильно и получить скриншот экрана на iOS и Android, рассказали в этой статье.

Инструкция для владельцев iPhone
Как сделать скриншот всей страницы iOS
AssistiveTouch
Скрин после двойного постукивания
Приложения на iOS для скриншотов
Picsew
Awesome Screenshot
Советы для пользователей Андроида
Общие варианты
Скриншот с прокруткой
Samsung
Xiaomi
Huawei
Приложения на Андроид для скриншотов
Lightshot
Screenshot X
Инструкция для владельцев iPhone
Есть 3 стандартных варианта. Выбор зависит от расположения кнопок на смартфоне.
Если у вашего Айфона есть круглая кнопка в нижней части дисплея и кнопка включения сверху:
- одномоментно зажмите их;
- быстро отпустите зажатые клавиши.
Если у смартфона есть круглая кнопка в нижней части дисплея и клавиша выключения справа:
- вместе нажмите на них;
- через секунду отпустите.
Если у телефона нет круглой кнопки внизу:
- зажмите кнопку выключения и клавишу понижения громкости;
- одновременно отпустите клавиши.
Миниатюра готового снимка во всех случаях появляется в левом нижнем углу. Открыть фото — нужно тапнуть на него. Убрать его с дисплея — смахнуть влево.
Где сохраняются файлы? В утилите «Фото» нужно выбрать «Альбомы» — «Типы медиафайлов» — «Снимки экрана».

Как сделать скриншот всей страницы iOS (длинный скриншот)
- Открыть страницу.
- Применить один из методов, указанных выше.
- Нажать на предпросмотр (миниатюру).
- В открывшемся меню страницы выбрать «Вся страница» ― «Готово».
AssistiveTouch
Встроенная программа, с помощью которой можно сделать снимок экрана. Сначала нужно вывести функцию из спящего режима. Для этого выберите:
- «Настройки» ― «Универсальный доступ» ― «Касание» ― «AssistiveTouch»;
- «бегунок» рядом с надписью «AssistiveTouch» неактивный (серого или чёрного цвета). Его нужно сделать активным — передвинуть, чтобы он загорелся зелёным. На экране появится плавающая кнопка белого или светло-серого цвета. Её можно передвинуть на нужную область дисплея.
Далее возможны 2 сценария. Например — нажать на эту кнопку. Откроется меню. В нём нужно выбрать «Снимок экрана». Если такого пункта нет, стоит воспользоваться следующим способом:
- вернуться в меню, где активировали AssistiveTouch;
- выбрать пункт «Настроить меню верхнего уровня»;
- появятся 6 ярлыков, которые можно открыть в Меню верхнего уровня. Если есть пустое место (обозначено просто знаком «+») нажмите на него, если пустого места нет, выберите любой пункт, чтобы заменить его;
- появится полный перечень действий, из которых можно выбрать «Снимок экрана».

Скрин после двойного постукивания
Для смартфонов с iOS 14 и выше доступна ещё одна опция. Можно постучать по задней крышке Айфона, после чего снимок экрана будет сделан автоматически.
Как включить опцию:
- зайти «Настройки» ― «Универсальный доступ» ― «Касание» ― «Касание задней панели»;
- дальше откроется меню с двумя вариантами: «Двойное касание» или «Тройное касание». Нужно выбрать, каким способом будете вызывать действие;
- откроется новое меню, в котором нужно выбрать само действие.

Приложения на iOS для скриншотов
Если пользователю недостаточно встроенных возможностей, он может воспользоваться дополнительными утилитами.
Picsew
Есть панель редактирования скриншота. Можно сразу обрезать, замазать то, что надо скрыть, поставить водяной знак. Главное — позволяет несколько снимков склеить в один горизонтальный или вертикальный скриншот. Работает на iOS 10 и выше.
Awesome Screenshot
Не совсем приложение, а расширение для браузера Safari. Его также можно загрузить через AppStore, только оно не будет отображаться отдельным ярлыком на рабочем столе. Чтобы открыть расширение, нужно открыть страницу в Safari (которую хотите сфотографировать), зайти в «Действия» в браузере, выбрать действие Screenshot. Фото можно обрезать, добавить надпись.
Советы для пользователей Андроида
В статье об особенностях iOS и Android мы говорили о том, что Андроид — операционная система с открытым кодом. Это значит, что производители, разработчики могут менять её, добавлять особенности в фирменные оболочки.
Поэтому существуют общие методы, которые позволят сделать скриншот на смартфоне на Андроиде, и индивидуальные. Вторые актуальны для определённого бренда, который использует эту ось и/или собственную оболочку для неё. Не все способы, которые указаны, могут сработать на каждой версии операционной системы. Если один не дал результата, стоит попробовать другой.

Общие варианты
Чтобы сохранить данные на дисплее, требуется:
- открыть страницу, картинку и т.д.;
- одномоментно нажать на 2 клавиши: снижения громкости и выключения;
- в одном из углов смартфона появится предпросмотр скрина.
Как сделать скриншот экрана телефона Андроид? Можно воспользоваться «шторкой»:
- опустить её (провести пальцем с верхней части дисплея вниз);
- найти значок с ножницами. Может быть подписан «Скриншот» или «Снимок экрана»;
- нажать на эту иконку.
Скриншот с прокруткой
Такой способ можно использовать на большинстве устройств с операционной системой Андроид 12 и выше. Нужно:
- раскрыть нужную страницу, картинку и т. д.;
- сразу нажать на кнопку снижения громкости и клавишу выключения;
- в нижней части дисплея выбрать «Увеличить площадь скриншота» и следовать подсказкам.
Samsung
Как сделать скриншот на Android Samsung? Если на смартфоне есть физическая кнопка «Домой» (внизу экрана), можно ею воспользоваться. Например, одновременно зажать её и кнопку выключения на пару секунд.
У современных Samsung Galaxy есть интересная функция — «Снимок экрана ладонью». По умолчанию эта функцию отключена. Чтобы включить её, нужно:
- открыть «Настройки»;
- выбрать «Дополнительные функции» — «Движение и жесты»;
- активировать бегунок у надписи «Снимок экрана ладонью».

Xiaomi
Как сделать скриншот экрана на телефоне на Xiaomi (Сяоми) с помощью жестов? Для этого нужно зайти в «Настройки» — «Расширенные настройки» — «Функции кнопок» — «Снимок экрана». Теперь из предложенных вариантов можно выбрать жест или комбинацию клавиш. Из личного опыта: вариант смахнуть тремя пальцами вниз — очень удобный.

Huawei
Если вас интересует, как сделать скриншот на Huawei, можете воспользоваться описанными выше методами. А кроме стандартных вариантов, доступны ещё 2.
Первый — свайп тремя пальцами по экрану. Чтобы его включить, нужно:
- зайти в «Настройки» — «Управление» — «Движения» — «Скриншот тремя пальцами»;
- на новой странице активировать «бегунок» — передвинуть, чтобы он стал цветным.
Теперь можно провести по дисплею тремя пальцами и после этого будет сделан снимок. Важно: лучше начинать движение ближе к середине экрана, чтобы не задеть «шторку».
Второй вариант — скрин при постукивании по дисплею пальцем или костяшкой. Нужно зайти в «Настройки» — «Управление» — «Движения» — «Умный скриншот». Последний шаг — активировать опцию передвинув «бегунок». Теперь достаточно нажать на экран, чтобы получился снимок. Если нужно сделать скрин определённой зоны, её следует отвести.
Приложения на Андроид для скриншотов
Lightshot
Популярная утилита для ПК и смартфонов. С её помощью можно захватить страницу целиком, участок, нанести надпись, рисунок, начертить фигуру и т. д.
Screenshot X
Аналог плавающей кнопки для Айфона поверх приложений. Есть встроенный редактор скриншотов, снимки из приложения сразу можно отправить на почту и в некоторые соцсети.
Надеемся, что этот материал поможет вам быстро сделать скриншот экрана на Айфоне или любом смартфоне на Андроиде.
На iPhone можно сделать скриншот экрана. Например, сделать снимок в приложении или игре.
Сделать скриншот можно за 10 секунд: в этом помогут специальные комбинации кнопок, которые зависят от модели мобильного устройства.
Содержание
- Как сделать скриншот на iPhone с Face ID
- Как сделать снимок экрана на iPhone с кнопкой «Домой» и Touch ID
- Делаем скриншот экрана на старых версиях iPhone
- Как сделать снимок всей страницы
- Редактируем скриншот
- Заключение
Как сделать скриншот на iPhone с Face ID
На новых моделях iPhone с технологией Face ID — начиная с X, XR, 11, 12 и новее — процесс создания скриншотов немного изменился. На прошлых моделях гаджетов для создания снимков экрана приходилось использовать кнопку «Домой» (Touch ID).
Теперь, чтобы сделать скриншот на Айфоне, нужно одновременно зажать две кнопки: боковую справа (кнопка блокировки) и увеличение громкости (кнопка слева).

После того, как вы нажмете 2 кнопки одновременно, будет сделан снимок экрана.
Как сделать снимок экрана на iPhone с кнопкой «Домой» и Touch ID
Если вы используете iPhone, выпущенный до кардинального изменения дизайна — с кнопкой «Домой» и технологией Touch ID, — то здесь процесс немного другой.
Чтобы сделать скриншот на iPhone 6, 7 или 8, нужно зажать две кнопки: «Домой» и боковую кнопку блокировки гаджета (которая справа).

Готово, после того, как вы зажмете эти кнопки, будет сделан скриншот.
Делаем скриншот экрана на старых версиях iPhone
В том случае, если вы используете более ранние версии Айфона — например, 4 или 5, — то здесь нужно нажать две кнопки одновременно: «Домой» + верхняя кнопка блокировки гаджета.

На этом процесс создания скриншота на старых версиях iPhone завершен.
Как сделать снимок всей страницы
Если вы хотите сделать скриншот экрана в браузере — например, всей страницы веб-сайта, — то вам не нужно делать снимок каждой части страницы, которая помещается в экран. В iOS 13 появилась функция, которая позволяет делать пролистываемые скриншоты.
Для этого сделайте снимок нужной страницы — например, с помощью кнопки блокировки + увеличения громкости или «Домой» + громкость (в зависимости от модели вашего телефона).
После того, как будет сделан скриншот, миниатюра появится в нижнем углу экрана. Нажмите на нее.
Откроется редактор скриншота. Выберите пункт «Вся страница».

В правой части экрана будет видно, что сделан скриншот всей страницы веб-сайта. Сохранить изображение можно в PDF.
Редактируем скриншот
После того, как вы сделали скриншот экрана, его можно отредактировать. Для этого воспользуйтесь встроенным в iOS редактором изображений.
Как это сделать:
- Сделайте снимок экрана.
- В нижней части экрана (слева) отобразится миниатюра скриншота — нажмите на нее.
- Откроется редактор снимка.

Здесь вы можете: нарисовать дополнительные элементы, добавить текст, подпись, описание и так далее.
Заключение
Что в итоге:
- Чтобы сделать скриншот на iPhone, нужно воспользоваться комбинацией кнопок. Сочетание кнопок зависит от модели телефона: на iPhone 6, 7, 8 — одна комбинация, на X, 11 и новее — другая.
- Полученный скриншот можно отредактировать. Для этого воспользуйтесь встроенным редактором в iOS.