Как сделать снимок экрана на смартфоне Android? Как найти скриншот и открыть его?
Многое будет зависеть от того, каким смартфоном вы пользуетесь и от того, какая прошивка Android на нем установлена. Поэтому рассмотрим несколько подробных инструкций.
Скриншот – это снимок экрана Android-смартфона. На снимке отображается изображение, которое было на экране в момент его создания.
Содержание
- 1 Как сделать скриншот
- 2 Где сохраняется скриншот в смартфонах, работающих на чистом Android
- 3 Где искать скриншоты на смартфонах Xiaomi
- 4 Где искать скриншоты в стороннем файловом менеджере
Как сделать скриншот
Создать скриншот можно несколькими способами. Как уже упоминалось, многое зависит от версии Android, которую вы используете. Рассмотрим варианты, которые встречаются чаще всего:
- Чтобы сохранить новый скриншот, одновременно нажмите и удерживайте кнопки питания и уменьшения громкости в течении 2-3 секунд. Этот способ работает на большинстве смартфонов.
- На телефонах Xiaomi и Redmi проведите тремя пальцами сверху вниз. В правом верхнем углу появится миниатюра.
- На телефонах Samsung Galaxy проведите ребром руки по экрану слева направо (функция должна быть активирована в настройках). Экран характерно моргнет, а скриншот появится в области уведомлений.
Обратите внимание! На некоторых телефонах скриншот можно создать несколькими из этих способов.
Рассмотрим процесс создания скриншота с самого начала:
Шаг 1. Одновременно зажмите и удерживайте кнопки «Power» и уменьшения громкости в течении 2-3 секунд.
Шаг 2. В верхней части экрана появится всплывающее сообщение. Если нажать по нему, скриншот откроется.

Шаг 3. Если вы не успели нажать по всплывающему сообщению, откройте область уведомлений и найдите скриншот там.

Но что делать, если вы нечаянно смахнули скриншот из области уведомлений и у вас не установлен сторонний Диспетчер файлов? В таком случае, можно использовать системные инструменты Android.
Где хранятся скриншоты на Андроиде? Чтобы их отыскать, сделайте следующее:
Шаг 1. Откройте приложение «Файлы».

Шаг 2. Если нужного вам ярлыка нет в меню приложений, откройте «Настройки».

Шаг 3. Перейдите в «Хранилище» и откройте приложение «Файлы» там.

Шаг 4. В приложении «Файлы» нажмите на три полоски в левом верхнем углу или проведите от левого края экрана.

Шаг 5. В боковом меню выберите «Внутреннее хранилище».

Шаг 6. Найдите папку «Pictures» и откройте ее.

Шаг 7. Откройте папку «Screenshots».

Шаг 8. Отобразится содержимое папки «Screenshots» и вы увидите скриншоты в уменьшенном масштабе.

Где искать скриншоты на смартфонах Xiaomi
Где хранятся скриншоты на Андроиде в телефоне Xiaomi? Чтобы искать скриншоты, используйте Mi Проводник. Сделайте следующее:
Шаг 1. Запустите «Mi Проводник». Для этого, отыщите ярлык на рабочем столе.

Шаг 2. Нажмите на пиктограмму с изображением папки в верхней части экрана.

Шаг 3. Откройте папку «DCIM».

Шаг 4. Перейдите в папку «Screenshots».

Шаг 5. Чтобы открыть нужный скриншот, нажмите по нему.

Найти скриншоты можно также в системной Галерее:
Шаг 1. Найдите приложение «Галерея».

Шаг 2. В верхней части экрана нажмите по надписи «Найдены новые фото».

Шаг 3. Вы увидите последние фото из разных папок включая сделанные скриншоты.

Где искать скриншоты в стороннем файловом менеджере
Чтобы отыскать папку Screenshots, сделайте следующее:
Шаг 1. Откройте «Файловый менеджер». Для этого, найдите нужный ярлык на главном экране или в меню приложений.

Шаг 2. Откройте «Основную память».

Шаг 3. Найдите папку «DCIM».

Шаг 4. Откройте папку «Screenshots».

Шаг 5. Вы увидите все скриншоты, которые были сделаны за последнее время.

Обратите внимание! Если на вашем смартфоне установлен другой Диспетчер файлов, его интерфейс может отличаться.

Создание скриншотов – одна из основных функций смартфона. Она позволяет зафиксировать происходящее на экране устройства в виде изображения. В дальнейшем скрин, к примеру, можно отправить знакомым или использовать для других целей. Но вне зависимости от цели, ради которой сохранялась картинка, важно знать, где найти скриншот на телефоне Андроиде. В противном случае у вас не получится ни отправить изображение, ни удалить его.
Куда сохраняются скриншоты на Android
Скрины создаются разными способами, оттого может отличаться место их сохранения. При создании снимка ни встроенный софт, ни стороннее приложение не указывает папку, где будут находиться сохраненные картинки. Однако, как только скрин будет готов, вы увидите его миниатюру в углу экрана. На некоторых моделях, тапнув по ней, можно автоматически попасть в каталог сохранения по умолчанию.

Где-то данное действие приводит к запуску окна редактирования, а где-то миниатюра не появляется вовсе. Как бы то ни было, тап по иконке скриншота нельзя расценивать в качестве стопроцентного варианта поиска места сохранения снимка. Поэтому предлагается изучить информацию относительно стандартных папок, куда попадают скрины после создания.
Память телефона на Android
Если скрин создается стандартными средствами, то он сохраняется либо во внутренней памяти устройства, либо на внешнем накопителе (MicroSD-карте). Сначала предлагаем обратиться к папке, отвечающей за хранение изображений на внутреннем накопителе. Как правило, найти картинку удается в директории, расположенной по пути Внутренний накопитель/DCIM/Screenshots.
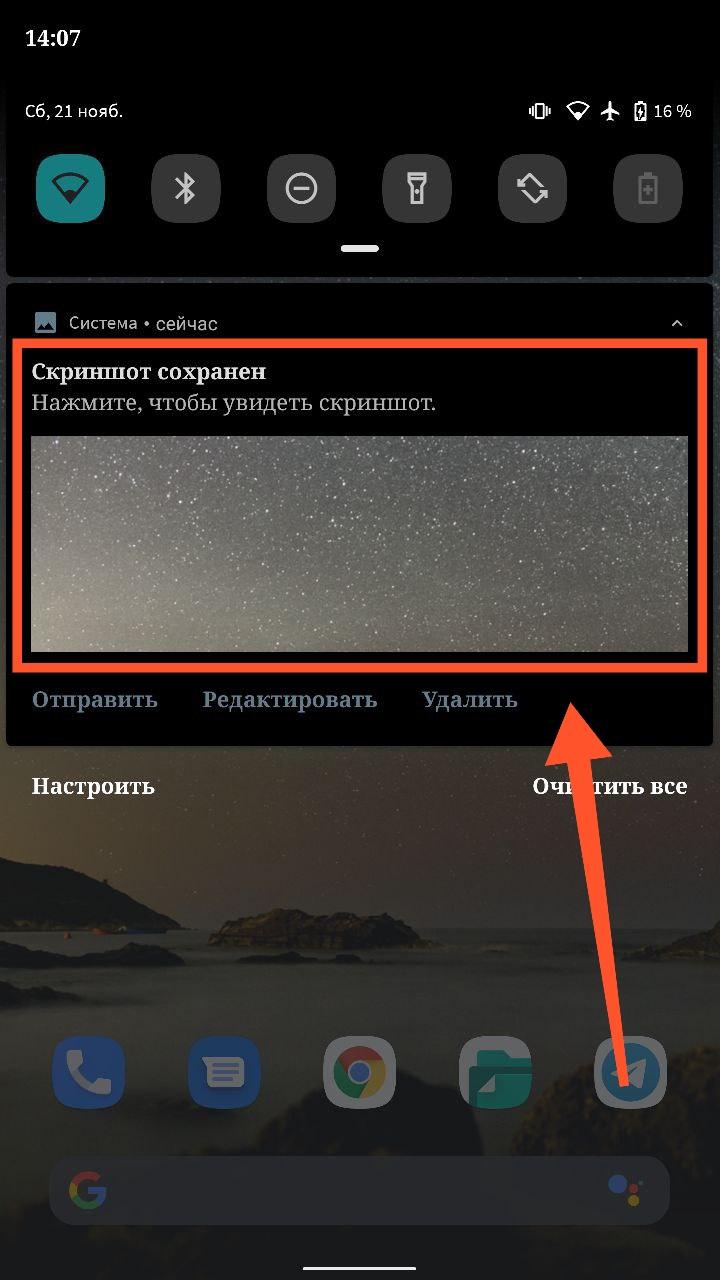
Чтобы получить доступ к папке и хранящимся в ней изображениям, нужно воспользоваться диспетчером файлов. Это может быть стандартное приложение «Проводник», установленное на любом телефоне, или программа от сторонних разработчиков.

На заметку. Также готовые скриншоты могут отображаться в приложении «Галерея», которое предназначено для просмотра и редактирования картинок и фотографий.

Карта памяти на Android
Несмотря на то, что карта памяти является внешним накопителем, скриншоты, созданные стандартными средствами смартфона, тоже хранятся в директории DCIM/Screenshots. Единственная особенность заключается в том, что исходным каталогом является не «Внутренний накопитель», а «SD карта». Следовательно, главное при поиске скрина – не ошибиться с выбором носителя в меню диспетчера файлов.

Что делать, если вы используете стороннее приложение для создания скриншотов?
При использовании программ от сторонних разработчиков, место сохранения может отличаться. Конечно, есть смысл проверить наличие скринов в директории DCIM/Screenshots на внутреннем или внешнем накопителе, однако с высокой долей вероятности там не будет нужных вам изображений. Если вы не смогли обнаружить скриншоты, то попробуйте отыскать их в папке используемой программы. Директория сторонних приложений выглядит примерно так: Android/Data/XXX, где вместо «XXX» указывается название программы.
Если найти место расположения скрина вам все-таки не удалось, сделайте следующее:
- Запустите приложение «Галерея».

- Перейдите во вкладку «Альбомы».
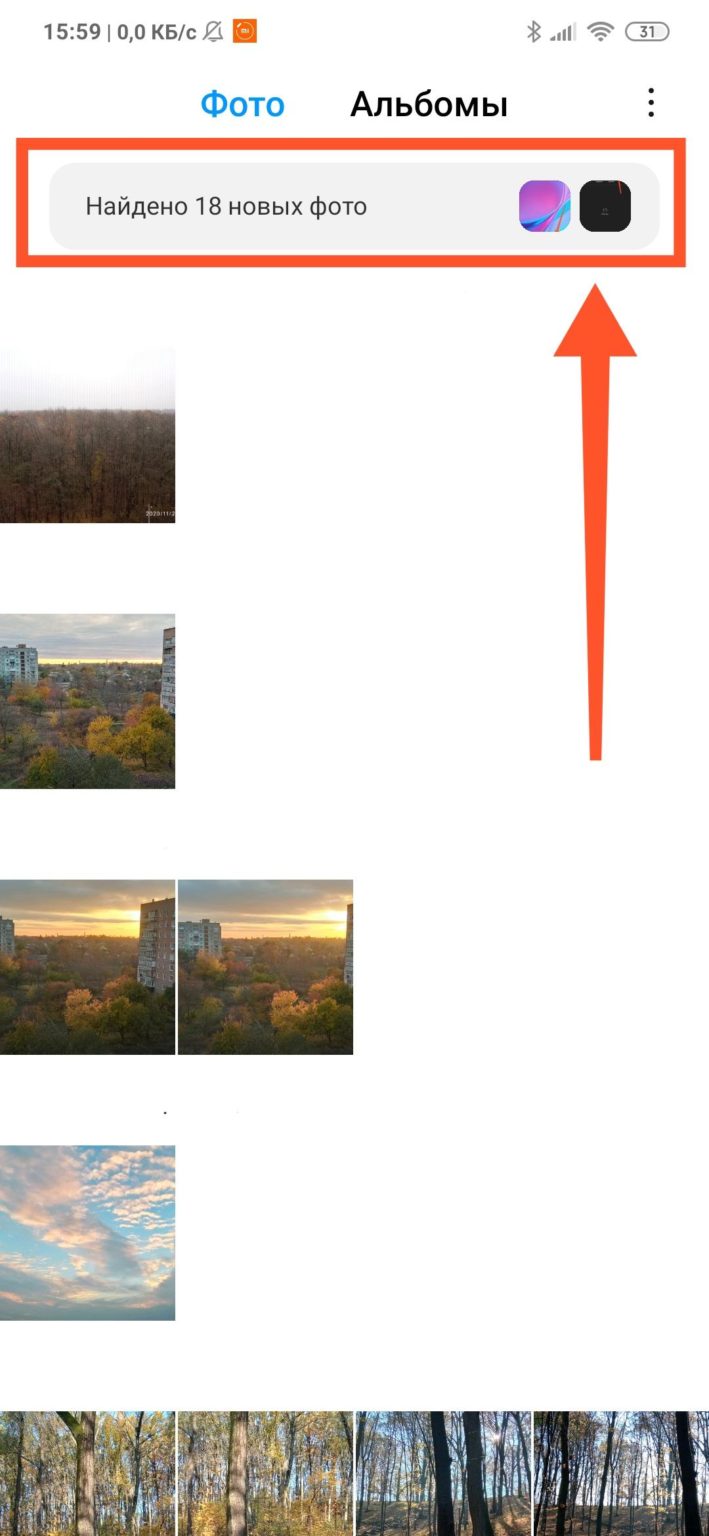
- Откройте альбом «Все фото».
- Выберите получившийся снимок.

- Нажмите кнопку в виде трех точек.
- Перейдите в раздел «Сведения».

Заключительный раздел также может называться «Свойства», но это не меняет сути. В любом случае здесь вы получите полную информацию относительно картинки, включая место ее расположения.
Где находятся эскизы скриншотов на телефоне Android?
При создании скриншота смартфон сохраняет не только само изображение, но и его эскиз, который используется для предварительного отображения картинки в «Галерее» и других программах просмотра. Он хранится отдельно от скрина и обычно находится в директории, расположенной по пути DCIM/.thumbnails. Опять же не забывайте о том, что данная папка может располагаться как во внутренней памяти, так и на внешнем носителе.
Важно. На большинстве смартфонов каталог «.thumbnails» по умолчанию скрывается. Чтобы найти его, нужно предварительно активировать опцию «Показывать скрытые элементы» в настройках своего диспетчера файлов.
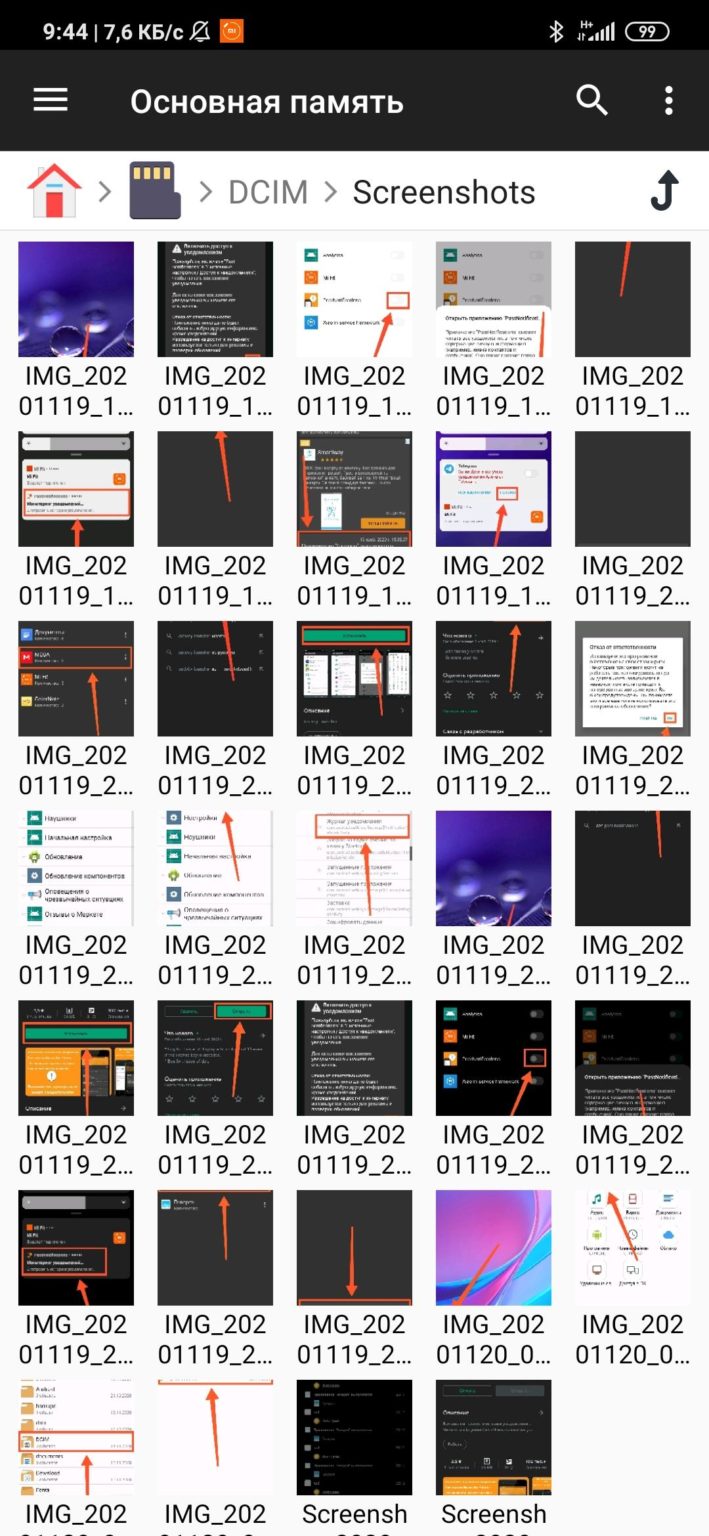
Изменение расположения скриншотов
Если мы говорим о стандартных методах получения скринов, то по умолчанию изменить место их сохранения невозможно. Да, есть отличия, которые касаются различных оболочек, обрамляющих стоковый Андроид, однако это частные и крайне редкие случаи.
Если же для получения снимка экрана используется сторонняя программа, то есть смысл поискать пункт изменения стандартной директории в ее настройках. Но даже если вам не удастся изменить место сохранения изображения, вы всегда сможете переместить его в любую понравившуюся папку:
- Откройте диспетчер файлов.
- Задержите палец на скрине.

- Через всплывающее меню выберите опцию «Переместить» (иногда располагается во вкладке «Еще»).
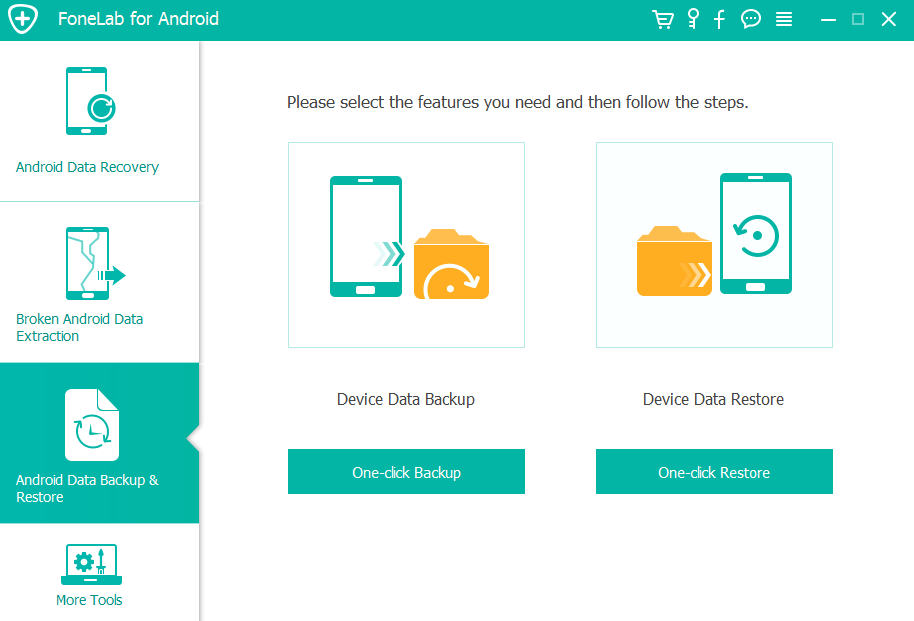
- Укажите новое место хранения.
- Нажмите кнопку «Переместить».

Аналогичным образом картинку можно переместить в другую директорию через компьютер, предварительно подключив к нему свой смартфон.
![]()
Скриншот на android
![]()
Они, то есть скриншоты помещаются на SD карту как правило в папку Pictures, в этой папке создается автоматически папка Screenshots и в ней уже можно найти все сделанные скриншоты. Путь sdcard>pictures>screenshots.

автор вопроса выбрал этот ответ лучшим
![]()
Zummy out off
[226K]
6 лет назад
В большинстве Android-ов снимки экрана (скрины) сохраняются по умолчанию
в папку: “Память телефона->Pictures->Screenshots”,
на некоторых устройствах скрины сохраняются на карту памяти в такую же папку.
В общем, место сохранения скринов зависит от конкретной модели устройства, но в “чистом” Android-устройстве адрес именно такой.
Например, на HTC скрины сохраняются в папку “sdcard/DCIM”, на S3 и S4 и Note скриншоты автоматически сохранится в папке с фотографиями, на втором Galaxy скрины находятся в папке “ScreenCapture”.
Рекомендую именно по вашему устройству на Android поискать более подробную информацию.
![]()
Даша123
[6.6K]
7 лет назад
папка может называться или Picturies или download. Если конечно вы не называли папку сами. бывают такие программки,которые при скриншоте спрашивают куда сохранять и там можно задать имя папки или выбрать место.

![]()
Верба79
[15.3K]
7 лет назад
Все фотографии сохраняются на SD карту. Обычно имеется папка Pictures или Images. Как только вы сделали первый скриншот на устройстве в этой папке автоматически создается папка Screenshots.
Посмотреть все пользовательские изображения на устройстве можно посмотреть в галерее. Там можно настроить вывод файлов по дате создания , а можно по папкам.
![]()
Serega17
[728]
7 лет назад
У меня сохраняются в папку DCIM. Там есть и ваши фотографии, и скрины. Также может сохраниться в папку download. В эту папку сохраняется всё, что вы скачиваете с интернета.
Надеюсь, вам всё понятно. Только в эти две папки может сохраниться.
![]()
Мариночка56
[518]
7 лет назад
В галерее картинок и фоток будет отдельная папка со скринами!)она создается автоматически после того как вы сделали скрин.
![]()
Syshka
[145K]
7 лет назад
Скриншоты сохраняются как правило на карту памяти. Далее ищем папку Pictures. Заходим в нее и видим папку screenshot. Эта папка создается автоматически после первого сохранения скриншота.
А так же скрин можно посмотреть в общей куче с другими фотографиями в галерее.
Хотя судя по ответам у людей даже в папке download сохраняется, что странно. В этой папке должны храниться загруженные файлы.
![]()
Юлия Муромская
[66.8K]
6 лет назад
На всех моделях смартфонов сейчас можно делать скриншоты экрана. Для этого есть специальные клавиши, либо скриншот делается одновременным нажатием двух клавиш (зависит от модели телефона). При чем этот скриншот сохраняется автоматически во внутреннюю память устройства. И потом его найти можно по следующему пути:
Sooper
[2.3K]
7 лет назад
Вообще туда куда укажите сами. По умолчанию это либо папка download но такое бывает достаточно редко. В основном это место на карте памяти туда где хранятся картинки. Путь может быть примерно таким:sdcard>pictures>screenshots. Можете просто забить в поиске screenshots или дату скриншота и комп сам найдет папку.
![]()
Лишняя хромосома
[146K]
7 лет назад
На моем смартфоне престижио папку со скринами можно найти в “Галерея”, называется “Скриншоты”, прямо на русском. Через нее скриншоты и просматриваю.
А размещена она на сд карте, папка Screenshots. Если вдруг вам необходимо знать, где они размещены.
![]()
иришенька
[41.2K]
6 лет назад
Скриншот может находится как в папке Screenshots, так и в папке ScreenShots. Это две разные программы, поэтому их ненужно путать. Найти ее можно так: storage (или sdcard1)/SDcard 0/ а далее сама папка. Скриншоты обычно там хранятся.
Знаете ответ?
На телефоне вы можете сделать скриншот или записать видео с экрана, а затем посмотреть полученный снимок или ролик, изменить его и отправить другим пользователям.
Важно! Некоторые действия, описанные в этой статье, можно выполнить только в Android 11 и более поздних версиях ОС. Как узнать версию Android?
Как сделать скриншот
- Откройте нужный экран.
- Это можно сделать разными способами в зависимости от модели телефона:
- Одновременно нажмите кнопки питания и уменьшения громкости.
- Если сделать скриншот таким образом не получается, нажмите кнопку питания и удерживайте в течение нескольких секунд, а затем выберите Скриншот.
- Если ни один из этих способов не сработает, попробуйте найти инструкции на сайте производителя устройства.
- В левом нижнем углу экрана вы увидите уменьшенное изображение скриншота. На некоторых телефонах в верхней части экрана появится значок скриншота
.
Как сделать скриншот с прокруткой
Важно! Эти действия доступны на телефонах под управлением Android 12 и выше и на большинстве экранов, поддерживающих прокрутку.
- Откройте нужный экран.
- Одновременно нажмите кнопки питания и уменьшения громкости.
- В нижней части экрана выберите Увеличить площадь скриншота.
- Чтобы выделить нужное содержимое, следуйте инструкциям по обрезке изображений.
Как найти и изменить скриншот, а также поделиться им
Совет. Если у вас нет приложения “Фото”, возможно, вы пользуетесь более ранней версией Android. Откройте на телефоне приложение “Галерея” и выберите Альбом Скриншоты.
Как записать видео с экрана телефона
Как найти записи видео с экрана
Ресурсы по теме
- Редактирование фотографий
- Как искать фотографии по изображенным на них людям, местам и объектам
Эта информация оказалась полезной?
Как можно улучшить эту статью?
Содержание
- Как снять и где потом искать скриншот в Android?
- Как изменить место сохранения снимков экрана на Android?
- Как изменить расположение скриншотов на android?
- Как мне изменить место хранения моих снимков экрана?
- Как изменить место сохранения по умолчанию в Android?
- Как поменять скриншоты на SD-карту?
- Как изменить место сохранения снимков экрана на Samsung?
- Где хранятся скриншоты в Android?
- Где сохраняются скриншоты с увеличением?
- Как мне изменить место загрузки?
- Где на Samsung расположение по умолчанию?
- Как изменить приложение для загрузки по умолчанию для Android?
- Где найти скриншот на Android
- Как сделать скриншот
- Где сохраняется скриншот в смартфонах, работающих на чистом Android
- Где искать скриншоты на смартфонах Xiaomi
- Где искать скриншоты в стороннем файловом менеджере
- Отличный инструмент для создания снимков экрана для быстрого захвата экрана Android
- Часть 1. Где хранятся скриншоты на Android
- Часть 2. Как делать снимки экрана на Android с помощью FoneLab Screen Recorder
- Часть 3. Часто задаваемые вопросы о том, где хранятся скриншоты на Android
Как снять и где потом искать скриншот в Android?
Пользователи ОС Android отмечают, что когда они делают скриншот, появляется уведомление, предоставляющее ссылку, при переходе по которой можно открыть данное изображение. Если же не сделать этого сразу, то в приложении Фото будут отображаться только те снимки, которые сделаны посредством камеры девайса. Как делать скриншоты на различных устройствах и в разных версиях операционной системы и, самое главное, где их потом искать? Ведь порой всего один скриншот способен многое сказать о преимуществах операционной системы.


Ответ на этот вопрос, возможно, и очевиден для опытных пользователей смартфонов и планшетов, но будет весьма интересен новичкам. Он раскрывается в опубликованной ресурсом The New York Times заметке «Searching for Android Screen Shots».
Расположение снимков экрана вашего девайса зависит не только от версии Android, но и от устройства. Если вы не видите папки «Скриншоты» (Screenshots) в приложении Google Фото (Google Photos) на своем телефоне или планшете под управлением Android 5.1, коснитесь значка Меню (с тремя линиями), располагающегося в верхнем левом углу экрана, и откройте папки устройства (Device Folders). Обновлением до этой версии операционной системы в минувшем августе порадовала обладателей своих устройств компания Sony.
В разделе скриншотов вы увидите превью тех снимков экрана, которые были ранее вами сделаны. Раздел Device Folders отображает также изображения, созданные посредством других приложений. Речь идет в том числе о фотографиях, которые были загружены из Twitter, или тех картинках, которые вы редактировали в Adobe Photoshop Express.

Если девайс работает под управлением предшествующих версий Android, например Kit Kat (версия 4.4), то просто откройте приложение Галерея (Gallery), выберите альбомное отображение (Album view) и затем найдите папку «Скриншоты» (Screenshots). Если ее там нет, то это особенности программной оболочки, предоставленной вендором вашего телефона. Следует отметить, что по ряду причин некоторые пользователи не желают обновляться до Lollipop с этой версии Android.
Способ, при помощи которого можно сделать снимок экрана, варьируется в зависимости от устройства, но обычно эта задача решается удержанием одновременно кнопок питания (Power) и уменьшения громкости (Volume Down). Этот способ работает на многих смартфонах и планшетах, в числе которых — Droid Turbo, Moto X и Google Nexus.
Некоторые вендоры смартфонов, например Samsung, в своих телефонах (Galaxy S5 и Galaxy S6, вытесняющем другие смартфоны на базе Android) позволяют пользователю делать снимок экрана касанием телефонного дисплея ребром ладони и последующим свайпом слева направо. При этом сочетание кнопок питания и уменьшения громкости тоже работает. Чтобы посмотреть коллекцию скриншотов на устройстве Samsung, откройте приложение Галерея, перейдите в альбомное отображение (Album view) и коснитесь раздела «Скриншоты» (Screenshots).
Насколько полезной функцией Android является возможность делать скриншоты?
Источник
Как изменить место сохранения снимков экрана на Android?
Запустите приложение «Камера» и откройте его в меню «Настройки». Должен быть вариант, где установить место сохранения по умолчанию. Должно быть настроено использование внутренней памяти, поэтому вместо этого используйте карту microSD.
Как изменить расположение скриншотов на android?
Перейдите в папку DCIM, затем в папку Sreenshot. В папке со скриншотами добавьте новый файл с именем ». номедиа ». Это не меняет место хранения файлов снимков экрана, но снимки экрана больше не будут отображаться в камере.
Как мне изменить место хранения моих снимков экрана?
На большинстве устройств Android откройте приложение «Фотографии», нажмите «Библиотека», и вы увидите папку «Снимки экрана» со всеми своими снимками. Где хранятся скриншоты на Android? ПРИМЕЧАНИЕ. Как вы можете видеть на изображении выше, сторонние приложения для создания снимков экрана, такие как Screen Master, могут создавать свои собственные папки в вашей библиотеке.
Как изменить место сохранения по умолчанию в Android?
В открывшемся меню коснитесь параметра «Настройки». В открывшемся окне настроек в разделе «Выбрать каталоги» слева коснитесь параметра «Установить домашний каталог». В появившемся окне нажмите, чтобы выбрать нужную папку или всю внешнюю SD-карту, на которую вы хотите загрузить файлы по умолчанию.
Как поменять скриншоты на SD-карту?
Когда вы делаете снимок экрана, он сохраняется в памяти устройства. Откройте приложение «Мои файлы» и выберите «Память устройства». Найдите только что сделанный снимок экрана, обычно в файле с изображениями. Используя три точки в правом верхнем углу, переместите снимок экрана на SD-карту.
Как изменить место сохранения снимков экрана на Samsung?
Запустите приложение «Камера» и откройте его в меню «Настройки». Должен быть вариант, где установить место сохранения по умолчанию. Должно быть настроено использование внутренней памяти, поэтому вместо этого используйте карту microSD.
Где хранятся скриншоты в Android?
Скриншоты обычно сохраняются в папке «Снимки экрана» на вашем устройстве. Например, чтобы найти изображения в приложении Google Фото, перейдите на вкладку «Библиотека». В разделе «Фото на устройстве» вы увидите папку «Скриншоты».
Где сохраняются скриншоты с увеличением?
В главном окне Zoom нажмите кнопку Cogwheel ⚙ для настройки. Перейдите в раздел «Сочетания клавиш» и прокрутите слева до пункта «Снимок экрана». Убедитесь, что он включен. Затем во время встречи вы можете напрямую делать снимки экрана, они будут сохранены в папке Zoom на вашем ПК.
Как мне изменить место загрузки?
Изменить места загрузки
- На вашем компьютере откройте Chrome.
- В правом верхнем углу нажмите на значок «Ещё». Настройки.
- Внизу нажмите «Дополнительно».
- В разделе «Загрузки» настройте параметры загрузки: Чтобы изменить расположение загрузки по умолчанию, нажмите «Изменить» и выберите место для сохранения файлов.
Где на Samsung расположение по умолчанию?
Вы можете найти почти все файлы на вашем смартфоне в приложении «Мои файлы». По умолчанию он появится в папке с именем Samsung. Если у вас возникли проблемы с поиском приложений «Мои файлы», попробуйте использовать строку поиска в верхней части экрана.
Как изменить приложение для загрузки по умолчанию для Android?
Обратите внимание: изменение браузера по умолчанию будет использоваться в качестве примера для следующих шагов.
- 1 Перейдите к настройке.
- 2 Найдите приложения.
- 3 Коснитесь в меню параметров (три точки в правом верхнем углу)
- 4 Выберите Приложения по умолчанию.
- 5 Проверьте приложение браузера по умолчанию. …
- 6 Теперь вы можете изменить браузер по умолчанию.
- 7 вы всегда можете выбрать для выбора приложений.
Источник
Где найти скриншот на Android

Как сделать снимок экрана на смартфоне Android? Как найти скриншот и открыть его?
Многое будет зависеть от того, каким смартфоном вы пользуетесь и от того, какая прошивка Android на нем установлена. Поэтому рассмотрим несколько подробных инструкций.
Скриншот – это снимок экрана Android-смартфона. На снимке отображается изображение, которое было на экране в момент его создания.
Как сделать скриншот
Создать скриншот можно несколькими способами. Как уже упоминалось, многое зависит от версии Android, которую вы используете. Рассмотрим варианты, которые встречаются чаще всего:
- Чтобы сохранить новый скриншот, одновременно нажмите и удерживайте кнопки питания и уменьшения громкости в течении 2-3 секунд. Этот способ работает на большинстве смартфонов.
- На телефонах Xiaomi и Redmi проведите тремя пальцами сверху вниз. В правом верхнем углу появится миниатюра.
- На телефонах Samsung Galaxy проведите ребром руки по экрану слева направо (функция должна быть активирована в настройках). Экран характерно моргнет, а скриншот появится в области уведомлений.
Обратите внимание! На некоторых телефонах скриншот можно создать несколькими из этих способов.
Где сохраняется скриншот в смартфонах, работающих на чистом Android
Рассмотрим процесс создания скриншота с самого начала:
Шаг 1. Одновременно зажмите и удерживайте кнопки «Power» и уменьшения громкости в течении 2-3 секунд.
Шаг 2. В верхней части экрана появится всплывающее сообщение. Если нажать по нему, скриншот откроется.

Шаг 3. Если вы не успели нажать по всплывающему сообщению, откройте область уведомлений и найдите скриншот там.

Но что делать, если вы нечаянно смахнули скриншот из области уведомлений и у вас не установлен сторонний Диспетчер файлов? В таком случае, можно использовать системные инструменты Android.
Где хранятся скриншоты на Андроиде? Чтобы их отыскать, сделайте следующее:
Шаг 1. Откройте приложение «Файлы».

Шаг 2. Если нужного вам ярлыка нет в меню приложений, откройте «Настройки».

Шаг 3. Перейдите в «Хранилище» и откройте приложение «Файлы» там.

Шаг 4. В приложении «Файлы» нажмите на три полоски в левом верхнем углу или проведите от левого края экрана.

Шаг 5. В боковом меню выберите «Внутреннее хранилище».

Шаг 6. Найдите папку «Pictures» и откройте ее.

Шаг 7. Откройте папку «Screenshots».

Шаг 8. Отобразится содержимое папки «Screenshots» и вы увидите скриншоты в уменьшенном масштабе.

Где искать скриншоты на смартфонах Xiaomi
Где хранятся скриншоты на Андроиде в телефоне Xiaomi? Чтобы искать скриншоты, используйте Mi Проводник. Сделайте следующее:
Шаг 1. Запустите «Mi Проводник». Для этого, отыщите ярлык на рабочем столе.

Шаг 2. Нажмите на пиктограмму с изображением папки в верхней части экрана.

Шаг 3. Откройте папку «DCIM».

Шаг 4. Перейдите в папку «Screenshots».

Шаг 5. Чтобы открыть нужный скриншот, нажмите по нему.

Найти скриншоты можно также в системной Галерее:
Шаг 1. Найдите приложение «Галерея».

Шаг 2. В верхней части экрана нажмите по надписи «Найдены новые фото».

Шаг 3. Вы увидите последние фото из разных папок включая сделанные скриншоты.

Где искать скриншоты в стороннем файловом менеджере
Чтобы отыскать папку Screenshots, сделайте следующее:
Шаг 1. Откройте «Файловый менеджер». Для этого, найдите нужный ярлык на главном экране или в меню приложений.

Шаг 2. Откройте «Основную память».

Шаг 3. Найдите папку «DCIM».

Шаг 4. Откройте папку «Screenshots».

Шаг 5. Вы увидите все скриншоты, которые были сделаны за последнее время.

Обратите внимание! Если на вашем смартфоне установлен другой Диспетчер файлов, его интерфейс может отличаться.
Источник
Отличный инструмент для создания снимков экрана для быстрого захвата экрана Android
Есть много способов скриншот вашего телефона Android. В большинстве случаев это зависит от марки или модели вашего телефона. В этом хорошо то, что если вы знакомы со своим телефоном, у вас не возникнет проблем с поиском инструмента для создания снимков экрана. Однако многие люди задаются вопросом, почему они не могут получить доступ к инструменту для создания снимков экрана. Если у вас возникла та же проблема, вам нужно только активировать ее на своем телефоне Android. Кроме того, люди часто спрашивают: где хранятся скриншоты Android? Эта статья ответит на все вопросы в вашей голове. Вам нужно только прочитать его внимательно и вдумчиво. Он покажет вам расположение снимков экрана и процесс создания снимков с помощью FoneLab Screen Recorder. Двигаться дальше.
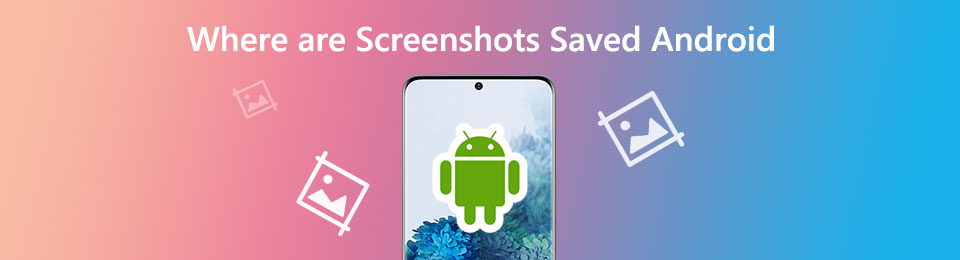
FoneLab Screen Recorder позволяет вам захватывать видео, аудио, онлайн-уроки и т. Д. На Windows / Mac, и вы можете легко настраивать размер, редактировать видео или аудио и многое другое.
- Записывайте видео, аудио, веб-камеру и делайте скриншоты на Windows / Mac.
- Предварительный просмотр данных перед сохранением.
- Это безопасно и просто в использовании.
Часть 1. Где хранятся скриншоты на Android
Я сделал скриншот с помощью телефона Android. Однако я не могу найти изображение, потому что мой телефон не уведомляет меня, где он его сохраняет. Где хранятся скриншоты на Android?
Ваши скриншоты имеют много возможных местоположений на вашем мобильном телефоне. Вы можете найти их на главном экране вашего телефона с их папками. В большинстве случаев папка называется «Папка снимков экрана». Кроме того, вы можете найти снимки снимков в альбоме снимков экрана вашего телефона. Если вы не можете найти их там, возможно, они спрятаны. Вы можете найти их в редко используемых альбомах. Если вы хотите сложить их в одну папку или альбом, вам нужно всего лишь переместить их из одного места в другое.
Теперь, когда вы узнали, как изменить место сохранения скриншотов на Android и их расположение. Настало время открыть для себя процесс создания скриншотов. Следуйте приведенным ниже методам.
Шаг 1 Ищите свой телефон Настройки или принадлежности значок на главном интерфейсе. После этого вы увидите множество вариантов того, как вы хотите настроить свой телефон Android.
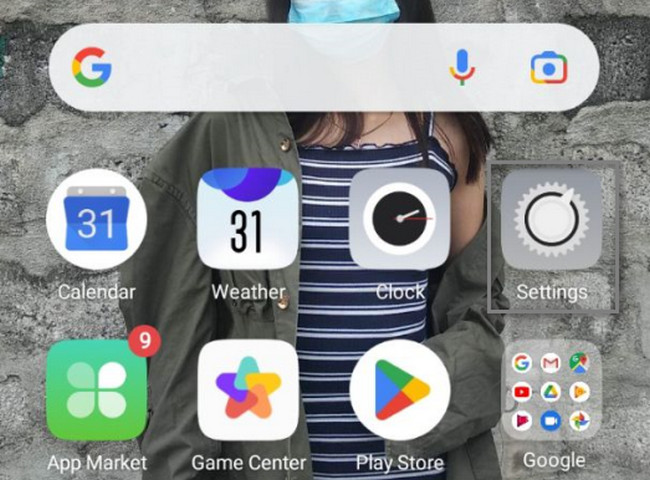
Шаг 2 Среди всех вариантов или опций найдите Умный и удобный икона. В этом случае вы найдете Скриншот инструмент внутри него. Вам нужно только настроить встроенный инструмент в зависимости от ваших предпочтений.
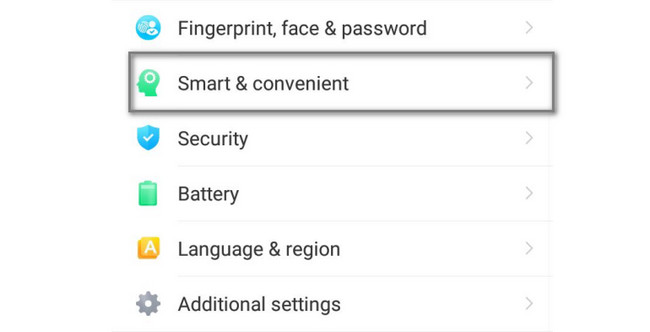
Шаг 3 Внутри Умный и удобный раздел, вы найдете множество команд на вашем телефоне Android. Выбрать Жесты и движения значок, чтобы увидеть доступные жесты для создания скриншотов на вашем экране.
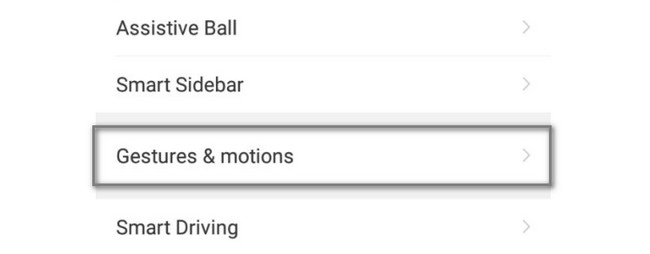
Шаг 4 Найдите Другое раздел настроек. В его нижней части вы увидите Снимок экрана тремя пальцами вариант. Чтобы активировать его, сдвиньте вправо ползуна для доступа к инструменту создания скриншотов. После процесса активации перейдите к экрану, снимки которого вы хотите сделать на своем телефоне Android. После этого проведите тремя пальцами вниз, и устройство сделает быстрый снимок экрана вашего устройства. Кроме того, он автоматически сохранит изображение в альбоме вашего мобильного телефона.
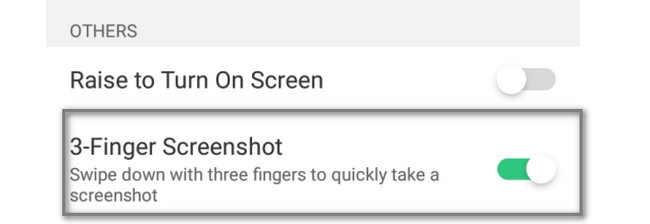
Если описанный выше метод кажется вам сложным, есть еще один способ сделать скриншот вашего телефона Android. Вы можете использовать программу записи экрана FoneLab. Перейдите ниже и продолжите чтение статьи.
Часть 2. Как делать снимки экрана на Android с помощью FoneLab Screen Recorder
Довольно интригующе, что вы будете использовать этот инструмент для записи экрана, чтобы сделать скриншот экрана Android. Вы не должны сомневаться FoneLab Screen Recorder. Этот экранный рекордер поможет вам делать скриншоты и запись экрана на вашем телефоне Android быстро. Преимущество этого инструмента в том, что он может делать высококачественное изображение после процесса создания скриншота. Это не разрушит исходное изображение или качество изображения на экране. Кроме того, он поддерживает операционные системы Windows, macOS, Android и iPhone. Этот инструмент не сложен для использования таким новичком, как вы. Его функции доступны, потому что у них есть метки и имена. Хотите научиться им пользоваться? Продолжить.
FoneLab Screen Recorder позволяет вам захватывать видео, аудио, онлайн-уроки и т. Д. На Windows / Mac, и вы можете легко настраивать размер, редактировать видео или аудио и многое другое.
- Записывайте видео, аудио, веб-камеру и делайте скриншоты на Windows / Mac.
- Предварительный просмотр данных перед сохранением.
- Это безопасно и просто в использовании.
Шаг 1 Загрузите средство записи экрана FoneLab, нажав Бесплатная загрузка кнопка. В главном интерфейсе нажмите кнопку Файл загруженного программного обеспечения на ваш компьютер. После этого настройте инструмент в зависимости от ваших предпочтений. После того, как вы закончите настройку, вы должны немедленно установить программное обеспечение. Запускайте его сразу после всех процессов по загрузке программы на ваш компьютер.
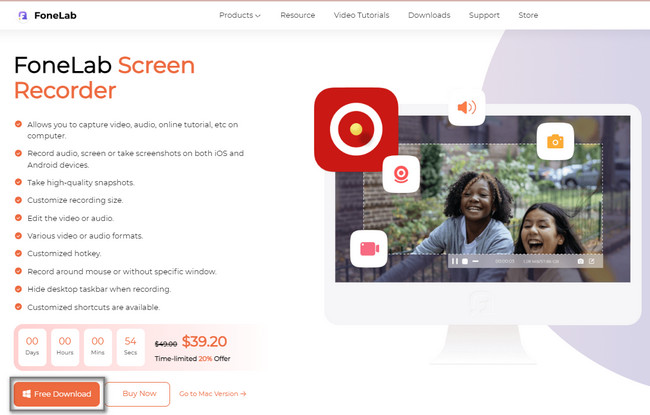
Шаг 2 В правой части инструмента щелкните значок Телефон икона. В этом случае вы увидите функции, связанные с зеркалированием вашего телефона на компьютере. Программное обеспечение потребует от вас выбрать операционную систему, которую вы будете использовать. Нажмите на Рекордер Android среди вариантов.
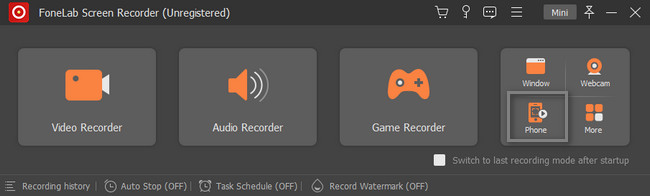
Шаг 3 Подключите телефон к той же сети WLAN и IP-адресу, что и компьютер. Выберите способ подключения телефона. Download the Зеркало FoneLab чтобы иметь доступ с вашего телефона Android. Вы можете подключить его с помощью Detect, PIN-кода или QR-кода. После этого коснитесь Разрешить кнопку, чтобы дать программе разрешение на доступ к вашему телефону Android.
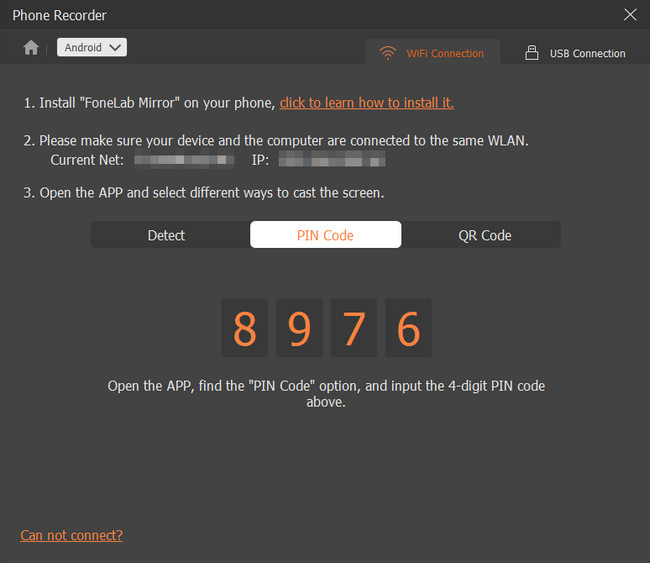
Шаг 4 Вы увидите, что компьютер отражает ваш телефон Android. Перейдите к экрану вашего телефона, который вы хотите сделать скриншот. После этого нажмите кнопку SnapShot значок в нижней части основного интерфейса. Программа немедленно сделает снимок экрана. После этого устройство моментально сохранит изображение. Вы должны найти его только в одной из папок компьютера.
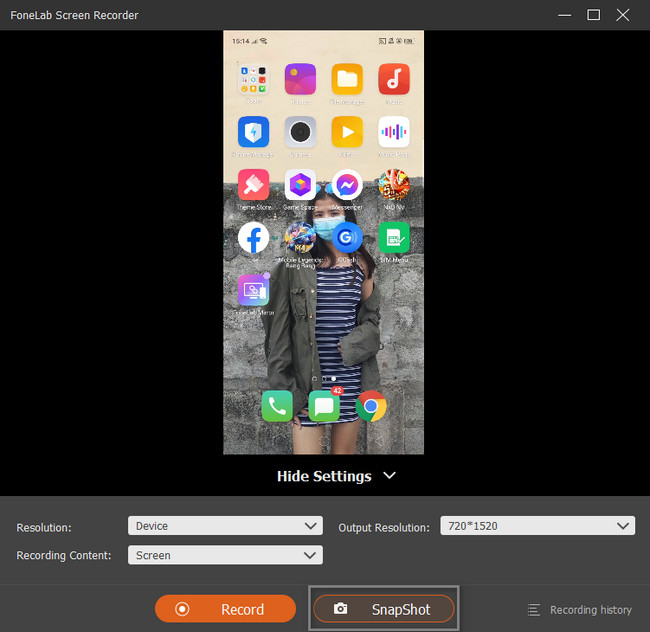
FoneLab Screen Recorder позволяет вам захватывать видео, аудио, онлайн-уроки и т. Д. На Windows / Mac, и вы можете легко настраивать размер, редактировать видео или аудио и многое другое.
- Записывайте видео, аудио, веб-камеру и делайте скриншоты на Windows / Mac.
- Предварительный просмотр данных перед сохранением.
- Это безопасно и просто в использовании.
Часть 3. Часто задаваемые вопросы о том, где хранятся скриншоты на Android
1. Какой ярлык для включения скриншотов на Самсунге?
На этот раз большинство мобильных телефонов позволяют своим пользователям использовать жесты для выполнения команды. Чтобы сделать скриншот Samsung, вам нужно сначала активировать его. Найдите Настройки значок на вашем телефоне. После этого перейдите в Расширенные функции кнопка. Вы должны увидеть Движения и жесты, затем включите или активируйте Проведите пальцем по ладони для захвата. В этом случае вам нужно только провести ладонью, чтобы сделать снимок экрана.
2. Как сделать снимок экрана на iPhone?
Если на вашем iPhone нет кнопки «Домой», вы должны нажать кнопку «Домой». Боковую и Увеличение громкости кнопки, а затем отпустите. В этом случае iPhone сделает снимок экрана. С другой стороны, если устройство iPhone имеет Главная кнопку, нажмите Главная и Боковую кнопку одновременно, затем отпустите.
3. Как получить скриншоты на Android?
Найдите Галерея на вашем телефоне Android. После этого вы увидите все фотографии на своем мобильном телефоне. В его нижней части найдите Альбомы и выбрать их. Прокрутите вниз в самом низу основного интерфейса, затем выберите Недавно удалено альбом. Выберите фотографии, которые вы хотите получить. Нажмите на Восстановить кнопку, чтобы восстановить их. Если вы не можете их найти, попробуйте Android Восстановление данных на компьютере для сканирования и восстановления удаленных изображений с Android.
FoneLab Screen Recorder является ведущим инструментом для создания скриншотов любого мобильного телефона, который вы используете. У вас не возникнет проблем с поиском места сохранения снимков экрана Android, потому что это программное обеспечение покажет вам их местоположение. Не стесняйтесь скачать его сейчас на свой компьютер. Наслаждайтесь использованием этого инструмента!
FoneLab Screen Recorder позволяет вам захватывать видео, аудио, онлайн-уроки и т. Д. На Windows / Mac, и вы можете легко настраивать размер, редактировать видео или аудио и многое другое.
Источник


