В какую папку сохраняется скриншот экрана на компьютере?
Анонимный вопрос
19 декабря 2017 · 1,2 M
Если вы имеете ввиду сохранение картинки после нажатия кнопки Print screen, то нигде, картинка сохраняется в буфере в ОЗУ.
Чтобы сохранить сделанный скриншот зайдите в Paint и нажмите на ctrl+v для отображения картинки, после нажмите сохранить как и укажите необходимый путь.
62,3 K
а они сохраняются, или просто позже удаляются из буфера обмена, или перенаправляются только туда?
Комментировать ответ…Комментировать…
Большой опыт в области сборки пк
Образование – Инженер оптик
Интересуюсь все что связано… · 28 мая 2021
Столько ответов и ни кто не сказал про сочетание клавиш Win+shift+s на windows 10. Крайне удобная вещь, так как можно выделить сразу то что нужно на экране и уже с помощью ctrl+v вставить куда угодно, хоть в диалог, хоть в ворд и т.д, смотря для чего он нужен
34,0 K
а куда сохраняются скриншоты этой комбинации?
Комментировать ответ…Комментировать…
Всё просто. Скрините вы как я понимаю клавишей на клавиатуре Print Screen. ПО сути он ни куда не сохранил её ещё. Открываете paint и нажимаете вставить, а дальше уже сохраняете куда надо 🙂
19,2 K
Комментировать ответ…Комментировать…
Можно зайти в пайнт и нажать Ctrl + V и увидеть этот скриншот ну а потом сохранить его, пайнт есть во всех системах и прост в управлении так что всё норм!
13,2 K
- сяб помог:з
Комментировать ответ…Комментировать…
Наконец то найден ответ на данную проблему. Все выше перечисленные способы не работали на Windows 10. Поделюсь, может кому поможет.
В панели Пуск спрятан такой инструмент, как Ножницы. Выбираете их, мышкой выделяете размер и границы, выделяете и сохраняете в удобном вам формате.
8,5 K
Комментировать ответ…Комментировать…
Обрёл мудрость, но не обрёл деньги. Созерцал свои мысли и почти достиг просветления. · 14 нояб 2020
Если вы просто нажали кнопку Print Screen, то изображение вашего экрана копируется в область оперативной памяти, называемую буфер обмена. Если вы находитесь в игре, то эта кнопка может дополнительно копировать скриншот в папку самой игры либо в мои документы или изображения. Хотя зачастую у игр создание скриншота настроена на функциональные клавиши F2 или F12.
При… Читать далее
7,9 K
Комментировать ответ…Комментировать…
Если у вас Windows 8, 10 то скриншот лучше делать сочетанием клавиш Windows+Print Screen тогда скриншот автоматически сохраняется в Папке Изображения/снимки экрана вашего пользователя
или
C:UsersИМЯ_ВАШЕГО_ПОЛЬЗОВАТЕЛЯPicturesScreenshots
30,0 K
Комментировать ответ…Комментировать…
Он не сохраняеться в папку если вы использовали клавишу PrtSc представте как вы скопировали преложение зайдите там в фотошоп или вк дскорд и вставте и все скриншот ваш
21,0 K
Комментировать ответ…Комментировать…
При нажатии win+prtscr картинки попадают в onedrive если он включен. C:Users<Пользователь>OneDrive…Снимки экрана
Советую написать в поиске папки OneDrive “Снимки экрана” если не нашли скриншоты в папке Этот компьютер/Изображения/Снимки экрана
Если вы просто нажали prtscr то скриншот сохраняется в буффер обмена и его можно вставить например в диалог в ВК или в… Читать далее
67,3 K
а есть возможность изменения папки в которую хочется, чтобы сохранялись скриншоты?
Комментировать ответ…Комментировать…
папка (этот компьютер)-(изображения)-(снимки экрана),там вы найдёте снимки экрана и делайте с ними что хотите.Если подругому то зайлите в Paint и нажмите Ctrl+V и сохраняйте куда хотите
98,7 K
Комментировать ответ…Комментировать…
Создавать «скрины» дисплеев позволяют как «родные» инструменты «Виндовс», так и различные сторонние приложения. Главный вопрос, который возникает при использовании всех этих средств, — где впоследствии искать сохранённые изображения экрана?
Куда сохраняются «скрины» в «десятке», если делать снимок стандартными средствами
Совсем необязательно загружать и устанавливать на ПК утилиту от сторонних разработчиков, чтобы создавать постоянно снимки своего дисплея ПК. Рассмотрим все стандартные сервисы «Виндовс», которые позволяют делать «скрины».
Когда «скрины» сохраняются в буфер обмена
В буфер изображения будут помещаться в том случае, когда вы нажмёте один раз на кнопку Print Screen (сокращённо PrtSc) на клавиатуре, расположенную слева от клавиши Delete вверху справа или сбоку от клавиши F12, но при условии, что у вас не установленно стороннее ПО для создания «скринов» (или если оно отключено).

Этот метод создания не пользуется популярностью, так как он отнимает больше времени, чем другие способы:
- Он подразумевает дальнейший запуск графической утилиты Paint — откройте её через панель «Пуск» либо окно «Выполнить», которое вызывается комбинацией Windows + R, и команду mspaint.

Выполните команду mspaint в окошке - Вставьте изображение, сохранённое на время в буфере, в окно утилиты с помощью комбинации клавиш V + Ctrl либо через кнопку «Вставить» на верхней панели редактора.

Вставьте с помощью кнопки на панели сделанный скриншот - После этого уже проведите сохранение созданного в «Пейнте» изображения в удобное для вас место.

Сохраните файл в любое удобное для вас место
В буфер сохраняются также снимки, сделанные через горячее сочетание клавиш Print Screen и Alt. Оно позволяет заснять не весь дисплей, а только окно, которое активно на ПК в данный момент (на нём обычно находится курсор). В этом случае также надо прибегать к помощи графического приложения для ручного сохранения снимка, который пока находится только во временном блоке памяти ПК.
Когда скриншот сразу сохраняется файлом на жёсткий диск
Самый удобный и моментальный способ сделать и сохранить одновременно «скрин» дисплея — через горячее сочетание клавиш Windows и PrtSc.

Зажмите две эти клавиши — сработает «внутренний фотоаппарат» системы, который сделает сразу сохранение в папку «Скрины экрана», расположенную на системном диске. В момент зажатия экран станет немного затемнённым — это будет означать, что команда выполнена. Сам скриншот будет находиться в папке «Мой компьютер» — «Изображения» — «Скрины экрана» (или Screenshots).

Если вы не нашли на левой панели каталог «Изображения», идите более длинным путём: открываем корневые папки системного диска (обычно это локальный диск с буквой С — на нём должен быть логотип «Виндовс»). Запускаем теперь следующие папки: «Пользователи» — каталог с названием вашего текущего аккаунта — раздел «Изображения».

Видео: где находятся снимки, сделанные с помощью Print Screen и Windows
Как изменить место сохранения скринов на жёсткий диск
Если вас не устраивает месторасположение сохранённых «скринов», поменяйте его следующим образом:
- Раскройте содержимое раздела Screenshots в каталоге с изображениями на системном диске, используя инструкцию из предыдущего раздела этой статьи. Щёлкните правой клавишей по белому свободному полю в «Проводнике», а потом кликните по строчке «Свойства» в сером меню.

Кликните по пункту «Свойства» в контекстном меню - В разделе о расположении в новом окошке нажмите на кнопку для перемещения каталога.

Во вкладке «Расположение» нажмите на «Переместить» - Выберите в другом окне каталог на любом из локальных жёстких дисков, например, это будет Desktop («Рабочий стол»). Кликните по «Выбор папки».

Выберите новую папку для сохранения - Щёлкните по «Применить».

Примените изменения в окне - Подтвердите смену каталога в окошке с предупреждением. Если вы захотите вернуть изначальную папку, просто нажмите в этом же окне на кнопку «По умолчанию».

Подтвердите, что хотите изменить папку
Если снимок экрана создаётся с помощью программы «Ножницы»
Встроенная системная утилита «Ножницы» обладает более широким функционалом по сравнению с кнопкой Print Screen (создание пометок на «скринах», самостоятельное определение их размеров, создание снимков разных форм и другое). Плюс этого способа также в том, что юзер сам определяет, в какую папку ему сохранить конкретный текущий снимок во время его создания:
- Запустите утилиту через панель «Пуск» (в каталоге со стандартными приложениями «Виндовс»). Либо наберите запрос в виде названия программы на панели «Поиск».

Введите запрос в поиске - Выберите при желании режим (прямоугольник, произвольная форма, весь дисплей или конкретное окно).

Выберите один из режимов в выпадающем меню - Добавьте при необходимости период задержки, если вам, например, нужно подготовить предварительно экран. Щёлкните по первой кнопке «Создать».

При желании установите период задержки - Дисплей станет бледного оттенка — выберите левой клавишей мышки область будущего «скрина».

Выделите область экрана - Когда отпустите кнопку мышки, появится уже графический редактор — сделайте при необходимости пометки на картинке.

Отредактируйте при необходимости картинку - В меню «Файл» выберите сохранение либо зажмите сразу S и Ctrl.

Сохраните файл через S и Ctrl - Выберите место для сохранения файла.

Выберите папку для сохранения «скрина»
Видео: несколько методов сделать «скрин» с помощью встроенных средств «Виндовс»
Сохранение скриншотов в Windows 10 при использовании специальных программ
Для тех, кто не хочет пользоваться встроенными программами, были созданы сторонние приложения для «скринов» — LightShot, ScreenShooterJoxi, PicPick, Microsoft Snip Editor, Gyazo и многие другие. Все они отличаются по функциональности и месту сохранения снимков. В утилите LightShot, например, снимок сохраняется каждый раз в отдельное место, которое выбирает сам юзер после захвата экрана (как и в случае с «Ножницами»):
- Жмём на Print Screen (утилита при этом должна быть активной — её значок находится при этом в трее «Виндовс»).
- Выделяем мышкой область экрана. С левой стороны выделенной зоны будут инструменты для редактирования, а с нижней — кнопки сохранения на картинке в Google, облаке по выбору, а также иконки для копирования снимка в буфер обмена и сохранения (значок дискеты). Если скопируете в буфер, нужно будет потом запускать Paint. Кликаем для примера по дискете.

Выделите зону и нажмите на иконку дискеты в правом нижне углу зоны - Выбираем место для сохранения в «Проводнике».

Сохраните в любой папке «скрин», сделанный в программе
В утилите ScreenShooter вы можете заранее определить место для сохранения «скринов»:
- Отыщите в трее «Виндовс» значок приложения (голубой круг) и щёлкните по нему правой клавишей мышки. Наведите стрелку на меню «Сохранять на».

Выберите в меню «Сохранить на» - Выберите один из перечисленных пунктов (запрос при сохранении, жёсткий диск, различные облачные диски или буфер обмена).

Выберите один из предложенных вариантов - Если вы выберите жёсткий диск, в каталоге «Изображения», о котором мы рассказывали ранее, появится папка ScreenShooter — в неё будет автоматически сохраняться все «скрины». Изменить это расположение можно, следуя руководству, описанному в разделе «Как сохранить место сохранения» в этой статье.

В папке «Изображения» появился каталог Screenshooter
«Скрины» могут сохраняться в различные места: буфер обмена, облачное хранилище, папку любого жёсткого диска. Стандартное средство для создания — кнопка Print Screen — делает и помещает снимок дисплея на жёсткий диск, если вместе с ней зажимается клавиша «Виндовс». Каталог для сохранения в этом случае — папка Screenshots в блоке «Изображения» на системном диске. При желании это расположении можно поменять. Стандартная утилита «Ножницы», как и сторонние приложения, помещают изображения в те папки, которые юзер выбирает прямо при их создании.
- Распечатать
Оцените статью:
- 5
- 4
- 3
- 2
- 1
(9 голосов, среднее: 3.2 из 5)
Поделитесь с друзьями!
Снимки экрана всегда были одной из важных функций работы с компьютером, позволяющей быстро продемонстрировать внешний вид системы или даже провести первоначальную диагностику по некоторым визуально отражённым ошибкам. Создавать скриншоты позволяют как штатные средства, так и сторонние программы с продвинутым функционалом.
Куда сохраняются скриншоты, и стоит ли использовать сторонние программы для их создания? Разберём далее.
Скриншоты — куда и как они сохраняются?
Какие вообще способы доступны пользователю для создания мгновенного снимка экрана? Как и во всех версиях Windows, мы можем использовать несколько сочетаний клавиш для создания разных типов скриншотов:
- Win+PrintScreen или отдельное нажатие PrintScreen – самая универсальная и распространённая комбинация. Создаёт мгновенный снимок всего экрана системы.
- Alt+PrintScreen – это сочетание также создаёт снимок рабочего экрана, но сохраняет вид исключительно активного окна (либо рабочего стола, если открытых окон нет).
От используемой комбинации также зависит и место сохранения результата. В случае использования первого сочетания полученный снимок будет сохранён в папке «Снимки экрана» (или «Screenshots») в системном расположении «Изображения». Чтобы попасть в место хранения скриншотов, сделаем следующее:
- Откроем «Проводник» любым удобным способом – через меню «Пуск» или «Поиск».
- Обратимся к левой вкладке в окне программы, а конкретно – к разделу «Быстрый доступ». Откроем вкладку «Изображения».
- Откроем папку «Снимки экрана» или «Screenshots» в зависимости от версии системы.
В открытом расположении хранятся все скриншоты, созданные по нажатию Win+PrintScreen. В случае, если мы используем Alt+PrintScreen или просто PrintScreen, полученное изображение будет автоматически скопировано в буфер обмена. Для его сохранения в виде отдельного файла потребуется использование любого графического редактора – например, Paint:
- Откроем «Paint» любым удобным способом – найдя соответствующее приложение в меню «Пуск» или «Поиск».
- В новом окне обратимся к верхней панели – нажмём на кнопку «Вставить» либо просто зажмём сочетание Ctrl+V.
- Сохраним полученный файл в любом подходящем нам формате.
Сторонние утилиты – стоит ли использовать?
Помимо сочетания клавиш Microsoft предоставляет отдельную утилиту для более гибкой работы со снимками экрана – «Ножницы». В чём заключаются ее основные особенности?
Первое важное отличие от стандартного средства – программа позволяет нам самостоятельно выделить нужную нам часть экрана без дополнительного обрезания изображения в графических редакторах. Также «Ножницы» поддерживают работу с таймером – для создания скриншотов с небольшой задержкой. Утилита станет отличным решением для ноутбуков, не имеющих цифровой панели и кнопки PrintScreen на клавиатуре.
Стоит ли использовать дополнительное ПО для создания скриншотов? Всё, естественно, зависит от потребностей конкретного пользователя, но чаще всего функционала штатных средств Windows с лихвой хватает для выполнения практически любых задач. Стоит, скорее, задуматься о подборе удобного инструментала для графической обработки полученных изображений.
Автор материала: Илья Склюев
Подписывайтесь на наш канал и ставьте лайки! А еще можете посетить наш официальный сайт.
Чтобы найти свои игровые клипы и снимки экрана, выберите Пуск > Параметры > Игры > Клипы и в разделе Расположение клипов нажмите Открыть папку.
Чтобы изменить расположение для сохранения игровых клипов, используйте проводник для перемещения папки “Клипы” в любое место на компьютере. Игровые клипы и снимки экрана продолжат автоматически сохраняться в этой папке независимо от того, куда вы ее поместили.
Чтобы найти свои игровые клипы и снимки экрана, выберите Пуск > Параметры > Игры > Клипы и нажмите Открыть папку.
Чтобы изменить расположение для сохранения игровых клипов, используйте проводник для перемещения папки “Клипы” в любое место на компьютере. Игровые клипы и снимки экрана продолжат автоматически сохраняться в этой папке независимо от того, куда вы ее поместили.
Большинство пользователей ПК (ноутбуков) знают, как делаются снимки экрана, но не все знают, где их найти. В материале рассмотрим, куда сохраняются скриншоты на Windows 10 в зависимости от выбранного способа их создания.
Где хранятся скриншоты экрана, сделанные кнопкой Print Screen
С использованием клавиши Print Screen и сочетания других кнопок с ней можно поместить скрин в буфер обмена с последующим сохранением с помощью графического приложения или сохранить его в виде файла на диске. Также кнопка снимка экрана может иметь такие названия: Prt Sc, PrntScrn, Print Scr и похожие.
1. Скриншот без прямого сохранения на диск. Данный вариант подразумевает выполнение его несколькими способами, а именно:
- Простым нажатием кнопки Prt Sc делается снимок всего экрана по размеру равному разрешению матрицы вашего дисплея.
- Использование комбинации клавиш Alt + Prt Sc сделает фото активного окна.
- Сочетанием кнопки Win + Shift + S экран покрывается пеленой, затем зажав ЛКМ, курсором выделяется нужная прямоугольная область.
В результате использования трех способов выше, скриншот помещается в область оперативной памяти, называемой буфер обмена и находится там до того момента, пока его не сохранят или не перезапишут другой информацией. В буфере может находиться только один снимок, при этом старые скриншоты перезаписываются новыми.
Для сохранения на диск запускается ПО для работы с графическими файлами, например, Paint или другой редактор графики. Затем нажатием Ctrl + V, скриншот вставляется в окошко графического редактора. Далее изображение обрабатывается или нет (на усмотрение пользователя), и сохраняется. Например, в Paint нужно нажать значок дискеты, в результате выпрыгнет окно сохранения. Здесь нужно указать место хранения, будущее имя, тип файла, далее нажать «Сохранить». Полученный снимок помещается в выбранный каталог.
2. Скриншот с прямым сохранением на диск. При нажатии Win + Prt Sc происходит кратковременное потемнение дисплея, при этом создается снимок всего экрана, помещаясь сразу на диск.
Искать скриншот следует в проводнике (Win + E). Запустив проводник, в левом меню нужно выбрать пункт «Изображения», далее перейти в каталог «Снимки экрана», где и будут находиться сохраненные изображения с номерами по возрастанию.
Папку хранения снимков можно перенести в другое место. Щелкните ПКМ по свободной области папки «Снимки экрана», выбрав в меню «Свойства». На вкладке «Расположение» кликните кнопку «Переместить».
Далее укажите новый пустой каталог, и нажмите кнопку «Выбор папки». Кликните OK. В предупреждении выберите перемещать или нет файлы из старого расположения, соответственно щелкните «Да». В результате выбранная папка перевоплотится в папку «Снимки экрана», и теперь сохранение всех новых скринов будет выполняться в нее.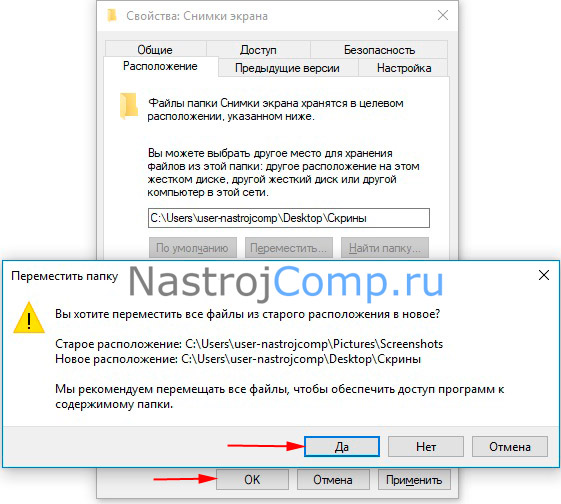
Куда сохраняются снимки экрана, сделанные приложениями
Существует много приложений, которые делают фото дисплея. Рассмотрим процесс сохранения скриншота на примере встроенного приложения «Ножницы». Данное приложение можно найти через форму поиска. Оно позволяет делать фото дисплея полностью, окна или элемента, произвольной и прямоугольной области. Также преимуществом является то, что здесь есть задержка до 5 секунд, при которой, можно выполнить определенные действия.
Когда выбран режим и выставлены нужные параметры, остается нажать кнопку «Создать». Скриншот поместится в окно программы. Здесь можно выполнить небольшое редактирование изображения. Далее надо нажать иконку дискеты, указать расположение, название и формат изображения. Самый крайний шаг, это нажатие кнопки «Сохранить». По такому же принципу работают и сторонние приложения, в основном сохраняются скриншоты на Windows 10 туда, куда указал сам пользователь.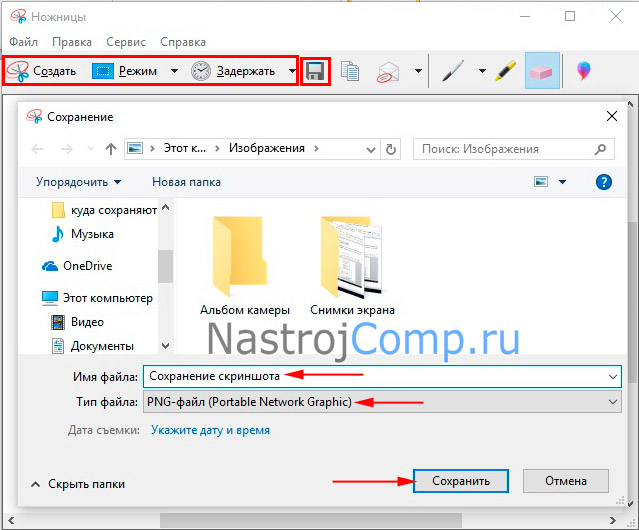
Где искать фото экрана, сделанные игровой панелью
С помощью данного инструмента можно сделать снимок игры, дополнительную информацию об игровой панели Вы можете получить отсюда. Нажатие клавиш Win + G во время игры вызывает сообщение, где нужно установить галочку «Да, это игра».
В результате внизу появится панель. Снимок делается клавишами Win + Alt + Prt Sc или нажатием соответствующей кнопки на панели.
Успешное сохранение сопровождается появлением сообщения в области уведомлений.
Откройте проводник. В левом меню выберите «Видео», где будет каталог «Клипы». Там и сохраняются скриншоты игры, в имени которых будет название игры и дата.
Вы можете переместить место хранения каталога «Клипы». Этот процесс описан выше.
Теперь Вы знаете, где найти скриншоты на компьютере с Windows 10. Они находятся либо в буфере обмена, где их нужно сохранить любым графическим редактором, либо они создаются сразу на диске. Все зависит от способа.
Вы можете пропустить чтение записи и оставить комментарий. Размещение ссылок запрещено.
