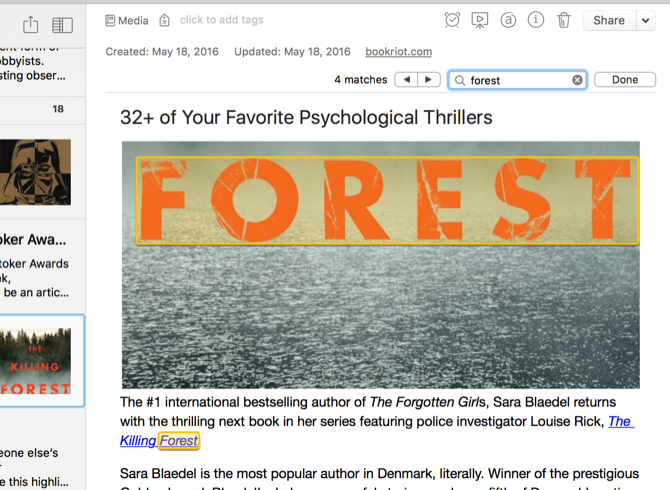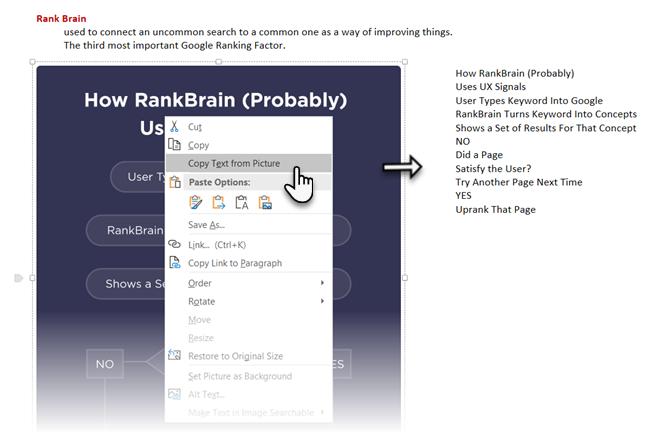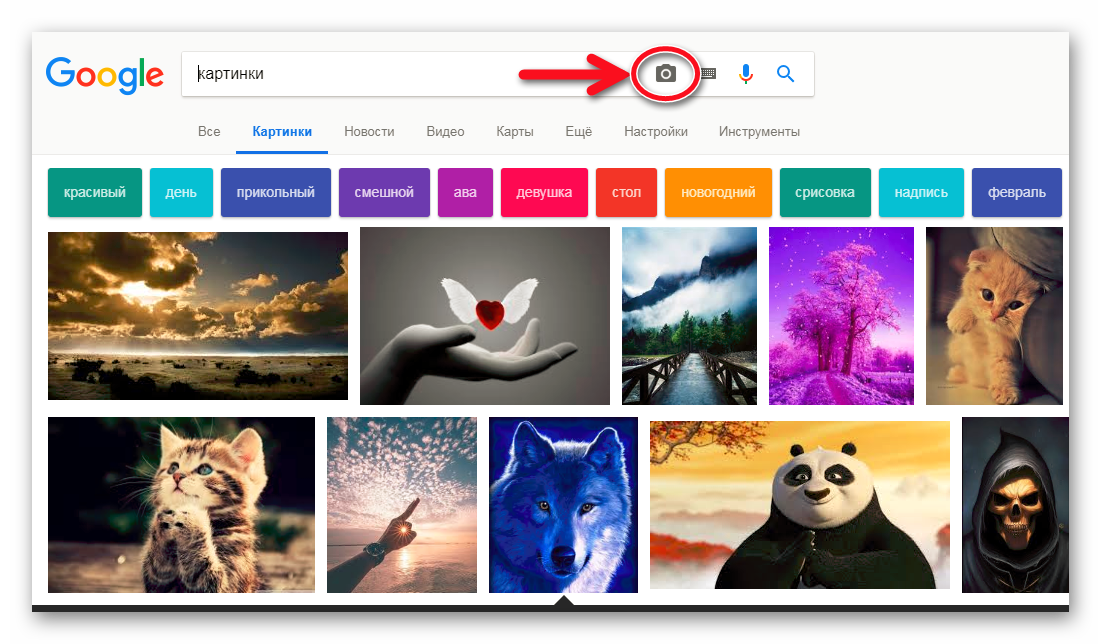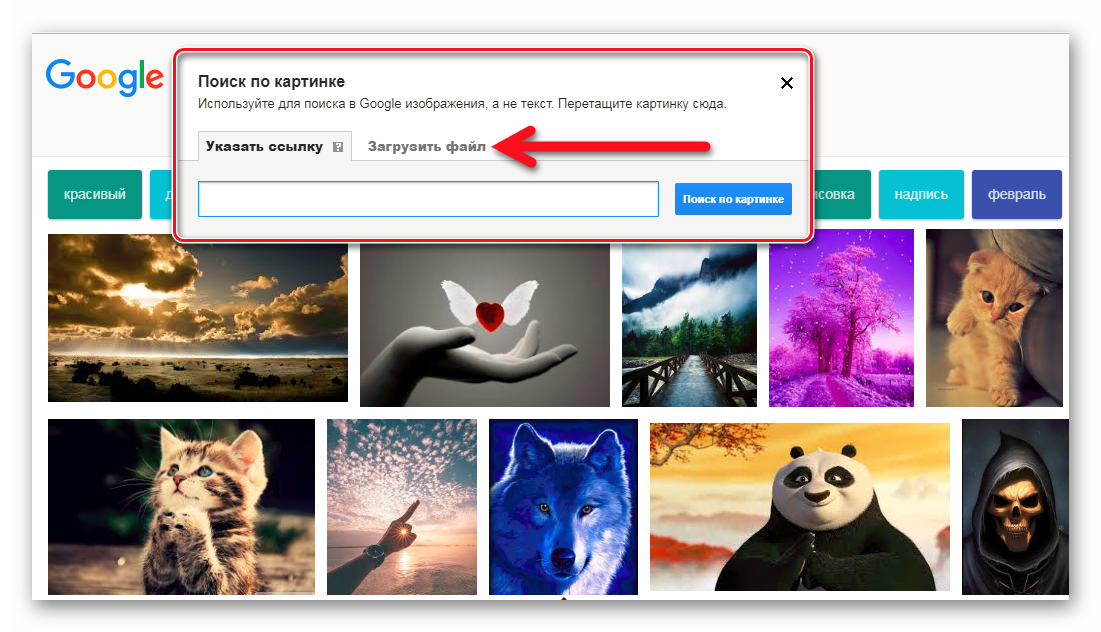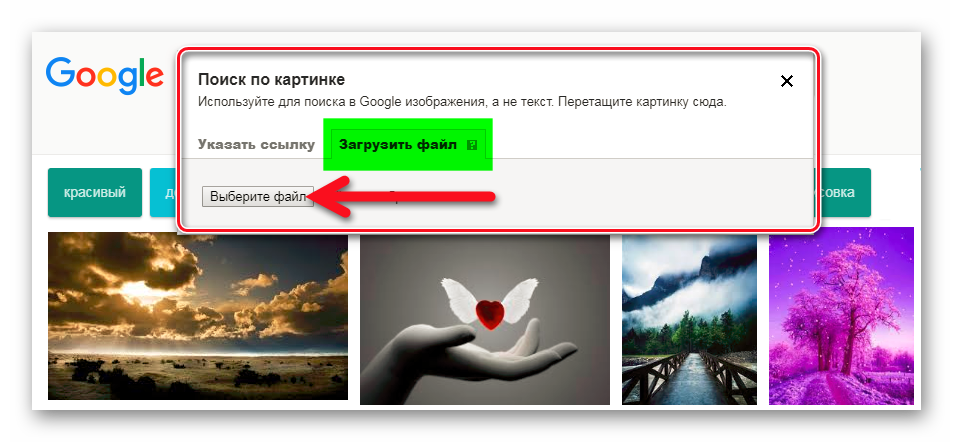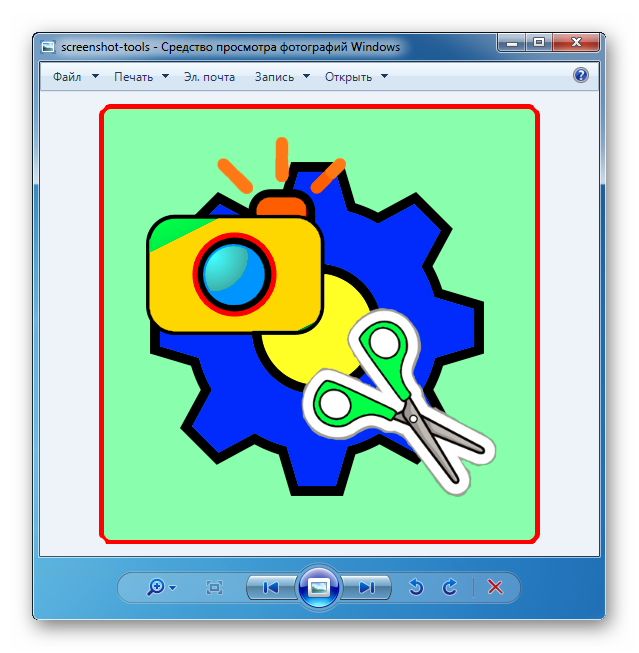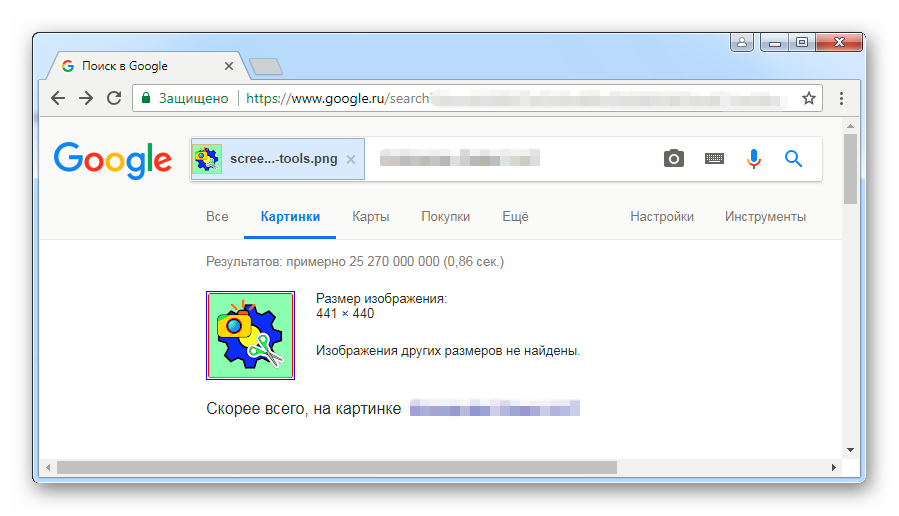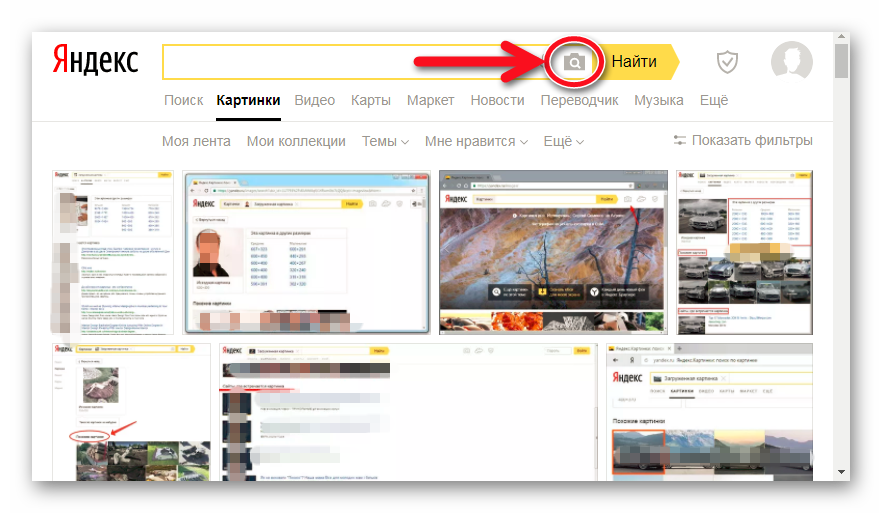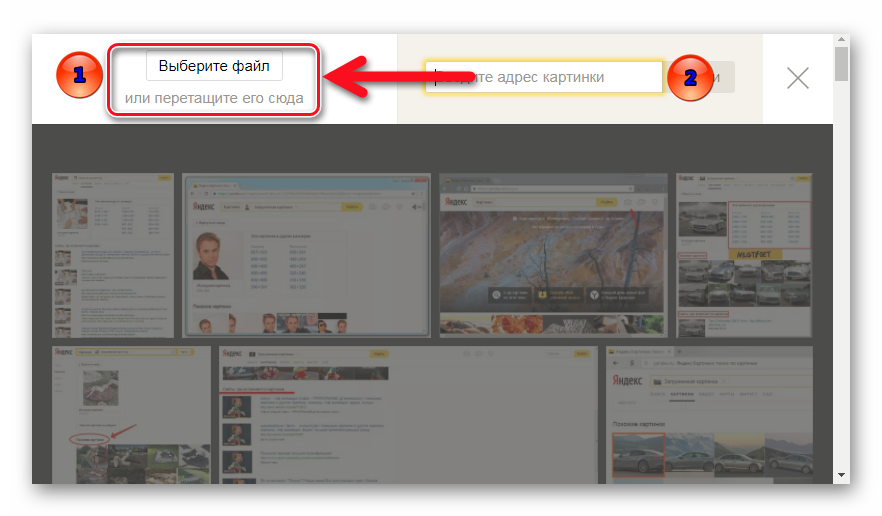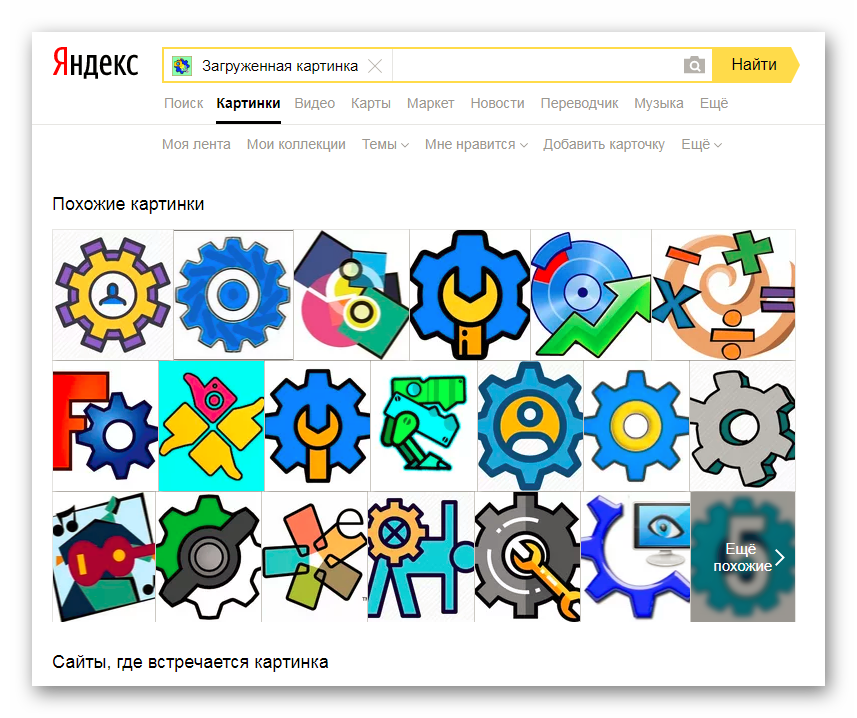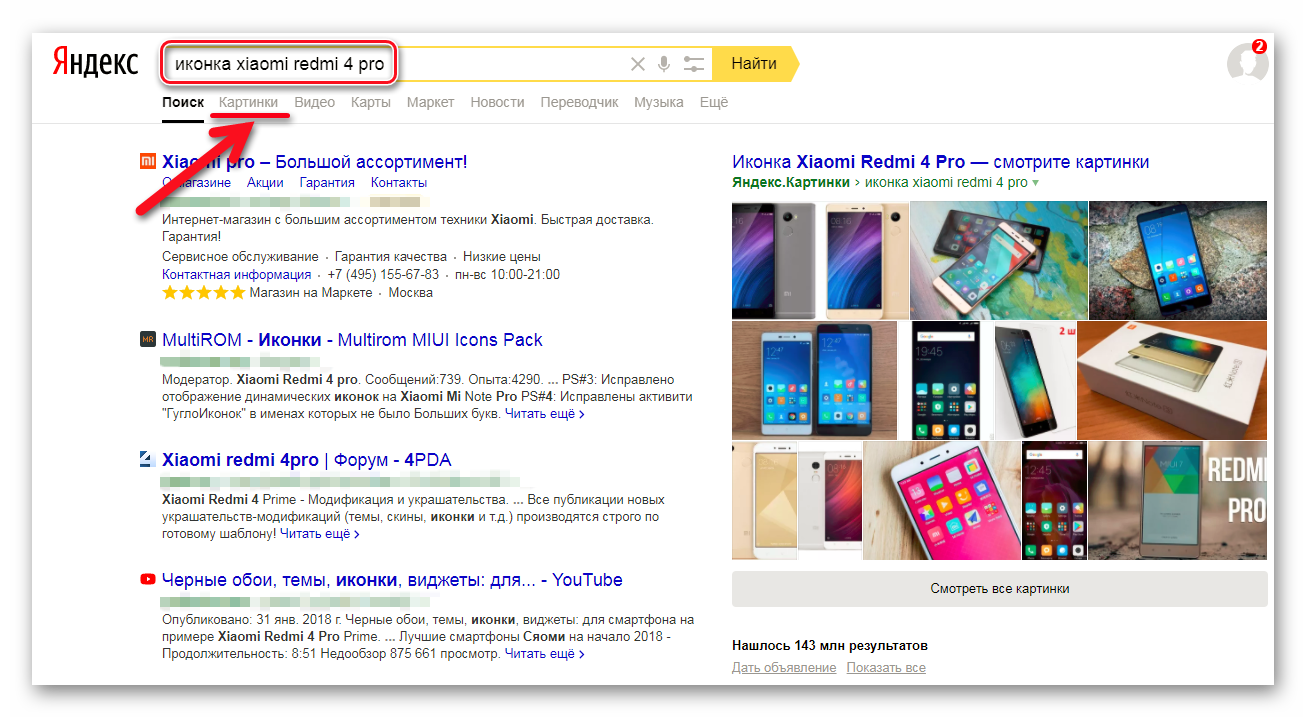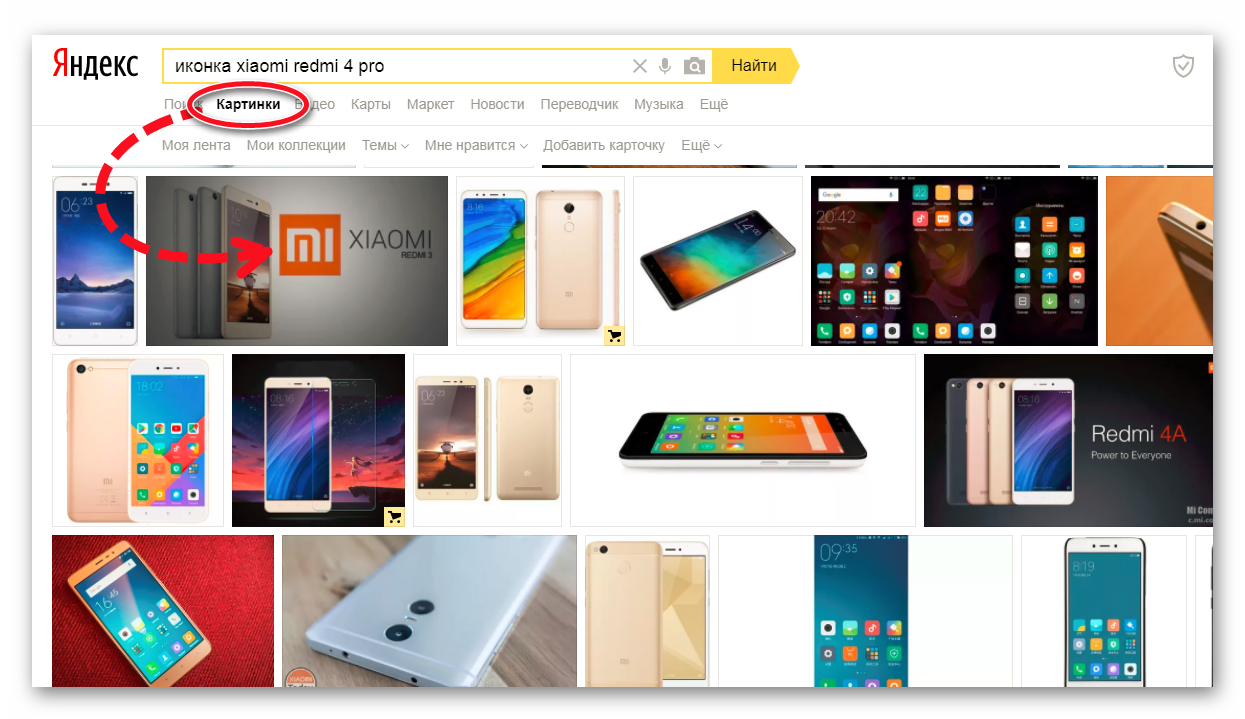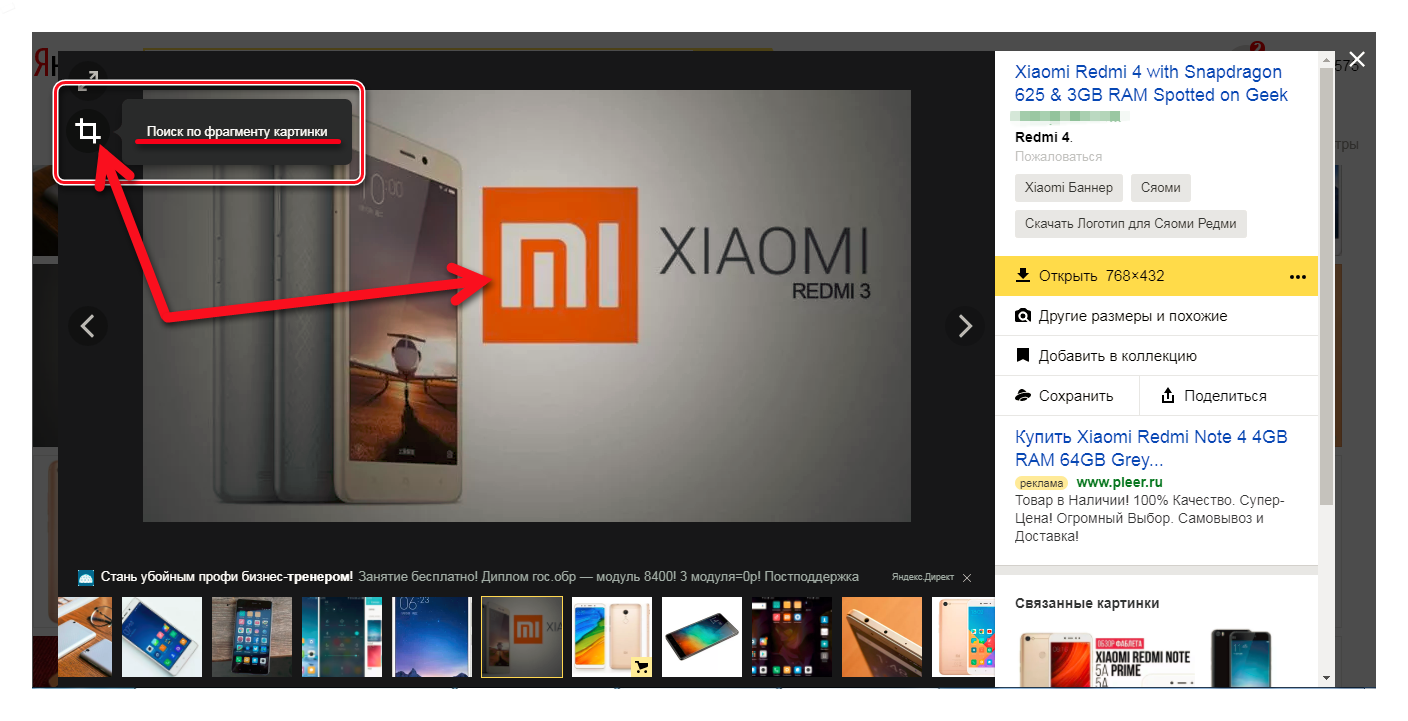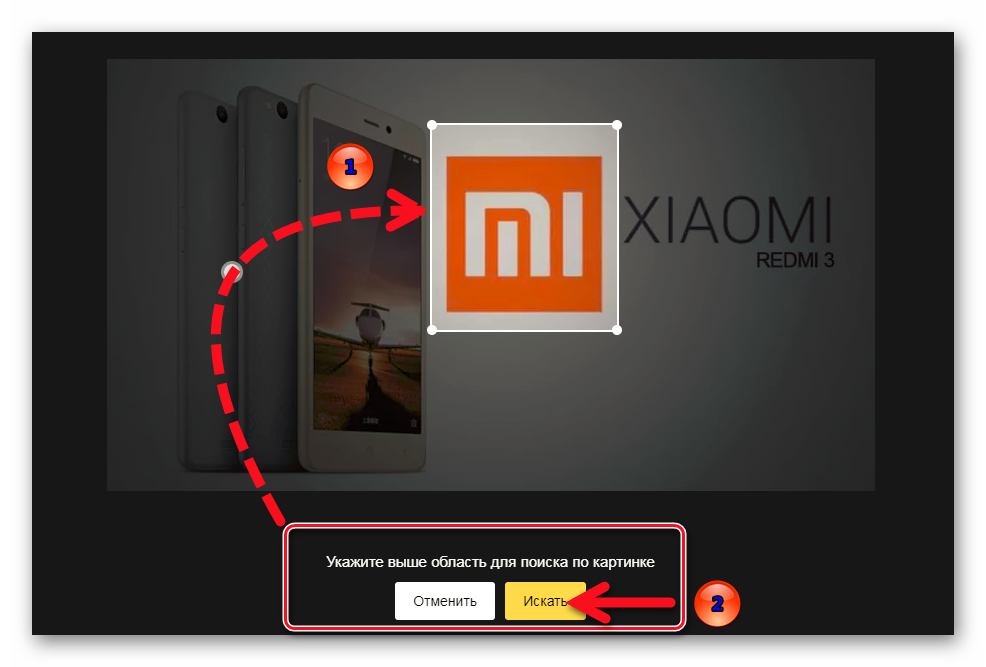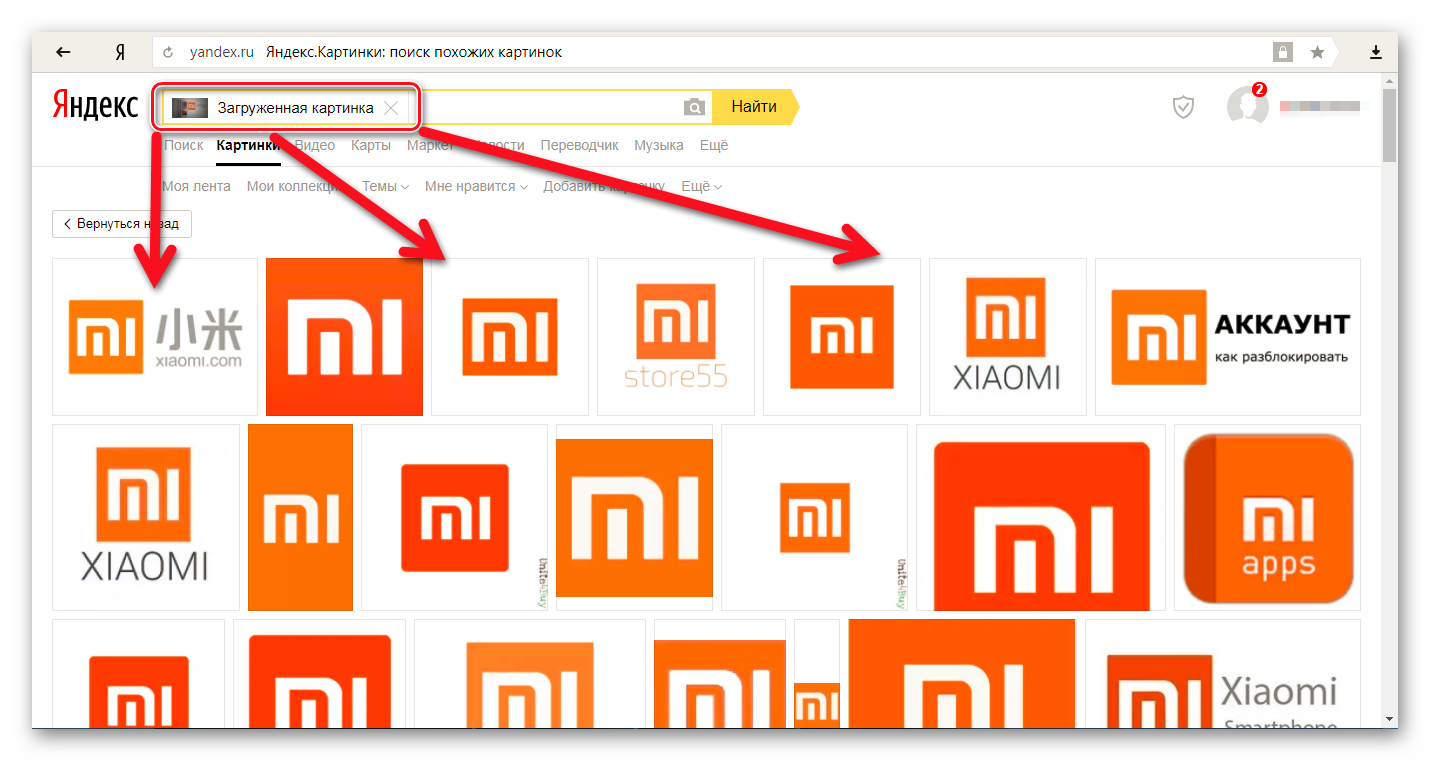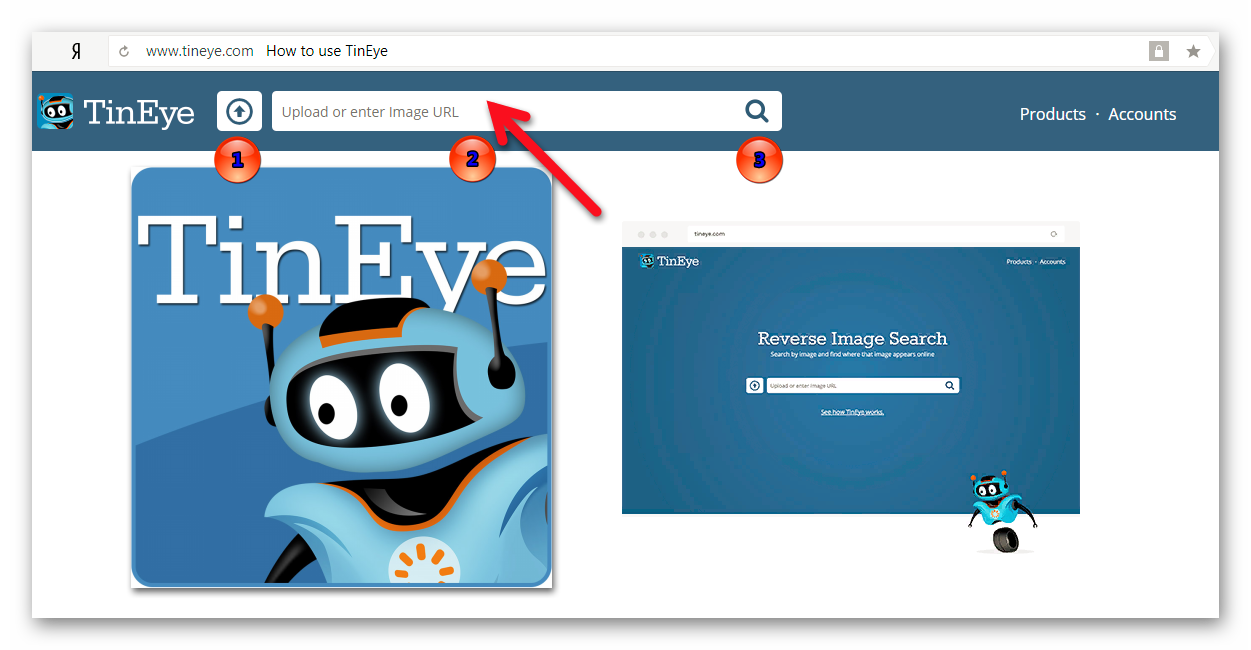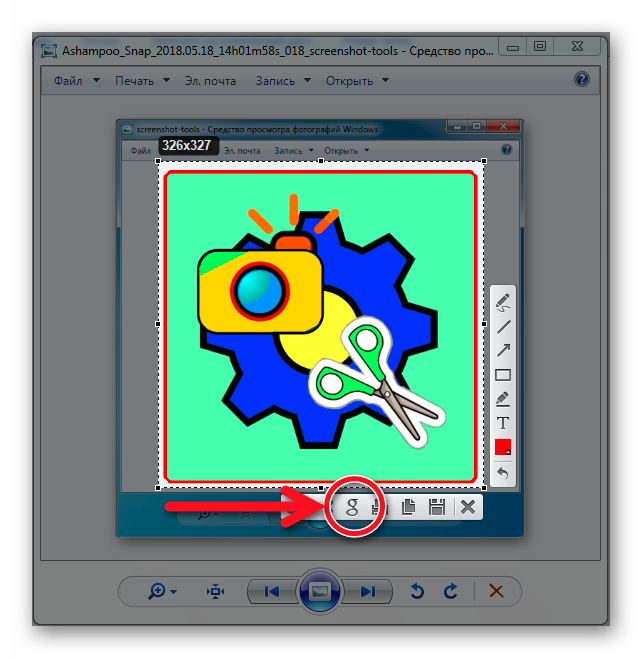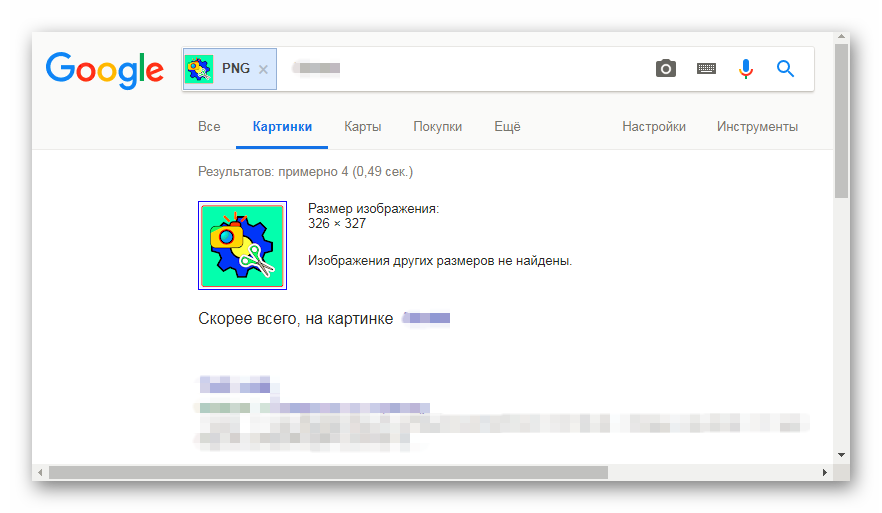Как найти похожую картинку, фотографию, изображение в интернет
12.07.2019
Допустим у Вас есть какое-то изображение (рисунок, картинка, фотография), и Вы хотите найти такое же (дубликат) или похожее в интернет. Это можно сделать при помощи специальных инструментов поисковиков Google и Яндекс, сервиса TinEye, а также потрясающего браузерного расширения PhotoTracker Lite, который объединяет все эти способы. Рассмотрим каждый из них.
Поиск по фото в Гугл
Тут всё очень просто. Переходим по ссылке https://www.google.ru/imghp и кликаем по иконке фотоаппарата:
Дальше выбираем один из вариантов поиска:
- Указываем ссылку на изображение в интернете
- Загружаем файл с компьютера
На открывшейся страничке кликаем по ссылке «Все размеры»:
В итоге получаем полный список похожих картинок по изображению, которое было выбрано в качестве образца:
Есть еще один хороший способ, работающий в браузере Chrome. Находясь на страничке с интересующей Вас картинкой, подведите к ней курсор мыши, кликните правой клавишей и в открывшейся подсказке выберите пункт «Найти картинку (Google)»:
Вы сразу переместитесь на страницу с результатами поиска!
Статья по теме: Поисковые сервисы Google, о которых Вы не знали!
Поиск по картинкам в Яндекс
У Яндекса всё не менее просто чем у Гугла 🙂 Переходите по ссылке https://yandex.by/images/ и нажимайте значок фотоаппарата в верхнем правом углу:
Укажите адрес картинки в сети интернет либо загрузите её с компьютера (можно простым перетаскиванием в специальную области в верхней части окна браузера):
Результат поиска выглядит таким образом:
Вы мгновенно получаете доступ к следующей информации:
- Какие в сети есть размеры изображения, которое Вы загрузили в качестве образца для поиска
- Список сайтов, на которых оно встречается
- Похожие картинки (модифицированы на основе исходной либо по которым алгоритм принял решение об их смысловом сходстве)
Поиск похожих картинок в тинай
Многие наверняка уже слышали об онлайн сервисе TinEye, который русскоязычные пользователи часто называют Тинай. Он разработан экспертами в сфере машинного обучения и распознавания объектов. Как следствие всего этого, тинай отлично подходит не только для поиска похожих картинок и фотографий, но их составляющих.
Проиндексированная база изображений TinEye составляет более 10 миллиардов позиций, и является крупнейших во всем Интернет. «Здесь найдется всё» — это фраза как нельзя лучше характеризует сервис.
Переходите по ссылке https://www.tineye.com/, и, как и в случае Яндекс и Google, загрузите файл-образец для поиска либо ссылку на него в интернет.
На открывшейся страничке Вы получите точные данные о том, сколько раз картинка встречается в интернет, и ссылки на странички, где она была найдена.
PhotoTracker Lite – поиск 4в1
Расширение для браузера PhotoTracker Lite (работает в Google Chrome, Opera с версии 36, Яндекс.Браузере, Vivaldi) позволяет в один клик искать похожие фото не только в указанных выше источниках, но и по базе поисковика Bing (Bing Images)!
Скриншот интерфейса расширения:
В настройках приложения укажите источники поиска, после чего кликайте правой кнопкой мыши на любое изображение в браузере и выбирайте опцию «Искать это изображение» PhotoTracker Lite:
Есть еще один способ поиска в один клик. По умолчанию в настройках приложения активирован пункт «Показывать иконку быстрого поиска». Когда Вы наводите на какое-то фото или картинку, всплывает круглая зеленая иконка, нажатие на которую запускает поиск похожих изображений – в новых вкладках автоматически откроются результаты поиска по Гугл, Яндекс, Тинай и Бинг.
Расширение создано нашим соотечественником, который по роду увлечений тесно связан с фотографией. Первоначально он создал этот инструмент, чтобы быстро находить свои фото на чужих сайтах.
Когда это может понадобиться
- Вы являетесь фотографом, выкладываете свои фото в интернет и хотите посмотреть на каких сайтах они используются и где возможно нарушаются Ваши авторские права.
- Вы являетесь блогером или копирайтером, пишите статьи и хотите подобрать к своему материалу «незаезженное» изображение.
- А вдруг кто-то использует Ваше фото из профиля Вконтакте или Фейсбук в качестве аватарки на форуме или фальшивой учетной записи в какой-либо социальной сети? А ведь такое более чем возможно!
- Вы нашли фотографию знакомого актера и хотите вспомнить как его зовут.
На самом деле, случаев, когда может пригодиться поиск по фотографии, огромное множество. Можно еще привести и такой пример…
Как найти оригинал заданного изображения
Например, у Вас есть какая-то фотография, возможно кадрированная, пожатая, либо отфотошопленная, а Вы хотите найти её оригинал, или вариант в лучшем качестве. Как это сделать? Проводите поиск в Яндекс и Гугл, как описано выше, либо средствами PhotoTracker Lite и получаете список всех найденных изображений. Далее руководствуетесь следующим:
- Оригинальное изображение, как правило имеет больший размер и лучшее качество по сравнению с измененной копией, полученной в результате кадрирования. Конечно можно в фотошопе выставить картинке любой размер, но при его увеличении относительно оригинала, всегда будут наблюдаться артефакты. Их можно легко заметить даже при беглом визуальном осмотре.
Статья в тему: Как изменить размер картинки без потери в качестве.
- Оригинальные фотографии часто имеют водяные знаки, обозначающие авторство снимка (фамилия, адрес сайта, название компании и пр.). Конечно водяной знак может добавить кто угодно на абсолютно на любое изображение, но в этом случае можно поискать образец фото на сайте или по фамилии автора, наверняка он где-то выкладывает своё портфолио онлайн.
- И наконец, совсем простой признак. Если Ваш образец фото черно-белый (сепия и пр.), а Вы нашли такую же, но полноцветную фотографию, то у Вас явно не оригинал. Добавить цветность ч/б фотографии гораздо более сложнее, чем перевести цветную фотографию в черно-белую 🙂
Уважаемые читатели, порекомендуйте данный материал своим друзьям в социальных сетях, а также задавайте свои вопросы в комментариях и делитесь своим мнением!
Похожие публикации:
- Как установить и запустить Chrome OS Flex на любом ПК или ноутбуке
- Как найти самые популярные Ютуб каналы в России
- Хостинг Timeweb: оно Вам надо?
- Как мгновенно за один раз удалить все посты со стены «ВКонтакте»
- Как правильно указать код России в Телеграм
Понравилось? Поделитесь с друзьями!
Сергей Сандаков, 42 года.
С 2011 г. пишу обзоры полезных онлайн сервисов и сайтов, программ для ПК.
Интересуюсь всем, что происходит в Интернет, и с удовольствием рассказываю об этом своим читателям.
Перейти к содержанию
Поиск по скриншоту
На чтение 3 мин Просмотров 1.6к.
Существуют особые профессиональные сервисы, с помощью которых вы можете выполнить поиск по скриншоту. С их помощью можно отыскать фильмы, картинки, разнообразные видео и фотографии. Данный графический вариант поиска выполняется как на компьютере, так и на телефоне в онлайн режиме.
Алгоритм поиска по скриншоту
В действительности механизм осуществления данной процедуры достаточно прост. Пошаговый план действий описан ниже. Вся работа осуществляется в двух сервисах от крупных компаний Яндекс и Google.
Ищем картинки и видео по скриншоту в Яндекс
- Переходим на главную страницу Яндекса и выбираем рубрику картинки. Или жмем на эту ссылку: https://yandex.ru/images
- Перед вами появится поисковая строка справой стороны, в ней будет рисунок точка с четырьмя углами. Знак фото словно мишень.
- Кликаем на эту метку. Нас перебросит в специальный отдел где требуется загрузить фото скриншота фильма или какую-либо картинку.
- На открывшейся странице вы увидите надпись: «Перетащить изображение сюда» и «Выбрать файл». Так же вы можете в специальную строку ввести адрес изображения. Это пригодится в том случае, если картинка опубликована в интернете.
- После загрузки вам выйдет множество вариантов похожих или даже идентичных изображений. С левой стороны будут картинки со ссылками, ведущими на сайты где опубликовано такое изображение. Там может быть нужный вам фильм или информация о вашем изображении.
Мы подгрузили картинку терминатора, поэтому вышла вся информация, связанная с ним, в плоть до его биографии. Поиск по скриншоту фильма вполне себя оправдал, ведь мы получили то, что искали.
Поиск фильмов и картинок по скриншоту в Google
Здесь алгоритм практически тот же самый.
- Переходим на главную страницу Гугла и в верхнем правом углу жмем «Картинки» или же можно сразу перейти в нужный раздел по этой ссылке: https://www.google.ru/imghp?hl=ru&ogbl
- Нажимаем левой кнопкой мыши на значок «Фото».
- Появится окошко, в котором вам предложат два варианта. 1) Разместить ссылку на изображение или же 2) загрузить картинку с компьютера или телефона.
- Например, выбираем «Загрузить изображение». Затем выбираем файл. Выбор делаем с компьютера. Дальше жмем открыть.
- В итоге мы загрузили к примеру картинку с терминатором и нам снова, как и в Яндексе вышла вся информация по этому изображению. Сайты и картинки + видео. Фильмы вы найдете соответственно, перейдя на какой-нибудь веб сайт.
Здесь так же есть крутая информация о поиске фильмов по скриншоту!
Таким образом вы только что узнали, как можно выполнить поиск по скриншоту в двух разных сервисах Яндекс и Google. Эти два проекта помогут вам отыскать фильм по скриншоту или какую-либо информацию по картинке.
Описанные выше алгоритмы действий используются так же и на телефонах. О том как выполнить поиск по скриншоту на этих устройствах смотрите в ниже приведенных видео.
На этом данная статья подошла к концу, желаем удачи!
Screenshoti.ru
Скриншоты приходят на помощь, когда копирование и вставка не работают. Но эти скриншоты могут быстро накапливаться со временем, и нет хорошего способа поиска текста внутри них, как если бы вы использовали коллекцию текстовых файлов.
Затем, с одинаковыми именами файлов и миниатюр, это может быть рутиной, чтобы организовать их. Решение? Используйте приложение, которое не только делает снимки экрана, но и использует технологию OCR для распознавания текста на снимках экрана.
Вот несколько замечательных приложений, которые распознают текст на скриншоте и помогают легко управлять ими.
1. Снимок экрана (Windows, Mac)
Screenotate — это настольная утилита, которая использует OCR для извлечения текста, присутствующего внутри изображения. Кроме того, приложение поставляется с множеством функций, которые помогут вам лучше организовывать и делиться своими скриншотами.
Screenotate также записывает дополнительные метаданные, включая заголовок окна, исходный URL, время и многое другое. Он использует эту информацию, чтобы превратить каждый снимок экрана в автономный файл HTML. Это позволяет вам легко искать конкретный скриншот. Если это интересующий вас текст, вы можете напрямую скопировать его из HTML-документа.
Вы можете настроить пользовательское сочетание клавиш для захвата экрана. Screenotate живет как виджет в меню и панели задач, откуда вы можете искать или просматривать самые последние снимки экрана.
Кроме того, вы можете перетащить любой снимок экрана на приложение или веб-сайт, например Messenger, если вы хотите поделиться им.
Screenotate является бесплатным, если у вас все в порядке с водяным знаком на ваших скриншотах. Если нет, то стоит единовременная плата около 15 долларов.
Скачать: Screenotate для Mac | Windows (бесплатно, $ 15)
2. Firefox ScreenshotGo (Android)
Firefox ScreenshotGo — это приложение для управления скриншотами со встроенной функцией распознавания текста.
Сделайте снимок экрана, нажав на плавающую кнопку, которая наложена на экран Android. Firefox ScreenshotGo автоматически классифицирует его по таким коллекциям, как история чата, покупки и новости. Например, если вы снимаете скриншот с чата WhatsApp, он помещается в историю чата. Конечно, вы можете вручную перемещать их и создавать новые категории.
При нажатии кнопки оптическое распознавание символов извлекает текст и делает все ваши скриншоты доступными для поиска.
Хотите найти в Интернете какой-либо извлеченный текст? Нажмите и удерживайте нажатой текст, чтобы скопировать его, а затем нажмите в адресной строке веб-браузера, чтобы вставить его и найти в Интернете этот текст.
Плавающая кнопка, которую вы используете, чтобы сделать снимок экрана, не является обязательной. Вы можете отключить наложение в настройках приложения, если хотите.
Скачать: Firefox ScreenshotGo (бесплатно)
3. Гязо
Gyazo — еще одна утилита для скриншотов, которая хорошо справляется с двойной работой. Он может извлекать текст из ваших скриншотов, чтобы вы могли искать их. Однако, в отличие от остальных, Gyazo может также распознавать анимированные GIF-изображения, а не только снимки экрана.
Это легкая задача для использования. Сделайте снимок экрана, и приложение автоматически пометит его, чтобы оно было лучше организовано.
В Gyazo вы можете размещать скриншоты в отдельных коллекциях и редактировать их с помощью ряда инструментов для комментариев. Как только изображение сохранено, приложение генерирует открытую ссылку, которую вы можете использовать, чтобы поделиться файлом с другими. Вы можете зарегистрироваться в Gyazo для синхронизации ваших скриншотов между различными платформами и искать их в любом месте.
Гязо начинается в 3,99 доллара в месяц и доступна практически на любой платформе, включая iOS, Mac, Chrome, Windows и Android. Есть бесплатная версия, но она довольно ограничена и не позволяет вам искать.
Скачать: Гязо для Android | iOS | Windows | Mac | Linux ($ 3,99, доступна пробная версия)
4. Evernote
Evernote индексирует каждую сохраненную заметку и делает все доступным для поиска. Расширенный OCR может идентифицировать текст в любых файлах JPG, PNG, GIF и отсканированных PDF в своих заметках. Приложение способно индексировать 28 машинописных языков и 11 рукописных языков. Вы можете изменить язык, который Evernote использует для индексирования изображений, изменив язык распознавания в настройках своей учетной записи.
Используйте Evernote Сканируемое приложение на iOS для быстрого захвата. На Android вы можете использовать Встроенная камера Evernote для захватов.
В Mac и Windows Evernote предоставляет вам средство, называемое помощник, С помощником вы можете выполнить кучу быстрых действий. Одним из них является захват скриншотов.
Вы можете получить весь экран, окно приложения или любую выбранную область. Вы можете запустить Evernote Helper либо из меню / панели задач, либо нажав Ctrl + Cmd + C на Mac и Win + Shift + S на ПК с Windows для скриншотов.
Если Evernote бесплатен, если вы являетесь легким пользователем, вам в конечном итоге придется перейти на подписку Premium, если вы планируете хранить все свои скриншоты.
Визит: Evernote
Скачать: Evernote для Android | iOS (Бесплатные, Премиум планы)
Скачать: Evernote Scannable для iOS (бесплатно)
5. OneNote
Точно так же платформа заметок Microsoft может сканировать ваши фотографии на текст. Все, что вам нужно сделать, это добавить его одним из доступных методов.
OneNote 2016 для Windows имеет встроенный инструмент для обрезки экрана, который присутствует в верхней части приложения. Если вы работаете на Mac, вы можете установить расширение для браузера OneNote и без труда синхронизировать ваши вырезки из Интернета. У вас есть прямая возможность загрузить снимки экрана, которые вы делаете на свой компьютер самостоятельно. Также, как и Evernote, вы можете настроить апплет IFTTT, чтобы делиться каждым мобильным снимком экрана с OneNote.
Вам не нужно включать какие-либо настройки, поскольку он обрабатывает эти изображения для распознавания текста в фоновом режиме. При поиске в OneNote приложение также будет проверять прикрепленные изображения.
Обратите внимание, что эти функции доступны только в версии Office 365 для настольных компьютеров OneNote, а не в App Store.
Застрял между OneNote и Evernote? Посмотрите наше подробное руководство, в котором сравниваются два приложения для создания заметок.
Evernote против OneNote: какое приложение для заметок подходит именно вам?
Evernote против OneNote: какое приложение для заметок подходит именно вам?
Evernote и OneNote — замечательные приложения для создания заметок. Трудно выбирать между двумя. Мы сравнили все, от интерфейса до организации заметок, чтобы помочь вам выбрать. Что работает лучше для вас?
Прочитайте больше
,
Визит: Страница загрузки OneNote (бесплатно, доступна подписка)
6. Google Диск
Google интегрировал свои алгоритмы распознавания в свои сервисы, и они являются одними из самых точных, как и следовало ожидать. Его облачное хранилище Drive ничем не отличается и позволяет вам искать файлы на основе текста или их предназначения. Например, вы можете искать изображения собак, просто введя «собака». Он поддерживает множество письменных и типизированных языков.
Чтобы добавить скриншоты в свою библиотеку Drive, вы можете выбрать один из нескольких способов. Вы можете пройти маршрут IFTTT с помощью чего-то похожего на рецепт с Android на Google Drive, установить утилиту резервного копирования рабочего стола для автоматической загрузки с местоположения скриншота
Как синхронизировать только определенные файлы в Dropbox или Google Drive
Как синхронизировать только определенные файлы в Dropbox или Google Drive
Облачное хранилище занимает слишком много места? Попробуйте выборочную синхронизацию, чтобы исключить большие файлы и папки в Dropbox и Google Drive.
Прочитайте больше
или с Google Фото, включите Скриншоты папка на вашем телефоне.
Визит: Гугл Диск
Попробуйте дополнительные приложения OCR
С помощью этих приложений вы можете, наконец, навести порядок в хаосе снимков экрана, независимо от того, на какой операционной системе вы находитесь. Несмотря на то, что большинство из них требуют обновления, стоит того, чтобы вы часто делали скриншоты.
Но если вы хотите получить точный контент со скриншотов, вам понадобятся эти бесплатные приложения для распознавания текста, которые созданы для преобразования изображений в текст.
7 лучших бесплатных приложений для распознавания текста для преобразования изображений в текст
7 лучших бесплатных приложений для распознавания текста для преобразования изображений в текст
Хотите программное обеспечение OCR бесплатно? В этой статье собраны семь лучших программ, которые превращают изображения в текст.
Прочитайте больше
,
Узнайте больше о: OCR, Скриншоты.
12 обязательных мобильных приложений для незабываемых людей
Поиск похожих картинок в глобальной сети Интернет стал очень доступным. Благодаря ведущим разработчикам популярнейших браузеров и программного обеспечения для снятия скришотов с экрана любой человек может найти искомый материал за считанное мгновение. Обзор стандартных способов для поиска изображений в интернет обозревателях, с помощью бесплатного инструмента для моментальных снимков с дисплея Lightshot и новинка от Yandex браузера.
Содержание
- Как искать изображения в Интернет
- Через Google Chrome
- В Яндекс браузере
- Новая опция в Yandex
- TinEye
- Расширения TinEye для поисковиков
- С помощью Лайтшот
- Читайте так же:
Как искать изображения в Интернет
Зная, что искать, можно легко освоить, как это сделать. Классический вариант поиска в браузерах подразумевает наличие исходного искомого изображения, но можно обойтись и без сохранённого файла. Подробности в данном информационном веб-портале.
Через Google Chrome
В поисковой системе Гугл набрать ключевое слово «Картинки» и прейти в одноимённую вкладку с бесконечным количеством разнообразного графического содержания.
С правой стороны Google search нажать на значок фотоаппарата.
В открытом настроечном окне есть два варинта:
- Использовать ссылку «URL»;
- Загрузить файл (образец искомого материала).
Вкладка загрузки документа => Выбрать тот файл, аналоги которого пользователь собирается найти во всемирной паутине.
К примеру, надо найти логотип сайта «screenshot-tools.ru».
Результат не заставит себя ждать. Браузер выдаст идентичные и схожие изображения, а также ссылки на сайты, где встречаются подобные картинки.
Таким же образом можно искать людей, персонажи из фильмов по фотографиям.
Если результат не оправдал пользовательские ожидания, значит, искомая картинка УНИКАЛЬНА или браузеры ещё не успели проиндексировать залитые в Интернет изображения.
В Яндекс браузере
Так же как и в Хроме в браузере от Яндекс есть аналогичная кнопка для поиска изображений в сети.
- Можно загрузить или просто удерживая образчик перетащить его в соответствующее поле.
- Искать через ссылку картинки.
Результат поражает своей точностью и актуальностью.
Новая опция в Yandex
Например: Необходимо найти иконку Xiaomi Redmi.
В поисковой строке задать ключевые слова и перейти во вкладку «Картинки».
Среди обильного объёма рисунков и фотографий связанного с ключом найти более или менее подходящее изображение. Кликнуть по нему.
В левом верхнем углу картинки есть значок «Поиск по фрагменту». Удачный способ воспользоваться новой опцией.
- Выделить нужный фрагмент.
- Кнопкой «Искать» инициируется обнаружение схожих картинок.
Результат на лицо.
Вот так просто, без предварительного скачивания образца для загрузки и поиска похожих картинок в сети Интернет можно найти желаемое.
TinEye
Используя сервисы канадских разработчиков TinEye, можно искать по образцу или воспользоваться обратным поиском файлов. Это можно сделать следующим образом:
- Загрузить файл;
- Опция Drag & Drop – захват и перетаскивание искомый графический файл в поисковую строку;
- Поиск по URL.
TinEye постоянно мониторит, ищет по сети и добавляет изображения в свой индекс. Сегодня индекс TinEye составляет более 28,2 миллиарда изображений.
Web-ресурс ТиниАй поддерживает только английский язык. Интерфейс интуитивно понятный. Пользователям, не владеющим иностранными языками можно воспользоваться сервисами онлайн переводчиков.
Расширения TinEye для поисковиков
Расширение браузера TinEye — это самый быстрый способ нахождения совпадений прямо из Firefox, Chrome, Internet Explorer, Safari или Opera. С установленным расширением можно выбрать любой веб-образ, чтобы найти его на ресурсах сетевого архива.
С помощью Лайтшот
Очень удобный способ найти похожее изображение в сети имеют пользователи инструмента для скриншотов Lightshot. Чтобы выполнить задуманное, достаточно выделить искомую область скриншотером Лайтшот и нажать кнопку с латинской буквой «g».
В браузере по-умолчанию откроется поисковая страница Google со всеми найденными аналогами.
Любой из способов очень эффективен.
Яндекс с новой опцией на высоте. Лайтшот поможет в поиске через Гугл.
Вопросы от пользователей
1) Привет админ. Увидел скриншот одной игры (гонки, типа ралли) — но название игры не написано. Подскажи, как можно найти по скриншоту (от редактора: картинке или фото) игры ее название…
2) Здравствуйте. Мне показали фото одного цветка, который мне очень понравился. Но никак не могу найти название. Цветок похож на алоэ, и видимо его какая-то разновидность. Как по фото можно узнать, что это за цветок?
Доброго времени суток!
Казалось бы, такие относительно тривиальные задачи могут отнять кучу времени: пока один пользователь проглядывает сотни игр-ралли, чтобы найти такую же как на скриншоте, другой же найдет название игры с помощью поиска по картинкам! ✌
От себя хочу добавить, что поиск по картинке помогает также проверить уникальность фотографий продаваемой вещи: машины, квартиры и т.д. (вдруг продавец выдает за свой товар чужую вещь? Ведь он мог просто взять фото из другого объявления!).
Также можно проверить фотографию человека, если есть сомнения, что кто-то на аватарке разместил не себя…
И так, к делу…
*
Содержание статьи
- 1 Как найти точную копию и похожие картинки
- 1.1 В Google
- 1.1.1 На компьютере
- 1.1.2 На смартфоне (Андроид)
- 1.2 В Yandex
- 1.3 С помощью плагинов для браузера
- 1.1 В Google
→ Задать вопрос | дополнить
Как найти точную копию и похожие картинки
В Google
Кстати, если картинка достаточно популярна в интернете — то поисковик вмиг найдет её копии и предложит сотни сайтов, где можно будет просмотреть их в самых различных разрешениях и качестве.
Кстати! Если такая же картинка не найдётся — не отчаивайтесь, попробуйте поискать ее в другой поисковой системе (кроме этого, обязательно поищите среди похожих картинок).
Перейдем к делу.
На компьютере
- Сначала необходимо открыть главную страничку поисковой системы — https://www.google.ru;
- В верхней части поисковика есть ссылка на поиск по картинкам — щелкните по этой ссылке.
Google поиск по картинке
- Далее нажмите на иконке с “фотоаппаратом”, чтобы открыть окно поиска по картинке.
Иконка “Фотоаппарат”
- Теперь можно использовать два варианта для поиска:
👉 указать ссылку на картинку (ее можно получить, например, в браузере Chrome, если нажать правой копкой мышки по картинке, а затем выбрать “Копировать URL картинки”);
👉 либо просто загрузить файл (если сама картинка у вас есть на жестком диске). Именно второй способ я и выбрал в своем примере.Загрузить файл
- Затем Google представит результаты поиска: обратите внимание, что поисковик автоматически определил, что за игра на скриншоте, и об этом сообщает нам “Скорее всего, на картинке Dirt Rally Xbox One”.
Кроме этого, чуть ниже, приведены ссылки на сайты, где было найдено это изображение. На них также можно перейти и почитать поподробнее о этой игре и об этой картинке.
Найденная картинка
- Похожие изображения. Обратите внимание также на то, что Google автоматически предлагает ознакомиться с результатами поиска похожих изображений (ссылка будет представлена среди остальных найденных результатов). Иногда среди них можно найти гораздо более интересные и нужные кадры.
Похожие изображения
- Нажав по нужной картинке, Google представит вам название странички, на которой найдена картинка, а также краткое описание. Очень часто название странички будет отображать тематику искомой вами картинки (например, название игры, название растения, название модели инструмента и т.д.).
Название игры (сайта)
В общем-то, таким нехитрым способом можно быстро находить нужную информацию и экономить кучу времени.
Чуть ниже рассмотрю еще несколько вариантов поиска (для тех, у кого не получилось найти нужное, или просто не могут воспользоваться по тем или иным причинам данным способом).
*
На смартфоне (Андроид)
Вести поиск картинок по картинке (извините за тавтологию) можно и на смартфоне. Для этого вам нужно: для начала установить браузер Chrome. Далее выбрать нужное изображение и удерживать на нем кнопку: в появившемся меню выбрать “Найти это изображение в Google”.
Найти это изображение в Google
Далее будут представлены результаты поиска: точные копии и похожие картинки. Обратите внимание, что Google, как и при поиске с обычного ПК, также определяет, что изображено на картинке — “Миньоны, обои” (скриншоты ниже 👇).
Найденный картинки
Похожие изображения (миньоны)
В Yandex
- Сначала необходимо открыть поиск по картинкам в Яндекс, вот адрес — https://yandex.ru/images/;
- Затем обратите внимание на верхнее правое меню — там есть ссылка с фотоаппаратом и лупой (она как раз для поиска по изображениям). Щелкните по этой ссылке (скрин в помощь ниже);
Яндекс-картинки
- Далее, как и Google, Yandex предлагает на выбор два действия: либо искать по адресу картинки (его предварительно нужно скопировать), либо по файлу, который есть на вашем ПК. Я выбрал второй вариант и загрузил всё тот же скриншот.
Выбрать файл
👉Кстати! Если название у картинки русское (или встречаются русские символы) — Яндекс иногда выдает ошибку, что по картинке нельзя произвести поиск. Просто переименуйте ее на английский лад (или просто задайте имя цифрами, например, “11.jpg”).
- Затем Яндекс представит вам эту картинку в самых разных разрешениях: большие, средние, маленькие (возможно даже окажется, что ваша картинка обрезанная и вы не видели оригинал!).
Кроме этого, Яндекс не только определит, из какой игры скриншот, но и покажет, что на нем изображено, какая машина! Пример показан на скрине ниже.
Размеры картинки, и что на ней изображено
- Разумеется, среди найденных результатов есть сайты, где встречается эта картинка, а есть и просто блок с похожими картинки. Среди них так же можно найти множество полезной информации, поэтому, рекомендую просмотреть и то, и то.
*
С помощью плагинов для браузера
Если вам часто приходится искать картинки (или вы собираетесь это начать делать 😎), то в сети есть достаточно много плагинов и расширений для браузеров, которые существенно ускоряют и облегчают эту работу.
Рассмотрю один из них, на примере браузера Chrome:
- После запуска браузера, откройте страничку с расширениями: chrome://extensions/
- Далее, внизу странички будет ссылка “Еще расширения”
– нажмите ее;
- Затем в поисковую строку введите фразу “Поиск по картинкам”, и вам предстанут лучшие расширения для этой работы;
- Например, я выбрал это: позволяет вести поиск картинки сразу в трех поисковых системах: Google, Yandex, и TinEye (Примечание! TinEye — сайт с большим архивом фото и картинок, проиндексированы миллионы изображений в интернете. Если не можете найти фото или картинку, рекомендую заглядывать и на этот сайт тоже).
Найденные расширения
- Принцип работы различных плагинов прост и идентичен: когда вы видите понравившуюся картинку в браузере, просто щелкните по ней правой кнопкой мышки, и в контекстном меню у вас появиться дополнительный вариант для поиска (см. скриншот ниже).
Найти похожую картинку
- Обратите внимание: что плагины и расширения не ищут изображения за место поисковых систем, они лишь ускоряют и упрощают взаимодействие, не отвлекая вас на лишние клики мышкой. Поэтому, если вы не часто что-то ищите из графики — они вам вряд ли пригодятся.
*
На этом у меня всё. Дополнения — всегда приветствуются!
Всем быстрых поисков!
👣
Первая публикация: 04.06.2017
Корректировка: 1.02.2020


Полезный софт:
-
- Видео-Монтаж
Отличное ПО для создания своих первых видеороликов (все действия идут по шагам!).
Видео сделает даже новичок!
-
- Ускоритель компьютера
Программа для очистки Windows от “мусора” (удаляет временные файлы, ускоряет систему, оптимизирует реестр).