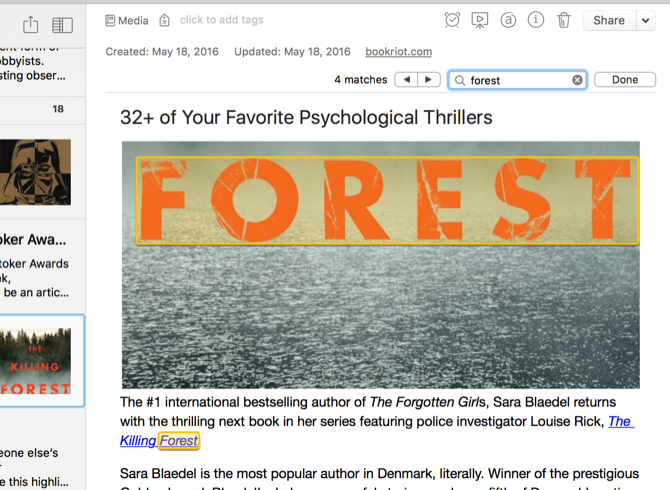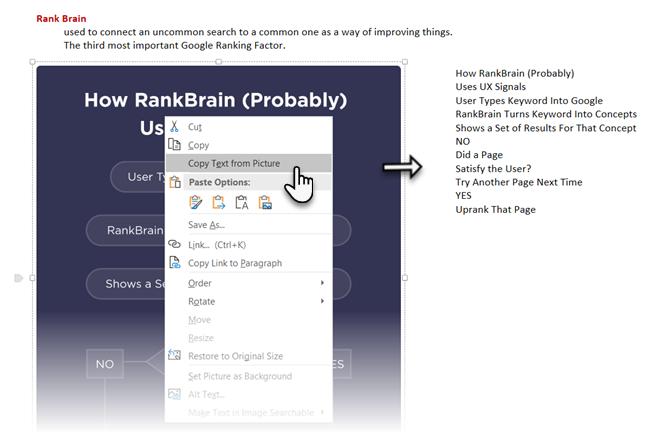Перейти к содержанию
Поиск по скриншоту
На чтение 3 мин Просмотров 1.6к.
Существуют особые профессиональные сервисы, с помощью которых вы можете выполнить поиск по скриншоту. С их помощью можно отыскать фильмы, картинки, разнообразные видео и фотографии. Данный графический вариант поиска выполняется как на компьютере, так и на телефоне в онлайн режиме.
Алгоритм поиска по скриншоту
В действительности механизм осуществления данной процедуры достаточно прост. Пошаговый план действий описан ниже. Вся работа осуществляется в двух сервисах от крупных компаний Яндекс и Google.
Ищем картинки и видео по скриншоту в Яндекс
- Переходим на главную страницу Яндекса и выбираем рубрику картинки. Или жмем на эту ссылку: https://yandex.ru/images
- Перед вами появится поисковая строка справой стороны, в ней будет рисунок точка с четырьмя углами. Знак фото словно мишень.
- Кликаем на эту метку. Нас перебросит в специальный отдел где требуется загрузить фото скриншота фильма или какую-либо картинку.
- На открывшейся странице вы увидите надпись: «Перетащить изображение сюда» и «Выбрать файл». Так же вы можете в специальную строку ввести адрес изображения. Это пригодится в том случае, если картинка опубликована в интернете.
- После загрузки вам выйдет множество вариантов похожих или даже идентичных изображений. С левой стороны будут картинки со ссылками, ведущими на сайты где опубликовано такое изображение. Там может быть нужный вам фильм или информация о вашем изображении.
Мы подгрузили картинку терминатора, поэтому вышла вся информация, связанная с ним, в плоть до его биографии. Поиск по скриншоту фильма вполне себя оправдал, ведь мы получили то, что искали.
Поиск фильмов и картинок по скриншоту в Google
Здесь алгоритм практически тот же самый.
- Переходим на главную страницу Гугла и в верхнем правом углу жмем «Картинки» или же можно сразу перейти в нужный раздел по этой ссылке: https://www.google.ru/imghp?hl=ru&ogbl
- Нажимаем левой кнопкой мыши на значок «Фото».
- Появится окошко, в котором вам предложат два варианта. 1) Разместить ссылку на изображение или же 2) загрузить картинку с компьютера или телефона.
- Например, выбираем «Загрузить изображение». Затем выбираем файл. Выбор делаем с компьютера. Дальше жмем открыть.
- В итоге мы загрузили к примеру картинку с терминатором и нам снова, как и в Яндексе вышла вся информация по этому изображению. Сайты и картинки + видео. Фильмы вы найдете соответственно, перейдя на какой-нибудь веб сайт.
Здесь так же есть крутая информация о поиске фильмов по скриншоту!
Таким образом вы только что узнали, как можно выполнить поиск по скриншоту в двух разных сервисах Яндекс и Google. Эти два проекта помогут вам отыскать фильм по скриншоту или какую-либо информацию по картинке.
Описанные выше алгоритмы действий используются так же и на телефонах. О том как выполнить поиск по скриншоту на этих устройствах смотрите в ниже приведенных видео.
На этом данная статья подошла к концу, желаем удачи!
Screenshoti.ru
Вам необходимо обновить браузер или попробовать использовать другой.
- Дней с нами
- 856
- Розыгрыши
- 0
- Сообщения
- 74
- Репутация
+/-
-
0
- Реакции
- 57
-
#1
Скриншоты паспортов, дампы, банковские карты, приватные фото, админки и много другой информации.
Как находить чужие скриншоты? Например, возьмем ссылку Screenshot (чей-то скриншот) и после слеша(/) у нас стоят 6 символов состоящие из цифр и букв. Заменяем либо один символ либо все, чтобы получить другой скриншот. Вот и вся система поиска чужих скриншотов.
Как все это дело оптимизировать?
Скрипт
1. Создаем текстовый файл(блокнот)
2. Пишем код:
<head>
<title></title>
<script type=”text/javascript”>
function makeid(length) {
var result = ”;
var characters = ‘abcdefghijklmnopqrstuvwxyz0123456789’;
var charactersLength = characters.length;
for ( var i = 0; i < length; i++ ) {
result += characters.charAt(Math.floor(Math.random() * charactersLength));
}
return result;
}
function go_st() {
var n_tab = +document.myform.len.value+1;
for (var i = 1; i<n_tab; i++)
{
var n = makeid(6);
var doc = window.open(“Lightshot — screenshot tool for Mac & Win”+n, “_blank”);
}
}
</script>
</head>
<body>
<FORM NAME=”myform” action=””>
<h1>Go!</h1>
<input type=”text” name=”len”>
<input type=”button” value=”Start!” onclick=”go_st()”>
</FORM>
</body>
</html>
3. Сохраням и менем расширение на .html
4. Открываем его и набираем любую цифру. Вот и скриншотики.
- Дней с нами
- 1.092
- Розыгрыши
- 15
- Сообщения
- 1.198
- Репутация
+/-
-
42
- Реакции
- 2.572
-
#2
var doc = window.open("https://prnt.sc/"+n, "_blank");
- Дней с нами
- 1.398
- Розыгрыши
- 0
- Сообщения
- 2.122
- Репутация
+/-
-
4
- Реакции
- 1.004
-
#3
Сегодня хочу осветить такую проблему как, скриншоты, точнее, сервис Lightshot , который может показать чужие скриншоты. Что можно там найти? Абсолютно все.Скриншоты паспортов, дампы, банковские карты, приватные фото, админки и много другой информации.
Как находить чужие скриншоты? Например, возьмем ссылку Screenshot (чей-то скриншот) и после слеша(/) у нас стоят 6 символов состоящие из цифр и букв. Заменяем либо один символ либо все, чтобы получить другой скриншот. Вот и вся система поиска чужих скриншотов.
Как все это дело оптимизировать?
Скрипт
1. Создаем текстовый файл(блокнот)
2. Пишем код:<head>
<title></title>
<script type=”text/javascript”>
function makeid(length) {
var result = ”;
var characters = ‘abcdefghijklmnopqrstuvwxyz0123456789’;
var charactersLength = characters.length;
for ( var i = 0; i < length; i++ ) {
result += characters.charAt(Math.floor(Math.random() * charactersLength));
}
return result;
}
function go_st() {
var n_tab = +document.myform.len.value+1;
for (var i = 1; i<n_tab; i++)
{
var n = makeid(6);
var doc = window.open(“Lightshot — screenshot tool for Mac & Win”+n, “_blank”);
}
}
</script>
</head>
<body>
<FORM NAME=”myform” action=””>
<h1>Go!</h1>
<input type=”text” name=”len”>
<input type=”button” value=”Start!” onclick=”go_st()”>
</FORM>
</body>
</html>
3. Сохраням и менем расширение на .html
4. Открываем его и набираем любую цифру. Вот и скриншотики.
это ж по идеи, если голова возьмётся за эту тему, можно как-то автоматизировать с выкачкой картинок
и дальнейшим распознаванием по каталогам и может что-то ценное попасться, хз что только.
но прикольно
- Дней с нами
- 898
- Розыгрыши
- 0
- Сообщения
- 111
- Репутация
+/-
-
0
- Реакции
- 43
-
#4
- Дней с нами
- 1.398
- Розыгрыши
- 0
- Сообщения
- 2.122
- Репутация
+/-
-
4
- Реакции
- 1.004
- Дней с нами
- 1.092
- Розыгрыши
- 15
- Сообщения
- 1.198
- Репутация
+/-
-
42
- Реакции
- 2.572
- Дней с нами
- 2.564
- Розыгрыши
- 3
- Сообщения
- 3.604
- Репутация
+/-
-
314
- Реакции
- 4.083
- Telegram
- wavvy_the9
-
#11
- Дней с нами
- 1.398
- Розыгрыши
- 0
- Сообщения
- 2.122
- Репутация
+/-
-
4
- Реакции
- 1.004
-
#12
а я то думал, кто меня отмудохал, память-то отшибло… ну маман, ну даёт
нужно осторожнее быть, опасная женщина я вам скажу
- Дней с нами
- 1.685
- Розыгрыши
- 8
- Сообщения
- 841
- Репутация
+/-
-
5
- Реакции
- 634
-
#14
это ж по идеи, если голова возьмётся за эту тему, можно как-то автоматизировать с выкачкой картинок
и дальнейшим распознаванием по каталогам и может что-то ценное попасться, хз что только.
но прикольно
на бхф подобное было год назад. Потом лавочку прикрыли вроде.
- Дней с нами
- 3.323
- Розыгрыши
- 0
- Сообщения
- 97
- Репутация
+/-
-
3
- Реакции
- 77
-
#17
Со второй попытки выпало, сам не тестил, если кому нужно отпишитесь в лс, дам ссылку))Посмотреть вложение 247639
и толку то) вангую что тут фэйк. Натыкался даже когда вручную буквы в ссылке менял
- Дней с нами
- 2.564
- Розыгрыши
- 3
- Сообщения
- 3.604
- Репутация
+/-
-
314
- Реакции
- 4.083
- Telegram
- wavvy_the9
- Дней с нами
- 1.092
- Розыгрыши
- 15
- Сообщения
- 1.198
- Репутация
+/-
-
42
- Реакции
- 2.572
- Дней с нами
- 3.215
- Розыгрыши
- 4
- Сообщения
- 115
- Репутация
+/-
-
3
- Реакции
- 138
- Telegram
- Madeons
Похожие темы
Скриншоты приходят на помощь, когда копирование и вставка не работают. Но эти скриншоты могут быстро накапливаться со временем, и нет хорошего способа поиска текста внутри них, как если бы вы использовали коллекцию текстовых файлов.
Затем, с одинаковыми именами файлов и миниатюр, это может быть рутиной, чтобы организовать их. Решение? Используйте приложение, которое не только делает снимки экрана, но и использует технологию OCR для распознавания текста на снимках экрана.
Вот несколько замечательных приложений, которые распознают текст на скриншоте и помогают легко управлять ими.
1. Снимок экрана (Windows, Mac)
Screenotate — это настольная утилита, которая использует OCR для извлечения текста, присутствующего внутри изображения. Кроме того, приложение поставляется с множеством функций, которые помогут вам лучше организовывать и делиться своими скриншотами.
Screenotate также записывает дополнительные метаданные, включая заголовок окна, исходный URL, время и многое другое. Он использует эту информацию, чтобы превратить каждый снимок экрана в автономный файл HTML. Это позволяет вам легко искать конкретный скриншот. Если это интересующий вас текст, вы можете напрямую скопировать его из HTML-документа.
Вы можете настроить пользовательское сочетание клавиш для захвата экрана. Screenotate живет как виджет в меню и панели задач, откуда вы можете искать или просматривать самые последние снимки экрана.
Кроме того, вы можете перетащить любой снимок экрана на приложение или веб-сайт, например Messenger, если вы хотите поделиться им.
Screenotate является бесплатным, если у вас все в порядке с водяным знаком на ваших скриншотах. Если нет, то стоит единовременная плата около 15 долларов.
Скачать: Screenotate для Mac | Windows (бесплатно, $ 15)
2. Firefox ScreenshotGo (Android)
Firefox ScreenshotGo — это приложение для управления скриншотами со встроенной функцией распознавания текста.
Сделайте снимок экрана, нажав на плавающую кнопку, которая наложена на экран Android. Firefox ScreenshotGo автоматически классифицирует его по таким коллекциям, как история чата, покупки и новости. Например, если вы снимаете скриншот с чата WhatsApp, он помещается в историю чата. Конечно, вы можете вручную перемещать их и создавать новые категории.
При нажатии кнопки оптическое распознавание символов извлекает текст и делает все ваши скриншоты доступными для поиска.
Хотите найти в Интернете какой-либо извлеченный текст? Нажмите и удерживайте нажатой текст, чтобы скопировать его, а затем нажмите в адресной строке веб-браузера, чтобы вставить его и найти в Интернете этот текст.
Плавающая кнопка, которую вы используете, чтобы сделать снимок экрана, не является обязательной. Вы можете отключить наложение в настройках приложения, если хотите.
Скачать: Firefox ScreenshotGo (бесплатно)
3. Гязо
Gyazo — еще одна утилита для скриншотов, которая хорошо справляется с двойной работой. Он может извлекать текст из ваших скриншотов, чтобы вы могли искать их. Однако, в отличие от остальных, Gyazo может также распознавать анимированные GIF-изображения, а не только снимки экрана.
Это легкая задача для использования. Сделайте снимок экрана, и приложение автоматически пометит его, чтобы оно было лучше организовано.
В Gyazo вы можете размещать скриншоты в отдельных коллекциях и редактировать их с помощью ряда инструментов для комментариев. Как только изображение сохранено, приложение генерирует открытую ссылку, которую вы можете использовать, чтобы поделиться файлом с другими. Вы можете зарегистрироваться в Gyazo для синхронизации ваших скриншотов между различными платформами и искать их в любом месте.
Гязо начинается в 3,99 доллара в месяц и доступна практически на любой платформе, включая iOS, Mac, Chrome, Windows и Android. Есть бесплатная версия, но она довольно ограничена и не позволяет вам искать.
Скачать: Гязо для Android | iOS | Windows | Mac | Linux ($ 3,99, доступна пробная версия)
4. Evernote
Evernote индексирует каждую сохраненную заметку и делает все доступным для поиска. Расширенный OCR может идентифицировать текст в любых файлах JPG, PNG, GIF и отсканированных PDF в своих заметках. Приложение способно индексировать 28 машинописных языков и 11 рукописных языков. Вы можете изменить язык, который Evernote использует для индексирования изображений, изменив язык распознавания в настройках своей учетной записи.
Используйте Evernote Сканируемое приложение на iOS для быстрого захвата. На Android вы можете использовать Встроенная камера Evernote для захватов.
В Mac и Windows Evernote предоставляет вам средство, называемое помощник, С помощником вы можете выполнить кучу быстрых действий. Одним из них является захват скриншотов.
Вы можете получить весь экран, окно приложения или любую выбранную область. Вы можете запустить Evernote Helper либо из меню / панели задач, либо нажав Ctrl + Cmd + C на Mac и Win + Shift + S на ПК с Windows для скриншотов.
Если Evernote бесплатен, если вы являетесь легким пользователем, вам в конечном итоге придется перейти на подписку Premium, если вы планируете хранить все свои скриншоты.
Визит: Evernote
Скачать: Evernote для Android | iOS (Бесплатные, Премиум планы)
Скачать: Evernote Scannable для iOS (бесплатно)
5. OneNote
Точно так же платформа заметок Microsoft может сканировать ваши фотографии на текст. Все, что вам нужно сделать, это добавить его одним из доступных методов.
OneNote 2016 для Windows имеет встроенный инструмент для обрезки экрана, который присутствует в верхней части приложения. Если вы работаете на Mac, вы можете установить расширение для браузера OneNote и без труда синхронизировать ваши вырезки из Интернета. У вас есть прямая возможность загрузить снимки экрана, которые вы делаете на свой компьютер самостоятельно. Также, как и Evernote, вы можете настроить апплет IFTTT, чтобы делиться каждым мобильным снимком экрана с OneNote.
Вам не нужно включать какие-либо настройки, поскольку он обрабатывает эти изображения для распознавания текста в фоновом режиме. При поиске в OneNote приложение также будет проверять прикрепленные изображения.
Обратите внимание, что эти функции доступны только в версии Office 365 для настольных компьютеров OneNote, а не в App Store.
Застрял между OneNote и Evernote? Посмотрите наше подробное руководство, в котором сравниваются два приложения для создания заметок.
Evernote против OneNote: какое приложение для заметок подходит именно вам?
Evernote против OneNote: какое приложение для заметок подходит именно вам?
Evernote и OneNote — замечательные приложения для создания заметок. Трудно выбирать между двумя. Мы сравнили все, от интерфейса до организации заметок, чтобы помочь вам выбрать. Что работает лучше для вас?
Прочитайте больше
,
Визит: Страница загрузки OneNote (бесплатно, доступна подписка)
6. Google Диск
Google интегрировал свои алгоритмы распознавания в свои сервисы, и они являются одними из самых точных, как и следовало ожидать. Его облачное хранилище Drive ничем не отличается и позволяет вам искать файлы на основе текста или их предназначения. Например, вы можете искать изображения собак, просто введя «собака». Он поддерживает множество письменных и типизированных языков.
Чтобы добавить скриншоты в свою библиотеку Drive, вы можете выбрать один из нескольких способов. Вы можете пройти маршрут IFTTT с помощью чего-то похожего на рецепт с Android на Google Drive, установить утилиту резервного копирования рабочего стола для автоматической загрузки с местоположения скриншота
Как синхронизировать только определенные файлы в Dropbox или Google Drive
Как синхронизировать только определенные файлы в Dropbox или Google Drive
Облачное хранилище занимает слишком много места? Попробуйте выборочную синхронизацию, чтобы исключить большие файлы и папки в Dropbox и Google Drive.
Прочитайте больше
или с Google Фото, включите Скриншоты папка на вашем телефоне.
Визит: Гугл Диск
Попробуйте дополнительные приложения OCR
С помощью этих приложений вы можете, наконец, навести порядок в хаосе снимков экрана, независимо от того, на какой операционной системе вы находитесь. Несмотря на то, что большинство из них требуют обновления, стоит того, чтобы вы часто делали скриншоты.
Но если вы хотите получить точный контент со скриншотов, вам понадобятся эти бесплатные приложения для распознавания текста, которые созданы для преобразования изображений в текст.
7 лучших бесплатных приложений для распознавания текста для преобразования изображений в текст
7 лучших бесплатных приложений для распознавания текста для преобразования изображений в текст
Хотите программное обеспечение OCR бесплатно? В этой статье собраны семь лучших программ, которые превращают изображения в текст.
Прочитайте больше
,
Узнайте больше о: OCR, Скриншоты.
12 обязательных мобильных приложений для незабываемых людей
|
Мне иногда требуется ссылка на сделанный скриншот. Сам скрин, просто сделать в программме Paint через PrintSkreen, а вот как просто сделать ссылку на него не понятно. Кто обладает такими знаниями, прошу ответить. Для этого скрин сначала надо разместить в Интернете. Это место (url) и будет ссылкой. Если скриншот хранится на сетевом диске в локальной сети, то надо просто указать путь к нему. Например, Q:Marketing_Groupe-lubскриншот.jpg автор вопроса выбрал этот ответ лучшим Чтобы получить ссылку на сделанный Вами скриншот, достаточно загрузить его на какой-либо сервер, будь то Ваш личный сайт, файлообменник, блог или даже проект bolshoyvopros. То есть, картинка должна быть загружена на какой-то сайт, на котором она получит персональную ссылку. Я рекомендую всем использовать бесплатный фото-хостинг mepic.ru, который, в отличии от аналогов, очень прост в использовании и не показывает многочисленные рекламные объявления, чтобы заработать деньги на посетителях. Заходите на сайт, нажимаете обзор, ищите фото на своём компьютере и нажимаете “сохранить”. Скриншот будет загружен на сервер сайта mepic.ru и Вы сразу поулчите персональную ссылку на него. У м к а 6 лет назад Как я поняла просблем с созданием самого скриншота у вас нет. Таким образом, чтобы сделать ссылку можно воспользоваться услугами ресурса Всё достаточно просто. Нажимаем кнопку Далее, подгружаем ранее сделанный скриншот. Снимаем отметку Затем жмём Нужная ссылка появится в новом окне на самой верхней строчке. По Читатель 7 лет назад Делаете необходимый Вам скриншот. Открываете Paint (стандартные программы есть на любом компьютере) нажимаете Ctrl V (вставить). Далее Файл – Сохранить как – сохраняете на компьютере. Открываете фотохостинг нажимаете в нем Выбрать файл (либо Обзор). Выбираете свой рисунок на компьютере. Нажимаете загрузить. После загрузки изображения под изображением появятся ссылки – копируете прямую ссылку. Эту ссылочку и передаете кому необходимо. moreljuba 6 лет назад Если вам просто необходимо получить ссылку на сделанный вами скриншот, то я просто напросто рекомендую загрузить его на один из специально предназначенных серверов-файлообменников. Например, для этих целей можете выбрать такой сервер как Radikal. Всё очень просто – загружаете сюда как изображение свой скриншот и ему присваивается как раз своя собственная ссылка, которую вы и можете пересылать по своему желанию. Для того чтобы сделать такую процедуру я пользуюсь программой и расширением для Хром под названием Lightshot. По ссылке можно скачать как программу так и расширение. Если пользуетесь браузером то достаточно расширения. Можно как сделать скриншот части экрана, так и загрузить уже ранее снятый скриншот. Потом скопировать ссылку и поделиться ее. Все довольно просто и интуитивно понятно. Помощни к 6 лет назад Я пользуюсь расширением в Хроме, называется Joxi. При помощи него можно делать скрины веб-страниц целиком, а потом сразу обрабатывать. А когда работу завершил и нажал на галочку, ссылка автоматически копируется в буфер, и можете ей делиться в кем угодно – это прямая ссылка на скачивание. dex210 8 лет назад Всё очень просто!Заходите в яндекс диск в почте,мой диск(если есть яндекс почта)Загружаете с компьютера картинку(Безымянный)Который загрузили,с paint на комп,нажимаете загрузить и он даёт вам ссылку , в правом нижнем углу автоматом.Копируете и отсылайте куда угодно! farcry34 6 лет назад Сохраняете свой скриншот через пейнт, заходите на сайт http://upload.akusherstvo.ru . Нажимаете загрузить картинку, выбираете файл и получаете ссылку HTTP , копируете и вставляете куда нужно. Пример: http://upload.akusherstvo.ru/image1079621.jpg malishkanady 8 лет назад Через пейнт сохраняете скрин, а потом заходите на сайт Скриншот.ру. Загружаете туда картинку вашу и получаете ссылку.Сама регулярно пользуюсь этим сайтом-очень удобный и занимает меньше минуты времени. Удачи! Regina90 4 года назад Сначала нужно загрузить скриншот на какой-нибудь бесплатный хостинг картинок (например, Радикал), после окончания процесса вам отобразится ссылка, которую остается скопировать и вставить куда вам нужно. antoniya 4 года назад Вот сейчас я учусь делать такую ссылку. Из всех ответов выбрала самый простой путь. Нажимаю клавишу (принт скрин) открываю программу поинт – жму (вставить) – пытаюсь закрыть окно программы она предлагает сохранить – даю имя файлу и (сохраняю). Открываю сайт хостинг картинок (мепик)-на сайте жму кнопку (выберите файл) – выбираю и жму на этот файл, (открываю) (загружаю) получаю ссылку для просмотра, код для форума или блога и HTML код Знаете ответ? |

16 октября 2018
Как сделать ссылку на скриншот (снимок экрана)
Чтобы поделиться скриншотом (то есть снимком экрана), можно сначала разместить скриншот в интернете, а пользователю (пользователям) отправить ссылку на него. Сделать это можно несколькими способами.

1 способ: бесплатные хостинги изображений, облачные хранилища
Суть этого способа заключается в следующем:
- Создать скриншот с помощью стандартных средств операционной системы или программ.
- Загрузить полученную картинку на один из хостингов изображений или облачный сервис (например, Яндекс.Диск).
- После загрузки вы получите ссылку на него.
Можно сделать скриншот с помощью программы «Ножницы», а в качестве онлайн-сервиса выбрать “PicShare”.
Порядок действий:
1) Чтобы открыть приложение «Ножницы», необходимо нажать на «Пуск» и выбрать «Все программы» -> «Стандартные» -> «Ножницы».
Еще один вариант – набрать комбинацию клавиш “Win” + “R”, в появившемся окне ввести команду “SnippingTool” (без кавычек).
2) Окно программы имеет следующий вид:
Можно создавать скриншоты как всего экрана, так и отдельной его части (например, активного окна).
3) Снимок экрана делается путем нажатия на кнопку «Создать».
Сам процесс создания скриншота зависит от того, какой вариант снимка экрана вы выбрали.
Например, если это «Произвольная форма» или «Прямоугольник», то нужно выделить левой кнопкой мыши нужную область (ее границы будут красного цвета).
В итоге скриншот появится в окне программы.
4) Чтобы сохранить скриншот, можно нажать на значок дискеты, воспользоваться комбинацией клавиш “Ctrl” + “S” или в меню выбрать пункт «Файл» -> «Сохранить как».
5) Следующий этап – это размещение полученного скриншота на сайте PicShare.
На главной странице сайта отображается специальная форма для загрузки изображений.
Нажать на кнопку «Обзор» и выбрать файл со скриншотом, который вы сделали.
На форме должно отобразиться имя файла.
Нажать на кнопку «Загрузить».
6) Файл будет размещен на сервере PicShare, и вы получите сообщение об успешной загрузке.
Ссылка на скриншот будет отображаться в поле «Ссылка на страницу просмотра». Ее можно скопировать стандартными методами: сначала выделить ссылку, а затем нажать комбинацию “Ctrl” + “C” либо пункт контекстного меню «Копировать».
2 способ: специализированные программы
Существуют программы (утилиты), с помощью которых можно не только сделать скриншот, но и сразу же загрузить этот скриншот на сервер и получить ссылку на него.
Например, Lightshot.
Эта программа запускается автоматически при запуске операционной системы, на панели задач можно увидеть ее значок в виде пера.
После создания скриншота вы увидите инструменты для работы с ним, они будут расположены слева и сверху. Здесь же будет кнопка (в форме облака) для загрузки скриншота на сервер («Загрузить на prntscr.com»).
Нужно нажать на нее и дождаться загрузки изображения на сервер.
3 способ: социальные сети
Еще один вариант (он является менее распространенным) – это загрузить скриншот на свою страницу в одной из социальных сетей.
Например, «ВКонтакте» можно либо добавить скриншот на стену либо загрузить его в альбом.
Если вы выбрали вариант с загрузкой на стену, то сделать нужно следующее:
1) В поле «Что у вас нового?» нажмите на значок фотоаппарата.
2) После этого откроется окно для загрузки изображения.
Выбираете свой скриншот, а затем нажимаете на кнопку «Отправить».
3) Скриншот будет загружен.
Чтобы скопировать ссылку на скриншот, достаточно щелкнуть на нем правой кнопкой мыши и в контекстном меню выбрать «Копировать ссылку».
Она будет выглядеть так: