Любимая компьютерная игра и скриншот – что может быть общего у этих, как будто бы никак не связанных между собой понятий? Ответ найдётся довольно просто: для тех, кто в игровой теме, скриншот – это возможность продемонстрировать друзьям свои успехи, или же способ уведомить разработчиков игры о возникновении ошибки. Неважно, какие мотивы вызовут у пользователя желание «остановить мгновение» на экране, главное, чтобы такая возможность в интерфейсе игры присутствовала. В этой статье поговорим о том, как сделать скриншот в Стиме (Steam).
В данной статье речь пойдёт не о игре вообще, а о «Steam», на которую «подсажены» тысячи, а может быть сотни тысяч пользователей. Сделать скриншот в «Стиме» можно двумя способами.
Применение «горячей» клавиши
Клавиша F12 в настройках игры «Steam» по умолчанию задана «горячей» для создания скриншотов. Если у пользователя есть желание, он может её переназначить. Для этого нужно заглянуть в настройки приложения.

Если кнопка F12 или другая, назначенная пользователем, не выполняет своей функции, то нужно найти причину.
Как загрузить скриншот в Стим: инструкция
На форумах часто звучит вопрос, как добавить скриншот в Steam, и можно ли это сделать. Функционал программы позволяет опубликовать скриншоты, сделанные в Стим в играх, через специальный загрузчик. По умолчанию используется кнопка F12, но по желанию ее можно изменить в настройках. Также доступны и другие пути как загрузить скриншот в Стим. Рассмотрим их подробнее.
Способ №1. С помощью загрузчика
Самый простой метод — применение специального загрузчика. Алгоритм действий имеет следующий вид:
- Откройте клиент Steam и войдите в раздел Вид.
- Выберите пункт Скриншоты.

- Здесь хранятся скриншоты Стим. В окне загрузчика изучите все сделанные ранее фотографии экрана. Для удобства они делятся по категориям в зависимости от игры, где они сделаны.
- Используйте фильтр для выбора подходящего названия в списке вверху окна.
- После выбора игры, можно определить, какой выложить скрин в Стиме.
- Жмите на интересующее изображение и кликните Загрузить. На этом же этапе можете оставить описание или пометку о спойлерах.
- Подтвердите желание загрузить скриншот в Стим с компьютера / ноутбука путем еще одного нажатия кнопки загрузки.
В последнем окне можно выставить настройки приватности, посмотреть размер файла и объем оставшегося пространства. Если вы хотите опубликовать картинку и сделать ее видимой сообществу, выберите «Для всех». При наличии привязки профилей с Фейсбук поставьте отметку и поделитесь изображением в социальной сети (по желанию).
Как только вам удалось опубликовать изображение, можно посмотреть добавленные изображения следующим образом:
- Войдите в Steam.
- Жмите на свой ник в горизонтальном меню.
- Выберите пункт Профиль.
- С правой стороны войдите в раздел Скриншоты.

Таким способом легко открыть скриншоты в Стиме и посмотреть, какие ранее были добавлены.
Способ №2. Публикация с помощью Big Picture
Для пользователей Steam Big Picture существует специальный способ, как опубликовать скриншот в Стиме. Это опция подойдет тем, что использует подключение на большом мониторе. Для создания фото экрана жмите на кнопку Big Picture и правый триггер. Чтобы опубликовать нужное изображение, сделайте следующее:
- Войдите в Библиотеку.
- Найдите меню Скриншоты.

- Выберите пункт Посмотреть все … (появится, когда у вас уже есть готовые скрины)
- Жмите на кнопку Поделиться.
- Внесите описание, задайте настройки и поставьте отметку о спойлерах.
- Кликните на кнопку загрузки после того, ка вы готовы будете опубликовать файл.
После завершения процесса кнопка Поделиться превращается в Посмотреть онлайн. После ее нажатия открывается браузер со страницей вашего screenshot в сообществе Steam.
Способ №3. Через Иллюстрации
Альтернативный метод, как загрузить свой скриншот в Steam — сделать это через стандартный загрузчик картинок. Алгоритм действий такой:
- Сделайте фото игры с помощью сторонней программы.
- Войдите в Steam и кликните на пункт со своим логином справа.
- Перейдите в раздел Профиль.
- С правой стороны найдите пункт Иллюстрации.

- Жмите на пункт Загрузить иллюстрацию.

- Кликните на пункт Не из игры.

- Выберите на ПК / ноутбуке изображение, которое вы хотите опубликовать в Steam.
- Заполните предложенные поля — название, описание. Поставьте видимость и отметку о том, что вы являетесь автором.
- Жмите на Сохранить и продолжить.
Если стоит вопрос, как опубликовать скриншот в Steam для друзей, во всех рассмотренных случаях при выборе видимости выбирайте пункт Для друзей.
Причины невозможности сделать скриншот
Одной из возможных причин может служить факт, что настройках не о настройка «Включить оверлей Steam в игре». Для её включения необходимо перейти на вкладку «Общие» и установить нужную «галочку».

Теперь аналогичную «галочку» нужно установить в настройках клиента, в раздел «В игре»:

Как уже было сказано ранее, процесс создания скриншотов состоит из двух этапов: вы создаете их, и при этом они появляются в одной из папок на ПК, а затем загружаете в облако, и они становятся доступными для использования через аккаунт Стим. Совсем не обязательно загружать их в облако — иногда можно просто сделать снимок и сохранить его на своем компьютере для разового использования. Исходя из этого, далее мы рассмотрим, где находятся скриншоты на вашем компьютере и аккаунте.
Вариант 1: Скриншоты в аккаунте
Загруженные снимки экранов на сервис становятся доступными через отдельный раздел аккаунта. Вам достаточно открыть свой профиль и перейти в «Скриншоты».

Там вы можете делать с ними все, что угодно: сортировать разными способами для удобного просмотра, выставлять им приватность, копировать прямые ссылки отвечать на комментарии, если их оставляют другие пользователи.

Останавливаться на инструментах работы со скриншотами мы не будем, поскольку это не относится к теме статьи.
Вариант 2: Скриншоты на жестком диске
Чтобы просмотреть, какие изображения сохранились на жестком диске, воспользуйтесь одним из двух способов, рассмотренных ниже.
- Наиболее удобным будет использование клиента — откройте «Библиотеку», кликните правой кнопкой мыши по игре и выберите пункт «Просмотреть скриншоты».

Туда же можно попасть через раздел «Скриншоты» из Варианта 1, кликнув на «Загрузить скриншоты».

Вы также можете нажать на кнопку «Показать на диске», чтобы просмотреть оригинальные файлы. Их можно скопировать отсюда или удалить, если это надо.

Без запуска клиента найти их сложнее. Дело в том, что папка со скриншотами для каждой игры находится далеко в неочевидном для юзера месте, в связи с чем ее придется поискать. Общая пользовательская папка находится по пути D:Steamuserdata12345678 , где D — раздел диска с папкой Стим, а 12345678 — персональный числовой идентификатор. Папка по умолчанию — С:Program Files (x86)Steamuserdata12345678 . Внутри нее будет еще несколько пронумерованных папок, где каждому номеру соответствует какая-то определенная игра в Steam.

Заходя в каждую из папок, надо пытаться отыскать папку с названием «screenshots». Она может быть как сразу же при входе в основную папку, так и быть вложенной в какие-то другие. А может и вовсе отсутствовать. Как видите, этот метод неудобен, поскольку непонятно, где какая игра находится и сколько папок надо просмотреть, прежде чем найти нужную.

- Все снимки в папке хранятся в 2 видах. В основной папке хранится полноценная оригинальная версия снимка, а в «thumbnails» — миниатюры скриншотов, которые являются предварительной версией основных в ленте Steam. По миниатюре пользователь бегло может определить, интересен ему ваш снимок или же нет.
- Находясь в «screenshots», можно не только просмотреть изображения, но и поудалять лишние, не загруженные в облако. Кроме этого, каждый юзер может добавить в папку собственное изображение и загрузить его в свой профиль, даже если оно было создано не через Стим. Однако тут есть определенное ограничение — нужно скопировать имя того скриншота, который вы создали, находясь в игре, и который не нужен, запустить (или перезапустить) менеджер скриншотов и отправить подмененное изображение на загрузку в облако.
Настройка папки скриншотов
Вы можете и сами назначить локальную папку для скриншотов, перейдя в «Настройки» игрового клиента. Переключитесь на вкладку «В игре» и нажмите на кнопку «Папка скриншотов».

Через внутренний проводник укажите папку, куда в дальнейшем будут сохраняться снимки экранов.

В этой статье мы рассказали, где можно отыскать скриншоты на своем компьютере или в профиле Стим, а также как поменять папку, куда они будут сохраняться локально.
Отблагодарите автора, поделитесь статьей в социальных сетях.
Разные значения расширений в настройках игры и dsfix.ini-файле
Когда настройки оверлея восстановлены, но у пользователя так и не получается сделать скриншот, то наверняка причина кроется в самой игре.
Пользователю необходимо зайти в настройки игры и посмотреть параметры расширения экрана (к примеру, это 1280х1024). Это значение нужно запомнить или записать, после чего можно выйти из игры.
Далее необходимо сравнить эти параметры с теми, которые указаны в файле dsfix.ini. Отыскать его можно в папке, в которой лежит сама игра. Либо необходимо открыть проводник и запустить поиск файла по имени.
Открыть файл можно с помощью блокнота. В тексте файла будут указаны параметры RenderWidth и RenderHeight с указанными значениями. Это и есть разрешение экрана. Если параметры отличаются от тех, которые указаны в настройках игры, необходимо внести те, которые были указаны в игре. Затем нужно сохранить изменение и закрыть файл.

Далее необходимо проверить функцию создания скриншотов.
Как получить доступ к папке скриншотов Steam
Есть два способа найти папку скриншотов Steam. Либо вы можете использовать менеджер скриншотов, чтобы найти местоположение скриншота. Или вы можете получить к ним доступ через хранилище на жестком диске, которое включает в себя доступ к папке Steam.
Метод 1 — Диспетчер скриншотов
Следуй этим шагам:
- Откройте Steam .
- Нажмите на « Вид » в меню, которое проходит горизонтально в верхней части окна Steam
Спуститесь вниз и нажмите « Скриншоты » из выпадающего меню. Это открывает инструмент Steam Screenshot Uploader.

Кроме того, вы также можете загрузить папку со снимками Steam или любую картинку в облаке для более безопасного хранения. Для этого просто выберите скриншот игры и нажмите кнопку «Загрузить». Вскоре вы нажмете на кнопку Steam, которая загружается, и ваша картинка будет сохранена в облаке.
Метод 2 — Найти папку скриншотов Steam вручную на ПК
Вы можете обойти Steam и найти папку скриншотов физически. Чтобы найти эту папку, вы должны найти, куда вы установили Стим. Расположение меняется в зависимости от пользователей, это может быть на жестком диске C, D или E.
Но вы можете найти его в Program Files Steam userdata * Steam ID * 760 remote .
В моем случае я нашел папку Steam Screenshots на
Вам понадобится steam ID, чтобы найти папку с скриншотами steam. Этот идентификатор является эксклюзивным для вашего входа в Steam. Если у вас установлено несколько игр, то у каждой игры будет свой Steam ID.
Но если вы не можете найти свой Steam ID, вы можете открывать каждую папку до тех пор, пока не получите доступ к точной папке скриншотов. Или вы можете выполнить следующие шаги, чтобы отследить свой идентификатор:
- В Steam нажмите « Просмотр » в верхнем меню и выберите « Настройки».
- Выберите « Интерфейс » в левом меню.
- Убедитесь, что вы установили флажок « Отображать URL-адрес Steam, когда он доступен » и нажмите « ОК » в нижней части окна.

В URL-адресе, который появляется в верхней части окна чуть ниже меню с надписью « Магазин », « Библиотека », « Сообщество » и т. Д., Укажите длинный номер формы. Номер — это ваш Steam ID.

Каждый пользователь Steam может без труда делать скриншоты во время игрового процесса. После этого ему остается загрузить созданные снимки в свое персональное облако, при необходимости настроить параметры приватности. Все обработанные таким образом изображения будут доступны для просмотра всем или определенным кругам юзеров. Вместе с этим скриншоты сохраняются и на жесткий диск. Для быстрого получения картинок в исходном виде или при случайной отмене загрузки в Steam Cloud их всегда можно найти в одной из локальных папок Стим.
![]()
Можно ли как-нибудь посмотреть все скриншоты с моим участием?
Вообще за все время, я имел в виду.
Здесь вы не дождетесь ответа. Спросите напрямую у разработчиков игры которая поддерживает эту функцию.
Showing 1–4 of 4 comments
![]()
Вы имеете ввиду все ваши скриншоты?
![]()
Originally posted by Rick Grimes:
Вы имеете ввиду все ваши скриншоты?
Он наверное имеет в виду те, на которых он отмечен (например такая фишка есть в ТФ2) и еще нескольких игр.
![]()
Originally posted by cosmorobodog:
Originally posted by Rick Grimes:
Вы имеете ввиду все ваши скриншоты?
Он наверное имеет в виду те, на которых он отмечен (например такая фишка есть в ТФ2) и еще нескольких игр.
Именно!
![]()
The author of this thread has indicated that this post answers the original topic.
![]()
Здесь вы не дождетесь ответа. Спросите напрямую у разработчиков игры которая поддерживает эту функцию.
Showing 1–4 of 4 comments
Date Posted: 30 Aug, 2019 @ 1:11pm
Posts: 4
Steam – это популярная игровая платформа, где участники не только играют, но и общаются, хвастаются достижениями, обмениваются предметами. В том числе размещают в своём профиле скриншоты удачных моментов в игре либо какой-то ситуации, которая может впечатлить других геймеров. Если же вы хотите использовать изображения на каком-то стороннем сервисе, необходимо знать, где хранятся скриншоты Steam.

Создать скриншоты в Стиме во время игры предельно просто:
- По умолчанию в настройках скрины делаются нажатием кнопки F12. Но переназначить клавишу можно в настройках клиента:
- зайдите в «Настройки» и выберите раздел «В игре»;
- в поле «Сочетание клавиш для скриншотов» введите удобную для вас кнопку или комбинацию.
- В некоторых играх клавише F12 назначена функция быстрого сохранения, а потому делать снимки она не будет. И при попытке сделать скрин будет происходить только сохранение игры. У вас два варианта действий: отключить функцию быстрого сохранения либо использовать стандартную клавишу Print Screen:
- нажмите кнопку PrintScreen. Игровой момент будет записан в буфер обмена. Если на компьютере установлены какие-либо приложения по работе со скриншотами, то, возможно, вам будет предложено сохранить скрин в какой-то папке. Если же нет, переходите к следующему пункту;
- откройте любой графический редактор и нажмите «Создать», затем в новом документе «Вставить». Некоторые редакторы сразу предложат создать новый файл из буфера обмена;
- сохраните скриншот в удобной вам папке.
При втором способе изображения лежат в обозначенном вами месте, но информация, куда сохраняются скриншоты после нажатия кнопки F12, нигде не отображается. Второй способ неудобен, поэтому гораздо лучше переназначить клавишу сохранения скриншотов, если в игре для F12 предусмотрена какая-то другая функция. Или освободить её в настройках игры.
Как найти скриншоты
Необходимость найти скриншоты может возникнуть в разных ситуациях:
- вы хотите наполнить свой профиль Стим красивыми игровыми моментами;
- поделиться на сторонних сервисах, например, в соцсетях, фотографией какого-то оружия, которое нашёл или приобрёл в игре;
- добавить изображение из сторонней игры либо чужой скрин в свой профиль Steam.
Способы, как найти скриншоты Steam:
- Самый простой вариант – это использовать интерфейс приложения Стим. Чтобы наполнить свой профиль или поделиться фото в соцсетях, вам даже не нужно знать, в каком месте на диске Steam сохраняет изображения:
- Откройте клиент.
- Зайдите в меню «Просмотр».
- Выберите «Скриншоты».
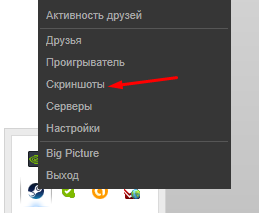
Скриншоты в программе Steam
- В появившемся окне будут отображены все снимки экрана. Они разбиты на категории. Из выпадающего меню вы можете выбрать конкретную игру и посмотреть сделанные в ней фото.
- Далее, вы можете выбрать какое-то изображение и в правой части экрана нажать «Загрузить». После этого начнётся загрузка в облако Steam Cloud и фото станет доступным вашим друзьям.
- Если у вас привязан аккаунт Facebook, то вы можете выложить картинку и туда напрямую, поставив галочку в соответствующем поле.
- Просматривать выгруженные снимки вы сможете, нажав кнопку «Просмотреть онлайн».
Если вы хотите использовать изображения за пределами платформы, то на этапе пункта 3 нажмите не «Загрузить», а «Показать на диске». Откроется папка со всеми сохранёнными снимками из этой игры. Вы можете записать путь к ней или вывести ярлык на рабочий стол, чтобы обеспечить быстрый доступ в будущем. Это самый простой и удобный вариант, не требующий усилий.
- Можно пойти более сложным путём и вручную найти, где хранятся сделанные в программе Стим скриншоты:
- Перейдите на системный диск.
- Зайдите в Program Files.
- Найдите папку Steam, а в ней Userdata.
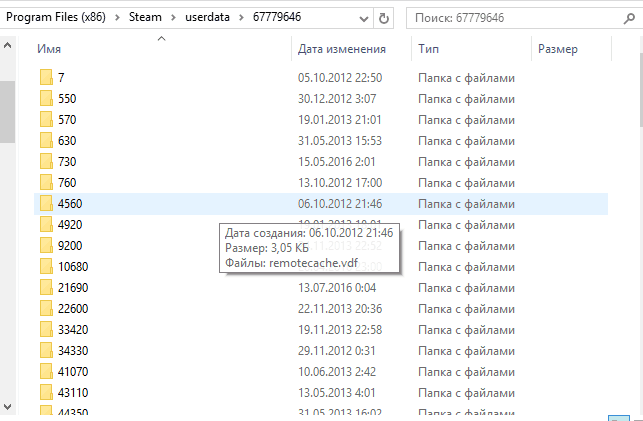
Расположение скриншотов Steam на компьютере
- Далее будет директория с вашим номером ID, а в ней множество папок с числовыми названиями, в которых и найдётся нужная директория со снимками, она называется «remote».
Эти наборы чисел соответствуют внутреннему обозначению игр, поэтому очень сложно среди них найти нужный снимок, ведь названия там не фигурируют. Папка «thumbnails» содержит снимки в сжатом качестве для представления в окне предпросмотра.
Чтобы облегчить себе в дальнейшем обращение к снимкам, вы можете сами определить, где будут сохраняться скриншоты, сделанные в игре Стим:
- Откройте клиент.
- Зайдите в меню «Настройки».
- Выберите пункт «В игре».
- Найдите кнопку «Папка скриншотов» или подобного названия, в зависимости от вашей версии ПО.
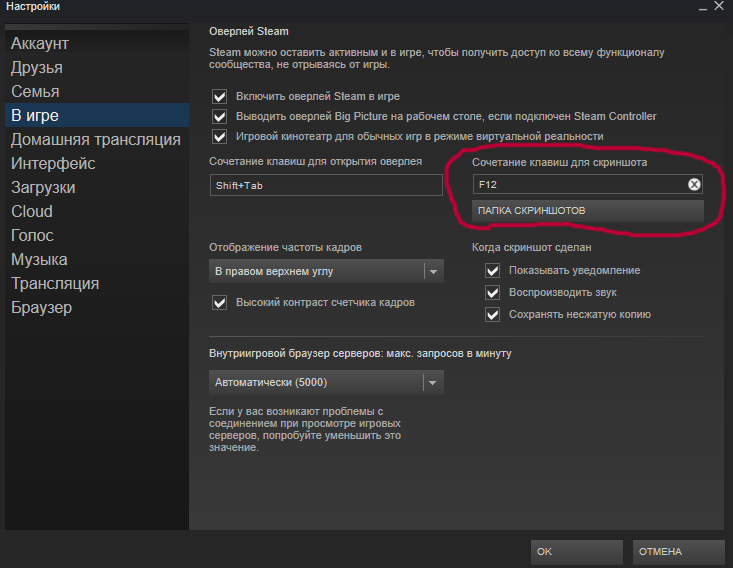
Папка скриншотов в Steam
- Определите путь, по которому будут сохраняться игровые снимки. После этого вы легко сможете к ним обратиться.
Таким образом, можно работать со скриншотами непосредственно из приложения Steam. Например, делиться с друзьями, выкладывать в соцсети. А можно обратиться непосредственно к месту расположения файлов, скопировать их оттуда на флешку или отправить по электронной почте. Также возможны и обратные действия. Например, скачать какой-то красивый снимок из интернета, скопировать в папку расположения скринов Стим с идентичным названием, а далее, через клиент выложить его в сообщество. Пишите в комментариях, если у вас не получилось найти скрины или вы знаете что-то интересное об использовании скриншотов в игровой платформе Steam.
Содержание
- Просмотр сохраненных скриншотов Steam
- Вариант 1: Скриншоты в аккаунте
- Вариант 2: Скриншоты на жестком диске
- Настройка папки скриншотов
- Вопросы и ответы

Каждый пользователь Steam может без труда делать скриншоты во время игрового процесса. После этого ему остается загрузить созданные снимки в свое персональное облако, при необходимости настроить параметры приватности. Все обработанные таким образом изображения будут доступны для просмотра всем или определенным кругам юзеров. Вместе с этим скриншоты сохраняются и на жесткий диск. Для быстрого получения картинок в исходном виде или при случайной отмене загрузки в Steam Cloud их всегда можно найти в одной из локальных папок Стим.
Как уже было сказано ранее, процесс создания скриншотов состоит из двух этапов: вы создаете их, и при этом они появляются в одной из папок на ПК, а затем загружаете в облако, и они становятся доступными для использования через аккаунт Стим. Совсем не обязательно загружать их в облако — иногда можно просто сделать снимок и сохранить его на своем компьютере для разового использования. Исходя из этого, далее мы рассмотрим, где находятся скриншоты на вашем компьютере и аккаунте.
Вариант 1: Скриншоты в аккаунте
Загруженные снимки экранов на сервис становятся доступными через отдельный раздел аккаунта. Вам достаточно открыть свой профиль и перейти в «Скриншоты».

Там вы можете делать с ними все, что угодно: сортировать разными способами для удобного просмотра, выставлять им приватность, копировать прямые ссылки отвечать на комментарии, если их оставляют другие пользователи.

Останавливаться на инструментах работы со скриншотами мы не будем, поскольку это не относится к теме статьи.
Вариант 2: Скриншоты на жестком диске
Чтобы просмотреть, какие изображения сохранились на жестком диске, воспользуйтесь одним из двух способов, рассмотренных ниже.
- Наиболее удобным будет использование клиента — откройте «Библиотеку», кликните правой кнопкой мыши по игре и выберите пункт «Просмотреть скриншоты».
- Туда же можно попасть через раздел «Скриншоты» из Варианта 1, кликнув на «Загрузить скриншоты».
- Откроется универсальное окно менеджера, где можно быстро увидеть нужные снимки или закачать то, что вы случайно не сделали. Сделать это можно очень просто — достаточно выбрать игру, затем само изображение, добавить для него описание, по необходимости пометив его как спойлер, и нажать на «Загрузить».
- Вы также можете нажать на кнопку «Показать на диске», чтобы просмотреть оригинальные файлы. Их можно скопировать отсюда или удалить, если это надо.

Без запуска клиента найти их сложнее. Дело в том, что папка со скриншотами для каждой игры находится далеко в неочевидном для юзера месте, в связи с чем ее придется поискать. Общая пользовательская папка находится по пути
D:Steamuserdata12345678, где D — раздел диска с папкой Стим, а 12345678 — персональный числовой идентификатор. Папка по умолчанию —С:Program Files (x86)Steamuserdata12345678. Внутри нее будет еще несколько пронумерованных папок, где каждому номеру соответствует какая-то определенная игра в Steam.

Заходя в каждую из папок, надо пытаться отыскать папку с названием «screenshots». Она может быть как сразу же при входе в основную папку, так и быть вложенной в какие-то другие. А может и вовсе отсутствовать. Как видите, этот метод неудобен, поскольку непонятно, где какая игра находится и сколько папок надо просмотреть, прежде чем найти нужную.
- Все снимки в папке хранятся в 2 видах. В основной папке хранится полноценная оригинальная версия снимка, а в «thumbnails» — миниатюры скриншотов, которые являются предварительной версией основных в ленте Steam. По миниатюре пользователь бегло может определить, интересен ему ваш снимок или же нет.
- Находясь в «screenshots», можно не только просмотреть изображения, но и поудалять лишние, не загруженные в облако. Кроме этого, каждый юзер может добавить в папку собственное изображение и загрузить его в свой профиль, даже если оно было создано не через Стим. Однако тут есть определенное ограничение — нужно скопировать имя того скриншота, который вы создали, находясь в игре, и который не нужен, запустить (или перезапустить) менеджер скриншотов и отправить подмененное изображение на загрузку в облако.




Настройка папки скриншотов
Вы можете и сами назначить локальную папку для скриншотов, перейдя в «Настройки» игрового клиента. Переключитесь на вкладку «В игре» и нажмите на кнопку «Папка скриншотов».

Через внутренний проводник укажите папку, куда в дальнейшем будут сохраняться снимки экранов.

В этой статье мы рассказали, где можно отыскать скриншоты на своем компьютере или в профиле Стим, а также как поменять папку, куда они будут сохраняться локально.
Еще статьи по данной теме:
Помогла ли Вам статья?
Содержание
- – Как оставить комментарий к скриншоту друга в стим?
- – Как выполнить задание с видео в стиме?
- – Как опубликовать скриншот в стиме 2021?
- – Как Используйте смайлик Steam в чате?
- – Как выполнить задание посол сообщества?
- – Как сделать скриншот в игре в стиме?
- – Как выполнить задание в стим воспользуйтесь списком рекомендаций?
- – Как загрузить свое видео в стим?
- – Какие самые дешевые карточки в стиме?
- – Как можно купить карточки в стиме?
- – Как добавить скриншот в стим через телефон?
- – Как написать обзор игры в стиме 2021?
- – Как зайти в список рекомендаций в стим?
Как оставить комментарий к скриншоту друга в стим?
Оставьте комментарий к скриншоту друга.
Заходим на страницу Steam аккаунта Вашего друга ,выбираем понравившийся Вам скриншот и пишем пару тёплых слов, в комментариях, в адрес его творчеста. А за одно ставим ПаЛеЦ ВвЕрХ, этому скриншоту, если есть ногти на руках.
Как выполнить задание с видео в стиме?
Откройте Steam и в верхней части окна кликните по своему никнейму. В выпадающем меню перейдите в раздел «Контент». В категории «Видео» (которую можно выбрать сверху) вы найдете предложение о привязке Youtube аккаунта. Кликаем по нему и проходим авторизацию на самом крупном видеохостинге.
Как опубликовать скриншот в стиме 2021?
Как опубликовать скриншот в Steam? Войдите в программу Стим, перейдите в раздел Вид, а далее Скриншоты. Перед вами появляется окно загрузчика, где можно найти все сделанные в программе screenshots, разбитые по категории. Далее жмите на кнопку Загрузить.
Как Используйте смайлик Steam в чате?
Рядом с кнопкой отправления сообщения есть иконка смайлика, достаточно нажать на нее и откроется полный список ваших смайликов, при клике на один из них, он вставится в сообщение. Есть базовый набор смайликов, остальные можно получать при создании значков или купить на торговой площадке.
Как выполнить задание посол сообщества?
Итак, как быстро выполнить задания для поднятия уровня Steam:
- Входим в свой Steam аккаунт через браузер.
- Открываем страницу со значком Столп сообщества.
- Нажимаем F12 или просто заходим в консоль.
- Копируем код. …
- Вставляем скопированное во вкладку Console.
28 апр. 2019 г.
Как сделать скриншот в игре в стиме?
Скриншоты проблемной игры
- Запустите игру и перейдите к месту в интерфейсе или игре, где возникает проблема
- Нажмите F12 (по умолчанию эта клавиша используется для создания скриншота) для сохранения скриншота
Как выполнить задание в стим воспользуйтесь списком рекомендаций?
Воспользуйтесь списком рекомендаций в магазине Steam: как выполнить все необходимые действия?
- Наведите курсор на иконку «Магазин» на верхней панели;
- Выберите одноименный раздел из выпадающего списка;
14 янв. 2021 г.
Как загрузить свое видео в стим?
fetchfile.net — бесплатный онлайн сервис, позволяющий скачивать видео из Steam быстро, без установки дополнительного ПО или регистрации.
…
— Скачать видео с Steam
- Введите в форму выше полный url-адрес видео и нажимите “Скачать видео”
- Выберете формат/качество видео
- Сохраните полученный файл
Какие самые дешевые карточки в стиме?
- The Descendant. Купить карточки От 11 рублей
- Mirage: Arcane Warfare. Купить карточки От 11 рублей
- Despair. Купить карточки От 11 рублей
- Company of Heroes 2. Купить карточки От 11 рублей
- ROTii. Купить карточки От 12 рублей
- Earth 2150 Trilogy. Купить карточки От 12 рублей
- Grimm. Купить карточки …
- Dear RED. Купить карточки
Как можно купить карточки в стиме?
Приобрести на торговой площадке
Чтобы купить новые карточки, потребуется перейти в раздел «Значки», открыть интересующую игру, а далее выбрать «Искать на торговой площадке» (на значке, который игрок желает получить).
Как добавить скриншот в стим через телефон?
Чтобы попасть в загрузчик скриншотов, откройте клиент Steam, перейдите в меню «Просмотр» и нажмите на «Скриншоты». После этого перед вами сразу появится окно загрузчика скриншотов. Здесь отображаются все сделанные вами скриншоты, разбитые по категориям.
Как написать обзор игры в стиме 2021?
Зайдите в “Библиотеку”, выберите нужную игру и зайдите на её страничку, в правом углу:
- Ваш обзор.
- Написать обзор.
- Подтверждение готовности рекомендации игры другим пользователям.
9 апр. 2021 г.
Как зайти в список рекомендаций в стим?
Как найти
- Откройте платформу и войдите в систему, если это необходимо;
- Найдите вкладку «Магазин» — «Рекомендации»;
7 дек. 2020 г.
Интересные материалы:
Можно ли применять пирантел для профилактики?
Можно ли принимать фестал каждый день?
Можно ли приносить искусственные цветы на кладбище?
Можно ли пристроить лоджию на первом этаже?
Можно ли привязать GTA 5 к Steam?
Можно ли продавать безалкогольное пиво подросткам?
Можно ли продавать разрезанный арбуз?
Можно ли прогревать воспаленное ухо?
Можно ли протирать спиртом сенсорный экран?
Можно ли расчёсывать волосы мокрые?
