Содержание
- Где сохраняются скриншоты на ноутбуке
- Как работает эта функция
- Где найти скриншоты
- Где хранятся скриншоты других программ
- В какую папку сохраняется скриншот экрана на ноутбуке или компьютере
- Куда сохраняются скриншоты на Виндовс 7, 8, 10
- Сохранение снимка экрана программами
- Где найти скриншот, сделанный в ФотоСКРИН
- Куда сохраняет снимки Скриншотер Яндекса
- Куда сохраняет снимки Лайтшот
- Выводы
- Как сделать скриншот экрана на компьютере или ноутбуке с Windows
- Первый способ: кнопка «Print Screen»
- Как сделать
- Как сохранить скриншот в отдельный файл
- Способ второй: программа «Ножницы»
- Как сделать
- Как сохранить скриншот в отдельный файл
- Где найти скриншоты
- 5 способов сделать скриншот экрана на ноутбуке
- Создание скриншота на ноутбуке
- Способ 1: с помощью клавиши Print Screen
- Способ 2: инструмент ножницы (Windows)
- Способ 3: с помощью скриншотеров
- Способ 4: спец. возможности Windows 10/11 👌
- Способ 5: используем доп. возможности Яндекс диска!
- Как сделать скриншот экрана на компьютере или ноутбуке
- Как сделать скриншот: горячие клавиши
- Print Screen (сокращённо — PrtScr, PrtSc или Print Scrn)
- Win + PrntScr
Где сохраняются скриншоты на ноутбуке
Бывает такое, что необходимо создать снимок экрана и сохранить его на ноутбуке. Снимок экрана называется скриншотом. Запечатлеть можно любую операцию на экране компьютера. Многие знают, что скриншот производится кнопкой «PrtScreen», но не каждый знает где этот скриншот потом найти.
Как работает эта функция
Для того, чтобы создать скриншот, нужно просто нажать одну кнопку «PrtScreen». После нажатия кнопки скриншот будет сохранен в буфере обмена. Областью скриншота станет весь экран, а не конкретная выделенная область.
Закажи профессиональный ремонт ноутбука в Москве или продай его на запчасти!
Бесплатная диагностика и выезд курьера. Срочный ремонт. Гарантия. Недорого!
Звони! Тел.: +7 (903) 729-32-48 или напиши нам на email: zakaz@anout.ru
Если вы хотите выделит конкретную область экрана, то можно использовать одну из множества сторонних программ, такие как: joxi, яндекс диск, FastStone Capture.
Если вы не хотите использовать сторонние программы, найдите в поиске Windows программу «Ножницы». Она позволит выделять любой фрагмент на экране и сохранять его в то место, которое вы укажете. Просто нажмите «Создать» и выделите область экрана.
Где найти скриншоты
Возвращаясь к функции «Preent Screen». Нажав на эту кнопку, снимок не будет автоматически сохраняться в памяти компьютера, а поместится в «буфер обмена». Это временная область памяти компьютера, куда помещаются скопированные элементы. Представьте, что вы выделили снимок и скопировали его, это и происходит после нажатия кнопки «PrtScreen».
Снимок из буфера обмена нужно куда-то вставить. Сделать это можно через встроенное приложение «Paint». Что для этого нужно сделать?
После этого вы легко найдете этот скриншот и используете его по вашему усмотрению.
Где хранятся скриншоты других программ
Если вы сделали скриншот в сторонней программе или игре, то скриншот, скорее всего, будет сохранен в папку с этой программой или игрой.
Если по какой-то причине после нажатия на «PrtScreen» ваш скриншот не появляется в буфере обмена – воспользуйтесь сторонней программой для скриншотов, например, FastStone Capture. Кроме создания скриншотов программа помогает редактировать изображения не хуже чем в фотошопе.
Источник
В какую папку сохраняется скриншот экрана
на ноутбуке или компьютере
Иногда при работе над документами или при создании обучающей статьи нам требуется сделать скриншот, то есть захватить на фото действия на экране ПК. Эту задачу можно легко решить при помощи специальных программ. Однако у каждого приложения свои настройки, поэтому иногда пользователям трудно сразу понять, где найти скриншот на ноутбуке или компьютере. В данной статье расскажем, куда отправляют готовые файлы популярные скриншотеры.
Куда сохраняются скриншоты на Виндовс 7, 8, 10
На компьютерах с системой Виндовс имеются встроенные средства для создания снимков рабочего стола. В Windows 7 это приложение «Ножницы», в поздних версиях системы – «Набросок на фрагменте экрана». Обе программы позволяют вручную отследить, куда сохраняются скриншоты. Нужно лишь при экспорте самостоятельно выбрать директорию в проводнике Windows.
Однако самый распространенный вариант создания скринов – функция PrintScreen, которая не имеет собственной программной оболочки. Поэтому у пользователей часто возникает вопрос, куда сохраняется принтскрин после нажатия данной кнопки. На самом деле все просто: созданный кадр отправляется в буфер обмена. Чтобы получить снимок, вам придется дополнительно воспользоваться любым графическим редактором, например, Paint. Запустите его, вставьте на холст картинку из буфера обмена и экспортируйте результат в нужную вам папку.
Вставьте скриншот на холст и сохраните результат
В Windows 10 была добавлена новая функция: при одновременном нажатии Win и PrtScr картинка автоматически сохраняется в формате PNG. Найти ее можно в «Изображения» — > «Снимки экрана».
Сохранение снимка экрана программами
Удобнее всего создавать снимки экрана ПК с помощью специальных сторонних программ. Большинство из них при установке создают на жестком диске собственные подпапки, где хранятся скриншоты, сделанные с их помощью. Давайте рассмотрим самые популярные скриншотеры.
Где найти скриншот, сделанный в ФотоСКРИН
Программа ФотоСКРИН позволяет захватить и сохранить как картинку любую часть экрана. Программа удобна тем, что имеет несколько способов экспорта: вы можете выбрать папку для сохранения вручную или оставить настройки по умолчанию. Если выбрали второй вариант и не знаете, где найти скриншот — поищите в системной папке «Изображения» в подпапке «ФотоСКРИН».
Однако фотографирование рабочего стола компьютера – не единственная полезная функция этой программы. Дополнительно вы можете воспользоваться следующими опциями:
Сразу же редактируйте изображения и добавляйте заметки
Куда сохраняет снимки Скриншотер Яндекса
Пользователи десктопной версии Яндекс.Диск знают, что это ПО включает в себя средство для захвата экрана. На самом диске есть папка, где скриншоты автоматически сохраняются. При необходимости их можно отсортировать по дате создания. Сделать снимок можно при помощи горячих клавиш Ctrl + Shift + 3 или воспользовавшись ярлыком на рабочем столе. Во втором случае пользователям также доступен встроенный редактор.
Скриншотер от Яндекса сохраняет скриншоты в облачном хранилище
Однако, в отличие от ФотоСКРИНА, приложение не позволяет выбирать папку вручную, поэтому может возникнуть вопрос, где искать скриншот на ноутбуке или ПК. В обоих случаях созданный кадр автоматически отправляется в подпапку «Скриншоты» на Яндекс.Диске. Получить доступ к этим файлам можно как с компьютера, так и через браузер в онлайн-версии сервиса.
Куда сохраняет снимки Лайтшот
LightShot — это специальное приложение, которое встраивается в систему и «перехватывает» действие кнопки PrintScreen. Это значительно упрощает работу, так как принтскрин не имеет своей панели управления, из-за чего часто возникает вопрос, куда сохраняются скриншоты на ноутбуке или ПК. В итоге при нажатии этой клавиши пользователь попадает в интерфейс LightShot, где также можно наложить на экран надписи, фигуры и прочее.
Выводы
Теперь вы знаете не только как сделать скриншот, но и как найти его на компьютере или ноутбуке. Снимки рабочего стола помогают сделать наглядным обучающие видеоролики, их можно использовать в бизнес-документации, отчетах и статьях. Если часто работаете с подобными проектами, организация файлов позволит значительно сэкономить время.
Поэтому советуем вам установить ФотоСКРИН – он не только поможет сразу обработать картинки, но также сортировать созданные скрины по папкам. Так вам не потребуется каждый раз искать, где хранятся скриншоты, и вы сможете быстро подобрать файлы для определенного проекта.
Cохраните себе статью, чтобы не потерять:
Источник
Как сделать скриншот экрана на компьютере или ноутбуке с Windows
Первый способ: кнопка «Print Screen»
На любой клавиатуре предусмотрена специальная кнопка для снятия скриншотов. Она называется «Print Screen», а иногда «PrntScrn», «PrtScn», «PrtScr» или «PrtSc».
Как сделать
Если у вас компьютер, нажмите кнопку «Print Screen».
Если у вас ноутбук, нажмите одновременно две кнопки: «Print Screen» и «Fn».
Если хотите сделать скриншот только активного окна (программы), нажмите одновременно «Alt» и «Print Screen» на компьютере; «Alt», «Print Screen» и «Fn» — на ноутбуке.
Скриншот сохранится в буфер обмена. Теперь можно вставить его в письмо, фоторедактор или Word (нажать одновременно кнопки «Ctrl» и «V»).
Как сохранить скриншот в отдельный файл
После того, как сделали скриншот, нажмите кнопку «Пуск» > «Все программы» > «Стандартные» > «Paint».
Нажмите одновременно две кнопки: «Ctrl» и «V». На экране появится ваш скриншот.
Нажмите одновременно две кнопки: «Ctrl» и «S».
Появится окно для сохранения. Напишите имя файла и выберите место его для сохранения. Тип файла лучше использовать JPEG.

Способ второй: программа «Ножницы»
Такая программа есть в Windows 7, 8, 8.1, 10.
Как сделать
Нажмите кнопку «Пуск» > («Все программы») > («Стандартные») > «Ножницы».
Или в поле поиска напишите «Ножницы» (в Windows 7 и 8 поле поиска появляется при нажатии кнопки «Пуск», в Windows 10 — при нажатии кнопки с лупой).
Программа запустится и вместо курсора мыши появится крестик. Выделите нужный кусок экрана.
Скриншот сохранится в буфер обмена. Теперь можно вставить его в письмо, фоторедактор или Word (нажать одновременно кнопки «Ctrl» и «V»). Также на скриншоте можно что-то написать или нарисовать (значки в виде карандаша и фломастера).

Как сохранить скриншот в отдельный файл
Нажмите на значок дискеты.
Появится окно для сохранения. Напишите имя файла и выберите место его для сохранения. Тип файла лучше использовать JPEG.

Где найти скриншоты
В той папке, которую выбирали при сохранении. Лучше хранить скриншоты в папке «Изображения».
Источник
5 способов сделать скриншот экрана на ноутбуке

Нередко при работе за ноутбуком требуется сделать скрин, чтобы показать его другим пользователям (например, для решения разного рода ошибок, или при совместной работе над каким-нибудь документом/проектом).
Но не у всех пользователей сразу получается это сделать: то на клавиатуре нет заветной кнопки «Print Screen», то вроде бы жмешь на нее, а ничего не происходит.
В этой небольшой статье хочу привести несколько быстрых и рабочих способов, как можно создавать скрины. Думаю, заметка будет весьма кстати (особенно в тех случаях, когда дело не терпит отлагательств, а вас донимает какая-нибудь ошибка. ).
Если вы хотите сделать скриншот экрана игры или кадра из видео (в т.ч. со стрелками и пояснениями) — см. эту заметку
Создание скриншота на ноутбуке
Способ 1: с помощью клавиши Print Screen
(обычно клавиша «Prt Sc» располагается в правом верхнем углу клавиатуры, недалеко от кнопки F12. )
Чтобы «увидеть» заснятый скриншот — откройте программу Paint или Word, и после нажмите сочетание кнопок Ctrl+V (это операция «вставить»).
Вставка скрина в документ.
👉 Обратите внимание!
При работе на ноутбуке для помещения скриншота в буфер, далеко не всегда достаточно нажать одну кнопку «Prt Sc» (на некоторых устройствах работа этой клавиши ограничивается в настройках BIOS).
Нажмите Prt Sc и Fn
Нажмите Prt Sc, Fn и Alt
Способ 2: инструмент ножницы (Windows)
Запускаем ножницы (способ 1)
Кроме этого, можно воспользоваться универсальным способом для запуска «Ножниц»:
Выделяем нужную область
Полученный скрин уже можно сохранить
А можно передать скрин в Paint 3D и изменить его!
Способ 3: с помощью скриншотеров
Сейчас есть достаточно большое количество программ, предназначенных исключительно для работы с графикой: фото, картинками, скринами. Есть среди этого многообразия и спец. программы, которые облегчают и создание скринов, и их редактирование.

Лучшие программы-скриншотеры (топ-10) я приводил в этой статье 👍
После установки подобного софта, как правило, достаточно нажать на кнопку Print Screen, затем выбрать нужную область на экране, и она отобразится в мини-редакторе скриншотера.
Например, так работает программа GreenShot (см. скрин ниже). Ее и рекомендую для начала.
Графический редактор GreenShot (открывается сразу же после нажатия на Print Screen и захвата нужной области экрана)
Дальше останется только отредактировать скрин (например, добавить на него стрелочку) и сохранить. Удобно? Удобно! 👌
Способ 4: спец. возможности Windows 10/11 👌
Если у вас установлена современная ОС Windows 10/11 — то скрины можно создавать и альтернативным способом.
Windows 10: для сохранения скрина экрана в папку «изображения» нажмите Win + Print Screen
Вариант #2: если вы хотите сделать скриншот в игре
Игровая панель в Windows 10 (Win+G)
Собственно, в этом окне вы сможете узнать папку, куда сохраняются скрины по умолчанию (область «3» см. ниже) : ее можно изменить или просто открыть.
Где лежат мои сохраненные скрины из игр (Windows 10)
Способ 5: используем доп. возможности Яндекс диска!
Яндекс диск — это не только удобное сетевое хранилище, но и возможность за 2-3 клика делать весьма качественные скрины.

Яндекс Диск: как им пользоваться, загружать и скачивать файлы, фото. Как настроить авто-создание копии моих документов — см. инструкцию
Для создания скрина:
В общем-то, на этом всё: скрин будет сохранен на Яндекс диске в папке «скриншоты» (См. пример ниже).
Скрин был сохранен на Яндекс диске
Теперь можно в 1-2 клика мышкой расшарить его для друзей (например), или вставить в нужный документ.
На этом у меня всё. За дополнения — заранее благодарю!
Источник
Как сделать скриншот экрана на компьютере или ноутбуке
Вот вам сразу несколько вариантов сделать скрин: с использованием инструментов Windows, а также стороннего софта.
Скриншот — это изображение того, того, что находится экране вашего монитора. Иначе его так и называют: снимок экрана. Он может быть полезен, например, когда с компьютером возникла какая-то неполадка: можно отправить снимок в отдел техподдержки или просто знакомому.
Если вы работаете с текстом или редакторами изображений, снимки экрана также являются незаменимыми. Да и вообще, делиться изображениями содержимого любого сайта намного удобнее, чем отправлять ссылку на источник. Так собеседник сразу понимает, о чем идет речь и дополнительные комментарии зачастую не требуются. А если вспомнить про геймеров, то, как еще запечатлеть яркий момент из игры без помощи скриншота?
Если вы до сих пор не знаете, как сделать скрин на ноутбуке или компьютере, сегодняшняя статья вам поможет. Мы рассмотрим несколько способов, начиная от самых простых, встроенных в операционную систему утилит и заканчивая специализированными программами, которые открывают перед пользователем широкий функционал по работе со скринами.
Как сделать скриншот: горячие клавиши
Разработчики Windows хорошо понимают, что именно нужно потребителям их продуктов. Для большого количества пользователей возможность создания скриншота очень важна. Самый простой вариант — использовать инструменты ОС. Если вам не нужно обрабатывать изображение, и вы хотите зафиксировать всю область экрана на ноутбуке или мониторе компьютера, достаточно нажать определенные кнопки на клавиатуре.
Print Screen (сокращённо — PrtScr, PrtSc или Print Scrn)
Это горячая клавиша, которая копирует изображение текущего состояния экрана в буфер обмена. Обычно расположена в секции с клавишами «Break» и «Scroll Lock». На скриншоте ниже — пример.
После того, как вы нажали на «PrntScr», вы не увидите никаких визуальных изменений, однако скриншот уже создан и находится в буфере обмена. Далее нужно открыть любую программу для просмотра изображений. Подойдет даже стандартный Paint.
Данный способ полностью универсален и подойдет для любого компьютера или ноутбука, независимо от производителя (hp, asus, lenovo, acer, sumsung и так далее).
Кстати, многие сайты и мессенджеры умеют работать с буфером обмена. Например, если открыть диалог в VK и нажать ту же комбинацию клавиш «Ctrl + V», то изображение вставится. То же можно делать в Skype, Discord или Telegram. Это очень удобно, если вы не планируете как-то модифицировать снимок экрана, а его нужно быстро отправить.
Win + PrntScr
Если вам также не требуется редактура скриншотов, но вы хотите сохранить их для дальнейшего пользования, то проще воспользоваться комбинацией «Win + PrntScr». Таким образом, полученный результат будет сохраняться в папке «Снимки экрана». Проще всего ее найти через панель быстрого доступа, которая в Windows 10 находится в левой части окна проводника. Категория — «Изображения». Или же проследуйте по адресу: C:UsersИмя_пользователяPicturesScreenshots.
Источник
Learn the best ways to take screenshots on your Acer computer
Updated on April 12, 2022
What to Know
- Press Print Screen (often abbreviated as PrtSc) to save a screenshot to the Windows Clipboard.
- Use Windows + Print Screen to save a screenshot as an image file.
- Windows + Shift + S will open Snipping Tool, an app that lets you capture just a portion of your screen.
Here’s how to take a screenshot on an Acer laptop.
Screenshot on an Acer Laptop With Print Screen
You can take a screenshot by pressing the Print Screen button on the laptop’s keyboard. It is usually found in the function row and may be abbreviated as PrtSc.
Print Screen will save a screenshot to the Windows Clipboard. You can then paste it into apps or web pages with Ctrl+V.
Print Screen will also save a screenshot to Microsoft OneDrive if you have the app installed and give it permission to to store the screenshots on OneDrive. By default, the app will ask for permission the first time you use Print Screen with OneDrive installed.
Screenshot on an Acer Laptop with Windows + Print Screen
To save a file rather than have it on the clipboard, press Windows + Print Screen. This will save a screenshot to This PCPicturesScreenshots.
Screenshot on an Acer Laptop with Snipping Tool
If you only need a portion of the screen, use the Snipping Tool. Here’s how it works.
The most recent version of Snipping Tool was released for Windows 11 in winter of 2021. Windows 10 has a similar tool called Snip & Sketch. The instructions below also work with Snip & Sketch.
-
Open the Windows Start menu.
-
Tap All Apps.
-
Scroll to Snipping Tool and open it. The list of apps is alphabetical, so Snipping Tool is usually near the end.
-
Tap New to start a new screenshot.
Snipping Tool offers multiple screenshot modes that let you capture only a specific area, a specific window, or the entire screen. Screenshots are saved to the Windows Clipboard.
Screenshot on an Acer Laptop With Windows + Shift + S
Alternatively, you can summon Snipping Tool by pressing Windows + Shift + S. This will bypass the app’s main screen and launch directly to snapping a screenshot.
Where are Screenshots Saved on an Acer Laptop?
Using the Print Screen button or the Snipping Tool will save a screenshot to the Windows Clipboard. This doesn’t save the screenshot to a file, so you will need to paste the screenshot to an image editing app and save it.
Microsoft OneDrive users can turn on a feature which will save a copy of screenshots taken with Print Screen to OneDrive. The screenshot is saved as a PNG file to OneDrivePicturesScreenshots.
Windows+Print Screen will save a screenshot to ThisPCPicturesScreenshots as a PNG image file.
FAQ
-
How do I screenshot on an HP laptop?
-
How do I screenshot on a Dell laptop?
Dell laptops also have a Print Screen key, but you may need to do something different based on the model. Some versions put Print Screen on the F10 key, which means you may have to hold Fn while pressing it.
Thanks for letting us know!
Get the Latest Tech News Delivered Every Day
Subscribe
Если вы новичок в Acer и не знаете, как делать снимки экрана на ноутбуке Acer, эта статья будет вам полезна. Если вы хотите сделать обучающее видео, запечатлеть забавное сообщение или наглядно показать свой игровой процесс, вы можете изучить 6 эффективных методов в этой статье. Продолжайте читать, чтобы узнать подробные инструкции о том, как сделать снимок экрана на ноутбуке Acer.
Часть 1. Лучший способ сделать снимок экрана на ноутбуке Acer [Пользовательский регион]
Лучший способ сделать снимок экрана на ноутбуке Acer — это свобода захвата нужной области экрана. И когда функция скриншота по умолчанию не помогает в вашем рабочем процессе, AnyRec Screen Recorder является ключом к более доступному и эффективному способу сделать снимок экрана на ноутбуке Acer. Это программное обеспечение позволяет вам выбрать область, которую вы хотите сделать скриншот с высоким разрешением. Кроме того, он предоставляет больше полезных функций, таких как булавка на экране и функция копирования.
AnyRec Screen Recorder
Экспортируйте высококачественные изображения в форматы JPG, PNG, BMP, TIFF и GIF.
Сделайте снимок экрана нужного пользовательского региона на ноутбуке Acer одним щелчком мыши.
Предлагайте инструменты для редактирования фотографий, включая текст, числа, формы, кисти и эффекты размытия.
Другие функции для захвата видео, аудио, игрового процесса на компьютерах и мобильных устройствах.
Как сделать снимок экрана на ноутбуке Acer с помощью AnyRec Screen Recorder:
Шаг 1.Загрузите программное обеспечение с официального сайта. После установки на устройство запустите инструмент, чтобы начать делать снимки экрана на ноутбуке Acer. Нажмите на Снимок кнопку из основного интерфейса.
Шаг 2.Сразу же ваш курсор превратится в линии сетки, что позволит вам выбрать определенный размер области. Переместите мышь, и когда вы увидите, что окно выделено, это означает, что вы выбрали окно, чтобы сделать снимок экрана. Щелкните левой кнопкой мыши, чтобы подтвердить съемку.
Шаг 3.Меню виджетов предоставит вам необходимые инструменты для редактирования захваченного изображения. В эту часть можно добавлять фигуры разных размеров и цветов, текст или числа, а также различные текстуры краски. После этого нажмите кнопку Сохранить кнопку, чтобы сохранить отредактированный снимок экрана на ноутбуке Acer.
Шаг 4.Если вы хотите сохранить изображение в другом формате, перейдите в меню «Настройки». Под Выход кнопку, вы можете изменить настройки снимка экрана. Нажмите на Формат снимка экрана раскрывающемся списке и выберите нужный формат. Нажмите на Ok кнопку, чтобы сохранить изменения.
Часть 2: Как сделать снимок экрана на ноутбуке Acer с помощью инструментов по умолчанию в Windows
К счастью, есть также методы по умолчанию, которые вы можете использовать для создания снимка экрана на своем ноутбуке Acer, и они также предоставят вам различные способы захвата действий на экране. В этой части вы изучите горячие клавиши, чтобы сделать снимок экрана на ноутбуке Acer тремя способами по умолчанию. Давайте начнем.
Способ 1: Горячие клавиши клавиатуры
Как вы, возможно, знаете, вы можете использовать только одну кнопку на клавиатуре, чтобы сделать снимок экрана на ноутбуке Acer — Print Screen. Однако есть несколько комбинаций, которые обеспечивают разные способы захвата, редактирования и сохранения снимка экрана. Без дальнейших действий следуйте приведенным ниже инструкциям о том, как сделать снимок экрана на всех компьютерах с Windows.
а. Print Screen SysRq
1. Откройте на ноутбуке Acer окно или страницу, для которой вы хотите сделать снимок экрана.
2. Нажмите кнопку PrtSc кнопку в верхней части клавиатуры.
3. Он захватит весь экран и будет сохранен в буфер обмена Windows.
б. Логотип Windows + экран печати
1. Нажмите кнопку Windows и PrtSc клавиши одновременно, чтобы сделать снимок экрана на ноутбуке Acer.
2. Скриншот будет сохранен как файл изображения, который вы можете найти в приложении Фото.
в. Печать экрана + Ctrl
1. Одновременно нажмите две кнопки.
2. Ваш курсор изменится на пересекающиеся линии. Удерживая кнопку мыши, переместите ее в указанную область экрана.
3. На экране появится предварительный просмотр для редактирования и изменения.
Метод 2: Инструмент «Ножницы» (Snip & Sketch)
Во втором методе вам понадобится ОС Windows 10 или 11, чтобы сделать снимок экрана на ноутбуке Acer. В конце концов, вы можете легко открыть предварительно загруженный Snip & Sketch или, для версии Windows 11, Snipping Tool. Чтобы начать делать снимок экрана на вашем Acer с помощью Snipping Tool, вам необходимо:
1. Откройте приложение на своем устройстве. Вы можете найти его, набрав Snipping Tool в строке поиска рядом с логотипом Start/Window.
2. Нажмите Новый кнопку, чтобы сделать новый снимок экрана. Вам будут предоставлены различные способы захвата экрана, включая полноэкранный режим, отдельное окно и область.
3. Вы также можете использовать Ярлык инструмента для обрезки Windows Windows + Shift + S вызывать и открывать Snipping Tool в любое время.
Способ 3: игровая панель
Игровая панель также является новой функцией для ОС Windows 10 и 11. Он был специально разработан, чтобы помочь вам записывать игровой процесс на экране без необходимости открывать другое стороннее приложение. Если вы хотите использовать его для создания снимков экрана на ноутбуке Acer, вам необходимо:
1. Нажмите кнопку ПОБЕДИТЬ а также грамм кнопки на клавиатуре.
2. Вы увидите меню, содержащее все необходимые функции для захвата действий на экране.
3. Нажмите Меню виджета кнопку, а затем кнопку Захватывать кнопка.
4. Нажмите Камера кнопку, чтобы сделать снимок экрана на Acer. Вы можете закрепить функцию на экране, чтобы легко получить к ней доступ всякий раз, когда вы открываете игровую панель.
Часть 3: Как сделать скриншот на ноутбуке Acer онлайн бесплатно
Онлайн-инструмент для создания снимков экрана — это еще один способ сделать снимок экрана на ноутбуке Acer, особенно если вы не хотите утруждать себя загрузкой другого стороннего приложения или настройкой специальных горячих клавиш в настройках вашего устройства. Вы можете использовать один из этих рекомендуемых онлайн-инструментов, чтобы сделать снимок экрана на Acer.
1. Скриншот онлайн
Специальный онлайн-инструмент, который можно использовать для создания снимков экрана на ноутбуке Acer. Его интерфейс демонстрирует классический способ захвата действий на вашем экране без особой настройки. Он предоставляет множество функций редактирования с расширенными возможностями размытия, выделения и улучшенных эффектов.
Как делать скриншоты на ноутбуке Acer с помощью Online Screenshot:
Шаг 1.Зайдите в браузер и найдите онлайн-инструмент. Нажмите на Сделать снимок экрана кнопку, после чего на экране появится небольшой виджет.
Шаг 2.нажмите Ctrl а также Д клавиши вместе, чтобы сделать снимок экрана. Вы можете выбрать область или область экрана для захвата. Как только вы отпустите кнопку, функции редактирования появятся в правой верхней части экрана. Если вы хотите отменить снимок экрана, нажмите кнопку Esc клавишу на клавиатуре.
Шаг 3.Вы можете применять фигуры, числа, текст и другие элементы. Нажмите на Сохранить кнопку или нажмите кнопку Ctrl а также С чтобы легко сохранить скриншот.
2. Гуру скриншотов
Уникальный онлайн-инструмент для создания снимков экрана, который вы можете использовать на сайтах с ограниченным доступом. Вам нужен только URL-адрес или ссылка сайта, на котором вы хотите сделать снимок экрана на ноутбуке Acer, и вставить его на веб-сайт. Однако вам постоянно нужно проверять, что вы не робот, срок действия которого быстро истекает.
Как делать скриншоты на ноутбуке Acer с помощью Screenshot Guru:
Шаг 1.Зайдите на официальный сайт Скриншот Гуру. Скопируйте ссылку с нужного сайта. После этого нажмите кнопку Скриншот кнопка. Подождите пару секунд, пока снимок экрана будет обработан.
Шаг 2.Как только вы увидите фотографию в Скриншот-гуру, щелкните правой кнопкой мыши и выберите Сохранить изображение как кнопку, чтобы сделать снимок экрана на ноутбуке Acer. Вы можете добавить онлайн-инструмент в основной интерфейс вашего браузера.
Часть 4. Часто задаваемые вопросы о том, как сделать снимок экрана на ноутбуке Acer
-
Где сохраняются мои скриншоты на ноутбуке Acer?
После использования инструмента «Ножницы» куда деваются скриншоты в винде? Этот инструмент не сохраняет скриншот напрямую, и вам нужно скопировать и вставить изображение в папку. Тем временем, ПОБЕДИТЬ а также PrtSn keys сохранит ваши скриншоты в ThisPCPictureScreenshots.
-
Как делать скриншоты на Acer Chromebook?
Горячие клавиши для скриншотов отличаются от Windows. Вам нужно нажать Shift+Ctrl+Show windows и выбрать в меню кнопку «Снимок экрана». Затем вы можете выбрать нужный режим захвата, чтобы делать снимки экрана на Acer.
-
Каковы лучшие расширения для скриншотов Chrome, чтобы сделать снимок экрана на ноутбуке Acer?
Вы можете найти недорогие расширения или плагины Chrome на рынке. В качестве рекомендации вы можете попробовать LightShot, GoFullPage, Nimbus Screenshot & Video Recorder и FireShot.
Заключение
Как сделать скриншот на ноутбуке Acer? Теперь вам больше не нужно задавать этот вопрос, так как вы можете использовать любые методы, указанные в этом посте. Но если вы не уверены в некоторых методах, настоятельно рекомендуется использовать AnyRec Screen Recorder для эффективного захвата действий на экране. Бесплатно загрузите этот инструмент прямо сейчас, чтобы ускорить рабочий процесс.
Статьи по Теме
Где найти скриншоты, сделанные с помощью встроенных средств Windows 10 и сторонних утилит
Создавать «скрины» дисплеев позволяют как «родные» инструменты «Виндовс», так и различные сторонние приложения. Главный вопрос, который возникает при использовании всех этих средств, — где впоследствии искать сохранённые изображения экрана?
Куда сохраняются «скрины» в «десятке», если делать снимок стандартными средствами
Совсем необязательно загружать и устанавливать на ПК утилиту от сторонних разработчиков, чтобы создавать постоянно снимки своего дисплея ПК. Рассмотрим все стандартные сервисы «Виндовс», которые позволяют делать «скрины».
Когда «скрины» сохраняются в буфер обмена
В буфер изображения будут помещаться в том случае, когда вы нажмёте один раз на кнопку Print Screen (сокращённо PrtSc) на клавиатуре, расположенную слева от клавиши Delete вверху справа или сбоку от клавиши F12, но при условии, что у вас не установленно стороннее ПО для создания «скринов» (или если оно отключено).

Этот метод создания не пользуется популярностью, так как он отнимает больше времени, чем другие способы:
- Он подразумевает дальнейший запуск графической утилиты Paint — откройте её через панель «Пуск» либо окно «Выполнить», которое вызывается комбинацией Windows + R, и команду mspaint.
Выполните команду mspaint в окошке
- Вставьте изображение, сохранённое на время в буфере, в окно утилиты с помощью комбинации клавиш V + Ctrl либо через кнопку «Вставить» на верхней панели редактора.
Вставьте с помощью кнопки на панели сделанный скриншот
- После этого уже проведите сохранение созданного в «Пейнте» изображения в удобное для вас место.
Сохраните файл в любое удобное для вас место
В буфер сохраняются также снимки, сделанные через горячее сочетание клавиш Print Screen и Alt. Оно позволяет заснять не весь дисплей, а только окно, которое активно на ПК в данный момент (на нём обычно находится курсор). В этом случае также надо прибегать к помощи графического приложения для ручного сохранения снимка, который пока находится только во временном блоке памяти ПК.
Когда скриншот сразу сохраняется файлом на жёсткий диск
Самый удобный и моментальный способ сделать и сохранить одновременно «скрин» дисплея — через горячее сочетание клавиш Windows и PrtSc.

Зажмите две эти клавиши — сработает «внутренний фотоаппарат» системы, который сделает сразу сохранение в папку «Скрины экрана», расположенную на системном диске. В момент зажатия экран станет немного затемнённым — это будет означать, что команда выполнена. Сам скриншот будет находиться в папке «Мой компьютер» — «Изображения» — «Скрины экрана» (или Screenshots).

Если вы не нашли на левой панели каталог «Изображения», идите более длинным путём: открываем корневые папки системного диска (обычно это локальный диск с буквой С — на нём должен быть логотип «Виндовс»). Запускаем теперь следующие папки: «Пользователи» — каталог с названием вашего текущего аккаунта — раздел «Изображения».

Видео: где находятся снимки, сделанные с помощью Print Screen и Windows
Как изменить место сохранения скринов на жёсткий диск
Если вас не устраивает месторасположение сохранённых «скринов», поменяйте его следующим образом:
- Раскройте содержимое раздела Screenshots в каталоге с изображениями на системном диске, используя инструкцию из предыдущего раздела этой статьи. Щёлкните правой клавишей по белому свободному полю в «Проводнике», а потом кликните по строчке «Свойства» в сером меню.
Кликните по пункту «Свойства» в контекстном меню
- В разделе о расположении в новом окошке нажмите на кнопку для перемещения каталога.
Во вкладке «Расположение» нажмите на «Переместить»
- Выберите в другом окне каталог на любом из локальных жёстких дисков, например, это будет Desktop («Рабочий стол»). Кликните по «Выбор папки».
Выберите новую папку для сохранения
- Щёлкните по «Применить».
Примените изменения в окне
- Подтвердите смену каталога в окошке с предупреждением. Если вы захотите вернуть изначальную папку, просто нажмите в этом же окне на кнопку «По умолчанию».
Подтвердите, что хотите изменить папку
Если снимок экрана создаётся с помощью программы «Ножницы»
Встроенная системная утилита «Ножницы» обладает более широким функционалом по сравнению с кнопкой Print Screen (создание пометок на «скринах», самостоятельное определение их размеров, создание снимков разных форм и другое). Плюс этого способа также в том, что юзер сам определяет, в какую папку ему сохранить конкретный текущий снимок во время его создания:
- Запустите утилиту через панель «Пуск» (в каталоге со стандартными приложениями «Виндовс»). Либо наберите запрос в виде названия программы на панели «Поиск».
Введите запрос в поиске
- Выберите при желании режим (прямоугольник, произвольная форма, весь дисплей или конкретное окно).
Выберите один из режимов в выпадающем меню
- Добавьте при необходимости период задержки, если вам, например, нужно подготовить предварительно экран. Щёлкните по первой кнопке «Создать».
При желании установите период задержки
- Дисплей станет бледного оттенка — выберите левой клавишей мышки область будущего «скрина».
Выделите область экрана
- Когда отпустите кнопку мышки, появится уже графический редактор — сделайте при необходимости пометки на картинке.
Отредактируйте при необходимости картинку
- В меню «Файл» выберите сохранение либо зажмите сразу S и Ctrl.
Сохраните файл через S и Ctrl
- Выберите место для сохранения файла.
Выберите папку для сохранения «скрина»
Видео: несколько методов сделать «скрин» с помощью встроенных средств «Виндовс»
Сохранение скриншотов в Windows 10 при использовании специальных программ
Для тех, кто не хочет пользоваться встроенными программами, были созданы сторонние приложения для «скринов» — LightShot, ScreenShooterJoxi, PicPick, Microsoft Snip Editor, Gyazo и многие другие. Все они отличаются по функциональности и месту сохранения снимков. В утилите LightShot, например, снимок сохраняется каждый раз в отдельное место, которое выбирает сам юзер после захвата экрана (как и в случае с «Ножницами»):
- Жмём на Print Screen (утилита при этом должна быть активной — её значок находится при этом в трее «Виндовс»).
- Выделяем мышкой область экрана. С левой стороны выделенной зоны будут инструменты для редактирования, а с нижней — кнопки сохранения на картинке в Google, облаке по выбору, а также иконки для копирования снимка в буфер обмена и сохранения (значок дискеты). Если скопируете в буфер, нужно будет потом запускать Paint. Кликаем для примера по дискете.
Выделите зону и нажмите на иконку дискеты в правом нижне углу зоны
- Выбираем место для сохранения в «Проводнике».
Сохраните в любой папке «скрин», сделанный в программе
В утилите ScreenShooter вы можете заранее определить место для сохранения «скринов»:
- Отыщите в трее «Виндовс» значок приложения (голубой круг) и щёлкните по нему правой клавишей мышки. Наведите стрелку на меню «Сохранять на».
Выберите в меню «Сохранить на»
- Выберите один из перечисленных пунктов (запрос при сохранении, жёсткий диск, различные облачные диски или буфер обмена).
Выберите один из предложенных вариантов
- Если вы выберите жёсткий диск, в каталоге «Изображения», о котором мы рассказывали ранее, появится папка ScreenShooter — в неё будет автоматически сохраняться все «скрины». Изменить это расположение можно, следуя руководству, описанному в разделе «Как сохранить место сохранения» в этой статье.
В папке «Изображения» появился каталог Screenshooter
«Скрины» могут сохраняться в различные места: буфер обмена, облачное хранилище, папку любого жёсткого диска. Стандартное средство для создания — кнопка Print Screen — делает и помещает снимок дисплея на жёсткий диск, если вместе с ней зажимается клавиша «Виндовс». Каталог для сохранения в этом случае — папка Screenshots в блоке «Изображения» на системном диске. При желании это расположении можно поменять. Стандартная утилита «Ножницы», как и сторонние приложения, помещают изображения в те папки, которые юзер выбирает прямо при их создании.
Источник
8 способов сделать скриншот в Windows 10
Создавайте снимки экрана с помощью системных инструментов или дополнительных программ.
Штатные средства Windows
1. Win + PrtSc
Начнём с самого простого. Чтобы мгновенно сделать снимок всего экрана, используйте комбинацию клавиш Win (с флажком) + PrtSc (Print Screen).
Система сделает скриншот и сразу сохранит его на жёсткий диск в формате PNG. Готовый файл вы найдёте по адресу: «Этот компьютер» → «Изображения» → «Снимки экрана».
2. PrtSc + Paint
Этот способ тоже позволяет создать снимок всего экрана, но при необходимости вы можете сразу отредактировать результат.
Нажмите клавишу PrtSc. Windows сделает скриншот, но не покажет его: система не сохранит изображение на жёсткий диск, а только скопирует в буфер обмена.
Чтобы увидеть скриншот, запустите Paint и вставьте изображение в окно программы с помощью клавиш Ctrl + V. Если необходимо, измените картинку с помощью редактора.
Нажмите «Файл» → «Сохранить как» и сохраните снимок экрана в нужном формате. Изображение появится в указанной вами папке. Вместо Paint можно использовать любой другой графический редактор, установленный на ПК.
Сейчас читают 🔥
3. Alt + PrtSc
Эта комбинация клавиш делает снимок активного окна и, как и предыдущий способ, копирует получившееся изображение в буфер.
Нажмите Alt + PrtSc. Затем откройте Paint или другой графический редактор и воспользуйтесь клавишами Ctrl + V, чтобы вставить скриншот. Отредактируйте изображение, если нужно, и сохраните его в любую папку в удобном формате.
4. Программа «Ножницы»
В Windows 10 есть встроенный менеджер скриншотов, который позволяет делать снимки всего экрана, отдельных фрагментов и выбранных окон. Это приложение «Ножницы». Его легко найти по названию через поиск по системе.
Запустив «Ножницы», нажмите «Режим» и выберите нужную область дисплея. Затем воспользуйтесь кнопкой «Создать» и кликните по экрану.
Когда скриншот будет готов, программа откроет его в новом окне. Здесь на изображение можно нанести свои пометки и отправить его по почте или просто сохранить на жёстком диске.
5. Программа «Фрагмент и набросок»
Недавно в Windows 10 добавили ещё одно приложение для работы со скриншотами — «Фрагмент и набросок». С его помощью тоже можно делать снимки выделенной области, выбранных окон или всего экрана. Скорее всего, в будущем эта утилита заменит «Ножницы».
Чтобы вызвать «Фрагмент и набросок», нажмите Win + Shift + S или найдите программу по названию через поиск по системе. Запустив её, выберите область скриншота с помощью появившихся на дисплее кнопок.
Чтобы увидеть снимок экрана, откройте Paint и нажмите Ctrl + V. Когда изображение появится в программе, его можно будет отредактировать и сохранить на жёстком диске. В некоторых сборках Windows во «Фрагменте и наброске» есть встроенный редактор, который позволяет обойтись без Paint.
Сторонние программы
Если стандартных способов вам мало, можете попробовать эти инструменты с дополнительными функциями.
1. Nimbus Capture
Nimbus Capture — это плагин для браузера, с помощью которого очень удобно делать скриншоты веб‑страниц. Помимо обычных снимков всего экрана, окна или выделенного фрагмента, он также позволяет захватывать полную длину страницы, даже если она не помещается в экран.
А ещё в Nimbus Capture вы можете редактировать изображения и сохранять их прямо в Google Drive. Плюс ко всему плагин умеет записывать видео экрана.
Чтобы сделать скриншот, достаточно кликнуть по кнопке Nimbus Capture на панели браузера и выбрать область экрана. Вы также можете настроить горячие клавиши и формат снимков: PNG или JPG.
Все перечисленные функции доступны бесплатно. Но, если вы захотите прицепить к скриншотам свой логотип, сохранять их в Dropbox и получать оперативную техподдержку, придётся оформить подписку стоимостью 15 долларов в год.
2. PicPick
Редактор изображений, очень похожий на Paint, с функцией создания скриншотов. PicPick умеет делать снимки всего экрана, любой выделенной области и выбранного окна — в том числе с прокруткой. Что касается редактора, помимо базовых функций вроде добавления текста и пометок, он позволяет корректировать цвета изображений и накладывать различные эффекты.
Вы можете настроить горячие клавиши и сохранять файл в одном из следующих форматы: PNG, JPG, BMP, PDF и GIF. После установки значок программы появляется на панели задач. Чтобы сделать скриншот, нужно кликнуть по нему и выбрать область экрана.
Программу можно использовать бесплатно, но в таком случае новые версии придётся скачивать с сайта вручную. За возможность автообновления разработчики просят одноразовый платёж размером 30 долларов.
3. LightShot
LightShot — простейший инструмент, который позволяет делать скриншоты выделенной области в пару кликов. Нужно лишь нажать на иконку программы и выделить мышью необходимый фрагмент. После вы сможете добавить текст, стрелки или что‑нибудь нарисовать поверх изображения.
С помощью LightShot очень удобно делиться снимками экрана. Сделав скриншот, вы можете сразу же сохранить его на сервере программы, чтобы получить прямую ссылку для отправки коллегам или друзьям. К вашим услугам два формата: PNG и JPG.
Приложение бесплатное, но перед установкой предлагает загрузить дополнительное ПО. Не забудьте от него отказаться.
Источник
Где сохраняются скриншоты на ноутбуке
На чтение 3 мин Просмотров 12.9к. Опубликовано 16.01.2021
Обновлено 24.01.2023
Бывает такое, что необходимо создать снимок экрана и сохранить его на ноутбуке. Снимок экрана называется скриншотом. Запечатлеть можно любую операцию на экране компьютера. Многие знают, что скриншот производится кнопкой «PrtScreen», но не каждый знает где этот скриншот потом найти.
Данное руководство актуально только для версий Windows.
Как работает эта функция
Для того, чтобы создать скриншот, нужно просто нажать одну кнопку «PrtScreen». После нажатия кнопки скриншот будет сохранен в буфере обмена. Областью скриншота станет весь экран, а не конкретная выделенная область.
Если вы хотите выделит конкретную область экрана, то можно использовать одну из множества сторонних программ, такие как: joxi, яндекс диск, FastStone Capture.
Если вы не хотите использовать сторонние программы, найдите в поиске Windows программу «Ножницы». Она позволит выделять любой фрагмент на экране и сохранять его в то место, которое вы укажете. Просто нажмите «Создать» и выделите область экрана.
Закажи профессиональный ремонт ноутбука в Москве или продай его на запчасти!
Бесплатная диагностика и выезд курьера. Срочный ремонт. Гарантия. Недорого!
Звони! Тел.: +7 (903) 729-32-48 или напиши нам на email: zakaz@anout.ru
Где найти скриншоты
Возвращаясь к функции «Preent Screen». Нажав на эту кнопку, снимок не будет автоматически сохраняться в памяти компьютера, а поместится в «буфер обмена». Это временная область памяти компьютера, куда помещаются скопированные элементы. Представьте, что вы выделили снимок и скопировали его, это и происходит после нажатия кнопки «PrtScreen».
Снимок из буфера обмена нужно куда-то вставить. Сделать это можно через встроенное приложение «Paint». Что для этого нужно сделать?
- Нажимаем «PrtScreen» для создания снимка.
- Находим в поиске Windows программу «Paint».
- Сверху находим кнопку «Вставить» и жмем. Либо нажимаем комбинацию «Ctrl+V».
- При необходимости обрезаем снимок и вставляем дополнительные элементы.
- Сохраняем скриншот, нажав на «дискету» сверху. Нам предложат выбрать путь для сохранения скриншота и назвать его.
После этого вы легко найдете этот скриншот и используете его по вашему усмотрению.
Где хранятся скриншоты других программ
Если вы сделали скриншот в сторонней программе или игре, то скриншот, скорее всего, будет сохранен в папку с этой программой или игрой.
Кроме того, иногда, скриншоты сохраняются в папку «Мои документы» -> «Изображения». Там сохраняются снимки большинства стандартных программ Windows.
Если по какой-то причине после нажатия на «PrtScreen» ваш скриншот не появляется в буфере обмена – воспользуйтесь сторонней программой для скриншотов, например, FastStone Capture. Кроме создания скриншотов программа помогает редактировать изображения не хуже чем в фотошопе.
Выкупим твой бу ноутбук в любом состоянии не старше 2010 года!
Быстрая оценка по телефону, бесплатные выезд курьера по Москве. Деньги – сразу.
Звони! Тел.: +7 (903) 729-32-48 или напиши нам на email: zakaz@anout.ru
Тест: Интересные факты о компании Apple и их создателях
Сколько в 2001 году стоила одна акция компании Apple?
200 долларов
10 долларов
500 долларов
8 долларов
Где работал Стив Джобс до основания компании Apple?
Atari
Nokia
Xiaomi
BlackBerry
В какой компании работал Джонатан Айв до того, как была основана Apple?
“Персик”
“Мандарин”
Ксерокс и Ко
Самсунг
Какого числа основали компанию Apple?
26 марта
1 апреля
23 сентября
1 декабря
Какого “духовного течения” придерживался Стив Джобс
Ислам
Христианство
Буддизм
Иудаизм
В 1976 году логотипом компании Apple был:
Исаак Ньютон под деревом
Леонардо Да Винчи
Яблоко
Радуга
Где началась история компании?
В гараже
На кровати в доме 1116
На улице
В офисе
Одна из трех вещей, которую пробовал Стив Джобс и назвал ее важнейшей
Яблоко
ЛСД
Пирог
Бургеры из МакДональдс
За сколько был продан Apple I?
1 000 долларов
500 долларов
100 долларов
666.66 долларов
Сколько человек основало компанию?
Интересные факты о компании Apple и их создателях
Плохо!
Ваши знания о компании Apple и ее создателях недостаточны! Советуем еще раз пройти тест!
Средний результат
У вас средний результат и мы точно знаем, что вы можете лучше! Попробуйте пройти тест заново!
Отлично!
Отлично, вы хорошо разбираетесь в теме! Попробуйте пройти и другие наши тесты!
Ведущий специалист по ремонту ноутбуков 💻. Помимо прочего хорошо разбирается в программном обеспечении. Написал более 80 статей для проекта, помог многим нашим читателям 📖 решить насущные проблемы. Если вам требуется помощь, оставляйте свои комментарии на Anout и в короткие сроки получайте квалифицированные ответы.
Оцените автора
( 8 оценок, среднее 4.63 из 5 )













































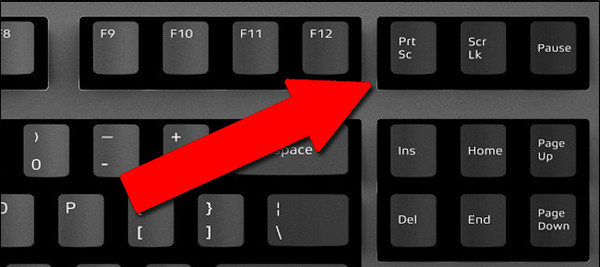
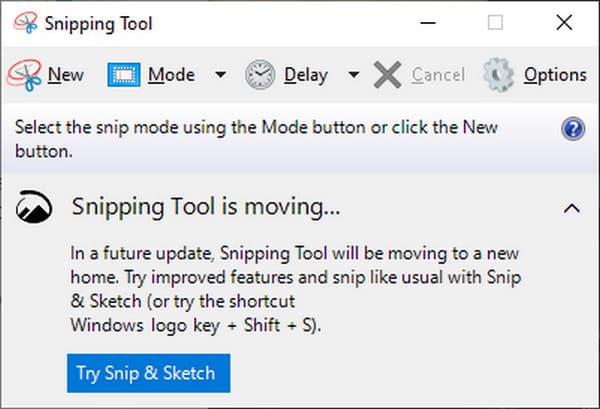
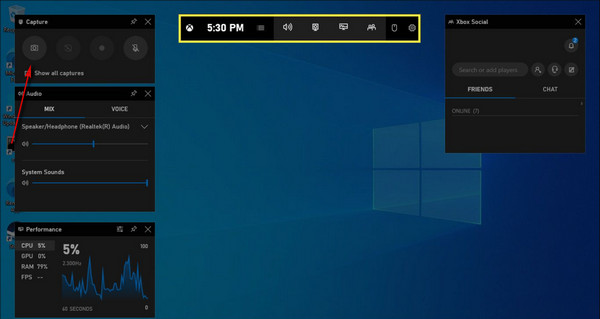
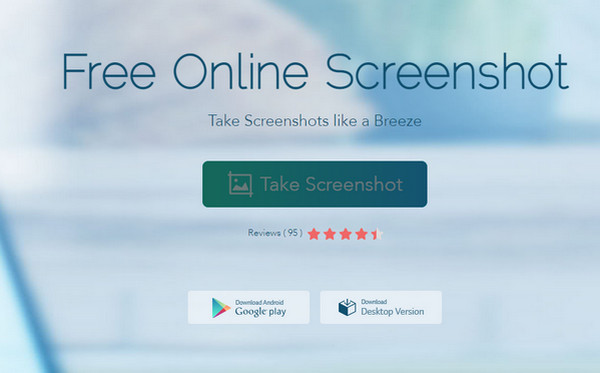
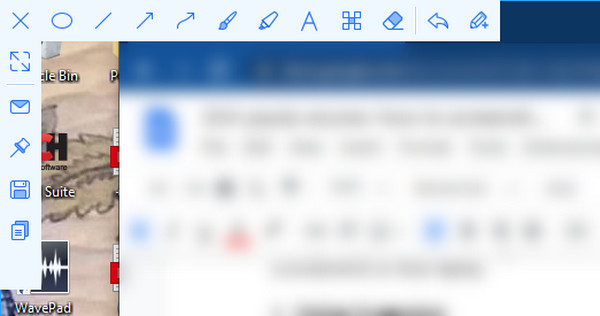
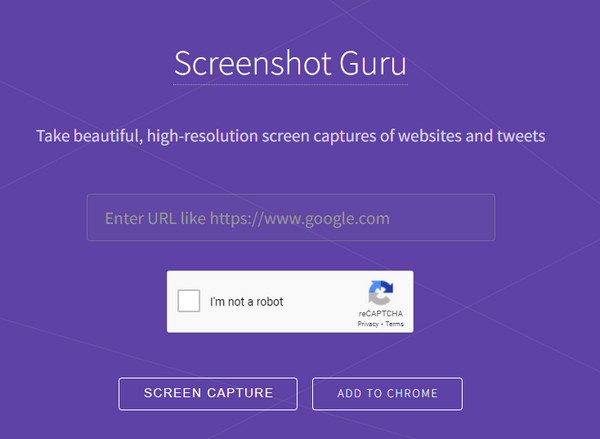


 Выполните команду mspaint в окошке
Выполните команду mspaint в окошке Вставьте с помощью кнопки на панели сделанный скриншот
Вставьте с помощью кнопки на панели сделанный скриншот Сохраните файл в любое удобное для вас место
Сохраните файл в любое удобное для вас место Кликните по пункту «Свойства» в контекстном меню
Кликните по пункту «Свойства» в контекстном меню Во вкладке «Расположение» нажмите на «Переместить»
Во вкладке «Расположение» нажмите на «Переместить» Выберите новую папку для сохранения
Выберите новую папку для сохранения Примените изменения в окне
Примените изменения в окне Подтвердите, что хотите изменить папку
Подтвердите, что хотите изменить папку Введите запрос в поиске
Введите запрос в поиске Выберите один из режимов в выпадающем меню
Выберите один из режимов в выпадающем меню При желании установите период задержки
При желании установите период задержки Выделите область экрана
Выделите область экрана Отредактируйте при необходимости картинку
Отредактируйте при необходимости картинку Сохраните файл через S и Ctrl
Сохраните файл через S и Ctrl Выберите папку для сохранения «скрина»
Выберите папку для сохранения «скрина» Выделите зону и нажмите на иконку дискеты в правом нижне углу зоны
Выделите зону и нажмите на иконку дискеты в правом нижне углу зоны Сохраните в любой папке «скрин», сделанный в программе
Сохраните в любой папке «скрин», сделанный в программе Выберите в меню «Сохранить на»
Выберите в меню «Сохранить на» Выберите один из предложенных вариантов
Выберите один из предложенных вариантов В папке «Изображения» появился каталог Screenshooter
В папке «Изображения» появился каталог Screenshooter










