О LENOVO
+
О LENOVO
-
Наша компания
-
Новости
-
Контакт
-
Соответствие продукта
-
Работа в Lenovo
-
Общедоступное программное обеспечение Lenovo
КУПИТЬ
+
КУПИТЬ
-
Где купить
-
Рекомендованные магазины
-
Стать партнером
Поддержка
+
Поддержка
-
Драйверы и Программное обеспечение
-
Инструкция
-
Инструкция
-
Поиск гарантии
-
Свяжитесь с нами
-
Поддержка хранилища
РЕСУРСЫ
+
РЕСУРСЫ
-
Тренинги
-
Спецификации продуктов ((PSREF)
-
Доступность продукта
-
Информация об окружающей среде
©
Lenovo.
|
|
|
|
Неотъемлемым инструментом каждого гаджета на андроиде, в том числе техники от компании Lenovo, является функция создания снимка экрана. Не всегда пользователям было понятно, как сделать скриншот на леново. Операционная система Android упростила задачу.
Оглавление
- 1 Как сделать снимок экрана на телефоне?
- 2 Как сделать скриншот на планшете?
- 3 Скриншотер для создания снимков экрана
- 4 Где найти сделанный снимок?
- 4.1 Распространенные проблемы и решения
Как сделать снимок экрана на телефоне?
Существует 3 метода сделать скриншот на смартфоне Леново. Первый предполагает использование выпадающего меню.
- Переходят во вкладку, которую хотят зафиксировать на фото.
- Открывают выпадающее меню (верхняя панель) и выбирают инструмент «Скриншот».
- Картинка готова и автоматически сохранена.

Во втором способе сделать скриншот экрана на Леново проще. Сначала удерживают клавишу выключения меню. В открывшемся списке выбирают «Скриншот». Фотография зафиксирует весь экран, находящийся под появившимся меню, и сразу сохранится.

Если нужной клавиши нет, то сделать скриншот на телефоне Леново допускается с помощью комбинации двух кнопок: «Питание» и «Уменьшение громкости». Их одновременное нажатие на пару секунд создает скрин и моментально сохраняет.

Как сделать скриншот на планшете?
Часто встречаются обладатели планшетных компьютеров Lenovo. Проблема со снимками остается. Чтобы сделать скриншот на планшете Леново, пользуются тремя базовыми способами.
В 1-м методе открывают выпадающее меню (проводят пальцем от верхнего края к нижнему). Затем выбирают инструмент «Снимок». Картинка зафиксирует активную вкладку.

Если искомой функции нет, скриншот на планшете lenovo делается другим методом. Для этого можно нажать и удерживать клавиши «Питание» («Выключить устройство») и «Громкость». Сигналом об успешном создании скрина будет звук щелчка затвора камеры.

Если к планшетному компьютеру подключена клавиатура, то действия упрощаются. За скриншот отвечает кнопка PrtScr («Print Screen»). Клавиша расположена в верхней части клавиатуры. Для создания скрина проделывают следующее:
- Нажимают один раз на кнопку PrtScr. Изображение создано, но хранится в буфере обмена.

- В меню «Пуск» из программ выбирают «Paint». Может использоваться и другой графический редактор.
- Нажимают комбинацию клавиш Ctrl+V, которая отвечает за вставку скопированной информации. На текущем этапе снимок, при желании, редактируют.
- Переходят в «Файл» — «Сохранить». Также изображение можно отправить по почте или сразу напечатать.

Скриншотер для создания снимков экрана
Базовые способы хороши быстротой выполнения задачи. Если нужно, чтобы готовый скрин подлежал редактированию, то стоит обратиться к альтернативным методам. Чтобы сделать скриншот экрана на lenovo, пользователи скачивают специальные приложения.
Описанный ниже способ подойдет популярным современным моделям телефонов Леново. Основное преимущество дополнительного ПО заключается в возможности редактировать готовое изображение, сохранять его на сервер, облачный диск или делиться с друзьями.
Лидером среди скриншотеров остается «Mobizen Screen Recorder». Программа отличается возможностью делать записи видео с экрана, редактировать их и добавлять эффекты. Скриншоты обладают высоким качеством. Редактор фото включает в себя добавление текста, рисунков и т.д. После сохранения в памяти устройства автоматически появляется папка со снимком.

Где найти сделанный снимок?
Пользователи часто сталкиваются с тем, что не могут отыскать готовый скрин экрана. Путь, по которому сохраняется скриншот, стандартный: ..SD-картаPicturesScreenshots. Чтобы быстро найти снимок, сначала переходят в приложение «Галерея», потом в папку «Сегодня».
Распространенные проблемы и решения
Популярная проблема, связанная с поиском скриншота, заключается в особенностях модели телефона «Lenovo Vibe». Смартфон не имеет привычной программы «Галерея». Чтобы просматривать фотографии, большинство пользователей скачивают дополнительные программы или пользуются проводником.
Способы создания скриншотов на устройствах Lenovo просты и не отличаются от других гаджетов Android. Для моделей а5000, s850, а536, а328, s660, а также прочих из линейки Леново методы выполнения скрина идентичны. Достаточно понять основной принцип работы.
Как сделать скриншот на планшете Леново
На чтение 2 мин Просмотров 95
Способы создания скриншота на планшете Леново разнообразны. В данной статье разберем основные из них. Большинство данных устройств таких как Леново м10, Таб2, lenovo Йога работают на операционной системе Андроид. Ниже приведенные варианты создания снимков экрана отлично работают на данной ОС.
- Самый простой способ создания скриншота на планшете lenovo это использование встроенных кнопок. Нажмите одновременно кнопку питания и убавления звука. В итоге на вашем экране всплывет только что созданное изображение.
- Другой вариант — это подсоединить к планшету Леново клавиатуру. Это можно сделать через беспроводную сеть или через специальный переходник с использование провода. Дальше нажимаете на клавишу PRT SCR и собственно изображение будет готов. Отыскать его можно в Галереи.
- Чтобы выполнить снимок экрана в Леново Таб, Леново Йога или М10, потребуется сделать следующие действия. Опускаем шторку сверху вниз. Это делается простым движением пальца. Выйдет меню. Подключаем опцию «На экранный помощник».
 В итоге всплывет специальная менюшка. В ней нужно нажать кнопку в виде «Квадратика».
В итоге всплывет специальная менюшка. В ней нужно нажать кнопку в виде «Квадратика». Сразу после этого будет выполнен скриншот. Отыскать снимок экрана можно в папке «Фото» или «Галерея».
Сразу после этого будет выполнен скриншот. Отыскать снимок экрана можно в папке «Фото» или «Галерея».
Таким образом используя эти варианты создания скриншотов на планшете Ленова, вы без проблем получите то, что желаете. На этом данная статья подошла к концу, желаем удачи!
Screenshoti.ru
Всего существует несколько способов, как сделать скриншот на планшете Леново – выбор зависит от версии операционной системы и модели гаджета. Существуют как стандартные, так и необычные методы сделать снимок дисплея. При этом способы могут работать как на планшетах компании Lenovo, так и на смартфонах от этого производителя.
Содержание
- Создание скриншота на планшете Lenovo
- Способ 1: Верхнее меню
- Способ 2: Приложения
- Способ 3: Жесты и движения
Снимок экрана может понадобиться для многих задач, начиная сохранением онлайн-чека и заканчивая пересылки снимков диалога из социальной сети. Во всех современных гаджетах предусмотрена возможность сделать скриншот и девайсы от Леново не исключение. Как и на других планшетах, можно использовать стандартную комбинацию из двух кнопок: «Выключение» + «Уменьшить громкость». Нажав на эти клавиши, удерживайте их до появления надписи «Сохранение снимка экрана…». Если данное сообщение не выскакивает, придется попробовать другие способы заскринить дисплей планшета.

Способ 1: Верхнее меню
Бывает, что стандартная комбинация двух кнопок не помогает, в этом случае можно воспользоваться верхним меню, которые также называется «шторкой. Проведите подушечкой пальца по экран, сверху вниз, так чтобы выскочила «шторка» со значками настроек и инструментов. Например, в этом меню находится включение функций «Wi-Fi», «Мобильных сетей», «Режим полета», «Фонарик». Среди них найдите кнопку «Сделать скриншот» или «Снимок экрана», после чего нажмите на него.
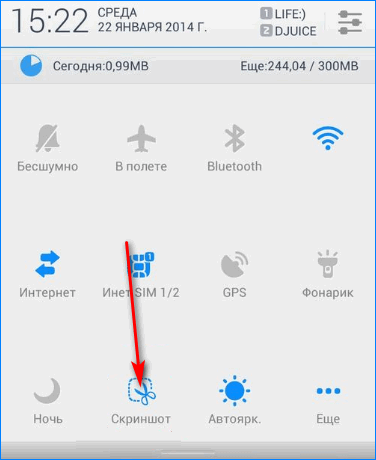
На некоторых моделях меню с кнопкой снимка можно открыть зажав кнопку питания на 3 секунды. Сделанный скриншот экрана на lenovo сохранится в галерее, на памяти телефона, при условии, что есть доступный свободный объем.
Внимание! Если данная кнопка отсутствуют в меню «шторки», то необходимо настроить его в разделе «Управление переключателями» или в настройках «Меню общего доступа».
Это можно сделать в параметрах устройства.
Способ 2: Приложения
Как и для компьютера, на телефоны и планшеты Lenovo можно скачать специальные утилиты для снимка экрана. Их можно найти в официальном магазине приложений. Вот небольшая подборка утилит для создания скриншотов:
- Super Screenshot – удобное приложение, которое позволяет редактировать скрины, делать на них надписи и рисунки.

- Screen Master – программа позволяющая делать скриншот нажатием на виджет, который располагается в удобном местоположении на экране. Также в утилите можно редактировать скрины, делать надписи и выделять отдельные части картинки цветом.
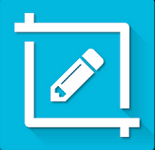
- Touchshot – приложение с широким функционалом, отдельно можно выделить возможность записи видео с экрана при помощи данной утилиты.

- Screenint– платная утилита с большим спектром возможностей. В приложении можно накладывать на скриншот различные эффекты, делать рисунки, писать текст и вставлять стикеры.
Программы есть как на операционную систему Android, так и для Windows Phone. Их функционал позволяет не только сфотографировать и сохранить фото экрана, но и редактировать скриншот непосредственно в утилите.
Способ 3: Жесты и движения
На некоторых планшетах Lenovo есть возможность настроить скриншот по «движению», «жесту» или «специальной кнопки». Для этого изучите соответствующие разделы в меню настроек. Но эти функции реализованы только на новых моделях гаджетов, со свежей версией операционной системы. Попробуйте два нажатия костяшкой пальца на экран или нарисуйте букву «S». Так что можно попробовать костяшкой выделить определенный участок. Эти функции доступны не на всех планшетах!

Заключение
Метод для сохранения изображения с дисплея следует выбирать согласно рекомендациям разработчика. В разных операционных системах и на различных моделях доступны свои методы. Но в любом случае, перед тем как пробовать разные способы, сначала нужно опробовать стандартный для планшетов, зажмите на 3 секунды комбинацию из двух кнопок: «Выключение» и «Уменьшить громкость».
Скриншот экрана может пригодиться во множестве ситуаций. Например, вам нужно сохранить переписку с кем-то в виде изображений, либо хочется поделиться достижением в игре и запечатлеть его.
Скрин представляет собой снимок всего, что отображено на экране, в том числе сенсорные кнопки и верхняя панель.

Для того, чтобы понять, как сделать скриншот на планшете Леново, не нужно никаких специальных знаний. Справится с этим может любой пользователь современных гаджетов.
Все способы сделать скрин на планшетах Lenovo
Существует множество способов создания скриншота на планшете Lenovo.
В этой статье я опишу пять самых простых и эффективных методов для принтскрина: с помощью сочетания физических кнопок, через верхнее меню, по нажатию на кнопку выключения, с помощью жеста и через специальное приложение.
По умолчанию сделанные снимки дисплея сохраняются в Галерее. Если Галерея на вашем Андроиде отсортирована по папкам, то для скриншотов будет автоматически создана папка “Screenshots” либо “Pictures screenshots”.
Это относится не только к таким популярным моделям, как Lenovo a3000, но и ко всем устройствам, работающим под управлением операционной системы Android.
Сочетание кнопок
Самый простой и распространенный способ создания скрина — нажатие и удерживание определенных физических кнопок.

Он актуален как для владельцев планшетных компьютеров, так и для пользователей смартфонов.
Инструкция:
- Нажмите и удерживайте кнопку снятия блокировки и кнопку “громкость вниз”.
- Через пару секунд экран словно “моргнет” и последует звук сделанной фотографии (звука не будет в режиме “Не беспокоить”).
- В верхней панели уведомлений появится иконка изображения, а если шторку уведомлений раскрыть полностью, то будет видна миниатюра сделанного снимка. Можно перейти к нему отсюда же, просто кликнув по миниатюре.
Шторка меню
Все последние версии операционной системы Андроид, поддерживают функцию создания скриншота через шторку меню.
Она проще для тех, кому неудобно зажимать две кнопки одновременно, как в предыдущем способе. Я пользуюсь именно этим способом.

Пошаговые действия:
- Раскройте шторку меню вниз, чтобы все значки и виджеты были видны.
- Найдите надпись “Снимок экрана” и соответствующую эмблему (обычно это ножницы, отрезающие бумагу).
- Нажмите на этот значок.
- Прозвучит щелчок затвора фотоаппарата и эффект сделанного снимка.
- Как и в предыдущем варианте, вы сразу увидите сделанный скрин в шторке уведомлений.
Кнопка выключения
По сравнению с предыдущими двумя методами, этот способ не очень популярен, так как при неаккуратном исполнении можно перезагрузить или выключить девайс.
Поэтапное руководство:
- Нажмите и удерживайте клавишу питания.
- Тачскрин отобразит небольшое меню, в котором будет вариант “Снимок экрана”.
- Нажмите на эту надпись.
- Прозвучит уже знакомый звук и дисплей “моргнёт”.
Жест
В современных гаджетах есть возможность делать скриншот экрана с помощью жеста. Обычно таким жестом является проведение ребром ладони слева направо или справа налево.

А в некоторых планшетах Леново можно самому выбрать один из нескольких предложенных жестов.
Инструкция:
- Откройте раздел “Настройки”.
- Выберите пункт “Управление”, “Жесты” или “Датчики”.
- Нажмите на надпись “Датчик движения”.
- Включите функцию снимка дисплея жестом. Здесь же будет анимация с демонстрацией жеста.
Приложение
Самый ультимативный способ, который подходит любому девайсу — использование соответствующего приложения. В Play Market есть несколько отличных приложений для создания скриншотов.
В них можно не только делать снимки дисплея, но и редактировать изображения, а также моментально выкладывать его в социальные сети и отправлять друзьям. Например, приложение Screen Master.
