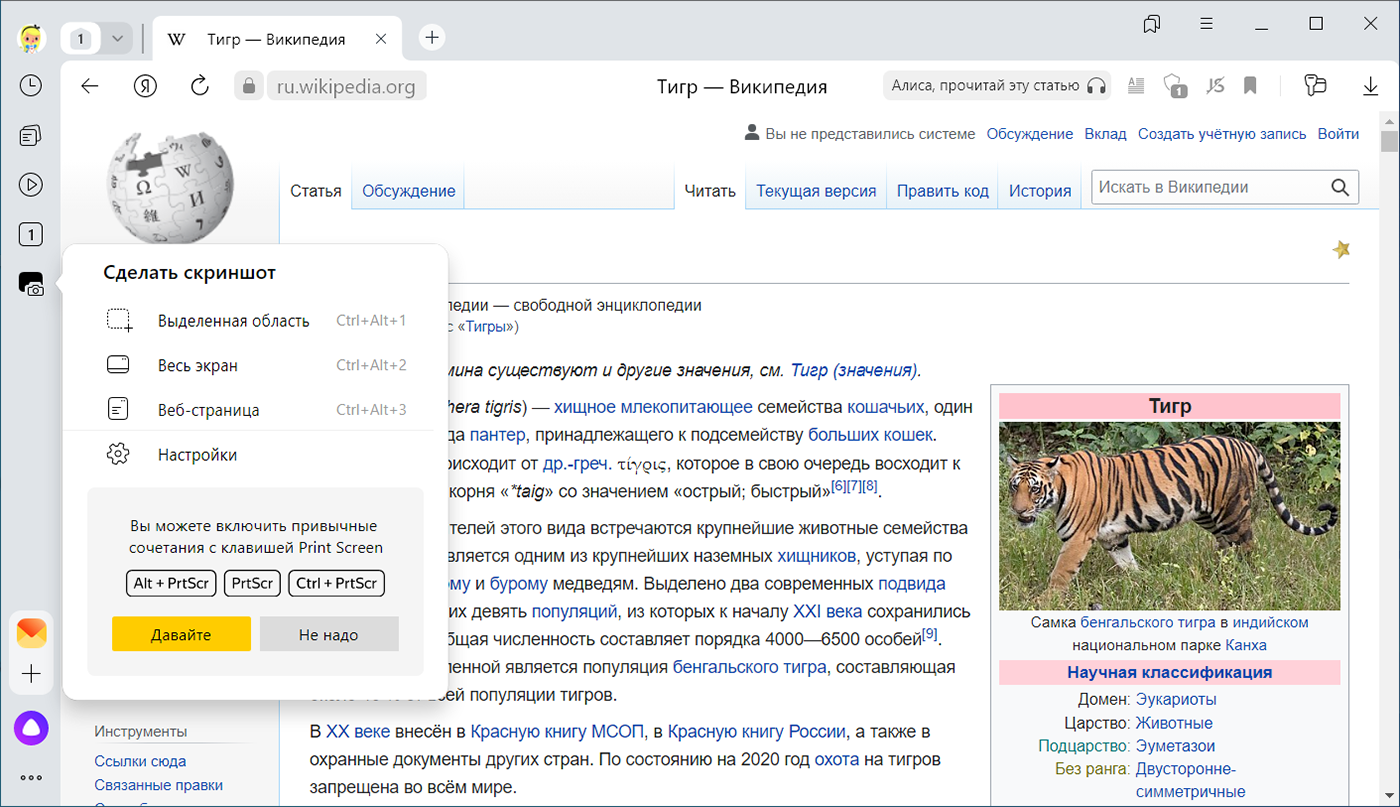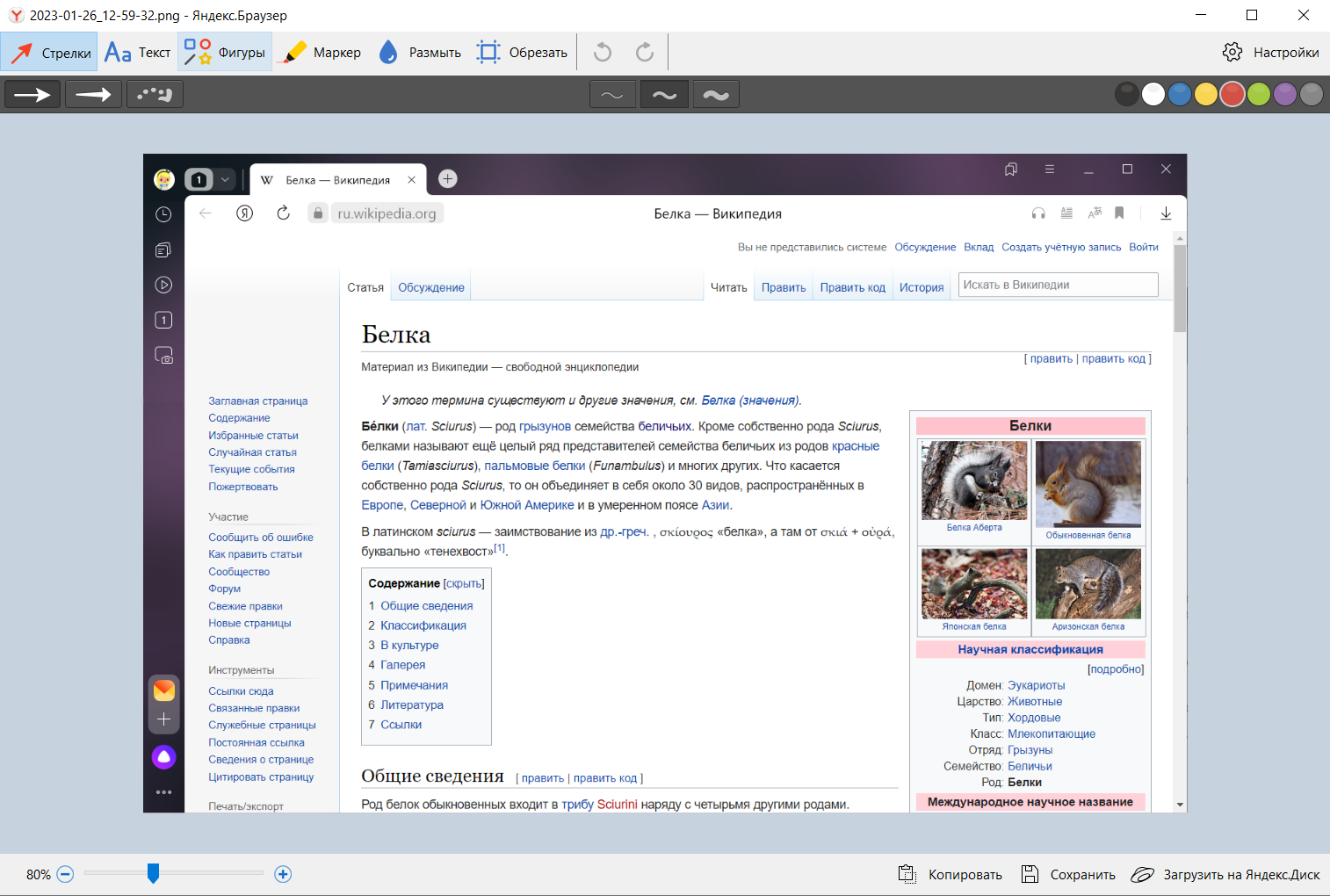Нажмите на боковой панели значок 
-
Выделенная область — чтобы сделать скриншот части экрана. Выделите область, удерживая левую кнопку мыши. При этом справа внизу отобразятся размеры области (в пикселях).
-
Весь экран — чтобы сделать скриншот экрана компьютера.
-
Веб-страница — чтобы сделать скриншот всей страницы сайта.
После выбора откроется окно для редактирования скриншота, где можно изменить и сохранить изображение. Если вы не хотите сохранять скриншот, просто закройте окно и в появившемся сообщении выберите ответ Не сохранять.
Вы можете обрезать сделанный скриншот, нарисовать на нем фигуры или стрелки, пометить маркером, добавить текстовые надписи, размыть часть изображения.
Кнопки команд находятся на верхней панели окна редактирования:
-
Стрелки — выберите вид, толщину и цвет. Рисуйте с помощью указателя, удерживая левую кнопку мыши.
-
Текст — выберите шрифт, цвет текста, тип фона. Левой кнопкой мыши нажмите место, куда хотите поместить надпись, и введите текст.
Совет. Чтобы изменить размер текста, который вы добавили на скриншот, нажмите на свободную область — вокруг надписи появится рамка. Потяните за один из углов.
-
Фигуры — выберите вид, толщину и цвет. Рисуйте с помощью указателя, удерживая левую кнопку мыши.
-
Маркер — выберите толщину и цвет, рисуйте произвольную линию с помощью указателя, удерживая левую кнопку мыши.
-
Размыть — выделите область, удерживая левую кнопку мыши. Используйте эту функцию, чтобы скрыть часть снимка (например, лицо человека или личные сведения).
-
Обрезать — выделите новые границы снимка, удерживая левую кнопку мыши.
-
Настройки — обновите горячие клавиши или отключите создание скриншотов.
Для отмены и возврата действий используйте кнопки 

Масштаб изображения можно регулировать с помощью ползунка в нижней левой части окна.
Примечание. После сохранения скриншота окно редактирования закроется.
В нижней правой части окна редактирования выберите действие:
-
Копировать — чтобы скопировать изображение в буфер обмена.
-
Сохранить — чтобы сохранить на компьютере файл в формате PNG.
-
Загрузить на Яндекс Диск — чтобы сохранить скриншот на Диске. Если вы авторизованы на Яндексе, появится сообщение со ссылкой на загруженный снимок. Если не авторизованы, появится приглашение авторизоваться.
-
Нажмите .
-
В разделе Скриншоты отключите опцию Разрешить браузеру делать скриншоты.
Позже вы можете снова включить ее.
Примечание. Если значок 
С помощью горячих клавиш можно сделать скриншот не только страницы сайта, но и экрана компьютера (например, страницы игры или программы).
| Горячие клавиши | |
|---|---|
| Сделать скриншот выделенной области |
Ctrl + Alt + 1 |
| Сделать скриншот экрана компьютера |
Ctrl + Alt + 2 |
| Сделать скриншот страницы |
Ctrl + Alt + 3 |
| Горячие клавиши | |
|---|---|
| Сделать скриншот выделенной области |
⌘ + ⌥ + 1 |
| Сделать скриншот экрана компьютера |
⌘ + ⌥ + 2 |
| Сделать скриншот страницы |
⌘ + ⌥ + 3 |
Если вы хотите изменить горячие клавиши для скриншотов или совсем отключить их использование:
-
Нажмите .
-
В разделе Скриншоты выберите сочетание клавиш для каждого вида скриншотов либо отключите опцию Использовать горячие клавиши.

Советы
Как быстро сделать скриншот
Скриншот — это снимок экрана. Он бывает полезен, чтобы показать или объяснить что-то другим людям, а также подготовить иллюстрации к статье.
Существует множество способов сделать скриншот быстро:
- нажать горячие клавиши в операционной системе;
- использовать встроенную программу в системе;
- установить расширение в браузере;
- загрузить программу на компьютер или ноутбук.
Рассмотрим каждый способ более подробно. Специально для тех, кто заглянул на минутку, сразу расскажу, какой инструмент в каких случаях лучше использовать.
| Что сделать | Какой инструмент использовать |
| Скриншот всей страницы | GoFullPage, Joxi, Awesome Screenshot, FireShot |
| Скриншот произвольной формы | Ножницы, Набросок на фрагменте экрана |
| Скриншот активного окна | Скриншотер (декстопная версия), Screen-shooter, FireShot, Ножницы |
| Использовать горячие клавиши | Awesome Screenshot, Скриншотер (декстопная версия), Lightshot (декстопная версия) |
| Затереть конфиденциальные данные | Awesome Screenshot, Joxi, Скриншотер (декстопная версия), Screen-shooter |
| Добавить последовательность шагов | Screen-shooter, Awesome Screenshot (платно) |
| Выбрать качество изображения | Screen Capture, Lightshot (декстопная версия) |
| Найти похожие изображения в Google | Lightshot |
| Быстро поделиться скриншотом в соцсетях | Lightshot, Joxi |
| Сохранить скриншот в PDF | GoFullPage, Awesome Screenshot, FireShot |
| Делать скриншоты и снимать скринкасты в одном инструменте | Awesome Screenshot, Скриншотер (декстопная версия) |
Горячие клавиши
На macOS
Чтобы сделать скриншот:
- всего экрана, нажмите Shift+Command+3;
- выделенной области — Shift+Command+4;
- окна браузера — Shift+Command+4, затем нажмите пробел и кликните на окно.
Mac все снимки сохраняет на рабочем столе в формате PNG.
На Windows
Чтобы сделать скриншот:
- всего экрана, нажмите PrtSc;
- активного окна — Alt + PrtSc.
Скриншот сохраняется в буфере обмена. Это удобно, когда нужно вставить изображение сразу в документ (например, в Google Документы) или в редактор (Paint, Photoshop). Чтобы вставить скриншот нажмите Ctr+v или выберите нужный пункт в контекстном меню (правая кнопка мыши).
Если хотите сразу сохранить снимок в виде файла, нажмите Win/Fn + PrtSc. Файл ищите на системном диске в папке Изображения/Снимки экрана (Screenshots).
Встроенные программы
Снимок экрана (macOS)
Где найти. Через поиск, или нажмите Shift+Command+5.
Что умеет. Делает скриншот всего экрана, выделенной области, окна браузера или меню экрана. По умолчанию сохраняет снимки на рабочий стол.
Есть таймер, который задерживает снимок на 5 или 10 секунд. Такая функция полезна, когда нужно снять выпадающие меню и системные сообщения.
Утилита позволяет отредактировать изображение: перевернуть, добавить надписи и выделить главное.
Ножницы (Windows 10)
Где найти. Через поиск или в меню «Пуск» — «Стандартные Windows».
Что умеет. Делает снимок экрана, активного окна или выбранной области. Из особенностей — позволяет выделить как прямоугольную область, так и область произвольной формы.
Выделение в форме сердечка. Скриншот окна программы сделан с помощью клавиш Alt+PrSc
У инструмента «Ножницы» есть таймер для задержки снимка до 5 секунд.
Полученный снимок открывается в редакторе, где есть перо и маркер для выделений. Отменить изменения нельзя, что неудобно. Поэтому если нужно отредактировать скрин, лучше открыть его в Paint (это делается прямо из меню «Ножниц»).
Готовое изображение сохраняется в JPG или PNG.
Команда Windows 10 грозится в одном из следующих обновлений заменить инструмент «Ножницы» на утилиту «Набросок на фрагменте экрана». Чтобы получить к ней доступ, нажмите Win+Shift+S. Здесь нет таймера и возможности снять активное окно, зато есть отмена в редакторе.
Меню инструмента «Набросок на фрагменте экрана»
Расширения в браузере
Буду двигаться от самых простых к наиболее функциональным.
GoFullPage
Язык. Английский.
Что умеет. Делает скриншот всей страницы в один клик. Для этого нажмите на значок расширения или Alt+Shift+P. Качественно и быстро скриншотит страницу целиком.
Чтобы сохранить готовый скрин в виде файла, перетащите его на рабочий стол.
Формат. PNG или PDF.
Сколько стоит. Бесплатно.
Установить
Посмотрите, как сервис с аппетитом кушает страницу. Он прекрасно справится с любым лендингом или лонгридом
Скриншотер
Язык. Русский.
Что умеет. Фотографирует выделенную область в два клика, позволяет делиться ссылкой или сохранять файл на диск. Ссылка сразу копируется в буфер.
Не понравилось, что при выборе инструмента уменьшается видимая область экрана, как будто меняется разрешение (работаю на ноутбуке на Windows 10).
Формат. PNG.
Сколько стоит. Бесплатно.
Установить
Расширение меняет размер экрана после запуска, из-за чего у меня не поместились картинка справа и текст подписей
Lightshot
Язык. Русский.
Что умеет. Делает скриншот выделенной области. В отличие от «Скриншотера», в Lightshot есть редактор с основными инструментами. Позволяет добавить текст, выделения, стрелки, линии и формы. Не умеет размывать части скриншота.
Из плюсов — расширение позволяет быстро поделиться снимком в соцсетях (ВКонтакте, Facebook*, Twitter, Pinterest) или распечатать скрин.
Ещё одна прикольная функция — поиск похожих картинок в Google прямо через редактор сервиса.
Формат. PNG.
Сколько стоит. Бесплатно.
Установить
Удобно, что все инструменты для редактирования появляются сразу после выделения области. Можно изменить размер и положение рамки, даже если уже добавил текст и нарисовал стрелки
FireShot
Язык. Английский.
Что умеет. Делает скриншот выделенной области, видимой части экрана, окна браузера и всей страницы. Для захвата всей страницы есть горячие клавиши.
Готовое изображение FireShot предлагает сохранить, переслать по почте или распечатать. В платной версии также есть экспорт снимков в OneNote, Twitter и Flickr.
Большой минус — в бесплатной версии нет редактора.
Формат. PDF, JPG, PNG, GIF или BMP.
Сколько стоит. Бесплатно без редактора. Есть пожизненная лицензия — около 3000 руб.
Установить
На первый взгляд, в платной версии сервиса много инструментов. Однако здесь нет ни размытия, ни последовательности шагов. Кроме того, мне было неудобно им пользоваться, а дизайн показался устаревшим
Awesome Screenshot
Язык. Английский.
Что умеет. Снимает выделенную область, видимую часть экрана или всю страницу. Позволяет выбрать задержку на 3 или 5 сек, перед тем как будет сделан снимок. Поддерживает горячие клавиши.
В редакторе сервиса есть все стандартные инструменты для редактирования, в том числе размытие и возможность менять размер картинки.
Готовое изображение можно сохранить в виде файла на компьютере или в облаке (бесплатно доступен Google Диск), распечатать или поделиться с командой через Asana, Slack и Trello (требуется регистрация).
Большой плюс Awesome Screenshot — расширение позволяет записывать не только скриншоты, но и скринкасты.
Формат. PNG или JPEG (выбирается в настройках), PDF.
Сколько стоит. Бесплатно. Есть платные тарифы от 300 руб./мес. В основном прокачивают возможности для скринкастов.
Установить
Из платных инструментов наиболее полезна последовательность шагов, но и без неё легко обойтись
Декстопные программы
У Lightshot есть декстопная версия примерно с теми же функциями, что и у расширения. Описывать её снова нет смысла. А вот у программы «Скриншотер» функций гораздо больше. Её упомяну в обзоре чуть ниже. А начну подборку десктоп-версий с сервиса Joxi.
Joxi
Язык. Русский.
Что умеет. Фотографирует фрагмент или всю страницу. Картинку можно сразу открыть в браузере или скопировать на неё ссылку, а также поделиться скриншотом в соцсетях.
В редакторе много инструментов. Рисуйте карандашом; добавляйте прямые линии, стрелки, фигуры и комментарии; скрывайте лишнее с помощью размытия.
Чтобы иметь доступ к истории скриншотов, нужно зарегистрироваться.
Формат. PNG.
Сколько стоит. Бесплатно.
Установить
Редактор полученных изображений в Joxi
Скриншотер
Язык. Русский.
Что умеет. Снимает весь экран, выделенную область или активное окно. Поддерживает горячие клавиши.
В отличие от расширения у программы есть редактор с основными инструментами и размытием.
В настройках можно выбрать формат и качество изображения. Готовый скрин программа позволяет сохранить на диск или загрузить на сервер.
Самая главная особенность декстопной версии «Скриншотера» — программа умеет снимать видео в формате mp4 до 60 минут.
Формат. PNG и JPG.
Сколько стоит. Бесплатно.
Загрузить
Редактор в программе до боли напоминает редактор Lightshot
Screen-shooter
Язык. Русский.
Что умеет. Снимает экран, область и активное окно. Можно настроить горячие клавиши.
Среди инструментов есть и размытие, и последовательность шагов.
Готовый скрин сохраняет в облако, на диск или в буфер обмена. Есть возможность поделиться изображением с другими пользователями и отправить по почте.
У программы приятный интерфейс. Одно плохо: при попытке сделать скриншот у меня меняется размер видимого экрана, поэтому делать скрины неудобно.
Формат. PNG.
Сколько стоит. Бесплатно.
Загрузить
Screen Capture
Язык. Русский.
Что умеет. Делает скриншот выбранной области. Поддерживает управление с помощью горячих клавиш.
Есть редактор со всеми основными инструментами.
Готовое изображение сохраняет в буфер обмена, на жесткий диск или загружает в облако. Есть возможность задавать качество сохраняемых снимков.
Неплохая программа, но и здесь у меня осталась проблема с размером видимой части экрана — она меняется после выбора инструмента. В декстопных версиях «Скриншотера», Joxi и Lightshot этой проблемы нет.
Формат. JPG.
Сколько стоит. Бесплатно.
Загрузить
Как сделать красивый и полезный скриншот
1. Не мельчите. Важные элементы, ради которых делается скриншот, должны быть заметны и понятны без лупы и пристального разглядывания.
2. Отсекайте лишнее. Ярлыки, посторонние окна и вкладки браузера отвлекают от сути. Старайтесь убирать из кадра такие вещи или хотя бы обрезайте и размывайте наиболее отвлекающие элементы.
3. Акцентируйте внимание на важном. Используйте стрелки и выделения.
4. Делайте аккуратно. На скриншотах не должно быть обрезанных кусков контента, а все стрелки и выделения лучше делать в едином стиле.
5. Убирайте конфиденциальную информация. Не забудьте скрыть все персональные данные, если планируете выложить изображение в сеть. Хорошо для этого подходит инструмент «Размытие».
6. Думайте о цели. Сначала подумайте, зачем делаете скриншот, что хотите показать с его помощью. Когда понятна цель, легче сделать скриншот правильно.
Обновлено 08 марта 2023 г.
ЭКСКЛЮЗИВЫ ⚡️
Читайте только в блоге
Unisender
Поделиться
СВЕЖИЕ СТАТЬИ
Другие материалы из этой рубрики
Не пропускайте новые статьи
Подписывайтесь на соцсети
Делимся новостями и свежими статьями, рассказываем о новинках сервиса
«Честно» — авторская рассылка от редакции Unisender
Искренние письма о работе и жизни. Свежие статьи из блога. Эксклюзивные кейсы
и интервью с экспертами диджитала.
Иногда при работе над документами или при создании обучающей статьи нам требуется сделать скриншот, то есть захватить на фото действия на экране ПК. Эту задачу можно легко решить при помощи специальных программ. Однако у каждого приложения свои настройки, поэтому иногда пользователям трудно сразу понять, где найти скриншот на ноутбуке или компьютере. В данной статье расскажем, куда отправляют готовые файлы популярные скриншотеры.
Оглавление
- Куда сохраняются скриншоты на Виндовс 7, 8, 10
- Сохранение снимка экрана программами
- Где найти скриншот, сделанный в ФотоСКРИН
- Куда сохраняет снимки Скриншотер Яндекса
- Куда сохраняет снимки Лайтшот
- Заключение
Куда сохраняются скриншоты на Виндовс 7, 8, 10
На компьютерах с системой Виндовс имеются встроенные средства для создания снимков рабочего стола. В Windows 7 это приложение «Ножницы», в поздних версиях системы – «Набросок на фрагменте экрана». Обе программы позволяют вручную отследить, куда сохраняются скриншоты. Нужно лишь при экспорте самостоятельно выбрать директорию в проводнике Windows.
Выбор директории
Однако самый распространенный вариант создания скринов – функция PrintScreen, которая не имеет собственной программной оболочки. Поэтому у пользователей часто возникает вопрос, куда сохраняется принтскрин после нажатия данной кнопки. На самом деле все просто: созданный кадр отправляется в буфер обмена. Чтобы получить снимок, вам придется дополнительно воспользоваться любым графическим редактором, например, Paint. Запустите его, вставьте на холст картинку из буфера обмена и экспортируйте результат в нужную вам папку.
Вставьте скриншот на холст и сохраните результат
В Windows 10 была добавлена новая функция: при одновременном нажатии Win и PrtScr картинка автоматически сохраняется в формате PNG. Найти ее можно в «Изображения» — > «Снимки экрана».
Сохранение снимка экрана программами
Удобнее всего создавать снимки экрана ПК с помощью специальных сторонних программ. Большинство из них при установке создают на жестком диске собственные подпапки, где хранятся скриншоты, сделанные с их помощью. Давайте рассмотрим самые популярные скриншотеры.
Где найти скриншот, сделанный в ФотоСКРИН
Программа ФотоСКРИН позволяет захватить и сохранить как картинку любую часть экрана. Программа удобна тем, что имеет несколько способов экспорта: вы можете выбрать папку для сохранения вручную или оставить настройки по умолчанию. Если выбрали второй вариант и не знаете, где найти скриншот — поищите в системной папке «Изображения» в подпапке «ФотоСКРИН».
Папка «ФотоСКРИН»
Однако фотографирование рабочего стола компьютера – не единственная полезная функция этой программы. Дополнительно вы можете воспользоваться следующими опциями:
- Наложить текст сразу во время создания скрина;
- Рисовать на скриншоте любые вещи при помощи инструмента «Карандаш»;
- Создать нумерованный список;
- Выделить важный участок при помощи маркера;
- Добавить на кадр линии, стрелки, прямоугольники;
- Размыть выбранный участок фото;
- Отправить картинку в интернет или скопировать ее в буфер обмена.
Сразу же редактируйте изображения и добавляйте заметки
Куда сохраняет снимки Скриншотер Яндекса
Пользователи десктопной версии Яндекс.Диск знают, что это ПО включает в себя средство для захвата экрана. На самом диске есть папка, где скриншоты автоматически сохраняются. При необходимости их можно отсортировать по дате создания. Сделать снимок можно при помощи горячих клавиш Ctrl + Shift + 3 или воспользовавшись ярлыком на рабочем столе. Во втором случае пользователям также доступен встроенный редактор.
Скриншотер от Яндекса сохраняет скриншоты в облачном хранилище
Однако, в отличие от ФотоСКРИНА, приложение не позволяет выбирать папку вручную, поэтому может возникнуть вопрос, где искать скриншот на ноутбуке или ПК. В обоих случаях созданный кадр автоматически отправляется в подпапку «Скриншоты» на Яндекс.Диске. Получить доступ к этим файлам можно как с компьютера, так и через браузер в онлайн-версии сервиса.
Куда сохраняет снимки Лайтшот
LightShot — это специальное приложение, которое встраивается в систему и «перехватывает» действие кнопки PrintScreen. Это значительно упрощает работу, так как принтскрин не имеет своей панели управления, из-за чего часто возникает вопрос, куда сохраняются скриншоты на ноутбуке или ПК. В итоге при нажатии этой клавиши пользователь попадает в интерфейс LightShot, где также можно наложить на экран надписи, фигуры и прочее.
Вариантов экспорта здесь несколько. Доступно копирование снимка в буфер обмена, загрузка в интернет на сервис и отправка в соцсети. В том числе пользователь может загрузить файл в любую папку на жестком диске. Если же вы кликнули «Сохранить», не отследив папку, и не успели заметить, куда сохраняется скриншот, отыскать картинку вы сможете в папке «Документы» -> «LightShot».
Ищите скриншоты в папке «Документы» -> «LightShot»
Выводы
Теперь вы знаете не только как сделать скриншот, но и как найти его на компьютере или ноутбуке. Снимки рабочего стола помогают сделать наглядным обучающие видеоролики, их можно использовать в бизнес-документации, отчетах и статьях. Если часто работаете с подобными проектами, организация файлов позволит значительно сэкономить время.
Поэтому советуем вам установить ФотоСКРИН – он не только поможет сразу обработать картинки, но также сортировать созданные скрины по папкам. Так вам не потребуется каждый раз искать, где хранятся скриншоты, и вы сможете быстро подобрать файлы для определенного проекта.
Cохраните себе статью, чтобы не потерять:

Как сделать скриншот экрана и где потом его искать?
Где сохраняется скриншот экрана?
Необходимость в сохранении содержимого экрана может появится внезапно практически у любого пользователя. К примеру при оплате товаров или услуг в интернете или для сохранения выполненных в той или иной программе действий.
В данной статье м расскажем как сделать скриншот экрана на компьютере без установки сторонних программ, а также расскажем где потом этот самый скриншот искать.
Как сделать скриншот?
Вне зависимости от версии Windows скриншот делается везде одинаково. Для этих целей на клавиатуре специально сделана отдельная кнопка, которая называется “Print Screen”. На некоторых типах клавиатур и на ноутбуках ее название может быть сокращено до “prt sc” или как – то еще.
Выглядит данная кнопка вот так:
Кнопка print screen на клавиатуре
Чтобы сохранить текущее содержимое экрана нужно всего один раз нажать на эту кнопку. Опять же в некоторых ноутбука и в некоторых типах клавиатур, где на данную кнопку возложены несколько функций, в том числе и создание скриншота, сначала зажимается кнопка Fn и, не отпуская ее, кнопка “Print Screen”.
Кнопка Fn
Где на компьютере сохраняется сделанный кнопкой “Print Screen” скриншот?
Многие думают, что после нажатия “Print Screen” где – то создается отдельный файл с содержимым экрана в виде картинки, но это не так.
На самом деле скриншот помещается во временную память компьютера, которая называется буфер обмена. Зайти в него и посмотреть содержимое нельзя. Можно лишь его вставить в какую – либо программу, а уже из нее сохранить в отдельный файл.
Такой программой легко послужить Paint, которая является простым графическим редактором, встроенным в любую версию Windows. Находится она в меню “Пуск” -> “Все программы” -> “Стандартные” -> “Paint”.
Ищем приложение Paint для вставки и сохранения скриншота
Таким образом вам нужно открыть Paint и нажать комбинацию клавиш быстрой вставки данных из буфера – “CTRL”+”V”.
Сочетание клавиш, чтобы вставить из буфера
В Paitn тут же вставится изображение, которое было на экране в момент нажатия кнопки создания скриншота “Print Screen”.
Вставленный из буфера обмена снимок экрана в Paint
После этого вам останется нажать на “Файл” – “Сохранить как” и указать имя и место для хранения сделанного вами скриншота экрана.
Вывод
Таким образом для создания скриншота экрана на компьютере или ноутбуке нужно нажать кнопку “Print Screen”, а затем запустить любую программу для работы с изображениями, например “Paint”, вставить содержимое буфера обмена комбинацией “CTRL”+”V” и сохранить, выбрав требуемое место на компьютере и указав имя.
Лучшая благодарность автору – репост к себе на страничку:

Такую задачу можно с легкостью решить посредством специализированных программ. Но у каждого из приложений есть определенные настройки, а потому иногда юзерам сложно сразу разобраться, где найти сделанный на компьютере скриншот.
В этой статье мы расскажем вам, куда попадают готовые файлы из популярных операционных систем и скриншотеров.
Содержание
- Как найти скриншот на компьютере
- Вид софта
- Сохранение снимка экранами программами
- Заключение
Как найти скриншот на компьютере
Вид софта
Все зависит от того, в какой программе/операционной системе вы работаете.
Windows 7, 8 и 10 версии
На персональных компьютерах с операционной системой Windows есть встроенные специализированные средства для того, чтобы создавать снимки рабочего стола. В 7 версии операционной системы есть специальное приложение «Ножницы», а в других версиях системы функция называется «Набросок на фрагменте экрана». Обе программы дают возможность вручную отслеживать, куда попадают после сохранения скриншоты. Вам лишь следует при экспорте самостоятельно выбрать в проводнике операционной системы директорию.
Но самый популярный вариант для создания скринов – функция под названием ПринтСкрин, которая не имеет специальной программной оболочки. По этой причине у пользователя часто появляется вопрос, куда конкретно попадает принтскрин после клика на такую кнопку. В реальности все куда проще – созданный кадр попадает в буфер обмена. Чтобы получить снимок, вам потребуется дополнительно использовать любой графический редактор, к примеру, Пэинт. Его нужно запустить, вставить на пустой холст изображение, находящееся в буфере обмена и после экспортируйте в удобную для вас папку.
В 10 версии винды есть новая функция – при единовременном зажатии кнопки РrtSсr и Win и фото экрана автоматически сохраните в формате РNG. Его можно отыскать по ветке папок «Изображения» -> «Снимки экрана».
МАС оs
На стационарных компьютерах и ноутбуках от компании Аррlе снимок экрана можно сделать посредством сочетания клавиш Shift-Соmmаnd-3/4 (чтобы выбрать ту или иную область). Готовое изображение будет сохранено в формате РNG, при этом скрин сохраняется на рабочем столе.
Андроид
Практически все телефоны функционируют на базе Андроид, а потому делают скрины одинаково:
- Зажмите кнопку питания и уменьшения громкости звука.
- Для просмотра готовых изображений следует войти в папку «Скриншоты», которая находится в Галерее.
Если у вас телефон Самсунг или НТС, то следует удерживать клавишу «Домой» и «Блокировка экрана». Готовые скрины вы тоже найдете в Галерее. Сотни тысяч пользователей знают о том, что сделать снимок экрана можно посредством специализированных приложений, которые следует скачать из Плей Маркета. Примером такой программы является мобильная версия Лайтшоп. Среди главных достоинств сервиса выделим:
- Возможность просмотреть изображения с веб-сайта в приложении.
- Функция «Поделиться» скрином с друзьями в социальных сетях.
- Удобство графического редактора.
Экран фиксируется быстро и легко, а сам снимок отправляется по почте или система сохраняет его в папке Галереи.
Windows Рhоnе
Где найти скриншот на компьютере с Windows, мы разобрались, а что делать, если у вас Windows для смартфона? Метод создания скрина будет зависеть от версии устройства. Обладатели телефонной версии Windows 8.1 должны одновременно зажать и удерживать «Повышение громкости» + «Питание». Полученный снимок экрана сразу же сохранится в альбоме под названием «Снимки экрана». В 8 версии винды для телефона предусмотрена комбинация центральной кнопки «Win» и «Питание». Увидеть готовый снимок можно в папке «Фотографии».
IОS
Инструкция для сохранения скринов подойдет для пользователей последних версий IРhоnе, начиная с 6-й.
- Включите смартфон и войдите во вкладку, панель или изображение, которое требуется зафиксировать.
- Одновременно нужно зажать кнопку «Блокировка» и «Ноmе». Первая расположена в верхней правой части устройства, а вторая – это круглый элемент интерфейс на передней панели телефона.
- Если вы услышали щелчок после зажатия клавиш, то картинка успешно сохранена.
- Отыскать изображение можно в приложение под названием «Фотографии», а точнее в «Фото камеры».
В иных версиях смартфона наименование папки может быть другим, к примеру, «Недавно добавленные». ПринтСкрин потребуется искать внизу списка.
Linuх
Тут порядок действий очень похож с инструкцией для операционной системы Windows. Но, в отличие от винды, такая операционная система предлагает широкий спектр возможностей и при этом не потребуется скачивать дополнительные программы. Для того, чтобы создать скрин целого экрана, кликните на кнопку Print Screen. После этого в появившемся окне выберите путь для сохранения скриншота.
Также вы можете зажать кнопки Print Screen и Аlt, тем самым активировав программу для со-здания скрина лишь активной в настоящий момент вкладки на персональном компьютере. Отыскать скрин, который сделан на персональном компьютере под руководством ОС Линукс, легко отыскать в папке «Рiсturеs». Еще у вас есть возможность сделать снимок определенной области на мониторе. Вначале зажмите комбинацию Shift + Print Screen, которая сможет активировать функцию создания скрина. Теперь выберите нужную область для снимка.
По умолчанию снимок сохраняется в папке под названием «Рiсturеs». Дополнительные настройки можно использовать в сервисе Gnoоmе-Sсrееnshоt. Утилита размещена в «Аррliсаtiоns». Часто можно и задерживать снимок на пару-тройку секунд. Все сохранится в «Рiсturеs». Скрины компьютерного экрана сделать несложно и они расположены в обычной системной папке устройства или по выбранному вами пути. При желании можно использовать и специализированные программы, что сделать и после поскорее найти скриншот.
Сохранение снимка экранами программами
Проще всего делать снимки экрана персонального компьютера посредством специализированного стороннего ПО. Многие из них при установке создают собственные подпапки на жестком диске, где хранятся скрины. Давайте поговорим, как найти скриншот на компьютере, если вы делали его через сторонние программы.
Как отыскать скрин из ФотоСКРИН
Такая программа дает возможность захватывать и сохранять и полное изображение экрана, и определенную область. Программное обеспечение удобно тем, что в нем есть несколько методов экспорта – можно выбрать папку для ручного сохранения или выставить настройки по умолчанию. Если вы выбрали второй вариант и не знаете, где отыскать скрин – попробуйте оискать в системной папке «Изображения» (в ней есть подпапка ФотоСкрин). Но фотографирование рабочего компьютерного стола далеко не единственная полезная функция такого ПО. Дополнительно вы сможете использовать такие опции:
- Накладывать текст сразу при создании снимка экрана.
- Отрисовка на скрине любых изображений посредством инструмента «Карандаш».
- Делать нумерованные списки.
- Выделить важный участок маркером.
- Добавить линии, прямоугольники или стрелки на кадр.
- Размыть тот или иной участок фотографии.
- Отправить изображение в Интернет или скопировать ее в буфер обмена.
Так вы сможете сразу редактировать изображение и дополнительно добавлять заметки.
Куда попадают снимки Скриншотер. Яндекса
Те, кто польщуются десктопной версией Яндекс.Диск знают о том, что это программное обеспечение включает в себя инструмент для захвата экрана. В реальности на диске имеется папка, где скрины сохраняются автоматически.
При необходимости вы можете отсортировать их по дате создания/изменения. Также можно делать снимки экрана посредством горячих клавиш Сtrl + Shift + 3 или использовав иконку на рабочем столе. К слову, во втором случае пользователям также доступен встроенный редактор. Но, в отличие от первой программы, такое приложение не дает возможность выбрать папку вручную, а потому может появиться вопрос, где конкретно найти скрин на ПК или ноуте. В любом случае созданный кадр сразу же попадет в подпапку «Скриншоты» на Яндекс.Диске. Получить доступ к таким файлам можно и с ПК, и через веб-браузер.
Где найти снимки из Лайтшот
LightShоt представляет собой специальное приложение, которое можно встроить в систему и «перехватывает» действие спец. кнопки PrintScreen. Это ощутимо упрощает работу, потому что прога не имеет особой панели управления, из-за чего частенько появляется вопрос, как найти, куда сохранился скриншот на компьютере. Как итог, при нажатии такой кнопки пользователь попадает в интерфейс Лайтшота, где можно накладывать на экран фигуры, надписи и прочее. Тут есть несколько вариантов экспорта. Доступна возможность копировать снимок в буфер обмена, выгрузка в Сеть на сервис и отправка в социальные сети. Также пользователь может загрузить файл в любую папку на жестком диске. Если вы кликнула на кнопку «Сохранить», не отслеживая папку и не успели заметить, куда сохранился снимок экрана, найти картинку вы сможете в одноименной папке программы.
Заключение
Теперь вы знаете не просто как делать скрины, но и где их находить на своем устройстве. Снимки рабочего экрана помогает делать обучающие видеоролики наглядными, а еще их можно использовать в бизнес-документациях, статьях и отчетах. Если вы часто работаете с такими проектами, то это ощутимо поможет экономить время.