В конце статьи доступно пошаговое видео с сурдопереводом.
Содержание
1. Способ для устройств без механической кнопки «Домой»
Этот способ подойдет для смартфонов и планшетов Samsung без механической кнопки Домой (в нижней части по
центру).
Чтобы сделать скриншот, одновременно нажмите кнопки Громкость
вниз и
Питание. На некоторых моделях эти кнопки нужно не только одновременно нажать, но и подержать одну-две секунды.

2. Способ для устройств с механической кнопкой «Домой»
Этот способ подойдет для смартфонов и планшетов Samsung с механической кнопкой Домой (в нижней части по
центру).
Чтобы сделать скриншот, одновременно нажмите и подержите одну-две секунды кнопки Домой и Питание.

3. Способ «Скриншот ладонью»
Помимо первых двух способов можно сделать скриншот ладонью, но такая функция есть не на всех устройствах.
Подробную информацию смотрите в статье по ссылке ниже.
4. Как узнать, что снимок экрана сделан
Когда скриншот будет сделан, появится специальный значок в левом верхнем углу экрана.

5. Где найти снимок экрана
Посмотреть сделанные скриншоты можно в приложении Галерея или Мои
файлы. Они находятся в папке
Pictures/Screenshots или Pictures/ScreenCapture.
6. Если ни один способ не подходит
Если не получилось сделать скриншот, попробуйте еще раз. Не забывайте: кнопки надо нажимать
одновременно. Если делаете скриншот впервые, может получиться только с третьего или четвертого раза.
Если ни один способ не подошел, значит:
- Смартфон или планшет сделал другой производитель. Чтобы узнать, как сделать скриншот, обратитесь за помощью
к производителю вашего устройства; - На смартфоне или планшете установлена неоригинальная прошивка. Чтобы делать скриншоты, обратитесь в
сервисный центр Samsung для смены прошивки. - Это устройство — подделка. На подделках многие функции оригинальных устройств не работают.
ПО ТЕМЕ:
Как проверить оригинальность Samsung Galaxy и не купить подделку
7. Видео с сурдопереводом.
У меня более старая модель, но я обратилась к подруге, у которой Samsung A51, и вот что от нее услышала.
Действительно, на этой модели, как и на упоминаемой здесь А50, скрины делаются, прямо скажем, неудобным способом. Нужно положить ребро ладони на левую сторону экрана и аккуратно (чтобы ничто старое на экране не свернулось и новое не вылезло!) провести вправо. Затем в папке “Галерея” найдешь скриншот. Хорошо, если у кого длинная мужская ладонь, а каково тем, у кого мизинчик дамский и до края такого длинного экрана не дотягивается?
Но зачем заморачиваться? Можно установить любое мобильное приложение для скриншотинга и им пользоваться. Например, mobizen. Нажимаешь на его кнопку, и на экране справа появляются четыре кружочка, на одном из них – значок “фотоаппарат”. Кликаешь на фотоаппарат – вот тебе и скриншот!
Например, такой, раз уж тут кое-кто увлекся “Звёздными войнами…” – Дарт Вейдер и его няшка Барби!

Кстати, этот скрин – именно с Самсунга А51.
Разберёмся как сделать обычный снимок экрана и “длинный” снимок для экрана с прокруткой.
Чтобы сделать скриншот, он же снимок экрана, существует 3 способа: с помощью боковых клавиш, жестом и через панели Edge.
1. С помощью боковых клавиш
Одновременное кратковременное (быстро нажали и отпустили) нажатие кнопки включения и уменьшения звука (качельки громкости).
После того как снимок сделан, высветится панель инструментов для снимков. Через эту панель можно увеличить область захвата экрана, обрезать или отправить снимок.
Если на экране имеется вертикальная прокрутка в панели будет значок двойной стрелочки вниз, при нажатии несколько раз или удерживании которой снимок будет захватывать область изначально не умещающуюся на экране.
Значок рамки с карандашом откроет меню редактирования снимка, где можно его обрезать и что-нибудь нарисовать различными инструментами.
С помощью крайнего значка справа снимком можно поделиться.
Функцию появления панели инструментов для снимков можно отключить (Настройки – Дополнительные функции – Снимки и запись с экрана – Панель инструментов для снимков).
2. С помощью жестов
Провести ребром ладони по дисплею от одного края к другому.
Этот жест можно включить/отключить в настройках.
Настройки – Дополнительные функции – Движения и жесты – Снимок экрана ладонью
3. С помощью панелей Edge
Панель можно вызвать, если провести по экрану от правого края в районе клавиши изменения громкости звука (там видны очертания этой панели).
Пролистайте панели и найдите ту в которой есть функция снимка экрана.
Панели можно редактировать, добавлять и удалять. Для добавления инструмента в панель нажмите на плюс в пустых ячейках. Тут же можно удалить ненужные инструменты, нажимая на (-).
Панели Edge также можно отключить или включить.
Настройки – Дисплей – Изогнутый экран – Панели Edge
Смотрите также:
5 полезных фишек для Samsung Galaxy A51
Как включить запись экрана на Samsung Galaxy A51?
10 полезных настроек для Samsung Galaxy A51
Ускоряем ваш Samsung Galaxy A51
Всем удачи!
Как сделать скриншот на смартфоне Samsung Galaxy A51

Во время использования Samsung Galaxy A51 можно создать снимок экрана, а затем сделать на нем надпись, рисунок, обрезать его или поделиться им. Можно создать снимок текущего экрана и прокручиваемой области.
Ниже перечислены способы создания снимка экрана. Сделанные снимки экрана сохраняются в приложении Галерея.
✓ Снимок клавишами: одновременно нажмите боковую клавишу и клавишу увеличения громкости.
✓ Снимок проведением: проведите рукой по экрану влево или вправо.
– При использовании некоторых приложений и функций создание снимков экрана невозможно.
– Если функция создания снимка экрана проведением не активирована, откройте приложение Настройки, выберите пункт Дополнительные функции → Движения и жесты, а затем коснитесь переключателя Снимок экрана ладонью, чтобы включить соответствующую функцию.
После создания снимка экрана воспользуйтесь следующими параметрами на панели инструментов внизу экрана:

 : создание снимка отображаемого и скрытого содержимого на длинной странице, например, веб-странице. При выборе параметра
: создание снимка отображаемого и скрытого содержимого на длинной странице, например, веб-странице. При выборе параметра  экран будет автоматически прокручен вниз для съемки дополнительного содержимого.
экран будет автоматически прокручен вниз для съемки дополнительного содержимого. : письмо или рисование на снимке экрана или обрезание части снимка экрана. Обрезанный фрагмент сохраняется в приложении Галерея.
: письмо или рисование на снимке экрана или обрезание части снимка экрана. Обрезанный фрагмент сохраняется в приложении Галерея. : отправка снимка экрана другим пользователям.
: отправка снимка экрана другим пользователям.
Если параметры на сделанном снимке экрана не отображаются, откройте приложение Настройки, выберите пункт Дополнительные функции → Снимки экрана, коснитесь переключателя Панель инструментов для снимков, чтобы включить соответствующую функцию.
Читайте полностью: Инструкция по использованию телефона Samsung Galaxy A51. Перезагрузка, обновление…
В этой статье вы узнаете, как сделать снимок экрана на Samsung Galaxy A51. Если вы похожи на большинство пользователей, вы, вероятно, делаете много снимков экрана на своем телефоне по разным причинам. Может быть, вы хотите что-то показать своим друзьям, а может быть, вы просто хотите сохранить что-то на потом. Несмотря ни на что, создание снимков экрана — очень важная функция, которая есть во всех телефонах Android, включая Galaxy A51.
Если вы только что приобрели новый Samsung Galaxy A51, вам может быть интересно, как сделать снимок экрана. Большинство телефонов Samsung имеют одинаковые или похожие методы создания снимков экрана. Galaxy A51 поставляется с One UI 2.5 на базе Android 10 из коробки. Он имеет набор микросхем Exynos 9611, графический процессор Mali-G72 MP3, 64/128 ГБ встроенной памяти, конфигурации оперативной памяти 4/6/8 ГБ и батарею на 4000 мАч.
Если вы раньше использовали устройство Galaxy, возможно, вы уже знакомы с этой статьей. Если нет, узнайте, как сделать снимок экрана.
Как сделать снимок экрана на Samsung Galaxy A51
Samsung включил три различных метода, которые пользователи могут использовать для создания снимков экрана на Galaxy A51. Первый метод, который также является наиболее популярным, — это традиционный способ одновременного нажатия двух аппаратных клавиш. Два других метода включают собственное программное обеспечение Samsung, чтобы сделать это еще проще.
1. Скриншот Galaxy A51 — Аппаратные клавиши
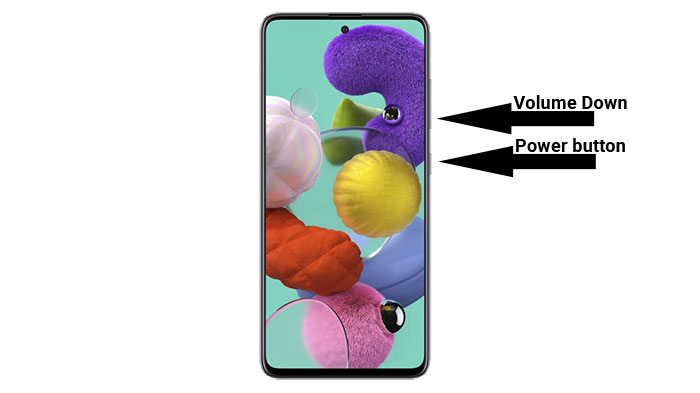
Первый способ сделать снимок экрана на Galaxy A51 — использовать физические клавиши, расположенные на боковой стороне телефона. Это наиболее часто используемый традиционный метод.
Возьмите телефон и одновременно нажмите кнопку питания и кнопку уменьшения громкости. Не отпускайте клавиши, пока экран не замигает белым. Это означает, что был сделан снимок экрана. После того, как экран замигает белым, в нижней части экрана появится небольшая строка меню. В меню будет три кнопки. Первая кнопка предназначена для редактирования и обрезки изображения. Вторая кнопка предназначена для включения захвата прокрутки, а третья кнопка — для публикации изображения в социальных сетях.
2. Скриншот Galaxy A51 — Проведите пальцем по ладони для захвата
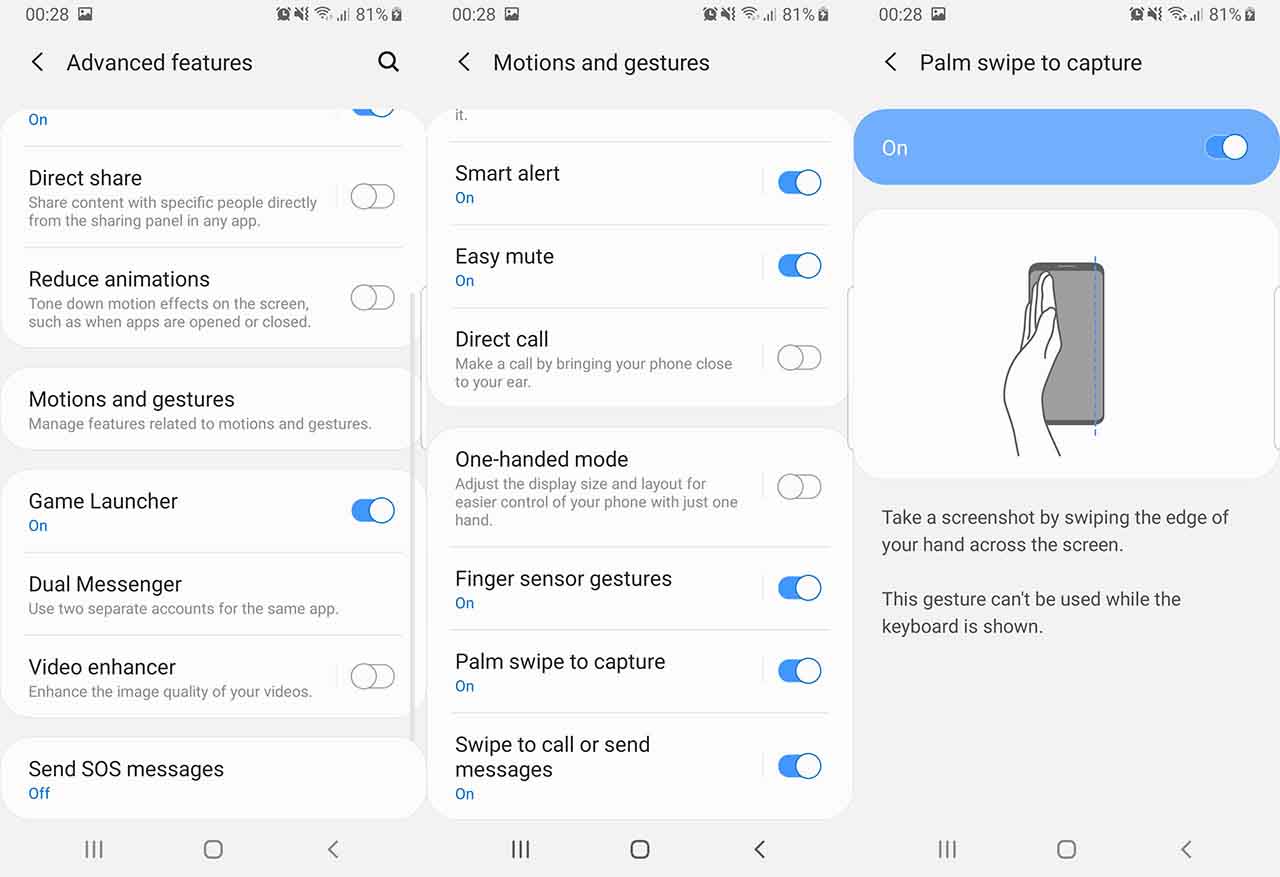
Если по какой-то причине первый метод не работает из-за сломанных кнопок или какой-либо другой проблемы, вы делаете снимок экрана на своем Galaxy A51 с помощью функции «Проведите пальцем по экрану для захвата». Это решение Samsung, не требующее никаких аппаратных кнопок.
Чтобы включить Palm Swipe, перейдите в Настройки -> Расширенные функции -> Движения и жесты. Будет вариант под названием Проведите пальцем по ладони, чтобы захватить. По умолчанию он отключен. Нажмите на него, чтобы включить. Теперь проведите рукой по экрану, чтобы сделать снимок экрана. Телефон будет вибрировать, показывая, что задача выполнена.
3. Скриншот Galaxy A51 — Ассистент меню
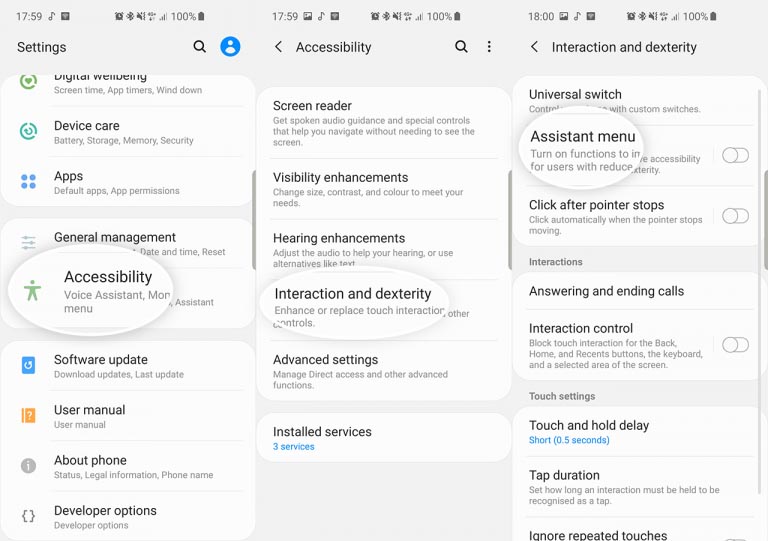
Если вы хотите, чтобы с чем-то было проще работать, вы можете попробовать меню Ассистента. Это последнее средство, если все аппаратные клавиши вашего Galaxy A51 сломаны и у вас больше ничего не работает.
Чтобы включить меню Ассистента, перейдите в Настройки> Доступность> Взаимодействие и ловкость и нажмите на Ассистент меню. Появится маленький кружок. Нажмите на кружок. Появится ряд вариантов. Нажмите на Скриншоты. Экран будет мигать белым, указывая на то, что был сделан снимок экрана.
Вот несколько способов сделать снимок экрана на Samsung Galaxy A51. Со стороны Samsung приятно включить несколько программных функций, чтобы иметь возможность делать снимки экрана, когда аппаратные кнопки сломаны. У вас есть другие способы сделать снимок экрана? Сообщите нам об этом ниже.
