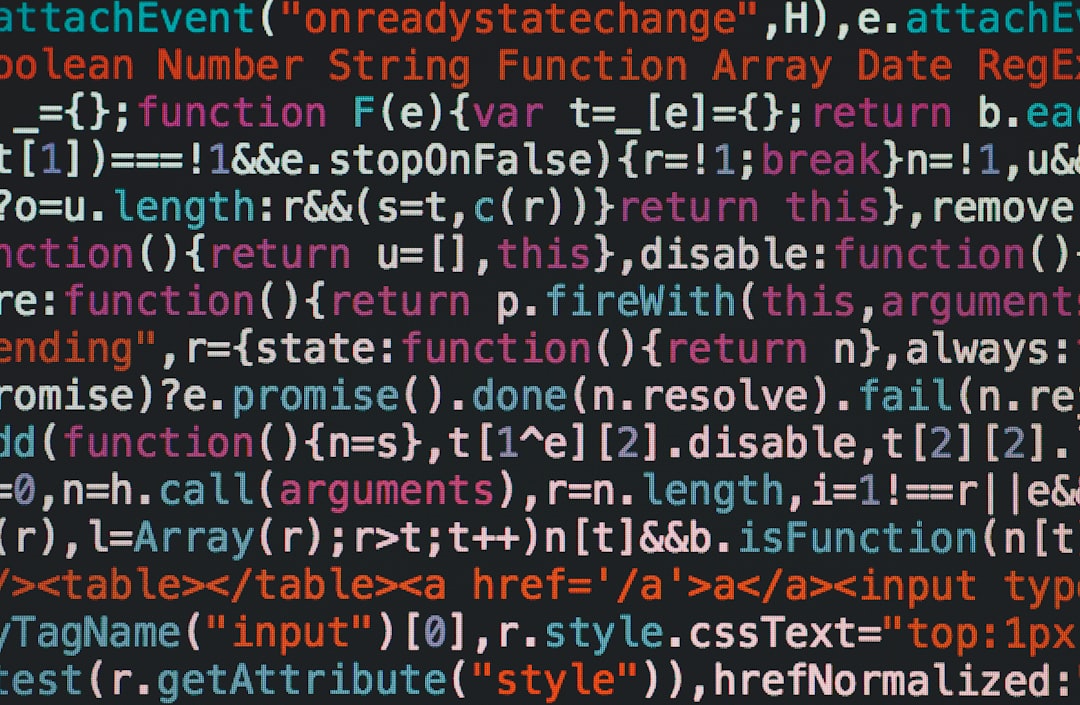Куда на ПК сохраняются скриншоты, сделанные Яндекс.Браузером? Очень не доволен разработчиками, что нет меню “Файл”, “Настройки” и т.п.
БраузерыЯндекс браузерСкриншоты
Игорь
26 июня 2021 · 1,5 K
Здравствуйте! Действительно, скриншоты по умолчанию сохраняются в папку загрузок. Изменить ее можно в настройках браузера: меню (≡) → «Настройки» → «Инструменты» → «Загруженные файлы».
Я передал ваше замечание разработчикам — надеюсь, что мы сможем порадовать вас в будущем.
1,8 K
Комментировать ответ…Комментировать…
Яндекс сделали самое тупое решение. Скрины сохраняются в общую папку загрузок и ищи-свищи свою картинку среди кучи прочих файлов. Даже не сделали папку для скриншотов.
1,2 K
Комментировать ответ…Комментировать…
Содержание
- Как найти скрин, который сделал на компьютере
- Поиск в папке «Снимки экрана»
- Поиск в поисковике файлов
- Поиск в истории скриншотов
- Общий итог
- Как найти скриншот, который был сделан на компьютере
- Способ 1: Поиск в меню «Пуск»
- Способ 2: Поиск через Проводник
- Способ 3: Использование специальных программ
- Способ 4: Использование поисковиков
- Итог
- Как найти скриншот на компьютере?
- Где искать скриншот на Windows?
- Где искать скриншот на MacOS?
- Итог
Как найти скрин, который сделал на компьютере
Сделать снимок экрана может быть полезным во многих случаях, но иногда найти сохраненный скрин может быть затруднительно. В этой статье мы рассмотрим несколько способов, которые помогут вам найти скриншот, который вы сделали на компьютере.
Поиск в папке «Снимки экрана»
На Windows и Mac скриншоты сохраняются в специальной папке, которая обычно называется «Снимки экрана». Чтобы найти эту папку, вы можете воспользоваться поиском в файловом менеджере. На Windows это может быть проводник, а на Mac Finder.
На Windows 10 папка «Снимки экрана» находится по пути C:UsersИмя_пользователяPicturesScreenshots.
На Mac папка «Снимки экрана» находится по пути Macintosh HDUsersИмя_пользователяPicturesScreenshots.
Поиск в поисковике файлов
Если вы не можете найти скриншот в папке «Снимки экрана», то вы можете воспользоваться поиском файлов на компьютере. Для этого воспользуйтесь поиском файлов и введите в нем название или часть названия файла скриншота. На Windows это может быть функция поиска в проводнике, а на Mac Spotlight.
На Windows для поиска в проводнике нажмите клавишу Win + F и введите название файла.
На Mac можно найти поиск Spotlight в верхнем правом углу экрана или нажав комбинацию клавиш Command + Space и ввести название файла.
Поиск в истории скриншотов
На Mac новые версии операционной системы снимают экран с помощью встроенной утилиты «Захват экрана». Эта утилита позволяет сохранять скриншоты на экране до того, как они будут сохранены в папке «Снимки экрана».
Чтобы найти сохраненный скриншот, откройте «Захват экрана» и найдите нужный скриншот в истории скриншотов. Для этого нажмите клавишу Command + Shift + 5 и найдите нужный скриншот в истории.
Общий итог
Как вы могли заметить, найти сохраненный скриншот на компьютере не так уж и сложно. Вы можете использовать специальную папку «Снимки экрана», функцию поиска файлов, а также поиск в истории скриншотов на Mac. Будьте внимательны и сохраняйте скриншоты в нужных местах, чтобы не потерять их в будущем.
- скриншот
- поиск
- папка «Снимки экрана»
- Windows
- Mac
- Захват экрана
- история скриншотов
Как найти скриншот, который был сделан на компьютере
Бывают ситуации, когда необходимо найти скриншот на компьютере. Это может произойти, если вы забыли его название или изначально не сохранили в нужной папке. Но не стоит переживать, существует несколько способов, которые помогут найти нужный скриншот. В этой статье мы расскажем о них подробнее.
Способ 1: Поиск в меню «Пуск»
Если вы сделали скриншот с помощью стандартных средств операционной системы Windows, то вы можете найти его в меню «Пуск».
- Нажмите на кнопку «Пуск».
- В строке поиска введите фразу «Скриншоты».
- Нажмите кнопку «Enter».
- Если на компьютере были сделаны скриншоты, то вы увидите их в списке.
- Выберите нужный скриншот и откройте его.
Способ 2: Поиск через Проводник
Если скриншот был сохранен в определенную папку или на рабочий стол, то можно воспользоваться Проводником для его поиска.
- Откройте Проводник.
- Выберите раздел «Этот компьютер».
- В строке поиска введите название скриншота или иные ключевые слова.
- Нажмите кнопку «Enter».
- Если скриншот был сохранен на компьютере, то вы увидите его в списке.
- Откройте нужный скриншот.
Способ 3: Использование специальных программ
Если вы не можете найти нужный скриншот с помощью стандартных средств операционной системы, то можно воспользоваться специальными программами, которые помогут находить файлы на компьютере.
Одна из таких программ – это Everything. Она отображает все файлы на компьютере по ключевому слову. Чтобы найти скриншот с помощью Everything, нужно сделать следующее:
- Скачайте и установите программу Everything на свой компьютер.
- Запустите программу.
- В строке поиска введите название скриншота или иные ключевые слова.
- Нажмите кнопку «Enter».
- Если скриншот был сохранен на компьютере, то вы увидите его в списке.
- Откройте нужный скриншот.
Способ 4: Использование поисковиков
Еще один способ найти скриншот – это воспользоваться поисковой системой.
- Зайдите на любой поисковик (например, Google).
- В строку поиска введите название скриншота или иные ключевые слова.
- Нажмите кнопку «Enter».
- Если скриншот был загружен на Интернет, то вы увидите его в результатах поиска.
- Выберите нужный скриншот и скачайте его.
Обратите внимание, что найти скриншот через поисковые системы возможно только в том случае, если скриншот был ранее загружен в Интернет.
Итог
Найти скриншот на компьютере довольно просто. Здесь мы рассмотрели четыре способа, которые помогут вам найти нужный файл:
- Поиск в меню «Пуск».
- Поиск через Проводник.
- Использование специальных программ.
- Использование поисковиков.
Каждый из этих способов имеет свои нюансы и зависит от того, как был сохранен скриншот. Главное – не переживайте, так как в любом случае есть несколько методов, которые помогут найти нужный файл.
Как найти скриншот на компьютере?
Сделать скриншот на компьютере – это очень удобно и быстро. Но что делать, если уже не помнишь, когда и где ты его сохранял? Не переживайте – в этой статье мы объясним, как найти скриншот на компьютере.
Где искать скриншот на Windows?
Если вы используете компьютер с операционной системой Windows, то воспользуйтесь поиском. Нажмите на кнопку «Начать» и введите в поисковую строку ключевое слово «Снимок экрана». В списке поисковых результатов выберите «Снимки экрана».
Совет: Если вы делали скриншот при помощи сочетания клавиш «Win + Print Screen», то сохраненные изображения будут находиться в папке «Экранная копия».
Вы можете открыть папку с сохраненными скриншотами, щелкнув правой кнопкой мыши на любое изображение и выбрав пункт «Открыть файл расположения».
Где искать скриншот на MacOS?
Если вы используете MacOS, то воспользуйтесь приложением «Preview». Откройте его и выберите «Файл» -> «Открыть». В появившемся окне найдите скриншот и откройте его.
Совет: Если вы делали скриншот при помощи сочетания клавиш «Cmd + Shift + 3», то изображение сохранится на рабочем столе.
Если вы не можете найти скриншот на компьютере, то проверьте следующее:
- Вы искали в правильном месте?
- Вы точно помните название файла?
- Вы правильно ввели название файла в поисковой строке?
Если вы не нашли скриншот в известном вам месте, попробуйте сделать новый скриншот и затем проверьте, где будет сохранен новый файл.
Итог
Теперь вы знаете, как найти скриншот на компьютере. Будьте внимательны, когда сохраняете файлы, и запоминайте, где вы их сохраняете. Если вы все еще не можете найти свой скриншот, то попробуйте перезапустить компьютер – возможно, это поможет.
Куда сохраняются скриншоты в Яндексе
В программе Яндекс Диск вы можете делать снимки экрана, оформлять их в редакторе, а также делиться ими. Готовые изображения сохраняются в папку Скриншоты на вашем Диске.
- Скриншоты, сделанные в программе Яндекс Диск, сохраняются в папку «Скриншоты» на Диске пользователя.
- Для поиска сохраненных скриншотов нужно найти каталог «Снимок экрана», расположенный по адресу: диск «С», «Users», «Имя пользователя», «Pictures».
- Для просмотра, редактирования или деления скриншотов нужно открыть приложение «Фото» на телефоне и выбрать библиотеку «Скриншоты», затем нажать на значок «Поделиться» или «Изменить».
- Чтобы отключить возможность делать скриншоты в Яндексе, нужно перейти в настройки программы и в разделе «Скриншоты» выключить опцию «Разрешить браузеру делать скриншоты».
- На большинстве Android устройств скриншоты хранятся по адресу «Внутреннее хранилище → Pictures → Screenshots», однако на старых версиях ОС может потребоваться использование сторонних программ.
- После нажатия клавиши Print Screen скриншот временно помещается в буфер обмена, чтобы сохранить его, нужно вставить картинку в нужное приложение или создать файл в графическом редакторе.
- Для сохранения скриншота в файл нужно нажать клавишу «PrtSc», открыть программу Paint, выбрать «Сохранить как» и сохранить изображение в нужную папку.
- Чтобы скриншоты сохранялись сразу в нужной папке, в Windows 10 можно использовать сочетание клавиш Win + Print Screen.
- Как посмотреть сохраненные скриншоты
- Где искать свои скриншоты
- Как открыть Яндекс скриншот
- Где найти скриншоты Тлаунчер
- Куда исчезают скриншоты
- Как найти скриншот в буфер обмена
- Как выгрузить скриншот
- Как сделать так чтобы скриншоты сохранялись в папку
- Что делать если не сохраняются скриншоты на ПК
- Как сделать снимок экрана на Яндекс телефоне
- Как скачать все фото с яндекс диска на компьютер
- Как сделать скриншот с экрана компьютера
- Где находится т лаунчер
- Как делать нормальные скриншоты
- Кто создал Тлаунчер
- Почему не могу сделать скриншот экрана
- Как сделать скриншот в инкогнито Яндекс
- Как сделать снимок экрана на компьютере в Яндекс картах
- Как найти скриншоты из стима
- Где находится папка с Майнкрафтом
- Где найти скриншоты из Скайрима
- Как сделать чтобы яндекс был на экране
- Как сделать скин экрана
- Как сделать снимок экрана на Маке
- Как сделать снимок экрана на моноблоке
- Как сделать скриншот экрана на компьютере и где его найти
- Где хранятся скриншоты Win Shift S
- Как сохранить снимок экрана на компьютере
- Как настроить сохранение скриншотов
Как посмотреть сохраненные скриншоты
Здесь все просто. По умолчанию скриншоты размещаются в каталоге «Снимок экрана», который располагается по адресу диск «С», «Users», «Имя пользователя», «Pictures». Именно там хранятся все скриншоты.
Где искать свои скриншоты
Как найти и изменить скриншот, а также поделиться им:
- Откройте приложение «Фото» на телефоне.
- Выберите Библиотека Скриншоты. Чтобы поделиться скриншотом, нажмите на значок «Поделиться». Чтобы отредактировать скриншот, коснитесь значка «Изменить».
Как открыть Яндекс скриншот
Отключить скриншоты:
- Нажмите → Настройки → Инструменты.
- В разделе Скриншоты отключите опцию Разрешить браузеру делать скриншоты.
Где найти скриншоты Тлаунчер
Скриншот — это снимок, сделанный во время игры при нажатии клавиши F2 (либо ⇧ Левый Shift / fn + F2 для некоторых других типов клавиатур).Папка сохранения
|
Операционная система |
Путь |
|---|---|
|
Windows |
%appdata%.minecraftscreenshots |
|
Mac OS X |
~/Library/Application Support/minecraft/screenshots |
Куда исчезают скриншоты
Обладатели большинства смартфонов на Android 4.0 и выше обнаружат снимки по адресу: Внутреннее хранилище → Pictures → Screenshots. Более старые версии ОС не позволяют делать скрины штатными методами, и здесь не обойтись без сторонних программ. Они обычно размещают изображения в папке ScreenShots на карте памяти.
Как найти скриншот в буфер обмена
При нажатии клавиши Print Screen (или комбинации Print Screen + Alt) ничего не происходит. Дело в том, что рисунок временно помещается в буфер обмена, и чтобы «достать» его оттуда, следует воспользоваться графическим редактором либо вставить картинку в нужное приложение.
Как выгрузить скриншот
Как сохранить скриншот в файл?:
- Открываю нужное изображение на экране.
- Нажимаю клавишу «PrtSc». После ее нажатия, Windows помещает изображение в буфер обмена.
- Открываю программу Paint.
- Далее делаю «Сохранить как» и сохраняю изображение в нужную папку.
Как сделать так чтобы скриншоты сохранялись в папку
В Windows 10 присутствует широкий набор встроенных возможностей создания снимков экрана (подробнее: Как сделать скриншот в Windows 10) и если мы хотим создать скриншот, который сразу сохранится как файл в папке достаточно нажать сочетание клавиш Win + Print Screen (Win — клавиша с эмблемой Windows).
Что делать если не сохраняются скриншоты на ПК
Проверьте, сохраняет ли Windows 10 скриншоты в OneDrive
Шаг 1: Кликните правой кнопкой мыши по значку OneDrive на панели задач, нажмите « Другое …», а затем «Параметры». Шаг 2: Перейдите на вкладку «Автосохранение». Убедитесь, что опция «Автоматически сохранять снимки экрана в OneDrive», НЕ включена.
Как сделать снимок экрана на Яндекс телефоне
Одновременно нажмите и удерживайте кнопку включения и выключения и кнопку уменьшения громкости.
Как скачать все фото с яндекс диска на компьютер
Выделите все файлы и папки в окне программы Яндекс Диск. В контекстном меню выберите Создать копию на компьютере:
- Откройте страницу Яндекс Диска.
- Выберите файл.
- Нажмите → История изменений на верхней панели или в контекстном меню.
- Выберите нужную версию.
- Нажмите Восстановить → Сохранить как копию.
Как сделать скриншот с экрана компьютера
Первый способ: кнопка «Print Screen» На компьютере: нажмите клавишу «Print Screen». На ноутбуке: нажмите одновременно клавишу «Fn» и «Print Screen». На любой клавиатуре предусмотрена специальная клавиша для снятия скриншотов — «Print Screen».
Где находится т лаунчер
Windows: c:/Users/USER/AppData/Roaming/ или в поиск Windows написать %appdata% MacOS: /Users/USER/Library/Application Support/ (у папок нет точки в начале) Linux: /home/USER/
Как делать нормальные скриншоты
Сочетание клавиш: Win + PrtScr на компьютере и Fn + PrtSc для ноутбука. Это самый простой способ сделать скриншот, если вы не пользуетесь программами. Снимок сохраняется в папке «Изображения» или «Снимки экрана» в формате PNG.
Кто создал Тлаунчер
Артур Хусаинов.
Рождение TLauncher
TLauncher был представлен публике 1 октября 2013 года, на форуме rubukkit.org. Там была создана тема, в которой автор темы представил свою разработку и общался с пользователями. Автором темы был Артур Хусаинов (или, если хотите, turikhay).
Почему не могу сделать скриншот экрана
Тут дело может быть либо в том, что вы нажимаете не те кнопки, либо в том, что одна из кнопок, которые отвечают за создание скриншота вышли из строя. Как правило, скриншот на телефоне можно сделать по нажатию клавиши питания и клавиши уменьшения (а в отдельных случаях увеличения) громкости.
Как сделать скриншот в инкогнито Яндекс
В правом верхнем углу появится кнопка с изображением пера, нажмите на нее и выделите ту область на странице, которую нужно заснять. После этого появится меню с возможными действиями. Редактируем картинку (добавляем текст, значки и так далее). Теперь просто нажимаем на кнопку с изображением дискеты и сохраняем скриншот.
Как сделать снимок экрана на компьютере в Яндекс картах
Чтобы снять скриншот, нажмите и удерживайте пару секунд кнопки Уменьшение громкости и Питание.Как сделать скриншот
|
Сделать скриншот экрана компьютера |
⌘ Cmd + Shift + 3 |
|---|---|
|
Скопировать скриншот в буфер обмена |
⌘ Cmd + Shift + 3 + Ctrl |
Как найти скриншоты из стима
Загрузчик скриншотов также в любое время можно открыть в меню «Вид» -> «Скриншоты», или нажав «Скриншоты» в оверлее. Если пользователь загрузит скриншоты, они будут показаны в их профиле и в центре сообщества игры.
Где находится папка с Майнкрафтом
Откройте меню «Пуск» → «Выполнить». Если вы не видите кнопку «Выполнить», используйте сочетание клавиш ⊞ Windows + R. Введите %appdata%. minecraft (запись обязательно включает в себя ввод символов %) и нажмите «OK».
Где найти скриншоты из Скайрима
Обычно, все НЕ синхронизированные скриншоты находятся в userdata%steamID%%Steamgame ID% (72850 для Skyrim)screenshots + плюс можно указать в настройках клиента место для хранения несжатых версий скриншота Спасибо.
Как сделать чтобы яндекс был на экране
Добавить на экран:
- На главном экране устройства нажмите и удерживайте свободное место.
- Нажмите Виджеты.
- В списке виджетов выберите Яндекс Браузер.
- Выберите понравившийся виджет Яндекса в списке миниатюр, нажмите и перетащите его на свободную область экрана.
Как сделать скин экрана
Как сделать скриншот на Windows XP и выше:
- Откройте в браузере ту страницу, изображение которой необходимо получить.
- Нажмите на клавиатуре клавишу PrintScreen (PrtSc).
- Откройте один из графических редакторов: например, стандартную программу Paint.
- Нажмите Ctrl+V: изображение появится в редакторе.
Как сделать снимок экрана на Маке
Одновременно нажмите и удерживайте следующие четыре клавиши: Shift, Command, 4 и пробел. Курсор изменит вид на значок камеры. Чтобы отменить создание снимка, нажмите клавишу Esc (Escape). Щелкните окно или меню, чтобы создать его снимок.
Как сделать снимок экрана на моноблоке
Чтобы мгновенно сделать снимок всего экрана, используйте комбинацию клавиш Win (с флажком) + PrtSc (Print Screen). Система сделает скриншот и сразу сохранит его на жёсткий диск в формате PNG. Готовый файл вы найдёте по адресу: «Этот компьютер» → «Изображения» → «Снимки экрана».
Как сделать скриншот экрана на компьютере и где его найти
Нажмите на клавиатуре клавишу PrintScreen (PrtSc). Эта кнопка расположена чаще всего в правом верхнем углу клавиатуры в одном ряду с клавишами F1-F12. Откройте один из графических редакторов: например, стандартную программу Paint. Нажмите Ctrl+V: изображение появится в редакторе.
Где хранятся скриншоты Win Shift S
Теперь в Windows 10 Creators Update есть еще одно изменение. Windows+SHIFT+S по-прежнему фиксирует ваш экран, но вместо того чтобы показывать диалоговое окно Выбор расположения в OneNote, вырезка экрана сразу же отправляется в буфер обмена, так что вы можете вложить ее в любое приложение, включая OneNote.
Как сохранить снимок экрана на компьютере
Нажмите на клавиатуре кнопку Print Screen (иногда она называется PrntScrn, PrtScn, PrtScr или PrtSc) — в буфер обмена скопируется снимок всего экрана. Чтобы сделать скриншот только активного окна, удерживайте сочетание клавиш Alt + PrtScn. Примечание.
Как настроить сохранение скриншотов
Изменение папки сохранения скриншотов:
- В проводнике перейдите в системную папку «Изображения».
- Нажмите правой кнопкой мыши по папке «Снимки экрана» и выберите пункт «Свойства».
- В свойствах папки откройте вкладку «Расположение» и нажмите кнопку «Переместить».
Оставить отзыв (1)
Скриншоты приходят на помощь, когда копирование и вставка не работают. Но эти скриншоты могут быстро накапливаться со временем, и нет хорошего способа поиска текста внутри них, как если бы вы использовали коллекцию текстовых файлов.
Затем, с одинаковыми именами файлов и миниатюр, это может быть рутиной, чтобы организовать их. Решение? Используйте приложение, которое не только делает снимки экрана, но и использует технологию OCR для распознавания текста на снимках экрана.
Вот несколько замечательных приложений, которые распознают текст на скриншоте и помогают легко управлять ими.
1. Снимок экрана (Windows, Mac)

Screenotate — это настольная утилита, которая использует OCR для извлечения текста, присутствующего внутри изображения. Кроме того, приложение поставляется с множеством функций, которые помогут вам лучше организовывать и делиться своими скриншотами.
Screenotate также записывает дополнительные метаданные, включая заголовок окна, исходный URL, время и многое другое. Он использует эту информацию, чтобы превратить каждый снимок экрана в автономный файл HTML. Это позволяет вам легко искать конкретный скриншот. Если это интересующий вас текст, вы можете напрямую скопировать его из HTML-документа.
Вы можете настроить пользовательское сочетание клавиш для захвата экрана. Screenotate живет как виджет в меню и панели задач, откуда вы можете искать или просматривать самые последние снимки экрана.
Кроме того, вы можете перетащить любой снимок экрана на приложение или веб-сайт, например Messenger, если вы хотите поделиться им.
Screenotate является бесплатным, если у вас все в порядке с водяным знаком на ваших скриншотах. Если нет, то стоит единовременная плата около 15 долларов.
Скачать: Screenotate для Mac | Windows (бесплатно, $ 15)
2. Firefox ScreenshotGo (Android)
Firefox ScreenshotGo — это приложение для управления скриншотами со встроенной функцией распознавания текста.
Сделайте снимок экрана, нажав на плавающую кнопку, которая наложена на экран Android. Firefox ScreenshotGo автоматически классифицирует его по таким коллекциям, как история чата, покупки и новости. Например, если вы снимаете скриншот с чата WhatsApp, он помещается в историю чата. Конечно, вы можете вручную перемещать их и создавать новые категории.
При нажатии кнопки оптическое распознавание символов извлекает текст и делает все ваши скриншоты доступными для поиска.
Хотите найти в Интернете какой-либо извлеченный текст? Нажмите и удерживайте нажатой текст, чтобы скопировать его, а затем нажмите в адресной строке веб-браузера, чтобы вставить его и найти в Интернете этот текст.
Плавающая кнопка, которую вы используете, чтобы сделать снимок экрана, не является обязательной. Вы можете отключить наложение в настройках приложения, если хотите.
Скачать: Firefox ScreenshotGo (бесплатно)
3. Гязо
Gyazo — еще одна утилита для скриншотов, которая хорошо справляется с двойной работой. Он может извлекать текст из ваших скриншотов, чтобы вы могли искать их. Однако, в отличие от остальных, Gyazo может также распознавать анимированные GIF-изображения, а не только снимки экрана.
Это легкая задача для использования. Сделайте снимок экрана, и приложение автоматически пометит его, чтобы оно было лучше организовано.
В Gyazo вы можете размещать скриншоты в отдельных коллекциях и редактировать их с помощью ряда инструментов для комментариев. Как только изображение сохранено, приложение генерирует открытую ссылку, которую вы можете использовать, чтобы поделиться файлом с другими. Вы можете зарегистрироваться в Gyazo для синхронизации ваших скриншотов между различными платформами и искать их в любом месте.
Гязо начинается в 3,99 доллара в месяц и доступна практически на любой платформе, включая iOS, Mac, Chrome, Windows и Android. Есть бесплатная версия, но она довольно ограничена и не позволяет вам искать.
Скачать: Гязо для Android | iOS | Windows | Mac | Linux ($ 3,99, доступна пробная версия)
4. Evernote
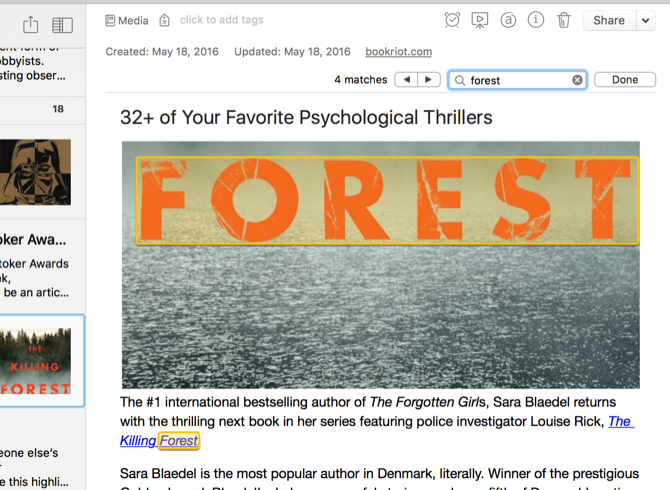
Evernote индексирует каждую сохраненную заметку и делает все доступным для поиска. Расширенный OCR может идентифицировать текст в любых файлах JPG, PNG, GIF и отсканированных PDF в своих заметках. Приложение способно индексировать 28 машинописных языков и 11 рукописных языков. Вы можете изменить язык, который Evernote использует для индексирования изображений, изменив язык распознавания в настройках своей учетной записи.
Используйте Evernote Сканируемое приложение на iOS для быстрого захвата. На Android вы можете использовать Встроенная камера Evernote для захватов.
В Mac и Windows Evernote предоставляет вам средство, называемое помощник, С помощником вы можете выполнить кучу быстрых действий. Одним из них является захват скриншотов.
Вы можете получить весь экран, окно приложения или любую выбранную область. Вы можете запустить Evernote Helper либо из меню / панели задач, либо нажав Ctrl + Cmd + C на Mac и Win + Shift + S на ПК с Windows для скриншотов.
Если Evernote бесплатен, если вы являетесь легким пользователем, вам в конечном итоге придется перейти на подписку Premium, если вы планируете хранить все свои скриншоты.
Визит: Evernote
Скачать: Evernote для Android | iOS (Бесплатные, Премиум планы)
Скачать: Evernote Scannable для iOS (бесплатно)
5. OneNote
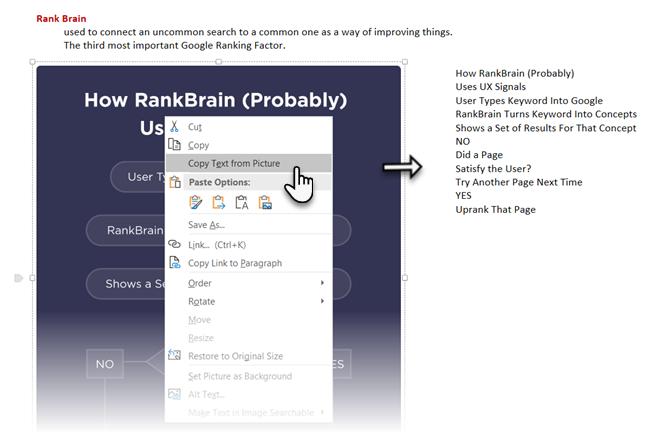
Точно так же платформа заметок Microsoft может сканировать ваши фотографии на текст. Все, что вам нужно сделать, это добавить его одним из доступных методов.
OneNote 2016 для Windows имеет встроенный инструмент для обрезки экрана, который присутствует в верхней части приложения. Если вы работаете на Mac, вы можете установить расширение для браузера OneNote и без труда синхронизировать ваши вырезки из Интернета. У вас есть прямая возможность загрузить снимки экрана, которые вы делаете на свой компьютер самостоятельно. Также, как и Evernote, вы можете настроить апплет IFTTT, чтобы делиться каждым мобильным снимком экрана с OneNote.
Вам не нужно включать какие-либо настройки, поскольку он обрабатывает эти изображения для распознавания текста в фоновом режиме. При поиске в OneNote приложение также будет проверять прикрепленные изображения.
Обратите внимание, что эти функции доступны только в версии Office 365 для настольных компьютеров OneNote, а не в App Store.
Застрял между OneNote и Evernote? Посмотрите наше подробное руководство, в котором сравниваются два приложения для создания заметок.
Evernote против OneNote: какое приложение для заметок подходит именно вам?
Evernote против OneNote: какое приложение для заметок подходит именно вам?
Evernote и OneNote — замечательные приложения для создания заметок. Трудно выбирать между двумя. Мы сравнили все, от интерфейса до организации заметок, чтобы помочь вам выбрать. Что работает лучше для вас?
Прочитайте больше
,
Визит: Страница загрузки OneNote (бесплатно, доступна подписка)
6. Google Диск

Google интегрировал свои алгоритмы распознавания в свои сервисы, и они являются одними из самых точных, как и следовало ожидать. Его облачное хранилище Drive ничем не отличается и позволяет вам искать файлы на основе текста или их предназначения. Например, вы можете искать изображения собак, просто введя «собака». Он поддерживает множество письменных и типизированных языков.
Чтобы добавить скриншоты в свою библиотеку Drive, вы можете выбрать один из нескольких способов. Вы можете пройти маршрут IFTTT с помощью чего-то похожего на рецепт с Android на Google Drive, установить утилиту резервного копирования рабочего стола для автоматической загрузки с местоположения скриншота
Как синхронизировать только определенные файлы в Dropbox или Google Drive
Как синхронизировать только определенные файлы в Dropbox или Google Drive
Облачное хранилище занимает слишком много места? Попробуйте выборочную синхронизацию, чтобы исключить большие файлы и папки в Dropbox и Google Drive.
Прочитайте больше
или с Google Фото, включите Скриншоты папка на вашем телефоне.
Визит: Гугл Диск
Попробуйте дополнительные приложения OCR
С помощью этих приложений вы можете, наконец, навести порядок в хаосе снимков экрана, независимо от того, на какой операционной системе вы находитесь. Несмотря на то, что большинство из них требуют обновления, стоит того, чтобы вы часто делали скриншоты.
Но если вы хотите получить точный контент со скриншотов, вам понадобятся эти бесплатные приложения для распознавания текста, которые созданы для преобразования изображений в текст.
7 лучших бесплатных приложений для распознавания текста для преобразования изображений в текст
7 лучших бесплатных приложений для распознавания текста для преобразования изображений в текст
Хотите программное обеспечение OCR бесплатно? В этой статье собраны семь лучших программ, которые превращают изображения в текст.
Прочитайте больше
,
Узнайте больше о: OCR, Скриншоты.
12 обязательных мобильных приложений для незабываемых людей
Где Яндекс. Браузер сохраняет скриншоты? На диске нет
Ученик
(10),
закрыт
1 год назад
Source
Мудрец
(19298)
1 год назад
У Яндекса разве есть такая функция?
Dario BroЗнаток (426)
1 год назад
Есть, при нажатии Print Screen/Alt-PrintScreen. Только реализовано убого, они даже не додумались сделать выбор каталога для сохранения. В настройках – всего 2 галки “Разрешить браузеру делать скриншоты” и “Использовать горячие клавиши”.
Dario Bro
Знаток
(426)
1 год назад
Ответ знают только разработчики этой кривой говносборки хрома. У меня в папках “Загрузки” и “Изображения” ничего нет. В настройках браузера задать каталог тоже нельзя. Пользуйтесь полноценным Chrome (или Edge), а не всякими кривыми портами от васянов. А лучше всего FireFox, который не следит за пользователем.