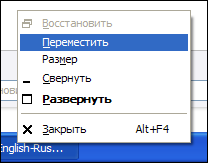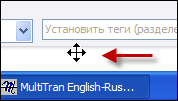Перезагрузка не поможет, ведь система запоминает положение окон.
Обычно все ваши окна либо находятся перед вами, либо свёрнуты в панель задач. Но Windows — штука загадочная, и в ней иногда происходят вещи, которые происходить не должны. Например, порой открытые окна появляются за пределами видимого экрана.
Происходит это чаще всего, если вы используете ноутбук с подключенным внешним монитором или несколько дисплеев одновременно. Но и на стационарном компьютере с одним экраном такое тоже встречается.
Вы видите нижний край окна и не можете добраться до заголовка, где и располагаются кнопки управления. Вот пара способов, как решить проблему.
1. Разверните окно через «Панель задач»
Наведите мышь на значок открытой программы на панели задач. Появится превью окна. Щёлкните по нему правой кнопкой мыши и нажмите «Развернуть». Готово.
2. Используйте сочетание клавиш
Нажмите Alt + Tab и клавишей Tab выберите нужное окно. Затем нажмите Alt + Пробел + X. Это развернёт окно на весь экран. Затем его можно переместить куда надо, отрегулировать размер или закрыть.
3. Расположите окна каскадом
Щёлкните правой кнопкой мыши по панели задач. Выберите «Расположить окна каскадом». Все открытые программы появятся перед вами, и можно будет рассортировать их.
4. Измените разрешение экрана
Щёлкните правой кнопкой мыши на рабочем столе и нажмите «Параметры экрана». В открывшемся окне измените разрешение на какое-нибудь другое, доступное вам. Windows переместит все вышедшие за пределы экрана окна обратно на дисплей. После этого можно вернуть то разрешение, что было у вас по умолчанию.
5. Включите обнаружение дисплеев
Нажмите правой кнопкой мыши на рабочем столе и выберите «Параметры экрана». Затем щёлкните «Обнаружить». Windows вернёт пропавшие окна на экран. Помогает, если проблема возникла из-за того, что у вас несколько мониторов.
Читайте также 🧐
- 16 способов очистить Mac от всего лишнего
- Если нужная программа не устанавливается на Windows: 9 советов
- Как сделать превью окон на панели задач Windows 10 больше
В панели задач мы видим открытое приложение, но при щелчке по нему окно каким-то “магическими образом” скрывается за пределами нашего монитора? Комбинация клавиш Alt+Tab так же показывает в списке открытых приложений нужное нам окно, но мы-то его не видим перед собой. Как же достать спрятавшееся от нас окошко приложения? Есть несколько способов.
1. Великоадминский способ
– Кликнуть левой клавишей мыши по значку приложения на панели задач Windows, чтобы сделать окно активным.
– Удерживая на клавиатуре клавишу Alt нажать еще и клавишу Space (пробел). Отпустить клавиши после появления окна меню:
– Нажать и отпустить стрелку “Вниз” выбрав из появившегося меню (см. картинку выше) пункт “Переместить”
– Нажать и отпустить Enter зафиксировав ваш выбор;
– Нажать и отпустить стрелку “Вверх”/”Влево”/”Вправо” и потом простого перемещайте мышь. Вы увидите, что перемещение окна началось – оно словно прилипло к курсору мыши, и вы его легко вытащите из-за пределов монитора.
2. Вариант пользовательский
Меняем разрешение экрана. Просто выберите в параметрах экрана Windows (клик правой кнопкой мыши по рабочему столу Windows) другое разрешение экрана. Лучше – большее. Потом сможете вернуть рабочее разрешение экрана. Должно помочь.
Может и еще есть варианты решения проблемы? Ваши комментарии могут помочь пользователям, столкнувшимся с данной проблемой.
Содержание
- Как достать окно Windows, скрывшееся за пределами экрана: несколько проверенных способов
- Разворачивание окна с помощью «Панели задач»
- Использование сочетания клавиш
- Расположение окна каскадом
- Изменение разрешение экрана
- Включение обнаружения дисплеев
- Окно «убежало» за пределы рабочего стола. Как его вытащить?
- Как свернуть игру, приложение (чтобы появился раб. стол) // И что делать, если окно не сворачивается.
- Способы
- Вариант 1: свернуть текущее окно
- Вариант 2: свернуть все открытые окна
- Вариант 3: запустить игру (приложение) в оконном режиме
- Как в среде Windows вернуть окно приложения, если оно запускается на несуществующем втором экране
- 1. Системные настройки экрана
- 2. Меню настройки экранов по клавишам Win+P
- 3. Перемещение окна с помощью горячих клавиш
- Фишки Windows 10: как просто взаимодействовать с окнами и рабочими столами
- Содержание
- Содержание
- Работа с окнами
- Работа с рабочими столами
Как достать окно Windows, скрывшееся за пределами экрана: несколько проверенных способов
Обычно окна находятся перед глазами или свернуты в панель задач. Однако Windows является загадочной штукой. И с ней случаются странные вещи. К примеру, иногда открытые окна возникают за пределами экрана. Зачастую это происходит при использовании ноутбука, к которому подключен внешний монитор либо сразу несколько дисплеев. Хотя и на ПК, где один экран, такое тоже может быть. Нижний край окна виден, только вот добраться до заголовка (там находятся кнопки управления) не удается. Как же быть в такой ситуации? Вот несколько способов решения проблемы.
Разворачивание окна с помощью «Панели задач»
На панели задач нужно отыскать значок открытой программы и навести на него мышь. Должно появиться превью окна. Необходимо щелкнуть по нему, нажимая на правую кнопку мыши. Затем надо выбрать «Развернуть» и нажать. Это должно решить проблему. Если же данный способ оказался неэффективным, то стоит изучить и другие варианты, представленные ниже.
Использование сочетания клавиш
Этот способ тоже не отличается сложностью. Владелец ноутбука или ПК должен нажать Alt + Tab. Потом, используя клавишу Tab, он выбирает нужное окно. Далее следует нажать Alt + Пробел + X. Что должно произойти после этих действий? Окно развернется на весь экран. Но это еще половина дела. Пользователь можете переместить его туда, куда захочет, выполнить регулировку размера или же просто закрыть. Но главное – проблема будет устранена.
Расположение окна каскадом
Еще один способ, к которому можно прибегнуть, если окно «Виндовс» скрылось за экраном. Здесь необходимо обратиться к панели задач, щелкнув кнопкой мыши, расположенной справа. Далее нужно остановить свой выбор на пункте «Расположить окна каскадом». В ту же секунду перед глазами появятся все программы, которые были открыты. И можно будет выполнить их сортировку. Все очень просто и понятно.
Изменение разрешение экрана
Надо щелкнуть мышкой (правой кнопочкой) на рабочем столе. Выбрать «Параметры экрана». Сразу же откроется окно, где можно изменить разрешение то, которое доступно пользователю. «Виндовс» должна вернуть на дисплей все окна, вышедшие за экран. После устранения проблемы можно настроить разрешение, стоявшее по умолчанию.
Включение обнаружения дисплеев
Как и в предыдущем способе, надо щелкнуть на рабочем столе мышкой и нажать на пункт «Параметры экрана». Затем выбрать «Обнаружить». «Виндовс» вернет на экран все пропавшие окна. Этот способ поможет, если проблема появилась из-за нескольких мониторов.
А вы когда-нибудь сталкивались с такой неприятностью?
Источник
Окно «убежало» за пределы рабочего стола. Как его вытащить?
Добрый день, мои ненасытные охотники за знаниями!
Повестка дня на сегодня — как вернуть «убежавшее» за пределы рабочего стола окно программы?
У вас такого еще не было? А со мной буквально на днях случился такой казус. У меня стояло два монитора, все было хорошо. Один монитор понадобился для другого дела и я его отключил. Вскоре после начала работы я обнаружил, что мой любимый блокнот Notepad++ при запуске исчез из виду, хотя на панели задач висит его активная иконка. Но самого окна — нигде не видно!
Что делать? Обнять монитор и рыдать в иконку Notepad’а?:) Нет, решение есть! И о том, как вернуть окна обратно на рабочий стол пойдет речь в моей статье.
Первым делом, сделайте окно «убежавшей» программы активным. То есть, выделите его мышкой на панели задач или через Alt+Tab переключитесь на него. На скриншоте пример для Alt+Tab показан.
Итак, окно программы активно, самого окна не видно. Теперь, внимательно читайте, что нужно сделать дальше.
Нажимаем комбинацию Alt+пробел. Она открывает специальное системное меню активного окна. Выглядит примерно вот так:
В моем случае с Notepad’ом, меню появилось у самого края монитора справа. И действительно, последний раз блокнот был открыт именно на правом мониторе. Далее нажимаем стрелку вниз на клавиатуре и выделяем второй пункт — Переместить. Нажимаем Enter.
Теперь, после нажатия Enter, окно готово к перемещению. Нажимаем клавишу влево или вправо, смотря с какой стороны монитора окно скрывается — и начинаем перемещать окошко. Вы увидите контур передвигаемой программы (см. скриншот ниже). Продолжайте удерживать клавишу со стрелкой до тех пор, пока весь контур не окажется на видимом рабочем столе. После этого нажмите Enter.
Поздравляю, вы справились и раскрыли тайну исчезновения активного окна программы. Теперь вы знаете, как действовать в подобных ситуациях и вас это не застанет врасплох.
Получилось вернуть убежавшее окно? Поделитесь в комментариях вашей историей.
Источник
Как свернуть игру, приложение (чтобы появился раб. стол) // И что делать, если окно не сворачивается.
Может есть какой-то другой способ?
Способы
Для начала самый простой и банальный способ: если после запуска игры (приложения) — вы видите панель задач (правая часть, трей, где часы) — попробуйте кликнуть левой кнопкой мыши (ЛКМ) по «полоске» в углу. 👇
После этого автоматически должны свернуться все открытые окна!
Вариант 1: свернуть текущее окно
Есть еще одно сочетание клавиш, которое (обычно) работает только не у полноэкранных приложений (хотя для некоторых старых игр это тоже актуально). Речь о Альт + Пробел (Space). 👇
Примечание: можно попробовать также сочетание Alt + Пробел + C (автоматическое сворачивание окна).
Alt+Пробел — системное меню (свернуть)
Вариант 2: свернуть все открытые окна
Кстати, как сказал уже выше — свернуть все окна можно нажав ЛКМ по правому нижнему углу (справа от часов). 👇
Вариант 3: запустить игру (приложение) в оконном режиме
Если такой режим есть — попробуйте его активировать и перезапустить приложение. Вероятно, в этом случае вы будете «видеть» не только окно игры, но и панель задач (а значит без проблем сможете свернуть окно // разумеется, можно еще раз попробовать вариант 1/2).
Источник
Как в среде Windows вернуть окно приложения, если оно запускается на несуществующем втором экране
Что делать, если приложение запускается на несуществующем экране? Окно этого приложения отображается на панели задач, отсвечивается как активное при обращении к нему, но не может быть обозримо на текущем мониторе компьютера. Так бывает, когда к компьютеру некогда подключался второй монитор или телевизор, и работа с приложением, соответственно, проводилась на втором таком мониторе или телевизоре.
Второй дисплей впоследствии был отключён аппаратно, но в системных настройках Windows о нём до сих пор хранится информация. И перенесённые некогда на этот второй дисплей приложения продолжают запускаться на нём.
Здесь можно поступить по-разному.
1. Системные настройки экрана
Чтобы окно приложения переместилось на основной дисплей, необходимо в настройках Windows убрать информацию о втором дисплее. Для этого в Windows 7 и 8.1 нужно на рабочем столе вызвать контекст-меню и выбрать «Разрешение экрана».
В открывшихся настройках далее жмём кнопку «Определить», чтобы понять, под каким порядковым номером в системе значится текущий монитор.
Далее на экране увидим цифру 1, 2 и далее по порядку, если мониторов подключалось более. И вот эту цифру необходимо выбрать в окне настроек ниже, в графе «Несколько дисплеев». Нужно указать значение «Отобразить рабочий стол на ….» и далее выбрать 1 или 2. Или другую цифру. Выбираем и жмём «Применить».
Жмём «Обнаружить».
Ниже выбираем «Показать только на …» и указываем номер текущего монитора.
2. Меню настройки экранов по клавишам Win+P
Если дело имеем с досадной ситуацией, что как раз таки окно панели управления или приложения «Параметры» Win10, где настраивается всё, что описано выше, открывается на несуществующем дисплее, можно прибегнуть к следующему методу.
Жмём клавиши Win + P для запуска упрощённого меню настройки экранов. Здесь можно было бы сразу отключить второй дисплей, выбрав либо «Только экран компьютера», либо «Только второй экран». Но для этого необходимо точно знать, какой из дисплеев под каким номером значится в системе. Если по ошибке отключим основной монитор, тогда придётся запускаться в безопасном режиме. Так что лучше в этом меню выбрать «Дублировать», что приведёт, соответственно, к дублированию изображения на всех подключённых экранах.
Затем можем настроить основной монитор так, как показано в первом пункте статьи.
Меню по клавишам Win + P работает во всех актуальных Windows – 7, 8.1 и 10.
Как только в системе будут применены настройки для одного экрана, все приложения переместятся на него. И будут запускаться только на нём.
3. Перемещение окна с помощью горячих клавиш
Способ, которым можно очень быстро вернуть окно только одного нужного приложения на основной монитор, при этом не возиться с системными настройками экранов – это перемещение такого окна с помощью горячих клавиш.
Источник
Фишки Windows 10: как просто взаимодействовать с окнами и рабочими столами
Содержание
Содержание
В статье мы расскажем о практичности работы в операционной системе Windows 10 по сравнению с предыдущими версиями.
Работа с окнами
Windows 10 предлагает гибкий инструмент работы с окнами для тех, кто работает в нескольких окнах одновременно. При этом функция доступна независимо от того, какой у вас монитор и сколько их вы используете. Неважно также, какие характеристики у вашего ПК или ноутбука. Работа с окнами доступна бесплатно и включается парой нажатий на клавиатуру. Единственным ограничением является количество окон на один экран — это 4 окна при условии, что вы доверили ОС определить их расположение. В ручном же режиме подобных окон можно открыть в несколько раз больше (но нужно ли?).
Для примера, окна трех приложений можно расположить таким образом:
Чтобы воспользоваться данным функционалом, сперва необходимо запустить все необходимые приложения в любом порядке. Рекомендуем открывать не более четырех окон.
После этого вам необходимо сделать окно активным, просто нажав на него. Теперь с помощью комбинации клавиши Win и клавиш-стрелок выбрать направление, в котором окно должно «прилипнуть».
Для примера: комбинация «Win + ←» расположила окно слева на всю высоту экрана.
Если хотите, чтобы окно заняло четверть рабочего стола, то комбинация «Win + ↓» или «Win + ↑» разместит окно снизу или сверху соответственно.
Следующий пример был получен сначала нажатием «Win + →», а затем «Win + ↓», что «прилепило» окно снизу и справа соответственно.
Такими же комбинациями можно настроить оптимальное расположение и размер остальных окон, переключаясь между ними. Все окна можно расположить в том порядке, который вам необходим.
Если у вас есть еще один монитор, вы можете таким же образом расположить окна в нем, расширив работу до 8 окон одновременно. Вероятно, такой способ кому-то покажется нагруженным и непрактичным, но тем, кто не хочет постоянно переключаться между окнами, он будет в самый раз.
Работа с рабочими столами
Работа с виртуальными рабочими столами повысит продуктивность и расширит понятие многозадачности при работе в Windows 10. Этот инструмент позволит увеличить кол-во окон, в которых можно работать одновременно, и отделить одну группу окон от другой. Например, если в одной группе окон вы работаете с текстом, а в другой — с фото. Как уже говорилось ранее, завышенных требований к характеристикам вашего ПК нет, платить за это тоже не надо.
Как только вам необходимо дополнительное пространство — новый рабочий стол для работы с необходимыми приложениями или даже играми, — нажмите комбинацию «Win + Tab».
Вы увидите менеджер работы с окнами и рабочими столами.
В верхнем левом углу, в блоке рабочих столов, вы можете создать необходимое количество рабочих столов.
Создав рабочий стол, вы получаете виртуальное пространство, аналогичное вашему основному рабочему столу, но только без запущенных в нем окон. Также вы можете переключаться на окна предыдущего рабочего стола, чтобы не загромождать рабочее пространство.
Если вам необходимо переключиться на предыдущий или следующий рабочий стол, воспользуйтесь комбинациями «Ctrl+Win+←» или «Ctrl+Win+→» соответственно. Переключение происходит почти мгновенно, нет необходимости ждать загрузки.
Виртуальные рабочие столы имеют общий буфер обмена, которым вы можете воспользоваться для того, чтобы скопировать и перенести информацию на любой из ваших рабочих столов.
Используя полученный опыт использования «многооконности» и «мультизадачности», вы можете приумножить скорость и удобство работы в приложениях. Это применимо к работе, общению, играм, разработке и так далее.
Источник
Представим ситуацию: подключили к ноутбуку второй монитор. Ну вот так вам понадобилось. Поработали, сделали что хотели, и отключили монитор. Однако, при этом забыли вернуть окно с монитора на экран ноутбука. И теперь это окно зависло “где-то там”, в виртуальном пространстве. Как его вернуть, без перезагрузки?
Программа все еще включена. Ее значок есть на панели задач, но вот самого окна на экране нет. И не удивительно, поскольку тупая программа все еще в полной уверенности, что ее окно расположено на втором мониторе! А монитора-то и нет уже, мы его давно отключили.
Вы пробуете щелкать правой кнопкой мыши на значке окна, выбираете команду Переместить и – ничего не происходит, окно не перемещается.Остается лишь послать Мелкософт на три буквы и перезагрузиться.
Или есть и другой способ? Ну разумеется! Есть очень простой прием (вернее, их несколько), который позволит вернуть наше окно.
В первую очередь нужно перейти к спрятанному окну. Для этого можно нажать комбинацию клавиш <Alt + Tab> либо просто щелкнуть на значке окна в панели задач.
Теперь щелкаем на значке окна правой кнопкой мыши и выбираем команду Переместить.
Как видите, курсор мыши превратился в значок со стрелками, однако окно все еще нельзя вернуть обратно.
А теперь магия: просто нажмите одну из клавиш со стрелками на клавиатуре (вверх, вниз, влево или вправо), отпустите ее и затем слегка переместите мышь. И что мы видим? Наше окно словно приклеилось к курсору и вернулось, ура!
Все это можно сделать и немного по другому.
- Перейдите к нужному окну с помощью комбинации клавиш <Alt + Tab>.
- Нажмите комбинацию <Alt + Space>.
- Нажмите клавишу <G>.
- Нажмите любую из клавиш со стрелками.
- Проведите мышью.
И еще один вариант: щелкните мышью на панели задач и выберите команду Окна каскадом. Зачастую это также поможет вернуть потерявшееся окно.
Мало вариантов? Давайте еще! Загрузите программу Show all windows (показать все окна). Это обычный сценарий с расширением .exe. Запустите его (можно для удобства поместить значок сценария в панель быстрого запуска) и все окна вернутся туда, где им и полагается быть.
А как быть в Windows 7
Во первых, прекрасно работает вариант с комбинацией клавиш, показанный выше. Если же хочется с командой Переместить, то многие уверены, что там команды Переместить вообще нету. Вот, мол, щелкаю на значке правой кнопкой, и где она? Что, в Windows 7 нельзя переместить окно?
Конечно можно, просто команда прячется. Чтобы ее вернуть, прежде чем щелкать на значке программы, нажмите <Shift> и дальше по программе (выбрали переместить – нажали клавишу со стрелкой – передвинули мышку).
Также Переместить можно найти, если навести на значок окна курсор мыши. Появится всплывающая панель с изображением содержимого окна, щелкните в ней правой кнопкой мыши и вот вам Переместить собственной персоной.
А еще в Windows 7 есть специальная комбинация клавиш для переноса окон между мониторами. Так и запишите: <Win> + <Shift> + клавиша со стрелкой налево или направо.
Добрый день, мои ненасытные охотники за знаниями!
Повестка дня на сегодня — как вернуть «убежавшее» за пределы рабочего стола окно программы?
У вас такого еще не было? А со мной буквально на днях случился такой казус. У меня стояло два монитора, все было хорошо. Один монитор понадобился для другого дела и я его отключил. Вскоре после начала работы я обнаружил, что мой любимый блокнот Notepad++ при запуске исчез из виду, хотя на панели задач висит его активная иконка. Но самого окна — нигде не видно!
Что делать? Обнять монитор и рыдать в иконку Notepad’а?:) Нет, решение есть! И о том, как вернуть окна обратно на рабочий стол пойдет речь в моей статье.
Первым делом, сделайте окно «убежавшей» программы активным. То есть, выделите его мышкой на панели задач или через Alt+Tab переключитесь на него. На скриншоте пример для Alt+Tab показан.
Итак, окно программы активно, самого окна не видно. Теперь, внимательно читайте, что нужно сделать дальше.
Нажимаем комбинацию Alt+пробел. Она открывает специальное системное меню активного окна. Выглядит примерно вот так:
В моем случае с Notepad’ом, меню появилось у самого края монитора справа. И действительно, последний раз блокнот был открыт именно на правом мониторе. Далее нажимаем стрелку вниз на клавиатуре и выделяем второй пункт — Переместить. Нажимаем Enter.
Теперь, после нажатия Enter, окно готово к перемещению. Нажимаем клавишу влево или вправо, смотря с какой стороны монитора окно скрывается — и начинаем перемещать окошко. Вы увидите контур передвигаемой программы (см. скриншот ниже). Продолжайте удерживать клавишу со стрелкой до тех пор, пока весь контур не окажется на видимом рабочем столе. После этого нажмите Enter.
Вот и все!;)
Поздравляю, вы справились и раскрыли тайну исчезновения активного окна программы. Теперь вы знаете, как действовать в подобных ситуациях и вас это не застанет врасплох.
Получилось вернуть убежавшее окно? Поделитесь в комментариях вашей историей.