Давайте сначала разберемся, что такое скрытая Wi-Fi сеть. А затем, я покажу как подключится к скрытой Wi-Fi сети в Windows 10, 8, 7, на Android-смартфоне или планшете, а так же на iPhone и iPad.
Скрытой считается Wi-Fi сеть, имя (SSID) которой не транслируется. Это значит, что название беспроводной сети не будет отображаться в списке доступных для подключения на компьютере, телефоне, планшете, или другом устройстве. Вы когда на своем устройстве открываете список доступных сетей, то можете видеть там кроме своей сети, соседние Wi-Fi сети с разными именами. Если сеть скрыта, то ее в списке не будет. А чтобы к ней подключится, нужно указать не только пароль, но и ее имя.
Если ваш компьютер увидит в радиусе скрытую Wi-Fi сеть (или несколько), то в списке доступных появится сеть с названием “Скрытая сеть”, или “Другие сети”. Вы так же можете скрыть беспроводную сеть в настройках своего роутера. Как это сделать на примере роутера TP-Link я писал в статье: как на роутере Tp-Link сделать Wi-Fi сеть невидимой. Это дополнительная защита. Как я уже писал выше, чтобы подключится к такому Wi-Fi, нужно кроме пароля указать еще и имя сети.
Обновление: подробную инструкцию по подключению к скрытой Wi-Fi сети в Windows 11 можно посмотреть здесь.
Подключаемся к скрытой Wi-Fi сети в Windows 10
Сам процесс практически ничем не отличается от обычного подключения к Wi-Fi в Windows 10. Откройте список доступных сетей и нажмите на “Скрытая сеть”. Если хотите, чтобы компьютер подключался к этой сети автоматически, то оставьте галочку возле “Подключатся автоматически”. Если такого пункта у вас нет, то попробуйте создать сеть вручную, об этом я напишу ниже. Так же хорошо бы убедится, что такая сеть есть.

Вводим имя Wi-Fi сети.

Вводим пароль и нажимаем “Далее”.

Если вы все указали верно, то Windows 10 подключится к скрытой Wi-Fi сети.

Вот собственно и все.
Подключение Windows 7 и Windows 8 к Wi-Fi со скрытым SSID
Если у вас установлена Windows 7, или Windows 8, то проще всего создать новое подключение к беспроводной сети вручную. Это можно сделать и в “десятке”.
Зайдите в “Центр управления сетями и общим доступом” и нажмите на “Создание и настройка нового подключения или сети”.

Дальше выбираем “Подключение к беспроводной сети вручную”.

В следующем окне задаем такие параметры:
- Имя Wi-Fi сети.
- Выбираем тип безопасности. Скорее всего WPA2-Personal.
- Указываем “Ключ безопасности” (пароль).
- Если хотите, чтобы компьютер подключался к этой сети автоматически, оставьте включенным пункт “Запускать это подключение автоматически”.
- Поставьте галочку возле “Подключаться, даже если сеть не производит широковещательную передачу”.
Вот так:

Ноутбук подключится к сети и запомнит ее.
Как подключится к скрытой Wi-Fi сети на iPhone и iPad (iOS)
Если у вас планшет или телефон от Apple, то подключится к скрытой Wi-Fi сети там очень просто. Я покажу на примере iPhone. На iPad все точно так же.
- Заходим в настройки, и переходим в раздел “Wi-Fi”.
- Дальше нажимаем на пункт “Другая…”.
- Указываем имя сети, выбираем “Безопасность” (скорее всего WPA2), и указываем пароль.

Вот так просто можно подключить свой iPhone, или iPad к беспроводной сети со скрытым SSID.
Подключаем Android-смартфон или планшет к скрытому Wi-Fi
Сам процесс подключения может немного отличатся, в зависимости от версии Android, устройства и производителя (оболочки).
Нужно сначала зайти в настройки, в раздел “Wi-Fi”.

Дальше нажмите на меню (скорее всего в виде трех точек), и выберите “Добавить сеть”.

Вводим имя сети, выбираем “Защита” – WPA/WPA2 PSK, и вводим пароль от сети. Дальше нужно нажать на “Сохранить”.

Ваш телефон, или планшет на Android подключится к скрытому Wi-Fi. При условии, что вы все указали правильно.
Независимо от того, какое устройство вы хотите подключить к скрытому Wi-Fi, нужно создать новую беспроводную сеть, указать ее название, тип безопасности и пароль.
Если у вас остались какие-то вопросы, то оставляйте их в комментариях к этой статье.
Мы все окружены множеством сетей Wi-Fi и их сигналами в воздухе. Но безопасны ли эти сети? Безопасность Wi-Fi всегда была проблемой для сетевых администраторов. Кроме того, беспроводные сети обычно транслируют поток данных и, следовательно, считаются менее безопасными. С другой стороны, проводные сети гораздо более безопасны и требуют физического вмешательства хакером. В этой статье мы поговорим о так называемой функции безопасности Wi-Fi «Скрытый SSID». Эта функция иногда была предметом маркетинговой кампании компаний, но давайте узнаем, что это на самом деле.
Что такое скрытый SSID
Всякий раз, когда вы подключаетесь к сети Wi-Fi, вы должны заметить, что с ним связано имя. SSID — это имя, связанное с беспроводной сетью, и является идентификатором для него. Все клиенты, которые подключаются к этой сети, знают эту сеть по SSID.
Беспроводные сети постоянно транслируют свой SSID, чтобы другие клиенты могли сканировать их и подключаться к этим сетям. Но некоторые сети не хотят, чтобы все видели свое присутствие. Таким образом, сеть, не передающая свое имя публично, имеет скрытый SSID. Эти сети также не отображаются нормально при сканировании сетей Wi-Fi.
Возможно, вы думаете, это одна хорошая функция безопасности. Но позвольте мне сказать вам, это не так. Существует множество доступных инструментов, которые могут легко сканировать эти скрытые сети. И скрывая вашу сеть, вы можете привлечь нежелательное внимание со стороны хакеров. Скрытые сети ничего не добавляют к уровню безопасности сети Wi-Fi. Подумайте об изменении пароля и типа безопасности для большей безопасности.
Итак, у вас есть детали для скрытой сети, к которой вы хотите подключиться? Довольно просто подключиться к скрытой сети в Windows 10. Прежде чем продолжить, убедитесь, что у вас есть следующие сведения о скрытой сети:
- SSID (скрытый SSID)
- Тип безопасности
- Ключ безопасности
- Метод EAP (если используется тип безопасности WPA2-Enterprise AES)
После того, как вы будете иметь все эти данные, выполните следующие действия, чтобы вручную добавить скрытую беспроводную сеть:
- Откройте «Настройки»
- Перейдите в раздел «Сеть и Интернет».
- Выберите «Wi-Fi» в меню слева.
- Нажмите «Управление известными сетями»
- Теперь нажмите «Добавить новую сеть»
- Введите SSID, выберите тип безопасности и введите свой пароль.
- Выберите «Подключить автоматически», если вы хотите подключиться к этой сети всякий раз, когда это возможно.

Существует еще один вариант, который говорит: «Подключайтесь, даже если эта сеть не транслируется». Включение этой опции может привести к риску вашей конфиденциальности. Поскольку Windows всегда будет проверять эту сеть, даже если вы находитесь в другом месте. Любые хакеры или злоумышленники могут перехватить этот поиск и действительно знать, к какой сети вы пытаетесь подключиться.
Как найти скрытые WiFi-сети
Как я уже упоминал, существует множество инструментов, предназначенных для сканирования скрытых сетей Wi-Fi. Эти инструменты могут помочь вам при подключении к этим сетям или в проверке безопасности вашей сети Wi-Fi. Мы уже подробно рассмотрели некоторые из этих инструментов, следуя ссылкам, чтобы узнать больше об этих инструментах.
NetSurveyor
Это бесплатный инструмент обнаружения сети Wi-Fi, который сканирует ваше окружение для доступных сигналов Wi-Fi. Затем он обработает эту информацию и представит вам отчет, состоящий из различных диагностических значений и диаграмм. NetSurveyor поддерживает большинство адаптеров Wi-Fi и даже имеет демонстрационный режим, если на вашем устройстве нет поддерживаемого адаптера Wi-Fi.

NetStumbler
NetStumbler — аналогичный инструмент, но он относительно старый, идеально подходит для старых систем. Он поддерживает обнаружение сети и все другие важные функции, которые вам понадобятся при аудите области для беспроводных сетей. Существует вероятность того, что NetStumbler может не распознать ваш адаптер Wi-Fi, поскольку инструмент не обновлялся в последнее время.
Kismet
Kismet — это детектор сети с открытым исходным кодом, сниффер и система обнаружения вторжений. Это довольно сложный инструмент, и пользователю, возможно, придется скомпилировать его перед его использованием. Документация содержит инструкции по компиляции инструмента как в системах Windows, так и в Linux.
Как сделать вашу беспроводную сеть скрытой
Некоторые страны не разрешают беспроводным сетям публично передавать свои SSID. Таким образом, вы можете искать скрытие SSID вашей сети. Шаги, которые мы здесь рассмотрели, в основном зависят от маршрутизатора и его производителя. Эти шаги могут сильно варьироваться и должны учитываться только для получения общей идеи.
- Откройте веб-браузер и перейдите на страницу конфигурации маршрутизатора. Обычно это что-то вроде «http://192.168.0.1». Для получения дополнительной информации прочитайте руководство по эксплуатации, которое появилось вместе с вашим маршрутизатором.
- Введите учетные данные по умолчанию из руководства.
- Теперь перейдите к настройкам беспроводной сети и установите для параметра «SSID Broadcast» значение «Disabled».
Это должно остановить маршрутизатор от передачи SSID сети.
Безопасны ли скрытые WiFi-сети?
Стоит ли оно того? Скрытие SSID не добавит каких-либо дополнительных функций безопасности в вашу беспроводную сеть. Поскольку сети Wi-Fi являются широковещательным типом, скрытие SSID не будет иметь никакого значения. И наоборот, подключение к сети затруднено, так как есть еще один шаг. Кроме того, если ваш компьютер постоянно сканирует область для скрытой сети, вы рискуете своей конфиденциальностью в этой сети.
Заключение
Таким образом, это все, что вы хотите знать о скрытых SSID и Wi-Fi-сетях. Вы можете захватить один из упомянутых инструментов и начать поиски сетей Wi-Fi вокруг вас. Или вы можете пойти и спрятать свою сеть Wi-Fi, чтобы проверить функции безопасности, предлагаемые вашим маршрутизатором. Интересна наука, стоящая за этими сетями, и то, как они работают. Любопытные читатели могут прочитать больше, обыскав интернет для 802.11.
Привет! Вы или кто-то из вашего окружения скрыли сеть, а теперь не знаете, как подключиться к этой скрытой Wi-Fi сети? Ничего страшного, все сделаем, все разузнаем. Поехали!
Если у вас есть, что дополнить, или вы нашли новый классный метод – напишите об этом в комментариях. Вспомните себя, и подумайте, сколько времени это может сэкономить другим людям!
Содержание
- Теория
- Windows 10
- Windows 7-8
- Android
- iPhone и iPad
- Не знаю название сети
- Не знаю пароля
- Как скрыть сеть
- Задать вопрос автору статьи
Теория
Для начала я предлагаю вам ознакомиться с универсальным алгоритмом для подключения к скрытым сетям, а уже ниже под конкретное устройство будет своя подробная инструкция в картинках.
Суть подключения:
- Активируем функцию подключения к скрытой сети.
- Нам предлагается ввести ее название.
- Далее вводим пароль.
- Подключение состоялось.
Т.е. самое главное – найти на своем девайсе, где именно вызвать подключение к скрытой сети, а дальше уже все как по накатанной.
Windows 10
Воистину крутым решением было вынести в открытый доступ здесь скрытые сети. Т.е. с одной стороны глупо – дескать вся скрытость пропадает, с другой же стороны показывает людям, что как бы вы ее не скрывали, а важнее просто поставить сложный пароль для безопасности. В итоге найти любую скрытую сеть сейчас не составит труда.
Что делаем:
- Заходим в список сетей и находим в нем скрытую сеть (прямо так и написано):

- Выбираем «Подключиться» и вводим название сети:

- И пароль:

Windows 7-8
Здесь все на так очевидно, но этот базовый ручной способ доступен вам и в «десятке». Просто его там немного упростили:
- Переходим в Центр управления сетями и общим доступом. Или через Панель управления, или через контекстное меню значка сети в трее (щелкнуть по нему правой кнопкой мыши):

- Настройка нового подключения или сети:

- Подключение к беспроводной сети вручную:

- Вводим имя сети и пароль (тип шифрования – обычно в квартирах используется WPA2):

Android
У многих версии Android будут отличаться от моего, поэтому сами скриншоты могут быть немного другими. Но суть здесь остается одна и та же еще с 2.1 (ранние версии мне еще не довелось подержать в руке):
- Переходим в Настройки – Wi-Fi, а в списке сетей выбираем «Новая сеть Wi-Fi» (обычно в самом низу):

- А далее как по накатанной – тип шифрования WPA2, имя вашей сети и пароль:

Иногда в списке сетей на Андроиде нет «Новая сеть», тогда нужно из этого списка войти в меню (обычно через три точки в правом верхнем углу), а там уже найти подходящий пункт:

iPhone и iPad
- Переходим в список Wi-Fi сетей (через Настройки удобнее) и выбираем «Другая…»:

- Указываем данные для подключения – шифрование (обычно WPA2), имя сети и пароль от нее:

Не знаю название сети
А плохо, что вы не знаете ее имя. Еще страшнее – если вы еще и ее владелец, а не просто гость.
Самый простой способ восстановления имени сети – зайти в настройки своего роутера и установить название сети заново (или просто посмотреть в открытом виде).
И внешне – это единственный законный метод получения имени. Как альтернатива – если у вас есть устройства, которые уже подключаются к ней автоматически, можно глянуть и на них – как правило, имя сети после подключения отображается в списке сетей в открытом виде.
Про методы восстановления через Kali Linux не буду сильно разбрасываться – это не тема нашей статьи, да и прожженые диванные домохозяйки не очень хорошо воспринимают информацию о «консолях и линуксах». Так что очень кратенько, исключительно для личных экспериментов.
ifconfig wlan0 down && iwconfig wlan0 mode monitor && ifconfig wlan0 up
airodump-ng wlan0
В этих командах используется стандартный перевод адаптера в режим мониторинга и дальнейший запуск прослушки через Airodump. Если помните – появляется список сетей, где указывается их ESSID. Но для скрытых сетей его нет – там будет что-то вроде <length: 4>. Т.е. SSID сети состоит из 4 символов.
Дальше методика разворачивается на 2 ветки:
- Если в сети есть клиенты – можно попробовать их отключить (как в случае с перехватом хэндшейка), а на авторизации они сами ответят ESSIDом.
- Если в сети нет клиентов – зная длину названия сети, можно попытаться ее сбрутить.
Описание первого случая с деаутентификацией пользователей:
- Слушаем сеть, выявляем нужную точку доступа, запоминаем канал:
airodump-ng wlan0
- Встаем в прослушку канала (в нашем случае пятый):
airodump-ng wlan0 –channel 5
- Можно верить и надеяться в скорую авторизацию кого-то из клиентов, но проще все ускорить деаутентификацией (вот эти странные повторяющиеся символы – это BSSID выбранной точки доступа, узнается на первом шаге):
aireplay-ng -0 3 -a 20: 20: 20: 20: 20: 20 wlan0
Обычно ESSID прилетает молниеносно в случае наличия клиентов в сети. Если же их почему-то не было, переходим к этому методу подбора:
mdk3 wlan0 p -t 20:20:20:20:20:20 -f /root/your_root_list.txt
Здесь используется утилита mdk3 в применении к найденному BSSID, а перебор происходит по заранее подготовленному файлу с вариантами названий сети. При желании найдете вариант запуска и прямого перебора, но мне по словарю сподручнее.
Не знаю пароля
Если не знаете пароля – все очень печально. Если вы владелец сети – просто зайдите в роутер по проводу и посмотрите пароль. Если же вы какой-то злоумышленник – даже не пытайтесь, зря потратите время.
Как скрыть сеть
Если вы зашли сюда в поисках скрытия своей сети или у вас появилась такая мысль в процессе прочтения статьи – у нас есть КЛАССНАЯ СТАТЬЯ ПО СКРЫТИЮ.
На этом буду заканчивать, и так уж растянул и ушел от самого важного. Если же остались какие-то вопросы – можете написать комментарий с максимумом подробностей и деталей. До скорых встреч на нашем портале WiFiGid!
На чтение 7 мин. Просмотров 723 Опубликовано 03.09.2019
Подключение вашего компьютера к скрытой сети Wi-Fi в Windows 10 может быть довольно сложным, потому что шаги, которые вы должны выполнить, уже не так просты. В предыдущих версиях Windows пользователи просто нажимали на опцию «Подключиться к скрытой сети», вводили имя SSID и пароль, и скрытая сеть оставалась в списке доступных сетей.
В Windows 10 ситуация иная, поскольку создается впечатление, что ОС фактически скрывает скрытую сеть Wi-Fi, к которой подключены пользователи, делая ее похожей на все остальные скрытые сети. Другими словами, Windows 10 отображает список скрытых сетей и больше не подключается автоматически к знакомым сетям.
Содержание
- Пользователи жалуются, что не могут подключиться к скрытым сетям Wi-Fi в Windows 10
- Решение 1 – вручную подключиться к скрытой сети SSID
- Решение 2. Выключите Bluetooth
- Решение 3 – Временно включить вещание SSID
- Решение 4. Проверьте параметры управления питанием
- Решение 5 – Забудьте о беспроводной сети
- Решение 6 – Просто выберите скрытую сеть из списка сетей
- Решение 7. Проверьте, есть ли доступные скрытые сети
Пользователи жалуются, что не могут подключиться к скрытым сетям Wi-Fi в Windows 10
Скрытые сети Wi-Fi обеспечивают немного лучшую безопасность, но многие пользователи сообщали о проблемах при подключении к скрытой сети Wi-Fi в Windows 10. Поскольку это может быть проблемой, в этой статье мы рассмотрим следующие проблемы:
- Как найти скрытые сети Wi-Fi в Windows 10 – Существует множество способов найти скрытую сеть, но лучше всего просто поискать доступные сети, и скрытая сеть должна быть указана в качестве таковой.
- Подключение к скрытой сети Wi-Fi Windows 10, 8, 7 . Подключение к скрытой сети может быть довольно сложным, и для этого вам необходимо знать всю необходимую информацию, такую как имя сеть и ее пароль.
- Настройка скрытой сети Wi-Fi . Иногда для подключения к скрытой сети необходимо настроить ее вручную. Кроме того, вам также необходимо изменить настройки маршрутизатора и отключить SSID-трансляцию.
- Обнаружение скрытой сети Wi-Fi . Существует несколько способов обнаружения скрытой сети, но лучше всего ввести правильный SSID и пароль. Если вы более опытный пользователь, вы можете попробовать использовать стороннее приложение для обнаружения скрытой сети.
Решение 1 – вручную подключиться к скрытой сети SSID
Скрытые сети Wi-Fi имеют свои преимущества, и для их подключения требуется несколько дополнительных действий. Однако эти сети не обеспечивают дополнительной безопасности, и любой пользователь, который знает имя и пароль сети, может подключиться к ней.
- ЧИТАЙТЕ ТАКЖЕ: исправлено: ошибка при сохранении профиля беспроводной сети
Иногда для подключения к скрытой беспроводной сети вам нужно внести несколько изменений в сетевое подключение. Для этого выполните следующие действия:
-
Перейдите в Центр управления сетями и общим доступом .

-
Выберите имя скрытого подключения Wi-Fi.

-
В поле Статус Wi-Fi > нажмите Свойства беспроводной сети .

-
Установите флажок Подключиться, даже если сеть не передает свое имя .

Этот быстрый обходной путь должен решить вашу проблему, и ваш компьютер должен автоматически подключиться к скрытой сети Wi-Fi по умолчанию.
Решение 2. Выключите Bluetooth
Если у вас есть проблемы с подключением к скрытой сети Wi-Fi, вы можете решить эту проблему, просто отключив Bluetooth на вашем устройстве. Для этого вам просто нужно сделать следующее:
- Нажмите Ключ Windows + I , чтобы открыть приложение Настройки .
-
Когда откроется Приложение настроек , перейдите в раздел Устройства .

-
Теперь выберите Bluetooth в меню слева и отключите Bluetooth на правой панели.

После этого Bluetooth будет отключен, и вы сможете без проблем подключиться к скрытой сети Wi-Fi.
Если вы хотите быстро отключить Bluetooth, вы можете сделать это прямо из Центра поддержки. Для этого просто выполните следующие действия:
- Нажмите Ключ Windows + A , чтобы открыть Центр действий .
-
Теперь найдите Bluetooth и нажмите, чтобы отключить его.

Если эти два метода не работают, вы также можете попробовать отключить Bluetooth из диспетчера устройств. Для этого просто выполните следующие действия:
-
Откройте меню Win + X, нажав Ключ Windows + X . Теперь выберите Диспетчер устройств из списка.

-
Когда откроется Диспетчер устройств , найдите свое устройство Bluetooth, щелкните его правой кнопкой мыши и выберите в меню Отключить устройство .

-
Откроется диалоговое окно подтверждения. Нажмите Да , чтобы подтвердить.

Как только Bluetooth отключен, попробуйте подключиться к скрытой беспроводной сети и проверьте, решена ли проблема.
Решение 3 – Временно включить вещание SSID
Если у вас возникают проблемы с подключением к скрытой сети Wi-Fi, вы можете решить эту проблему, просто включив широковещательную рассылку SSID. Перед этим обязательно добавьте скрытое сетевое соединение на свой компьютер вручную. Для этого просто выполните следующие действия:
-
Нажмите правой кнопкой мыши значок сети на панели задач и выберите Открыть Настройки сети и Интернета .

-
Когда появится новое окно, прокрутите его до конца и нажмите Центр управления сетями и общим доступом .

-
Откроется окно Центр управления сетями и общим доступом . Нажмите Установить новое подключение или сеть .

-
Теперь выберите Подключиться к беспроводной сети вручную и нажмите Далее .

-
Введите необходимую информацию, такую как Имя сети, Тип безопасности, и Ключ безопасности . Помните, что вам нужно ввести правильную информацию, иначе вы не сможете найти и получить доступ к своей сети. Кроме того, обязательно включите Подключиться, даже если сеть не вещает и Запустить это подключение автоматически . Закончив, нажмите Далее , чтобы продолжить.

- ЧИТАЙТЕ ТАКЖЕ: Исправлено: проблемы с беспроводным адаптером Netgear в Windows 10
После ввода необходимой информации, проверьте, сохраняется ли проблема. Если проблема сохраняется, вам необходимо войти в свой маршрутизатор и временно включить функцию вещания SSID. После этого подключитесь к вашей беспроводной сети. Теперь вернитесь на страницу конфигурации вашего маршрутизатора и снова отключите широковещательную рассылку SSID.
После этого вы должны оставаться подключенным к скрытой сети Wi-Fi, и все должно работать без проблем.
Решение 4. Проверьте параметры управления питанием
По словам пользователей, чтобы подключиться к скрытой сети, ваш сетевой адаптер не должен переходить в спящий режим. Это не сложно, и вы можете изменить этот параметр, выполнив следующие действия:
- Откройте Диспетчер устройств .
- Найдите сетевой адаптер в списке и дважды щелкните его, чтобы открыть его свойства.
-
Перейдите на вкладку Управление питанием и снимите флажок Разрешить компьютеру выключать это устройство для экономии энергии . Теперь нажмите ОК , чтобы сохранить изменения.

После внесения этих изменений ваш компьютер сможет подключаться к скрытой сети без особых проблем.
Решение 5 – Забудьте о беспроводной сети
Если у вас возникают проблемы с подключением к скрытой беспроводной сети, вы можете решить эту проблему, просто забыв о сети. Для этого просто выполните следующие простые шаги:
- Откройте список доступных сетей.
-
Там вы должны увидеть Скрытую сеть в списке. Выберите его и нажмите Забыть .

После этого вручную подключитесь к скрытой сети и проверьте, решает ли это проблему. Это просто обходной путь, но он работает в зависимости от пользователей, поэтому мы рекомендуем вам попробовать его.
Решение 6 – Просто выберите скрытую сеть из списка сетей
По словам пользователей, вы можете подключиться к скрытой сети Wi-Fi, просто выбрав ее из списка сетей. Для этого просто выполните следующие действия:
- Нажмите значок Wi-Fi на панели задач .
- Появится список доступных сетей. Выберите Скрытая сеть и установите флажок Подключиться автоматически . Теперь нажмите кнопку Подключиться .
- Введите имя (SSID) скрытой сети. Обязательно введите правильное имя, иначе вы не сможете подключиться к скрытой сети.
- Теперь введите пароль для этой сети и нажмите Далее .
- Когда вас спросят, хотите ли вы сделать ваш компьютер доступным для обнаружения в сети, нажмите Да . Не забывайте выбирать Да , только если вы используете домашнюю сеть, которой доверяете.
После этого вы сможете без проблем подключиться к скрытой сети.
Решение 7. Проверьте, есть ли доступные скрытые сети
Есть несколько способов проверить наличие скрытых сетей, и если вы не можете подключиться к скрытой сети, вы можете попробовать использовать стороннее приложение, чтобы найти скрытую сеть. В этом вам может помочь множество инструментов, и если вы хотите найти скрытые сети, обязательно попробуйте NetStumblerm Kismet или NetSurveyor .
Скрытые сети могут быть полезны, так как они могут скрывать себя от общественности, но любой пользователь, имеющий необходимую информацию, может легко получить к ним доступ. Как видите, при попытке подключения к скрытой сети могут возникать определенные проблемы, но мы надеемся, что вам удалось решить их с помощью одного из наших решений.
Примечание редактора . Этот пост был первоначально опубликован в августе 2016 года и с тех пор был полностью переработан и обновлен для обеспечения свежести, точности и полноты.
Содержание
- 1 Как сделать Wi-Fi сеть скрытой
- 2 Как подключиться к скрытой Wi-Fi сети
- 3 Что такое скрытый SSID
- 4 Как подключиться к скрытой сети Wi-Fi?
- 5 Как найти скрытые WiFi-сети
- 6 Как сделать вашу беспроводную сеть скрытой
- 7 Безопасны ли скрытые WiFi-сети?
- 8 Как подключиться к скрытой wi-fi сети в Windows 10, 8 и 7
- 9 Как отключиться от скрытой Wi-Fi сети и удалить ее настройки с компьютера
![]() Когда вы подключаетесь к Wi-Fi сети, обычно в списке доступных беспроводных сетей вы видите список имен (SSID) сетей других людей, чьи роутеры находятся поблизости. Они, в свою очередь, видят имя вашей сети. При желании, можно скрыть Wi-Fi сеть или, точнее, SSID таким образом, чтобы соседи её не видели, а вы все могли подключиться к скрытой сети со своих устройств.
Когда вы подключаетесь к Wi-Fi сети, обычно в списке доступных беспроводных сетей вы видите список имен (SSID) сетей других людей, чьи роутеры находятся поблизости. Они, в свою очередь, видят имя вашей сети. При желании, можно скрыть Wi-Fi сеть или, точнее, SSID таким образом, чтобы соседи её не видели, а вы все могли подключиться к скрытой сети со своих устройств.
В этой инструкции — о том, как скрыть сеть Wi-Fi на роутерах ASUS, D-Link, TP-Link и Zyxel и подключиться к ней в Windows 10 — Windows 7, Android, iOS и MacOS. См. также: Как скрыть чужие Wi-Fi сети из списка подключений в Windows.
Как сделать Wi-Fi сеть скрытой
Далее в руководстве я буду исходить из того, что у вас уже есть Wi-Fi роутер, а беспроводная сеть функционирует и вы можете к ней подключиться, выбрав имя сети из списка и введя пароль.
Первым шагом, необходимым, чтобы скрыть Wi-Fi сеть (SSID) будет вход в настройки роутера. Это не сложно, при условии, что вы сами настраивали свой беспроводный маршрутизатор. Если же это не так, можно столкнуться с некоторыми нюансами. В любом случае, стандартный путь входа в настройки роутера будет следующим.
- На устройстве, которое подключено к роутеру по Wi-Fi или кабелю, запустите браузер и введите в адресную строку браузера адрес веб-интерфейса настроек роутера. Обычно это 192.168.0.1 или 192.168.1.1. Данные для входа, включая адрес, логин и пароль, обычно указаны на наклейке, находящейся внизу или сзади роутера.
- Вы увидите запрос логина и пароля. Обычно, стандартные логин и пароль — admin и admin и, как упоминалось, указаны на наклейке. Если пароль не подходит — см. пояснения сразу после 3-го пункта.
- После того, как вы вошли в настройки роутера, можно переходить к скрытию сети.
Если вы ранее настраивали этот роутер (или это делал кто-то другой), с большой вероятностью стандартный пароль admin не подойдет (обычно при первом входе в интерфейс настроек роутера просят изменить стандартный пароль). При этом на некоторых роутерах вы увидите сообщение о неверном пароле, а на некоторых других это будет выглядеть как «вылет» из настроек или простое обновление страницы и появление пустой формы ввода.
Если вы знаете пароль для входа — отлично. Если не знаете (например, роутер настраивал кто-то другой) — зайти в настройки получится только сбросив маршрутизатор на заводские настройки, чтобы зайти со стандартным паролем.
Если вы готовы сделать это, то обычно сброс выполняется долгим (15-30 секунд) удержанием кнопки Reset, которая как правило расположена с тыльной стороны роутера. После сброса вам придется не только сделать скрытую беспроводную сеть, но и настроить заново подключение провайдера на роутере. Возможно, необходимые инструкции вы найдете в разделе Настройка роутера на этом сайте.
Примечание: при скрытии SSID соединение на устройствах, которые подключены по Wi-Fi будет разрываться и вам потребуется заново подключаться к уже скрытой беспроводной сети. Еще один важный момент — на странице настроек роутера, где будут производиться описываемые далее шаги, обязательно запомните или запишите значение поля SSID (Имя сети) — оно необходимо, чтобы подключиться к скрытой сети.
Как скрыть Wi-Fi сеть на D-Link
Скрытие SSID на всех распространенных роутерах D-Link — DIR-300, DIR-320, DIR-615 и других происходит почти одинаково, несмотря на то, что в зависимости версии прошивки, интерфейсы немного отличаются.
- После входа в настройки роутера, откройте раздел Wi-Fi, а затем — «Основные настройки» (В более ранних прошивках — нажать «Расширенные настройки» внизу, затем — «Основные настройки» в разделе «Wi-Fi», в еще более ранних — «Настроить вручную», а затем найти основные настройки беспроводной сети).
- Отметьте пункт «Скрыть точку доступа».
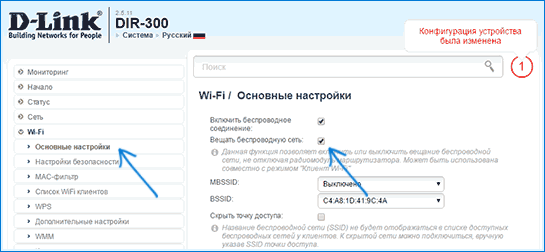
- Сохраните настройки. При этом учитывайте, что на D-Link после нажатия кнопки «Изменить», требуется дополнительно нажать «Сохранить», кликнув по уведомлению справа вверху страницы настроек, чтобы изменения были окончательно сохранены.
Примечание: при установке отметки «Скрыть точку доступа» и нажатии кнопки «Изменить», вы можете быть отключены от текущей сети Wi-Fi. Если это произошло, то визуально это может выглядеть, как если бы страница «Зависла». Следует заново подключиться к сети и окончательно сохранить настройки.
Скрытие SSID на TP-Link
На роутерах TP-Link WR740N, 741ND, TL-WR841N и ND и аналогичных скрыть Wi-Fi сеть можно в разделе настроек «Беспроводный режим» — «Настройки беспроводного режима».
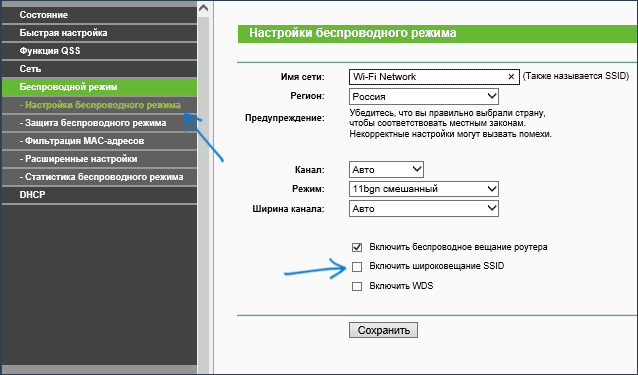
Для скрытия SSID потребуется снять отметку «Включить широковещание SSID» и сохранить настройки. При сохранении настроек сеть Wi-Fi будет скрыта, и вы можете отключиться от нее — в окне браузера это может выглядеть как зависшая или не загрузившаяся страница веб-интерфейса TP-Link. Просто заново подключитесь к уже скрытой сети.
ASUS
Для того, чтобы сделать Wi-Fi сеть скрытой на маршрутизаторах ASUS RT-N12, RT-N10, RT-N11P и многих других устройствах от этого производителя, зайдите в настройки, в меню слева выберите «Беспроводная сеть».
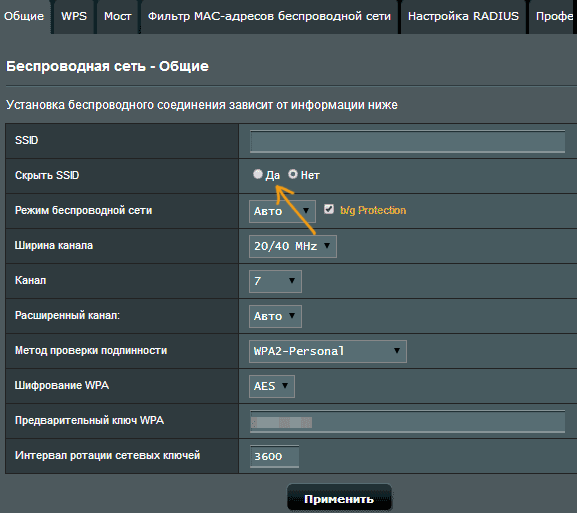
Затем, на вкладке «Общие» в пункте «Скрыть SSID» установите «Да» и сохраните настройки. Если при сохранении настроек страница «зависнет» или загрузится с ошибкой, то просто подключитесь заново, к уже скрытой Wi-Fi сети.
Zyxel
Для того, чтобы скрыть SSID на роутерах Zyxel Keenetic Lite и других, на странице настроек нажмите по значку беспроводной сети внизу.
После этого отметьте пункт «Скрывать SSID» или «Disable SSID Broadcasting» и нажмите кнопку «Применить».
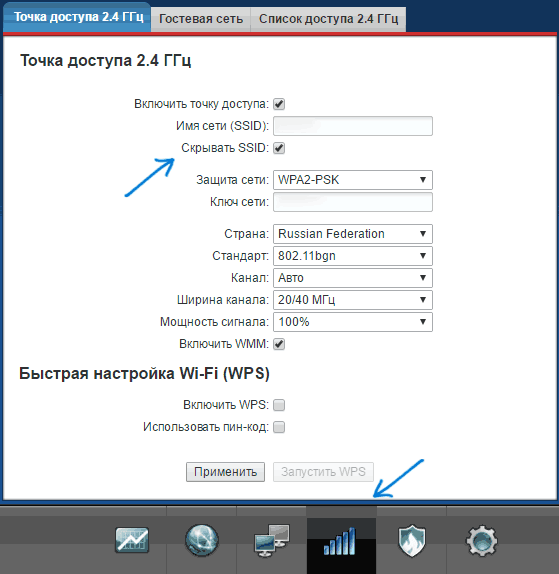
После сохранения настроек, соединение с сетью разорвется (т.к. скрытая сеть, даже с тем же именем — это уже не совсем та же самая сеть) и придется заново подключиться к Wi-Fi сети, уже скрытой.
Как подключиться к скрытой Wi-Fi сети
Подключение к скрытой Wi-Fi сети требует, чтобы вы знали точное написание SSID (имя сети, вы могли его видеть на странице настроек роутера, где сеть делалась скрытой) и пароль от беспроводной сети.
Подключение к скрытой Wi-Fi сети в Windows 10 и предыдущих версиях
Для того чтобы подключиться к скрытой Wi-Fi сети в Windows 10 потребуется выполнить следующие шаги:
- В списке доступных беспроводных сетей выберите «Скрытая сеть» (обычно, внизу списка).
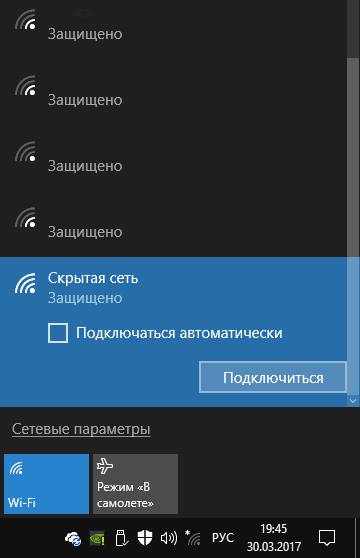
- Введите имя сети (SSID)
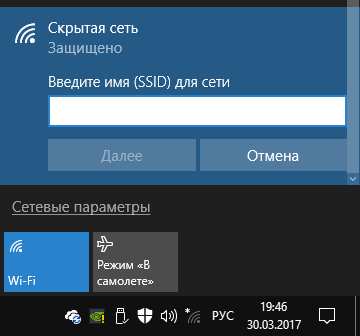
- Введите пароль от Wi-Fi (ключ безопасности сети).
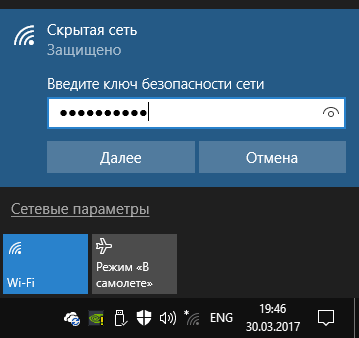
Если все будет введено верно, то через короткое время вы будете подключены к беспроводной сети. Следующий способ подключения также подходит для Windows 10.
В Windows 7 и Windows 8 для подключения к скрытой сети шаги будут выглядеть иначе:
- Зайдите в центр управления сетями и общим доступом (можно через меню правого клика по значку соединения).
- Нажмите «Создание и настройка нового подключения или сети».
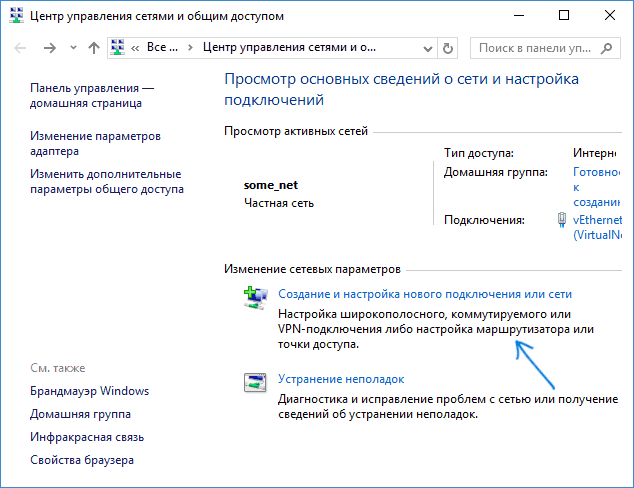
- Выберите «Подключение к беспроводной сети вручную. Подключение к скрытой сети или создание нового профиля сети».
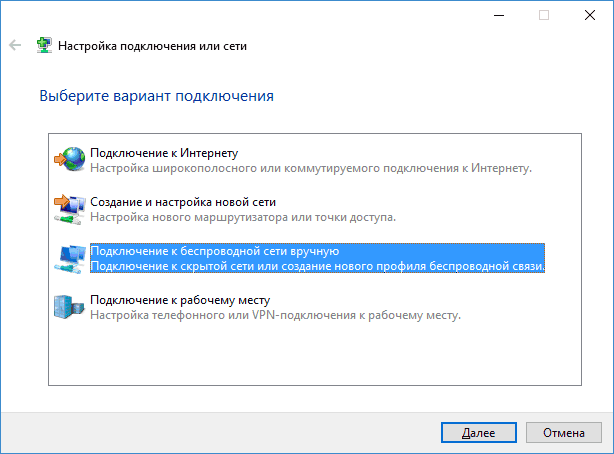
- Введите Имя сети (SSID), тип безопасности (обычно WPA2-Personal) и ключ безопасности (пароль от сети). Отметьте пункт «Подключаться, даже если сеть не производит широковещательную передачу» и нажмите «Далее».
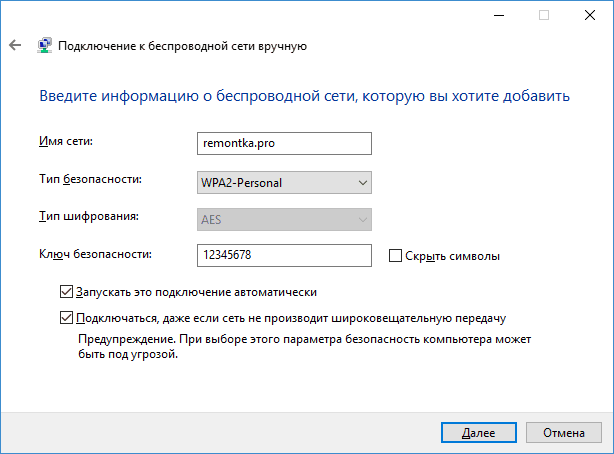
- После создания подключения, соединение со скрытой сетью должно установиться автоматически.
Примечание: если установить подключение таким образом не удалось, удалите сохраненную Wi-Fi сеть с тем же именем (ту, которая была сохранена на ноутбуке или компьютера еще до ее скрытия). Как это сделать можно посмотреть в инструкции: Параметры сети, сохраненные на этом компьютере не соответствуют требованиям этой сети.
Как подключиться к скрытой сети на Android
Для подключения к беспроводной сети со скрытым SSID на Android, сделайте следующее:
- Зайдите в Настройки — Wi-Fi.
- Нажмите по кнопке «Меню» и выберите пункт «Добавить сеть».
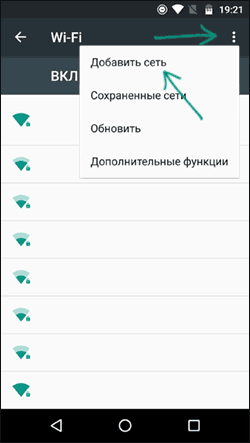
- Укажите Имя сети (SSID), в поле защита укажите тип аутентификации (обычно — WPA/WPA2 PSK).
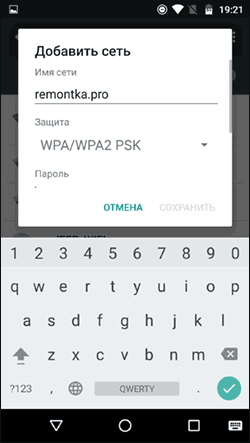
- Укажите пароль и нажмите «Сохранить».
После сохранения параметров, ваш телефон или планшет на Android должен подключиться к скрытой сети, если она в зоне доступа, а параметры введены верно.
Подключение к скрытой Wi-Fi сети с iPhone и iPad
Порядок действий для iOS (iPhone и iPad):
- Зайдите в настройки — Wi-Fi.
- В разделе «Выбрать сеть» нажмите «Другая».
- Укажите имя (SSID) сети, в поле «Безопасность» выберите тип аутентификации (обычно — WPA2), укажите пароль беспроводной сети.
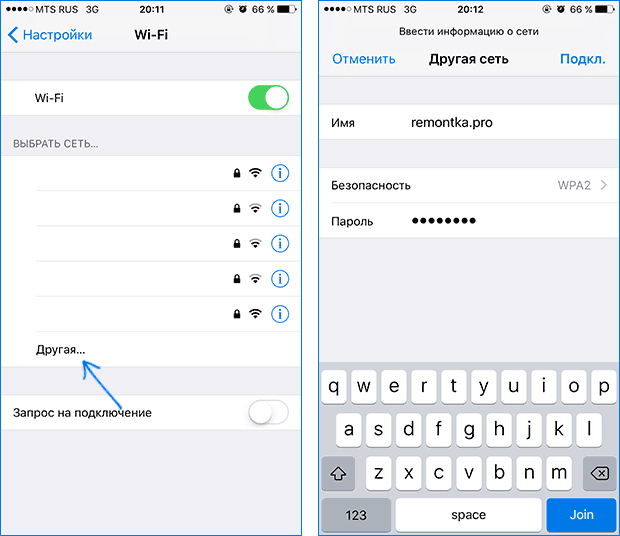
Для подключения к сети нажмите «Подкл.» справа вверху. В дальнейшем подключение к скрытой сети будет осуществляться автоматически при ее наличии в зоне доступа.
MacOS
Для подключения к скрытой сети с Macbook или iMac:
- Нажмите по значку беспроводной сети и выберите внизу меню пункт «Подключиться к другой сети».
- Введите имя сети, в поле «Безопасность» укажите тип авторизации (обычно WPA/WPA2 Personal), введите пароль и нажмите «Подключиться».
В дальнейшем сеть будет сохранена и подключение к ней будет производиться автоматически, несмотря на отсутствие вещания SSID.
Надеюсь, материал получился достаточно полным. Если же остались какие-то вопросы, готов ответить на них в комментариях.
Мы все окружены множеством сетей Wi-Fi и их сигналами в воздухе. Но безопасны ли эти сети? Безопасность Wi-Fi всегда была проблемой для сетевых администраторов. Кроме того, беспроводные сети обычно транслируют поток данных и, следовательно, считаются менее безопасными. С другой стороны, проводные сети гораздо более безопасны и требуют физического вмешательства хакером. В этой статье мы поговорим о так называемой функции безопасности Wi-Fi «Скрытый SSID». Эта функция иногда была предметом маркетинговой кампании компаний, но давайте узнаем, что это на самом деле.
Что такое скрытый SSID
Всякий раз, когда вы подключаетесь к сети Wi-Fi, вы должны заметить, что с ним связано имя. SSID — это имя, связанное с беспроводной сетью, и является идентификатором для него. Все клиенты, которые подключаются к этой сети, знают эту сеть по SSID.
Беспроводные сети постоянно транслируют свой SSID, чтобы другие клиенты могли сканировать их и подключаться к этим сетям. Но некоторые сети не хотят, чтобы все видели свое присутствие. Таким образом, сеть, не передающая свое имя публично, имеет скрытый SSID. Эти сети также не отображаются нормально при сканировании сетей Wi-Fi.
Возможно, вы думаете, это одна хорошая функция безопасности. Но позвольте мне сказать вам, это не так. Существует множество доступных инструментов, которые могут легко сканировать эти скрытые сети. И скрывая вашу сеть, вы можете привлечь нежелательное внимание со стороны хакеров. Скрытые сети ничего не добавляют к уровню безопасности сети Wi-Fi. Подумайте об изменении пароля и типа безопасности для большей безопасности.
Как подключиться к скрытой сети Wi-Fi?
Итак, у вас есть детали для скрытой сети, к которой вы хотите подключиться? Довольно просто подключиться к скрытой сети в Windows 10. Прежде чем продолжить, убедитесь, что у вас есть следующие сведения о скрытой сети:
- SSID (скрытый SSID)
- Тип безопасности
- Ключ безопасности
- Метод EAP (если используется тип безопасности WPA2-Enterprise AES)
После того, как вы будете иметь все эти данные, выполните следующие действия, чтобы вручную добавить скрытую беспроводную сеть:
- Откройте «Настройки»
- Перейдите в раздел «Сеть и Интернет».
- Выберите «Wi-Fi» в меню слева.
- Нажмите «Управление известными сетями»
- Теперь нажмите «Добавить новую сеть»
- Введите SSID, выберите тип безопасности и введите свой пароль.
- Выберите «Подключить автоматически», если вы хотите подключиться к этой сети всякий раз, когда это возможно.
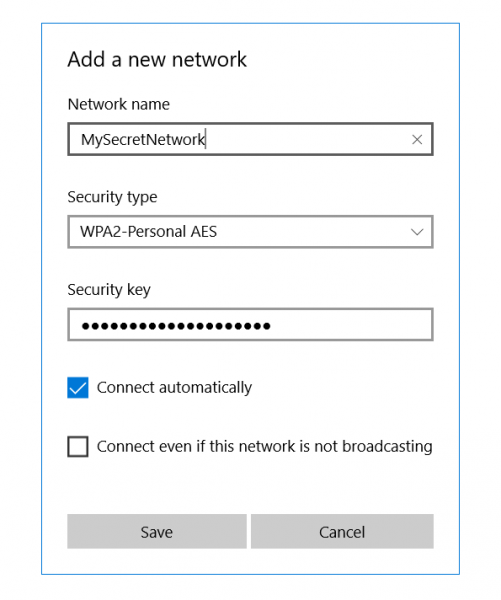
Существует еще один вариант, который говорит: «Подключайтесь, даже если эта сеть не транслируется». Включение этой опции может привести к риску вашей конфиденциальности. Поскольку Windows всегда будет проверять эту сеть, даже если вы находитесь в другом месте. Любые хакеры или злоумышленники могут перехватить этот поиск и действительно знать, к какой сети вы пытаетесь подключиться.
Как найти скрытые WiFi-сети
Как я уже упоминал, существует множество инструментов, предназначенных для сканирования скрытых сетей Wi-Fi. Эти инструменты могут помочь вам при подключении к этим сетям или в проверке безопасности вашей сети Wi-Fi. Мы уже подробно рассмотрели некоторые из этих инструментов, следуя ссылкам, чтобы узнать больше об этих инструментах.
NetSurveyor
Это бесплатный инструмент обнаружения сети Wi-Fi, который сканирует ваше окружение для доступных сигналов Wi-Fi. Затем он обработает эту информацию и представит вам отчет, состоящий из различных диагностических значений и диаграмм. NetSurveyor поддерживает большинство адаптеров Wi-Fi и даже имеет демонстрационный режим, если на вашем устройстве нет поддерживаемого адаптера Wi-Fi.
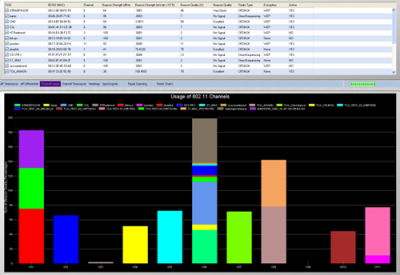
NetStumbler
NetStumbler — аналогичный инструмент, но он относительно старый, идеально подходит для старых систем. Он поддерживает обнаружение сети и все другие важные функции, которые вам понадобятся при аудите области для беспроводных сетей. Существует вероятность того, что NetStumbler может не распознать ваш адаптер Wi-Fi, поскольку инструмент не обновлялся в последнее время.
Kismet
Kismet — это детектор сети с открытым исходным кодом, сниффер и система обнаружения вторжений. Это довольно сложный инструмент, и пользователю, возможно, придется скомпилировать его перед его использованием. Документация содержит инструкции по компиляции инструмента как в системах Windows, так и в Linux.
Как сделать вашу беспроводную сеть скрытой
Некоторые страны не разрешают беспроводным сетям публично передавать свои SSID. Таким образом, вы можете искать скрытие SSID вашей сети. Шаги, которые мы здесь рассмотрели, в основном зависят от маршрутизатора и его производителя. Эти шаги могут сильно варьироваться и должны учитываться только для получения общей идеи.
- Откройте веб-браузер и перейдите на страницу конфигурации маршрутизатора. Обычно это что-то вроде «http://192.168.0.1». Для получения дополнительной информации прочитайте руководство по эксплуатации, которое появилось вместе с вашим маршрутизатором.
- Введите учетные данные по умолчанию из руководства.
- Теперь перейдите к настройкам беспроводной сети и установите для параметра «SSID Broadcast» значение «Disabled».
Это должно остановить маршрутизатор от передачи SSID сети.
Безопасны ли скрытые WiFi-сети?
Стоит ли оно того? Скрытие SSID не добавит каких-либо дополнительных функций безопасности в вашу беспроводную сеть. Поскольку сети Wi-Fi являются широковещательным типом, скрытие SSID не будет иметь никакого значения. И наоборот, подключение к сети затруднено, так как есть еще один шаг. Кроме того, если ваш компьютер постоянно сканирует область для скрытой сети, вы рискуете своей конфиденциальностью в этой сети.
Заключение
Таким образом, это все, что вы хотите знать о скрытых SSID и Wi-Fi-сетях. Вы можете захватить один из упомянутых инструментов и начать поиски сетей Wi-Fi вокруг вас. Или вы можете пойти и спрятать свою сеть Wi-Fi, чтобы проверить функции безопасности, предлагаемые вашим маршрутизатором. Интересна наука, стоящая за этими сетями, и то, как они работают. Любопытные читатели могут прочитать больше, обыскав интернет для 802.11.
Большинство беспроводных сетей вещают своё имя в эфир. Это название можно увидеть в радиусе нескольких десятков метров от вашего роутера, если речь о Wi-Fi 2.4 ГГц. Поэтому, имя вашего Wi-Fi видят соседи на пару этажей вниз и вверх, а если вы живете не очень высоко — то и люди на улице тоже. Иногда мы сталкиваемся с необходимостью скрыть SSID в целях безопасности, о чем мы писали в одной из наших статей. В это статье мы рассмотрим 2 способа подключения к скрытому Wi-Fi на ноутбуке или ПК с Windows.
Как подключиться к скрытой wi-fi сети в Windows 10, 8 и 7
Первый способ. Через диспетчер сетевых подключений
Для отображения диспетчера сетевых подключений кликните по иконке Wi-Fi в панели задач возле часов:
Если ноутбук находится в радиусе действия Wi-Fi роутера или точки доступа со скрытым SSID, то в списке доступных подключений отобразится пункт Другие сети . Нажмите на него левой кнопкой мыши :
Кликните мышью по кнопке Подключение :
В следующем окне введите имя Wi-Fi (предполагается, что вы должны его знать заранее) и нажмите ОК:
Теперь введите ключ безопасности и кликайте ОК :
Идёт подключение…
Если вы верно ввели SSID и ключ безопасности, то вы увидите это же название в списке с надписью Подключено напротив :
Второй способ. Через Управление беспроводными сетями в Windows
Нажмите на значок Wi-Fi в системной панели возле часов и выберите Центр управления сетями и общим доступом :
В открывшемся окне выберите ссылку Управление беспроводными сетями :
Нажмите кнопку Добавить :
Выберите пункт Создать профиль сети вручную :
Правильно укажите реквизиты вашего Wi-Fi хотспота:
- имя (SSID);
- тип безопасности;
- тип шифрования;
- ключ безопасности.
Установите галку Подключаться, даже если сеть не производит широковещательную передачу.
После этого кликайте Далее :
В следующем окне нажмите Закрыть :
После подключения к Wi-Fi со скрытым SSID, в диспетчере подключений на вашем компьютере она будет выглядеть точно также, как и Wi-Fi с нескрытым SSID. А если вы удалите её SSID и ключ безопасности с компьютера, она снова будет отображаться как Другие сети.
Как отключиться от скрытой Wi-Fi сети и удалить ее настройки с компьютера
Откройте Центр управления сетями и общим доступом:
Зайдите в раздел Управление беспроводными сетями :
Выделите нужный профиль, нажмите на нему правой кнопкой мыши и выберите Удалить сеть :
Подтвердите удаление кнопкой Да :
Теперь в списке доступных подключений вместо имени скрытому Wi-Fi вы видите пункт Другие сети :
Теперь вы знаете, как подключиться к скрытому вайфай сигналу в Windows.
Используемые источники:
- https://remontka.pro/hide-wi-fi-ssid/
- https://ip-calculator.ru/blog/ask/windows-10-kak-najti-skrytye-wi-fi-seti-i-podklyuchitsya-k-nim/
- https://compfixer.info/hidden-wifi-connect/
