Закладки – удобная функция, предоставленная разработчиками браузера в помощь для поиска информации в понравившихся интернет-ресурсах.
Некоторые пренебрегают ею, отговариваясь тем, что «некогда им в закладки добавлять» и прочее. Но на самом деле все намного проще и быстрее.
Закладки помогут вам посвящать поиску меньше времени и больше – работе. Поэтому нужно хорошо разобраться в их функциях.
Она предоставлена пользователям Яндекс.Браузера для того, чтобы сэкономить как можно больше времени на поиск информации и легко попасть на понравившуюся интернет площадку. Для подробного понятия рассмотрим ситуацию:
Девушка любит готовить разнообразные блюда, поэтому почти каждый день ищет рецепты блюд в сети. На некоторых сайтах она встречает удачные рецепты, а на некоторых размещены совсем не годные. 
Чтобы не попадать на такие «неподходящие» сайты и получать все время нормальные рецепты, ей нужно добавить в закладки сайт с удачными рецептами. В следующий раз ей не нужно будет несколько раз вбивать поисковую фразу и переходить на множество страниц.
Аналогичных ситуаций множество, поэтому добавление в закладки очень важно, оно:
- помогает экономить время;
- облегчает поиск;
- позволяет за несколько секунд попадать на нравящийся сайт.
Как создать закладку на Андроиде?

Как попасть в список закладок?
Нужно нажать на значок пять, взятый под две горизонтальные прямые, так вы перейдете в режим навигации по окнам. Там нужно будет нажать звезду.
Можно ли удалить закладку в Яндексе?
- Для этого нужно открыть список имеющихся закладок.
- Найдите закладку, которую желаете удалить, и удерживайте ее.
- Затем появится сообщение об удалении, подтвердите его.
Хром для настольных и мобильных платформ. На Android, Обычно это по умолчанию браузер и на iOS, Вы можете скачать браузер из App Store. Хром также доступен для Windows и macOS. Одним из новаторских особенностей браузера является возможность синхронизации пользовательских данных, включая историю, Автозаполнение информация, закладки, и приложений и расширений через хром установки на различных платформах. Же функция доступна на Chrome для iOS и Android и если вы можете синхронизировать ваш мобильный закладки Chrome для вашего рабочего стола Chrome установок. Вот как.
Шаг 1:
Войдите в Chrome на рабочем столе. Щелкните значок гамбургер, Перейдите в раздел настройки, и войдите в учетную запись Google или Google Apps.
Шаг 2:
В Chrome мобильных, Войдите в учетную запись Google или Google Apps учетную запись, которую вы использовали для входа на рабочем столе. Включение синхронизации, и убедитесь, что «Закладки» устанавливаются для синхронизации. Выбор для синхронизации ничего это полностью зависит от вас и вы можете пропустить остаток, если вы чувствуете, что он будет только беспорядок вашей настольной установки.

Шаг 3:
Возвращение на Ваш рабочий стол. В зависимости от сколько закладок, Это займет несколько секунд для них, чтобы появиться на рабочем столе. Откройте диспетчер Chrome закладки (Ctrl + Shift + O) и вы увидите новую папку с именем «Мобильном закладки». Все ваши закладки с вашего телефона Android или iPhone будет сортироваться внутри этой папки. Эта папка не отображается на закладки бар, так что если вы хотите получить доступ к этим закладки, Вам придется сделать это от менеджер закладок.

Закладки в папке «Мобильном закладки» могут быть перемещены в любой другой папке, но не могут быть перемещены мобильные закладки папкой. Это ограничение хром сам, поскольку ему необходимо найти папку Мобильные закладки в определенном месте для того синхронизировать закладки.
С развитием Интернет, Мы предпочитаем, чтобы просматривать веб-сайты наших Android телефона или планшетного. Но вы можете побежать в проблемы, как и бесчисленные другие. Мы можем потерять наши закладки из-за различных аварий. Здесь мы рассмотрим некоторые из наиболее удобный и простой в использовании приложения для резервного копирования закладок на вашем устройстве Android. Надеюсь, вам понравится их.
Часть 1. 3 Наиболее популярные приложения резервное копирование закладок на Android устройствах
1.Сортировать закладки & Резервное копирование
Размер сортировка закладок & Резервное копирование очень мала. Но он полезен в помогая вам резервное копирование закладок на Android устройствах. И вы больше не будете беспокоиться, что вы будете тратить слишком много времени, чтобы найти закладки, Сортировать закладки & Резервного копирования поможет вам аккуратно закладки. Вы также можете заказать закладки, долго нажав закладки и решить, какой из них на первом месте. Но есть одна вещь, мы должны напомнить вам, Сортировать закладки & Резервное копирование может выполняться только на Android версии выше 1.5.
2.Maxthon дополнения: Закладка Резервное копирование
Maxthon дополнения:Резервное копирование закладок очень похож на Сортировка закладок & Резервное копирование. Они оба маленький в размер и большую помощь. Когда вы резервное копирование закладок с помощью Maxthon дополнения:Закладка, Он будет создавать файл резервной копии и хранить его на вашей карточке SD. Что такое больше, Она также позволяет вам передавать закладки других Android браузера по умолчанию. Есть одна вещь, мы должны напомнить вам. Maxthon дополнения:Закладка не может использоваться самостоятельно.
Найти ваш Maxthon дополнения:Закладка здесь.
HTTPS://Play.Google.com/Store/Apps/Details?ID=com.MX.app.BookmarkIO&HL = en

3.Менеджер закладок
Менеджер закладок это большое приложение для резервного копирования закладок вашего Android устройств к вашей карточке SD. С помощью менеджера закладок, Эти файлы резервной копии могут быть легко восстановлены с вашего Android устройства. Если у вас есть много закладок и чувствую, что это трудно найти кого-то особое, Он также может убирать закладки на устройствах Android и заказать их по алфавиту. Также есть одна вещь, мы должны напомнить вам, Если вы хотите использовать менеджер закладок, Android устройства, у вас должны быть на ОС Android версии между 2.1 и 2.3.7.

Часть 2. 3 методы для резервного копирования ваших закладок браузера облако или компьютера
Хотя мы используем Android телефон для просмотра веб-сайты больше и больше, компьютер по-прежнему является основным устройством для просматривать веб-сайты для большинства людей. Поэтому нам нужно выучить как сделать резервную копию ваших закладок на ПК в облако. В содержание ниже, Мы будем делать некоторые подробная инструкция для 3 приложения. Помощь, это может помочь некоторым из читателей.
1.Google Chrome Sync:
Google Chrome может быть одним из самых популярных браузеров во всем мире. Если вы также установить Google Chrome на вашем Android устройств, его можно использовать для передачи данных закладки между Android устройств и ПК. Выберите опцию меню Chrome и войдите в свой аккаунт Google. После подписания, Вы найдете дополнительные настройки синхронизации на настройки Google Chrome. Здесь вы можете выбрать типы файлов, которые нужно синхронизировать. Эти типы включают:
1.ID пароль 2. Данные закладки 3. История 4. Приложения 5. Параметры 6. Темы 7. Автозаполнение
В меню Chrome, Вам нужно выбрать закладки. Затем нажмите на значок Менеджер закладок, Найти организацию и нажмите на нее. Последний шаг – выбрать экспорт закладок в HTML файл. Это создаст HTML-файл, который вы можете хранить, если вы хотите. HTML-файл может быть восстановлена до любых других браузеров.

2.Firefox Sync:
Это приложение только для пользователей Firefox. Firefox предоставляет способ передачи данных закладки между Android-устройствами и компьютером. Вы должны иметь браузер Firefox на Android устройства и компьютера. Эта услуга называется Firefox Sync. Для получения дополнительной информации, Вы можете найти его там HTTPS://support.mozilla.org/en-US/kb/how-do-i-set-up-firefox-sync . Firefox Sync может использоваться только на платформе браузера Firefox. Долгое время, Это просто отдельная программа, плагин. Но сейчас она является частью основной программы Firefox. На главном экране браузера Firefox, Вы найдете значок Firefox Sync и нажмите ее, чтобы использовать службу. Типы данных, которые могут быть переданы::
1. Также импортировать закладки из браузера Android
2. 60 дни истории
3. Закладки
4. ID с паролями
5. Открытые вкладки
6. Резервное копирование закладок в файл
7. Это приложение создает и редактирует закладки
Найдите параметр закладок и нажмите его. Затем выберите параметр Показать все закладки, чтобы открыть окно библиотеки. Он будет всплывающее окно библиотеки, Там вы можете нажать импорт и резервного копирования и выберите опцию резервного копирования. То, что вам нужно сделать дальше просто ждет процесс резервного копирования завершится.

Это удобный и полезный плагин приложение. Вы можете скачать приложение в своем официальном веб-сайте: (http://www.Xmarks.com/). Он используется для резервного копирования и синхронизировать свои закладки Google Chrome, Обозреватель Internet Explorer, Сафари, Firefox и т.д.. Если вы хотите насладиться обслуживанием Xmarks, Вам нужно зарегистрировать аккаунт Xmarks и войдите в систему. И тогда будет архивироваться все ваши закладки вашего браузера. И вы можете восстановить ваши данные закладки для браузеров, которые вы хотите на любом компьютере.
Просто получить в официальный сайт Xmarks, который мы предоставили выше и выберите параметр загрузки Xmarks Добавить приложение Xmarks для вашего браузера. Есть одна вещь, мы должны напомнить вам, Вы должны скачать версию, которая соответствует вашему браузеру.
Вам также нужно скачать, а затем установить Xmarks на ваших Android устройств. Версия, которая работает на Android устройства называется Xmarks для клиентов премиум. Ваш счет Xmarks должен быть подписан, Затем можно использовать службы закладки, сохраненные. После этого, можно использовать функции резервного синхронизации закладки в ваш мобильный телефон с Android браузера. Но есть что-то мы должны напомнить вам, Это приложение может быть использован только для свободно в как раз 14 дней. После пробного периода, Вам нужно оплатить $12 Каждый год для премиум подписки Xmarks.

В Google Play, Вы можете Скачать Premium клиентов Xmarks>> (Примечания: Помните, загрузив Xmarks для клиентов премиум, не путайте его.)

Как убрать что угодно на любом сайте
Итак, очередной сайт решил перегородить вам обзор своей никчемной нападайкой. Она должна провисеть на экране 10 секунд и только потом отключиться. Но зачем тратить 10 секунд жизни, если можно отключить нападайку самостоятельно за 8?
Как работают всплывающие нападайки и поп-апы с рекламой
Такие всплывающие окна делаются очень просто:
- Хозяева сайта создают на своей странице объект, который лежит сверху всего, как целлофан на обложке журнала.
- Этому объекту задают ширину во весь экран и высоту во весь экран, чтобы нельзя было дальше кликать и переходить по сайту.
- Затем этому объекту устанавливают затемнённый фон. Так появляется затемнение всего экрана. Именно эта штука с затемнением и мешает нормально пользоваться страницей.
- Внутрь объекта с затемнением кладут ещё один объект — рекламу, баннер, призыв подписаться, предложение оставить свой номер телефона.
- И всё это висит поперёк страницы
Наша задача — отключить оба объекта, чтобы они пропали с глаз долой.
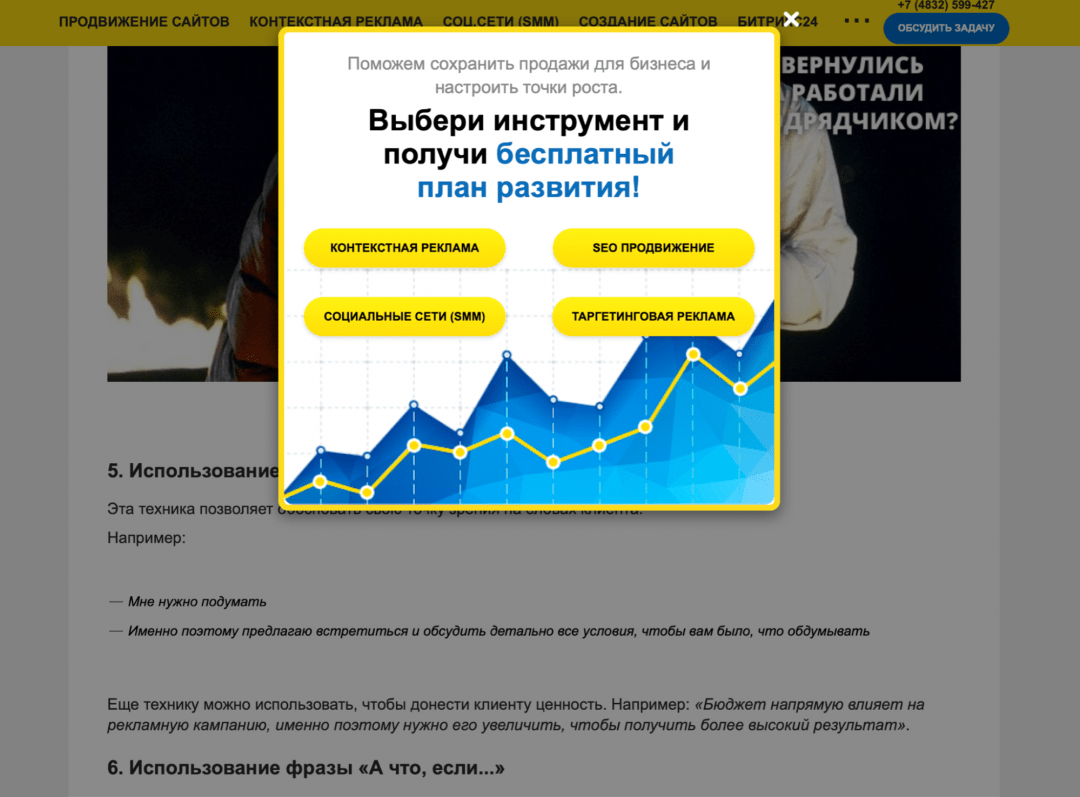
Всё дело — в CSS
Чтобы компьютер понимал, какие элементы есть на странице, используют язык HTML, который говорит: «Тут заголовок, тут ссылка, тут обычный текст, тут картинка». А чтобы было ясно, как эти элементы должны выглядеть и работать, используют специальные правила — их называют стилями. Стили задают цвет и внешний вид всего, что есть на странице, а ещё управляют размером и поведением каждого элемента.
Стили хранятся в таблицах, таблицы называют каскадными, всё вместе называется CSS — cascading style sheets.
Вот больше примеров и практики по CSS:
Именно возможности CSS позволяют рисовать такие нападайки, которые занимают весь экран и мешают читать. Но мы используем свойства CSS против подобных сайтов и перепишем всё под себя. Для этого нам нужно будет найти код элемента, который отвечает за нападайку.
Как найти код нужного элемента
Чтобы увидеть, какой именно кусок кода отвечает за всплывающее окно, будем пользоваться средствами самого браузера — Инспектором. В Хроме он вызывается нажатием клавиш Ctrl+Shift+i, а в Сафари — Cmd+Option+i.
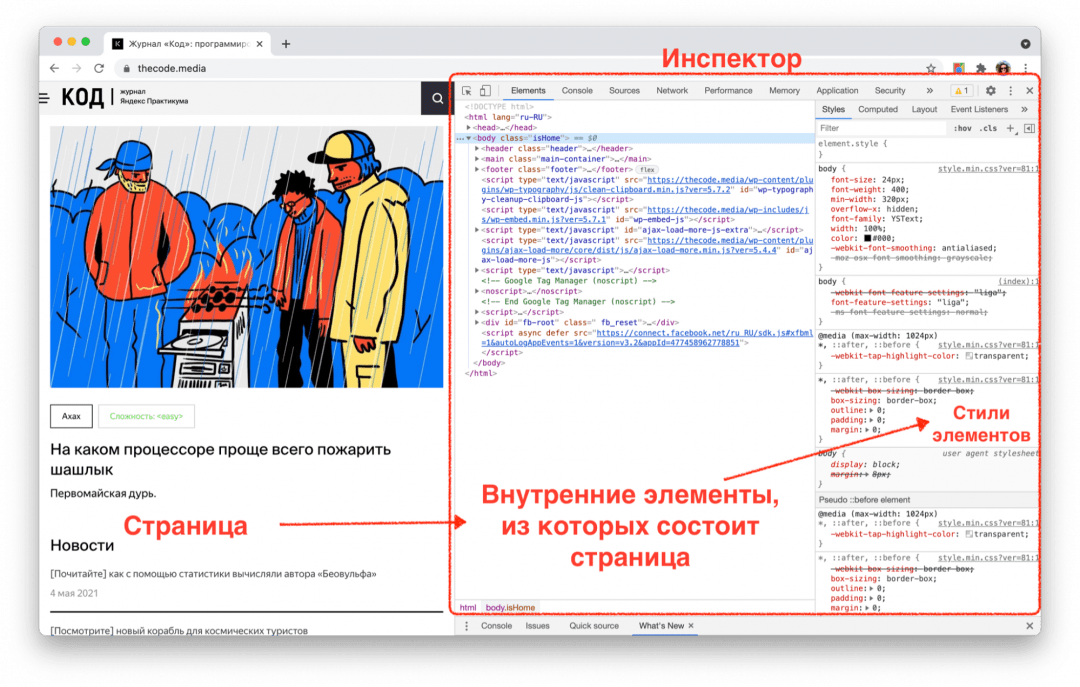
Но есть ещё один способ, который сейчас нам подходит больше:
- Открываем страницу и дожидаемся, пока появится реклама.
- Затем правой кнопкой мыши щёлкаем на картинке в центре, которая мешает просмотру, и выбираем «Просмотреть код» (Inspect Element).
- Инспектор сразу подсветит нужную нам строчку.
Мы нашли участок кода, который отвечает за назойливую рекламу. Теперь пусть браузер сам закроет окно. Для этого используем свойство display — оно решает, показывать этот элемент или нет.
Скрываем элемент со страницы
Чтобы окно не показывалось, нужно написать свойство display:none . Но бывает так, что CSS игнорирует такие команды, если это же свойство задаётся чуть позже в другом месте. Если нужно, чтобы команда выполнилась несмотря ни на что, после команды пишут слово !important — именно так, с восклицательным знаком в начале. Это говорит о том, что у команды приоритет над всеми остальными и её нужно исполнять:
Осталось вставить эту команду в нужное место. Оставляем синюю линию Инспектора на той же строке и переходим на вкладку Styles:
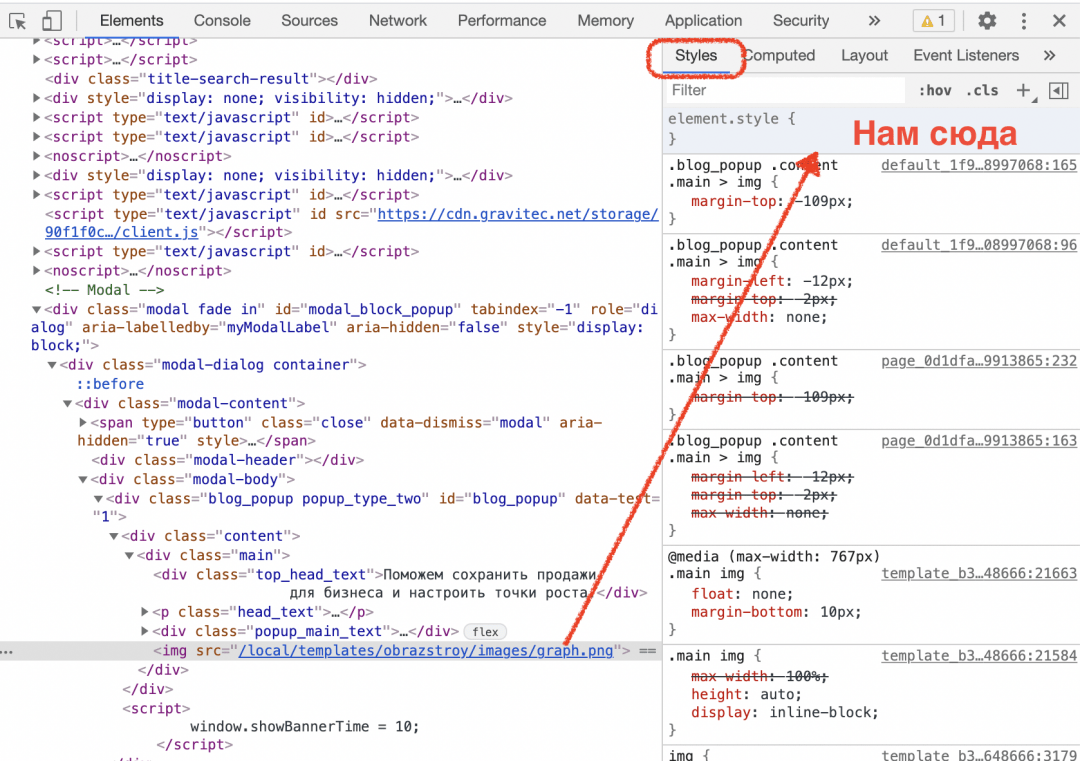
Там как раз прописаны все CSS-стили, которые отвечают за свойства и поведение этого элемента. Находим в самом верху блок element.style , щёлкаем в нём на свободном месте и вставляем нашу команду display:none !important :
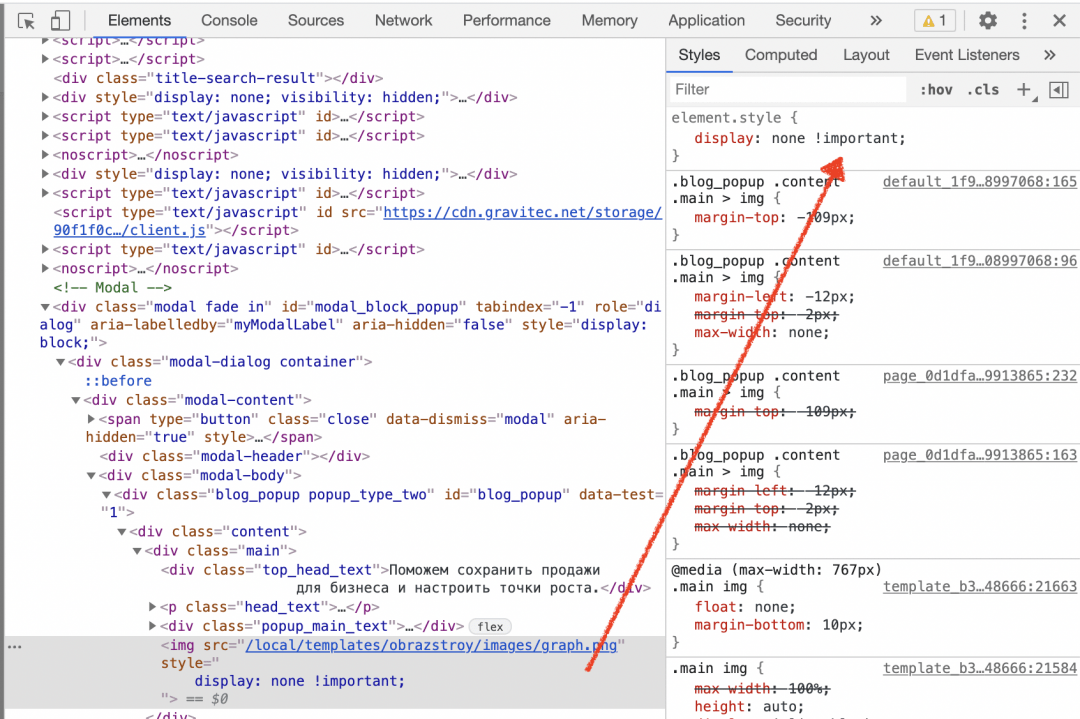
Картинка исчезла, но осталось затемнение, которое всё равно мешает читать. Разберёмся и с этим: щёлкаем правой кнопкой мыши в любом месте затемнения, выбираем «Посмотреть код», вставляем в element.style нашу команду — готово.
Это работает только с нападайками?
Этим способом можно скрыть что угодно, поскольку свойство display есть у всего на странице: у новостей ВКонтакте, постов в Facebook или картинок в Instagram.
❗️ Важный момент: всё, что мы делаем таким образом, происходит только внутри нашего браузера и не влияет на отображение сайта у других людей. Если перезагрузить страницу сайта, то сайт может напасть на вас рекламой снова.
Как найти и удалить скрытые ссылки в шаблонах cms-систем
Найти скрытые ссылки — это первоочередная задача любого проекта для которого используются сторонние шаблоны cms-систем и любые другие html-шаблоны.
С точки зрения поисковой оптимизации, наличие внешних не только скрытых ссылок в шаблоне сайта, отрицательно сказываются на развитии вашего проекта, но благоприятно влияют на сайт который указан в этих ссылках.

Через сторонние ссылки, которые у вас будут указаны в шаблоне, поисковые системы могут существенно понизить ваш сайт в поисковой выдаче. И с большей долей вероятности такие сайты, на которых обнаруживаются скрытые ссылки, попадают под санкции поисковых систем.
Чем больше внешних ссылок на сайт, тем лучше для определения ранжирования сайта в поисковых системах. Это одна из основных причин размещения скрытых ссылок в шаблонах популярных cms-систем.
В этом видео я расскажу не только о том как найти скрытые ссылки, но и как сделать скрытую ссылку, как посмотреть скрытую ссылку с помощью сервиса и приложения, а так же как удалить скрытую ссылку.
Теперь по порядку.
Как найти скрытые ссылки
Для поиска воспользуемся одним из популярных сервисов validator.org. Отличная возможность без всяких регистраций, в режиме реального времени, быстро проверить скрытые ссылки в шаблоне.
https://validator.w3.org/checklink.

Данный валидатор поможет найти все видимые и невидимые ссылки. Работает просто, добавляем адрес сайта в поле address и нажимаем кнопку Check. Время проверки зависит от объема информации. Пока нет необходимости разбираться со всеми возможностями сервиса, а нас главным образом интересует информация в конце страницы в поле List of redirects.

Для любого автора проекта такая ссылка сразу бросится в глаза и в случае, когда нет опыта определить, всегда можно понять по внешнему адресу, перейдя по нему, либо по длине самой ссылке. На скриншоте видно такую ссылку, она отличается от всех остальных.
Как удалить видимые и скрытые ссылки
В большинстве случаев главным местом для размещения скрытых ссылок является индексный файл (index.html и index.php) шаблона joomla, wordpress, либо других cms-систем. Хорошо если мы видим стороннюю ссылку, в этом случае у нас есть возможность сократить время на принятие мер.
Найти нужный блок в шаблоне можно с помощью приложения firebug для браузера mozilla firefox и в нем же можно понять как формируется сам блок или отдельно взятая ссылка. Прежде чем редактировать шаблон, необходимо сделать резервную копию сайта или отдельно взятого шаблона.
Все дело в том, что некоторые ссылки нельзя взять просто так и удалить, можно повредить работоспособность всего сайта, или только индексную страницу шаблона. Существует не мало возможностей по «закреплению» ссылок или целых блоков, с помощью web-программирования для того, чтобы нельзя было их удалить.
В первом случае все достаточно просто. Находим блок по идентификатору или классу в шаблоне и удаляем. Но что делать если ссылку удалить нельзя? Можно скрыть ссылку в css-стилях.
В этом случае, с помощью того же приложения firebug, необходимо найти стили видимой или скрытой ссылки, или блока в котором она находится и прописать дополнительное свойство (visibility: hidden;). Данный параметр просто спрячет видимую ссылку.
Можно найти скрытые ссылки и с помощью разных программ и расширений которых достаточно много. В одном из своих видео уроков, ошибка протокола https в wordpress, я рассказывал об одной такой программе Screaming Frog SEO Spider.
Удалить скрытые ссылки я все же советую вручную, без использования программ. Если скрытые ссылки добавлены без возможности удаления, т.есть, намертво, программа может все удалить и потом трудно будет разобраться где и как формировались скрытые ссылки.
В случае обнаружения скрытой ссылки в шаблоне и при невозможности удаления ее, лучше не используйте такие шаблоны, а авторов или адрес ресурсов заносите в черный список.
Как сделать скрытую ссылку
Одним из способов сделать скрытую ссылку на сайте-это добавить в css-стили или непосредственно в стили самой ссылки следующее свойство (z-index:-999px;). Отрицательное значение может быть любым, главное чтобы ссылка находилась за пределами границ самого шаблона, как бы в стороне или за ним.
Вот здесь конечно, никто ее не увидит, но поисковые роботы ее индексируют и воспринимают как внешнюю ссылку ведущую например на сайт производителя шаблона (в лучшем случае), а в худшем-на варезный или порно-сайт с кишащими там вирусами.
Ну а после посещения таких сайтов обычно можно увидеть на весь экран своего компьютера огромную «мартышку» или еще чего.
Видео урок найти скрытые ссылки
Если статья и видео оказались полезными для вас, оставляйте комментарии или отзывы.
Порой мы натыкаемся на сайты, которые хочется добавить в закладки, чтобы больше их не терять. Мобильные браузеры позволяют это сделать, однако реализована функция сохранения страниц в них довольно скверно. Сразу и не поймешь, где закладки в телефоне. Сегодня мы проанализируем интерфейс нескольких браузеров для понимания того, как найти закладки. Также я дам несколько советов, чтобы вы никогда не потеряли нужные сайты и быстро избавились от лишней информации, сохраненной в веб-обозревателе.

Порой закладки прячутся так глубоко, что их бывает сложно найти
Содержание
- 1 Где закладки в телефоне
- 1.1 Закладки в браузере на телефоне
- 1.2 Закладки в Яндекс на телефоне
- 2 Как добавить страницу в закладки
- 3 Как удалить закладки
- 4 Как перенести закладки на телефон
- 5 Ярлык сайта на рабочий стол
Где закладки в телефоне
Для ответа на вопрос, где найти закладки, я предлагаю подробно проанализировать 3 приложения:
- Google Chrome;
- Яндекс;
- Яндекс Браузер.
Почему мой выбор пал именно на них? Google Chrome — пример классического браузера с минималистичным дизайном. Приложение Яндекс — это гибрид обычного веб-обозревателя и программы, объединяющей внутри себя все сервисы компании. А Yandex Browser — функциональный и в некотором смысле перегруженный браузер.
⚡ Подпишись на Androidinsider в Дзене, где мы публикуем эксклюзивные материалы
Закладки в браузере на телефоне
Сначала посмотрим на закладки Chrome, но прежде я отмечу, что эта инструкция будет актуальна для большинства других браузеров (но не для Яндекса). Итак, посмотрите, как найти закладки в телефоне:
- Запустите веб-обозреватель.
- Нажмите кнопку с тремя точками.
- Перейдите в раздел «Закладки», а затем — «Мобильные закладки».

Контекстное меню можно вызвать через любую страницу в браузере
Все довольно просто, но в то же время не слишком интуитивно. Кому из вас хочется лишний раз открывать контекстное меню, чтобы найти закладки? Вот и я о том же. Но Chrome другого выхода не предлагает.
Читайте также: как настроить браузер на телефоне
Закладки в Яндекс на телефоне
Теперь поговорим о двух программах Yandex. И сначала разберемся, где в Яндексе закладки, подразумевая титульное приложение, которое объединяет все сервисы компании:
- Запустите приложение Яндекс — с Алисой.
- Нажмите кнопку с количеством открытых вкладок.
- Тапните по «звездочке», расположенной в правом нижнем углу.

В Яндексе закладки не сохраняются на устройство, а остаются в облаке
Тут вы сразу можете заметить, что закладки в Яндексе называются коллекциями и сохраняются как «Мои ссылки». Это почти ничего не меняет, но вызывает определенный диссонанс, которому я постараюсь не дать усугубиться.
🔥 Загляни в телеграм-канал Сундук Али-Бабы, где мы собрали лучшие товары с АлиЭкспресс
Закладки в Яндекс Браузере на телефоне хранятся в том же месте. То есть для их поиска нужно нажать на количество открытых вкладок, а затем — на «звездочку». Но еще есть панель закладок в Яндекс Браузере. Е разработчики именуют словом «табло». Она отображается на главном экране, а содержимое панели не дублирует сохраненные сайты, спрятанные под «звездой».

В Яндекс Браузере есть специальное табло, куда можно добавить любой сайт, не сохраняя его при этом в закладках
Кроме того, в отличие от базового приложения, в Yandex Browser присутствует сразу два типа закладок:
- на устройстве;
- в коллекциях.
К первому относятся классические закладки. Они сохраняются в памяти смартфона. Второй тип — это облачные закладки, которые не занимают место на внутреннем накопителе, но синхронизируются с Яндекс ID. С ними мы уже познакомились, когда парой абзацев выше говорили про титульное приложение Яндекс.
Читайте также: 6 функций Яндекс Браузера, которыми вы будете пользоваться каждый день
Как добавить страницу в закладки
Еще на предыдущем этапе вы могли запутаться во всех хитросплетениях поиска сохраненных сайтов. Чтобы распутать вас, предлагаю разобраться, как добавить сайт в закладки. Так вам станет понятнее, почему одни закладки попадают в общий список, а другие отображаются на главной странице веб-обозревателя.
Для сохранения сайта во всех случаях нужно открыть интересующую страницу, вызвать контекстное меню и нажать кнопку. В Google Chrome это «звезда», в Яндексе кнопка называется «Добавить в коллекцию», а в Yandex Browser — «Добавить в закладки».

Слева направо: Google Chrome, Яндекс и Яндекс Браузер
Что касается того, как добавить закладку в Яндекс Браузере, то здесь вы можете либо установить сайт в качестве элемента табло, нажав кнопку «+» на главном экране, либо сохранить его в общем списке, как это предлагается сделать в других веб-обозревателях.

В Яндекс Браузере есть специальное табло, куда можно добавить любой сайт, не сохраняя его при этом в закладках
Оба типа закладок в Yandex Browser существуют отдельно. Если вы хотите, чтобы страница одновременно была и на табло, и в закладках, сайты придется сохранять дважды.
⚡ Подпишись на Androidinsider в Пульс Mail.ru, чтобы получать новости из мира Андроид первым
Как удалить закладки
С удалением закладок нет ничего сложного, поэтому здесь я не будут разбивать инструкцию на отдельные блоки. Просто откройте список сохраненных сайтов в любом браузере, вызовите контекстное меню через «три точки» и нажмите кнопку «Удалить».

Во всех браузерах закладки удаляются одинаково
На табло Яндекс Браузера дела обстоят немного иначе. Сайты здесь продолжат оставаться до тех пор, пока вы не задержите палец на одной из плиток и не нажмете на «X».
Как перенести закладки на телефон
Также считаю важным рассказать, как перенести закладки, поскольку многие из вас наверняка сохранили много сайтов в ПК-версии браузера и теперь не хотят добавлять их вручную на смартфоне. Вне зависимости от используемого приложения инструкция будет одна и та же:
- Запустите веб-обозреватель.
- Откройте настройки.
- Перейдите в раздел «Синхронизация».
- Авторизуйтесь в учетной записи, которую используете в браузере на ПК.

Синхронизация позволяет перенести закладки с ПК на смартфон
Если все сделано верно, то закладки автоматически появятся в специальном разделе. Отмечу, что речь не идет о страницах, добавленных на табло. Их придется настраивать вручную.
❗ Поделись своим мнением или задай вопрос в нашем телеграм-чате
Ярлык сайта на рабочий стол
Если вам не нравится реализация закладок в мобильных браузерах, рекомендую сохранять понравившиеся сайты иным образом, добавляя ярлык на рабочий стол. Так вы точно не потеряете нужные страницы:
- Откройте сайт в любом браузере.
- Вызовите контекстное меню.
- Нажмите кнопку «Добавить ярлык» или «Добавить на главный экран».

Ярлыки намного удобнее закладок
После этого вам будет предложено изменить название ярлыка, присвоенное по умолчанию, и закладка сразу появится на рабочем столе. По-моему, это самый удобный способ сохранения любимых сайтов. А как считаете вы?
Вряд ли найдется хоть один взрослый человек, который не пользовался закладками при чтении бумажных книг. Как минимум, школьные уроки литературы познакомили каждого из нас с этим приемом. Сейчас всё чаще бумажные книги вытесняются электронными, но и закладки тоже перекочевали в электронный формат. Изучим работу с закладками в Microsoft Word.
Итак, закладки в Word, как и закладки в бумажных книгах, служат для того, чтобы можно было быстро перейти к помеченному месту в документе, книге, файле.
Как добавить закладку?
Добавить закладку можно к конкретному тексту, слову, букве и даже между словами. Чтобы сделать это, выделите нужный текст или поставьте курсор в нужную часть документа и пройдите по пути: “Вставка” – “Закладка”
На экране появится окно закладок. В нем нужно будет ввести имя новой закладки и нажать кнопку “Добавить“.
Обратите внимание, что имя закладки должно ВСЕГДА начинаться с буквы. В имени могут быть и цифры, но не может быть пробелов. Если нужно отделять слова друг от друга, используйте символ нижнего подчеркивания “_”.
А как удалить закладку?
Если добавленная закладка больше Вам не нужна, то для ее удаления снова перейдите по пути: “Вставка” – “Закладка”. В открывшемся уже известном Вам окне закладок выберите нужную и нажмите “Удалить”.
В этом же окне Вы можете упорядочить закладки по имени, либо по порядку их появления в тексте. Также здесь можно отобразить скрытые закладки.
Как увидеть добавленные закладки в тексте?
По умолчанию закладки в тексте никак не отображаются. Вы добавляете их, можете ими пользоваться, но не можете их увидеть в тексте. Чтобы включить отображение закладок, нужно перейти в настройки Word.
“Файл” – “Параметры” – “Дополнительно” – “Показывать содержимое документа” – “Показывать закладки”.
После того, как Вы поставите эту галочку, в тексте будут видны все закладки. Обратите внимание, что если вы добавляли закладку к слову или фразе, то она будет выглядеть вот так (серые квадратные скобки):
Если же закладка добавлена в место, где стоял курсор, то она будет выглядеть вот так:
А как же пользоваться закладками?
Ну а теперь расскажем, как всем этим пользоваться. Есть несколько вариантов:
1) Быстрый переход к закладке через меню закладок
Чтобы перейти к нужной закладке в документе с помощью меню закладок, перейдите по пути: “Вставка” – “Закладка”. В открывшемся окне закладок выберите нужную и нажмите “Перейти”.
2) Быстрый переход через окно перехода
Еще один способ – окно перехода. Чтобы вызвать его, найдите на ленте на вкладке “Главная” команду “Найти” – “Перейти” или нажмите сочетание клавиш “Ctrl+G”.
В обоих случая перед Вами появится окно “Найти и заменить“, открытое на вкладке “Перейти“. Выберите в качестве объекта перехода “Закладка“, укажите в выпадающем списке всех закладок нужную и жмите “Перейти“.
3) Создание гиперссылки в тексте
Еще один способ использовать закладки – создать в тексте гиперссылку на закладку, клик по которой переместит Вас в нужное место. Выделите текст, клик по которому должен вызывать переход, и выберите “Вставка” – “Ссылка” или нажмите Ctrl+K.
В открывшемся окне выберите вкладку “Место в документе” и укажите нужную закладку из списка всех закладок. Нажмите ОК.
В документе появится гиперссылка, щелчок по которой перенесет Вас в место указанной закладки.
Как перенести закладку в другую часть документа?
Перенос и правку текста, на который установлена закладка, мы рекомендуем делать в режиме отображения закладок. Дело в том, что закладкой для текста считаются обе квадратные скобки и весь текст между ними. Это значит, что добавляя текст между квадратных скобок, Вы увеличиваете слово или фразу, на которую ссылается закладка. Удаляя текст из промежутка между квадратных скобок, наоборот, уменьшаете. Если удалить весь текст между скобками, то закладка пропадёт.
Чтобы перенести закладку нужно выделить весь текст между серыми квадратными скобками, вырезать и вставить в другое место.
Теперь Вы знаете о закладках всё, что нужно. Пользуйтесь на здоровье!
Поддержать наш проект и его дальнейшее развитие можно вот здесь.
Ваши вопросы по статье можете задавать через нашего бота обратной связи в Telegram: @KillOfBot
С уважением, команда tDots.ru
Смотря как и чем ” спрятанный”
для ламеров, юзеров и прочих начинающих халявщиков есть несколько (по степени трудоёмкости) вариантов
1 – синтаксис/операторы запроса в поисковой системе
в поисковой строке набрать по следующему шаблону ” [содержимое][пробел]site:[адрес домена/сайта]
*пример поиска слова “скидка” по сайту(корневому домену) site.ru – “скидка site:site.ru” данный синтаксис просканирует доступные страницы для просмотра и покажет все страницы в которых присутствует слово “скидка”
*пример поиска файлов с любым названием но только с расширением pdf – “.pdf site:site.ru” как вариант *.pdf всё зависит от конкретной поисковой системы. Как следствие можно играться – “название.” Соответственно будет искать файл с любым расширением но с названием название. так же есть синтаксис который позволяет искать как в названии так и в расширении файла часть этого названия/расширения.
2 – Специализированные программы закачки сайта полностью
так как я понятия не имею о вашей платформе искать вам нужно такими запросами – “site download”, “site sucker” site как вариант заменить web
3 – Ну и как тут уже писали ранее, зайти в исходный код страницы, что зависит как от платформы/ОС так и от конкретного браузера.
В принципе если файл вообще существует а не редирект этого файла на каком то ресурсе, файл достать всегда можно. Однако на всякую хитрожо..ую хитрость найдутся методы защиты. Делайте собственный уникальный контент, ибо за кражу, плагиат и копипаст, по рукам будут давать всё чаще и чаще, и просто жалобой уже не отделаетесь.
RTFM… кибер сопляки. RTFM
Халява переоценённый и насквозь утопичный фактор. Так или иначе платить придётся.
Для особо ограниченных и альтернативно-одарённых
А) Синтаксис нужно вводить непосредственно поисковую строку конкретно поисковика (а не через сквозные панели ввода поиска)
Б) site.ru не существует это пример который нужно заменить адресом(доменом) который вы хотите проверить на содержимое нужное вам
В) кавычки в синтаксисе запроса не пишутся – они показывают границы начала и конца синтаксиса (который требуется ввести.
