Microsoft Windows XP Home Edition Microsoft Windows XP Professional Windows Vista Windows 7 Windows 8.1 Windows 10 Еще…Меньше
Проблема
При выборе пункта Показать скрытые устройства в меню Вид в диспетчере устройств отображаются только устройства, драйверы и принтеры, не являющиеся самонастраиваемыми. Установленные, но не подключенные к компьютеру устройства (такие как устройства USB или устройства-призраки) не отображаются в диспетчере устройств даже после выбора пункта Показать скрытые устройства.
Обходной путь
Чтобы обойти эту проблему и добиться отображения отключенных устройств при выборе пункта Показать скрытые устройства, сделайте следующее.
Windows 8 и более поздние версии: перейдите к шагу 3.
Windows 7 и более ранние версии: начните с шага 1.
-
Нажмите кнопку Пуск и последовательно выберите пункты Все программы,
Стандартные и Командная строка. -
В командной строке введите указанную ниже команду и нажмите клавишу ВВОД:
set devmgr_show_nonpresent_devices=1
-
Windows 8 и более поздние версии. В меню пуск выполните поиск по словам “диспетчер устройств” и в результатах поиска выберите “Диспетчер устройств”.
Windows 7 и более ранние версии. Введите в командной строке следующую команду и нажмите клавишу ВВОД:
start devmgmt.msc
-
Устранение неполадок устройств и драйверов в диспетчере устройств.
Примечание. Чтобы отобразить устройства, не подключенные к компьютеру, выберите пункт Показать скрытые устройства в меню Вид диспетчера устройств.
-
После устранения неполадок закройте диспетчер устройств.
-
Введите exit, чтобы закрыть командную строку.
Примечание. В Windows 7 и более ранних версий после закрытия окна командной строки Windows сбрасывает переменную devmgr_show_nonpresent_devices=1, заданную в шаге 2, и устройства-призраки перестают отображаться при выборе пункта Показать скрытые устройства.
Разработчики или опытные пользователи, которые хотят, чтобы неподключенные к компьютеру устройства отображались в диспетчере устройств, могут установить эту переменную окружения глобально:
-
Щелкните правой кнопкой мыши значок Мой компьютер.
-
Выберите пункт Свойства.
-
Перейдите на вкладку Дополнительно.
-
Откройте вкладку Переменные среды.
-
Задайте значения переменных в поле Системные переменные.
Примечание. Используйте этот способ только для устранения неполадок или во время разработки, а также для исключения возможности случайного удаления пользователем необходимого устройства, не подключенного к компьютеру (например, устройства USB или стыковочной станции, не подключенной к ноутбуку).
Дополнительная информация
Помимо отображаемых устройств, в диспетчере устройств есть два типа скрытых устройств:
-
Обычные скрытые устройства, которые не отображаются (драйверы, принтеры и другие устройства, не поддерживающие технологию Plug and Play)
-и-
-
Устройства-призраки, которые не подключены к компьютеру
Нужна дополнительная помощь?
Нужны дополнительные параметры?
Изучите преимущества подписки, просмотрите учебные курсы, узнайте, как защитить свое устройство и т. д.
В сообществах можно задавать вопросы и отвечать на них, отправлять отзывы и консультироваться с экспертами разных профилей.
Как отобразить драйверы отключенных устройств?

Иногда бывает так, что надо отобразить драйверы отключенных устройств и удалить старые драйверы? Расскажу как это сделать:
Если коротко, то для того, чтобы отобразить драйверы отключенных устройств, надо в свойствах системы добавить системную переменную «devmgr_show_nonpresent_devices» со значением «1». Затем в диспетчере устройств появится пункт «Вид — Показать скрытые устройства». Вот и всё! Удаляйте ненужные драйверы, но будьте осторожны!
Если вы не продвинутый пользователь, то читайте инструкцию в картинках на примере Windows 7:
- Зайдите свойства компьютера.
Это можно сделать щелкнув правой кнопкой мышки на Мой компьютер или нажав одновременно кнопки Win+Pause
- Слева выбираем пункт «Дополнительные параметры системы»

- На вкладке «Дополнительно» внизу щелкаем на «Переменные среды»

- Затем в системных переменных или переменных средах для вашего пользователя нажимаем «Создать»

- Вводим имя переменной «devmgr_show_nonpresent_devices», а значение переменной «1». Жмём Ок, Ок.

- Заходим в диспетчер устройств. В меню выбираем «Вид – Показать скрытые устройства»

- Теперь в списках устройства появляются «призрачные» иконки устройства, которые в данный момент не задействованы или отключены.

Можете спокойно теперь их удалять, но делайте это аккуратно!
Кстати, вы не поверите, но это полезная опция мне помогла один раз в жизни, когда я сдавал свой ноутбук на ремонт, а мне там поменяли аккумулятор на сдохший и зачем-то поменяли процессор. Я зашёл в диспетчер устройств, также отобразил скрытые устройства и в неактивных увидел модель моего родного процессора, а вместо него был другой. В сервисе мне сообщили, что ничего не меняли в ноутбуке, ни аккумулятора, ни процессора. После того, как я им показал скрытые устройства, они без слов вернули мне старый аккумулятор и старый родной процессор. Вот так вот
P.S. а вы знали, что драйвер во множественном числе согласно правилам русского языка пишется и произносится как драйверы, а никак не драйвера. Теперь знайте, что драйверы они и в Африке драйверы.

Взято из википедии
Отблагдарить автора статьи также можно переводом, +100 вам в карму!
windows диспетчер устройств драйверы не драйвера
Почти все устройства, подключенные к вашему компьютеру с Windows, будут отображаться в диспетчере устройств как установленные устройства. Это включает в себя графические карты, процессоры, USB-устройства, дисководы, сетевые адаптеры и почти все остальное. Когда устройство впервые подключается к компьютеру, Windows подхватит его и либо автоматически установит драйвер устройства, либо вы установите его самостоятельно с компакт-диска или из Интернета.
После этого это не проблема, пока устройство остается подключенным, но потенциально может стать проблемой, если вы отключите его. Драйвер, который был установлен при подключении нового оборудования, не удаляется при удалении оборудования. Со временем это может оставить десятки записей драйверов в системе для устройств, которые давно были удалены. Некоторые приложения также делают то же самое и устанавливают программный драйвер, но не удаляют его при удалении программного обеспечения.

Даже если аппаратное или программное обеспечение больше не доступно, Windows все равно будет искать его при загрузке. Это может увеличить время загрузки и потенциально привести к будущим конфликтам драйверов, поэтому имеет смысл удалить то, что больше не требуется. Поскольку Windows скрывает их по умолчанию, мы покажем вам 7 способов найти и удалить эти старые и неиспользуемые устройства из вашей системы. Все методы были протестированы в Windows 7 и 10, по возможности запускайте программы или командные строки от имени администратора.
1. Охотник за призраками
GhostBuster был разработан с намерением разрешить обнаружение и удаление старых, неиспользуемых или скрытых устройств. В противном случае известен как призрачные устройства. Доступны как установщик установщика, так и переносные версии, что полезно, так как это не тот инструмент, который вы используете каждый день, поэтому установка на самом деле не нужна.

Все неиспользуемые устройства перечислены светло-оранжевым цветом, а все используемые устройства – зеленым. Чтобы добавить устройства в список удаления и сделать их темно-оранжевыми, щелкните правой кнопкой мыши запись и выберите выбранный параметр «Добавить». Обратите внимание, что вы не можете удалить отдельные записи и можете удалить только по типу устройства (общий USB-концентратор или системная плата и т. Д.) Или классу (все системные устройства или все дисководы и т. Д.). Когда будете готовы, поставьте галочку, чтобы создать точку восстановления, а затем нажмите Удалить призраков кнопка.
Скачать GhostBuster
2. NirSoft DevManView
DevManView – это альтернативный инструмент для диспетчера устройств Windows, но он отображает гораздо больше полезной информации. Как и все инструменты Nirsoft, DevManView является небольшим, портативным и очень компактным. Перед просмотром и удалением каких-либо устройств рекомендуется сначала изменить пару настроек, чтобы их было легче увидеть.

Зайдите в меню настроек и включите Пометить подключенные устройства а также Показать не подключи и играй драйверызатем нажмите на Связано заголовок столбца для сортировки списка, по которому подключены устройства, а какие нет. Затем нажмите, Shift + щелчок или Ctrl + щелчок, чтобы выбрать необходимые устройства и перейдите в меню «Файл»> «Удалить выбранные устройства». Устройства могут быть отключены, а не удалены в целях устранения неполадок. Опции командной строки также доступны, / uninstall и / use_wildcard наиболее полезны для удаления неиспользуемых и скрытых устройств.
Скачать DevManView
3. Устройство для удаления
С точки зрения стороннего приложения для управления устройствами, Device Remover, вероятно, является самой продвинутой и многофункциональной бесплатной программой из доступных. К сожалению, по какой-то причине программа больше не разрабатывается, а официальный сайт исчез. Последняя доступная версия выпущена в 2014 году, поэтому она достаточно новая, чтобы нормально работать для большинства людей. Как портативные, так и установочные версии могут быть загружены.

Во время первого запуска вас спросят, хотите ли вы, чтобы программа запустила процедуру оптимизации, что позволило бы ускорить процесс обнаружения и перечисления устройства. После загрузки устройства можно просматривать в виде дерева или списка, которые можно выбрать на вкладках. Чтобы переключиться на отображение только скрытых устройств, нажмите «Режим отображения» на панели инструментов и выберите Показывать только скрытые / отключенные устройства,
Оттуда это простой процесс просмотра устройств и установки флажков для всех, чтобы удалить, затем нажмите Удалить все отмеченные когда готово. Появится окно с предупреждением об удалении устройства и подтверждением, которое даст вам последнюю возможность отказаться от изменений. Нажмите Удалить все устройства когда вы будете готовы или Отмена, чтобы вернуться. Хотя процедура удаления устройства довольно проста, Device Remover является мощным инструментом, поэтому с другими функциями нужно обращаться осторожно.
Скачать устройство для удаления (Копия оригинального сайта, обслуживаемого интернет-архивом)
4. Инструмент очистки устройства
Device Cleanup Tool – приятная и простая программа от Uwe Sieber, которая обнаруживает устройства, которые в данный момент не используются, и позволяет вам удалить их. Это делается путем проверки устройства на «В настоящее время это аппаратное устройство не подключено к компьютеру. (Код 45) »код статуса. Device Cleanup Tool является портативным с отдельными 32-битными и 64-битными версиями, убедитесь, что используете правильную.

Удаление устройств может быть сделано в индивидуальном порядке, щелкнув каждое устройство, щелкнув правой кнопкой мыши и выбрав Удалить устройство, Несколько устройств могут быть выбраны с помощью Shift + клик или Ctrl + клик. Если вы не уверены в своем устройстве, либо оставьте его, либо перейдите в меню «Файл» и сначала создайте точку восстановления. Опция Выбрать все определенно не рекомендуется, если вы не уверены, что все устройства можно безопасно удалить. В последнем использованном столбце должен отображаться последний раз, когда устройство использовалось, но иногда просто отображается последний раз, когда оно было перечислено при загрузке, поэтому не всегда точно.
Скачать инструмент очистки устройства
5. Версия командной строки инструмента очистки устройства
Это версия командной строки выше, которая будет полезна для опытных пользователей, удаляющих устройства из пакетных файлов и сценариев. Это позволяет вам удалять только устройства Plug and Play, которые перечислены как неподключенные.

Существует три основных способа удаления устройств с помощью инструмента командной строки. Массовое удаление всех устройств одновременно, удаление устройств, которые не использовались в течение xx дней / месяцев / лет, или удаление по идентификатору аппаратного устройства (* подстановочный знак принят). Вот несколько примеров:
DeviceCleanupCmd * (удалить все устройства)
DeviceCleanupCmd * -m: 3m (удалить все устройства, не использованные более 3 месяцев)
DeviceCleanupCmd.exe HID vid_ * (удаление HID-устройств, обычно клавиатур, мышей, джойстиков и т. Д.)
Пара необязательных аргументов: -s для обхода создания точки восстановления и -t для проверки только команды. Идентификаторы оборудования находятся на вкладке «Сведения» в окне «Свойства» для устройства в диспетчере устройств. Убедитесь, что вы используете правильную 32-битную или 64-битную версию для вашей системы.
Загрузить командную строку инструмента очистки устройства
6. DriveCleanup
Это третий инструмент в нашем списке от Uwe Sieber, и, в отличие от вышеупомянутого, он не является общим средством удаления командной строки для отсутствующих устройств. Вместо этого DriveCleanup специально удаляет неиспользуемые USB-концентраторы, устройства хранения данных, диски, компакт-диски, дискеты, тома хранения и переносные устройства Windows. Он также очищает реестр и удаляет записи, связанные с этими устройствами.

Инструмент автоматически запустит удаление и очистку при двойном щелчке, поэтому будьте осторожны, если это не то, что вам нужно. При запуске из командной строки вы можете указать аргумент -t только для запуска теста. Или предоставьте ряд аргументов для конкретного удаления типов устройств, которые вы хотите. Например, -f и -c удаляют только устройства с дискетами и CDROM, в файле readme перечислены другие аргументы. Как и другие два инструмента Уве Зибера, запустите 32-битную или 64-битную версию, соответствующую вашей системе.
Скачать DriveCleanup
7. Удаление скрытых устройств с помощью диспетчера устройств Windows
Встроенный в Windows драйвер и инструмент Device Manager также может отображать и удалять скрытые устройства из системы. Он имеет дополнительную возможность, которую другие инструменты не поддерживают, что является возможностью в некоторых случаях удалять старые или избыточные файлы, связанные с драйвером, который вы удаляете. Основная проблема с использованием диспетчера устройств для этой задачи состоит в том, что нелегко удалить несколько устройств одновременно.
Прежде чем вы сможете просматривать и редактировать скрытые устройства в Диспетчере устройств, необходимо попросить систему показать их. Это не происходит по умолчанию, и сначала необходимо добавить новую переменную среды в Windows.
1. Щелкните правой кнопкой мыши значок «Компьютер / Рабочий стол этого ПК»> «Свойства»> «Дополнительные параметры системы», щелкните Переменные среды кнопка. Или нажмите Win / Start, введите env в поиске и нажмите Enter.
2. Нажмите верхнюю кнопку New. Войти dEVMGR_SHOW_NONPRESENT_DEVICES в качестве имени переменной и 1 в качестве значения переменной. Нажмите ОК дважды.

3. Теперь запустите Диспетчер устройств, щелкнув правой кнопкой мыши Компьютер / Этот ПК> Свойства> Диспетчер устройств. Или введите devmgmt.msc в диалоговом окне «Пуск» или «Выполнить». Для удобства мы создали небольшой командный файл, который добавит переменную среды в систему и автоматически запустит диспетчер устройств. Просто скачайте Set_DEVMGR_SHOW_NONPRESENT_DEVICES.bat и дважды щелкните по нему.
4. В диспетчере устройств перейдите в меню «Вид» и выберите Показать скрытые устройства, Это снова заполнит главное окно дополнительными категориями, такими как флоппи-дисководы и контроллеры, драйверы «не подключи и работай», тома хранения и теневые копии.

5. Теперь все скрытые устройства видны, вы можете просматривать категории и искать устройства, которые вам не нужны. Устройства, которые не используются, будут иметь затемненные значки, просто щелкните правой кнопкой мыши на одном и выберите «Удалить», чтобы удалить запись.

Некоторые сторонние устройства, такие как видеокарты, звуковые карты, принтеры и т. Д., Будут иметь дополнительную опцию в окне подтверждения удаления. Это флажок «Удалить программное обеспечение драйвера для этого устройства». При его использовании будут удалены файлы драйвера, связанные с устройством, в дополнение к записи реестра. Если вы когда-нибудь переподключите устройство, вам, вероятно, придется вручную переустановить драйвер для него.
Примечание редактора: Некоторые устройства скрыты от Windows и предназначены для скрытия. Ряд примеров, как правило, в сетевых подключениях, звуковых устройствах, системе и не подключи и играй. Рекомендуется НЕ выбирать автоматически все скрытые устройства для удаления ни в одной из вышеперечисленных программ. Если вы не имеете опыта или уверены, удалите только явно очевидные записи, такие как старое запоминающее устройство USB или игровой контроллер.
Один из самых странных недостатков XP, связанных с оборудованием, – это наличие «призрачных» и скрытых устройств, которые не отображаются в Диспетчере устройств, но могут стать причиной системного конфликта. Осуществить диагностику такого конфликта будет невозможно даже с использованием Диспетчера устройств.
В Диспетчере существует несколько типов скрытых устройств. Во-первых, в нем не отображаются принтеры, драйверы и прочие устройства, не поддерживающие Plug and Play. Эта проблема актуальна только для тех, у кого установлена устаревшая аппаратура, потому что устройства Plug and Play распознаются и устанавливаются в XP автоматически. Если же устройство не поддерживает этот стандарт, оно может быть подключено к компьютеру, но в Диспетчере устройств отображаться не будет.
Во-вторых, существуют так называемые «отсутствующие» или «призрачные» устройства – то есть оборудование, отключенное без деинсталляции, а также устройства, процедура удаления которых прошла некорректно. Они физически отсутствуют в системе, но XP считает, что они еще подключены, и выделяет на них системные ресурсы. Например, если просто удалить старую сетевую карту без деинсталляции, это может привести к конфликтам IP-адреса и другим подобным проблемам, потому что XP будет воспринимать эту карту как продолжающую присутствовать в системе.
В Диспетчере устройств также могут не отображаться временные устройства USB, которые часто подключаются и отключаются от компьютера, например MP3-плееры, которые подключаются только для удаления или загрузки новых файлов. Даже когда подобные устройства отключены, XP продолжает выделять на них системные ресурсы. Поэтому при замене одного устройства USB на другое той же модели лучше провести деинсталляцию.
Кроме того, бывают устройства, перемещенные из одного разъема в другой. XP иногда воспринимает их как подключенные к обоим разъемам и направляет системные ресурсы на оба.
Обнаружение этих скрытых устройств может значительно облегчить диагностику проблем. Например, скрытое устройство может конфликтовать с видимым, а иногда нужно просто деинсталлировать скрытое оборудование – допустим, при перемещении сетевой карты, не поддерживающей Plug and Play, из одного разъема в другой. Но для этого нужно заставить Диспетчер устройств показывать всё скрытое оборудование, иначе решить проблему будет затруднительно.
Заставить Диспетчер устройств показывать принтеры, драйверы и прочие устройства, не поддерживающие Plug and Play, довольно легко. Чтобы запустить Диспетчер, наберите в командной строке devmgmt.msc и нажмите [Enter], а затем выберите пункт меню «Вид | Показать скрытые устройства» (View | Display Hidden Devices).
Включить отображение «призрачных» или отсутствующих устройств несколько сложнее. Для этого нужно задать системную переменную среды, которая заставит Диспетчер устройств показывать такое оборудование. Чтобы это сделать, нажмите правой кнопкой мыши на значке «Мой компьютер» (My Computer) и выберите пункт меню «Свойства | Дополнительно | Переменные среды» (Properties | Advanced | Environment Variables). Появится диалоговое окно «Переменные среды» (Environment Variable), в котором можно создавать переменные среды для всей системы и для отдельных ее пользователей. Переменные среды определяют различные параметры операционной системы – например, размещение каталогов Windows и TEMP, а также имя файла и адрес командного процессора, который запускается при вызове командной строки.
Диалоговое окно «Переменные среды» разделено на две части: «Переменные среды пользователя» (User variables) и «Системные переменные» (System variables). Чтобы создать переменную среды для отдельного пользователя, используйте диалоговое окно «Переменные среды пользователя»; для создания системной переменной обратитесь к диалоговому окну «Системные переменные». В нашем случае необходимо создать переменную среды для всей системы, поэтому кнопку «Создать» (New) следует нажимать в разделе «Системные переменные». При нажатии на эту кнопку появится диалоговое окно «Новая системная переменная» (New System Variable). В поле «Имя переменной» (Variable name) введите devmgr_show_nonpresent_devices. Кроме имени, переменной нужно присвоить еще и значение. Чтобы включить отображение отсутствующего оборудования в Диспетчере устройств, укажите в поле «Значение переменной» (Variable value) цифру 1. Заполненное диалоговое окно показано на рис. 13-3. После этого нажмите «OK», чтобы завершить создание новой переменной, и «OK», чтобы закрыть диалоговое окно «Переменные среды».
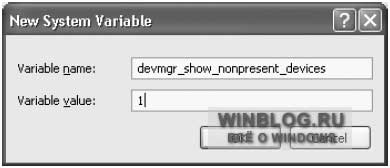
Рисунок 13-3. Настройка Диспетчера устройств на постоянное отображение отсутствующего оборудования.
Итак, системная переменная среды создана. Но для того чтобы «призрачные» устройства появились в Диспетчере, его сначала нужно соответствующим образом настроить. Для этого запустите Диспетчер из командной строки или из окна «Выполнить» (Run) командой devmgmt.msc и нажмите [Enter]. Затем выберите пункт меню «Вид | Показать скрытые устройства». После этого отсутствующие устройства появятся в списке, как показано на рис. 13-4. Список устройств должен значительно удлиниться, потому что в нем появятся драйверы, не поддерживающие Plug and Play. Как правило, устройства, не подключенные к компьютеру, выделены серым цветом, в то время как установленные устройства – черным. Некоторые устройства могут встречаться в списке несколько раз, как показано на рис. 13-4.
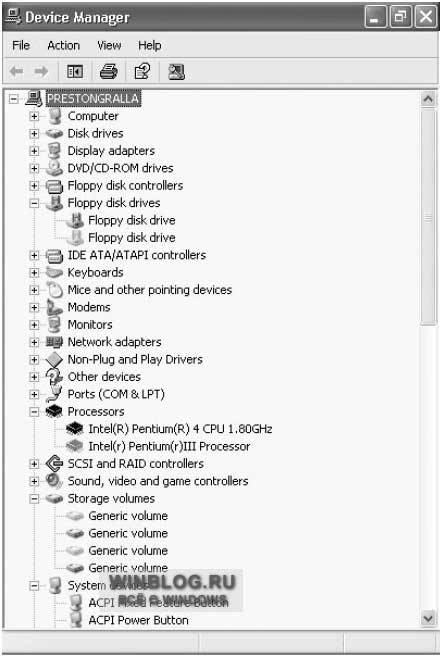
Рисунок 13-4. Включение отображения отсутствующего оборудования в Диспетчере устройств.
Теперь Диспетчер устройств можно использовать для диагностики и решения проблем, вызванных «призрачными» устройствами, о чем подробно рассказывается в статье «Анализ сообщений об ошибках Диспетчера устройств для устранения аппаратных проблем» (Troubleshoot Hardware by Decoding Device Manager Error Messages). При обнаружении «призрачных» устройств, которые уже не используются на этом компьютере, удалите их с помощью Диспетчера устройств. Для этого нужно нажать на устройстве правой кнопкой мыши и выбрать пункт меню «Удалить» (Uninstall).
Временное отображение отсутствующих устройств
Если вам не нужно, чтобы отсутствующее оборудование отображалось в Диспетчере устройств постоянно, и вы не хотите задавать новую переменную среды, можно создать временную переменную – например, только для одного запуска Диспетчера. Для этого введите в командной строке devmgr_show_nonpresent_devices=1 и нажмите [Enter]. Никакого результата выполнения команды показано не будет – окно командной строки останется пустым. В этом же окне введите start devmgmt.msc и нажмите [Enter]. После этого в новом окне запустится Диспетчер устройств. Теперь включите отображение скрытых устройств точно так же, как делали до этого.
Имейте в виду: Диспетчер устройств в этом случае следует запускать из той же копии командной строки, что и команду devmgr_show_nonpresent_devices=1. Если запустить его другим способом, «призрачные» устройства отображаться не будут.
Автор: Preston Gralla
Перевод: SVET
Оцените статью: Голосов
Содержание
- Как удалить старые и ненужные драйвера в Windows 10/8.1/7
- 1. Как удалить предыдущую версию драйвера
- 2. Как удалить скрытые драйвера устройств в Windows
- 3. Как выявить скрытые драйвера устройств в диспетчере
- Три способа обновления драйверов в Windows 10
- 1. Обновление драйверов в Windows 10 с помощью Диспетчера устройств
- 2. Обновление драйверов через Центр обновления Windows
- 3. Обновление драйверов устройств с помощью сайта производителя
- Обновление драйверов в Windows 10
- Обновления драйверов с помощью сторонних программ
- Обновление драйверов в Windows
- Перед началом работы
- Обновление драйвера устройства
- Повторная установка драйвера устройства
- Дополнительная справка
- Как обновить драйвера на Windows 10
- Какие стандартные средства, чтобы обновить драйвера в Windows 10, можно использовать?
- Обновить через Диспетчер устройств
- Центр обновления Windows
- Используем сайт производителя оборудования чтобы обновить драйверы
- Какие программы можно использовать?
- Как обновить устаревшие драйверы в Windows 10
- Как обновить драйверы в Windows 10
- 1. Используйте Центр обновления Windows
- 2. Используйте диспетчер устройств
- 3. Обновите драйверы с сайта производителя
- 4. Установите специальное программное обеспечение для загрузки драйверов
Как удалить старые и ненужные драйвера в Windows 10/8.1/7
Драйвера это необходимые маленькие приложения, которые нужны, чтобы подключить любое устройство и заставить его работать. В системе Windows очень большая база драйверов для разных типов устройств: принтеры, мыши, звуковые карты, платы и т.п. Некоторые производители выпускают свои версии драйвера, которые необходимы для работы и не всегда в базе windows драйвера могут работать с тем или иным устройством. Для этого нам нужно удалить старые ненужные версии драйвера и установить новые от производителя.
1. Как удалить предыдущую версию драйвера

Поставьте галочку около пункта Пакеты драйверов устройств и нажмите OK. Будет выполнена очистка всех старых пакетов драйверов.

2. Как удалить скрытые драйвера устройств в Windows
Чаще всего остаются родные скрытые установленные драйвера, которые выше способ не удалит их. Скрытые драйвера остаются в системе и при обнаружении нового устройства и устанавливают старую версию драйвера, а не новую, что и вызывает различные ошибки при установки новых драйверов и неработоспособности устройств.

Если по каким-либо причинам не отображаются, то смотрите ниже, как исправить скрытое отображение устройств.

Мы видим на картинке выше слабо выделенные устройства, это и есть скрытые драйвера, которые иногда мешают нам.

3. Как выявить скрытые драйвера устройств в диспетчере
Команда связана с тем, чтобы отобразить скрытые драйвера в диспетчере устройств, старых версиях Windows XP, 7.
Запустите Командную строку от имени администратора и введите команду:
Можете перейти в диспетчер устройств и попробовать отобразить скрытые.
Источник
Три способа обновления драйверов в Windows 10
Вы можете без проблем обновить драйверы Windows вручную или с помощью автоматического обновления. Но, прежде чем погрузиться в подробности обновлений драйверов, давайте попытаемся быстро разбобраться в причинах необходмости обновления драйверов.
Обновления драйверов в Windows 10 или в Windows 11, как и другие обновления, выпущенные компанией Microsoft, являются возможной защитой против новых вредоносных программ, которые снова и снова появляются в мире технологий. Кроме того, новые версии драйверов не только закрывают уязвимости предыдущих версий драйверов, но и привносят различные улучшения.
Другой причиной обновления драйверов в Windows является необходимость в исправлении ошибок, возникающих на компьютере, особенно при установке и использовании новых версий приложений в Windows.
Понимая важность обновлений драйверов, давайте теперь перейдем к методам их обновления.
1. Обновление драйверов в Windows 10 с помощью Диспетчера устройств
Чтобы вручную обновить драйвер в Windows 10, вам необходимо воспользоваться Диспетчером устройств, для этого, выполните следующие действия:
Как вы можете видеть в моем случае, лучшая версия драйвера устройства уже установлена, поэтому Windows не предлагает другой версии драйвера.
2. Обновление драйверов через Центр обновления Windows
3. Обновление драйверов устройств с помощью сайта производителя
Часто, когда появляется новая версия драйвера, его доставка в Центр обновления Windows может занять некоторое время. В редких случаях вам, возможно, даже придется подождать продолжительное время. Если это так, то вы можете обновить драйверы напрямую через веб-сайт производителя.
Например, при использовании ноутбуков Hewlett-Packard, вы можете обновить драйверы перейдя на соответствующий раздел драйверов на веб-сайте HP. Оттуда новые версии драйверов можно легко загрузить и установить.
Аналогичным способом вы можете скачать и обновить драйверы для устройств компании MSI, открыв раздел с выбором устройств на оф.сайте.
В зависимости от типа драйверов, которые вы хотите обновить, все, что вам нужно сделать, это перейти в раздел обновлений на веб-сайте производителя и затем скачать нужный вам драйвер, после чего установить его.
Обновление драйверов в Windows 10
Обновления драйверов с помощью сторонних программ
Довольно популярным способом обновления драйверов является способ обновления драйверов с помощью сторонних программ. Многие из них известны большинству и часто действительно выручают особенно в случаях обновления драйверов для операционной системы Windows 7.
Особенно часто встречаются положительные отзывы о работе таких программ как Snappy Driver Installer и IObit Driver Booster Free. Список подобных программ обширен и вы можете самостоятельно с ними ознакомится по ссылке на нашем сайте: Драйверы и обновления.
А каким способом обновления драйверов вы пользуетесь? Если с помощью сторонней программы, то какой именно?
Источник
Обновление драйверов в Windows
Перед началом работы
Обновления драйверов для Windows, а также многих устройств, таких как сетевые адаптеры, мониторы, принтеры и видеокарты, автоматически скачиваться и устанавливаться с помощью Windows Update. Вероятно, у вас уже есть самые последние драйверы, но если вы хотите обновить или переустановить драйвер вручную, вот как это 
Обновление драйвера устройства
Введите диспетчер устройств в поле поиска на панели задач и щелкните элемент Диспетчер устройств.
Выберите категорию, чтобы просмотреть имена устройств, а затем щелкните правой кнопкой мыши (или нажмите и удерживайте) устройство, которое требуется обновить.
Выберите пункт Автоматический поиск обновленных драйверов.
Выберите Обновить драйвер.
Если Windows не найдет новый драйвер, можно попытаться его найти на веб-сайте изготовителя устройства и выполнить соответствующие инструкции.
Повторная установка драйвера устройства
Введите диспетчер устройств в поле поиска на панели задач и щелкните элемент Диспетчер устройств.
Щелкните правой кнопкой мыши (или нажмите и удерживайте) имя устройства и выберите Удалить.
Windows попытается переустановить драйвер.
Дополнительная справка
Если вы не видите рабочий стол, а вместо него видите синий, черный или пустой экран, см. статью Устранение ошибок синего экрана или Устранение ошибок на черном или пустом экране.
Источник
Как обновить драйвера на Windows 10


Читайте в статье о всех способах безопасно обновить драйвера для звуковой или видеокарты, других устройств на Windows 10. Драйвера представляют собой связующее звено между установленным на ПК оборудованием и его программным обеспечением, то есть операционной системой. В отличие от предыдущих версий операционных систем, в «десятке» разработчики постарались сделать управление компьютером максимально автоматическим. Достаточно всего несколько кликов мышкой, чтобы оборудование начало функционировать, как это было задумано. Но иногда приходится обновлять драйвера самостоятельно, в этом случае можно воспользоваться штатными или сторонними средствами.
Какие стандартные средства, чтобы обновить драйвера в Windows 10, можно использовать?
Простейшим способом, как обновить драйвера на Windows 10, является использование встроенных утилит. На «десятке» можно это сделать при помощи стандартного диспетчера, Центра обновления и сайтов производителей оборудования. К последним стоит прибегать в том случае, если другими способами вы обновление провести не смогли.
Обновить через Диспетчер устройств

Простой способ обновить драйвера бесплатно на Windows 10 – использовать диспетчер устройств и автоматическую установку нужных компонентов. Для этого следуйте инструкции:
Часто этот способ не позволяет успешно скачать нужное программное обеспечение. Например, в тех случаях, когда нужно обновить сетевой драйвер на Windows 10, стоит поступать иначе. Вам потребуется флешка и другой компьютер, который нормально подключается к сети.
В «Диспетчере устройств» вам необходимо выбрать нужное оборудование и нажать на него правой кнопкой мыши. Из появившегося списка выберите пункт «Свойства», а затем перейдите в раздел «Сведения». Вам необходимо скопировать ИД-устройства, а затем на другом компьютере найти по нему подходящие драйвера в Интернете, скачать и скопировать на флешку. Установить компоненты можно также через «Диспетчер устройств», но выбрать не автоматический поиск, а указать путь к нужным файлам вручную.
Центр обновления Windows

Центр обновления операционной системы позволяет устанавливать не только компоненты программ, но и драйвера. Такая возможность впервые появилась в «десятке», но уже заслужила положительные отзывы от пользователей. Если у вас отключена функция автоматического обновления, то поиск драйверов нужно начать вручную. Для этого следуйте инструкции:
Преимущество этого метода в том, что вам не потребуется делать никаких дополнительных действий – достаточно лишь иметь стабильное подключение к Интернету, временно не использовать компьютер, чтобы не мешать обновлению и потом перезагрузить его.
Используем сайт производителя оборудования чтобы обновить драйверы
Более простым способом, как обновить драйвера видеокарты на Windows 10, является использование сайта производителя этого оборудования. Для начала уточните модель своей видеокарты или другого обордования через «Диспетчер устройств», окно сведений о системе или просто посмотрев коробку от устройства. Теперь вам необходимо найти сайт производителя.
Одним из самых популярных разработчиков и производителей видеокарт является NVidia GeForce. На официальном сайте у этого производителя представлен полный комплект новейших драйверов для разного оборудования. Вам необходимо лишь выбрать модель, а затем указать версию вашей системы. Если вы забыли количество бит своей ОС, то необходимо щелкнуть правой кнопкой по иконке «Компьютер» и выбрать из списка строку «Свойства».
После того как вы нашли на сайте нужную ссылку для скачивания, нужно загрузить пакет драйверов на свое устройство и запустить установку. В большинстве случаев компоненты поставляются вместе со специальной программной оболочкой, через которую их в дальнейшем можно будет обновлять.
Автоматическое обновление драйверов сторонними средствами
Если по каким-либо причинам вы не можете установить нужные драйвера при помощи стандартных средств, то можно обратиться к специальным программам-загрузчикам. Для этого необходимо скачать их с сайта разработчика и установить на свой компьютер. Эти приложения автоматически ищут недостающие или устаревшие компоненты системы, связываются со своими базами данных и загружают драйвера оттуда.
Какие программы можно использовать?

Есть несколько приложений, позволяющих обновить драйвера онлайн на Windows 10. Приведем примеры наиболее популярных:
Это далеко не полный список программ, которые могут помочь обновить системные компоненты пользователям Windows 10. Все перечисленные приложения хороши тем, что их интерфейс подойдет даже для неопытных юзеров.
Источник
Как обновить устаревшие драйверы в Windows 10
Драйверы являются неотъемлемой частью любой экосистемы Windows. Без этих невидимых программных пакетов вы не сможете нормально запустить компьютер.
Каждое оборудование требует правильного драйвера для правильной работы, потому что драйверы являются «душой каждого компьютера».
Если определенный компонент вашего компьютера отсутствует или имеет устаревший драйвер, могут возникнуть различные проблемы.
Например, если на вашей видеокарте отсутствует драйвер, у вас будут проблемы с отображением, если на вашей звуковой карте отсутствует драйвер, вы не услышите никакого звука на своем компьютере и т. Д.
Поддержание всех ваших драйверов в актуальном состоянии крайне важно для правильной работы компьютера. Но в Windows 10 обновлять драйверы немного сложнее, чем в предыдущих версиях ОС.
Вы, наверное, знаете, что Microsoft представляла Windows 10 как службу, а это значит, что в будущем мы не получим новую версию Windows, а только большие обновления для текущей версии.
Проблема с этими обновлениями заключается в том, что некоторые из них могут сделать ваши драйверы устаревшими или даже несовместимыми.
Таким образом, настоятельно рекомендуется проверить все ваши драйверы после установки основного обновления для Windows 10.
Потому что, как мы уже говорили, если обновление делает ваши драйверы устаревшими или несовместимыми, вы можете столкнуться с некоторыми серьезными проблемами.
Есть несколько способов проверить наличие обновлений драйверов, и каждый из них довольно прост. Так что, если у вас все еще нет, сделайте ваш компьютер одолжение и обновите все ваши драйверы до последних версий.
Ищете лучшее программное обеспечение для обновления драйверов? Вот наши главные выборы.
Как обновить драйверы в Windows 10
1. Используйте Центр обновления Windows
У Microsoft есть своего рода партнерство с более крупными производителями оборудования, такими как Intel, nVidia, AMD и т. Д.
Поэтому эти компании регулярно выпускают обновления драйверов для своих компонентов через Центр обновления Windows.
Итак, если вы качаете новую видеокарту nVidia или ATI, все, что вам нужно сделать, чтобы обновлять драйверы, это регулярно проверять обновления Windows.

Таким образом, вы будете обновлять все свои драйверы и устанавливать все остальные доступные обновления для Windows 10.
Обновление Windows доставляет вам неприятности? Не волнуйся! Решите любую проблему с помощью одного из этих инструментов!
2. Используйте диспетчер устройств
Если вы не получаете обновления драйверов через Центр обновления Windows, наиболее распространенный способ проверить наличие обновлений драйверов – использовать диспетчер устройств.
Эта функция Windows управляет всем оборудованием вашего компьютера, поэтому обновление драйверов возможно для каждого отдельного компонента вашего компьютера.
Проверка каждого драйвера может занять некоторое время, но вы можете решить множество проблем, выполнив это. Чтобы проверить наличие обновлений драйверов в диспетчере устройств, выполните следующие действия.
Как мы уже говорили, это самый популярный метод проверки обновлений драйверов в Windows 10.
Конечно, вы можете сделать больше в диспетчере устройств, чем просто проверять наличие обновлений драйверов, но это тема другой статьи.
3. Обновите драйверы с сайта производителя
Вы также можете загрузить драйверы вручную с веб-сайта производителя, если диспетчер устройств не может найти какие-либо обновления для ваших драйверов.
Вот официальные ссылки на скачивание драйверов для наиболее распространенных драйверов, используемых на ПК с Windows:
4. Установите специальное программное обеспечение для загрузки драйверов
Существует множество сторонних инструментов, которые можно использовать для автоматической установки последних версий драйверов на ПК с Windows 10. Модуль обновления драйверов TweakBit – один из самых эффективных.
Driver Updater автоматически идентифицирует каждое устройство на вашем компьютере и сопоставляет его с последними версиями драйверов из обширной онлайн-базы данных.
Этот инструмент одобрен Microsoft и Norton Antivirus. После нескольких испытаний наша команда пришла к выводу, что это лучшее автоматизированное решение.
Затем драйверы могут обновляться партиями или по одному, не требуя от пользователя принятия каких-либо сложных решений в процессе. Вот как это работает:
Отказ от ответственности : некоторые функции этого инструмента не являются бесплатными.
Есть еще несколько способов обновить драйверы вашего компьютера, но те, которые мы перечислили выше, являются лучшими.
Вы также наткнетесь на еще несколько программ, которые предлагают вам сканирование на наличие изменений драйверов и автоматическую установку обновлений.
Однако мы не рекомендуем использовать все эти программы, потому что не все из них гарантируют наиболее точные результаты.
Источник
