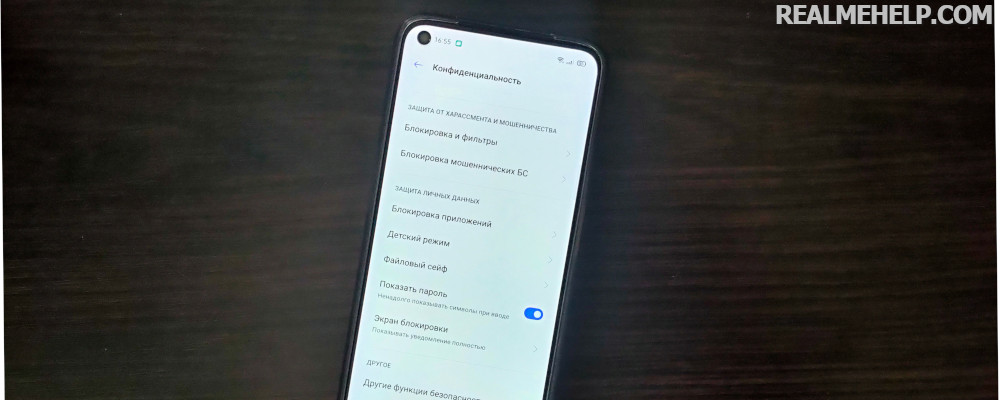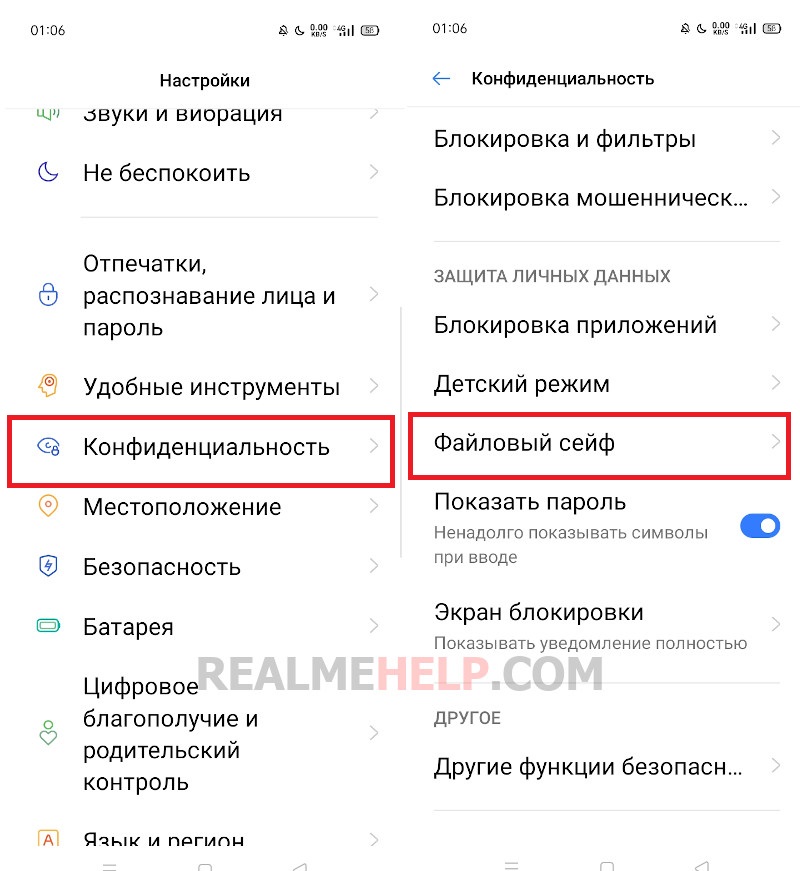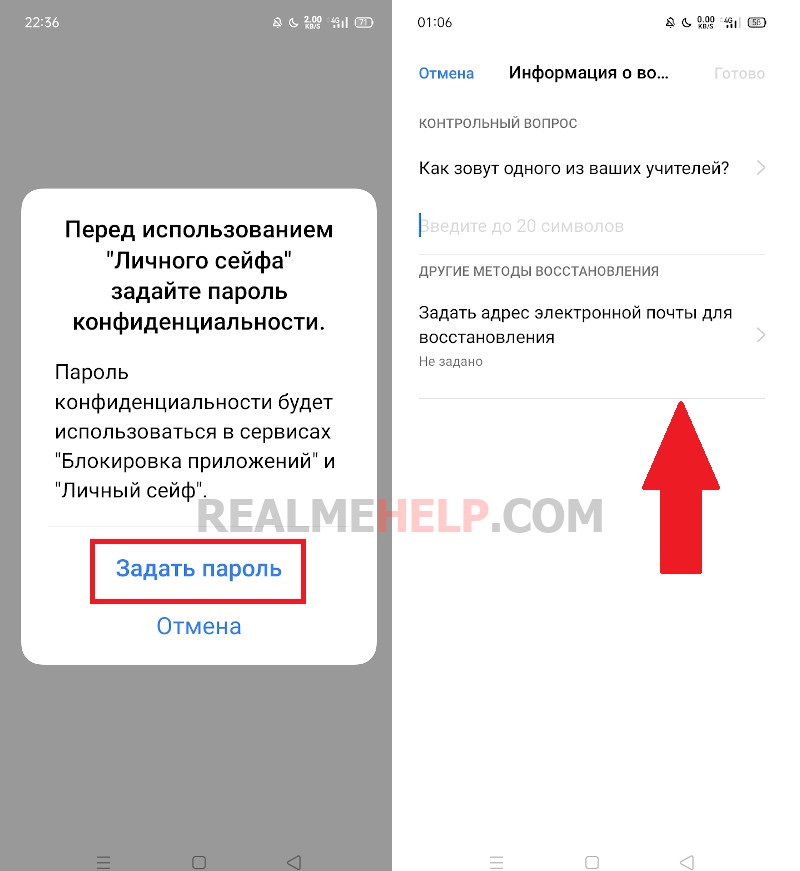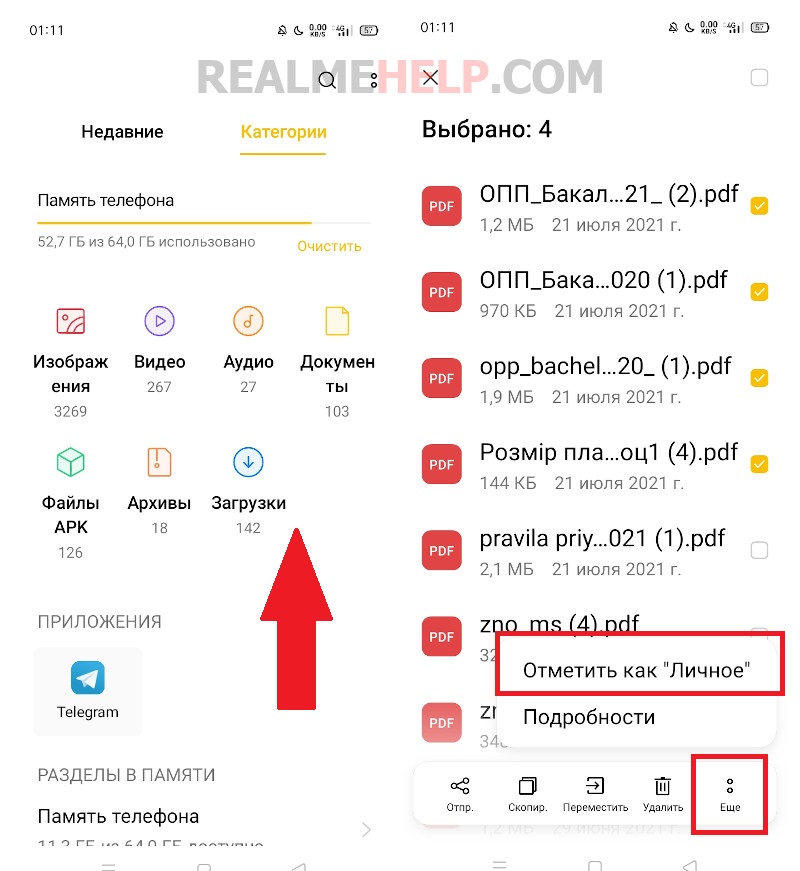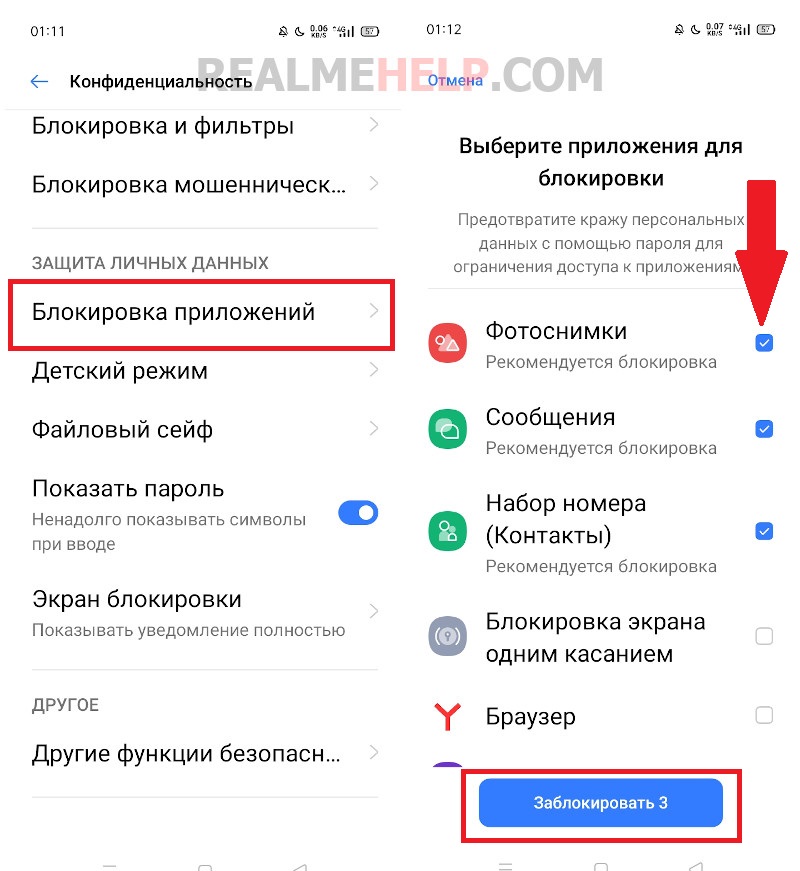Содержание
- Как на Андроиде найти скрытые файлы и папки. Включить видимость скрытых папок и файлов на телефоне
- Отзывы о скрытых файлах и паках на Андроиде
- Как найти скрытые альбомы на Android?
- Как найти скрытые папки на android?
- Где мой скрытый альбом?
- Есть ли на Android скрытый альбом?
- Как показать альбом на Android?
- Как мне найти скрытые скрытые папки?
- Как найти скрытые сообщения на android?
- Где мой скрытый альбом Самсунг?
- Могу ли я ввести пароль в свой скрытый альбом?
- Как перейти к скрытому альбому?
- Можете ли вы скрыть картинки на телефоне?
- Как найти скрытые фотографии на Samsung?
- Как получить доступ к недоступным файлам на Android?
- Как просмотреть скрытые файлы на Android?
- Как мне восстановить скрытые файлы на моем телефоне Android?
- Как просмотреть все файлы на Android?
- Как получить доступ к внутренним файлам на Android?
- Как мне найти скрытые файлы на моем телефоне Samsung?
- Как просмотреть скрытую папку?
- Где находится файловый менеджер на моем телефоне Android?
- Как найти скрытые приложения на Android?
- Как мне восстановить файлы .nomedia?
- Где найти файлы приложений на Android?
- Где хранятся файлы PDF на Android?
- Что такое скрытое меню Android?
- Как получить доступ к внутренней памяти Samsung?
- Как скрыть все личные данные на Realme
- Можно ли скрыть информацию на Реалми
- Как создать личный сейф
- Скрываем личные данные
- Фотографии и видео
- Другие файлы (архивы, документы, загрузки)
- Приложения
- Где находятся скрытые данные?
- Настройка конфиденциального сейфа
- Защита данных с помощью второго пространства
Как на Андроиде найти скрытые файлы и папки. Включить видимость скрытых папок и файлов на телефоне
В целях безопасности некоторые файлы и папки в том числе и системные на телефоне могут быть скрыты. На этой странице мы покажем как найти скрытые папки и файлы на Андроиде смартфоне или планшете.
Системные папки и файлы отвечающие за стабильную работу телефона скрыты чтоб их случайно или по незнанию не удалили. Так же, на Андроиде можно скрывать и другие файлы, например на телефоне Honor можно скрыть фотоальбом с фото и видео файлами или создать защищенную паролем папку с любыми файлами, но все это зависит от производителя и модели смартфона. На телефонах с чистой версией Android есть приложение «Files» позволяющее включить отображение скрытых папок и файлов на телефоне. Так же, это приложение может скрывать внутреннюю память и карту памяти. Кстати, если у вас в Files не отображается хранилище «Внутренняя память» и «SD-карта», то скорее всего вы случайно нажали на кнопку «Скрыть хранилища». Чтоб включить видимость хранилища откройте приложение «Files» и нажмите на кнопку в виде трех точек 
Чтоб найти скрытые файлы на Андроиде нужно сперва включить видимость скрытых папок и файлов. Давайте посмотрим как включить показ скрытых файлы на Android 10 чистая версия. Если этот способ не подойдет к вашему смартфону или планшету, то ниже будет другой способ для всех Андроид устройств.
— Открываем на телефоне приложение «Files».
— Раскрываем меню нажав на кнопку в виде трех полосок 
— В открывшемся меню переходим в «Настройки» 
— В настройках включаем пункт «Показывать скрытые файлы».
Теперь можете смотреть скрытые файлы. Если не знаете, как найти на телефоне скрытые папки и файлы, то в этом же приложении Files есть поиск 
Если на вашем телефоне файловый менеджер не может показать скрытые файлы и папки, то можете скачать с Play маркета одну из бесплатных приложений. Например, приложение «Сх Проводник» очень удобен, бесплатен, хорошие отзывы тех, кто установил на свой телефон.
— Запускаем на телефоне менеджер файлов «Сх Проводник».
— Выбираем «Основная память» или «SD-карта».
— Далее нажимаем на меню 
— Теперь включаем пункт «Показать скрытые файлы» после чего вы можете увидеть все скрытые папки и файлы в выбраненной папке. Смотрите на прикрепленную картинку, где выделены нужные пункты.
Чтоб найти скрытые файлы на телефоне включите поиск в приложении и ведите название файла и папки для поиска.
Надеюсь, статья о скрытых файлах на Андроид оказалась полезной. Не забудьте оставить отзыв и указать модель устройства и способ которым вы смогли найти скрытые файлы на телефоне, чтоб и другим осталась от вас полезная инфа. Спасибо за отзывчивость!
Автор статьи Иванов Максим. Размещена 08.06.2020г.
Отзывы о скрытых файлах и паках на Андроиде
Добавить отзыв или поделиться полезной информацией по теме страницы.
ОБНОВИТЬ СТРАНИЦУ С ОТЗЫВАМИ
Автор:Леонид
19-12-2021
18 час. 50 мин.
Сообщение:
SM-F525F/DS. Нашёл через Сх проводник. Спасибо. Только он не позволяет отмечать в папке «все файлы» для удаления. А стандартный «Мои файлы» позволяет.
Оставляя отзывы, Вы помогаете
другим сделать правильный выбор.
ВАШЕ МНЕНИЕ ИМЕЕТ ЗНАЧЕНИЕ.
Источник
Как найти скрытые альбомы на Android?
Открыть галерею… Нажмите на три точки в правом верхнем углу… Нажмите «Скрыть альбомы»… Вы должны увидеть скрытые альбомы вместе с остальными…
Как найти скрытые папки на android?
Все, что вам нужно сделать, это открыть приложение файлового менеджера и нажмите на три точки в правом верхнем углу и выберите Настройки. Здесь прокрутите вниз, пока не увидите параметр «Показать скрытые системные файлы», затем включите его.
Где мой скрытый альбом?
Чтобы найти функцию «Скрытый альбом» на вашем iPhone, перейдите в приложение «Настройки». Зайдите в «Настройки», прокрутите до «Фото» и откройте «Скрытый альбом». При включении скрытый альбом «появится на вкладке «Альбомы» в разделе «Утилиты».. » Если эта функция активирована, скрытый альбом всегда доступен в средстве выбора изображений.
Есть ли на Android скрытый альбом?
Теперь откройте приложение «Галерея» и перейдите в папку мультимедиа, которую вы хотите скрыть. … Чтобы получить доступ к этим файлам блокировки, откройте приложение «Галерея», нажмите на три точки и выберите «Показать заблокированные файлы». Вам будет предложено ввести пароль, PIN-код или отпечаток пальца, после чего вы сможете получить доступ к скрытым фотографиям.
Как показать альбом на Android?
Как показать фотографии?
- Откройте приложение «Фото» и коснитесь вкладки «Альбомы».
- Прокрутите вниз до раздела «Другие альбомы».
- В меню нажмите «Скрытый».
- Нажмите «Выбрать» в правом верхнем углу.
- Выберите фотографии, которые нужно показать.
Как мне найти скрытые скрытые папки?
Нажмите кнопку «Пуск», затем выберите «Панель управления»> «Оформление и персонализация». Выберите «Параметры папки», затем перейдите на вкладку «Просмотр». В разделе «Дополнительные параметры» выберите «Показать скрытые файлы, папки и диски», а затем нажмите «ОК».
Как найти скрытые сообщения на android?
Как получить доступ к скрытым сообщениям в вашем другом секретном Facebook…
- Шаг XNUMX. Откройте приложение Messenger на iOS или Android.
- Шаг второй: перейдите в «Настройки». (Они находятся в немного разных местах на iOS и Android, но вы сможете их найти.)
- Шаг третий: перейдите к «Люди».
- Шаг четвертый: перейдите к «Запросы сообщений».
Где мой скрытый альбом Самсунг?
Теперь можно скрыть альбомы в приложение Samsung Gallery. После обновления приложения «Галерея» вы можете нажать кнопку с тремя точками в правом верхнем углу галереи, нажать «Скрыть альбомы», выбрать альбомы, которые вы не хотите видеть в галерее, и, наконец, нажать «Скрыть».
Могу ли я ввести пароль в свой скрытый альбом?
Вы можетеНе «блокируйте» скрытый альбом и даже не скрывайте фотографию за Face, Touch ID или паролем. Самая большая проблема в том, что все ваши скрытые носители доступны в одном месте. … Это позволяет сохранить некоторые фотографии, не удаляя их полностью.
Как перейти к скрытому альбому?
- Откройте приложение «Настройки».
- Прокрутите вниз, пока не увидите приложение «Фотографии» в списке, и выберите его. …
- На странице фотографий прокрутите вниз и сдвиньте переключатель «Скрытый альбом» влево, изменив цвет с зеленого на серый. …
- Теперь скрытый альбом больше не будет отображаться в разделе «Утилиты» приложения «Фото».
Можете ли вы скрыть картинки на телефоне?
Откройте приложение Google Фото на вашем смартфоне. Выберите изображения, которые вы хотите скрыть. Коснитесь значка с тремя точками в правом верхнем углу. В раскрывающемся меню нажмите «Переместить в архив».
Как найти скрытые фотографии на Samsung?
чтобы еще раз проверить скрытые изображения.
- Выберите Мои файлы в папке Samsung.
- Нажмите кнопку «Меню», чтобы перейти к настройкам.
- Выберите «Настройки».
- Выберите параметр «Показать скрытые файлы», чтобы получить скрытые изображения.
Источник
Как получить доступ к недоступным файлам на Android?
Шаг 1. Сначала вам нужно установить приложение ES File Explorer из Play Store. Шаг 2: Затем сдвиньте правое меню и выберите пункт «Инструменты». Шаг 3: После этого спуститесь и выберите опцию «Показать скрытые файлы». Шаг 4: Затем включите его, и все скрытые файлы будут видны на вашем Android.
Как просмотреть скрытые файлы на Android?
Скрытые файлы можно увидеть, перейдя в «Диспетчер файлов»> нажмите «Меню»> «Настройки». Теперь перейдите к расширенному параметру и включите «Показать скрытые файлы». Теперь вы можете получить доступ к файлам, которые ранее были скрыты.
Как мне восстановить скрытые файлы на моем телефоне Android?
Метод 1: восстановить скрытые файлы Android — использовать файловый менеджер по умолчанию:
- Откройте приложение «Диспетчер файлов», нажав на его значок;
- Нажмите на опцию «Меню» и найдите кнопку «Настройка»;
- Нажмите на «Настройки».
- Найдите параметр «Показать скрытые файлы» и переключите его;
- Вы снова сможете просмотреть все свои скрытые файлы!
Как просмотреть все файлы на Android?
На устройстве Android 10 откройте панель приложений и коснитесь значка для файлов. По умолчанию приложение отображает самые последние файлы. Проведите пальцем вниз по экрану, чтобы просмотреть все последние файлы (рисунок A). Чтобы просмотреть файлы только определенных типов, коснитесь одной из категорий вверху, например изображений, видео, аудио или документов.
Как получить доступ к внутренним файлам на Android?
Между тем с выпуском Google Android 8.0 Oreo файловый менеджер находится в приложении Android Downloads. Все, что вам нужно сделать, это открыть это приложение и выбрать в его меню опцию «Показать внутреннюю память», чтобы просмотреть всю внутреннюю память вашего телефона.
Как мне найти скрытые файлы на моем телефоне Samsung?
Как показать скрытые файлы и папки на мобильном телефоне Samsung? Запустите приложение «Мои файлы» на телефоне Samsung, нажмите «Меню» (три вертикальные точки) в правом верхнем углу, выберите «Настройки» в раскрывающемся списке меню. Нажмите, чтобы установить флажок «Показать скрытые файлы», после чего вы сможете найти все скрытые файлы на телефоне Samsung.
Как просмотреть скрытую папку?
В интерфейсе нажмите на Меню в верхнем левом углу экрана. Прокрутите вниз и отметьте «Показать скрытые файлы». После проверки вы должны увидеть все скрытые папки и файлы. Вы можете снова скрыть файлы, сняв этот флажок.
Где находится файловый менеджер на моем телефоне Android?
Чтобы получить доступ к этому файловому менеджеру, откройте приложение «Настройки» Android из панели приложений. Нажмите «Хранилище и USB» в категории «Устройства». Это приведет вас к диспетчеру памяти Android, который поможет вам освободить место на вашем устройстве Android.
Как найти скрытые приложения на Android?
Если вы хотите знать, как найти скрытые приложения на Android, мы здесь, чтобы помочь вам во всем.
.
Как найти скрытые приложения на Android
- Нажмите «Настройки».
- Коснитесь Приложения.
- Выбрать все.
- Прокрутите список приложений, чтобы узнать, что установлено.
- Если что-то выглядит забавным, погуглите, чтобы узнать больше.
20 колода 2020 г.
Файл nomedia — это один из файлов на Android, который может находиться во внутреннем хранилище или даже во внешнем хранилище.
.
- Загрузите и установите Es File Explorer из Play Store.
- Откройте Es File Explorer и нажмите на значок меню в правом верхнем углу.
- Нажмите на Инструменты.
- Нажмите на Показать скрытые файлы.
- Перейдите в корень SD-карты с помощью ES и удалите файл .Nomedia.
Где найти файлы приложений на Android?
Фактически, файлы приложений, которые вы загрузили из Play Store, хранятся на вашем телефоне. Вы можете найти его во внутренней памяти вашего телефона> Android> данные>…. В некоторых мобильных телефонах файлы хранятся на SD-карте> Android> данные>…
Где хранятся файлы PDF на Android?
Как найти загрузки на вашем Android-устройстве
- Откройте панель приложений Android, проведя вверх от нижней части экрана.
- Найдите значок «Мои файлы» (или «Диспетчер файлов») и коснитесь его. …
- В приложении «Мои файлы» нажмите «Загрузки».
Что такое скрытое меню Android?
Знаете ли вы, что в Android есть секретное меню для настройки пользовательского интерфейса системы вашего телефона? Он называется System UI Tuner, и его можно использовать для настройки строки состояния, часов и уведомлений приложений Android-гаджета.
Как получить доступ к внутренней памяти Samsung?
Перенесите изображения и медиафайлы на компьютер, чтобы удалить их из памяти телефона.
.
Чтобы просмотреть объем свободной внутренней памяти, выполните следующие действия:
Источник
Как скрыть все личные данные на Realme
В своем телефоне пользователь хранит много персональной информации, которая не должна попадать в чужие руки. Для защиты чаще всего используется стандартная блокировка смартфона: цифробуквенные пароли, отпечаток пальца, Face ID. Но более эффективным способом является скрытие важных материалов. Давайте узнаем, как скрыть все личные данные на Realme, используя системную функцию.
Можно ли скрыть информацию на Реалми
На Реалми есть файловый сейф, позволяющий скрывать необходимые файлы: фото, видео, архивы, загрузки, документы и т. д. Материалы пропадают из Галереи или проводника и отображаются только в специальной папке, защищенной паролем. Инструмент уже предустановлен на мобильных устройствах, поэтому скачивание дополнительного софта не понадобится.
По желанию скрытый файл можно сделать общедоступным в любую минуту. Он вновь станет отображаться в проводнике. Ограничений по количеству нет: скрывайте столько информации, сколько нужно. Все данные распределяются по категориям в папке «Личное».
Как создать личный сейф
Изначально сейф выключен на телефоне, поэтому нужно вручную его активировать и задать пароль. Процедура проводится в меню настроек:
- Заходим в раздел «Конфиденциальность». Прокручиваем пункт вниз до вкладки «Файловый сейф».
- Нажимаем по строке «Задать пароль». Выбираем метод защиты: это может быть графический ключ, цифрой пароль или цифробуквенная комбинация (от 4 до 16 символов).
- Далее выбираем один контрольный вопрос из предложенных вариантов. Ниже указываем ответ. Дополнительно вводим адрес электронной почты, чтобы восстановить доступ к личному хранилищу, если забудете пароль. Это необязательный шаг, но рекомендуемый.
- В правом верхнем углу кликаем «Готово».
Сейф успешно создан. Теперь приступаем к защите личных данных на Realme.
Скрываем личные данные
Ниже будут представлены подробные инструкции, воспользовавшись которыми, вы быстро спрячете конфиденциальную информацию.
Фотографии и видео
Фото можно скрыть из Галереи или файлового менеджера. Действия абсолютно идентичные.
- Открываем приложение «Галерея» или «Проводник». Ищем нужный альбом.
- Отмечаем галочками изображения/видеоролики.
- В появившемся нижнем меню кликаем по иконке замка́ с надписью «Отметить как личное». Готово. Выбранные фотографии и видео больше не будут отображаться в приложении. Теперь вы сможете найти их только в личном хранилище.
Другие файлы (архивы, документы, загрузки)
Таким же образом скрываются и все остальные материалы. В сейф можно поместить аудио, документы, архивы, загрузки, неустановленные приложения в формате apk. Для скрытия вышеуказанных данных нужно:
- Зайти в проводник и на главной странице выбрать категорию, например, документы;
- Зажать файл на несколько секунд и проставить галочки напротив необходимых материалов;
- Внизу кликнуть «Еще» и выбрать «Отметить как «Личное»». Файлы автоматически перенесутся в защищенный раздел.
Приложения
Теперь выясним, как скрыть приложения на Realme. Процедура отличается от защиты обычных файлов.
- В «Настройках» открываем пункт «Конфиденциальность».
- Находим вкладку «Блокировка приложений».
- Вводим пароль конфиденциальности, который указывался при создании сейфа.
- Выставляем галочки напротив программ, доступ к которым хотим ограничить.
- Внизу жмем «Заблокировать».
Теперь при открытии приложения будет запрашиваться пароль. Но для большей безопасности также рекомендуем убрать ярлык программы с главного экрана.
- Вновь открываем вкладку «Блокировка приложений».
- Нажимаем по скрытому приложению.
- Активируем функцию «Убрать с главного экрана».
- Придумываем цифровой код доступа (от 1 до 16 цифр). Пароль должен начинаться символом # и заканчиваться им.
- Жмем «Готово» в правом верхнем углу.
- Обязательно запоминаем код доступа, иначе открыть приложение не получится.
- Чтобы зайти в зашифрованную программу, переходим в системный номеронабиратель и вводим ранее указанный код доступа. Появится папка под названием «Скрытые программы». Теперь просто открываем нужное приложение. Вводить пароль конфиденциальности не требуется.
Теперь вы знаете, как пользоваться скрытыми приложениями на ColorOS (телефоны OPPO) и Realme UI.
Где находятся скрытые данные?
Следующий вопрос, возникающий у пользователей — как найти файловый сейф на смартфоне. По умолчанию личная папка находится на рабочем столе. Она отмечена желтым кружочком с изображением замка ́. Просто кликаем по ярлыку и сразу попадаем в конфиденциальное хранилище. На стартовой странице расположены вкладки «Фотографии», «Аудио», «Документы» и «Другое». Заходим в любой пункт и просматриваем материалы.
Если же папки нет на рабочем столе, открываем «Настройки» — «Конфиденциальность» — «Файловый сейф». После ввода пароля конфиденциальности появится экран со всеми категориями. Для зашифрованных материалов доступно две функции: «Отметить как «Для всех»» и «Удалить».
Настройка конфиденциального сейфа
Чтобы настроить личный сейф, нужно кликнуть по двум желтым кружочкам в правом верхнем углу и выбрать «Настройки». Здесь можно включить вход в хранилище по отпечатку пальца, а также перейти в раздел «Изменение настроек конфиденциальности». В данном пункте есть несколько интересных параметров, а именно: деактивация (отключение сейфа) или изменение пароля, а также изменение контрольного вопроса либо электронной почты.
Защита данных с помощью второго пространства
Второе пространство — это отличный способ скрыть конфиденциальную информацию от посторонних глаз. На смартфоне создается отдельная рабочая область со своими настройками, файлами и приложениями. На Реалми функция называется «Мультипользователь». Данная фишка появилась только в Realme UI 2.0. В версии 1.0 добавление нескольких пользователей возможно лишь на некоторых флагманах. Создание второго пространства очень простое:
- Заходим в «Настройки» — «Пользователи и аккаунты».
- В разделе «Добавить пользователя» нажимаем «Несколько пользователей».
- Добавляем еще одного человека, или просто переименовываем гостя.
- С нуля настраиваем новое пространство.
Источник
В этой статье мы рассмотрим, как открыть личные фотографии в Realme, чтобы вы могли видеть все скрытые фотографии на своем телефоне.
Несколько функций, таких как двойные приложения, бустеры игр, управление безопасностью и другие, доступны в пользовательском интерфейсе Realme. Любой Настоящий я телефон имеет возможность скрывать фотографии и видео, что является одной из самых практичных доступных функций. Private Safe — это название этой функции в смартфонах Realme. Несмотря на то, что личный сейф действительно полезен, найти его может быть сложно. В этом руководстве мы предоставили ряд методов для поиска личных изображений, видео и телефонов Realme.
Как открыть личные фотографии в Realme?
Вы можете найти свои скрытые фотографии в Realme тремя различными способами.
Опция 1
- Откройте приложение «Настройки».
- Выберите «Отпечаток пальца и пароль», прокрутив вниз.
- параметр Конфиденциальный пароль.
- Всякий раз, когда вы получаете к нему доступ в первый раз, введите пин-код или пароль или создайте их.
- Следует коснуться типа файла, к которому вы хотите получить доступ, например «Фотографии», «Аудио», «Документы» или «Другие».
- Нажмите на все, что вы хотите показать, выберите это, а затем нажмите «Установить как общедоступное».
Вариант 2
- На смартфоне Realme откройте приложение «Галерея».
- Доступ к параметрам «Фотографии», «Альбомы» или «Исследование» можно получить, нажав и удерживая верхний заголовок.
- Введите пин-код или пароль для личного сейфа.
- Все ранее скрытые изображения, фильмы, документы и другие элементы теперь доступны.
Вариант 3
- Откройте файловый менеджер вашего телефона.
- В параметрах заголовка «Недавние» или «Категории» коснитесь и удерживайте.
- Укажите пин-код или пароль.
- Теперь вы можете получить доступ к личному сейфу.
Мы надеемся, что вам понравилась эта статья о том, как открыть личные фотографии в Realme. Если вы это сделали, обязательно ознакомьтесь с другими нашими статьями, такими как Сравнение: Realme GT 2 Pro, OnePlus 10 Pro 5G и Samsung Galaxy S22, или Realme GT 2 представлен со сверхширокоугольной камерой на 150 градусов.
Source: Как открыть личные фотографии в Realme?
Приветствую всех на портале WiFiGid! В этой статье я хочу рассказать вам, как можно найти скрытую папку или файл на Android. На практике такое нужно очень-очень редко, а если это касается системных файлов, то скорее вам оно и не нужно (т.к. придется делать root), но если вдруг что-то было преднамеренно скрыто, мы это попытаемся обнаружить.
Содержание
- Способ 1 – Стандартный файловый менеджер
- Способ 2 – Скрытые фотографии
- Способ 3 – Файлы на компьютере
- Способ 4 – Сторонние приложения
- Видео по теме
- Задать вопрос автору статьи
Способ 1 – Стандартный файловый менеджер
Начнем со стандартного менеджера файлов. На современном Андроиде – приложение «Проводник» (ну прямо как на Windows).
- Через основное меню вашего телефона открываем «Проводник». В разных версиях Android его внешний вид может отличаться, но в общих чертах все одинаково. Я для демонстрации использую Android 13 на базе MIUI 14.
- Находим способ перейти в настройки приложения. У меня в верхнем левом окне нужно нажать вот на эти три горизонтальные полоски:
- А уже здесь выбрать пункт «Настройки».
- И в самом верху настроек активируем пункт «Показывать скрытые файлы», которые как раз по умолчанию отключены.
А дальше просто используйте свой проводник и просматривайте все файлы или пользуйтесь вот этой иконкой поиска (а найденное при необходимости можно и спокойно удалить, при наличии прав):
На самом деле все остальные способы можно было бы и исключить, т.к. в 99% случаев именно этого вам хватит. Ну а если не хватит и нужно найти системные скрытые файлы, значит это не тема нашей статьи, а вам нужно искать в сторону получения root прав (именно они и дадут возможность работы с ядром системы, но помним, что root может ограничить работу некоторых приложений, например, банков).
Способ 2 – Скрытые фотографии
Продолжаю разбор частных случаев попадания вас на эту статью. На Андроиде есть вариант скрыть целые альбом с фотографиями. А как их потом найти? Да все через ту же галерею!
- Открываем обычную «Галерею», через которую вы смотрите свои фотографии.
- В правом верхнем углу находим три точки и жмем по ним.
- В появившемся меню выбираем «Настройки».
- На странице настроек сразу же находим пункт «Скрытые альбомы» – жмем по нему и находим те самые скрытые фотографии, которые сюда почему-то попали. При желании можете снова сделать их видимыми.
Способ 3 – Файлы на компьютере
Тоже интересный и рабочий вариант, но требует уже компьютера. Зато искать будет намного удобнее и привычнее тем, кто активно пользуется ПК.
- Подключаем телефон по USB к компьютеру.
- Если телефон спросит, что делать с этим подключением – жмем по пункт передачи файлов, а то по умолчанию они в последнее время норовят просто подключаться в режиме зарядки.
- Переходим в «Проводник» Windows, находим свой телефон и начинаем искать что вам нужно. Перед поиском не забываем включить в «Проводнике» отображение скрытых файлов.
Немного странный вариант, но если уж очень нужно, а почему бы и не воспользоваться.
Способ 4 – Сторонние приложения
Способов выше обычно уже достаточно для большей части наших читателей. Но находятся те, кто предпочитает использоваться сторонние программы. Здесь я просто упомяну о такой возможность вскользь, если вы к чему-то привыкли – проверьте их возможности там, а вдруг уже есть все что нужно?
- Keep Safe, Hide Files & Folders, Folder Lock, File Hide Expert и аналоги. Существуют приложения, которые вообще созданы для скрытия и защиты файлов (но обычно они скрывают целые папки). Просто нужно знать, чтобы увидеть скрытые папки и файлы, которые оно защитила, нужно сначала зайти в это приложение и ввести установленный ранее пароль, и только тогда файлы откроются.
- Аналоги «Проводника»: Total Commander, ES Проводник. Здесь скрытые файлы тоже нужно предварительно включить через их настройки.
Видео по теме
Производители смартфонов и владельцы мобильных устройств уделяют особое внимание конфиденциальности данных. В частности, первые предоставляют опцию скрытия файлов, а вторые ею активно пользуются. При этом за бортом остается ответ на вопрос, как найти скрытые фото на телефоне Андроиде. Ведь, воспользовавшись опцией, владелец смартфона не может обнаружить спрятанные файлы. Постараемся разобраться, где стоит искать фотографии, которые были скрыты.
Файловый менеджер Android
Поскольку фотографии – это один из множества видов файлов, с которыми умеет работать смартфон, их стоит искать в «Проводнике». Правда, запустив данное приложение, вы с высокой долей вероятности не сможете найти снимки, если они скрыты.
Для их поиска придется активировать специальную опцию, воспользовавшись следующей инструкцией:
- Запустите файловый менеджер.
- Нажмите кнопку в виде трех полосок, чтобы открыть дополнительное меню.
- Перейдите в раздел «Настройки».
- Активируйте опцию «Показывать скрытые файлы».
Теперь фотографии и другие файлы, которые были скрыты, можно посмотреть в соответствующих папках. Опознаются такие снимки по особой реализации миниатюр (для них применяется эффект размытия). Но не забывайте, что при активной опции ознакомиться с персональными данными сможет любой пользователь, имеющий доступ к «Проводнику».
Применение Keep Safe
Keep Safe – одна из самых популярных программ для защиты персональных данных. Она обладает опцией скрытия файлов, которая реализуется через установку пароля на отдельные директории. Следовательно, чтобы увидеть скрытые папки, вам понадобится:
- Запустите Keep Safe.
- Ввести пароль.
- Открыть нужную папку, где хранятся снимки.
Разумеется, без пароля получить доступ к скрытым файлам не получится. В качестве альтернативного варианта можно предложить удалить Keep Safe, а затем попытаться отыскать нужные фотографии через файловый менеджер.
Открываем скрытые файлы при помощи сторонних программ
Keep Safe – это только одна из множества программ, которые предназначены для скрытия пользовательских данных. Так что для работы с «секретными» файлами вы можете использовать другие приложения. Далее предлагаем ознакомиться с лучшими программами в своей области.
Total Commander
Это файловый менеджер, который пользуется популярностью как среди владельцев смартфонов, так и среди тех, кто работает за ПК. «Проводник» доступен в виде специального приложения, доступного для бесплатного скачивания через магазин Google Play Маркет.
После запуска программы пользователю необходимо выполнить те же действия, что и в случае со стандартным диспетчером файлов, то есть:
- Запустить приложение.
- Открыть дополнительное меню нажатием на кнопку с тремя полосками.
- Активировать опцию «Показать скрытые файлы и папки».
Если все сделано верно, то фотографии отобразятся в исходных директориях. Вы их сможете опознать по размытым миниатюрам, которые, впрочем, не помешают управлять файлами, осуществляя их передачу, удаление или редактирование.
ES Проводник
Еще один файловый менеджер, который можно использовать в качестве альтернативы стандартному «Проводнику». Здесь функция реализована похожим образом, а потому для просмотра скрытых элементов нужно сделать всего пару несложных шагов:
- Запустить ES Проводник.
- Перейти в дополнительное меню через «Три полоски».
- Передвинуть ползунок напротив пункта «Показывать скрытые файлы» в положение «Вкл.».
Обратите внимание, что опция будет работать только в том случае, если при первом запуске ES Проводника вы выдали программе все необходимые разрешения. Иначе функция окажется заблокированной, и вы сможете ознакомиться со скрытыми элементами только при помощи стандартного диспетчера файлов.
Hide Files & Folders
В отличие от двух предыдущих программ, это приложение не является файловым менеджером, а используется исключительно для защиты персональных данных. С функциональной точки зрения Hide Files & Folders очень похож на Keep Safe.
То есть для отображения спрятанной информации не нужно активировать специальную опцию. Достаточно запустить Hide Files & Folders и ввести пароль, который был создан ранее в процессе настройки. Разумеется, если для скрытия элементов использовалось не это приложение, то Hide Files & Folders не сможет их обнаружить. Поэтому будьте внимательны и используйте для поиска скрытых файлов стандартный «Проводник».
Folder Lock
Похожее приложение, защищающее папки и файлы, хранящиеся в них. Защита здесь реализована стандартным методом, то есть через пароль. Следовательно, получить доступ к защищенной информации сможет только тот человек, который знает пароль. Если вы забудете пароль, то Folder Lock предложит несколько способов восстановления доступа. Самый популярный из них – подтверждение аккаунта через электронную почту.
Folder Lock обладает множеством дополнительных функций, способных пригодиться в подходящий момент. Например, внутри проги есть опция блокировки приложений. То есть вы можете использовать Folder Lock в качестве посредника, устанавливая пароль на «Галерею», где хранятся ваши фотографии. Тогда для просмотра снимков понадобится ввести пароль при запуске «Галереи».
File Hide Expert
Многофункциональная программа для тех, кому нужна опция скрытия и запароливания папок. File Hide Expert обладает перечнем всех необходимых инструментов и поддерживается даже на старых устройствах с Android 4.4.
Владелец смартфона может использовать разные методы защиты данных, включая:
- скрытие фото и видео;
- установка пароля;
- удаления приложений из списка недавних.
Поскольку многие наверняка будут использовать пароль для защиты данных, разработчики File Hide Expert предусмотрели оптимальный способ восстановления доступа. При запуске приложения владелец смартфона должен пройти регистрацию, указав адрес электронной почты. Именно на указанный e-mail придет ссылка для восстановления доступа в том случае, если вы забудете пароль.
Summary
Here are full Android hidden file recovery solutions for different situations. Try all the methods to find, view, show, unhide or recover hidden files/folders on Android with ease.
Nowadays, Android phones and tablets are more and more popular among users. But sometimes, your personal files like pictures, videos, documents, etc stored on these devices might be hidden and become unviewable or inaccessible for many reasons. When facing such a situation, how to find and restore hidden files on Android?
In this page, we will show you a full Android hidden file recovery solution to fix this issue.
How to Find Hidden Files on Android
As we all know, Android devices allow users to hide files in secret folders. By doing so, you can prevent someone from accessing your private information. If you’ve previously hidden your Android files and now want to display these hidden files, here are three solutions for this purpose.
Option 1. Use Default File Manager
Step 1. Open your File Manager.
Step 2. Click “Menu,” and then “Settings.”
Step 3. Scroll to the “Advanced” section, and enable “Show hidden files.”
Step 4. Then, all of the hidden files will be viewable and accessible.
Option 2. Use Gallery
Step 1. Go to the Gallery app on your Android device.
Step 2. Click on the “Gallery Menu.”
Step 3. Choose “Settings.”
Step 4. Click “View Hidden albums.”
Step 5. Then, you can view your hidden photos.
Option 3. Use Android data recovery software
If you’re out of luck, neither of the above methods works, which means your data might have been modified or encrypted by unknown viruses. In that case, you have to use some professional Android data recovery software like EaseUS MobiSaver for Android to get your hidden files back. As one of the safest and most reliable Android data recovery tools, it works best to find and retrieve various missing Android files, such as photos, messages, contacts, videos, documents, notes, WhatsApp chats, call logs, audio files, and more.
To retrieve hidden files on Android, follow these steps:
Step 1. First of all, download EaseUS MobiSaver for Android on your computer.
Step 2. Connect your Android device to the computer, and then click the “Start” button to continue. Note: EaseUS MobiSaver for Android only works on rooted Android phones.
Step 2. Then, it will quickly scan your device and find the deleted data for you. Select the type of data that contains the deleted ones.
Step 3. Preview the deleted files, select one (ones) you wish to recover, and click “Restore.”
The Bottom Line
We hope this guide can help you find your hidden files. If not, just use EaseUS MobiSaver to get them back. As you can see, it is not easy to find or recover your hidden files. Given that, we’d highly recommend backing up your files to avoid a similar situation in the future.