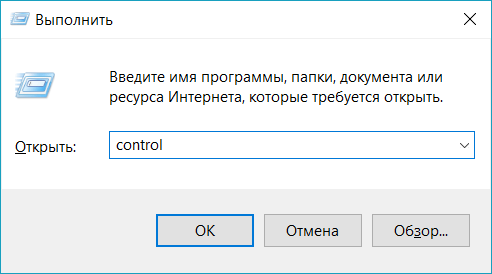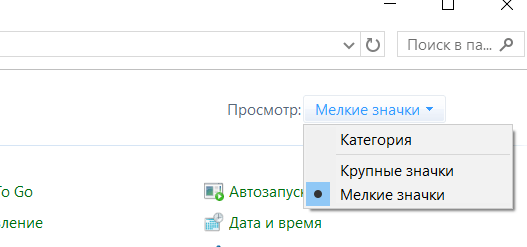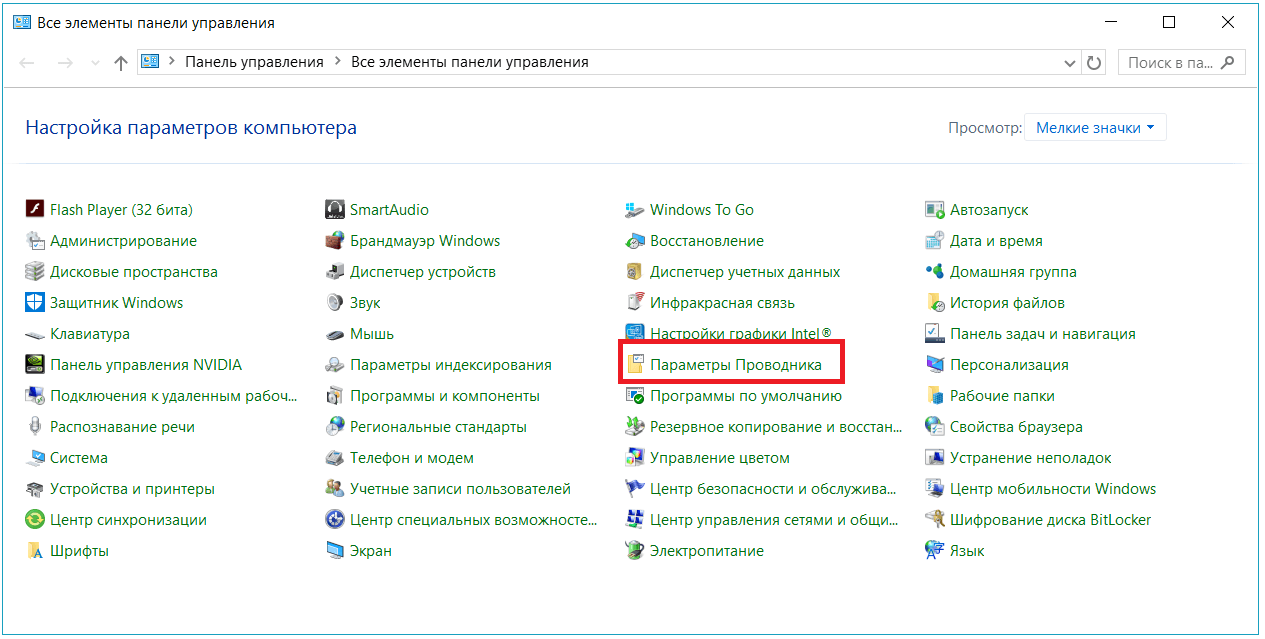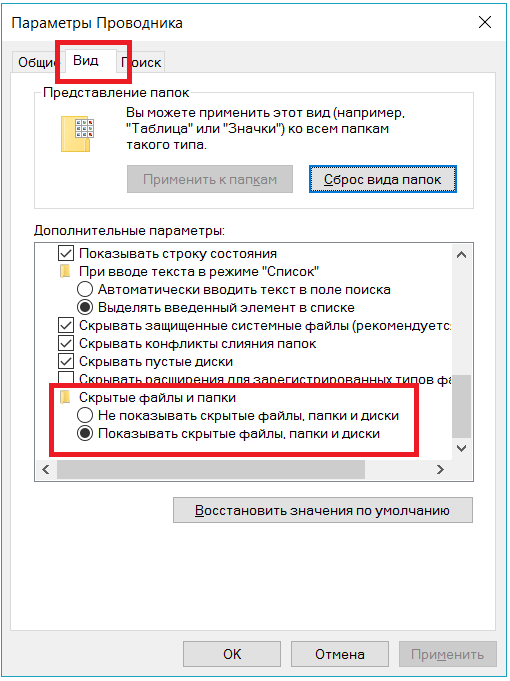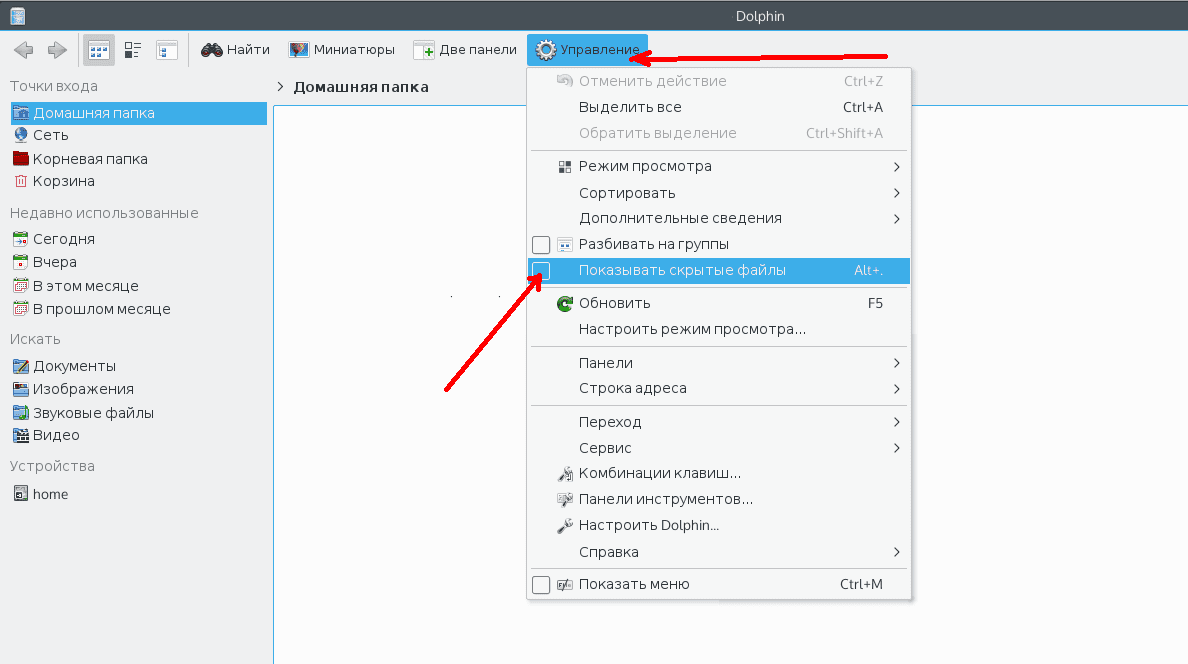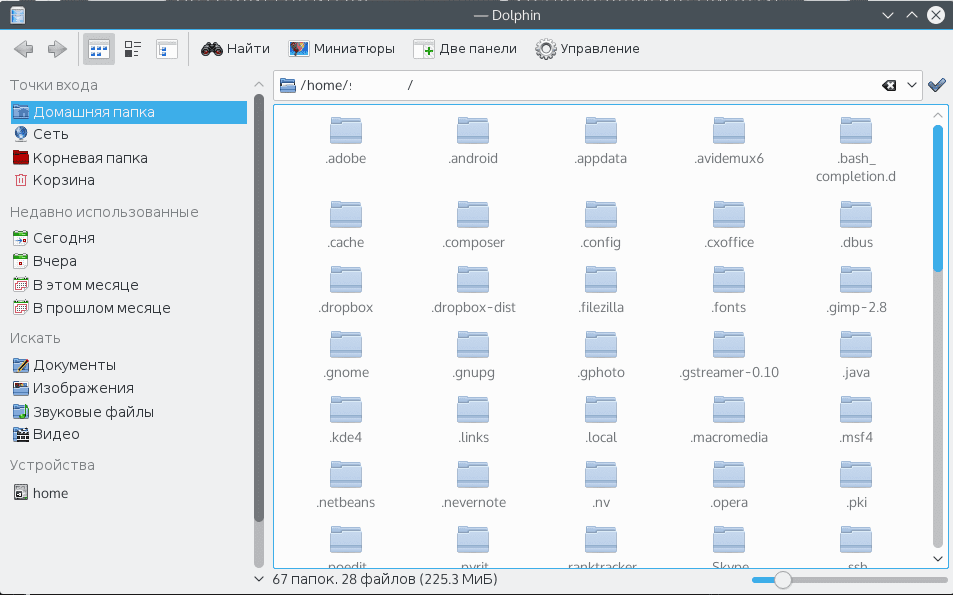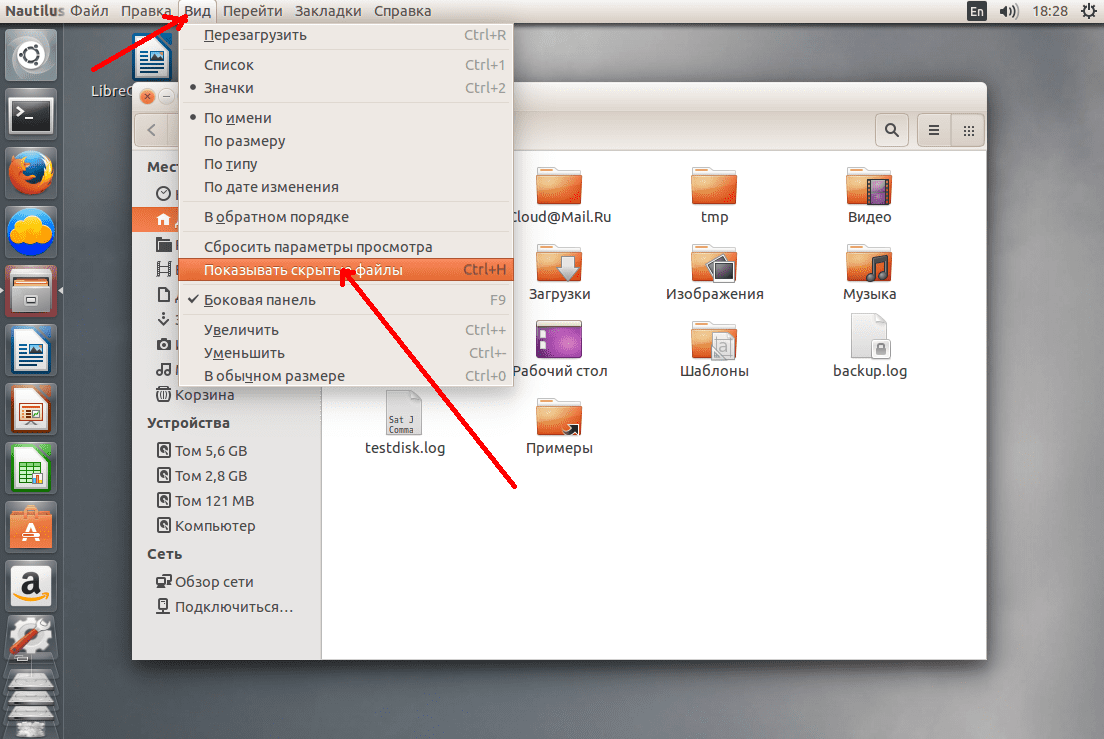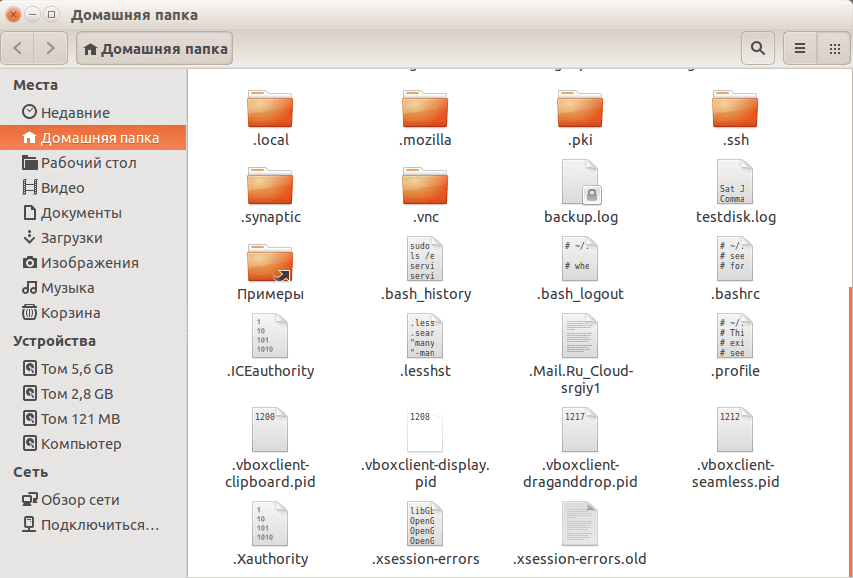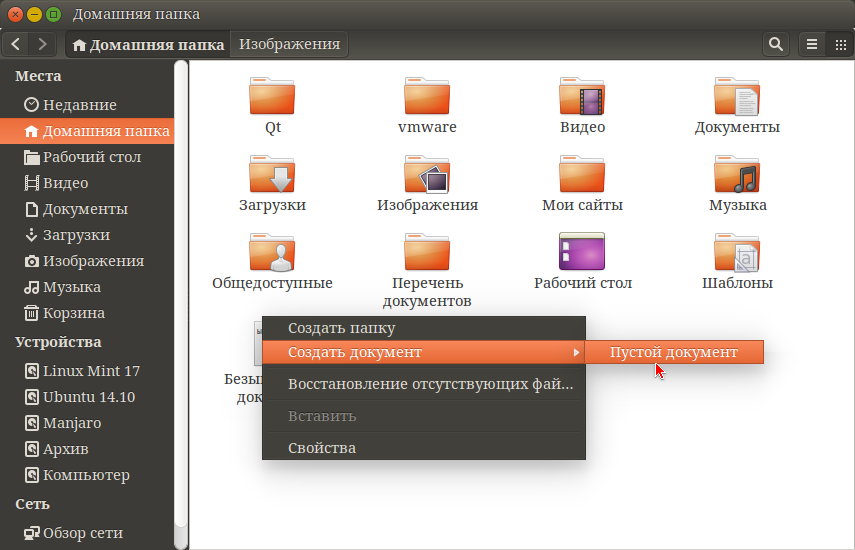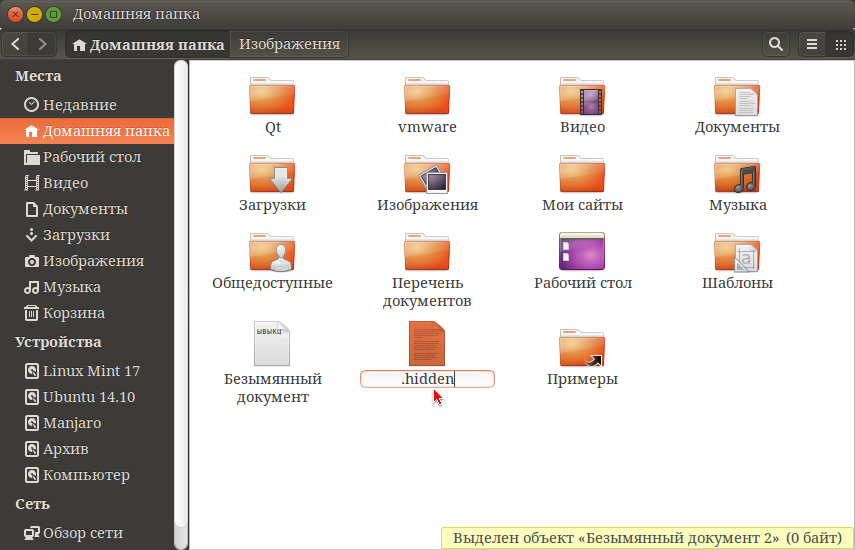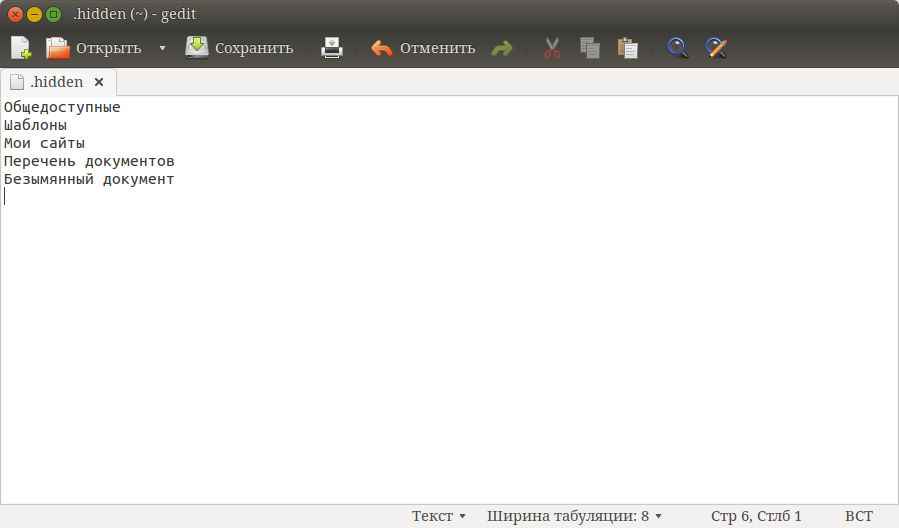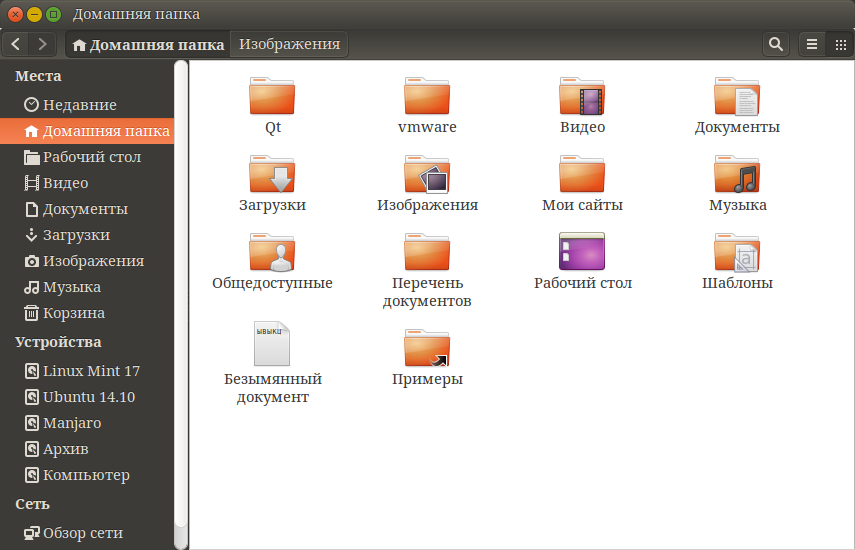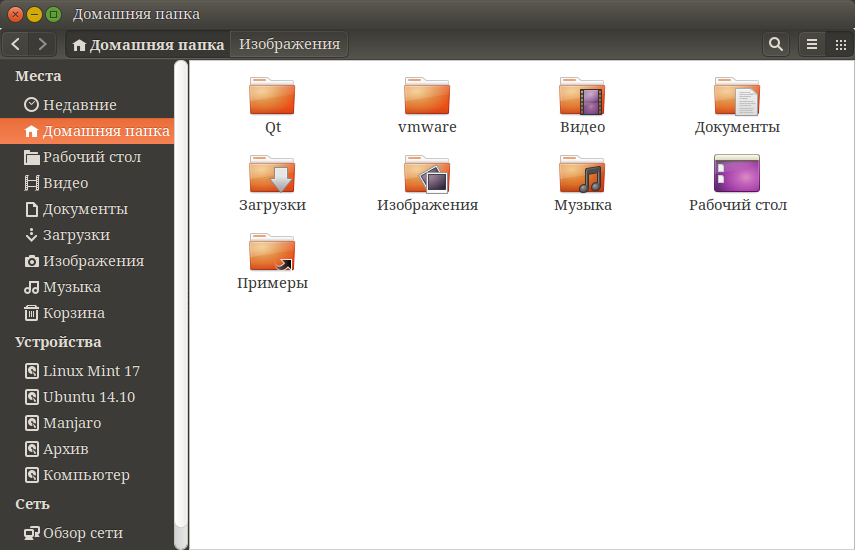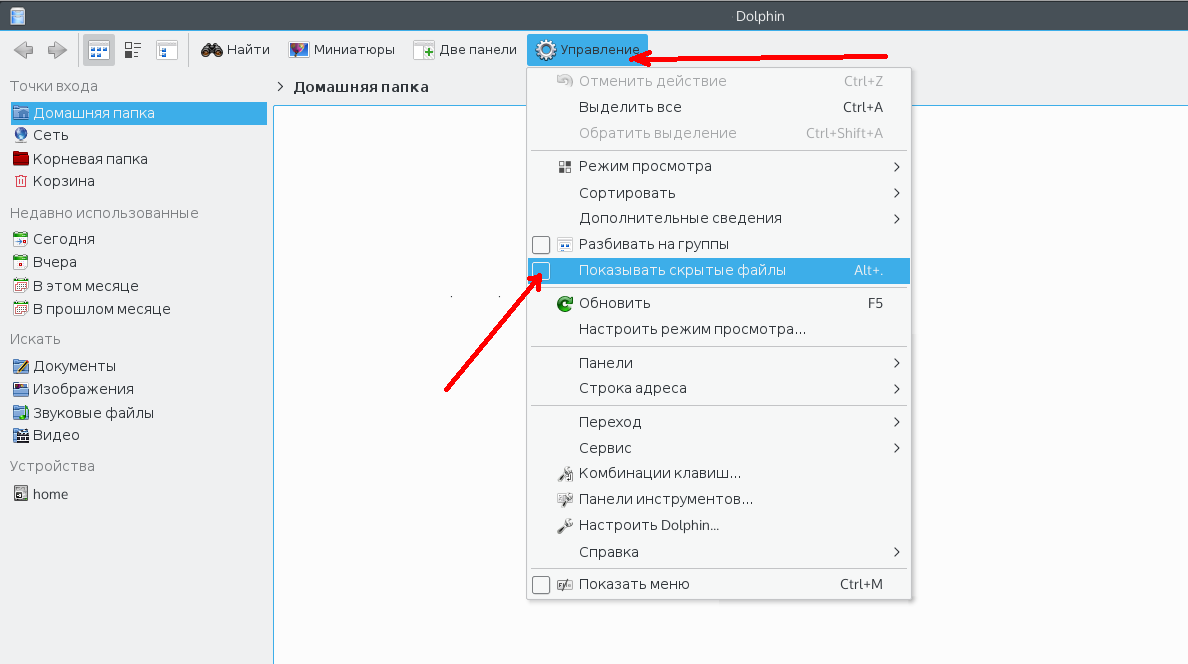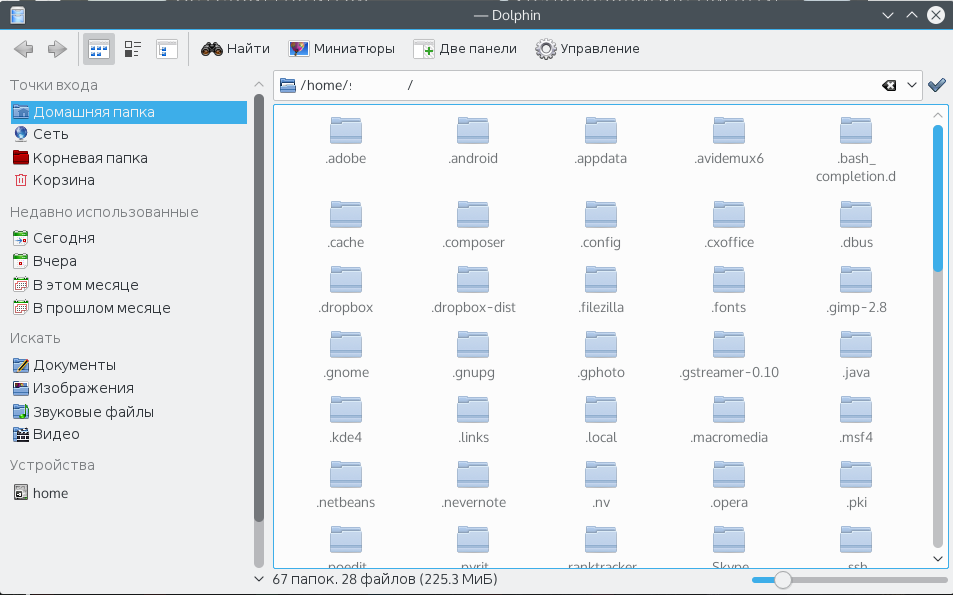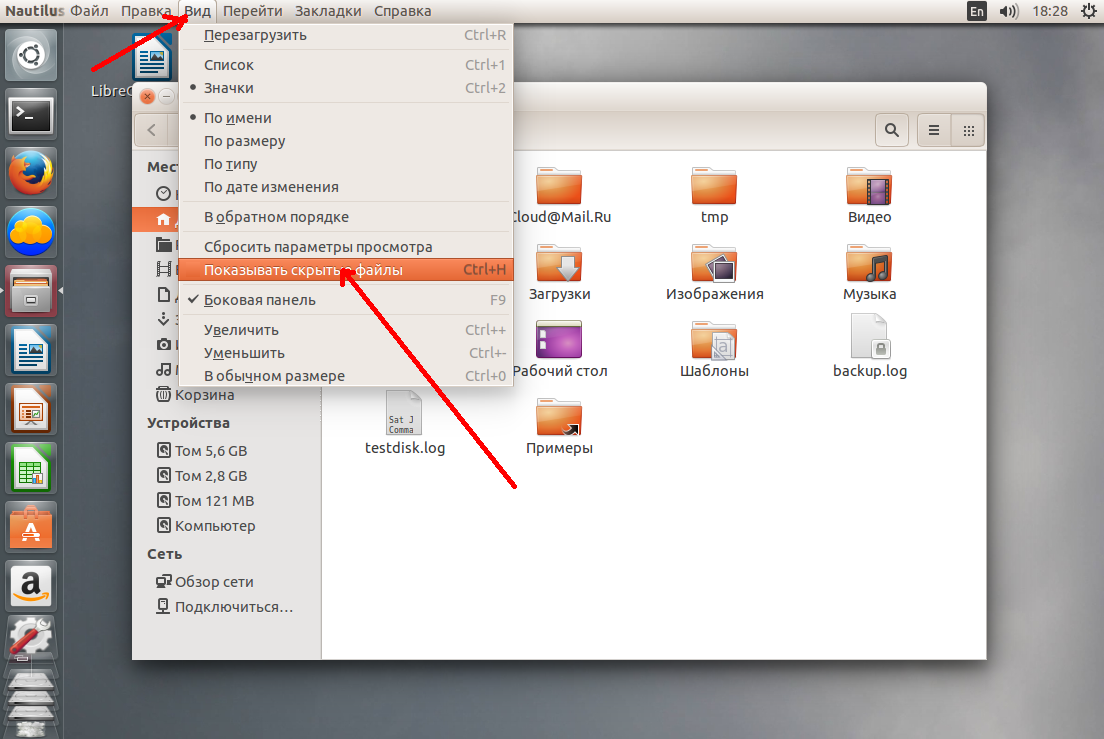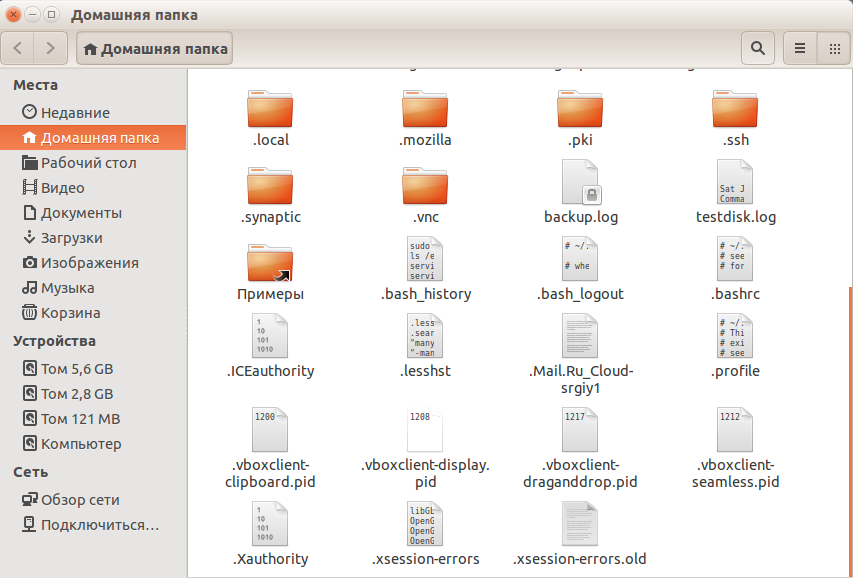FTP-клиент обычно не показывает скрытые данные, расположенные на сервере. Однако вам могут понадобиться конфигурационные документы веб-сервера, такие как .htaccess.
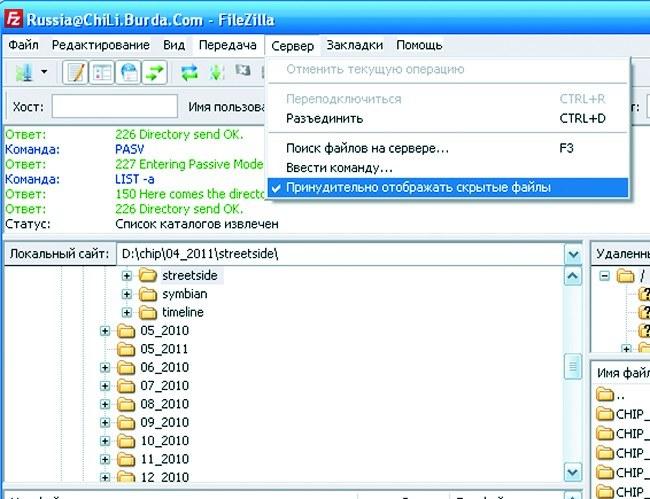
Введите данные вашего сервера и щелкните по «Соединиться». После установки соединения выберите пункт меню «Сервер» и поставьте галочку напротив пункта «Принудительно отображать скрытые файлы».
🐧 Как найти скрытые каталоги, файлы и папки Linux / Unix
На чтение 1 мин Опубликовано 28.10.2020
Linux / Unix: поиск скрытых каталогов, файлов и папок
Как найти скрытую папку или каталоги в Unix-подобных операционных системах?
Вы можете использовать команду find для поиска файлов.
Синтаксис:
find /path/to/search -name "folder" find /path/to/search -name "dir1" find /path/to/search -name ".dir2" find /path/to/search -name "filename.txt" find /path/to/search -name "dir*"
Откройте командную строку (оболочка bash).
Чтобы найти скрытую папку с именем .movies в вашем домашнем каталоге, введите:
find $HOME -name ".movies"
или
find ~ -name ".movies"
Чтобы выполнить поиск по всему жесткому диску, введите:
su - find / -name ".movies"
ИЛИ используйте sudo напрямую
sudo find / -name ".movies"
Чтобы сопоставить имена каталогов без учета регистра, например, найти .movies, .Movies, .MOVES и т. д., введите:
Пожалуйста, не спамьте и никого не оскорбляйте.
Это поле для комментариев, а не спамбокс.
Рекламные ссылки не индексируются!
Очень важно уметь вовремя найти нужную информацию в системе. Конечно, все современные файловые менеджеры предлагают отличные функции поиска, но им не сравнится с поиском в терминале Linux. Он намного эффективнее и гибче обычного поиска, вы можете искать файлы не только по имени, но и по дате добавления, содержимому, а также использовать для поиска регулярные выражения.
Кроме того, с найденными файлами можно сразу же выполнять необходимые действия. В этой статье мы поговорим о поиске с помощью очень мощной команды find Linux, подробно разберем её синтаксис, опции и рассмотрим несколько примеров.
Команда find – это одна из наиболее важных и часто используемых утилит системы Linux. Это команда для поиска файлов и каталогов на основе специальных условий. Ее можно использовать в различных обстоятельствах, например, для поиска файлов по разрешениям, владельцам, группам, типу, размеру и другим подобным критериям.
Утилита find предустановлена по умолчанию во всех Linux дистрибутивах, поэтому вам не нужно будет устанавливать никаких дополнительных пакетов. Это очень важная находка для тех, кто хочет использовать командную строку наиболее эффективно.
Команда find имеет такой синтаксис:
find [папка] [параметры] критерий шаблон [действие]
Папка – каталог в котором будем искать
Параметры – дополнительные параметры, например, глубина поиска, и т д
Критерий – по какому критерию будем искать: имя, дата создания, права, владелец и т д.
Шаблон – непосредственно значение по которому будем отбирать файлы.
Основные параметры команды find
Я не буду перечислять здесь все параметры, рассмотрим только самые полезные.
- -P – никогда не открывать символические ссылки.
- -L – получает информацию о файлах по символическим ссылкам. Важно для дальнейшей обработки, чтобы обрабатывалась не ссылка, а сам файл.
- -maxdepth – максимальная глубина поиска по подкаталогам, для поиска только в текущем каталоге установите 1.
- -depth – искать сначала в текущем каталоге, а потом в подкаталогах.
- -mount искать файлы только в этой файловой системе.
- -version – показать версию утилиты find.
- -print – выводить полные имена файлов.
- -type f – искать только файлы.
- -type d – поиск папки в Linux.
Критерии
Критериев у команды find в Linux очень много, и мы опять же рассмотрим только основные.
- -name – поиск файлов по имени.
- -perm – поиск файлов в Linux по режиму доступа.
- -user – поиск файлов по владельцу.
- -group – поиск по группе.
- -mtime – поиск по времени модификации файла.
- -atime – поиск файлов по дате последнего чтения.
- -nogroup – поиск файлов, не принадлежащих ни одной группе.
- -nouser – поиск файлов без владельцев.
- -newer – найти файлы новее чем указанный.
- -size – поиск файлов в Linux по их размеру.
Примеры использования
А теперь давайте рассмотрим примеры find, чтобы вы лучше поняли, как использовать эту утилиту.
1. Поиск всех файлов
Показать все файлы в текущей директории:
find
find .
find . -print
Все три команды покажут одинаковый результат. Точка здесь означает текущую папку. В место неё можно указать любую другую.
2. Поиск файлов в определенной папке
Показать все файлы в указанной директории:
find ./Изображения
Искать файлы по имени в текущей папке:
find . -name "*.png
Поиск по имени в текущей папке:
find . -name "testfile*"
Не учитывать регистр при поиске по имени:
find . -iname "TeStFile*"
3. Ограничение глубины поиска
Поиска файлов по имени в Linux только в этой папке:
find . -maxdepth 1 -name "*.php"
4. Инвертирование шаблона
Найти файлы, которые не соответствуют шаблону:
find . -not -name "test*"
5. Несколько критериев
Поиск командой find в Linux по нескольким критериям, с оператором исключения:
find . -name "test" -not -name "*.php"
Найдет все файлы, начинающиеся на test, но без расширения php. А теперь рассмотрим оператор ИЛИ:
find -name "*.html" -o -name "*.php"
Эта команда найдёт как php, так и html файлы.
6. Тип файла
По умолчанию find ищет как каталоги, так и файлы. Если вам необходимо найти только каталоги используйте критерий type с параметром d. Например:
find . -type d -name "Загрузки"
Для поиска только файлов необходимо использовать параметр f:
find . -type f -name "Загрузки"
6. Несколько каталогов
Искать в двух каталогах одновременно:
find ./test ./test2 -type f -name "*.c"
7. Поиск скрытых файлов
Найти скрытые файлы только в текущей папке. Имена скрытых файлов в Linux начинаются с точки:
find . -maxdepth 1 -type f -name ".*"
8. Поиск по разрешениям
Найти файлы с определенной маской прав, например, 0664:
find . -type f -perm 0664
Права также можно задавать буквами для u (user) g (group) и o (other). Например, для того чтобы найти все файлы с установленным флагом Suid в каталоге /usr выполните:
sudo find /usr -type f -perm /u=s
Поиск файлов доступных владельцу только для чтения только в каталоге /etc:
find /etc -maxdepth 1 -perm /u=r
Найти только исполняемые файлы:
find /bin -maxdepth 2 -perm /a=x
9. Поиск файлов в группах и пользователях
Найти все файлы, принадлежащие пользователю:
find . -user sergiy
Поиск файлов в Linux принадлежащих группе:
find /var/www -group www-data
10. Поиск по дате модификации
Поиск файлов по дате в Linux осуществляется с помощью параметра mtime. Найти все файлы модифицированные 50 дней назад:
find / -mtime 50
Поиск файлов в Linux открытых N дней назад:
find / -atime 50
Найти все файлы, модифицированные между 50 и 100 дней назад:
find / -mtime +50 -mtime -100
Найти файлы измененные в течении часа:
find . -cmin 60
11. Поиск файлов по размеру
Найти все файлы размером 50 мегабайт:
find / -size 50M
От пятидесяти до ста мегабайт:
find / -size +50M -size -100M
Найти самые маленькие файлы:
find . -type f -exec ls -s {} ; | sort -n -r | head -5
Самые большие:
find . -type f -exec ls -s {} ; | sort -n | head -5
12. Поиск пустых файлов и папок
find /tmp -type f -empty
find ~/ -type d -empty
13. Действия с найденными файлами
Для выполнения произвольных команд для найденных файлов используется опция -exec. Например, для того чтобы найти все пустые папки и файлы, а затем выполнить ls для получения подробной информации о каждом файле используйте:
find . -empty -exec ls -ld {} ;
Удалить все текстовые файлы в tmp
find /tmp -type f -name "*.txt" -exec rm -f {} ;
Удалить все файлы больше 100 мегабайт:
find /home/bob/dir -type f -name *.log -size +100M -exec rm -f {} ;
Выводы
Вот и подошла к концу эта небольшая статья, в которой была рассмотрена команда find. Как видите, это одна из наиболее важных команд терминала Linux, позволяющая очень легко получить список нужных файлов. Ее желательно знать всем системным администраторам. Если вам нужно искать именно по содержимому файлов, то лучше использовать команду grep.
Обнаружили ошибку в тексте? Сообщите мне об этом. Выделите текст с ошибкой и нажмите Ctrl+Enter.
Содержание
- Скрываем папки недоступные пользователю с помощью Access-Based Enumeration (ABE) в Windows Server
- Особенности доступа к общим сетевым папкам Windows
- Ограничения Access Based Enumeration
- Использование ABE в Windows Server 2008 / 2008 R2
- Настройка Access Based Enumeration в Windows Server 2012 R2/ 2016
- Настройка Access Based Enumeration в Windows Server 2003
- Управление ABE из командной строки
- Управление Access Based Enumeration с помощью PowerShell
- Access-Based Enumeration в Windows 10 / 8.1 / 7
- Как показать или скрыть скрытые папки
- Как показать или скрыть скрытые файлы и папки в Windows 10, 8 и 7
- Windows server 2012 r2 показать скрытые папки
- Вопрос
- Ответы
Скрываем папки недоступные пользователю с помощью Access-Based Enumeration (ABE) в Windows Server
Технология Access-based Enumeration (ABE — Перечисление на основании доступа) позволяет на общих сетевых ресурсах (шарах) скрыть от пользователей файлы и папки, к которым у них отсутствует права доступа на чтение на уровне NTFS. Тем самым можно обеспечить дополнительную конфиденциальность данных, хранящихся в сетевом каталоге (за счет скрытия структуры и имен каталогов и файлов), улучшить юзабилити для пользователя, которому в процессе работы с сетевым каталогом не будет отображаться лишняя информация (тем более доступ к которой у него все равно отсутствует) и, самое главное, оградим системного администратора от постоянных вопросов пользователей «почему меня не пускает в эту папку!!». Попробуем детальнее разобраться в этой технологии и особенностях ее настройки и использования в различных версиях Windows.
Особенности доступа к общим сетевым папкам Windows
Одним из недостатков сетевых папок Windows является тот факт, что по-умолчанию все пользователи при просмотре содержимого общей папки могли, как минимум, видеть ее структуру и список содержащихся в ней файлов и каталогов, в том числе тех, доступ к которым на уровне NTFS у них отсутствует (при попытке открыть такой файл или папку пользователь получает ошибку доступа «Доступ запрещен / Access Denied»). Так почему бы не скрыть от пользователя те каталоги и файлы, к которым у него все равно нет доступа? Помочь в этой задаче должна технология Access Based Enumeration (ABE). Включив ABE на общей сетевой папке можно добиться того, чтобы разные пользователи видели различный список каталогов и файлов в одной и той же сетевой шаре, основанный индивидуальных правах доступа пользователя к этим папкам (ACL).
Каким образом происходит взаимодействие между клиентом и сервером при обращении к общей папке:
- Клиент обращается к серверу с запросом на доступ к интересующему его каталогу в общей сетевой папке;
- Служба LanmanServer на сервере проверяет, есть ли у пользователя права доступа к данному каталогу на уровне разрешений файловой системе NTFS;
- Если доступ разрешен (просмотр содержимого/чтение/запись), пользователь видит список содержимого каталога;
- Затем пользователь по такой же схеме может открыть конкретный файл или вложенный каталог (вы можете посмотреть, кто открыл конкретный файл в сетевой папке так). Если доступа к папке нет, пользователь получает соответствующее уведомление.
Из этой схемы ясно, что сервер сначала показывает пользователю все содержимое папки, а проверку прав доступа на конкретный объект осуществляет только после попытки доступа к его содержимому.
Функционал Access Based Enumeration (ABE) позволяет реализовать проверку прав доступа на объекты файловой системы до того, как пользователю отправляется список содержимого папки. Следовательно, в конечный список будут попадать только те объекты, к которым у пользователя есть хотя бы права Read на уровне NTFS, а все недоступные ресурсы просто не отображаются (скрываются).
Т.е. пользователь одного отдела (например, склада) в одном и том же сетевом каталоге (\filesrv1docs) будет видеть один список папок и файлов. Как вы видите, у пользователя отображаются только две папки: Public и Sklad.
У пользователей другого департамента, например, ИТ (которые включены в другую группу безопасности Windows), отображается другой список вложенных каталогов. Помимо каталогов Public и Sklad у данных пользователей в сетевой папке видны еще 6 директорий.
Основной недостаток использования ABE на файловых серверах – дополнительная нагрузка на сервер. Особенно это можно почувствовать на высоконагруженных файловых серверах. Чем больше количество объектов в просматриваемом каталоге, и чем больше количество пользователей открывают файлы на нем, тем больше задержка. По заявлению Microsoft в случае наличия в отображаемом каталоге 15000 объектов (файлов и каталогов), скорость открытия папки замедляется на 1-3 секунды. Именно поэтому, при проектировании структуры общих папок, рекомендуется уделить большое внимание созданию четкой и иерархической структуры подпапок, в этом случае замедление скорости открытия каталогов будет незаметным.
Управлять ABE можно из командной строки (утилита abecmd.exe), из графического интерфейса, PowerShell или через специальный API.
Ограничения Access Based Enumeration
Access-based Enumeration в Windows не работает в случаях:
- Если в качестве файл-сервера используется Windows XP или Windows Server 2003 без Service Pack;
- При локальном просмотре каталогов (непосредственно с сервера). Например, пользователь, подключившись к RDS серверу будет видеть все локальные папки, если данный сервер используется и в качестве файлового сервера);
- Для членов локальной группы администраторов файлового сервера (они всегда видят полный список файлов).
Использование ABE в Windows Server 2008 / 2008 R2
В Windows Server 2008/R2 для использования функционала Access Based Enumeration никаких дополнительных компонентов устанавливать не нужно, т.к. возможность управления функционалом ABE уже встроена в графический интерфейс Windows. Чтобы включить Access-based Enumeration для конкретной папки в Windows Server 2008/2008 R2, откройте mmc консоль управления Share and Storage Management (Start –> Programs –> Administrative Tools ->Share and Storage Management). Перейдите в окно свойств нужной шары. Затем перейдите в окно расширенных настроек (кнопка Advanced) и включите опцию Enable access-based enumeration.
Настройка Access Based Enumeration в Windows Server 2012 R2/ 2016
Настройка ABE в Windows Server 2012 R2 / 2016 также выполняется просто. Чтобы включить Access Based Enumeration необходимо сначала, естественно, установить роль файлового сервера (File And Storage Services), а затем в консоли Server Manager перейти в свойства общей папки.
И в разделе Settings включить опцию Enable access-based enumeration.
Настройка Access Based Enumeration в Windows Server 2003
В Windows Server 2003 (снята с поддержки) технология ABE стала поддерживаться начиная с Service Pack1. Чтобы включить Access-based Enumeration в Windows Server 2003 SP1 (и выше), нужно скачать и установить пакет _http://www.microsoft.com/en-us/download/details.aspx?id=17510. В процессе установки необходимо указать, нужно ли автоматически включить ABE для всех общих папок на сервере, либо настройка будет проводиться в индивидуальном порядке. Если выбран второй пункт, то после окончания установки пакета, в свойствах общих папок появится новая вкладка Access-based Enumeration.
Чтобы активировать ABE для конкретной папки, включите в ее свойствах опцию Enable access-based enumeration on this shared folder.
Также отметим, что в Windows 2003 поддерживается использование Access Based Enumeration на основе DFS, однако настроить его можно только из командной строки с помощью утилиты cacls.
Управление ABE из командной строки
Настройками Access-based Enumeration можно управлять из командной строки при помощи утилиты Abecmd.exe. Данная утилита входит в пакет Access-based Enumeration для Windows Server 2003 SP1 (ссылка выше).
Утилита Abecmd.exe позволяет активировать ABE сразу для всех каталогов или же персонально. Следующая команда включит Access-Based Enumeration сразу для всех шар:
abecmd /enable /all
Или для конкретной папки (например, шары с именем Docs):
abecmd /enable Docs
Управление Access Based Enumeration с помощью PowerShell
Для управления настройками Access Based Enumeration для конкретных папок можно использовать PowerShell модуль SMBShare (установлен по-умолчанию в Windows 10/8.1 и Windows Server 2016/ 2012 R2). Выведем свойства конкретной сетевой папки:
Обратите внимание на значение атрибута FolderEnumerationMode. В нашем случае его значение – Unrestricted. Это означает, что ABE отключен для этой папки.
Можно проверить статус ABE для всех сетевых папок сервера:
Get-SmbShare | Select-Object Name,FolderEnumerationMode
Чтобы включить ABE для папки, выполните:
Get-SmbShare Install | Set-SmbShare -FolderEnumerationMode AccessBased
Вы можете включить Access Based Enumeration для всех опубликованных сетевых папок (в том числе административных шар ADMIN$, C$, E$, IPC$), выполните:
Get-SmbShare Install | Set-SmbShare -FolderEnumerationMode AccessBased
Чтобы отключить ABE, выполните:
Get-SmbShare Install | Set-SmbShare -FolderEnumerationMode Unrestricted
Access-Based Enumeration в Windows 10 / 8.1 / 7
Многим пользователем, особенно в домашних сетях, также хотелось бы иметь возможность воспользоваться функционалом Access-Based Enumeration. Проблема заключается в том, что в клиентских ОС Microsoft отсутствует как графический, так и командный интерфейс управления «Перечислением на основе доступа».
В Windows 10 (Server 2016) и Windows 8.1 (Server 2012R2) для управления Access-based Enumeration можно использовать PowerShell (см. раздел выше). В более старых версиях Windows, вам необходимо установить последнюю версию PowerShell (>= 5.0) или использовать утилиту abecmd.exe из пакета для Windows Server 2003, прекрасно работает и на клиентских ОС. Т.к. пакет Windows Server 2003 Access-based Enumeration на Windows 10 / 8.1 / 7 не устанавливается, придется сначала установить его на Windows Server 2003, а затем скопировать его из каталога C:windowssystem32 в такой же каталог на клиенте. После этого включить ABE можно по сценарию с командной строкой, описанному выше.
Кроме того, вы можете включать ABE на компьютерах домена AD с помощью групповых политик. Для этого используется GPP в секции: Computer Configuration -> Preferences -> Windows Settings -> Network Shares).
Как вы видите, в свойствах сетевой папки есть опция Access-Based Enumeration, если изменить значение на Enable, для всех общих папок, созданных с помощью данной GPO будет включен режим ABE.
Как показать или скрыть скрытые папки
Скрытые файлы обычно скрыты по уважительной причине — они часто являются очень важными файлами и скрыты от просмотра, что затрудняет их изменение или удаление.
Но что, если вы хотите увидеть эти скрытые файлы?
Существует много веских причин, по которым вам нужно будет сделать видимыми скрытые файлы и папки в вашем поиске и представлениях в папке, но большую часть времени это связано с тем, что вы имеете дело с проблемой Windows, и вам нужен доступ к одному из этих важных файлов для редактирования или удаления.
С другой стороны, если скрытые файлы, уже видны, но вы вместо этого хотите скрыть их, это просто обратное действие.
К счастью, очень просто переключить, показать или скрыть скрытые файлы и папки в Windows. Это изменение делаются через панель управления.
Конкретные шаги, связанные с настройкой Windows для отображения или скрытия скрытых файлов, зависят от того, какую операционную систему вы используете:
Как показать или скрыть скрытые файлы и папки в Windows 10, 8 и 7
- Откройте панель управления.
Нажмите сочетание клавиш CTRL+R, введите control и нажмите Enter.
Либо введите в поиске Панель управления.
Переключите просмотр на мелкие значки.
Откройте Параметры проводника (Windows 10) или Параметры папок(Windows 8/7).
Не показывать скрытые файлы, папки или диски будут скрывать файлы, папки и диски , которые имеют скрытый атрибут.
Если переключить на Показывать скрытые файлы, папки и диски позволяет увидеть скрытые данные.
Windows server 2012 r2 показать скрытые папки
Вопрос
Как установить для пользователей невозможность видеть срытые файлы? Дело в том, что в проводнике 6.2, который используется в последнем сервере 2012, возможность выбора показывать или нет системные файлы вынесена на панель Вид (а не во вкладе меню «Сервис», как было в предыдущих версиях), которую не понятно как запретить для терминальных пользователей.
Ответы
В принципе такого ГПО нет, но есть настройка реестера, которую через ГПО можно применить для всех пользователей:
User Key: [HKEY_CURRENT_USERSoftwareMicrosoftWindowsCurrentVersionExplorerAdvanced]
Value Name: ShowSuperHidden
Data Type: REG_DWORD (DWORD Value)
Value Data: ( 0 = Hide Files, 1 = Show Files)
Мнения, высказанные здесь, являются отражением моих личных взглядов, а не позиции корпорации Microsoft. Вся информация предоставляется «как есть» без каких-либо гарантий. Не забывайте помечать сообщения как ответы и полезные, если они Вам помогли.
Мнения, высказанные здесь, являются отражением моих личных взглядов, а не позиции корпорации Microsoft. Вся информация предоставляется «как есть» без каких-либо гарантий. Не забывайте помечать сообщения как ответы и полезные, если они Вам помогли.
Содержание
- ИТ База знаний
- Полезно
- Навигация
- Серверные решения
- Телефония
- Корпоративные сети
- Как показать скрытые файлы в Linux
- Показать скрытые файлы в Linux с помощью ls
- Показать исключительно скрытые файлы с помощью ls
- Показать скрытые файлы в Linux, используя find
- Показать скрытые каталоги используя find
- Показать скрытые файлы в Linux, используя dir
- Отображение скрытых файлов в среде рабочего стола GNOME
- Вывод
- Как показать скрытые файлы в Linux
- Как в операционной системе Windows, в Linux есть скрытые файлы, но работают в этой системе они несколько иначе. Как таковой атрибут скрытности отсутствуют. Между разработчикам была достигнута договоренность об использовании файлов с точкой перед названием, что и указывает на скрытность файла. К числу скрытых файлов обычно относятся кэш, файлы настройки, временные данные приложений. После прочтения этой инструкции вы будете знать, как отобразить скрытые файлы в системе Linux и в файловых менеджерах Dolphin и Nautilus, а также в терминале.
- Как показать скрытые файлы в Dolphin
- Как показать скрытые файлы в Nautilus
- Как показать скрытые файлы в терминале
- Как создавать или отображать скрытые файлы / папки в Linux
- Как создать скрытые файлы Linux
- Создание одного скрытого файла
- Создание нескольких скрытых файлов
- Как создать скрытую директорию Linux
- Показать скрытые файлы Linux
- Скрыть уже созданный файл и каталог Linux
- compizomania
- Страницы
- 30 сентября 2014
- Как сделать файлы/папки скрытыми в Ubuntu/Linux Mint
- Показать скрытые файлы в Linux
- Показ скрытых файлов в Dolphin
- Скрытые файлы в Nautilus
- Просмотр скрытых файлов в терминале
ИТ База знаний
Полезно
— Онлайн генератор устойчивых паролей
— Онлайн калькулятор подсетей
— Руководство администратора FreePBX на русском языке
— Руководство администратора Cisco UCM/CME на русском языке
— Руководство администратора по Linux/Unix
Навигация
Серверные решения
Телефония
FreePBX и Asterisk
Настройка программных телефонов
Корпоративные сети
Протоколы и стандарты
Как показать скрытые файлы в Linux
показать все что скрыто
В некоторых случаях вам необходимо иметь возможность легко находить скрытые файлы для настройки параметров конфигурации по умолчанию. Мы рассмотрим все методы, используемые для отображения скрытых файлов в Linux.
Показать скрытые файлы в Linux с помощью ls

Показать исключительно скрытые файлы с помощью ls
В некоторых случаях вас могут не интересовать другие файлы, кроме тех которые скрыты. Чтобы показать исключительно скрытые файлы в Linux, используйте команду ls со специальным регулярным выражением.
Например, используя пример, который мы описали ранее, мы получили бы следующий результат.
Показать скрытые файлы в Linux, используя find
Показать скрытые каталоги используя find

Показать скрытые файлы в Linux, используя dir
Например, чтобы показать скрытые файлы в вашем домашнем каталоге, вы должны выполнить:
Обратите внимание, что команда dir также показывает скрытые каталоги, которые могут находиться в пути, который вы ищете.
Например, в домашнем каталоге это даст такой вывод:
Отображение скрытых файлов в среде рабочего стола GNOME
Наконец, для тех, кто работает в среде рабочего стола GNOME, вы также можете показывать скрытые файлы, когда просматриваете систему с помощью проводника.

Чтобы отобразить скрытые файлы через интерфейс GNOME, нажмите небольшую стрелку вниз, расположенную в верхнем правом углу экрана.
При появлении небольшого выпадающего меню обязательно установите флажок «Показать скрытые файлы» (Show Hidden Files).

Как следствие, скрытые файлы и папки будут видны в проводнике.

Вывод
В этом руководстве вы увидели все способы отображения скрытых файлов в Linux: с помощью команды ls, но у вас также есть команда find и dir. Если вы используете среду рабочего стола GNOME, есть возможность легко их отобразить с помощью небольшой опции.
Источник
Как показать скрытые файлы в Linux
Как в операционной системе Windows, в Linux есть скрытые файлы, но работают в этой системе они несколько иначе. Как таковой атрибут скрытности отсутствуют. Между разработчикам была достигнута договоренность об использовании файлов с точкой перед названием, что и указывает на скрытность файла. К числу скрытых файлов обычно относятся кэш, файлы настройки, временные данные приложений. После прочтения этой инструкции вы будете знать, как отобразить скрытые файлы в системе Linux и в файловых менеджерах Dolphin и Nautilus, а также в терминале.
Как показать скрытые файлы в Dolphin
Чтобы показать скрытые файлы в KDE, достаточно отметить флажок показать скрытые файлы в меню управления:
После чего они отобразятся, и будут выглядеть светлей обычных файлов:
Еще более простой способ – нажать сочетание клавиш Alt + точка. Чтобы вернуть состояние файлов в исходное значение, еще раз нажмите Alt + точка или отметьте флажок скрытых файлов в меню управления.
Как показать скрытые файлы в Nautilus
В случае Nautilus никаких сложностей не должно возникнуть, так как необходимо проделать практически то же самое.
Открываем меню «Вид» и устанавливаем галочку напротив «Показать скрытые файлы»:
Выглядят они здесь как и все, только с точкой в имени:
Если удобней пользоваться горячими клавишами, нажмите Ctrl+H.
Как показать скрытые файлы в терминале
Чтобы просмотреть такие файлы в терминале, необходимо использовать утилиту под названием ls. Необходимо передать опцию для просмотра соответствующих файлов, например:
Это для домашней папки текущего пользователя. Добавьте опцию –l для более удобного просмотра скрытых файлов:
Как видим, ничего сложного. Теперь вы точно знаете, как включить просмотр скрытых файлов и папок в Linux. Это еще проще, чем в Виндовс, так как не нужно переходить в настройки и вся работа делается с файлового менеджера. Полезно и то, что файловый менеджер запоминает, какая настройка выбрана между перезагрузками, поэтому вам не придется менять настройки каждый раз.
Источник
Как создавать или отображать скрытые файлы / папки в Linux
Мы также можем скрыть уже созданные файлы и каталоги.
Давайте начнем с создания скрытых файлов и папок.
Как создать скрытые файлы Linux
Подобно обычным файлам, мы можем создавать скрытые файлы с «touch» и «vim».
«touch» создаст новый файл и выйдет, но vim создаст новый файл и откроется для изменения.
Создание одного скрытого файла
Создание нескольких скрытых файлов
или с помощью текстового редактора:
Как создать скрытую директорию Linux
Показать скрытые файлы Linux
‘-a’ отображает скрытые файлы и каталоги в текущем каталогом (.) и родительском каталоге (..), а ‘-A’ не отображает таким образом:
Скрыть уже созданный файл и каталог Linux
Предположим, что мы уже создали файл info.txt и каталог nike, и мы скроем этот файл и папку, как показано ниже:
Anything in here will be replaced on browsers that support the canvas element
Источник
compizomania
Азбука в Linux для начинающих и не только. Я знаю только то, что ничего не знаю, но другие не знают и этого. Сократ
Страницы
30 сентября 2014
Как сделать файлы/папки скрытыми в Ubuntu/Linux Mint
Очень просто, скажут многие, переименовать файл/папку, поставив точку перед названием. Всё верно. Но есть другой способ, без переименования, когда файл/папка сохраняют своё название и становятся скрытыми.
Сначала нужно создать текстовый файл с именем .hidden (скрытый) в том же каталоге, где у вас есть файлы/папки, которые нужно скрыть.
Далее кликните на файле .hidden, чтобы открыть его в текстовом редакторе и впишите построчно реальное наименование файлов и папок, которые вы хотите скрыть:
Сохраните файл (Ctrl+S) и закройте редактор.
Примечание. Чтобы увидеть ваши скрытые файлы/папки, нажмите на клавиатуре Ctrl+H
Источник
Показать скрытые файлы в Linux
В Linux как и в Windows есть скрытые файлы, правда работают они здесь немного по-другому. В файловых системах Linux нет никакого атрибута скрытности, просто разработчики договорились, что файлы с точкой перед названием будут считаться скрытыми.
Это, как правило, различные файлы настроек, файлы кэша, и временные данные приложений. Как вы поняли, в этой инструкции мы рассмотрим как посмотреть скрытые файлы в Linux, а именно в файловых менеджерах Dolphin и Nautilus а также в терминале.
Показ скрытых файлов в Dolphin
В стандартном файловом менеджере KDE скрытые файлы можно посмотреть отметив флажок показать скрытые файлы в меню управление:
Вот они будут выглядеть немного светлее обычных:
Того же эффекта можно добиться нажав сочетание клавиш Alt+. (Alt + точка) Чтобы вернуть все как было нажмите эти же клавиши еще раз или снимите флажок в меню.
Скрытые файлы в Nautilus
В Nautilus все почти так же. Откройте меню Вид и установите галочку Показать скрытые файлы:
Выглядят они здесь так же как и все, только с точкой в имени:
И здесь тоже есть горячие клавиши Ctrl+H, H означает Hidden, что переводиться как скрытый.
Просмотр скрытых файлов в терминале
Теперь вы знаете как включается просмотр скрытых файлов и папок в Linux. Как видите, это очень просто. Намного проще чем в Windows, так как вам не надо заходить ни в какие настройки и можно сделать всё прямо в файловом менеджере. Что примечательно, файловый менеджер запоминает какая настройка выбрана между перезагрузками, поэтому вам не придется менять настройки каждый раз.
Источник