Привет, друзья! У всех у нас есть свои секреты и скрытые папки в Windows. В статье я расскажу как найти скрытые файлы и папки на любом компьютере с Windows.
Но сразу скажу — не стоит вмешиваться в личную жизнь другого человека. Информация носит ознакомительный характер или для системной настройки.
Посмотреть такие папки или файлы можно несколькими способами. В этой статье я расскажу, как это сделать в самой системе без дополнительных программ или проводников.
Как увидеть скрытые папки и файлы
Для наглядности я сделал скрытую тестовую папку с именем своего канала.
Включив показ скрытых папок и файлов, вы можете легко найти эти папки. Конечно, при условии, что они есть на компьютере.
- Зайдите в проводник Windows
- Нажмите вверху на меню Вид
- В этом меню найти в правом боку функцию Скрытые элементы и поставьте галочку
- Всё, теперь в любом месте на данном компьютере вы сможете найти скрытые файлы и папки
Порядок действий:
Это может понадобиться во многих случаях — изменение настроек системы, просмотр секретных папок со своей личной информацией и так далее.
Читать еще:
Друзья, приветствую вас на WiFiGid! Эта короткая статья-инструкция поможет вам найти любую скрытую папку или файл на своем на компьютере. Предлагаю сразу перейти к делу.
Но если что-то вдруг пойдет не так, у вас останутся вопросы или появятся интересные предложения – добро пожаловать в комментарии под этой статье. Так мы поможем друг другу и тысячам других читателей с подобной проблемой.
Содержание
- Способ 1 – Подходит для всех Windows
- Способ 2 – Для Windows 11
- Способ 3 (для продвинутых) – Реестр
- Способ 4 – Сторонний софт
- Дополнение – А как сделать их снова не скрытыми?
- Видео по теме
- Задать вопрос автору статьи
Способ 1 – Подходит для всех Windows

Чтобы найти какие-то скрытые файлы или папки с помощью самой системы, сначала нужно как-то отобразить эти скрытые файлы. И тут для всех версий Windows есть один универсальный способ.
- Открываем программу «Выполнить». Проще всего для этого воспользоваться горячими клавишами + R, а еще на новых Windows можно щелкнуть правой кнопкой мыши по кнопке «Пуск», а там выбрать одноименный пункт «Выполнить».
- Вписываем команду control folders.
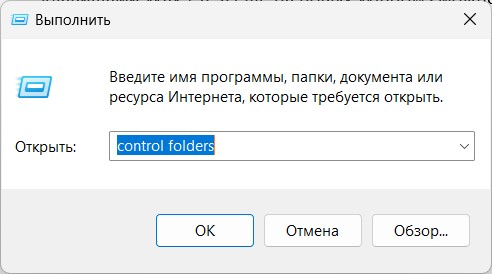
- Откроется окошко «Параметры проводника» (на самом деле его можно открыть любыми другими способами, но мне так на память удобнее, а вам точно подойдет, если в первый раз). В этом окошке переходим на вкладку «Вид» и находим пункт «Скрытые файлы и папки». Ставим его в положение «Показывать скрытые файлы, папки и диски».
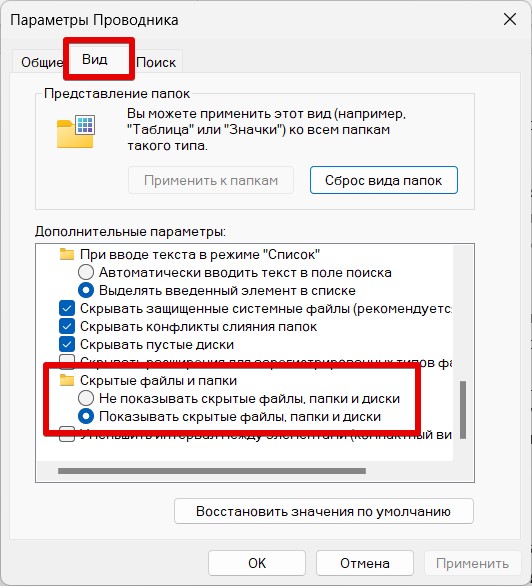
Теперь у вас будут отображаться скрытые файлы и папки везде: и просто в Проводнике, и на Рабочем столе, и при поиске средствами Windows. Т.е. можно и просто просмотреть все на диске руками, а можно и воспользоваться поиском, если знаете название.
Способ 2 – Для Windows 11
Так как сам активно сейчас сижу на Windows 11 (а в будущем на нее все равно переедет много людей), хочу показать отдельный удобный способ здесь.
- Переходим в нужную вам папку (да можно вообще в любую папку, хоть просто открыть «Мой компьютер»).
- Щелкаем по кнопке «Посмотреть», там в выпавшем меню выбираем «Показать – Скрытые элементы».
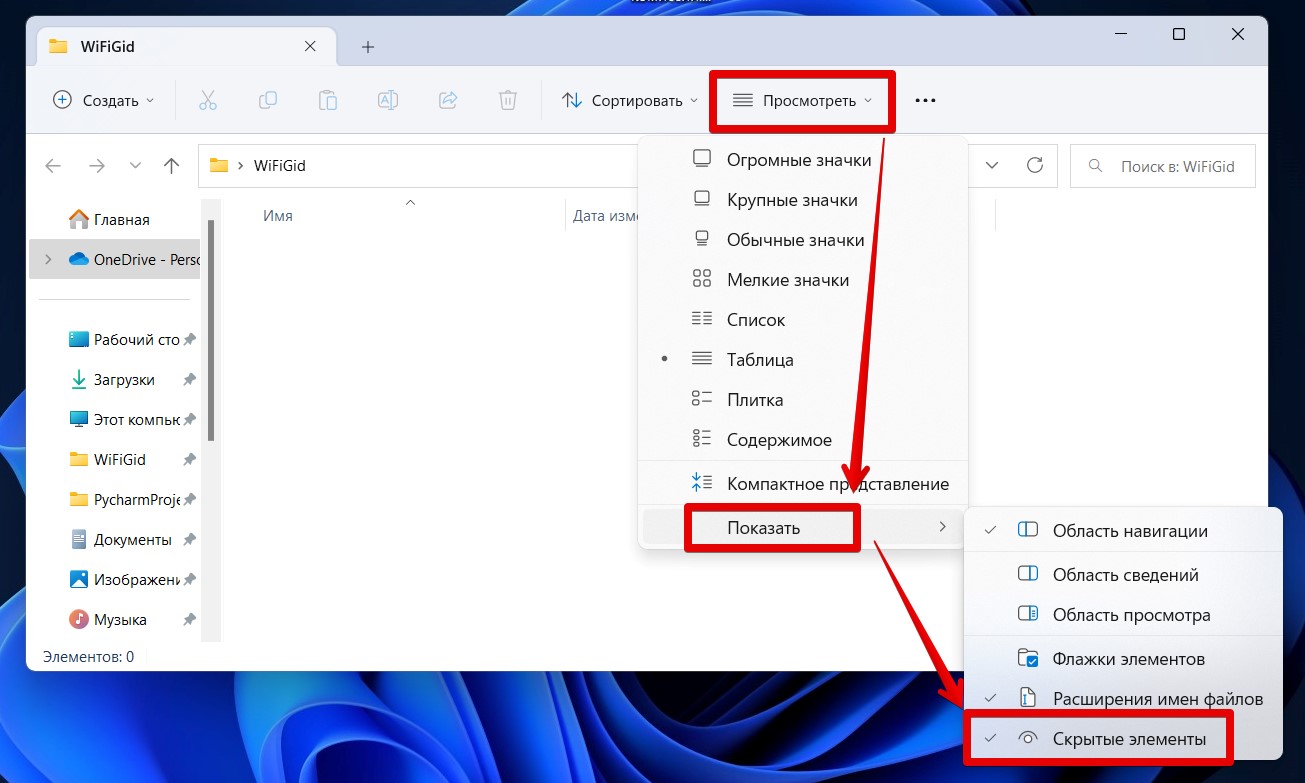
Тоже очень даже удобно. Правда все равно любят они запрятать эти кнопки…
Способ 3 (для продвинутых) – Реестр
Кто регулярно попадает на наш портал, уже наверняка знает, что все настройки Windows очень любит хранить в своем реестре. Так вот желающие могут поправить эти значения и вручную. Причем как через сам «Редактор реестра», так и через командную строку (так как я немного программист, оставляю команды для командной строки, запускаем с правами администратора).
Показать скрытые файлы и папки:
reg add “HKCUSoftwareMicrosoftWindowsCurrentVersionExplorerAdvanced” /v Hidden /t REG_DWORD /d 1 /f reg add “HKCUSoftwareMicrosoftWindowsCurrentVersionExplorerAdvanced” /v ShowSuperHidden /t REG_DWORD /d 0 /f
Скрыть их обратно:
reg add “HKCUSoftwareMicrosoftWindowsCurrentVersionExplorerAdvanced” /v Hidden /t REG_DWORD /d 2 /f reg add “HKCUSoftwareMicrosoftWindowsCurrentVersionExplorerAdvanced” /v ShowSuperHidden /t REG_DWORD /d 1 /f
Способ 4 – Сторонний софт
Очень не люблю использовать сторонний софт для базовых задач, но если кто-то не может без этого, оставлю здесь свои заметки:
- Total Commander – классический проводник на все случаи жизни, кнопка показа скрытых папок здесь вынесена сразу на панель инструментов.
- Far Manager – любители синего «коммандера» могут всплакнуть, но эта штукенция еще вполне себе жива и тоже можно использовать, т.к. видит скрытые файлы и папки.
- Find Hidden, Hidden file finder, Everything – эти программы специализируют именно на поиске скрытых файлов и папок. Т.е. если вы хотите найти не что-то конкретно, а вообще посмотреть, что у вас скрыто в системе. Программы простые, оставляю на самостоятельное изучение. Стандартного способа такого поиска на Windows нет.
Дополнение – А как сделать их снова не скрытыми?
Т.к. некоторые могли случайно скрыть свои папки и файлы, предлагаю вам прочитать нашу инструкцию по работе с ними. Там вы быстро увидите способ сделать невидимые папки и файлы снова видимыми. Повторяться здесь не буду:
ПЕРЕХОДИМ И ЧИТАЕМ
Если очень коротко: щелкаем по скрытому файлу правой кнопкой мыши, выбираем «Свойства» и там снимаем атрибут «Скрытый».
Видео по теме
Неприятно, когда теряется скрытая папка на компьютере с нужной информацией, но вы сможете найти ее по данной инструкции буквально за несколько минут.
Совсем не важно, помните ли вы примерное расположение файла или каталога в Windows. Просто следуйте за мной по шагам и у вас точно все получится! Я постарался все описать максимально доступно для неопытных пользователей ПК. Если же вдруг возникнет проблема или вопрос, всегда пишите мне в комментарии под этой статьей и я как можно скорее дам ответ 😊
Поиск скрытых файлов и папок на компьютере с помощью функций системы
За 10 минут в видео наглядно показа весь процесс и все самое важное по теме
Начнем с самого доступного для любого пользователя способа, без использования программ — через обычный проводник.
Сначала включите отображение скрытых папок (показываю на примере Windows 10):
- Откройте любую папку, перейдите на вкладку “Вид” в верхней панели и нажмите кнопку “Параметры”.
- Теперь кликните еще раз на закладку “Вид”, снимите галочку с пункта “Скрывать защищенные системные файлы (рекомендуется)” и ниже включите опцию “Показывать скрытые файлы, папки, диски”.
 Включение скрытых элементов в Виндовс
Включение скрытых элементов в Виндовс
Нажмите “Применить” и “ОК” для сохранения настроек.
По этим ссылкам находятся инструкции по включению отображения скрытых папок на компьютере для других версий системы: Windows 7 / 8, Win 11.
Теперь, когда невидимые объекты появились, мы можем воспользоваться стандартным поиском и легко найти то, что требуется.
Если вы помните, где стоит искать скрытые объекты (хотя бы на каком диске), то сразу перейдите туда. Вероятно вы визуально уже сможете обнаружить то что необходимо, ведь все невидимые папки теперь станут видны. Они отображаются как полупрозрачные, это свойство легко их отличает от обычных.
Если же не помните или не знаете где искать, воспользуйтесь поисковой строкой справа вверху проводника (значок лупы), введя туда запрос. Вы можете указать часть названия, а также расширение, например *.jpg (будет искать фотографии в формате JPG) или *.doc (по документам Word). Если неизвестны такие исходные данные, то введите в поиск *.* и тогда Виндовс будет искать вообще все, что есть в текущей папке компьютера и во всех вложенных директориях.
 Как найти любые папки или документы через проводник
Как найти любые папки или документы через проводник
Обратите внимание, что если вы хотите искать папку сразу на всем жестком диске C или D, то начинать следует, перейдя в корень диска компьютера.
При этом, когда система начала искать, вверху окна появится вкладка “Поиск”, где можно настроить его более детально.
Полезные фишки:
- На этой странице можно включить поиск только по текущей папке, а не по всем в нее вложенным. Например, если откроете диск “С” и начнете поиск по всем вложенным элементам, то это может затянуться и на час и более (если на накопителе много информации).
- Если известна дата изменения, то укажите ее, кликнув на соответствующую кнопку.
- Также можете выбрать тип файла и приблизительный размер (вес).
 Расширенные настройки поиска
Расширенные настройки поиска
Если не получилось найти скрытую папку на компьютере встроенным функционалом Windows в стандартном проводнике, то попробуйте через программу, как показано ниже, вероятно вам подойдет этот метод.
Как найти невидимую папку или системный файл через программы
Популярные приложения для этой цели:
- Everything;
- Find Hidden;
- Hidden File Finder.
Все в бесплатном доступе, работают плюс / минус одинаково. 3-я позволяет вдобавок просканировать папки компьютера, обнаружить вирусы и вредоносные приложения. Я считаю это лишней и ненужной функцией.
Когда мне требовалось, всегда работал с 1-й, поскольку у нее наиболее широкие возможности поиска. На ее примере и буду показывать…
Скачать программу можно с официального сайта, здесь.
При загрузке выбирайте портативную версию (ZIP), которую не придется устанавливать на компьютер и при этом работать будет под любой сборкой (64 и 32 битной).
 Загрузка утилиты Everything
Загрузка утилиты Everything
После скачивания архива, распакуйте его любым архиватором (встроенного будет достаточно) и увидите в распакованной папке файлик с названием “Everything”.
Запускать утилиту необходимо обязательно от имени администратора компьютера, для этого кликните по ней правой кнопкой мыши (ПКМ) и выберите соответствующий пункт. А затем программа спросит об индексировании томов NTFS, где снова выберите вариант запуска от админа и всегда отвечайте “Да” на предупреждения.
 Включение VoidTools Everything
Включение VoidTools Everything
Окно утилиты будет содержать все папки и файлы, которые существуют. Простейший вариант найти именно скрытые папки — открыть меню “Вид” и включить быстрые “Фильтры”. После этого воспользуйтесь поисковой строкой, вводя часть названия искомого объекта и выбрав в появившемся справа списке пункт “Папки”.
 Быстрый вариант поиска через фильтрацию
Быстрый вариант поиска через фильтрацию
Программа покажет найденные элементы на компьютере, включая все скрытые и даже системные. Причем из колонки “Путь” сразу понятно, где они располагаются.
Вы можете кликать правой кнопкой мыши по нужным папкам и выбирать “Открыть путь”, чтобы каталог открывался в привычном проводнике Windows.
Или есть вариант воспользоваться расширенным поиском (запустите его через меню “Поиск”).
 Расширенный метод поиска
Расширенный метод поиска
Он предлагает огромный выбор различных дополнительных настроек, при помощи которых еще нужно постараться, чтобы не отыскать интересующую информацию на компьютере 😊
Важные особенности:
- Можно искать не только по имени, но и по содержимому (укажите текст в строке “слово или фраза внутри …”). Но это касается только файлов, соответственно.
- По дате изменения или создания (от и до выбранного периода).
- По размеру.
- По атрибутам. Например, если ищите только скрытые и системные, значит можно поставить галочку лишь на этих пунктах, а остальные убрать. В таком случае в поле фильтрации будет видна команда attrib.
- Чтобы не искать по всем дискам компьютера, выберите примерное расположение.
 Множество фильтраций расширенного поиска
Множество фильтраций расширенного поиска
Способы отображения скрытых элементов для опытных пользователей
Предложенных выше двух вариантов более чем достаточно в 99% ситуаций. Крайне редко встречаются случаи, когда через проводник Windows или одну из программ не удается отобразить невидимые объекты и выполнить по ним поиск, например, из-за вирусной активности на компьютере. Я с таким сталкивался лишь единожды за более чем 10 летнюю практику. И то, прога Everything все-таки помогла!
Однако, возможно кому-то пригодятся еще продвинутые методы. Среди них:
- Любой из файловых менеджеров: Total Commander или Far Manager. По первому я написал подробную инструкцию здесь: отображение скрытых папок в Тотал Коммандер.
- Командная строка.
- Вручную включить скрытые элементы через реестр.
3-й пункт крайне не рекомендую никому использовать. Разве что в безвыходной ситуации… Потому что любая ошибочная операция с ключами реестра может повредить систему так, что не сможете запустить компьютер. Не зря в Виндовс по умолчанию работает функция скрытия важных элементов от наших глаз, чтобы не могли случайно удалять!
Если кому-то интересно про этот метод узнать подробнее, пишите мне внизу под этой заметкой, поделюсь.
А сейчас расскажу о командной строке. Чтобы открыть ее, зажмите сочетание клавиш Win+R и введите cmd в открывшемся окне, после чего щелкните по “ОК”.
 Запуск консоли
Запуск консоли
Чтобы искать через нее спрятанные папки, введите в окне команду в формате dir "C:моя папка" /a:dh /s и нажмите Enter на клавиатуре.
Пояснения:
- Сразу после DIR указывается тот каталог компьютера, в котором хотим искать. Если это корневой раздел “С”, то тогда так и пишем
С:. Путь заключается в кавычки в том случае, когда он содержит пробелы. - Атрибуты
/a:dhговорят, что искать будем только папки (d) и именно скрытые (h). - Свойство
/sзадается чтобы проверялись еще и все вложенные папки, а не только текущая.
 Поиск скрытых папок на диске “С” через командную строку Windows
Поиск скрытых папок на диске “С” через командную строку Windows
Основные выводы
Выше были рассмотрены самые эффективные способы поиска невидимых элементов на компьютере в любой операционной системе Windows.
Как правило, 1-й (через проводник) и второй (с помощью одной из программ) всегда срабатывают, поэтому с консолью и даже Total Commander вам вряд ли потребуется связываться.
Также на моем блоге есть полезный материал о том как скрыть (спрятать) определенные директории: открыть »
В заключении отмечу, что все проблемы при невозможность отобразить скрытые элементы или найти их на 100% связаны с повреждениями ОС из-за действий различных троянов и вредоносного софта.
Если вдруг что-то не получилось, напишите мне ниже в комменты. Я всегда всем отвечаю и стараюсь помочь максимально оперативно. Если только не нахожусь в отпуске 😉
-

1
Откройте меню «Пуск». Для этого щелкните по логотипу Windows в нижнем левом углу экрана или нажмите клавишу ⊞ Win на клавиатуре.
- В Windows 8 переместите указатель мыши в верхний правый угол экрана и щелкните по отобразившемуся значку в виде лупы.
-

2
В строке поиска введите параметры папок. В верхней части меню «Пуск» отобразится значок утилиты «Параметры папок».
-

3
Щелкните по значку утилиты Параметры папок. Этот значок в виде папки, который находится в верхней части меню «Пуск».
-

4
Щелкните по вкладке Вид. Вы найдете ее в верхней части окна «Параметры папок».
-

5
Нажмите Показать скрытые файлы, папки и диски. Эта опция находится в разделе «Дополнительные параметры».
- Если указанная опция не отображается, дважды щелкните по строке «Скрытые файлы и папки». Если эта строка скрыта, дважды щелкните по «Файлы и папки» в верхней части раздела «Дополнительные параметры».
-

6
Нажмите Применить, а затем нажмите OK. Эти кнопки находятся в нижней части окна. Так вы отобразите все скрытые файлы, папки, диски и другие элементы на компьютере.
Реклама
-

1
Откройте Проводник Windows. Значок этой утилиты представляет собой папку и расположен на панели задач.
- Или откройте меню «Пуск», в строке поиска введите проводник и нажмите ↵ Enter.
-

2
Щелкните по букве системного диска. Буквы дисков отображаются в левом столбце. В большинстве случаев нужно щелкнуть по «C:».
-

3
Щелкните по строке поиска. Она находится в верхнем правом углу окна Проводника.
-

4
Введите имя скрытого элемента. Если вы не знаете имя элемента, введите звездочку, а затем введите файловое расширение (например, если ввести «*.jpg», будут найдены все изображения формата JPG).
-

5
Просмотрите результаты поиска. Вы увидите несколько скрытых папок и файлов.
- Такие файлы и папки нельзя найти через поисковую строку меню «Пуск».
- Если вы не видите нужный скрытый файл, папку или другой элемент, нажмите «Этот компьютер» (в левом столбце) и повторите поиск.
Реклама
Советы
- Если вы не знаете имя скрытого файла или папки, в интернете попробуйте найти ее местоположение.
Реклама
Предупреждения
- Если удалить скрытый системный файл, это приведет к нестабильной работе или краху Windows.
Реклама
Об этой статье
Эту страницу просматривали 101 523 раза.
Была ли эта статья полезной?

Операционная система Windows поддерживает так называемое сокрытие папок и файлов. Сделано это по нескольким причинам. Во-первых, таким способом производитель операционной системы скрывает важные системные файлы, которые пользователь может ненароком удалить. А во-вторых, с помощью данной функции сам пользователь может скрывать необходимые ему файлы от посторонних глаз. В общем, функция очень удобная и весьма востребованная.
Предположим, что вы пользуетесь ПК своего родственника, который, к примеру, спрятал от вас фотографии, а вам бы очень хотелось на них посмотреть. И вы точно знаете, что они есть на компьютере, но, пересмотрев все папки, не смогли найти фотографии. Вполне возможно, что они находятся в одной из скрытых папок. Давайте попробуем найти ее.
Вариант номер 1
С помощью первого способа мы сможем открыть скрытые для просмотра файлы и папки. Сделать это несложно, для этого вам понадобится буквально минута времени. Я покажу пример на Windows 7.
Ищем ярлык «Компьютер» на рабочем столе или в меню «Пуск» и нажимаем на него. Перед вами откроется окно. В его левой верхней части есть пункт меню под названием «Упорядочить». Нажмите на него, после чего выберите пункт «Параметры папок и поиска». Кликните на последний.

Теперь вы увидите перед собой новое окно, которое называется «Параметры папок».

Переключаемся на вкладку «Вид», после чего скроллим в самый низ меню. Здесь вы увидите подраздел «Скрытые файлы и папки». Поставьте галку рядом с пунктом «Показывать скрытые файлы, папки и диски». Обязательно нажмите «Применить» или ОК, что бы сохранить изменения.

После данной процедуры все скрытые файлы и папки станут видимыми. Как их отличить? Они будут слегка менее яркими, чем остальные файлы.

Вариант номер 2
Можно воспользоваться чуть более простым способом. Для этого вам понадобится файловый менеджер, например, всем известный Total Commander. Запустите приложение. В верхней его части вы увидите меню. Выберите пункт «Конфигурация» — «Настройка». Появится окно с настройками программы. Здесь выберите вкладку «Содержимое панелей» и поставьте галку рядом с «Показывать скрытые/системные файлы», затем нажмите ОК.

Теперь вы можете перемещаться по дискам с помощью Total Commander и находить скрытые материалы.
К слову, существует вариант открытия скрытых папок и файлов с помощью реестра, однако я считаю, что в этом способе нет необходимости для рядового пользователя. К тому же при работе с реестром несложно наломать таких дров, что после его изменения система вовсе может не запуститься.
Осуществляем поиск
Итак, теперь все папки и файлы являются открытыми, а это значит, что можно приступать к поиску. Это достаточно проблематично по той одной причине, что никто не может сказать, где вести поиск. Хорошо, если на диске всего несколько папок и одна из них окажется той самой, нужной вам. А вот если файлов великое множество, тогда придется пересмотреть все некогда скрытые руками (помните, что такие папки и файлы выделяются своим менее ярким оттенком).
Если вы ищите, скажем, фотографии, то можно попробовать воспользоваться поиском по диску. Для этого наберите в строке поиска .jpg (в данном случае это формат файла) и нажмите клавишу Enter.

Система покажет все файлы с таким расширением, что имеются на диске. Их может быть очень много, но среди них, вполне возможно, будут именно те фото, что вы ищите. Успехов в поиске.
