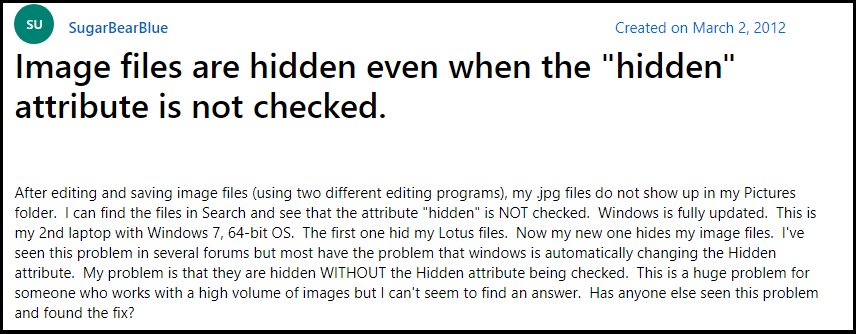Операционная система Windows поддерживает так называемое сокрытие папок и файлов. Сделано это по нескольким причинам. Во-первых, таким способом производитель операционной системы скрывает важные системные файлы, которые пользователь может ненароком удалить. А во-вторых, с помощью данной функции сам пользователь может скрывать необходимые ему файлы от посторонних глаз. В общем, функция очень удобная и весьма востребованная.
Предположим, что вы пользуетесь ПК своего родственника, который, к примеру, спрятал от вас фотографии, а вам бы очень хотелось на них посмотреть. И вы точно знаете, что они есть на компьютере, но, пересмотрев все папки, не смогли найти фотографии. Вполне возможно, что они находятся в одной из скрытых папок. Давайте попробуем найти ее.
Вариант номер 1
С помощью первого способа мы сможем открыть скрытые для просмотра файлы и папки. Сделать это несложно, для этого вам понадобится буквально минута времени. Я покажу пример на Windows 7.
Ищем ярлык «Компьютер» на рабочем столе или в меню «Пуск» и нажимаем на него. Перед вами откроется окно. В его левой верхней части есть пункт меню под названием «Упорядочить». Нажмите на него, после чего выберите пункт «Параметры папок и поиска». Кликните на последний.
Теперь вы увидите перед собой новое окно, которое называется «Параметры папок».
Переключаемся на вкладку «Вид», после чего скроллим в самый низ меню. Здесь вы увидите подраздел «Скрытые файлы и папки». Поставьте галку рядом с пунктом «Показывать скрытые файлы, папки и диски». Обязательно нажмите «Применить» или ОК, что бы сохранить изменения.
После данной процедуры все скрытые файлы и папки станут видимыми. Как их отличить? Они будут слегка менее яркими, чем остальные файлы.
Вариант номер 2
Можно воспользоваться чуть более простым способом. Для этого вам понадобится файловый менеджер, например, всем известный Total Commander. Запустите приложение. В верхней его части вы увидите меню. Выберите пункт «Конфигурация» — «Настройка». Появится окно с настройками программы. Здесь выберите вкладку «Содержимое панелей» и поставьте галку рядом с «Показывать скрытые/системные файлы», затем нажмите ОК.
Теперь вы можете перемещаться по дискам с помощью Total Commander и находить скрытые материалы.
К слову, существует вариант открытия скрытых папок и файлов с помощью реестра, однако я считаю, что в этом способе нет необходимости для рядового пользователя. К тому же при работе с реестром несложно наломать таких дров, что после его изменения система вовсе может не запуститься.
Осуществляем поиск
Итак, теперь все папки и файлы являются открытыми, а это значит, что можно приступать к поиску. Это достаточно проблематично по той одной причине, что никто не может сказать, где вести поиск. Хорошо, если на диске всего несколько папок и одна из них окажется той самой, нужной вам. А вот если файлов великое множество, тогда придется пересмотреть все некогда скрытые руками (помните, что такие папки и файлы выделяются своим менее ярким оттенком).
Если вы ищите, скажем, фотографии, то можно попробовать воспользоваться поиском по диску. Для этого наберите в строке поиска .jpg (в данном случае это формат файла) и нажмите клавишу Enter.
Система покажет все файлы с таким расширением, что имеются на диске. Их может быть очень много, но среди них, вполне возможно, будут именно те фото, что вы ищите. Успехов в поиске.
Как найти на компе скрытые фото? Пожалуйста по подробнее, если можно, у меня парень скрыл мои фото на компе!
Знаток
(277),
закрыт
12 лет назад
Alex Howard
Оракул
(81861)
12 лет назад
Ну не факт, что они в скрытых папках лежат. Спрятать папки на компе можно кучей способов. Возможно, лежат на открытом месте, переименованные под любую безобидную папку, которую не всегда открывают. Возможно, зараренные и подписанные, положим, WIN RAR или под любую другую программу. Есть вариант запароленных папок, скрытых от чужих глаз. Да мало ли что еще. Лучше всего в Поиске поискать. Если помнишь хоть одно название, набирай. Не помнишь – тогда просто *.jpg искать. Путь будет виден.

По умолчанию во всех версиях Windows в проводнике отображаются далеко не все файлы и папки (для многих это открытие 😉)! В ряде случаев, подобные “невидимые” файлы могут отнять достаточно много свободного места на диске (чем вызывают серьезное негодование пользователей).
Собственно, в этой небольшой заметке покажу несколько простых способов, как можно найти и просмотреть все файлы, расположенные даже в системных папках Windows.
Кстати, если у вас “пропадает” место на накопителе (и вы не знаете куда), рекомендую проанализировать его с помощью спец. утилиты Scanner (ссылку на инструкцию привожу ниже 👇).
👉 Рекомендую!
Чем забит мой жесткий диск или куда пропало свободное место на HDD [Анализ диска]
*
📌 Кстати!
1) Если вы хотите включить показ расширений в проводнике (по умолчанию они отключены) – прочтите это!
2) Есть быстрый (и универсальный) способ включить отображение скрытых и системных файлов и папок в Windows. Для этого нужно запустить командную строку (под админом) и ввести:
reg add “HKCUSoftwareMicrosoftWindowsCurrentVersionExplorerAdvanced” /v Hidden /t REG_DWORD /d 1 /f
reg add “HKCUSoftwareMicrosoftWindowsCurrentVersionExplorerAdvanced” /v ShowSuperHidden /t REG_DWORD /d 0 /f
Для откл.:
reg add “HKCUSoftwareMicrosoftWindowsCurrentVersionExplorerAdvanced” /v Hidden /t REG_DWORD /d 2 /f
reg add “HKCUSoftwareMicrosoftWindowsCurrentVersionExplorerAdvanced” /v ShowSuperHidden /t REG_DWORD /d 1 /f
*
Содержание статьи
- 1 Способы просмотреть скрытые файлы и папки
- 1.1 Способ 1: с помощью настроек проводника
- 1.1.1 👉 Вариант 1 (универсальный)
- 1.1.2 👉 Вариант 2: Альтернатива (для Windows 11)
- 1.1.3 👉 Вариант 3: через реестр (Windows 11)
- 1.2 Способ 2: с помощью спец. софта
- 1.3 Способ 3: скрытый файл (папку) можно сделать обычным
- 1.1 Способ 1: с помощью настроек проводника
→ Задать вопрос | дополнить
Способы просмотреть скрытые файлы и папки
❶
Способ 1: с помощью настроек проводника
👉 Вариант 1 (универсальный)
Как уже сказал выше, по умолчанию проводник Windows не отображает файлы (папки), в атрибутах которых задано, что он скрытый или системный. Сделано это с целью безопасности — чтобы случайно пользователь не удалил файл, нужный системе.
Как включить отображение скрытых файлов в проводнике:
- нажать сочетание кнопок Win+R (появиться окно “Выполнить”);
- ввести команду control folders и нажать OK (откроются настройки проводника);
Параметры проводника — Win+R / В качестве примера
- далее перейдите в раздел “Вид” и снимите галочки с пунктов “Скрывать защищенные системные файлы…”, “Скрывать расширения для зарегистрированных типов…”, а также передвиньте ползунок в режим “Показывать скрытые файлы и папки” (пример на скрине ниже). 👇
Параметры проводника — теперь будет видно все! // Windows 10
*
👉 Если у вас англ. версия Windows 11 — включите опцию “Show hidden files…” и снимите галочки с пунктов, которые начинаются на “Hide…” // как показано у меня на скриншоте ниже. 👇
Windows 11 — снимаем галочки с опций Hide
- в качестве примера привожу открытый диск “C:”: обратите внимание, что некоторые папки смотрятся “бледнее” чем другие — это и есть скрытые папки. 👇
Теперь на системном диске с ОС Windows отображаются скрытые папки
*
👉 Вариант 2: Альтернатива (для Windows 11)
В проводнике Windows 11 можно включить отображение скрытых (Hidden) файлов одним кликом мышки! Для этого достаточно раскрыть вкладку “Show”, как показано на скриншоте ниже. 👇
Windows Explorer — показ скрытых элементов (папок, файлов)
*
👉 Вариант 3: через реестр (Windows 11)
- открываем редактор реестра;
- переходим в ветку: HKEY_CURRENT_USERSoftwareMicrosoftWindowsCurrentVersionExplorerAdvanced
- параметрам “Hidden” и “ShowSuperHidden” присваиваем значения “1” (без кавычек);
- перезагружаем компьютер. Всё! 👌
Параметры Hidden — реестр
❷
Способ 2: с помощью спец. софта
Гораздо удобнее управляться с большим количеством файлов с помощью файловых менеджеров (или как их еще называют коммандеры). Одни из самых известных это Total Commander и Far Manager.
*
Total Commander
Официальный сайт: https://www.ghisler.com/
В этой программе достаточно нажать всего одну кнопку на панели инструментов — “Скрытые элементы” (см. на пример ниже 👇).
Скрытые элементы / Total Commander
Если у вас более старая версия программы — откройте настройки и в разделе “Содержание панелей” установите две галочки: “Показывать скрытые файлы” и “Показывать системные файлы”. Пример на скрине ниже.
Показывать скрытые и системные файлы
Обратите внимание, что скрытые папки в Total Commander помечаются восклицательными знаками.
все файлы отображаются
*
Far Manager
Официальный сайт: https://www.farmanager.com/download.php?l=ru
Этот коммандер выглядит несколько старомодно (с синим окном 👀), но по функциональности не уступит многим “разрисованным” новинкам. Отмечу, что после запуска программы Far Manager автоматически и сразу показывает абсолютно все файлы и папки (и скрытые, и обычные).
Примечание: если вы никогда ранее не работали с Far — то в качестве справки скажу, что для выбора диска используйте сочетание Alt+F1.
Окно Far Manager
❸
Способ 3: скрытый файл (папку) можно сделать обычным
Почему один файл относится к скрытым, а другой нет? Все дело в атрибутах (метаданные, описывающие файл. Они могут быть либо установлены, либо нет).
Т.е. у скрытых файлов заданы определенные атрибуты, которые у остальных отсутствуют. Таким образом, изменив атрибуты у файла — его можно из скрытого сделать обычным.
Рассмотрю ниже пару способов, как это можно осуществить.
Самый простой вариант: прямо в проводнике открыть свойства файла (клик правой кнопкой мышки по нему).
Свойства файла
Далее во вкладке “Общие” снимите галочку с атрибута “Скрытый” и нажмите OK. Вообще, для работы с атрибутами обычный проводник не очень подходит (я рекомендую использовать все же Far Manager).
Снимаем скрытый атрибут
Второй способ: запускаем Far Manager и открываем нужный диск/каталог (используйте для выбора диска сочетание кнопок Alt+F1).
ALT+F1 — вызов меню с выбором диска (FAR)
Далее установите курсор на выбранный файл (если вам нужно выделить все файлы в папке — нажмите сочетание Shift+End и Shift+Home) и нажмите сочетание Ctrl+A. Должно появиться окно свойств, в котором можно либо установить/либо снять атрибут (см. скрин ниже — обратите внимание на крестик напротив “Hidden”).
Если вы хотите снять все атрибуты — нажмите последовательно кнопки R, A, H, S, C, E (вы увидите, что крестики напротив всех пунктов будут сняты). Далее нажмите на “Set” (установить/задать).
Как снять атрибут “Скрытый” в Far Manager / Кликабельно
После проделанной операции — файлы/папки будут видны в любой из программ (в том же проводнике).
*
В общем-то, на этом пока все…
Удачной работы!
✌
Первая публикация: 21.03.2019
Корректировка: 20.07.2021


Полезный софт:
-
- Видео-Монтаж
Отличное ПО для создания своих первых видеороликов (все действия идут по шагам!).
Видео сделает даже новичок!
-
- Ускоритель компьютера
Программа для очистки Windows от “мусора” (удаляет временные файлы, ускоряет систему, оптимизирует реестр).
Большинство операционных систем Windows имеют конфигурацию по умолчанию, чтобы не отображать скрытые файлы системной программы.
В отличие от других данных, таких как изображения и документы, эти файлы автоматически помечаются как скрытые. Файлы, связанные с системой, скрыты и работают в фоновом режиме. Но есть некоторые сценарии, когда пользователи начинают искать скрытые изображения на компьютере.
Этот вопрос возникает из-за заражения вирусом, который скрывает файлы и в некоторых случаях создает ярлыки файлов. Вот проблемная ситуация с пользователем, которую он здесь обсуждал.
Это определенно огромная проблема для пользователей, которые работают с большим объемом изображений.
Существуют различные методы поиска скрытых изображений на компьютере. Мы продемонстрируем методы прямо здесь.
Метод №1. Найдите скрытые изображения на компьютере с помощью проводника.
Метод № 2 Найдите скрытые изображения на вашем ПК с помощью панели управления
Следуй по этому пути
- Панель управления >> Внешний вид и персонализация >> Проводник Опции
- В Параметры проводника подсказка >> выберите Вид таб.
- В «Расширенные настройки«Найдите раздел»Скрытые файлы и папки«Вариант» и выберите «Показать скрытые файлы, папки и диски».
- Наконец, нажмите на Подать заявление для реализации настроек.
Метод №3: показать скрытые изображения на компьютере в Windows 10 Edition с помощью реестра
- Нажмите Окно + R ключ вообще.
- Открыть Пробег запросите, введите Regedit и нажмите Войти. Откроется редактор реестра.
- Перейдите к ИМЯ ПОЛЬЗОВАТЕЛЯ Программное обеспечение Microsoft Windows CurrentVersion Explorer Advanced.
- Выберите расширенный ключ и выполните поиск «СкрытыйReg_dword и дважды щелкните по нему. Измените значение «Данные» с «2» к «1» куда:
2 — Это означает, что скрытые файлы, папки и диски не отображаются.
1 — Средство для отображения скрытых файлов, папок и дисков.
Метод №4. Поиск скрытых изображений на вашем компьютере в Windows 10 Edition с помощью командной строки
- Нажмите Окно + R ключи вместе и открыто то Пробег Подсказка
- Тип CMD и нажмите Enter. Выберите вариант «Запуск от имени администратора».
Тип E: (где E — буква диска) - После этого типа «attrib *. * -h -s / s / d»Без кавычек и нажмите клавишу Enter.
После завершения операции вы сможете увидеть файлы и папки, которые были скрыты ранее.
Метод # 5 Найдите скрытые изображения на компьютере Использование решения для восстановления данных
Если вы выполнили все методы, но ваш файл по-прежнему скрыт, то велика вероятность того, что ваши файлы были атакованы вирусом. Этот вирус либо скрывает файлы, либо создает ярлыки для файлов. Вот почему пользователи не могут получить доступ к файлам и папкам.
Необходимо принять немедленные меры, прежде чем вирус распространится на файлы других дисков и не повлияет на другие файлы. Только с помощью четырех шагов можно скрыть файлы или недоступные файлы. восстановить отформатированные файлы с компьютера в их здоровом формате.
Выполните эти четыре шага для гарантированного результата
Шаг 1. Перейдите на официальную страницу Data Help Software и скачать решение для восстановления жесткого диска. Запуск утилита восстановления на машине с Windows.
Скачать купить сейчас
Шаг 2. Теперь выберите диск, с которого были спрятаны ваши изображения, и вы не могли получить к ним доступ никаким способом. Нажмите на Режим сканирования начать сканирование и восстановить удаленные фотографии с компьютера.
Шаг 3. Все скрытые файлы будут Восстановить удаленные файлы с компьютера и будет предварительный просмотр на панели предварительного просмотра. Выберите файлы, которые вы искали. Когда вы будете удовлетворены выбором файлов, нажмите кнопку «Сохранить».
Шаг 4. В области навигации панель выбирает местоположение либо путем выбора существующего, либо создать новую папку самостоятельно и начать экспорт файлов.
Вот как найти скрытые изображения на компьютере, который был атакован и заражен вирусом. Это решение гарантирует предоставление файлов в их исходном формате без каких-либо изменений.
Вывод
Компьютерный вирус запрограммирован так, чтобы нанести вред компьютеру и сделать данные недоступными для пользователей. Скрытые файлы — одно из многих последствий, с которыми сталкиваются пользователи. Как найти скрытые изображения на компьютере — это вопрос, который ищут пользователи, которые не могут получить доступ к своим файлам.
Используйте вышеупомянутые методы, и если проблема останется нерешенной, данные могут быть повреждены из-за вируса. Прежде чем все файлы и папка на диске будут изолированы вирусом, примите меры по восстановлению, пока не стало слишком поздно.
Привет, друзья! У всех у нас есть свои секреты и скрытые папки в Windows. В статье я расскажу как найти скрытые файлы и папки на любом компьютере с Windows.
Но сразу скажу — не стоит вмешиваться в личную жизнь другого человека. Информация носит ознакомительный характер или для системной настройки.
Посмотреть такие папки или файлы можно несколькими способами. В этой статье я расскажу, как это сделать в самой системе без дополнительных программ или проводников.
Как увидеть скрытые папки и файлы
Для наглядности я сделал скрытую тестовую папку с именем своего канала.
Включив показ скрытых папок и файлов, вы можете легко найти эти папки. Конечно, при условии, что они есть на компьютере.
- Зайдите в проводник Windows
- Нажмите вверху на меню Вид
- В этом меню найти в правом боку функцию Скрытые элементы и поставьте галочку
- Всё, теперь в любом месте на данном компьютере вы сможете найти скрытые файлы и папки
Порядок действий:
Это может понадобиться во многих случаях — изменение настроек системы, просмотр секретных папок со своей личной информацией и так далее.