Скрываем обновления Windows от установки
Ранее мы рассмотрели проблему возникновения системной ошибки 0x0000005, при которой не возможен запуск 32-битных приложений. В этом материале, как один из вариантов исправления, было упомянуто об удалении и скрытии пакетов обновления от повторной инсталляции в Windows. Как оказалось, возможность скрыть незнакома многим пользователям, что усложняет действия по ликвидации последствий после упомянутой ошибки.

Как скрыть обновления Windows?
Все обновления разработчиками Майкрософт делятся на три категории:
- Необязательные – различное программное обеспечение (новые и пробные версии) от разработчиков Майкрософт и партнёров.
- Рекомендуемые – обновления компонентов Windows и добавление новых или улучшенных функций для системы.
- Важные – повышение уровня защиты (обновления системы безопасности) и повышения стабильности операционной системы.
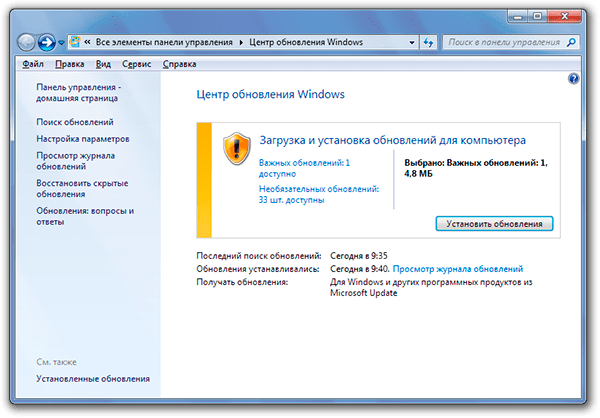
Чтобы скрыть одно из обновлений, открываем в «Центр обновления Windows»
(Панель управления -> Центр обновления Windows)
Где переходим по соответствующей ссылке — важные или необязательные обновления.
Из перечня находим наименование искомого обновления, правой кнопкой мышки вызываем на нём контекст-меню и выбираем «Скрыть».
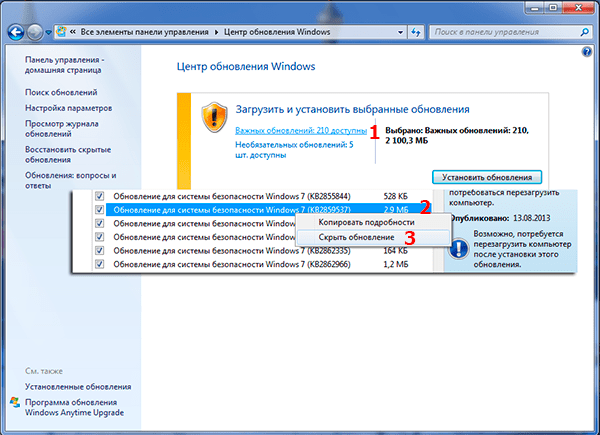
Примечание! Получается, что пакет обновлений под скрытие должен быть заранее загружен из Интернет, иначе его не будет в упомянутом списке.
Вместо послесловия
Если потребуется, то в Windows присутствует возможность установить скрытые обновления. Для этого в «Центре обновлений Windows» перейдите по ссылке слева «Восстановить скрытые обновления», найдите интересующий пакет и через контекстное меню выберите пункт «Восстановить». После поиска система проинсталлирует найденные обновления в том числе новые доступные к загрузке.
Источник
Центр обновления Windows 7 — подробное руководство (Часть 2)


Введение
Эта статья является продолжением статьи Центр обновления Windows 7 — подробное руководство (Часть 1), в которой описывался принцип работы «Центра обновления Windows». В предыдущей статье был рассмотрен стандартный компонент операционной системы – «Центр обновления Windows», предназначенный для предотвращения или устранения проблем и улучшения работы компьютера. Также подробно было описано о способах установки обновлений на компьютер и некоторые настройки, отвечающие за работу центра обновления.
В этой части статьи речь пойдет об установке обновлений драйверов, уведомлений программного обеспечения и сигнатур Защитника Windows и антивирусного программного обеспечения Microsoft Security Essentials. Вкратце будет рассмотрено использование службы обновлений Microsoft в интрасети, а также я расскажу о методах просмотра журнала обновлений и удаления установленных на компьютер обновлений.
Установка обновлений драйверов, уведомлений программного обеспечения и сигнатур Защитника Windows и антивирусного программного обеспечения Microsoft Security Essentials
Установка обновлений драйверов
Если имеется устройство, которое не работает должным образом с компьютером, возможно, потребуется обновить драйвер. Драйвер — это компьютерная программа, с помощью которой другая программа (обычно операционная система) получает доступ к аппаратному обеспечению некоторого устройства. В общем случае, для использования любого устройства (как внешнего, так и внутреннего) необходим драйвер. Для некоторых устройств (таких, как графическая плата или принтер) могут потребоваться специальные драйверы, обычно предоставляемые производителем устройства. Существует три способа обновления драйвера.
- Центр обновления Windows. Может потребоваться установить автоматическую загрузку и установку рекомендуемых обновлений в центре обновления Windows.
- Установка программного обеспечения от изготовителя устройства. Например, если к устройству прилагается диск, то на нем может содержаться программное обеспечение, устанавливающее драйвер для этого устройства.
- Самостоятельная загрузка и обновление драйвера. Этот способ используется для установки драйвера, загруженного с веб-сайта изготовителя. Это следует делать, если центр обновления Windows не находит драйвер для устройства, и к устройству не прилагалось программное обеспечение, устанавливающее драйвер.
В любое время можно проверить центр обновления Windows, чтобы увидеть, найдены ли обновленные драйверы для имеющегося оборудования, особенно если недавно было установлено новое устройство. Затем можно установить эти обновленные драйверы. Чтобы установить их, выполните следующие действия. Для этого нужно открыть центр обновления, в левой области нажать на ссылку «Поиск обновлений». Если доступные обновления имеются, нужно перейти по соответствующим ссылкам, чтобы получить дополнительные сведения о каждом обновлении. Центр обновления Windows сообщает, является ли обновление важным, рекомендуемым или необязательным. Каждый тип обновления может включать драйверы. В диалоге «Выберите обновления для установки» нужно просмотреть обновления для имеющихся устройств, поставить флажки для всех драйверов, которые следует установить, и нажать на кнопку «ОК». Следует учитывать, что доступных обновлений для драйверов может не быть. На странице «Центр обновления Windows» нужно нажать на кнопку «Установить обновления». При установке некоторых обновлений необходимо перезагрузить компьютер.
Если операционная система не находит драйвер для нужного устройства, и к этому устройству не прилагалось программное обеспечение с драйвером, можно поискать драйвер на веб-сайте изготовителя устройства.
После обнаружения обновленного драйвера следуйте инструкциям по установке на веб-сайте изготовителя. Большинство драйверов устанавливается автоматически: после их загрузки достаточно дважды щелкнуть файл для начала установки, после чего драйвер автоматически установится на компьютер.
Некоторые устройства имеют драйверы, которые необходимо устанавливать самостоятельно. Если загружен драйвер, который не устанавливается автоматически, нужно сделать следующее:
- Открыть «Диспетчер устройств»;
- В списке категорий оборудования найти устройство, которое требуется обновить, и дважды нажать на нем на левую кнопку мыши;
- На вкладке «Драйвер» нажать кнопку «Обновить» и далее следовать инструкциям.
Если устройство, для которого выполняется обновление драйвера, приобретено вместе с компьютером, сначала следует проверить наличие драйвера у производителя компьютера. Многие производители устанавливают в своих компьютерах устройства сторонних производителей, например видеоадаптеры и звуковые платы. В некоторых случаях производитель модифицирует драйверы для использования с данным компьютером, тогда как сторонняя компания может предлагать стандартную версию драйвера. При установке стандартной версии драйвера, даже если она создана изготовителем устройства, могут возникнуть проблемы.
Другая причина может заключаться в том, что данная версия драйвера несовместима с вашим устройством или компьютером. Часто производители модифицируют устройства, сохраняя их прежние названия. Возможны случаи, когда последняя версия драйвера устанавливается, но работает неправильно. В таких случаях следует вернуться к предыдущей версии драйвера данного устройства. Перейдите на веб-сайт производителя компьютера или устройства, чтобы найти версию драйвера, предназначенную для вашего устройства, или удалите драйвер и перезагрузите компьютер, чтобы повторно установить более старый драйвер.
Установка уведомлений программного обеспечения
Из уведомлений программного обеспечения вы будете периодически узнавать о новых программах, которые могут расширить возможности компьютера и работы в Интернете. По своему желанию вы можете получать подробные уведомления о том, когда можно будет загрузить и установить новую программу. Получив уведомление, вы можете прочитать краткий обзор предлагаемой программы и перейти к дополнительным сведениям. Если предлагаемый продукт вам подходит, вы можете установить его. Уведомление появляется на короткое время, и его можно закрыть, если оно вас не заинтересовало. Чтобы открыть приложение для обновления Windows и просмотреть дополнительные сведения о приложении или установить его, вам необходимо щелкнуть уведомление. Кроме того, вы можете щелкнуть «Закрыть это сообщение» или «Показать позже», чтобы обработать уведомление соответствующим образом. Чтобы включить уведомления программного обеспечения, нужно сделать следующее:
- Открыть «Центр обновления Windows»;
- В левой области выбрать пункт «Настройка параметров»;
- В диалоговом окне настройки параметров нужно установить флажок «Показать подробные уведомления при появлении нового программного обеспечения Майкрософт» и нажать на кнопку «ОК».
А также можно воспользоваться твиком реестра:
Установка сигнатур Защитника Windows и антивирусного программного обеспечения Microsoft Security Essentials
Сигнатуры Защитника Windows и антивирусного программного обеспечения Microsoft Security Essentials — это файлы, представляющие собой энциклопедию известных шпионских и других нежелательных программ. Ввиду того, что новые шпионские программы разрабатываются непрерывно, как Защитник Windows, так и Microsoft Security Essentials используют последние сигнатуры, чтобы выяснить, является ли программа, которая пытается установиться или запуститься на компьютере, шпионской или потенциально нежелательной.
Для автоматической установки последних сигнатур Защитник Windows и Microsoft Security Essentials используют «Центр обновления Windows».
Как для первой, так и для второй программы, сигнатуры можно получать как в автоматическом, так и в ручном режиме.
Для автоматического поиска новых сигнатур перед запланированными проверками в защитнике Windows нужно сделать следующее:
- Открыть «Защитник Windows»;
- Нажать на ссылку «Программы» и выбрать опцию «Параметры»;

Для того чтобы найти новые сигнатуры в программе «Защитник Windows» вручную, нужно:
- Открыть «Защитник Windows»;
- Нажать на стрелку рядом с кнопкой справки и выбрать опцию «Проверить наличие обновлений».

Также для «Защитника Windows» доступны обновления из «Центра обновлений Windows». Для этого достаточно просто нажать на ссылку «Поиск обновлений» и после того, как закончится поиск нажать на «Важных обновлений: хх доступны», где хх – количество найденных обновлений. Далее в диалоге «Выберите обновления для установки» нужно выбрать обновление из категории «Windows Defender» и нажать на кнопку «ОК».

Для автоматического поиска новых сигнатур перед запланированными проверками в Microsoft Security Essentials нужно сделать следующее:
- Открыть «Microsoft Security Essentials»;
- Перейти на вкладку «Settings» и далее в категорию «Scheduled Scan»;

Для того чтобы найти новые сигнатуры в программе «Microsoft Security Essentials» вручную, нужно:
- Открыть «Microsoft Security Essentials»;
- Перейти на вкладку «Update» и нажать на кнопку «Update».

Также для «Microsoft Security Essentials» доступны обновления из «Центра обновлений Windows». Для этого достаточно просто нажать на ссылку «Поиск обновлений» и после того, как закончится поиск нажать на «Важных обновлений: хх доступны», где хх – количество найденных обновлений. Далее в диалоге «Выберите обновления для установки» нужно выбрать обновление из категории «Microsoft Security Essentials» и нажать на кнопку «ОК».
Для того чтобы загрузить обновления для «Защитника Windows» и «Microsoft Security Essentials» вручную из веб-обозревателя, нужно перейти по этой ссылке: Get the latest definitions, выбрать программу и платформу, а затем нажать на нужную ссылку.
Разрешение установки обновлений на компьютер всем пользователям
По умолчанию в Windows разрешено устанавливать обновления только пользователям с учетной записью администратора. Но можно разрешить установку обновлений пользователям со стандартной учетной записью. Это удобно, если вы используете компьютер всей семьей и у большинства пользователей стандартные учетные записи, что помогает усилить безопасность работы в Интернете и применять родительский контроль. Данная функция позволяет стандартным пользователям, которые не являются администраторами, устанавливать обновления вручную. При этом пользователи не будут сталкиваться с окном контроля учетных записей и не будут нуждаться в повышенных правах для установки таких обновлений; исключение составляют случаи, когда обновление содержит изменение параметров пользовательского интерфейса, лицензионного соглашения либо параметров Центра обновления Windows. Для того чтобы включить эту функцию, нужно сделать следующее:
- Открыть «Центр обновления Windows»;
- В левой области выбрать пункт «Настройка параметров»;
- В диалоговом окне настройки параметров нужно установить флажок «Разрешить всем пользователям устанавливать обновления на этот компьютер» и нажать на кнопку «ОК».
Этого же результата можно добиться при помощи системного реестра:
Получать рекомендуемые обновления таким же образом, как и важные обновления
Если применить эту настройку, то служба автоматического обновления будет устанавливать с веб-сайта «Центра обновления Windows» как важные, так и рекомендуемые обновления. Для того чтобы получать рекомендуемые обновления также, как и важные обновления, нужно сделать следующее:
- Открыть «Центр обновления Windows»;
- В левой области выбрать пункт «Настройка параметров»;
- В диалоговом окне настройки параметров нужно установить флажок «Получать рекомендуемые обновления таким же образом, как и важные обновления» и нажать на кнопку «ОК».
Этого же результата можно добиться при помощи системного реестра:
Использование службы обновлений Microsoft в интрасети
В том случае, если для установки обновлений Microsoft используется сервер WSUS в интрасети, необходимо указывать сервер интрасети, на котором находятся обновления, полученные с веб-сайта Центра обновления Майкрософт. Следующий твик реестра позволяет указать сервер, расположенный во внутренней корпоративной сети, который будет работать как внутренний сайт служб обновления. Клиентская программа автоматического обновления будет искать на этом сервере обновления, применимые для компьютеров в сети. Для того, чтобы применять эти настройки, необходимо задать два значения: имя сервера, на котором клиентская программа автоматического обновления будет выполнять поиск и загрузку подходящих обновлений, и сервера, на который будет отправляться статистика после обновления рабочих станций. В принципе, можно назначить для обеих задач один и тот же сервер. После того, как указать параметры, клиентская программа автоматического обновления, выполняя поиск и загрузку обновлений, вместо сайта Windows Update подключается к указанному серверу в интрасети. Включение данной политики означает, что пользователям в организации не нужно выходить за пределы брандмауэра для получения обновлений, а также она дает возможность тестирования обновлений перед их распространением.
Помимо этого, существует настройка реестра, позволяющая управлять тем, будет ли программа автоматического обновления принимать обновления, подписанные другими компаниями, отличными от корпорации Майкрософт, если такие обновления найдены в папке службы обновления Майкрософт в интрасети. Если использовать этот твик реестра, то автоматическое обновление принимает обновления из службы обновления Майкрософт в интрасети, если они подписаны с помощью сертификата, находящегося в хранилище сертификатов «Доверенные издатели» на локальном компьютере.
Просмотр журнала обновлений
Журнал обновлений предназначен для отображения всех обновлений, которые были установлены на компьютере, причем независимо от того, были ли они установлены при помощи центра обновления или вручную. Для того чтобы открыть журнал обновлений, нужно сделать следующее:
- Открыть «Центр обновления Windows»;
- В левой области выбрать пункт «Просмотр журнала обновлений»;
В диалоге «Просмотр журнала обновлений», как говорилось выше, можно просмотреть все установленные на компьютер обновления. Причем обновления можно сортировать по четырем категориям (согласно столбцам). Можно просматривать обновления по имени, состоянию (Успех или Отказ), важности (Важное, рекомендуемое и необязательное), а также по дате установки. Для того чтобы отсортировать данные таблицы, достаточно щелкнуть левой кнопкой мыши на заголовке столбца. Чтобы отсортировать данные таблицы в обратном порядке требуется щелкнуть по заголовку того же столбца еще раз.
Также можно просмотреть подробную информацию о каждом из установленных обновлений. Для этого нужно нажать на обновлении правой кнопкой, чтобы открылось контекстное меню. В контекстном меню выбрать опцию «Подробности». Диалог с подробной информацией отображен на следующем скриншоте:
Также есть возможность скопировать подробную информацию об обновлении из диалога просмотра журнала обновлений в буфер обмена. Для этого нужно нажать на обновлении правой кнопкой, чтобы открылось контекстное меню. В контекстном меню выбрать опцию «Копировать подробности».
Удаления обновления
В принципе, удалять установленные обновления с компьютера крайне не рекомендуется, так как это может отрицательно сказаться на безопасности и производительности операционной системы и компьютера в целом. Но если это действительно необходимо сделать, выполните следующие действия:
- Открыть «Установленные обновления». Этот компонент можно открыть двумя способами:
- Открыть «Центр обновления Windows»;
В левой области выбрать пункт «Просмотр журнала обновлений»;
Нажать на ссылку «Установленные обновления».
Нажать на кнопку «Пуск» для открытия меню, открыть «Панель управления» и из списка компонентов панели управления выбрать компонент «Программы и компоненты»;
В левой области выбрать пункт «Просмотр установленных обновлений».
Откроется диалоговое окно, которое отображено на следующем скриншоте:

После удаления обновления, оно пропадает из списка обновлений в «Установленных обновлениях» и в «Журнале обновлений».

При желании можно вновь установить обновление позже. Для этого следует открыть в панели управления «Центр обновления Windows» и выполнить проверку наличия обновлений.
Восстановление и установка скрытых обновлений
Скрытые обновления — это обновления, о которых Windows не уведомляет и не устанавливает автоматически, согласно выбору, сделанному пользователем. Для того, чтобы скрыть обновление нужно сделать следующее:
- Открыть «Центр обновления Windows»;
- Открыть важные или необязательные обновления, перейдя по соответствующей ссылке;
- В списке обновлений выбрать обновление, которое требуется скрыть и нажать на правую кнопку для отображения контекстного меню.

После выбора этой команды, скрытое обновление будет отображаться серым цветом до того, пока не нажать на кнопку «ОК». Скрытое обновление показано на следующем скриншоте:
При последующем открытии той категории обновлений, в которой обновление было скрыто, оно не будет отображаться.
Чтобы восстановить скрытые обновления нужно сделать следующее:
- Открыть «Центр обновления Windows»;
- В левой области нажать на ссылку «Восстановить скрытые обновления»;
- В диалоге «Восстановить скрытые обновления» нужно выбрать обновление, которое следует установить, и нажать на кнопку «Восстановить».
При следующей проверке обновлений, операционная система предложит установить восстановленные обновления, а также все доступные новые обновления. Некоторые из восстанавливаемых обновлений могут отсутствовать в списке обновлений, предлагаемых Windows. Это происходит лишь в том случае, если Windows обнаруживает более новое обновление, устраняющее ту же неполадку, что и обновление, которое вы пытаетесь восстановить.
Заключение
В этой части статьи рассмотрена установка обновлений драйверов, уведомлений программного обеспечения и сигнатур Защитника Windows и антивирусного программного обеспечения Microsoft Security Essentials. Вкратце рассмотрено использование службы обновлений Microsoft в интрасети, а также рассказывалось о методах просмотра журнала обновлений и удаления установленных на компьютер обновлений.
Статья опубликована в рамках конкурса «Наш выбор — Windows 7!». Оригинальный стиль автора сохранен.
Источник
Восстановить скрытые обновления (сделать видимыми) , и удалить.  Удаление обновлений Windows 7
Удаление обновлений Windows 7
В этом уроке мы расскажем вам, как удалить установленное обновление операционной системы «Windows ® 7».
Для того чтобы удалить обновление операционной системы необходимо раскрыть меню «Пуск» и выполнить команду «Панель управления» .
В открывшемся окне при выбранном режиме отображения «По категориям» выполните команду «Программы» .
Далее, в разделе «Программы и компоненты» необходимо выполнить команду «Просмотр установленных обновлений» .
После чего в открывшемся окне «Установленные обновления» вы сможете просмотреть все установленные на данный момент обновления операционной системы «Windows®». Для того чтобы удалить обновление необходимо кликнуть по нему левой кнопкой мыши, тем самым выделив его.
Как вы можете заметить, на панели задач данного окна правее команды «Упорядочить» появилась команда «Удалить» . Чтобы удалить выбранное обновление выполните эту команду.
В появившемся диалоговом окне «Удаление обновления» нажмите кнопку «Да» .
После этого начнется удаление обновления. По завершению удаления вам будет предложено перезагрузить компьютер, чтобы изменения вошли в силу. Вы можете выполнить перезагрузку сразу, а можете продолжить работу с компьютером, выполнив команду «Перезагрузить позже» .
Выбранное обновление удалиться из списка обновлений.
Таким образом, вы сможете легко удалить обновление операционной системы, однако не стоит забывать, что обновления устанавливаются для улучшения работоспособности программного обеспечения, поэтому перед удалением необходимо убедиться, что это действие не приведет к плачевному результату.
Содержание
- Как скрыть или восстановить обновления в Windows 10
- Содержание
- Использование диагностического пакета для скрытия и восстановления обновлений
- Действия для скрытия одного или несколько обновлений
- Действия для восстановления скрытых обновлений
- Управление обновлениями с использованием сценариев PowerShell
- Установка модуля PSWindowsUpdate
- Использование модуля PSWindowsUpdate
- Скрыть или показать обновление в Windows 10
- Скрыть обновление в Windows 10
- Показать скрытые обновления в Windows 10
- Как отключить автоматическое обновление Windows 10
- Деактивация обновления Виндовс 10
- Update centre
- Временная приостановка обновления
- Способ 1: Win Updates Disabler
- Способ 2: Show or hide updates
- Способ 3: Штатные инструменты Виндовс 10
- Вариант 3: Отключение обновлений при помощи официальной утилиты Show or hide updates
- Ограничение доступа в интернет
- Способ 2: Отключение автоматической загрузки драйверов устройств
- Как скрыть или восстановить обновления в Windows 10
- Содержание
- Использование диагностического пакета для скрытия и восстановления обновлений
- Действия для скрытия одного или несколько обновлений
- Действия для восстановления скрытых обновлений
- Управление обновлениями с использованием сценариев PowerShell
- Установка модуля PSWindowsUpdate
- Использование модуля PSWindowsUpdate
Как скрыть или восстановить обновления в Windows 10


Содержание
В Windows 10 в классической панели управления отсутствует возможность настройки и управления Центром обновлений Windows, теперь настройкой обновлений можно управлять только из Параметров системы. Функциональные возможности настройки стали гораздо более скудными, например, отсутствует возможность просмотра доступных необязательных обновлений, как и возможность скрыть обновления. Рассмотрим два варианта управления обновлениями в Windows 10.
Примечание. На момент написания статьи последней стабильной сборкой Windows 10 является сборка 10240. Статья будет обновлена если возможности настройки обновлений Windows изменятся в интерфейсе.
Использование диагностического пакета для скрытия и восстановления обновлений
Для того, чтобы отменить автоматическую установку обновления, которое вызывает неполадки в работе системы был выпущен диагностический пакет Show or Hide Updates, который помимо просмотра списка доступных обновлений позволяет также скрыть выбранные обновления и восстанавливать скрытые ранее обновления.
Действия для скрытия одного или несколько обновлений
Действия для восстановления скрытых обновлений
Восстановление скрытых обновлений производится аналогично их скрытию. После запуска wushowhide.diagcab и сбора данных выберите Show hidden updates, отметьте обновление, которое необходимо восстановить, и нажмите Далее.
После завершения обработки скрытые обновления будут восстановлены. Их установка будет произведена по расписанию.
Управление обновлениями с использованием сценариев PowerShell
Для управления обновлениями Windows воспользуемся готовым модулем из Центр сценариев Microsoft: PSWindowsUpdate.
Установка модуля PSWindowsUpdate


Set-ExecutionPolicy Unrestricted –Force
Использование модуля PSWindowsUpdate
Модуль содержит ряд сценариев, которые предоставляют возможности управления обновлениями Windows. Функции, поддерживаемые модулем:
Для получения списка доступных обновлений выполните команду
В результате выполнения этой команды вы получите список всех доступных обновлений.
Для того, чтобы скрыть обновление Microsoft Silverlight (KB3056819) выполните следующую команду
После подтверждения выполнения команды скрытое обновление будет отмечено буквой H в колонке Status
Для восстановления скрытого обновления из примера выше выполните следующую команду
Для установки необязательных обновлений можно использовать сценарий Get-WUInstall
Это лишь часть примеров, которые вписываются в рамки данной статьи, но модуль PSWindowsUpdate обладает довольно богатым функционалом по управлению обновлениями Windows, наверняка вы найдете его полезным.



 Павел Кравченко занимается развитием компьютерного портала OSzone.net, объединяющего сайт, форум и каталог программного обеспечения. Он отвечает на вопросы участников форума OSZone с 2003 года, а на сайте публикует статьи о клиентских операционных системах Microsoft.
Павел Кравченко занимается развитием компьютерного портала OSzone.net, объединяющего сайт, форум и каталог программного обеспечения. Он отвечает на вопросы участников форума OSZone с 2003 года, а на сайте публикует статьи о клиентских операционных системах Microsoft.
С 2006 года Павел ежегодно становится обладателем награды Наиболее ценный специалист Microsoft (MVP), присуждаемой за вклад в развитие технических сообществ.
Источник
Скрыть или показать обновление в Windows 10
В Windows 10 все обновления загружаются и устанавливаются автоматически, некоторые обновления приводят к ошибкам системы. Чтобы исправить такие ошибки – можно откатить систему, удалить обновление, или если после установки обновления проблема с каким-то устройством – откатить драйвер этого устройства. Чтобы обновление, которое вы удалили не устанавливалось снова – нужно его скрыть.
В сегодняшней статье рассмотрим как скрыть (показать скрытое) обновление в Windows 10. Мы уже рассматривали способы отключения автоматического обновления в Windows 10, сегодня же рассмотрим только как скрывать определенное обновление.
Скрыть обновление в Windows 10
Ваша учетная запись должна обладать правами администратора.
1.Желательно временно отключить центр обновления: в строке поиска или в меню выполнить (выполнить вызывается клавишами win+r) пропишите команду services.msc и нажмите клавишу Enter => почти в самом низу найдите и откройте “Центр обновления Windows” => нажмите на “Остановить”.

2.Теперь зайдите в “Центр обновления Windows” и удалите то обновление, что мешает работе системы: откройте меню “Пуск” => Параметры => Обновление и безопасность => Центр обновления Windows => Просмотреть журнал установленных обновлений => «Удалить обновление» => выберите обновление и нажмите на “Удалить”.

3.Скачайте утилиту от Майкрософт wushowhide.diagcab файл из KB3073930.
4.Запустите скачанный файл и нажмите на “Дополнительно”.

5.В поле “Автоматически применять исправления” поставьте галочку и нажмите “Далее”.

6.Нажмите на “Hide updates” (скрыть обновления).

7. Поставьте галочку на обновлениях, которые хотите скрыть, и нажмите “Далее”.

8. Выбранные обновления теперь скрыты, можете закрыть окно.

9.Включите снова центр обновления, то есть проделайте первый пункт из инструкции, но вместо “Остановить” нажмите “Запустить”.

Показать скрытые обновления в Windows 10
1.Скачайте утилиту от Майкрософт wushowhide.diagcab файл из KB3073930.
2.Запустите скачанный файл и нажмите на “Дополнительно”.

3.В поле “Автоматически применять исправления” поставьте галочку” и нажмите “Далее”.

4. Выберите ” Show hidden updates” (показать скрытые обновления).

5.Поставьте галочки на тех скрытых обновлениях, которые хотите отобразить (если такие имеются) и нажмите “Далее”.

6.Всё выбранные обновления теперь не скрыты и снова будут устанавливаться, закройте окно.

На сегодня всё, таким простым способом можно скрыть от установки нежелательные обновления в Windows 10. Если вы знаете другие способы – пишите в комментариях! Удачи Вам 🙂
Источник
Как отключить автоматическое обновление Windows 10



В Windows 10 ваш компьютер или устройство всегда обновляются с учетом новейших функций и исправлений. Обновления устанавливаются автоматически, без необходимости выбирать, какие обновления нужны или не нужны. В редких случаях определенный драйвер или обновление может временно вызвать проблемы с вашим устройством, и в этом случае вам потребуется способ предотвратить автоматическую переустановку проблемного драйвера или обновления при следующей установке обновлений Windows.
Чтобы предотвратить переустановку драйвера или обновления, доступен инструмент устранения или скрытия обновлений от Microsoft, который предоставляет пользовательский интерфейс для скрытия и отображения обновлений Windows и драйверов для Windows 10. Из этого руководства Вы узнаете, как скрыть или показать обновления Windows в Windows 10.
Вы должны войти в систему как администратор, чтобы иметь возможность скрывать или показывать обновления Windows.
Деактивация обновления Виндовс 10
ОС Windows 10, по умолчанию, без вмешательства пользователя проверяет в автоматическом режиме наличие обновлений, их самостоятельно скачивает и устанавливает. В отличие от предыдущих версий этой операционной системы, Виндовс 10 отличается тем, что юзеру отключить обновлении стало немного сложнее, но все-таки сделать это возможно как с помощью сторонних программ, так и посредством встроенных инструментов самой ОС.
Далее рассмотрим пошагово, как можно отменить автоматическое обновление в Windows 10, но сначала рассмотрим то, как его приостановить, а точнее, отложить на некоторое время.











Update centre
Очень часто в комментариях мне задают вопрос, касающийся именно Windows 10: как отключить обновление системы? Друзья, на мой взгляд, проще всего это сделать, деактивировав Update centre. Давайте, я вам коротко и лаконично расскажу, как это сделать:



Временная приостановка обновления
В операционной системе Windows 10 по умолчанию присутствует функция, которая позволяет отложить загрузку и установку обновлений на срок до 30-35 дней (в зависимости от сборки ОС). Для ее включения нужно выполнить несколько простых действий:




Теперь вы можете закрыть все ранее открытые окна. Обратите внимание, что как только вы нажмете кнопку «Проверить наличие обновлений», функция приостановки будет автоматически выключена и придется повторять все действия заново. Далее перейдем к более радикальным, хотя и не рекомендованным мерам — полному отключению апдейта ОС.
Способ 1: Win Updates Disabler
Win Updates Disabler — утилита, с минималистическим интерфейсом, что позволяет любому пользователю быстро разобраться, что к чему. Всего за пару кликов, эта удобная программа позволяет отключить или обратно включить обновление системы без необходимости разбираться в системных настройках ОС. Еще один плюс этого способа — возможность скачать с официального сайта как обычную версию продукта, так и его портативную версию.
Итак, чтобы отключить обновления Виндовс 10 с помощью утилиты Win Updates Disabler, просто выполните такие действия.

Способ 2: Show or hide updates
Show or hide updates — это утилита от корпорации Майкрософт, с помощью которой можно запретить автоматическую установку некоторых обновлений. Это приложение имеет более сложный интерфейс и позволяет выполнить быстрый поиск всех доступных на данный момент времени обновлений Windows 10 (при наличии Интернета) и предложит, либо отменить их установку либо установить ранее отмененные обновления.
Загрузить этот инструмент можно с официального сайта компании Microsoft. Для этого нужно перейти по представленной ниже ссылке и немного пролистать вниз до указанного на скриншоте места.

Процедура отмены обновлений с помощью Show or hide updates выглядит так.



Стоит заметить, что с помощью утилиты Show or hide updates можно запретить устанавливать только новые обновления. Если Вы хотите избавиться от старых, необходимо предварительно удалить их, используя команду wusa.exe с параметром .uninstall.
Способ 3: Штатные инструменты Виндовс 10
Центр обновления Виндовс 10
Наиболее простой способ отключить обновление системы встроенными инструментами — это просто отключить службу центра обновления. Для этого выполните такие шаги:




Редактор локальных групповых политик
Стоит сразу отметить, что этот метод доступен только для владельцев Pro и Enterprise версии Виндовс 10.





Реестр
Также владельцы версий Windows 10 Pro и EnterPrise для отключения автоматических апдейтов могут обратиться к системному реестру. Это можно сделать, выполнив такие действия:















Вариант 3: Отключение обновлений при помощи официальной утилиты Show or hide updates
За долго до официального релиза Windows 10, компания Microsoft выложила в свободный доступ для скачивания утилиту, которая позволяет отключить ненужные обновления для определённых драйверов или составляющих системы.
1. Для начала загрузите утилиту с официального сайта здесь.

2. Откройте утилиту и кликните «Далее», для того, чтоб система просканировалась.

3. Потом кликните по «Hide updates» и из списка всех составляющих, выберите то, что хотите, чтоб не обновлялось вообще. Затем снова «Далее».

4. В случае, если появиться необходимость в том, чтоб все вернуть в исходное состояние, проделайте все те же шаги и вместо «Hide updates» нажмите на «Show hidden updates»

Ограничение доступа в интернет
Есть интересный вариант предотвращения автоматического апгрейда — установка лимитированного подключения к интернету. Действует ограниченно для некоторых версий, вышедших весной 2020 года (для дизайнеров). Делается это так:

Способ 2: Отключение автоматической загрузки драйверов устройств
Новая система все еще позволяет предотвратить автоматическую загрузку и установку драйверов. Вот как это сделать:


После этого Windows всегда будет искать и устанавливать драйверы с компьютера, а к Центру обновления система будет обращаться только в случае, если подходящий драйвер не будет найден на жестком диске.
Источник
Как скрыть или восстановить обновления в Windows 10


Содержание
В Windows 10 в классической панели управления отсутствует возможность настройки и управления Центром обновлений Windows, теперь настройкой обновлений можно управлять только из Параметров системы. Функциональные возможности настройки стали гораздо более скудными, например, отсутствует возможность просмотра доступных необязательных обновлений, как и возможность скрыть обновления. Рассмотрим два варианта управления обновлениями в Windows 10.
Примечание. На момент написания статьи последней стабильной сборкой Windows 10 является сборка 10240. Статья будет обновлена если возможности настройки обновлений Windows изменятся в интерфейсе.
Использование диагностического пакета для скрытия и восстановления обновлений
Для того, чтобы отменить автоматическую установку обновления, которое вызывает неполадки в работе системы был выпущен диагностический пакет Show or Hide Updates, который помимо просмотра списка доступных обновлений позволяет также скрыть выбранные обновления и восстанавливать скрытые ранее обновления.
Действия для скрытия одного или несколько обновлений
Действия для восстановления скрытых обновлений
Восстановление скрытых обновлений производится аналогично их скрытию. После запуска wushowhide.diagcab и сбора данных выберите Show hidden updates, отметьте обновление, которое необходимо восстановить, и нажмите Далее.
После завершения обработки скрытые обновления будут восстановлены. Их установка будет произведена по расписанию.
Управление обновлениями с использованием сценариев PowerShell
Для управления обновлениями Windows воспользуемся готовым модулем из Центр сценариев Microsoft: PSWindowsUpdate.
Установка модуля PSWindowsUpdate


Set-ExecutionPolicy Unrestricted –Force
Использование модуля PSWindowsUpdate
Модуль содержит ряд сценариев, которые предоставляют возможности управления обновлениями Windows. Функции, поддерживаемые модулем:
Для получения списка доступных обновлений выполните команду
В результате выполнения этой команды вы получите список всех доступных обновлений.
Для того, чтобы скрыть обновление Microsoft Silverlight (KB3056819) выполните следующую команду
После подтверждения выполнения команды скрытое обновление будет отмечено буквой H в колонке Status
Для восстановления скрытого обновления из примера выше выполните следующую команду
Для установки необязательных обновлений можно использовать сценарий Get-WUInstall
Это лишь часть примеров, которые вписываются в рамки данной статьи, но модуль PSWindowsUpdate обладает довольно богатым функционалом по управлению обновлениями Windows, наверняка вы найдете его полезным.



 Павел Кравченко занимается развитием компьютерного портала OSzone.net, объединяющего сайт, форум и каталог программного обеспечения. Он отвечает на вопросы участников форума OSZone с 2003 года, а на сайте публикует статьи о клиентских операционных системах Microsoft.
Павел Кравченко занимается развитием компьютерного портала OSzone.net, объединяющего сайт, форум и каталог программного обеспечения. Он отвечает на вопросы участников форума OSZone с 2003 года, а на сайте публикует статьи о клиентских операционных системах Microsoft.
С 2006 года Павел ежегодно становится обладателем награды Наиболее ценный специалист Microsoft (MVP), присуждаемой за вклад в развитие технических сообществ.
Источник
Обновлено: 2021-06-09
Скрытые обновления – это обновления, о которых, по желанию пользователя, Windows не сообщает, и автоматически не устанавливает.
Для повышения безопасности и улучшения быстродействия компьютера необходимо установить все важные и рекомендуемые обновления:
- Откройте службу Windows Update.
- В левой области выберите Восстановить скрытые обновления.
- Выберите обновления для установки, и нажмите кнопку Восстановить.
Windows будет автоматически следить за обновлениями и предложит установить восстановленные или новые доступные обновления.
Примечание: Некоторые обновления, которые вы пытаетесь восстановить, возможно, не будут отображаться в списке обновлений, предлагаемых системой Windows. Такое может случиться, если Windows находит новую версию обновления, которая касается той же проблемы, что и версия обновления, которое вы пытаетесь восстановить.
Скрыть обновления в windows 7. Убрать ненужные обновления. Восстановить скрытые обновления
Отображение скрытых папок и файлов в Windows 7
Скрытые папки в Windows 10
Удаление обновления системы через командную строку
Как открыть скрытые папки в Windows 7
Вирус майнер, как найти и удалить? Проверьте свой ПК!
Про скрытые папки
Как открыть скрытые папки и файлы в Windows 7
Windows 7 открыть скрытые файлы.
Компьютер виснет из-за центра обновлений
Также смотрите:
- Перевод web страницы в Windows 10
- Windows audio как включить ошибка 1068
- Как сделать откат Windows через биос
- Где находится архив в компьютере Windows 7
- Где в реестре Windows находится
- Воспроизведение видео в Windows 10
- Как раздать wifi с роутером Windows 10
- Как восстановить загрузочный диск Windows 7
- Отключение поиска в Windows 10
- Как запустить blood на Windows 7
- Как выбрать звуковую дорожку в Windows media
- Как отменить обновление Windows 8 при загрузке
- Программа для разделения диска в Windows 7
- Как активировать Windows 8 1 9600 бесплатно
- Как сделать резервную копию диска Windows 7
