Просмотр скрытых файлов и папок на MacOS с помощью комбинации клавиш
Включить отображение скрытых файлов и папок можно с помощью определенной комбинации клавиш.
- Запустите Finder и откройте какую-либо папку.
- На клавиатуре Mac нажмите комбинацию [cmd] + [Shift] + [.].
- Отобразятся скрытые до этого времени данные. Они будут отличаться от остальных файлов и папок прозрачными иконками.
Если вы хотите снова сделать невидимыми скрытые файлы и папки, нажмите указанную комбинацию клавиш еще раз.
Отображение скрытых файлов и папок с помощью терминала
С помощью терминала вы можете увидеть все скрытые файлы и папки, введя специальную команду на ноутбуке от Apple.
- Запустите Терминал (папка «Другие» в Launchpad).
- После запуска терминала введите следующую команду: defaults write com.apple.finder AppleShowAllFiles true.
- Систему перезагружать не обязательно — можно только Finder. Для этого введите команду «killall Finder».
- Теперь скрытые файлы и папки будут видны в вашем Finder, при этом они станут более прозрачными, чем остальные.
Если вы хотите снова сделать невидимыми все скрытые файлы, введите в терминале следующую команду: defaults write com.apple.finder AppleShowAllFiles false. Затем вам нужно снова перезапустить Finder: это можно сделать с помощью команды «killall Finder», подтвердив действие с помощью Enter.
Читайте также:
- 8 функций iPhone, о которых мало кто знает=«content_internal_link»>
- Почему экран смартфона нельзя протирать спиртовыми и бумажными салфетками?=«content_internal_link»>
В этой статье опишем 5 простых способов как показать скрытые файлы и папки macOS. Воспользоваться ими может даже пользователь с минимальными навыками работы на Mac.
Как и любая другая операционная система, macOS позволяет скрывать файлы и папки. Но просто зайти в настройки и активировать режим отображения скрытых файлов или папок не получится.
В отличие от проводника Windows, на Mac такого переключателя нет. Но отчаиваться не стоит, вариантов решения несколько.
Содержание
- Горячие клавиши
- Приложение Терминал
- Программа Funter
- AppleScript
- Папка Library
Горячие клавиши
Использование сочетания клавиш — это самый быстрый способ показать скрытые папки и файлы Mac.
- Откройте Finder.
- Нажмите одновременно три клавиши Ctrl + Shift + .

Это отобразит все скрытые файлы и папки на Mac мгновенно.
Чтобы скрыть их снова нажмите клавиши Ctrl + Shift + . ещё раз.
Приложение Терминал
Стандартное приложение Терминал установлено в macOS по умолчанию. Оно позволяет пользователям изменять настройки операционной системы, передавая ей команды и параметры.
В данном методе мы будем вводить команды UNIX в окне приложения Терминал. Это не сложно, все команды ниже проверены мной лично.
Вы можете получить доступ к терминалу напрямую из поиска Spotlight, через Launchpad в Dock или просто перейдите по пути Finder > Программы > Утилиты. Там увидите приложение.

Чтобы увидеть скрытые файлы в macOS:
- Откройте приложение Терминал.
- Скопируйте и вставьте в него следующую команду:
defaults write com.apple.Finder AppleShowAllFiles 1 && killall Finder - Нажмите кнопку Enter на клавиатуре.
Выглядеть это будет так:

В результате выполнения команды отобразятся все скрытые папки macOS и спрятанные от ваших глаз документы.
Чтобы обратно скрыть скрытые файлы macOS необходимо ввести другую команду:
defaults write com.apple.Finder AppleShowAllFiles 0 && killall Finder
Этот метод не сложный, но подразумевает, что вы держите под рукой (или может помните наизусть) команды UNIX для ввода в Терминал.
Держать под рукой команды может быть неудобно, если отображать/скрывать файлы с папками приходится часто. Для того чтобы упростить этот процесс воспользуйтесь одним из следующих способов.
Программа Funter
Существует несколько приложений, которые функционируют как расширения Finder. Они позволяют делать скрытые файлы и папки видимыми (или невидимыми) в пару кликов, что делает процесс доступа к ним очень простым.
Среди подобных приложений можно выделить бесплатную программу Funter от команды разработчиков Nektony. Она предназначена для отображения скрытых файлов без использования Терминала или запоминания горячих клавиш.
После установки Funter отображает свою иконку в верхней строке меню. Работа со скрытыми файлами сводится к одному клику — включить или выключить их отображение.

Если нажать на «Использование системы», приложение развернётся и можно увидеть процент использования оперативной памяти и жёсткого диска.
Funter интегрируется в меню macOS (это можно отключить в настройках), что позволяет устанавливать либо снимать атрибут «скрытый» для файлов и папок кликом правой кнопки мыши.

Funter практически не потребляет ресурсы Mac, поддерживает русский язык и позволяет разом решить проблему отображения скрытых файлов на Mac.
AppleScript
В этом способе мы создадим исполняемый файл, при клике по которому будут отображаться скрытые папки и файлы Mac. Запоминать команды с горячими клавишами или ставить сторонние программы не нужно.
AppleScript — это язык, разработанный для того, чтобы помочь автоматизировать повторяющиеся или трудоёмкие действия на macOS. С его помощью можно сделать скрытые файлы видимыми.
Работа с AppleScripts происходит через стандартный инструмент операционной системы «Редактор скриптов». Найдите его через Launchpad и запустите.

Создайте новый документ, скопируйте и вставьте следующий код в окно редактора:
display dialog "Would you like to show hidden files?" buttons {"Show Hidden Files", "Hide Files"}
set result to button returned of result
if result is equal to "Show Hidden Files" then
do shell script "defaults write com.apple.finder AppleShowAllFiles -bool true"
else
do shell script "defaults write com.apple.finder AppleShowAllFiles -bool false"
end if
do shell script "killall Finder"
Должно получиться так:

Нажмите кнопку «Запустить скрипт

храните этот файл, чтобы можно было использовать его позже.
Теперь каждый раз, когда нужно скрыть или посмотреть скрытые файлы или папки, откройте этот файл сценария и нажмите кнопку «Запустить скрипт.
Папка Library
Библиотечная папка Library на Mac является системной, она скрыта по умолчанию. Можно использовать Терминал, горячие клавиши и другие способы, чтобы попасть в неё. Но есть способ проще.
Для этого нужно предпринять следующие шаги:
- Откройте Finder.
- В верхнем меню выберите пункт «Переход».
- Нажмите клавишу Option (она же Alt), в меню появится раздел «Библиотека».

Кликните по папке, открыв её содержимое. При этом документы на Mac вне папки Library останутся невидимыми.
На этом всё, если остались вопросы — задавайте их в комметнриях ниже. Выбирайте наиболее подходящий вариант и используйте его.
Подписывайтесь на наш Telegram, VK.
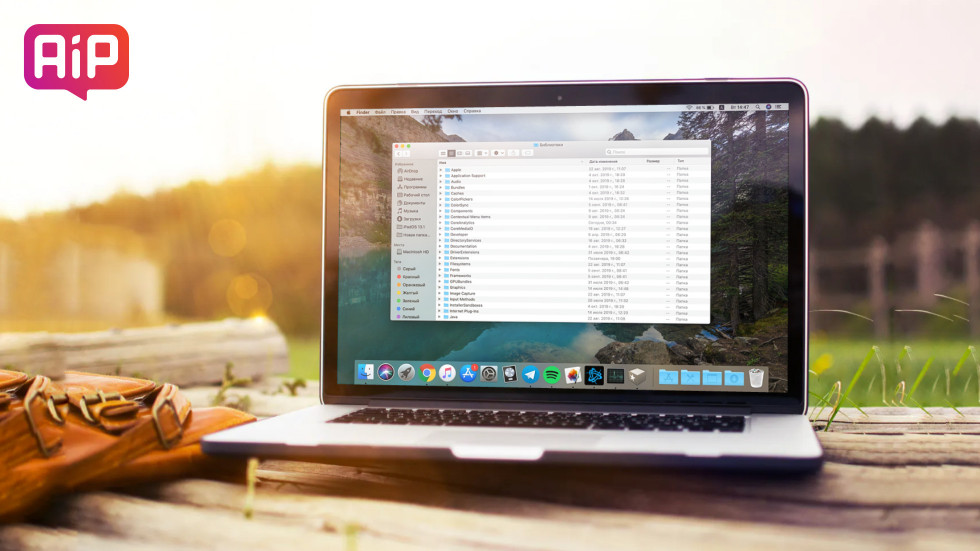
Всё тайное станет явным.
macOS, как и любая другая операционная система имеет скрытые файлы и папки. Как правило, это системные файлы, которые скрыты из соображений безопасности. Однако опытные пользователи зачастую прибегают к способам, которые позволяют отобразить скрытые файлы — например, для полного удаления приложений, для настройки некоторых системных параметров или же для иных операций.

В этой статье мы расскажем о трёх способах, которые позволят в два счёта отобразить все скрытые файлы и папки в macOS.
Способ первый — через приложение «Терминал»
Любители командной строки могут прибегнуть к старому, но проверенному методу.
- Запускаем приложение «Терминал» любым удобным способом.
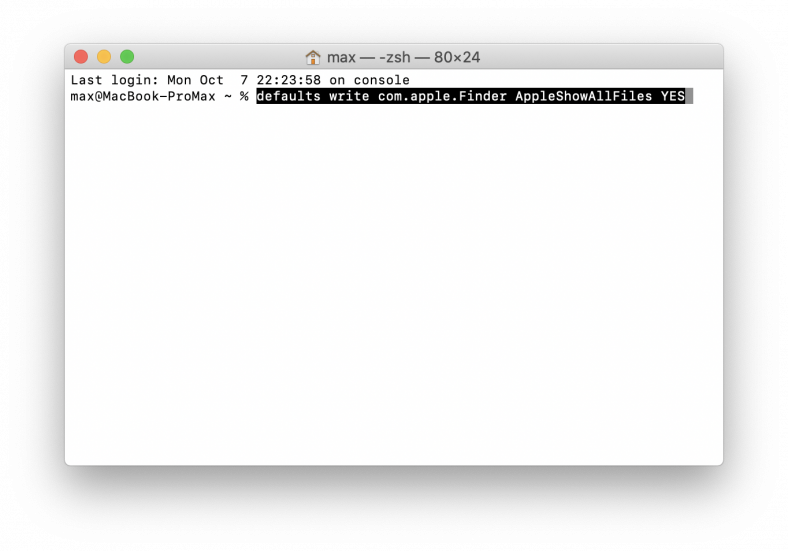
- В окне командной строки вводим и подтверждаем следующую команду:
defaults write com.apple.Finder AppleShowAllFiles YES
- Файловый менеджер перезапустится. После этого все скрытые файлы будут показаны. Чтобы вновь скрыть файлы, достаточно воспользоваться другой командой:
defaults write com.apple.Finder AppleShowAllFiles NO
Способ второй — через специальный скрипт
Тем, кто предпочитает автоматизировать любой труд, имеет смысл присмотреться к ещё одному варианту — включение показа скрытых файлов через специальный макрос. Для его создания мы прибегнем к помощи «Редактора скриптов».
- Запускаем приложение для создания скриптов.
- В контекстном меню выбираем «Файл» –> «Новый».
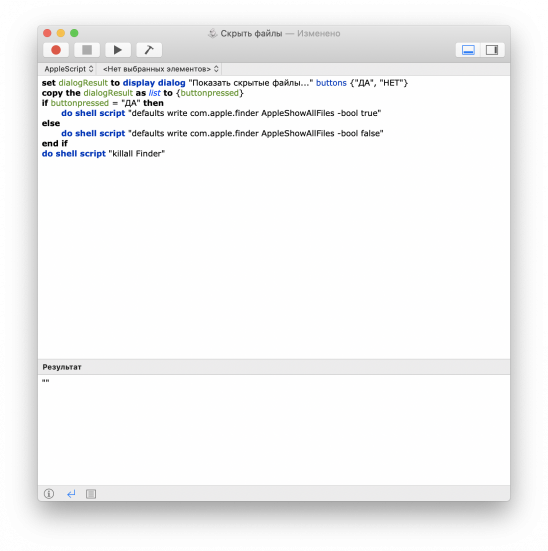
- В следующем окне нам потребуется вставить код скрипта. Выглядит он так:
set dialogResult to display dialog «Показать скрытые файлы…» buttons {«ДА», «НЕТ»}
copy the dialogResult as list to {buttonpressed}
if buttonpressed = «ДА» then
do shell script «defaults write com.apple.finder AppleShowAllFiles -bool true»
else
do shell script «defaults write com.apple.finder AppleShowAllFiles -bool false»
end if
do shell script «killall Finder»
- Сохраняем созданный макрос в виде приложения, перейдя в меню «Файл» –> «Сохранить».
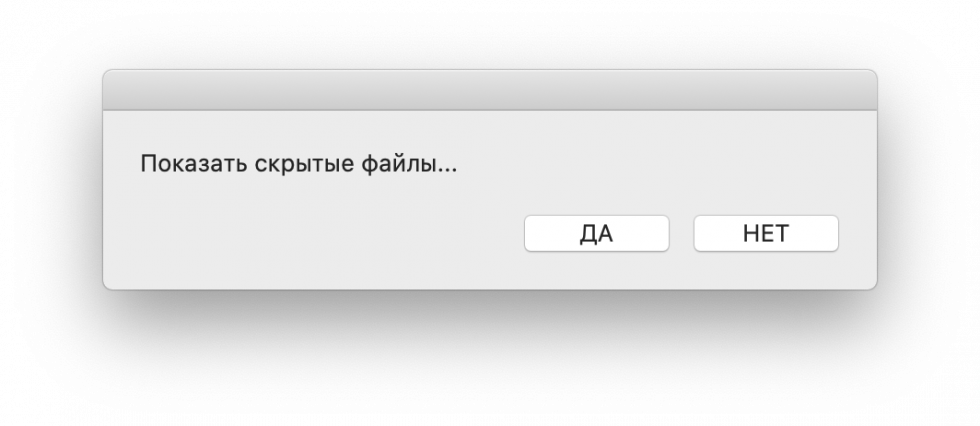
Теперь при запуске нашей созданной программы, мы сможем в один клик включить или выключить отображение скрытых файлов. Для удобства скрипт можно разместить прямо в док-панели.
Способ третий — при помощи горячих клавиш
Если вы ищете самый простой метод, то этот вариант определённо для вас. Данный способ появился только в macOS High Sierra — поэтому работать на более ранних версиях ОС он не будет.
- Открываем файловый менеджер Finder.
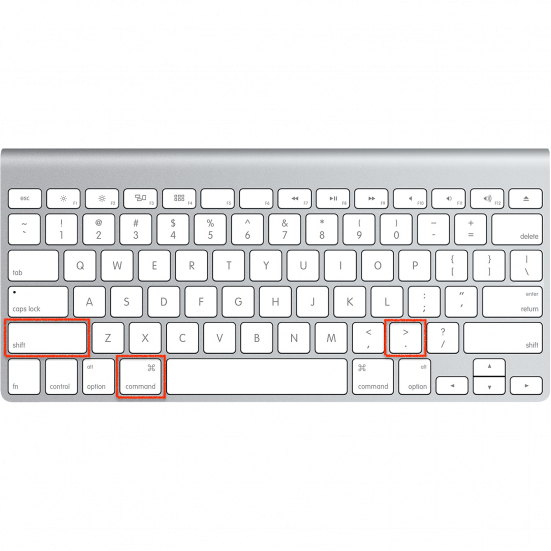
- В нужной директории жмём на сочетание клавиш Shift + Command + .(точка).
Сразу же после этого на экране отобразятся все скрытые файлы и папки. Чтобы выключить их показ, достаточно снова воспользоваться вышеуказанной комбинацией клавиш.
✅ Подписывайтесь на нас в Telegram, ВКонтакте, и Яндекс.Дзен.
Нестандартные задачи часто требуют включить отображение системных папок и файлов. По умолчанию macOS скрывает эти файлы от пользователя, для его же безопасности. На сегодняшний день есть два известных способа включить отображение скрытых файлов в Finder или на рабочем столе.

Первый способ. Через терминал, используя команду:
defaults write com.apple.finder AppleShowAllFiles TRUE ; killall Finder
Чтобы снова скрыть файлы, достаточно ввести команду:
defaults write com.apple.finder AppleShowAllFiles FALSE ; killall Finder
Об этом способе уже известно достаточно давно, и свою задачу он выполняет исправно. Тем не менее есть ещё один способ, которым можно воспользоваться намного быстрее.
Второй способ. Непосредственно в окне Finder или на рабочем столе зажмите одновременно:
Command + Shift + . (точка)

Результат будет виден сразу. Все скрытые файлы станут видимыми. Большой плюс в том, что этой же командой можно будет вернуть всё обратно, тем самым сильно сэкономив время.
В macOS есть файлы и папки, скрытые от глаз пользователей. В частности, это системные компоненты и временные файлы установленных приложений, которые обычно никто не трогает. Но если вам все-таки нужно получить к ним доступ, то я подскажу, как это сделать.
С помощью сочетания клавиш
В новых версиях macOS (начиная с Sierra) эта функция назначена на горячие клавиши, и отобразить скрытые файлы можно одним нажатием.
В любой части системы просто нажимаем на сочетание: ⌘ CMD + Shift + .(точка). Все. Скрытые системные файлы появятся в программе Finder и на рабочем столе. В их названиях всегда стоит точка в начале, а сами они выглядят как полупрозрачные ярлыки (менее контрастные, чем обычные папки и файлы).
Если сочетание клавиш не сработало, значит, вы давно не обновлялись или у вас не самая свежая версия macOS. Если загружать новую систему совсем не хочется, а отобразить скрытые файла надо, придется прибегнуть к другим методам.
На Windows-клавиатуре символ ⌘ CMD — это клавиша с логотипом Windows
С помощью терминала
Если нужно единоразово отобразить скрытые файлы, то я бы рекомендовал воспользоваться приложением «Терминал». Для этого:
- открываем поисковую систему Spotlight нажатием клавиш ⌘ CMD+Пробел;
- в поиск вводим слово «Терминал», а затем нажимаем «Ввод» (Enter);
- в открывшемся окне вводим команду defaults write com.apple.Finder AppleShowAllFiles YES и снова нажимаем «Ввод»;
- после этого нажимаем на сочетание клавиш ⌘CMD + ⌥ OPTION +Esc;
- ищем во всплывшем окне приложение Finder, выбираем его и нажимаем на кнопку «Перезапустить»;
Теперь все скрытые файлы должны быть на виду.
Чтобы снова их скрыть, нужно заменить введенную в терминал команду на: defaults write com.apple.Finder AppleShowAllFiles NO.
С помощью AppleScript
Если вы часто обращаетесь к скрытым файлам, но при этом не хотите, чтобы они всегда отображались, я бы советовал сделать скрипт (мини-программу), который будет показывать или прятать эти файлы и папки.
Для этого воспользуемся встроенной утилитой AppleScript.
- открываем поисковую систему Spotlight нажатием клавиш ⌘ CMD +Пробел;
- в поиск вводим слово «Редактор скриптов», а затем нажимаем «Ввод» (Enter);
- нажимаем на кнопку «Новый документ»;
- в тело скрипта вводим следующий текст: ~~~««`set vis to do shell script «defaults read com.apple.Finder AppleShowAllFiles» ~~if vis = «FALSE» then~ ~~do shell script «defaults write com.apple.finder AppleShowAllFiles TRUE»~ ~~else~ ~~do shell script «defaults write com.apple.finder AppleShowAllFiles FALSE»~ ~~end if~ ~~tell application «Finder» to quit~ ~~delay 1~ ~~tell application «Finder» to activat~e
- затем нажимаем на сочетание клавиш ⌘ cmd +S, чтобы сохранить новый скрипт;
- в пункте «Формат файла» указываем «Программа»;
- указываем название;
- жмем «Сохранить».
Теперь этот скрипт можно запускать точно так же, как и любую другую программу на компьютере. Просто вводим в поиск Spotlight название скрипта и запускаем его. Все скрытые файлы отобразятся. Повторный запуск скрипта их снова скроет.
При желании можно назначить этот скрипт на запуск по нажатию на определенные клавиши. Для этого:
- переходим в «Системные настройки»;
- открываем пункт «Клавиатура»;
- переходим на вкладку «Сочетания клавиш»;
- открываем в боковом меню пункт «Сервисы»;
- ищем созданный скрипт, нажимаем на него и на клавиши, которые хотим использовать для его запуска.
О скрытых файлах
Многие скрытые файлы — системные. Они отвечают за нормальную работу macOS, поэтому если вы задумали что-то менять, то внимательно изучите назначение компонентов, которые собираетесь удалить или переместить.
При этом никто не мешает добавить в список скрытых системных файлов собственные объекты. Чтобы скрыть любую папку и файлы:
- выделяем файл или папку, которую хотим скрыть, кликнув по ней мышкой;
- нажимаем на клавишу «Ввод»;
- ставим в начале названия файла или папки символ . (точка);
- теперь его будет видно, только если в системе включено отображение скрытых файлов одним из описанных выше методов.
Таким образом, вы скроете файлы только от тех пользователей, которые не знают, как их отобразить. Если нужно спрятать их понадежнее, то лучше воспользоваться специальными программами. Например, Hider.
Автор материала: Владимир Ковылов
Подписывайтесь на наш канал и ставьте лайки! А еще можете посетить наш официальный сайт.

