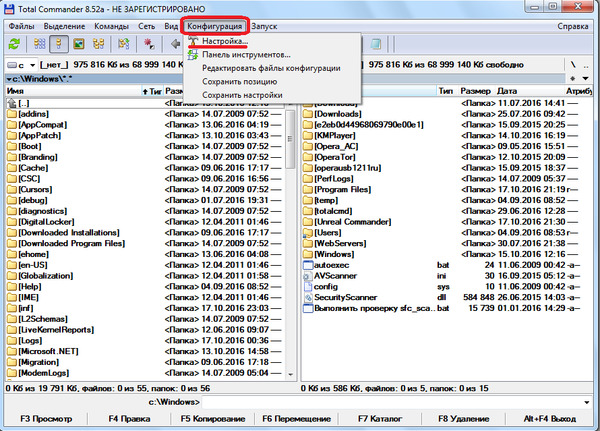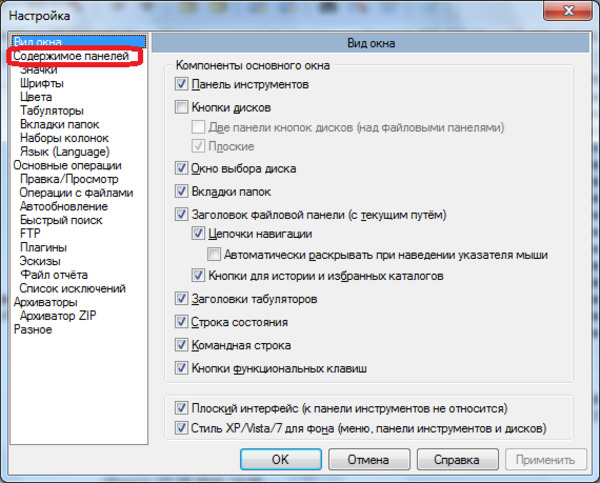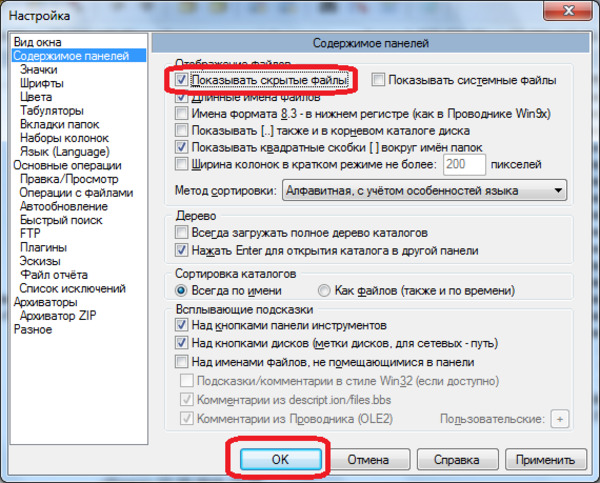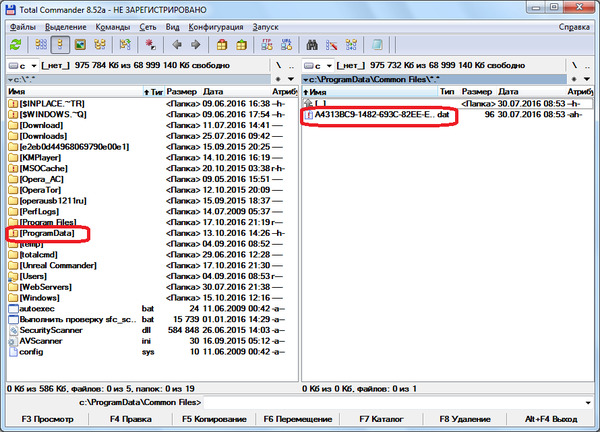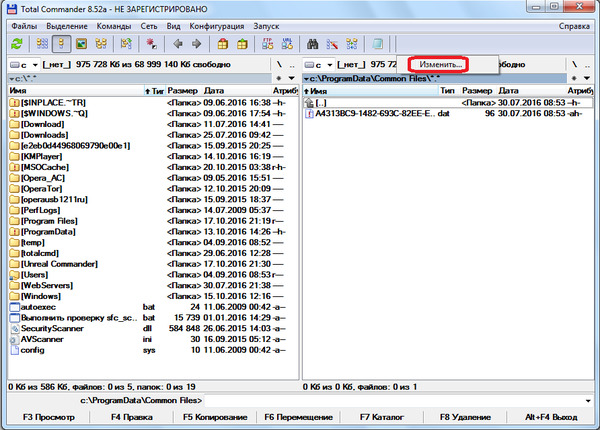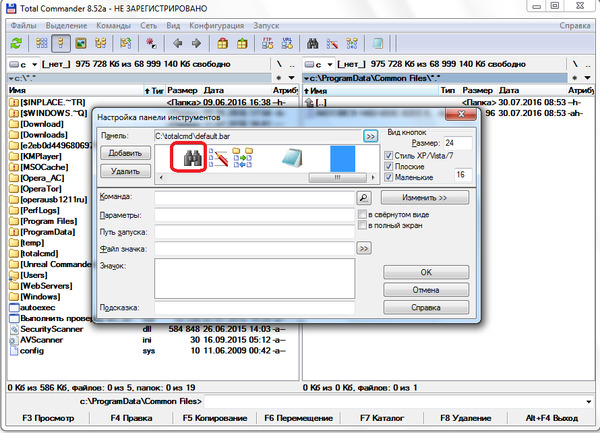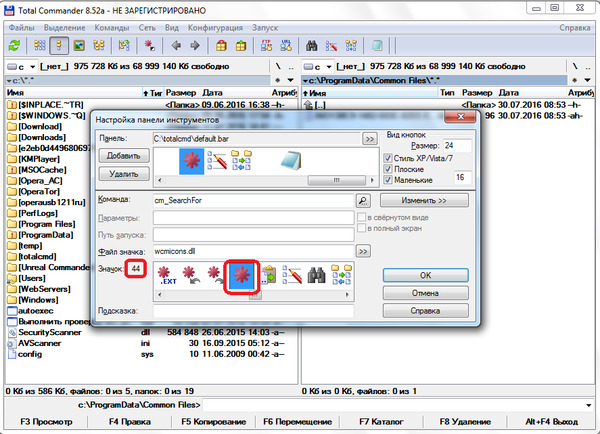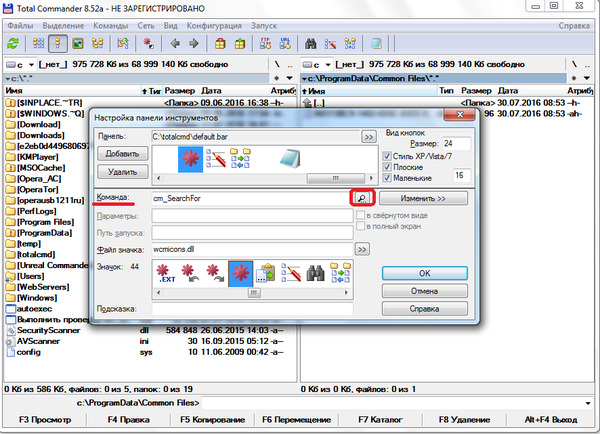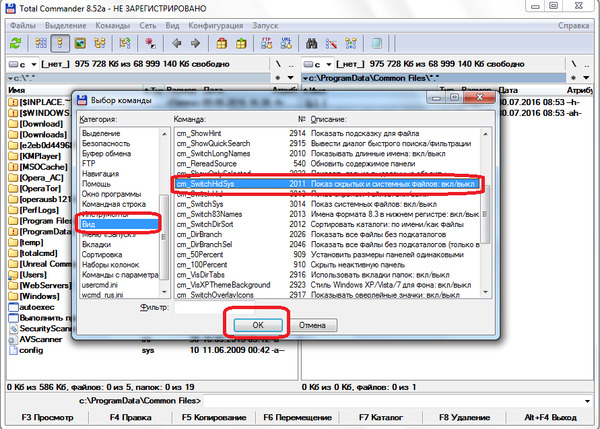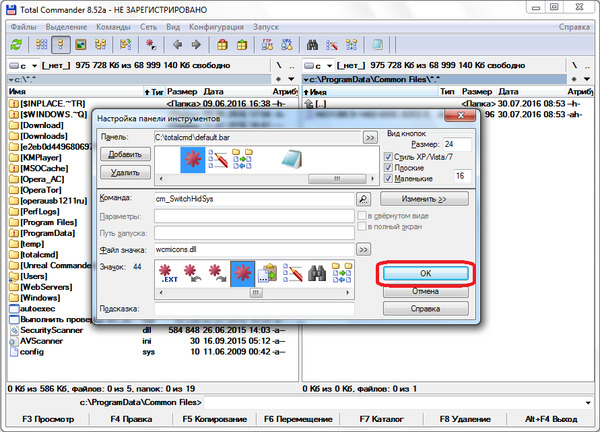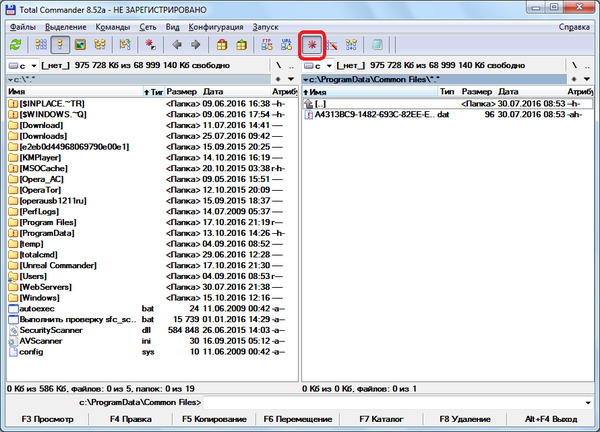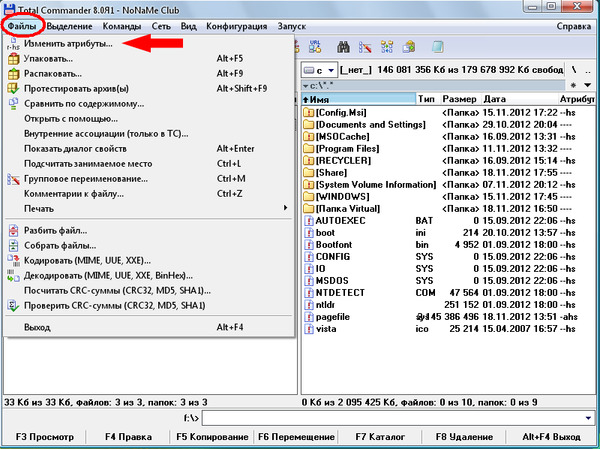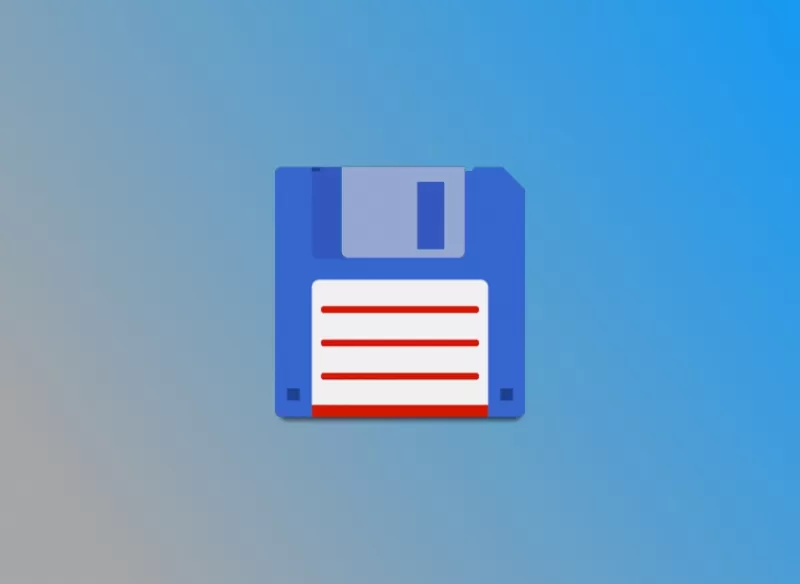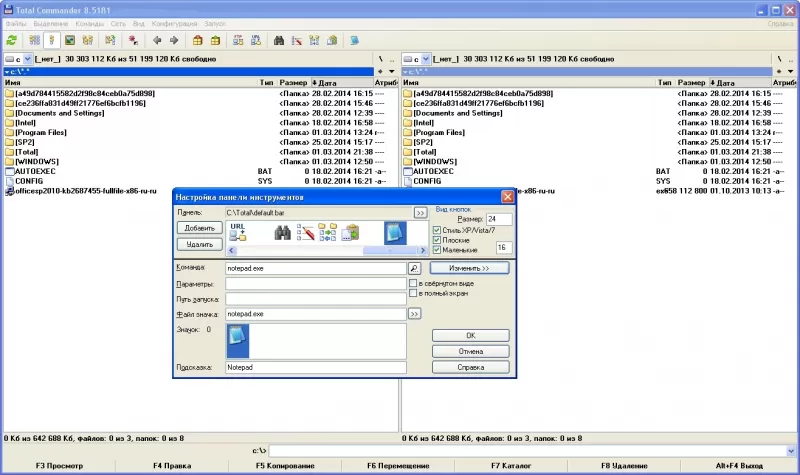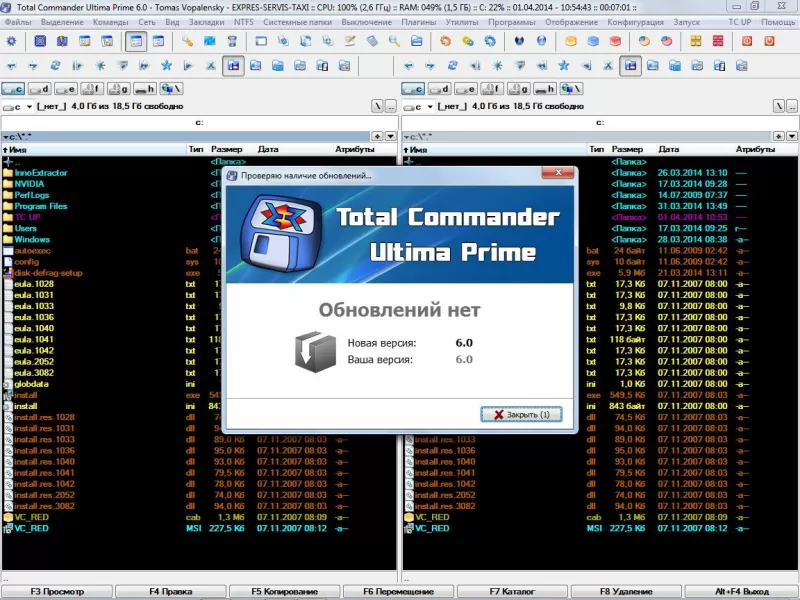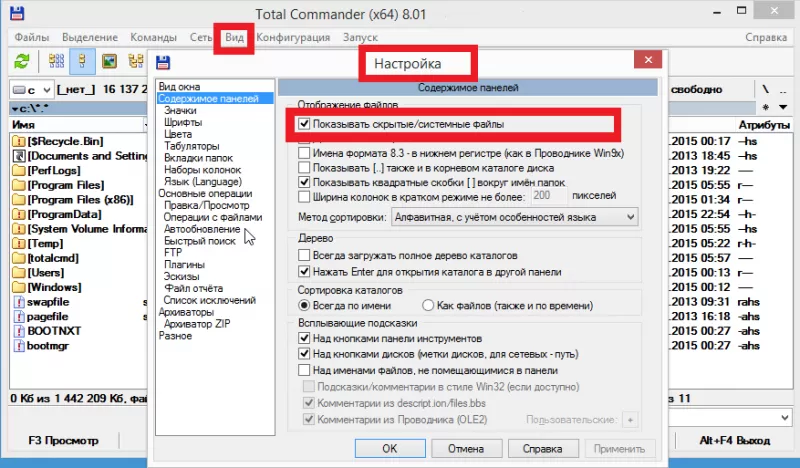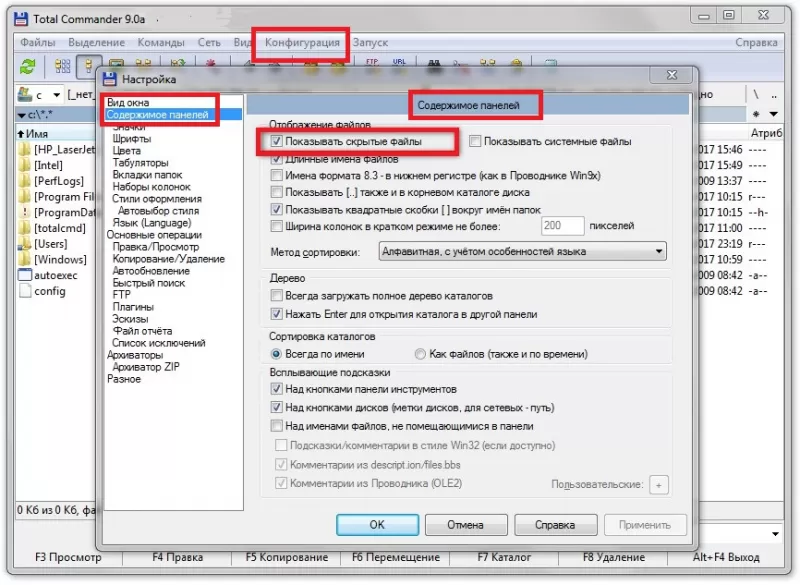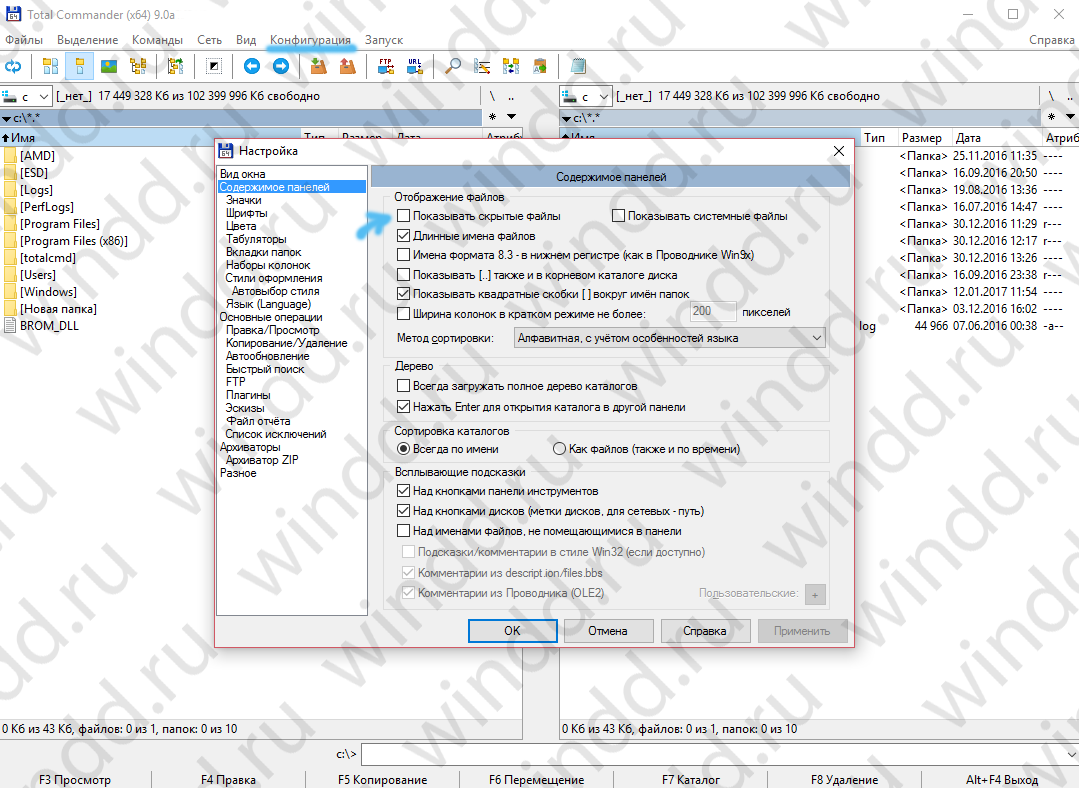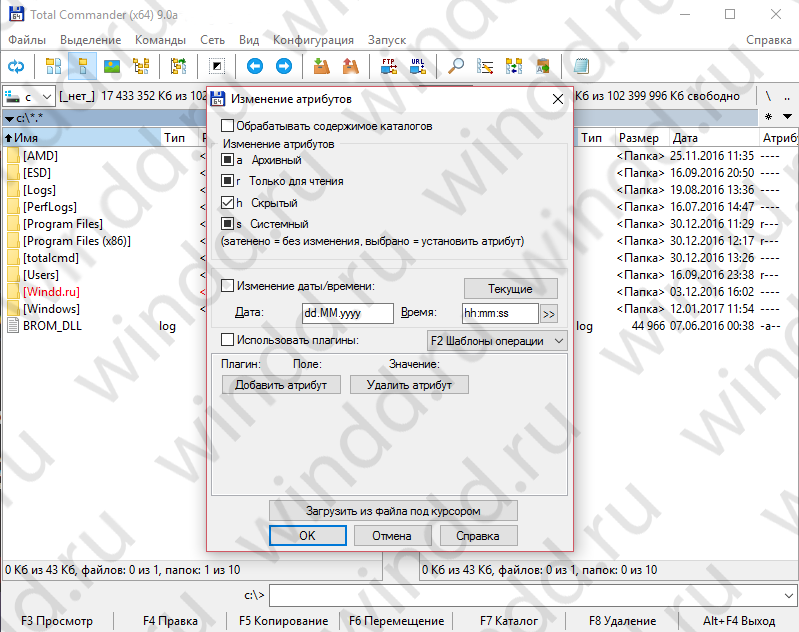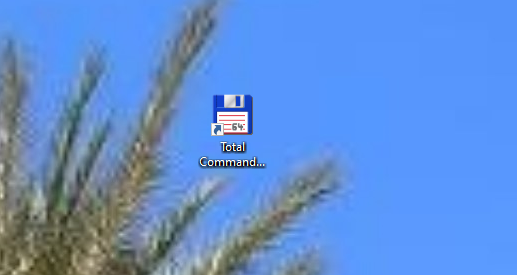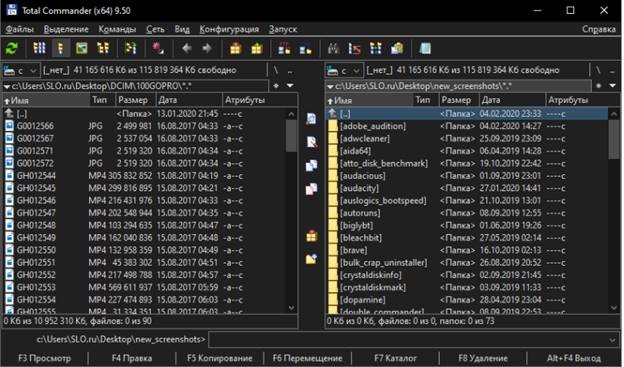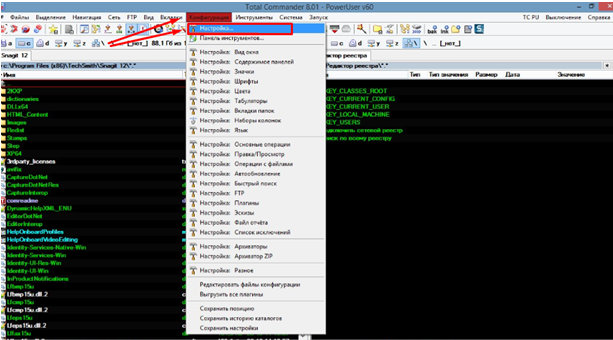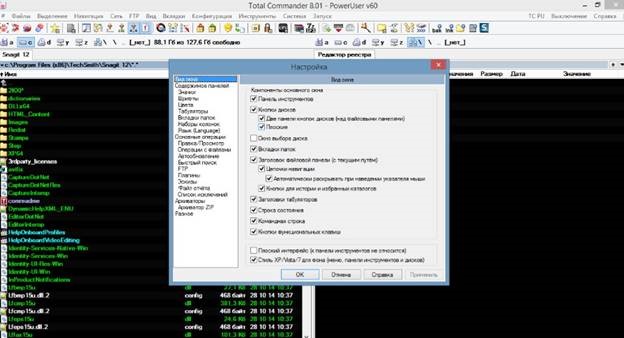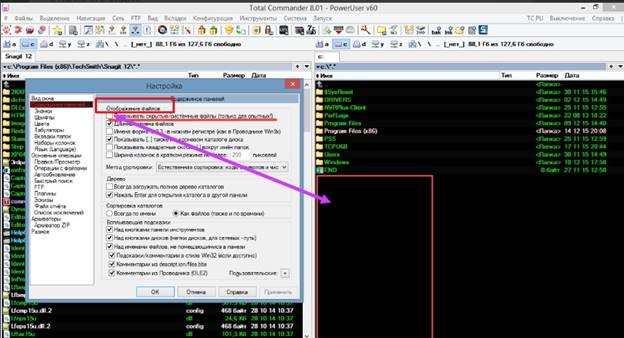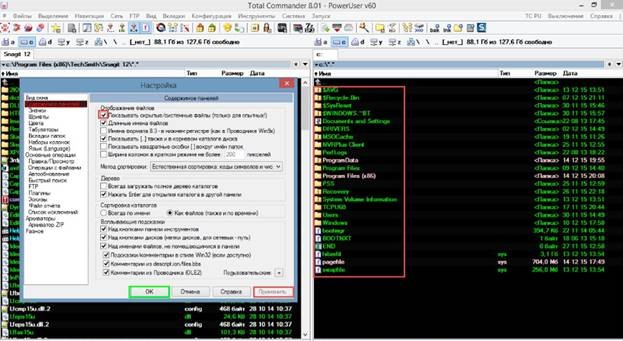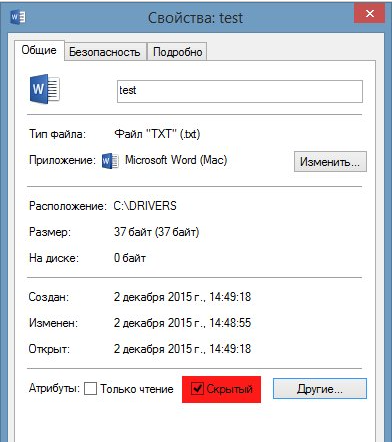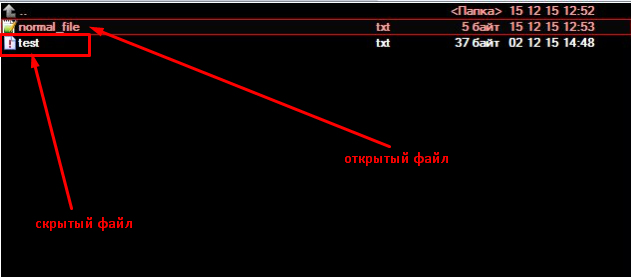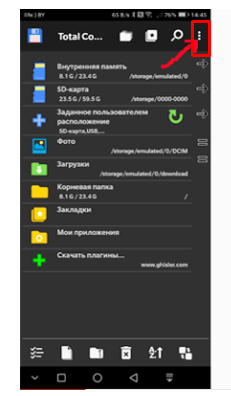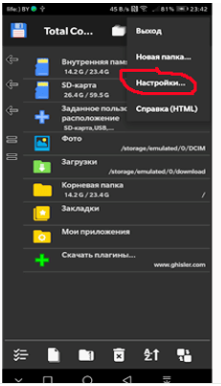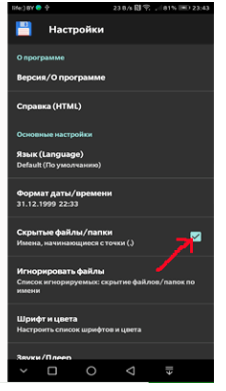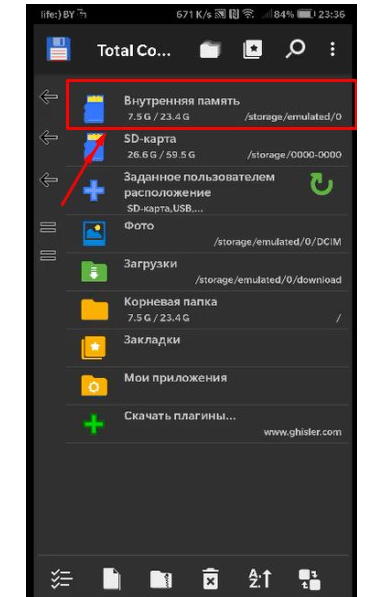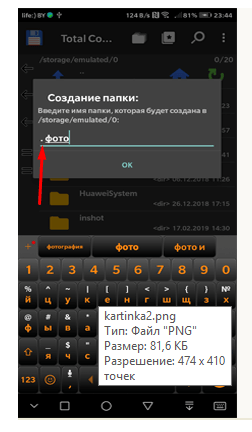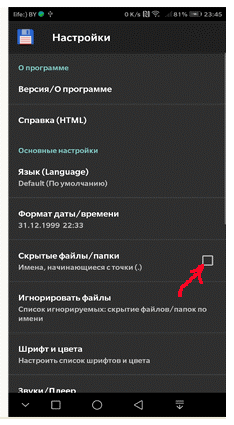Утилита Total Commander является популярной и удобной программой для выполнения работы с разными папками, находящимися в операционной системе. Но многие пользователи, работающие на своем персональном компьютере, не знают о том, как можно просмотреть важные данные в таких файлах для проведения дальнейшей работы с ними. В основном в этих размещенных ресурсах находится то, что наносит значительный вред системе персонального компьютера.
Полезно также почитать: ТОП-9 бесплатных аналогов Total Commander
Содержание
- 1 Как включить скрытые файлы в Тотал Коммандер
- 1.1 Стандартный способ
- 1.2 Ускоренный способ
- 2 Как скрыть папку или файл в Total Commander (Тотал Коммандер)
- 3 Полезное видео
Как включить скрытые файлы в Тотал Коммандер
При помощи этой программы возможно легкое нанесение разных изменений в операционной системе, к примеру, добавление, просмотр, быстрое удаление или перенос папок и документов. Утилита имеет две области для работы, в которых весьма легко переносятся или при необходимости просматриваются информационные данные, расположенные на локальных дисках. Доступный способ просмотра скрытой информации считается предельно понятным и простым.
Стандартный способ
Сначала будет рассмотрен алгоритм простого включения, с помощью которого возможно отображение разных папок скрытого типа. Для их показа в утилите Total Commander кликается раздел «Конфигурация», находящийся в меню. Затем в открытом списке выбирается пункт под названием «Настройка».
Затем появится всплывающее окно со специальным пунктом «Содержимое панелей» для выполнения перехода.
Далее ставится галочка напротив пункта «Показывать скрытые файлы».
Теперь видны скрытые рабочие папки операционной системы, которые отмечаются восклицательным знаком.
Ускоренный способ
При частой операции переключения между обычным выбранным режимом и рабочим режимом выполняемого просмотра разных скрытых систем рациональным является внесение этой функции в виде отдельной кнопки, располагаемой на панели рабочих инструментов.
Необходимо кликнуть правой кнопкой компьютерной мыши по панели рабочих инструментов. Затем в меню выбирается пункт под названием «Изменить».
Затем открывается окно с настройкой панели рабочих инструментов, в котором кликается по выбранному элементу, расположенному в его верхней части.
После этого внизу окна обнаруживаются разные дополнительные элементы для работы, среди которых находится иконка с номером 44.
Затем кликается кнопка с появившейся надписью «Команда».
Список с разделом «Вид» содержит команду cm_SwitchHidSys, после клика по которой нажимается кнопка «OK». Также эта команда может быть вставлена в окно с помощью выполнения копирования.
После заполнения данных опять нажимается кнопка «OK», расположенная в окне выполнения настройки панели рабочих инструментов.
Теперь на панели с инструментами в Total Commander появляется значок быстрого переключения между самым обычным режимом выполняемого просмотра и показом разных скрытых файлов или папок. Переключиться между режимами пользователь может с помощью нажатия на такую отображенную кнопку.
Справка! Настройка показа разных файлов скрытого типа в этой популярной программе не является весьма сложной при знании правильного алгоритма необходимых действий. Инструкция делает задачу вполне решаемой, а процедура смена режимов является удобной и простой операцией.
Как скрыть папку или файл в Total Commander (Тотал Коммандер)
Скрытие файлов в утилите Total Commander возможно с помощью средств операционной системы Windows. Для выполнения этого действия с помощью работы в используемом менеджере выделяется нужная найденная папка, а затем открывается пункт Меню=> Изменение атрибутов.
В открывшемся окне устанавливается галочка на пункт «скрытый» для открытия выбранного файла или папки. Также у пользователя существует возможность установки других атрибутов в этом же выбранном открытом окне. Отличной особенностью этого используемого менеджера является быстрый поиск файлов или текста, расположенного в разнообразных текстовых документах.
В этой статье размещена информация о том, как найти или скрыть файлы и папки при помощи популярного пользовательского приложения Total Commander. В разных выпущенных версиях этой утилиты действия являются аналогичными. Работа с этим приложением является более эффективной по сравнению со стандартным поиском Windows.
Плагины Total Commander
Полезное видео
Как отобразить скрытые папки в Тотал Коммандер, наглядно показано в этом видео:
Сейчас популярность этой программы слегка упала, но ещё лет 5-10 назад Total Commander был установле…
Сейчас популярность этой программы слегка упала, но ещё лет 5-10 назад Total Commander был установлен на каждом компьютере, по крайней мере в том, который использовался для работы. С помощью программы было удобно находить любые файлы гораздо быстрее, чем вручную. Более продвинутые пользователи дополнительно узнавали, как в Тотал Командер показать скрытые файлы – чтобы работе совсем ничего не мешало.
Что такое Тотал?
Это комфортный для пользователя и лаконичный файловый менеджер, с помощью которого легко находить и сортировать файлы любого типа. По сути программа представляет собой маленькую копию компьютера, более наглядную и структурированную.
Автоматически Тотал показывает все файлы, если только они не защищены. Можно сортировать, удалять, помечать файлы, а также программа устраняет большинство проблем при запуске. Попробовать запустить файл через этот менеджер – один из способов убрать некоторые баги при открытии.
Преимущества Total Commander не дают ему исчезнуть среди тысяч новых аналогов – выпускаются новые версии, которыми с удовольствием пользуются поклонники лаконичного удобства и быстрого поиска. Поиск скрытых файлов работает в любой версии.
Поиск скрытых файлов через параметр “расширенные настройки”
В любой программе есть стандартные пользовательские настройки и расширенные. Последние предназначены для продвинутых пользователей или просто тех, кто использует максимум возможностей менеджера. Если ранее вы не сталкивались с вопросом, как в тотал командер посмотреть скрытые файлы, и они вами никогда не использовались – это нормально, вы в числе большинства.
Показ скрытых файлов – это функция расширенных настроек, не подключённая автоматически. Также следует учесть, что если зайти в Тотал не с аккаунта администратора, некоторые файлы всё равно не будут видны.
Как показать скрытые файлы в Тотал Командер:
- Сверху окна программы есть панель инструментов, начинается с левого верхнего угла. Необходимо найти там вкладку “Вид”.
- Нажмите на неё и откроется контекстное меню, в нём нужно выбрать строку “Расширенные настройки”.
- Наведите курсор мыши на небольшую стрелочку в конце строки и увидите ещё одно, последнее меню. Нужная строчка – “Показывать скрытые/системные файлы”.
После нажатия файлы начнут отображаться, после повторного – снова будут автоматически скрыты. Также включать и выключать отображение скрытых файлов можно сочетанием горячих клавиш Ctrl + H, если ранее функция использовалась. Горячие клавиши могут работать некорректно, потому надёжнее будет сделать это вручную.
Показ скрытых файлов через параметр “Конфигурация”
Этот вариант подойдёт тем, кто хочет видеть в Total Commander скрытые файлы и не трогать системные. Системные файлы – это рабочие элементы операционной системы, которые пользователю не нужны. Более того, удалив их (для этого нужны права администратора), можно навредить компьютеру.
Предыдущий способ открывал все сразу, не давая возможности сортировки заранее, но есть и другой:
- Нужна всё та же панель инструментов сверху, но теперь нажимайте не на “вид”, а на вкладку “конфигурация”.
- В меню вкладки выберите “настройки” – должно открыться окно со своим меню, в котором нужно выбрать строку “содержимое панелей”.
- Если выбрано правильно, то в окне прочих появится строка “показывать скрытые файлы”. Поставьте напротив неё галочку.
Теперь всё должно работать. Данные способы похожи друг на друга и решать, каким из них воспользоваться – дело удобства и привычки. Параметр отображения скрытых файлов можно включить и выключить в любой момент – порядок действий одинаков.

Думаю многие пользователи операционной системы Windows знакомы с файловым менеджером Total Commander, но все же в них возникают вопросы по пользованию этим файловым менеджером такие как: как скрыть файлы в Total Commander, как посмотреть в Total Commander скрытые файлы. На которые я собственно попробую ответить в этой статье.
Total Commander популярный файловый менеджер который дает возможность работать с Вашей файловой системой в двоих окнах. С помощью Total Commander Вы можете копировать, перемещать, удалять файлы, изменять их атрибуты и многое другое.
Скачать Total Commander Вы можете с официального сайта. Также у Вас есть возможность воспользоваться портативной версией файлового менеджера Total Commander Portable для того чтобы иметь всегда его под рукой, например на внешнем накопителе.
Чтобы включить отображение скрытых файлов в Total Commander:
- Перейдите в закладку Конфигурация => Настройки.
- В открывшимся окне перейдите в раздел Содержимое панелей.
- Здесь собственно Вам и нужно установить галочку на пункте Показывать скрытые файлы.
А также при необходимости Вы можете включить отображение системных файлов.
Чтобы в тотал командере скрыть скрытые файлы нужно просто снять ранее установленную галочку на пункте Показывать скрытые файлы.
Для пользователей английской версии файлового менеджера Total Commander нужно заходить в Configuration => Options => Display => show hidden/ system files.
Как в Total Commander скрывать файлы
Для того чтобы скрыть файлы в Total Commander Вы можете воспользоваться средствами операционной системы Windows или средствами Total Commander. Как скрыть файлы и папки в Windows Вы можете увидеть в статье Как включить скрытые папки в Windows 10.
Чтобы скрыть файлы с помощью файлового менеджера выделите нужную папку или файл и откройте меню Файл => Изменить атрибуты.
В открывшимся окне установите галочку на атрибут скрытый для того чтобы сделать файл или папку скрытыми. Также у Вас есть возможность установить и другие атрибуты в этом окне.
Хорошей особенностью файлового менеджера Total Commander есть отличный поиск файлов. С помощью которого Вы можете искать не только файлы, но и текст в текстовых файлах. Поэтому поиск файлов total commander и есть намного эффективней стандартного поиска Windows.
В этой статье я показал Вам как скрыть файлы и папки в Total Commander 9.0a и собственно как скрывать файлы и папки с помощью этого файлового менеджера. На предыдущих версиях Total Commander включается отображения скрытых файлов аналогично. Надеюсь статья была для Вас интересной и полезной. Пишите комментарии и делитесь статьей в социальных сетях.
(1 оценок, среднее: 5,00 из 5)
Администратор и основатель проекта Windd.ru. Интересуюсь всеми новыми технологиями. Знаю толк в правильной сборке ПК. Участник программы предварительной оценки Windows Insider Preview. Могу с лёгкостью подобрать комплектующие с учётом соотношения цены — качества. Мой Компьютер: AMD Ryzen 5 3600 | MSI B450 Gaming Plus MAX | ASUS STRIX RX580 8GB GAMING | V-COLOR 16GB Skywalker PRISM RGB (2х8GB).
В первую очередь надо разобраться, зачем нужен скрытый файл. Обычно в них находится информация, необходимая для правильной работы операционной системы. После загрузки, они автоматически становятся скрытыми, так как, если пользователь случайно удалит хотя бы один файл, то произойдет сбой системы. Также бывают случаи, что хакеры внедряют в ваши папки вирусы, через программы, загруженные с ненадежных источников. В результате нарушается работа ПК. Вы начинаете подозревать, что дело в сомнительно скаченной утилите и ищите опасный файл, но не находите. Дело в том, что создатель помещает в архив скрытый файл, который незаметно наносит вред ПК.
Как увидеть скрытую папку
Чтобы отобразился скрытый файл:
1. Откройте программу. Для этого на рабочем столе найдите иконку «Total Commander». Нажмите на нее дважды левой кнопкой мыши.
2. Когда утилита запустится, вы увидите две панели. Они необходимы для удобной работы с различными файлами.
3. В верхней части экрана найдите раздел «Конфигурация». Кликните на него левой кнопкой мыши. Откроется список. Нажмите «Настройки».
4. В открывшемся окне, увидите большое количество возможных настроек.
5. Найдите пункт, отвечающий за просмотр скрытых файлов системы. Для этого нажмите на пункт «Содержимое панелей». В разделе «Отображение файлов», в квадратике возле надписи «Показывать скрытые/системные файлы», поставьте галочку. Также там есть пометка: только для опытных. Предупреждение написано не просто так. Дело в том, что как только вы включите данную функцию, то увидите все файлы Windows. Если случайно удалите один или несколько, то будут негативные последствия для операционной системы вашего компьютера.
6. Как только поставите в указанное место галочку, то на правой панели увидите скрытые файлы.
Инструкция подходит для Windows выше 7.
Как скрыть файл в Total Commander
Используя Total Commander, вы можете не только открыть скрытый файл, но и сделать любую папку невидимой другим пользователям. Для этого:
1. Найдите в программе нужный вам файл. Нажмите на него правой кнопкой мыши. В открывшемся окне выберите «Свойства».
2. В нижней части экрана найдите надпись «Скрытый». Поставьте рядом галочку.
3. В самом низу открытого окна с правой стороны нажмите на кнопку «Применить».
4. После выполненного действия файл станет незаметным, только при условии, что у вас отключена функция «Показывать скрытые системные файлы». Если она включена, то ярлык примет другой вид. Рядом с ним отобразится восклицательный знак, который сообщает, что файл спрятан.
Total Commander на Android: как скрывать и делать видимыми папки
Многие пользователи используют для удобства Total Commander на смартфоне. Для того, чтобы сделать файл скрытым:
1. Запустите Total Commander на смартфоне. Вверху дисплея в правом углу кликните на изображение трех точек.
2. Произойдет открытие панели, на которой вы увидите список с несколькими пунктами. Кликните на надпись «Настройки».
3. В появившемся окне найдите надпись «скрытые файлы/папки». Рядом с ней увидите квадратик. Кликните на него, чтобы появилась галочка.
4. Выйдите из раздела «Настройки». Откройте «Внутреннюю память». Нажмите на правую кнопку мыши на пустом месте. Найдите и нажмите на надпись «Создать папку». Название можете дать папке любое. Например «фото». Закиньте требуемые файлы и выйдите из нее. Папка отобразится в общем списке. При этом в галерее фотографии и документы, так же будут видны.
5. Чтобы сделать папку невидимой, переименуйте ее частично. Для этого перед названием поставьте точку «.». Нажмите «Переименовать». После этого увидите папку с названием «.фото».
6. Нажмите на значок «три точки», который располагается в верхнем углу справа. Откроются настройки. Найдите пункт «Скрытые файлы/папки». Уберите рядом с ним галочку.
Выйдя из настроек, увидите, что папка:
- пропала из Total Commande;
- не отображена в галерее.
Если вам понадобится снова увидеть содержимое, то в «Настройках» верните обратно галочку. Папка станет видимой. В любой момент вы сможете ее отредактировать или просто просмотреть.
Когда информация снова отобразилась в Total Commander, в галерее вы ее можете не найти. Тогда надо будет создать еще одну папку. Только в начале названия точку не ставьте. Затем переместить туда файлы.
По данной простой инструкции для новичков вы уже за несколько минут научитесь включать показ скрытых файлов и папок в программе Тотал Коммандер, которые он не отображается по умолчанию. Это позволит вам добраться абсолютно до любых спрятанных элементов в Windows всех версий (начиная с 95 и XP), в том числе системных.
А также расскажу о возможности включения и отключения видимости скрытых файлов всего за 1 клик, чтобы не заходить каждый раз в настройки.
В некоторых случаях увидеть невидимые элементы операционной системы через обычный проводник невозможно. Например, из-за заражения вирусами или серьезных сбоев в работе ОС. Тогда Total Commander — реальное спасение!
2 способа отображения скрытых файлов в Total Commander
Ниже сначала покажу стандартный вариант ручного переключения вида отображения элементов в программе, а также очень удобную возможность быстрого переключения в 1 клик. Отлично подойдет для пользователей, регулярно работающих в Тотал Коммандере.
Посмотрите короткое видео и сможете включить скрытые файлы в TC через 2 минуты
1 — вручную, через конфигурацию файлового менеджера
Чтобы все получилось, нужно программу обязательно запустить с правами администратора. Для этого кликните по ярлыку запуска не левой, а правой кнопкой мыши (пкм), и выберите “Запуск от имени администратора”.
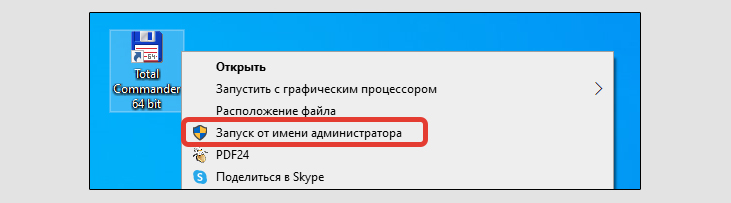
В старых версиях Виндовс, типа XP, это действие не требуется.
Запустив, перейдите на вкладку “Конфигурация” и выберите пункт “Настройка”.
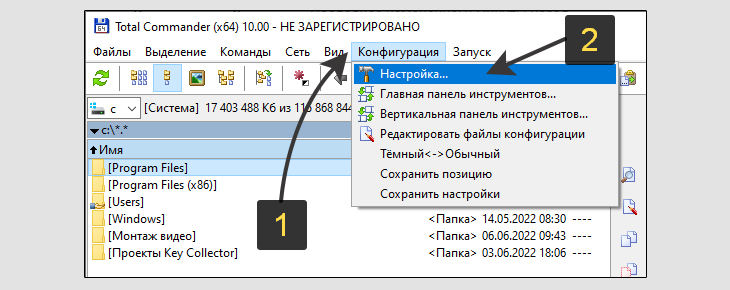
Теперь в колонке слева откройте раздел “Содержимое панелей”, а справа отметьте одну из функций (или два сразу):
- Показывать скрытые файлы (относится и к папкам тоже);
- Показывать системные файлы.
И нажмите “Применить”, а затем “ОК”.
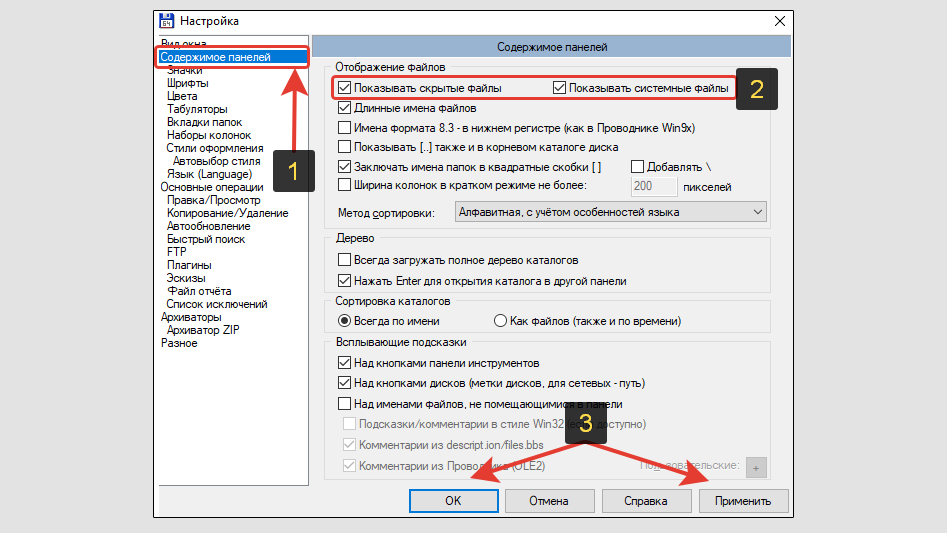
Отличие только в том, что первая опция отобразит простые скрытые элементы, а вторая еще и защищенные, которые операционка скрывает более тщательно от случайного удаления или повреждения.
Если хотите видеть абсолютно все элементы Виндовс, то следует установить обе галочки.
Теперь те каталоги и файлы, которые ранее были скрыты, будут видны с восклицательными знаками напротив имен. В столбце “Тип” увидим их расширение. Это так называемый “Рабочий режим”.

Будьте внимательны, не удаляйте случайно критически важные объекты системы, поскольку без некоторых она может начать работать нестабильно!
2 — настройка быстрой кнопки на панели программы
Для тех, кто на постоянной основе пользуется программой Total Commander, вероятно, будет актуальной полезная возможность быстро переключаться между видами “со скрытыми файлами” / “без них” по одному щелчку.
Для перехода параметрам, кликните правой кнопкой мыши по любому месту на верхней панели инструментов и нажмите “Изменить”.

Делаем по порядку следующее:
- Нажмите “Добавить” в открывшемся окошке;
- Выберите совершенно любой значок вверху;
- Теперь внизу уже выбирайте понравившийся. Именно по клику на него вы сможете включить или выключить показ скрытых элементов в утилите. На мой взгляд логичнее выглядит значок с восклицательным знаком, ведь скрытые элементы как раз отображаются в Total Commander с таким обозначением. Эта иконка находится под номером 79. Ну или 44 тоже подойдет.
- Нажимаем на кнопку с изображением “Лупы” справа от поля “Команда”.
- В следующем окне нужно найти команду с названием
cm_SwitchHidSysи нажать “ОК”. Она расположена под № 2011, но поскольку список большой, проще воспользоваться строкой “фильтр” внизу, вбив туда “switch” и сразу найдете. Или прямо отсюда копируйте ее и вставьте в предыдущем окошке.
Еще раз жмем “ОК” в начальном окне для сохранения.
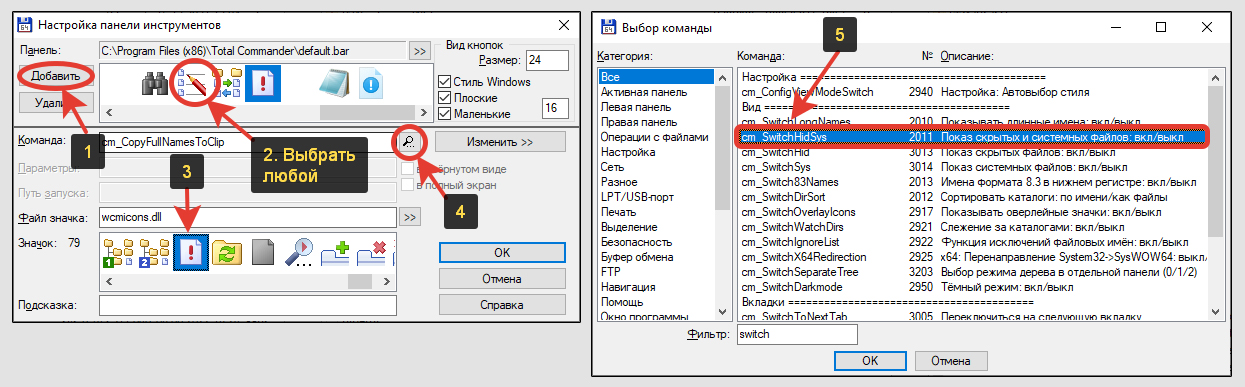
Теперь автоматически показывать все объекты вы можете при помощи нажатия одной кнопки!
Кстати, на этапе выборе иконки в программе, видим строку “Файл значка”, где указан стандартный wcmicons.dll. Лично мне кажутся значки из него какими-то некрасивыми 😊 А если название файла чуть изменить на wcmicon2.dll и кликнуть на любое другое поле, то появятся более аккуратные. Теперь можно выбирать что-нибудь из них.
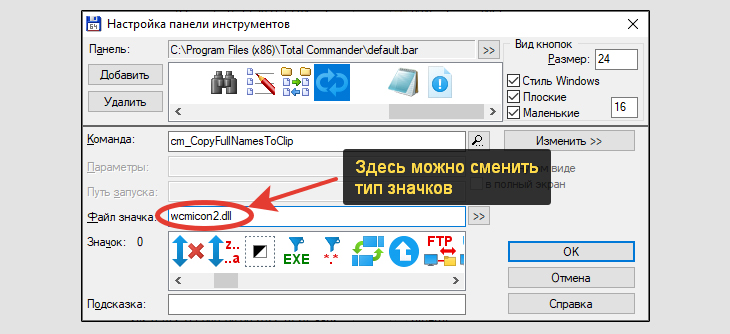
Также в некоторых случаях срабатывают горячие клавиши на клавиатуре Ctrl + H. Тоже удобно, но не всегда корректно срабатывает.
Как скрыть любые файлы в Тотал Коммандер
Если вы хотите не просто показать скрытые файлы или в программе, но и научиться самостоятельно скрывать какие-то из них, то это делается также легко:
- Необходимо выделить элемент, который хотите спрятать;
- Откройте меню “Файлы” — “Изменить атрибуты”;
- Кликаем по атрибуту “Скрытый” и нажмите “ОК”.
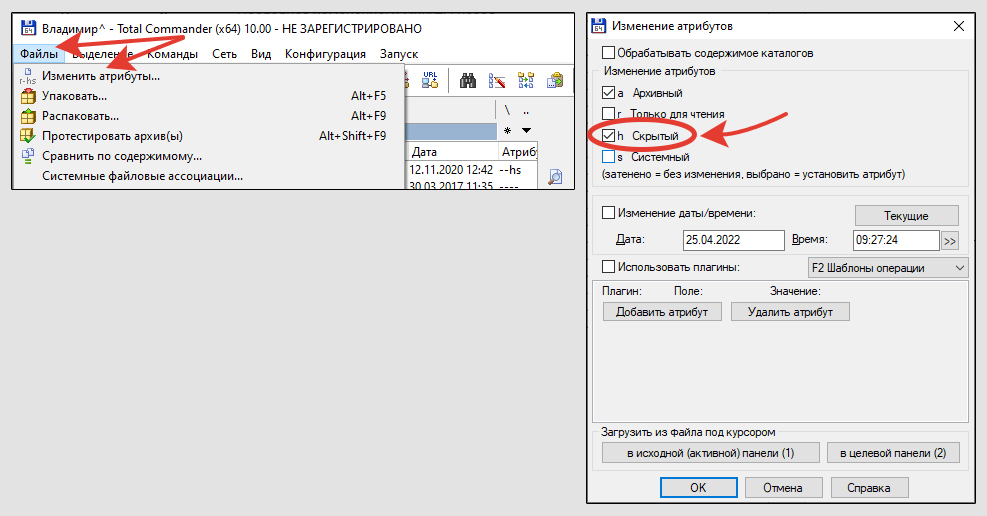
Готово!
В том же окне вы можете поставить и “S” атрибут (смотрите скриншот выше), а также применить действие не только к отдельным элементам, но и сразу ко всем вложенным в директорию файлам. Для этого отметьте чекбокс “Обрабатывать содержимое каталогов”.
Частые вопросы / ответы
При попытке сохранить настройки, Тотал Коммандер выдает ошибку
В 99% случаев это связано с тем, что приложение не может записать изменения в INI файл wincmd.ini, поскольку оно было запущено от обычного пользователя. Нужно запускать от админа и проблема исчезнет.
Основные выводы
Уверен, что изучив данный материал, вы теперь сможете легко включать / отключать показ скрытых папок и файлов в программе Total Commander. Помимо него есть множество других популярных файловых менеджеров, которые также отображают все объекты на диске. Но отличительной особенностью первого является текстовый поиск прямо по содержимому документов, а не только по названиям.
Неопытных пользователей хочу еще раз предупредить о необходимости соблюдать осторожность при работе с такими спрятанными элементами. Удалив что-то случайно, можно серьезно нарушить работу Винды!
Если что-то осталось непонятным, не стесняясь, спросите меня в комментариях ниже. Стараюсь отвечать как можно скорее и с удовольствием помогу с решением возникших вопросов 😉