![]()
Вам нужно показать скрытые покупки в App Store, чтобы вы могли получить к ним доступ и снова загрузить их в iOS на свой iPhone или iPad?
Найти и показать покупки приложений прямо на устройстве iOS легко, хотя точный метод будет зависеть от того, какая версия iOS установлена на самом устройстве.
Для начала возьмите iPhone, iPad или iPod touch, а затем выполните следующие действия в соответствии с используемой версией iOS:
В современных версиях системного программного обеспечения iOS вы можете повторно загрузить любые скрытые покупки приложений в App Store на iPhone или iPad:
- Откройте App Store
- Коснитесь вкладки «Сегодня» внизу экрана.
- Нажмите на логотип аватара вашего профиля в правом верхнем углу экрана Сегодня.
- Теперь нажмите на свой Apple ID, затем войдите в систему с паролем Apple ID, если потребуется.
- Прокрутите вниз, найдите и нажмите «Скрытые покупки».
- Найдите приложение, которое хотите повторно загрузить, и нажмите кнопку загрузки, оно выглядит как облако со стрелкой, вылетающей из нижней части.
Вы можете повторить этот процесс, чтобы найти и повторно загрузить любое скрытое приложение из App Store.
Это работает со всеми современными версиями iOS, такими как iOS 12, iOS 11, iOS 10, iOS 9, iOS 8 и iOS 7. Но более ранние версии iOS все еще используются, и если вы используете одну из этих версий, вы Вместо этого я хочу следовать приведенным ниже инструкциям.
Как показать покупки приложений в iOS 6 и ранее
У вас старый iPhone или iPad и вы хотите, чтобы на нем отображались покупки? Вот как это сделать;
- Запустите App Store
- Прокрутите вниз и нажмите «Apple ID: email@address.com».
- Нажмите «Просмотреть Apple ID»
- Введите пароль для учетной записи
- Прокрутите вниз и нажмите «Скрытые покупки».
- Найдите приложения, которые хотите показать, и нажмите кнопку «Показать».
- Найдите скрытые приложения в разделе «Приобретенные» в App Store.


Помните, что вы всегда можете снова скрыть покупку в App Store, проведя пальцем рядом с ее названием в списке покупок.
Ученик
(97),
на голосовании
6 лет назад
Голосование за лучший ответ
Aleksei Avdeyeff
Ученик
(241)
6 лет назад
1. Откройте магазин Mac App Store.
2. Выберите «Магазин» > «Войти», затем введите ваш идентификатор Apple ID и пароль, если вход еще не выполнен.
3. Выберите «Магазин» > «Просмотреть мою учетную запись».
4. Введите пароль к своему идентификатору Apple ID, если появится соответствующий запрос.
5. На странице «Информация учетной записи» нажмите «Просмотр скрытых покупок».
6. На странице «Скрытые покупки» найдите программу, которую необходимо показать.
7. Нажмите кнопку «Показать».
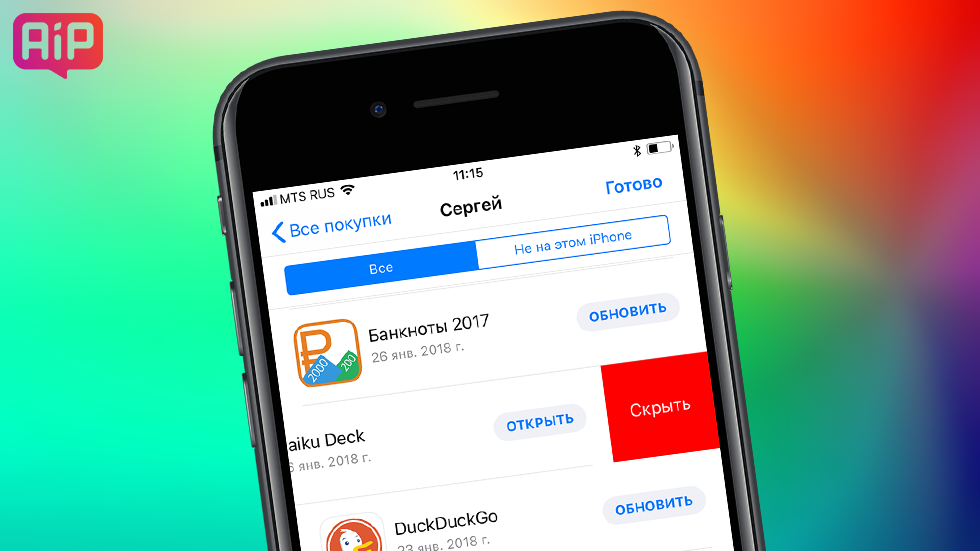
Об этом знают далеко не все.
Каждое приложение, которое вы когда-либо скачивали или покупали, навсегда связывается с вашим идентификатором Apple ID. Даже если вы удалите это приложение, оно останется в списке покупок. Такая система реализована для того, чтобы пользователи могли найти ранее удаленные приложения и вновь установить их на свои устройства. Тем не менее, многим пользователям iPhone и iPad не нравится, что некоторые конкретные приложения остаются в списке покупок. В этой инструкции рассказали о том, как скрывать покупки на iPhone и iPad.
Как скрывать покупки на iPhone и iPad
Шаг 1. Запустите приложение App Store и нажмите на иконка идентификатора Apple ID, расположенную в правом верхнем углу.
Шаг 2. На открывшейся странице выберите раздел «Покупки» → «Мои покупки». Перед вами откроется список всех совершенных покупок и загрузок из App Store с данной учетной записи Apple ID.
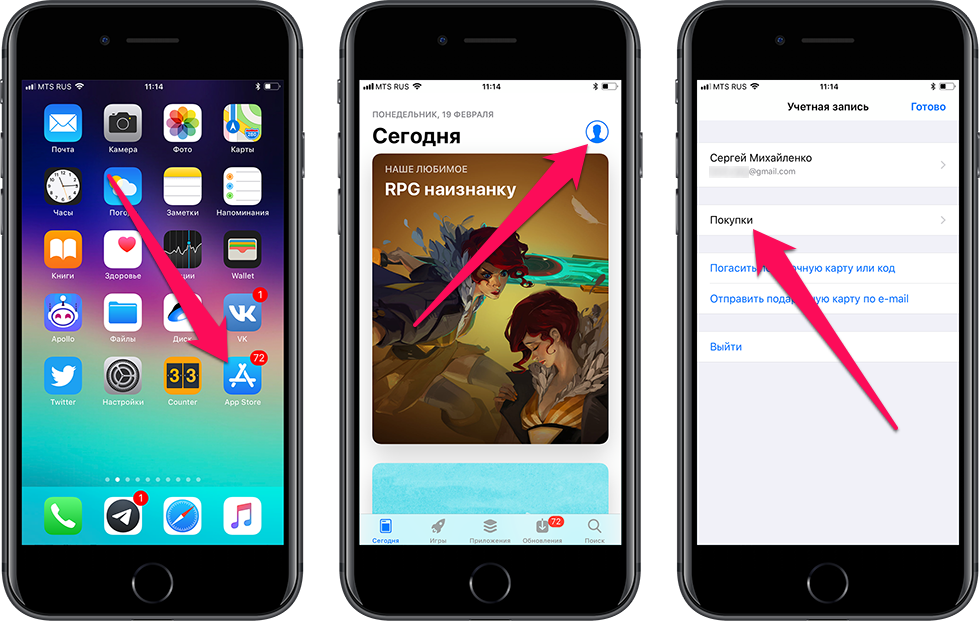
Шаг 3. Смахните влево по приложению из списка, которое хотите скрыть из покупок, и нажмите «Скрыть».
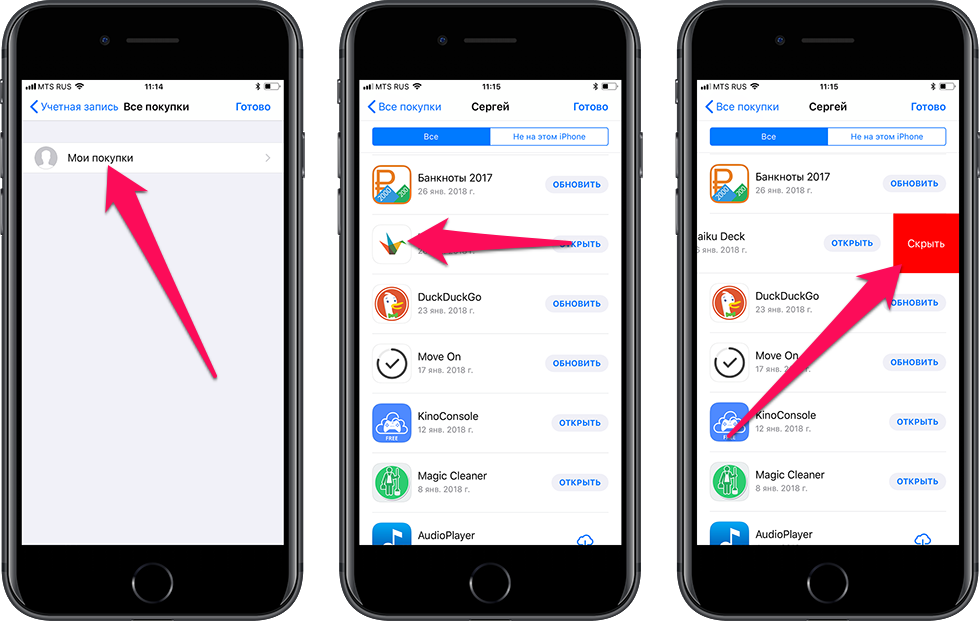
Готово! Выбранное приложение перестанет отображаться в списке совершенных вами покупок. Отметим, что подобным образом можно скрывать любое количество приложений — это лишь вопрос времени.
Скрытые покупки полностью перестают отображаться в списке покупок, но посмотреть их прямо с iPhone или iPad можно.
Как посмотреть скрытые покупки
Шаг 1. Запустите приложение App Store и нажмите на иконка идентификатора Apple ID, расположенную в правом верхнем углу.
Шаг 2. На открывшейся странице нажмите на название вашей учетной записи Apple ID.
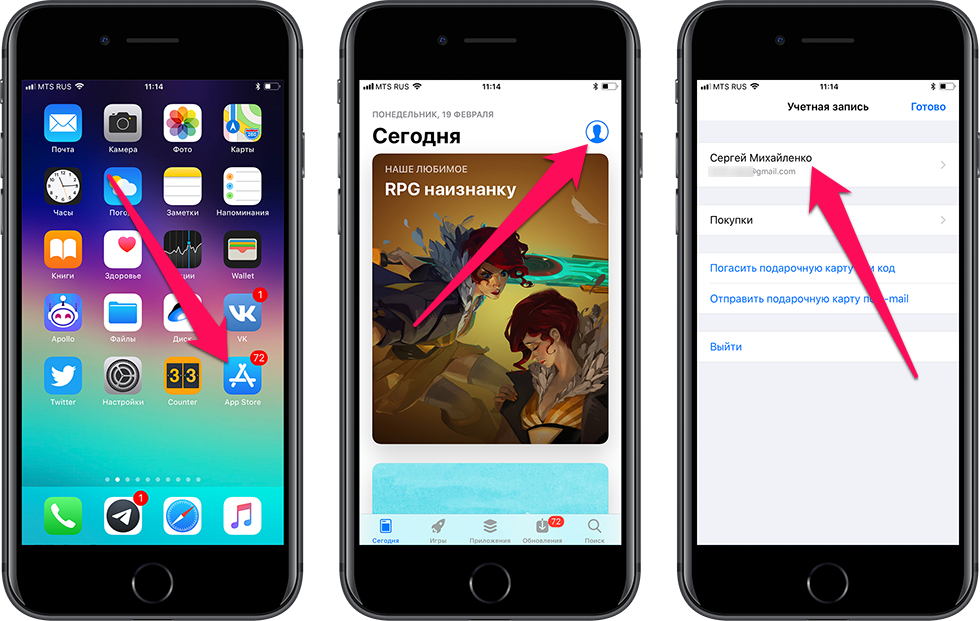
Шаг 3. На странице параметров учетной записи Apple ID выберите пункт «Скрытые покупки» в разделе «iTunes в облаке» и введите пароль от Apple ID.
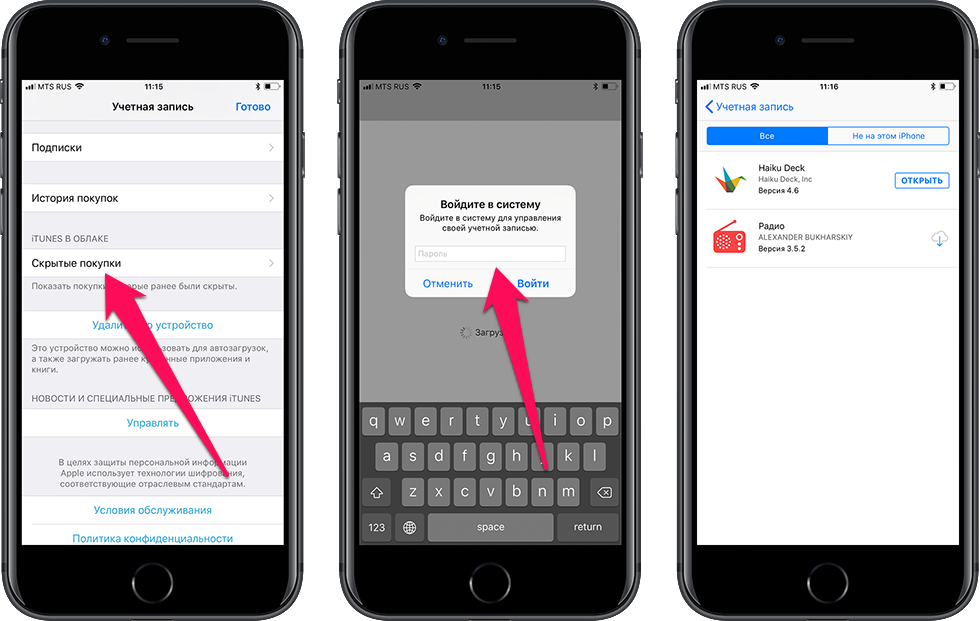
Сразу после ввода пароля перед вами откроется список со всеми скрытыми покупками. Важно подчеркнуть, что перевести скрытые покупки в разряд видимых прямо с iPhone и iPad нельзя. Для этого придется воспользоваться iTunes.
Как вернуть скрытые покупки в общий список
Шаг 1. Запустите iTunes и выберите пункт меню «Учетная запись» → «Просмотреть». Если вы не авторизованы в iTunes под данными своей учетной записи Apple ID, то это необходимо сделать предварительно.
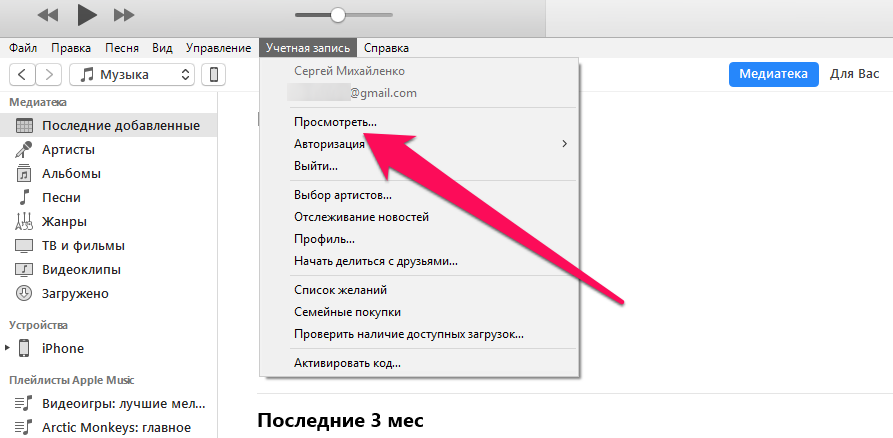
Шаг 2. В разделе «iTunes в облаке» нажмите «Управлять» напротив пункта «Скрытые покупки».
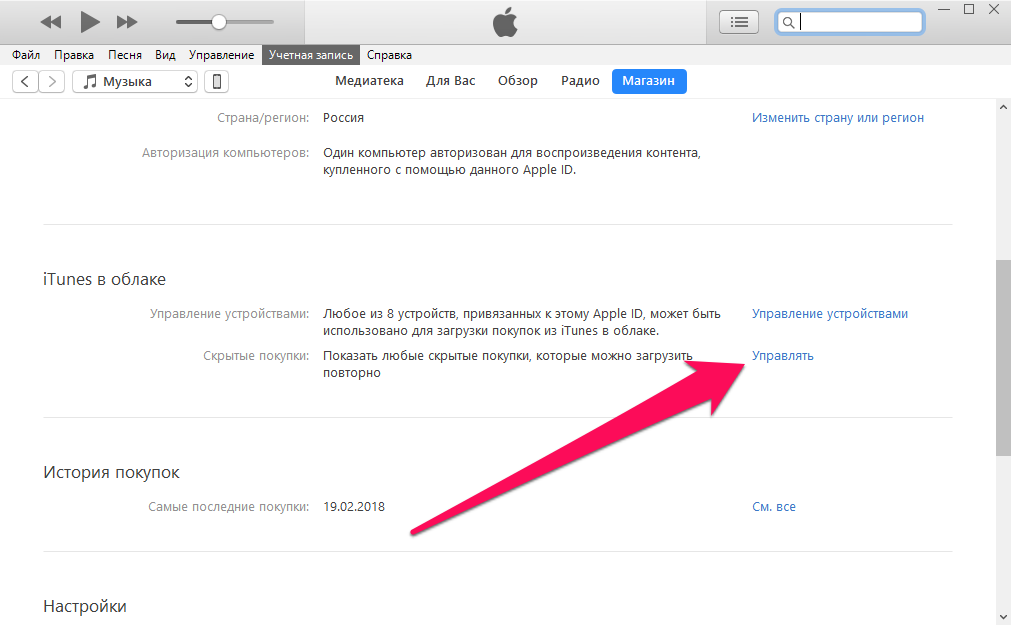
Шаг 3. На открывшейся странице «Скрытые покупки» выберите «Приложения». Перед вами откроется полный список ранее скрытых покупок.
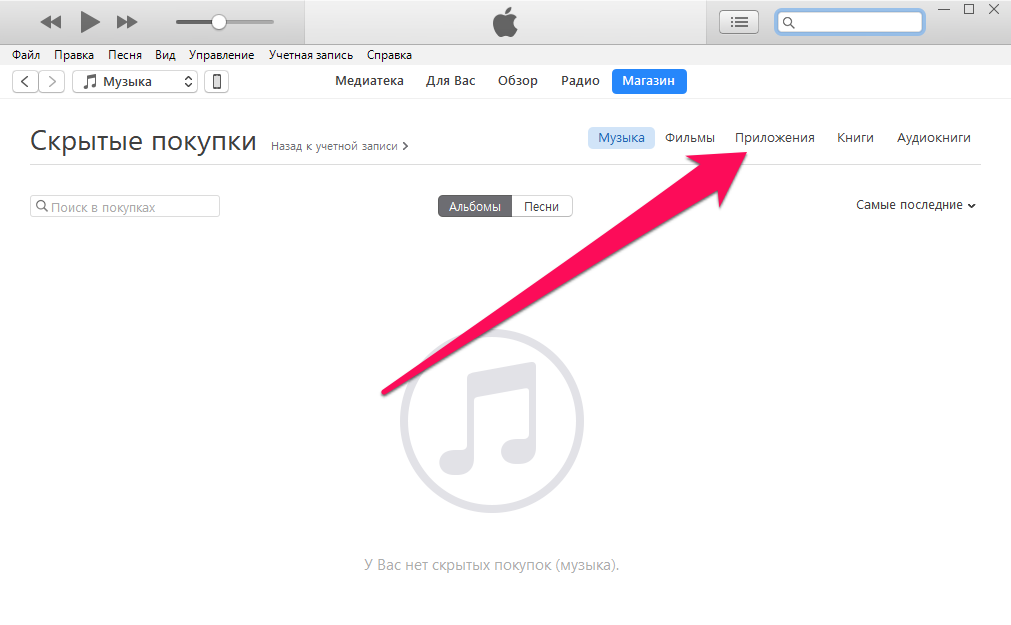
Шаг 4. Нажмите «Показать» под приложением, которое хотите вернуть в список доступных для просмотра покупок.
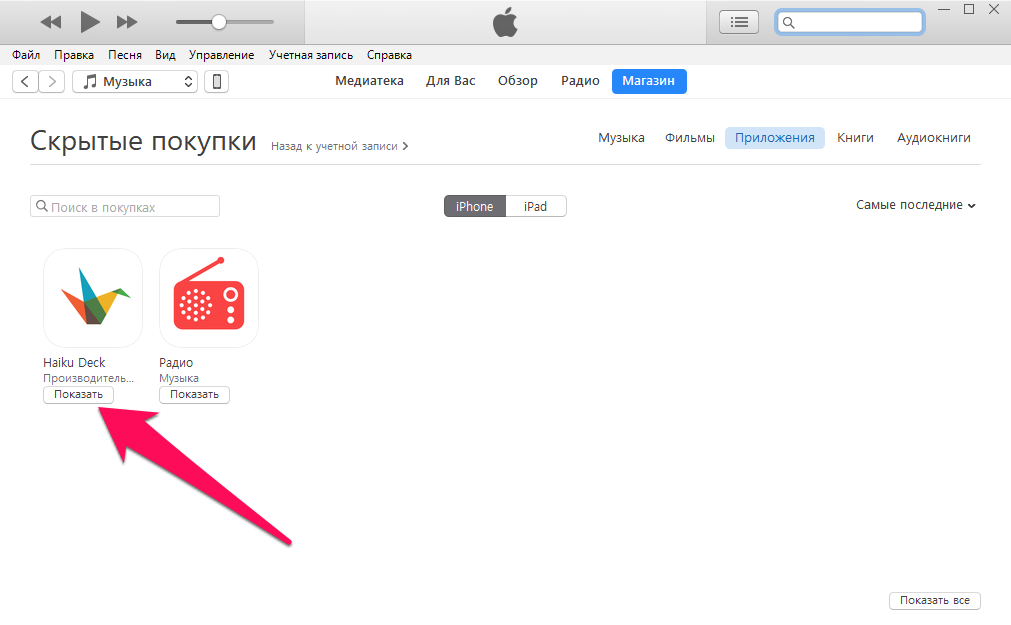
Смотрите также:
- 3 функции iPhone, которые всем пользователям нужно отключить прямо сейчас
- Как отключить намеренное снижение скорости работы iPhone 6/6 Plus, iPhone 6s/6s Plus, iPhone SE и iPhone 7/7 Plus
- Как получать уведомления о снегопадах и резком изменении погоды на iPhone
✅ Подписывайтесь на нас в Telegram, ВКонтакте, и Яндекс.Дзен.
App Store существует уже более десяти лет, и большинство из нас накопили довольно много приложений с момента дебюта App Store в 2008 году. Некоторые из этих покупок или загрузок, которые мы приобрели, могут смущать потенциальных шпионов или, возможно, вы просто не хотите видеть его в истории покупок. К счастью, можно скрыть приложения в истории покупок, а также просмотреть их. Вот как.
Как скрыть приложения из истории покупок
Хотите, чтобы никто не увидел ваши потенциально неприятные покупки? Скрыть приложения из истории очень просто.
- Запустить Магазин приложений на вашем iPhone или iPad.
- Нажмите на свой Аватар аккаунта в правом верхнем углу каждого представления (кроме поиска).
- Введите свой пароль или Touch ID / Face ID, если будет предложено.

- Нажать на Куплено.
- Выбирать Мои покупки (если включен Family Sharing).
- Вы можете переключаться между Все покупки или же Не на этом iPhone или iPad.
- Если у вас много покупок и вы знаете конкретное приложение, которое хотите скрыть, просто найдите его в панель поиска.
- Проведите влево по приложению, которое хотите скрыть.

- Нажмите на красный Скрывать кнопка.
- Повторите этот процесс для необходимого количества приложений.
Итак, вы скрыли те приложения, которые вы не хотите, чтобы другие видели, что вы приобрели. Но как снова найти их в истории покупок, если вы захотите загрузить их снова?
- Запустить Магазин приложений на вашем iPhone или iPad.
- Нажмите на свой Аватар аккаунта в правом верхнем углу.

- Нажмите на свой Баннер с аватаром аккаунта в верхней части экрана.
- Прокрутите вниз и нажмите Скрытые покупки под iTunes в облаке раздел.
- Нажмите на кнопка со стрелкой в облаке , чтобы загрузить приложение на свое устройство рядом с приложением, которое вы хотите повторно загрузить.


К сожалению, если вы скрываете покупку, похоже, нет способа удалить ее из Скрытые покупки список. Вам нужно будет найти его вручную в разделе «Скрытые покупки» и повторно загружать его каждый раз, когда вы захотите вернуть его, если он был удален, или выполнить поиск в App Store.
Как скрыть приложения из поиска iOS
Если вы боитесь, что кто-то возьмет ваш телефон и что-то начнет искать с помощью Siri и iOS Search, и вы не хотите, чтобы в этих результатах появлялось что-то потенциально неприятное, то вы можете убедиться, что некоторые приложения этого не делают. появляться.
- Запуск Настройки на вашем iPhone или iPad.
- Прокрутите вниз и нажмите Siri и поиск.

- Прокрутите вниз, пока не увидите список приложений.
- Найдите приложения, которые хотите скрыть, и нажмите на них.
- Переключить оба Siri и предложения и Разрешить на экране блокировки к ВЫКЛЮЧЕННЫЙ (не зеленый).

- Повторите этот процесс для всех приложений, которые вы хотите скрыть от посторонних глаз.
Как скрыть приложения в папках
Вы всегда можете просто пойти традиционным путем, скрывая приложения от других, хотя это не всегда срабатывает. Ага, верно — просто уберите эти секретные приложения в папки на главном экране.
- На ваше Домашний экран, нажмите и удерживайте значок приложения, пока все не начнет покачиваться.
- Найдите приложение, которое вы хотите скрыть, и перетащите его в существующую папку или поверх другого приложения, чтобы создать новую папку.
- Первая страница папки приложений может содержать до девяти приложений, которые отображаются в виде крошечных значков на главном экране. Если вы хотите скрыть это от других, убедитесь, что приложение находится хотя бы на второй странице.

Максимизируйте вашу конфиденциальность

Защитная пленка для экрана Maxboost Privacy
(12 долларов на Amazon)
Если вы хотите защитить свой экран, но при этом сохранить конфиденциальность, это хороший вариант. Защитные пленки для экрана означают, что другие не могут видеть ваш экран, если они не находятся прямо перед экраном, так что больше никаких посторонних глаз! Maxboost также имеет приличное качество и разумную цену, так как вы получаете три штуки в упаковке.

iCloud Хранилище
(Начиная с 0,99 доллара США за 50 ГБ)
Если вы часто загружаете много приложений, вам следует изучить хранилище iCloud. Хотя вы получаете 5 ГБ бесплатно, этого явно недостаточно для резервного копирования всех данных вашего устройства iOS, а также для хранения фотографий, документов и данных приложений, включая те, которые вы хотите скрыть из своего списка приобретенных. Получение дополнительных 50 ГБ — это всего лишь доллар в месяц, и более высокие уровни также вполне разумны (3 доллара в месяц для 200 ГБ и 10 долларов в месяц для 2 ТБ).
Вопросов?
Это лучшие способы скрыть некоторые потенциально смущающие приложения от посторонних глаз, если вам когда-нибудь понадобится. Есть вопросы о том, как добраться до скрытых покупок? Дайте нам знать в комментариях, и мы сделаем все возможное, чтобы помочь.
Мы можем получать комиссию за покупки, используя наши ссылки. Узнать больше.

10 марта!
Это 10 лучших игр про Марио
Марио сыграл более 250 игр за последние 35 лет. Мы взяли на себя трудную задачу определить, какие из них являются лучшими из лучших.

Вставай iPad
Лучшие подставки для iPad Air 4 здесь
Вашему новому iPad Air 4 нужна подставка, чтобы вы могли смотреть фильмы и любимые видео, не держа ее постоянно. Давайте выясним, какие из них лучше покупать.
Содержание
- 1 Как скрыть приложения из истории покупок
- 2 Как найти скрытые приложения, которые вы приобрели
- 3 Как скрыть приложения из поиска iOS
- 4 Как скрыть приложения в папках
- 5 Максимизируйте свою конфиденциальность

App Store существует уже более десяти лет, и большинство из нас накопило довольно много приложений с момента появления App Store в 2008 году. Некоторые из приобретенных нами загрузок или загрузок могут смущать потенциальных шпионов или, возможно, Вы просто не хотите видеть это в своей истории покупок. К счастью, есть возможность скрывать приложения в истории покупок, а также просматривать их. Вот как.
Как скрыть приложения из истории покупок
Хотите убедиться, что никто не может увидеть ваши потенциально неловкие покупки? Это очень легко скрыть приложения из вашей истории.
- Запустите Магазин приложений на вашем iPhone или iPad.
- Нажмите на ваш Аватар аккаунта в правом верхнем углу каждого представления (кроме поиска).
-
Введите ваш пароль или Touch ID / Face ID, если будет предложено.
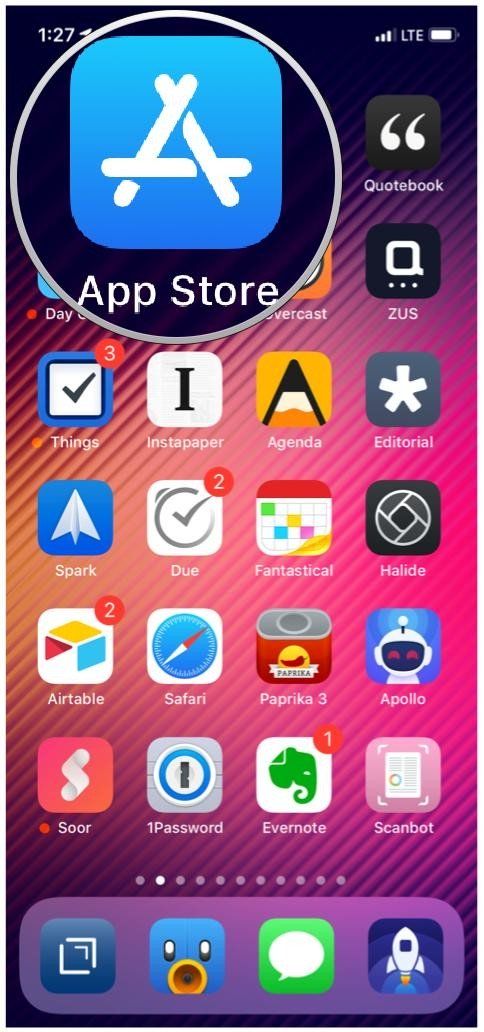
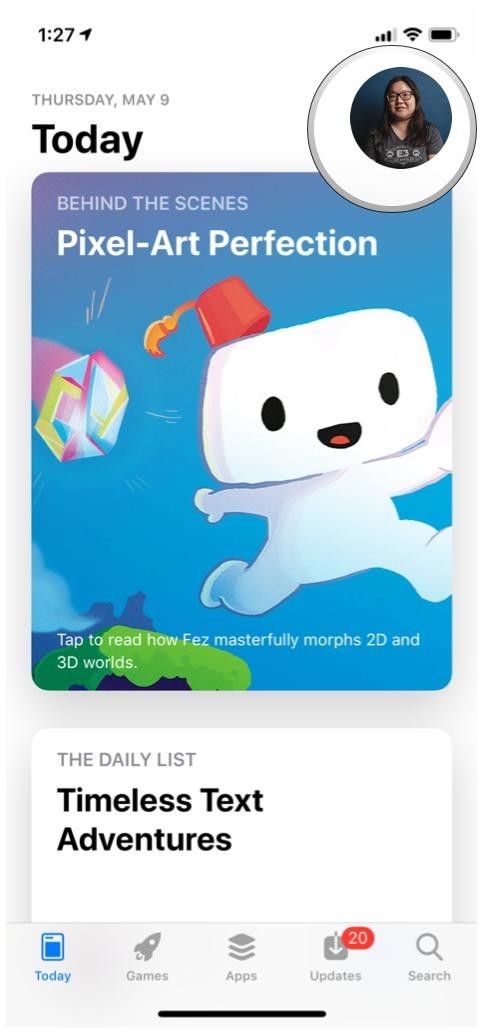
- Нажмите на купленный.
- Выбрать Мои покупки (если семейный доступ включен).
- Вы можете переключаться между Все покупки или же Не на этом iPhone или iPad.
- Если у вас много покупок и вы знаете приложение, которое хотите скрыть, просто найдите его в панель поиска.
-
Проведите влево по приложению, которое хотите скрыть.

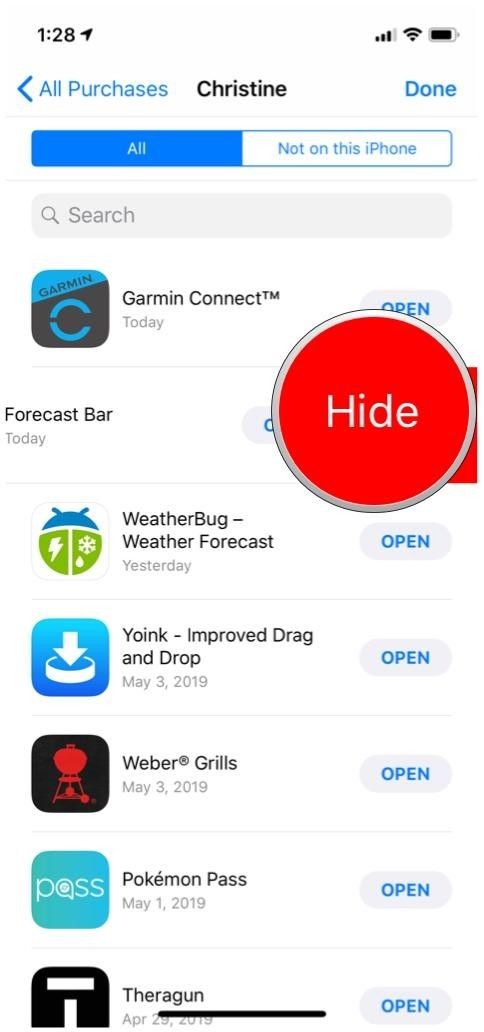
- Нажмите на красный Спрятать кнопка.
- Повторите этот процесс для столько приложений, сколько необходимо.
Как найти скрытые приложения, которые вы приобрели
Таким образом, вы скрыли те приложения, которые вы не хотите, чтобы другие увидели, что вы приобрели. Но как найти их снова в истории покупок, если вы хотите загрузить их снова?
- Запустите Магазин приложений на вашем iPhone или iPad.
-
Нажмите на ваш Аватар аккаунта в правом верхнем углу.
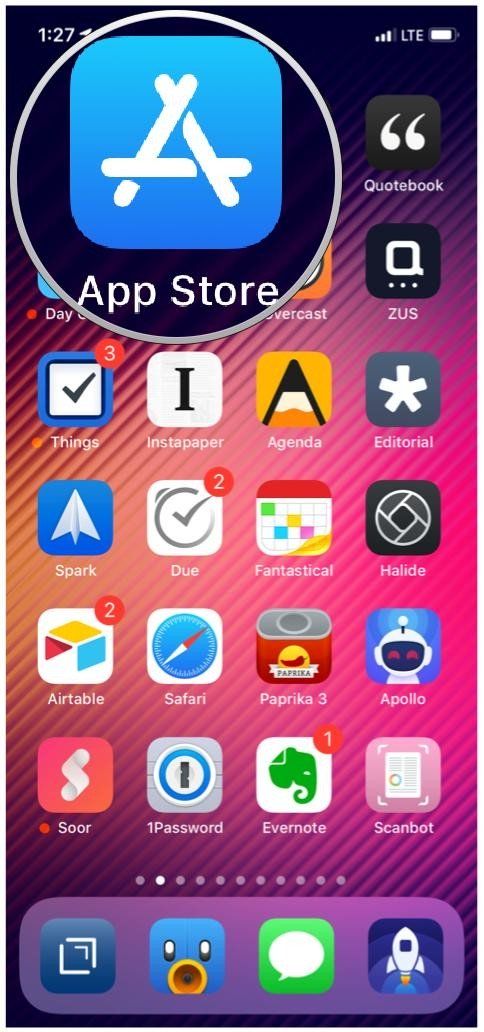
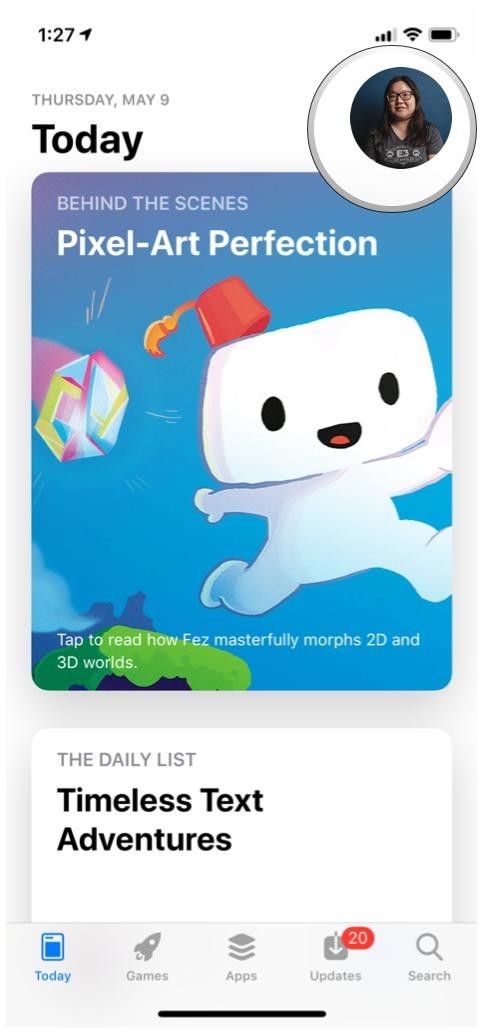
- Нажмите на ваш Баннер аватара аккаунта в верхней части экрана.
- Прокрутите вниз и нажмите на Скрытые покупки под iTunes в облаке раздел.
-
Нажмите на кнопка со стрелкой в облаке загрузить приложение на ваше устройство рядом с приложением, которое вы хотите повторно загрузить.



К сожалению, если вы скрываете покупку, кажется, нет способа удалить ее из Скрытые покупки список. Вам нужно будет найти его вручную в скрытых покупках и перезагружать его каждый раз, когда вы хотите вернуть его, если он был удален, или выполнить поиск в App Store.
Как скрыть приложения из поиска iOS
Если вы боитесь, что кто-то может поднять ваш телефон и найти что-то с помощью Siri и iOS Search, и вы не хотите, чтобы в этих результатах всплывало что-то потенциально неловкое, вы можете убедиться, что некоторые приложения этого не делают. появляются.
- запуск настройки на вашем iPhone или iPad.
-
Прокрутите вниз и нажмите на Siri Поиск.


- Прокрутите вниз, пока не увидите список приложений.
- Найдите приложения, которые вы хотите скрыть, и нажмите на них.
-
Переключить оба Siri Предложения а также Разрешить на экране блокировки в OFF (не зеленый).


- Повторите этот процесс для всех приложений, которые вы хотите скрыть от посторонних глаз.
Как скрыть приложения в папках
Вы всегда можете просто пойти традиционным путем, скрывая приложения от других, хотя это может не всегда сработать. Да, это верно — просто уберите эти секретные приложения в папки на главном экране.
- На ваше Домашний экран, нажмите и удерживайте значок приложения, пока все не начнет покачиваться.
-
Найдите приложение, которое вы хотите скрыть, и перетащите его в существующую папку или поверх другого приложения, чтобы создать новую папку.
- Первая страница папки приложения может содержать до девяти приложений, которые отображаются в виде крошечных значков на главном экране. Если вы хотите скрыть это от других, убедитесь, что приложение находится на второй странице, по крайней мере.


Максимизируйте свою конфиденциальность

Защитная пленка для экрана Maxboost
(12 долларов на Amazon)
Если вы хотите защитить свой экран, но также хотите немного уединиться, это хороший вариант. Защитные пленки для экрана означают, что другие люди не могут видеть ваш экран, если они не находятся прямо перед экраном, так что больше никаких посторонних глаз! Maxboost также имеет приличное качество, и цена правильная, так как вы получаете три в упаковке.

iCloud Storage
(Начиная с $ 0,99 за 50 ГБ)
Если вы часто загружаете много приложений, вам стоит заглянуть в хранилище iCloud. Хотя вы получаете 5 ГБ бесплатно, этого явно недостаточно для резервного копирования всех данных вашего устройства iOS, а также для хранения фотографий, документов и данных приложений, включая те, которые вы хотите скрыть из своего купленного списка. Получение дополнительных 50 ГБ — это всего лишь доллар в месяц, и более высокие уровни также вполне разумны (3 долл. / Мес. Для 200 ГБ и 10 долл. / Мес. Для 2 ТБ).
Оцените статью!
