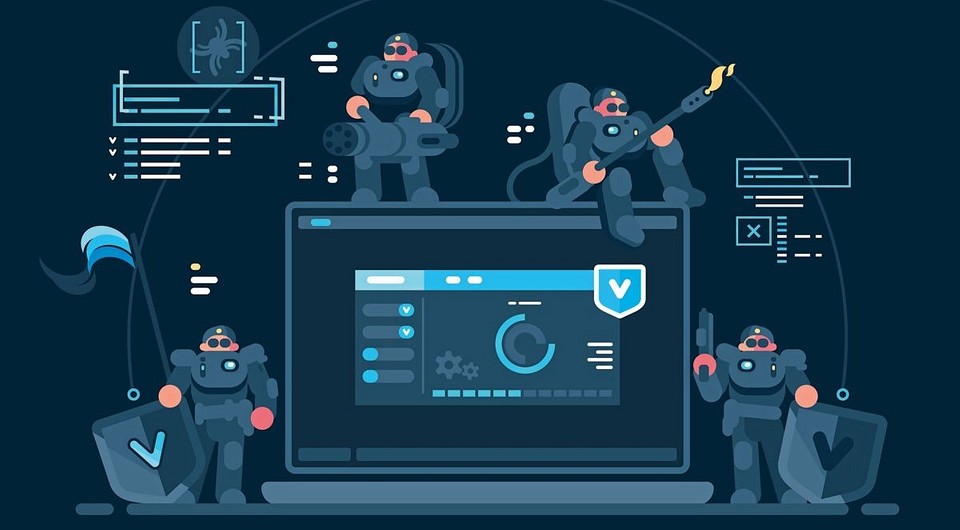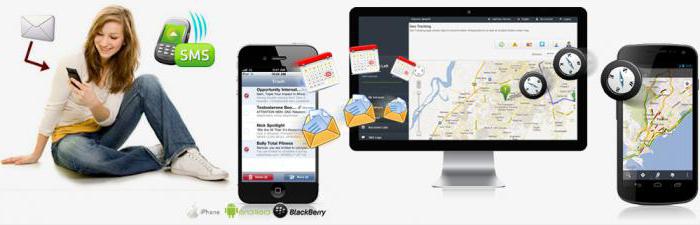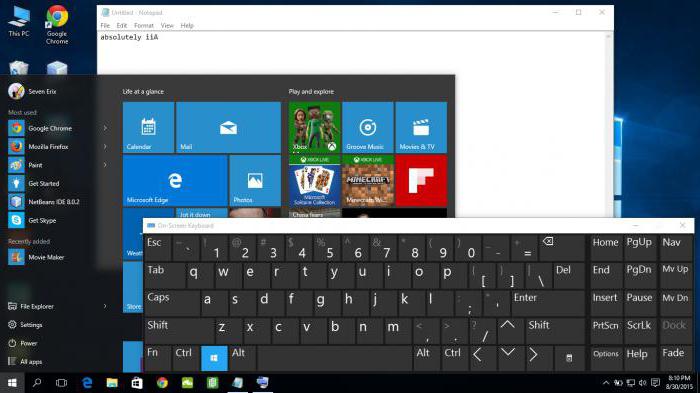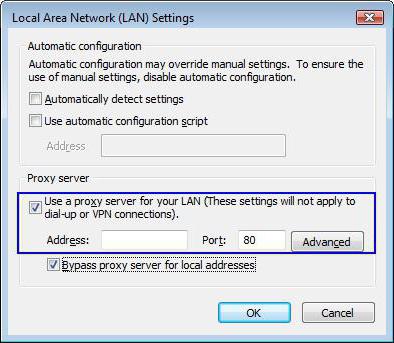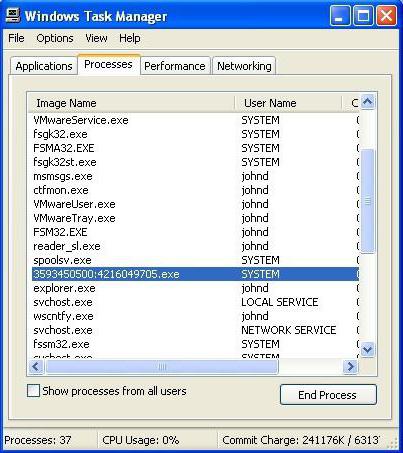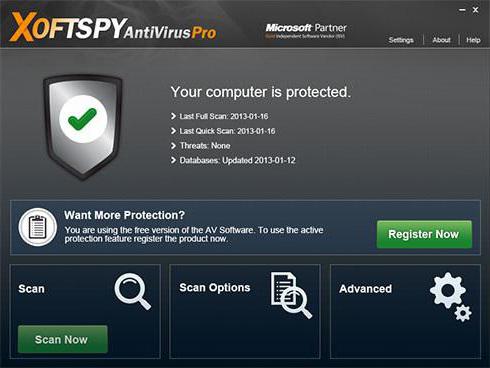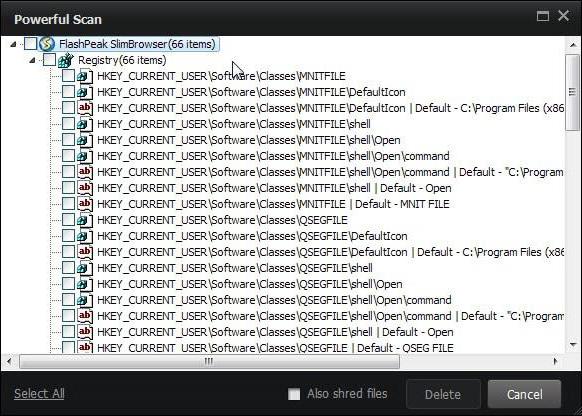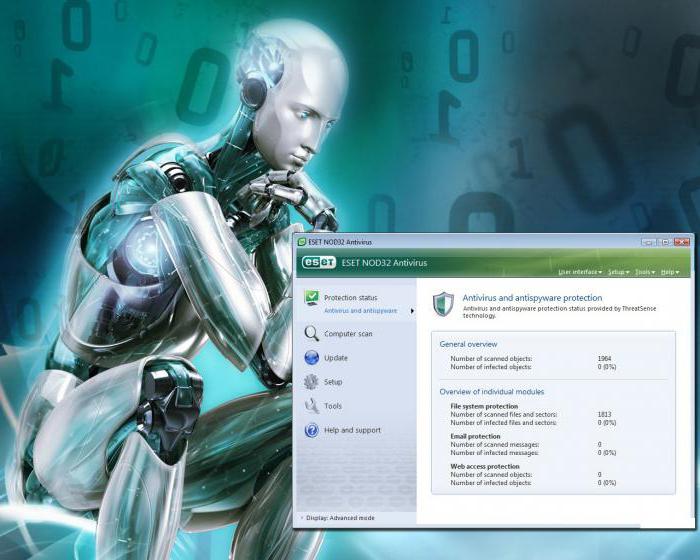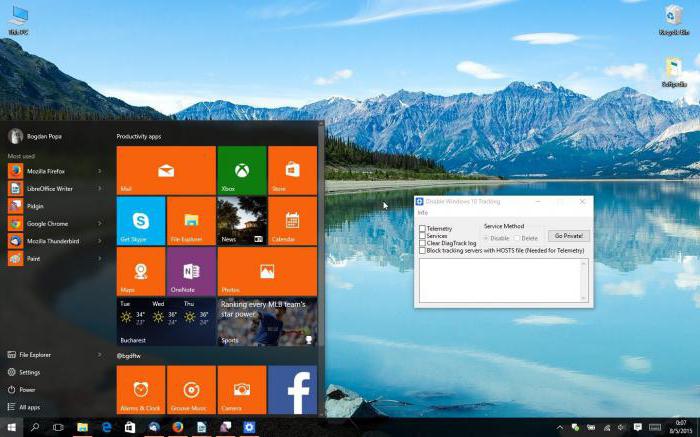О том, чем опасны скрытые программы, мы рассказывали вот тут. Как оказалось, современные хейтеры даже могут установить на компьютер (ПК) тайные приложения для майнинга криптовалюты. И это нагружает центральный процессор практически до 100%;, медленно и верно выводя устройства из строя.
Чтобы избежать ненужных трат, надо вовремя найти скрытые программы, установленные на ПК и удалить их. Как это сделать?
3 способа найти тайные программы
Есть 3 способа найти скрытые программы на компьютере. Вариант 1:
- Вызываем «диспетчер задач», кликнув на комбинацию клавиш Ctrl alt delete.
- Внимательно просматривает все работающие программы, приложения. Находим те, о которых вы и не знали — вот то тайное, что должно стать явным.
Вариант 2:
- Кликаем на «Пуск».
- Входим в «Поиск».
- Открываем «Все файлы и папки».
- Дальше, как и в прошлом способе: просматриваем все программы, находим те, о существовании которых мы и не подозревали.
Вариант 3:
- Кликаем на «Пуск».
- Затем открываем «Мой компьютер».
- Кликаем «Управление».
- Выбираем «Управление компьютером» и кликаем на значок «плюс» — рядом с пунктом «Службы и приложения».
- Кликаем на пункт «Услуги».
Затем действуем как и в прошлых вариантах — просматриваем список программ, выбираем ненужное.
Как найти скрытые программы и папки в Windows 10
В Windows 10 действуем немного иначе:
- На панели задач находим «проводник», открываем его.
- Кликаем на пункт «Просмотр».
- Выбираем «Параметры».
- Затем нажимаем на пункт «Изменить параметры и параметры поиска».
- Далее кликаем на пункт «Просмотр».
- Переходим в раздел «Дополнительные настройки».
- Кликаем на «Показать скрытые файлы».
- И нажимаем ОК.
Все — перед нами целый список всего тайного, что есть на компьютере.
Как удалить скрытые программы
Переходим к основному — скрытые программы нашли, теперь их нужно удалить. Для этого:
- Заходим в «Пуск».
- Кликаем на «Установка и удаление программ».
- В открывшемся списке будут и скрытые программы. Удалять их придется по одной, но сложного в этом ничего нет.
Как увидеть все программы, установленные на ПК
Есть простой способ посмотреть сразу все программы, которые сейчас установлены на ваш компьютер. Для этого используется командная строка:
- Кликаете на комбинацию клавиш Win + R.
- Вводите в строку cmd.
- Кликаете на Enter.
Все, перед вами список из всех программ, что есть в ПК. Осталось только понять, какие из них вам еще нужны, а какие уже нет. Почистить компьютер никогда не бывает лишним!
Друзья, напоминаем, что ваши лайки помогают нам понять, какие темы вас интересуют – и вы всегда можете обозначить их в комментариях.
Читайте также:
Если вам понравилась статья, поставьте лайк, поделитесь в социальных сетях, и не забудьте 👉 подписаться на канал, чтобы не пропустить новые выпуски https://text.ru/antiplagiat/615870aa54174
Вскрываем скрытые приложения Windows.
В операционных системах Windows XP, Vista и 7 существует ряд приложений, которыми пользователь будет пользоваться редко или вообще не будет. Их целый набор или, лучше сказать, список. Для каждого он разный, но проблема в том, что за нас с вами приняли однозначное решение, нужны ли они нам или нет, просто скрыв их от наших глаз. Их существование никак нас не обременит, однако у пользователя есть право принять решение, что с таким приложением делать. Эти скрытые приложения не очень-то, надо сказать, функциональны. Но это уж решать каждому из нас персонально. А мы сейчас взглянем на эти программы. Наша задача – отобразить их в списке программ, готовых к удалению средствами Windows. Этот список раньше можно было увидеть только пройдя по пути:
Пуск – Панель управления – Установка и удаление программ

Второй шаг – выудить из недр Windows файл под названием sysoc.inf. Он всегда находился по адресу C:Windowsinf. В Windows 10 файла уже нет. Эта папка может быть скрыта от ваших глаз, тогда мы её сделаем видимой. Напомню, это делается, изменив свойства папки:
Пуск – Панель управления – Свойства папки
и во вкладке Вид выставить точку напротив функции Показывать скрытые файлы и папки.

notepad C:WindowsINFsysoc.inf
А теперь включите все знания английского языка, которые у вас имеются, и обратите внимание на строки с атрибутом HIDE (в переводе с английского «прятать, скрывать»). Удалите это слово в строках у приложений, на которые хотите посмотреть. Сохраните изменения в Файл – Сохранить. Теперь отправляйтесь в Установка и удаление программ и взгляните на обновлённый список в разделе установки или удаления компонентов Windows.
Cкрытые приложения Windows: текстовый редактор MS-DOS Editor
Это уже, скорее, из раздела Скрытых возможностей системы. Да, в Windows до последнего времени был ещё один полноценный текстовый редактор. Он доступен только пользователям 32-х битных версий Windows. И он является абсолютно полновесным заменителем встроенного в Windows Блокнота со всеми функциями, позволяя работать со множественными файлами. Видит до 65 279 строк. Появился в Windows 95, но дожил до Windows 7 точно. Полный к нему путь:
C:WindowsSystem32edit.com
Можно запустить из cmd, но доступен и из строки Выполнить командой
edit
Скрытые приложения в Windows 10?
Без очередной порции «пасхальных яиц» Microsoft нас не оставит. Всё, сказанное в первом абзаце в W10 обрело вполне официальные очертания. Теперь, если вы хотите получить доступ ко всем приложениям и системным апплетам, вам лишь стоит набрать в строке Выполнить команду:
shell:AppsFolder
Вы увидите примерно следующее:
Так что, если только что увиденное вам пришлось по душе, вы можете создать для этого ярлык прямого доступа с Рабочего стола. Обратитесь к статье по ссылке вверху абзаца.
Новый проводник?
Да, удивительно, что Microsoft нас не притягивает к нему насильно, однако тенденция налицо: привычный за десятилетия встроенный проводник сменит облик. На данный момент его функционал определённо не закончен, однако как завершённый проект он не заставит себя ждать. От него не стоит пока ожидать привычного набора инструментов: множественный запуск окон проводника, перетаскивание объектов, копирование путей и т.д. Вобщем, перед нами, очевидно, мобильная его -проводника — версия. Открываем строку Выполнить WIN + R и вводим
shell:AppsFolderc5e2524a-ea46-4f67-841f-6a9465d9d515_cw5n1h2txyewy!App
На тот же манер можно создать для обновлённого проводника ярлык, при создании которого в строке расположения объекта указать:
explorer shell:AppsFolderc5e2524a-ea46-4f67-841f-6a9465d9d515_cw5n1h2txyewy!App
Успехов
Содержание
- Скрытые приложения Windows
- Cкрытые приложения Windows: текстовый редактор MS-DOS Editor
- Скрытые приложения в Windows 10?
- Новый проводник?
- Table of Contents:
- Показать скрытые процессы
- Автозагрузка программ в диспетчере задач
- Услуги отображения
- Как отключить программы, работающие в фоновом режиме моего компьютера
- Как найти шпионские программы Keylogger, скрытые на вашем компьютере
- Как удалить программы, работающие в фоновом режиме
- Как посмотреть Запущенные программы и приложения На компьютере (Октябрь 2021).
- Как найти и заблокировать шпионские программы на компьютере
- Выявление и удаление любопытных утилит
- Изоляция ПК от шпионских программ
- Как обнаружить шпионское ПО и защитить свою приватность?
- Что такое шпионское ПО?
- Виды шпионского ПО
- Откуда берутся программы-шпионы
- Как обнаружить шпионское ПО
- Удаление шпионского ПО
- Как проверить стоит ли какая нибудь программа для контроля сотрудников?
Скрытые приложения Windows
Вскрываем скрытые приложения Windows.
В операционных системах Windows XP, Vista и 7 существует ряд приложений, которыми пользователь будет пользоваться редко или вообще не будет. Их целый набор или, лучше сказать, список. Для каждого он разный, но проблема в том, что за нас с вами приняли однозначное решение, нужны ли они нам или нет, просто скрыв их от наших глаз. Их существование никак нас не обременит, однако у пользователя есть право принять решение, что с таким приложением делать. Эти скрытые приложения не очень-то, надо сказать, функциональны. Но это уж решать каждому из нас персонально. А мы сейчас взглянем на эти программы. Наша задача – отобразить их в списке программ, готовых к удалению средствами Windows. Этот список раньше можно было увидеть только пройдя по пути:
Пуск – Панель управления – Установка и удаление программ

Второй шаг – выудить из недр Windows файл под названием sysoc.inf. Он всегда находился по адресу C:Windowsinf. В Windows 10 файла уже нет. Эта папка может быть скрыта от ваших глаз, тогда мы её сделаем видимой. Напомню, это делается, изменив свойства папки:
Пуск – Панель управления – Свойства папки
и во вкладке Вид выставить точку напротив функции Показывать скрытые файлы и папки.

А теперь включите все знания английского языка, которые у вас имеются, и обратите внимание на строки с атрибутом HIDE (в переводе с английского «прятать, скрывать»). Удалите это слово в строках у приложений, на которые хотите посмотреть. Сохраните изменения в Файл – Сохранить. Теперь отправляйтесь в Установка и удаление программ и взгляните на обновлённый список в разделе установки или удаления компонентов Windows.
Cкрытые приложения Windows: текстовый редактор MS-DOS Editor
Это уже, скорее, из раздела Скрытых возможностей системы. Да, в Windows до последнего времени был ещё один полноценный текстовый редактор. Он доступен только пользователям 32-х битных версий Windows. И он является абсолютно полновесным заменителем встроенного в Windows Блокнота со всеми функциями, позволяя работать со множественными файлами. Видит до 65 279 строк. Появился в Windows 95, но дожил до Windows 7 точно. Полный к нему путь:
Можно запустить из cmd, но доступен и из строки Выполнить командой
Скрытые приложения в Windows 10?
Без очередной порции «пасхальных яиц» Microsoft нас не оставит. Всё, сказанное в первом абзаце в W10 обрело вполне официальные очертания. Теперь, если вы хотите получить доступ ко всем приложениям и системным апплетам, вам лишь стоит набрать в строке Выполнить команду:
Вы увидите примерно следующее:
Так что, если только что увиденное вам пришлось по душе, вы можете создать для этого ярлык прямого доступа с Рабочего стола. Обратитесь к статье по ссылке вверху абзаца.
Новый проводник?
На тот же манер можно создать для обновлённого проводника ярлык, при создании которого в строке расположения объекта указать:
Источник
Table of Contents:
Windows запускает много скрытых программ, которые не отображаются на панели задач Windows. Вы можете найти скрытые процессы и службы с помощью диспетчера задач Windows и приложений-служб.
Показать скрытые процессы
Вы можете отобразить скрытые процессы в диспетчере задач Windows.
кредит: Microsoft, Inc.
Чтобы открыть диспетчер задач Windows, введите диспетчер задач в функции поиска Windows 8 и выберите Диспетчер задач приложение или пресса Ctrl-Shift-Esc.
Выберите Процессы Вкладка. Если в диспетчере задач не отображается вкладка «Процессы», сначала нажмите Подробнее чтобы показать вкладки, затем нажмите вкладку.
кредит: Microsoft, Inc.
В разделе «Приложения» на вкладке «Процессы» отображаются все обычные программы, отображаемые на панели задач Windows. Посмотреть Фоновые процессы раздел, чтобы найти скрытые процессы.
кредит: Microsoft, Inc.
Если вы не уверены, нужен ли один из скрытых процессов, или вы хотите узнать больше о каком-либо скрытом процессе, щелкните правой кнопкой мыши по процессу и выберите Перейти к деталям.
кредит: Microsoft, Inc.
Откроется вкладка «Сведения» с выделенным выбранным процессом. Прочитайте Описание поле для процесса, чтобы узнать больше об этом.
Автозагрузка программ в диспетчере задач
Некоторые из скрытых процессов на вашем компьютере запускаются при запуске приложений, а некоторые запускаются автоматически при запуске Windows. Когда вы устанавливаете новые программы на свой компьютер, они могут добавлять новые программы для запуска при запуске Windows, и со временем это может замедлить работу Windows по мере увеличения количества скрытых программ.
кредит: Microsoft, Inc.
Чтобы узнать, какие программы запускаются автоматически при запуске Windows, откройте Диспетчер задач и нажмите Запускать Вкладка.
Услуги отображения
кредит: Microsoft, Inc.
В поле поиска Windows 8 введите Сервисы и выберите Посмотреть местные услуги, Выберите стандарт Вкладка. Приложение отображает название и описание всех услуг на вашем компьютере.
Приложение Службы перечисляет даже службы, которые не работают. Службы, которые в данный момент работают, отображаются в столбце Состояние. Чтобы легко просмотреть все запущенные службы, щелкните заголовок Статус столбец дважды подряд, чтобы отсортировать службы с запущенными службами в верхней части списка.
кредит: Microsoft, Inc.
Как отключить программы, работающие в фоновом режиме моего компьютера
Как найти шпионские программы Keylogger, скрытые на вашем компьютере
Spyware Keylogger может быть очень опасным, позволяя людям получить доступ к вашим паролям и именам пользователей. Это один из самых простых способов получить доступ к вашей личной информации.
Как удалить программы, работающие в фоновом режиме
Как посмотреть Запущенные программы и приложения На компьютере (Октябрь 2021).
Источник
Как найти и заблокировать шпионские программы на компьютере
Прослушивающие программы крадут данные и незаметно следят за нашими действиями. Мы покажем, как остановить этих шпионов и надежно защитить свой ПК.
Компания Microsoft не облегчает пользователю задачу по защите системы Windows — на любом компьютере работает бесчисленное количество программ сторонних разработчиков. Даже у антивирусных решений есть свои пределы, и простого способа обнаружить шпионское ПО на компьютерах с Windows не существует. Зачастую требуется несколько программ и, разумеется, терпение.
Выявление и удаление любопытных утилит
Большинство антивирусов вычисляют стандартные инструменты для шпионажа. Однако следите за тем, чтобы ваш пакет безопасности вовремя обновлялся и получал самые свежие сигнатуры. Если проверка антивирусом не дала результатов, переходите к следующему этапу. Воспользуйтесь специальными утилитами для обнаружения и удаления шпионского ПО, такими как сканер MalWarebytes или SpyBot — Search & Destroy.
Удаление вредоносного ПО порой становится нетривиальной задачей. Если антивирусы с ней не справляются, попробуйте решить ее с помощью инструмента, специально заточенного под удаление таких вредителей. Соответствующие программы зачастую обнаруживаются напрямую на странице разработчика антивируса. Содействие оказывают и такие белые хакеры, как Клаудио Гварнери, который подготовил собственную утилиту Flexikiller, уничтожающую шпионское ПО FlexiSpy.
Если даже эти программы ситуацию не исправили, ничего не остается, как обратиться к Kaspersky Rescue Disk. С помощью данной утилиты вы запустите аварийную систему Linux, которая, будучи свободна от любых барьеров, сдерживающих Windows, способна отыскать и удалить шпионское ПО с вашего диска.
Изоляция ПК от шпионских программ
От атак на стационарные компьютеры лучше всего защитят антивирусы. Здесь мы сравнивали самые популярные программы для защиты ПК. Эти продукты не только помогают справиться со шпионским ПО, но и не дают кейлоггерам и скрин-грабберам считать нажатия клавиш на клавиатуре или сделать снимки вашего экрана. Ярким примером служит модуль защиты веб-камер в пакете Bitdefender. Он блокирует этот компонент и автоматически предоставляет к нему доступ только знакомым, надежным программам, установленным на ПК.

Вместо пакета Bitdefender можно обратиться к утилите WebCam On-Off. Она отключает камеру непосредственно в Диспетчере устройств. Еще более надежным, чем программная защита, будет механический, а потому неуязвимый, затвор. В современных ноутбуках Lenovo такая шторка установлена по умолчанию. Отдельные наклейки можно приобрести, к примеру, на soomz.io— набор из трех штук обойдется примерно в 1000 рублей. От прослушивания отлично помогает скотч, наклеенный на отверстие микрофона.
ПК: блокировка шпионского ПО
На домашнем компьютере киберпреступникам установить свои программы для прослушки проще всего. Причина: Windows изначально является открытой системой, позволяющей вносить глубокие изменения в ОС.
Установка обновлений Windows. Не тяните с установкой новых критических исправлений от Microsoft на ПК.
Маскировка камеры и микрофона. Используйте скотч и шторку, чтобы закрыть отверстие микрофона и камеру.
Утилиты для сканирования. Помимо современного антивируса используйте утилиты, специально предназначенные для обнаружения шпионского ПО, чтобы «отловить» нежелательных гостей на своем ПК. Основные программы поиска «зловредов» вы найдете на CHIP DVD.
Проверка источников. Перед установкой программы на компьютер необходимо узнать ее точное происхождение. Особенно это касается файлов, скачанных из Интернета.
Проверка трафика. Чтобы убедиться в безопасности какой-либо программы, можно проверить ее трафик в Сети с помощью такой утилиты, как Wireshark.
Читайте, чтобы обезопасить свой компьютер:
Источник
Как обнаружить шпионское ПО и защитить свою приватность?
Шпионское ПО незаметно заражает устройство, чтобы следить за вашими действиями и передавать эту информацию третьим лицам. Оно может отслеживать, какие сайты вы посещаете, что скачиваете и куда ходите (если программа-шпион проникла на ваше мобильное устройство), просматривать сообщения и контакты, перехватывать платежные данные и даже пароли от учетных записей.
Что такое шпионское ПО?
Шпионское ПО хорошо прячется. Для этого оно внедряется в операционную систему устройства и работает в фоновом режиме как резидентная программа. Иногда шпионы маскируются под безвредные файлы, необходимые для работы ОС.
Шпионское ПО может проникнуть на устройство вместе с легитимным на первый взгляд приложением (всегда читайте мелкий шрифт!). Но легче всего подцепить программу-шпиона через сомнительную загрузку или фишинговую атаку.
=»Как обнаружить шпионское ПО»
Как утверждает немецкий журнал «Der Spiegel», правительственные ведомства могут даже внедрять шпионское ПО через iTunes. Специальная программа FinFisher позволяет следить за активностью пользователей в Facebook и Skype и просматривать электронные письма. Уж если правительства ей пользуются, не сомневайтесь, что преступники всего мира тоже не будут сидеть сложа руки.
Шпионское ПО можно установить на любое устройство – на настольный компьютер, ноутбук, планшет, iPhone и смартфон Android. Изначально программы-шпионы создавались для компьютеров, но сейчас они эксплуатируют уязвимости и мобильных устройств.
В этой статье мы расскажем, какие виды шпионского ПО бывают, как обнаружить их на компьютере и смартфоне и как нейтрализовать угрозу. Наши советы пригодятся владельцам любых мобильных устройств на базе iOS и Android. Мы поможем вам защитить приватность на всех устройствах, которыми вы пользуетесь.
Виды шпионского ПО
Разные программы-шпионы собирают разную информацию. Некоторые относительно безобидны – они всего лишь отслеживают историю ваших действий в браузере и отправляют данные рекламодателям. Другие просматривают ваши контакты или следят за вашими перемещениями. Но есть и откровенно вредоносное ПО, ворующее сетевые учетные данные и пароли.
Рассмотрим основные группы программ-шпионов – для чего они используются и как работают.
Некоторые банковские шпионы даже объединяются с похожим вредоносным ПО, чтобы собирать еще больше информации. Например, Emotet загружал Dridex. Даже при удалении Emotet с компьютера вторая программа-шпион продолжала работать. Все чаще различные программы-шпионы идут в связке, так что вместо одной угрозы вы сталкиваетесь сразу с несколькими.
Все это очень неприятно, но, к счастью, от шпионского ПО можно защититься.
Откуда берутся программы-шпионы
Как шпионское ПО появляется на компьютерах и смартфонах? Есть несколько вариантов.
Во-первых, кто-то может намеренно установить программу, чтобы следить за вами. Это одна из причин, почему нужна блокировка экрана. Не оставляйте смартфон открытым для посторонних.
Более вероятно, что шпионское ПО попадет на устройство вместе с приложением, которое вы сами установите. Программы-шпионы часто сопровождают полезное на первый взгляд ПО – менеджеры загрузок, мастеры очистки и т. д. Иногда их включают в пакеты с видеоиграми или даже с настоящими легитимными программами. Несмотря на все усилия Apple и Google пакеты со шпионским дополнением попадают даже в официальные магазины, такие как Google Play, так что будьте бдительны!
Еще один способ распространения шпионского ПО – фишинг: вы получаете письмо со ссылкой, переходите по ней, и загружается программа-шпион. Также существуют поддельные сайты, якобы принадлежащие надежным организациям. При переходе по ссылкам на них программа-шпион загружается на компьютер или устанавливается в браузер.
Можно ли избежать заражения шпионским ПО? Вот несколько советов, с помощью которых вы не дадите шпионам проникнуть в компьютер и на смартфон.
Как обнаружить шпионское ПО
Даже если шпионское ПО хорошо скрывается, можно заметить следы его присутствия. Например, медленная работа компьютера может быть признаком заражения. Обращайте внимание на следующие «симптомы».
Удаление шпионского ПО
При наличии хотя бы одного из описанных признаков воспользуйтесь программой для обнаружения и удаления шпионского ПО (функция обнаружения есть и у некоторых антивирусов).
На компьютерах Windows выявить вредоносное ПО помогает диспетчер задач. Но помните, что иногда оно маскируется под системные файлы. На устройствах Apple есть приложение «Мониторинг системы», которое показывает запущенные программы.
Шпионское ПО трудно найти и не менее сложно удалить. В некоторых программах даже прописана функция самовосстановления: если в момент удаления устройство подключено к интернету, ПО снова загрузится. Тем не менее избавиться от шпиона все же можно.
После удаления шпионской программы очистите кеш браузера, чтобы удалить все ее следы. Проверьте, не пользовался ли кто-то вашими счетами, и смените пароли ко всем учетным записям, включая электронную почту (каждый пароль должен быть надежным и уникальным).
Чтобы больше не сталкиваться со шпионским ПО, рекомендуем установить Kaspersky Total Security 2020. Это решение сочетает в себе антивирус, менеджер паролей и VPN и полностью защитит вашу частную жизнь от посторонних глаз.
Источник
Как проверить стоит ли какая нибудь программа для контроля сотрудников?
Все нижесказанное будет относится к Falcongaze SecureTower.
Несмотря на то, что клиент пытается любыми способами скрыть свое присутствие, все тайное, рано или поздно становится явным.
Данный способ проверен на OS Windows 7 и выше.
3. Реестр.
При установке клиента Secure Tower, будет создан следующий раздел реестра:
[HKEY_LOCAL_MACHINESOFTWAREFalconGaze]
Внутри данного раздела, если таковой существует, будет несколько подразделов. Из них можно почерпнуть немного дополнительной информации: путь установки, текущая версия, адрес сервера и порт подключения.
4. Сеть.
По-умолчанию, для связи с сервером, Secure Tower использует порт 10500.
5. Процессы.
Как и в случае с каталогами и файлами, клиент умеет отлично маскировать свои процессы (если захочет) в Диспетчере задач Windows.
Вот список наиболее вероятных процессов:
Вот именно этот файл периодически и дергает DLP-клиент.
Ставим растяжку
Запустить Process Monitor и создать новый фильтр:
Заключение
Всегда стоит учитывать тот факт, что разработчики не сидят сложа руки, DLP-системы постоянно совершенствуются (усложняются, порождается большее число новых багов) и методы, описанные выше, могут не сработать для новых версий.
Кроме этого, многое зависит от политик безопасности, согласно которым настроен клиент. Отдельные модули (перехват сообщений Skype, контроль https трафика и т.д.) могут быть отключены и соответственно, каждый отдельный пункт не может дать 100%-го результата.
Для обнаружения ПО такого рода всегда следует использовать комплексный подход, который включает проверку по всем пунктам. Кроме этого, используя некоторые из данных методов, существует вероятность отследить не только Secure Tower, но и его «конкурентов».
Источник
Содержание
- Table of Contents:
- Показать скрытые процессы
- Автозагрузка программ в диспетчере задач
- Услуги отображения
- Как отключить программы, работающие в фоновом режиме моего компьютера
- Как найти шпионские программы Keylogger, скрытые на вашем компьютере
- Как удалить программы, работающие в фоновом режиме
- Как посмотреть Запущенные программы и приложения На компьютере (Октябрь 2022).
- Скрытые приложения Windows
- Cкрытые приложения Windows: текстовый редактор MS-DOS Editor
- Скрытые приложения в Windows 10?
- Новый проводник?
- 5 реальных способов поиска скрытых файлов
- Используем возможности ОС
- Системный реестр
- Командная строка ОС
- Специальные программы
- Непосредственный поиск
- Windows 7: как увидеть скрытые папки
- Способ первый
- Способ второй
- Заключение
- Скрытые файлы и папки в Windows
- Скрытые файлы и папки в Windows: настройки и полезные фишки
Table of Contents:
Windows запускает много скрытых программ, которые не отображаются на панели задач Windows. Вы можете найти скрытые процессы и службы с помощью диспетчера задач Windows и приложений-служб.
Показать скрытые процессы
Вы можете отобразить скрытые процессы в диспетчере задач Windows.
кредит: Microsoft, Inc.
Чтобы открыть диспетчер задач Windows, введите диспетчер задач в функции поиска Windows 8 и выберите Диспетчер задач приложение или пресса Ctrl-Shift-Esc.
Выберите Процессы Вкладка. Если в диспетчере задач не отображается вкладка «Процессы», сначала нажмите Подробнее чтобы показать вкладки, затем нажмите вкладку.
кредит: Microsoft, Inc.
В разделе «Приложения» на вкладке «Процессы» отображаются все обычные программы, отображаемые на панели задач Windows. Посмотреть Фоновые процессы раздел, чтобы найти скрытые процессы.
кредит: Microsoft, Inc.
Если вы не уверены, нужен ли один из скрытых процессов, или вы хотите узнать больше о каком-либо скрытом процессе, щелкните правой кнопкой мыши по процессу и выберите Перейти к деталям.
кредит: Microsoft, Inc.
Откроется вкладка «Сведения» с выделенным выбранным процессом. Прочитайте Описание поле для процесса, чтобы узнать больше об этом.
Автозагрузка программ в диспетчере задач
Некоторые из скрытых процессов на вашем компьютере запускаются при запуске приложений, а некоторые запускаются автоматически при запуске Windows. Когда вы устанавливаете новые программы на свой компьютер, они могут добавлять новые программы для запуска при запуске Windows, и со временем это может замедлить работу Windows по мере увеличения количества скрытых программ.
кредит: Microsoft, Inc.
Чтобы узнать, какие программы запускаются автоматически при запуске Windows, откройте Диспетчер задач и нажмите Запускать Вкладка.
Услуги отображения
кредит: Microsoft, Inc.
В поле поиска Windows 8 введите Сервисы и выберите Посмотреть местные услуги, Выберите стандарт Вкладка. Приложение отображает название и описание всех услуг на вашем компьютере.
Приложение Службы перечисляет даже службы, которые не работают. Службы, которые в данный момент работают, отображаются в столбце Состояние. Чтобы легко просмотреть все запущенные службы, щелкните заголовок Статус столбец дважды подряд, чтобы отсортировать службы с запущенными службами в верхней части списка.
кредит: Microsoft, Inc.
Как отключить программы, работающие в фоновом режиме моего компьютера
Как найти шпионские программы Keylogger, скрытые на вашем компьютере
Spyware Keylogger может быть очень опасным, позволяя людям получить доступ к вашим паролям и именам пользователей. Это один из самых простых способов получить доступ к вашей личной информации.
Как удалить программы, работающие в фоновом режиме
Как посмотреть Запущенные программы и приложения На компьютере (Октябрь 2022).
Источник
Скрытые приложения Windows
Вскрываем скрытые приложения Windows.
В операционных системах Windows XP, Vista и 7 существует ряд приложений, которыми пользователь будет пользоваться редко или вообще не будет. Их целый набор или, лучше сказать, список. Для каждого он разный, но проблема в том, что за нас с вами приняли однозначное решение, нужны ли они нам или нет, просто скрыв их от наших глаз. Их существование никак нас не обременит, однако у пользователя есть право принять решение, что с таким приложением делать. Эти скрытые приложения не очень-то, надо сказать, функциональны. Но это уж решать каждому из нас персонально. А мы сейчас взглянем на эти программы. Наша задача – отобразить их в списке программ, готовых к удалению средствами Windows. Этот список раньше можно было увидеть только пройдя по пути:
Пуск – Панель управления – Установка и удаление программ

Второй шаг – выудить из недр Windows файл под названием sysoc.inf. Он всегда находился по адресу C:Windowsinf. В Windows 10 файла уже нет. Эта папка может быть скрыта от ваших глаз, тогда мы её сделаем видимой. Напомню, это делается, изменив свойства папки:
Пуск – Панель управления – Свойства папки
и во вкладке Вид выставить точку напротив функции Показывать скрытые файлы и папки.

А теперь включите все знания английского языка, которые у вас имеются, и обратите внимание на строки с атрибутом HIDE (в переводе с английского «прятать, скрывать»). Удалите это слово в строках у приложений, на которые хотите посмотреть. Сохраните изменения в Файл – Сохранить. Теперь отправляйтесь в Установка и удаление программ и взгляните на обновлённый список в разделе установки или удаления компонентов Windows.
Cкрытые приложения Windows: текстовый редактор MS-DOS Editor
Это уже, скорее, из раздела Скрытых возможностей системы. Да, в Windows до последнего времени был ещё один полноценный текстовый редактор. Он доступен только пользователям 32-х битных версий Windows. И он является абсолютно полновесным заменителем встроенного в Windows Блокнота со всеми функциями, позволяя работать со множественными файлами. Видит до 65 279 строк. Появился в Windows 95, но дожил до Windows 7 точно. Полный к нему путь:
Можно запустить из cmd, но доступен и из строки Выполнить командой
Скрытые приложения в Windows 10?
Без очередной порции «пасхальных яиц» Microsoft нас не оставит. Всё, сказанное в первом абзаце в W10 обрело вполне официальные очертания. Теперь, если вы хотите получить доступ ко всем приложениям и системным апплетам, вам лишь стоит набрать в строке Выполнить команду:
Вы увидите примерно следующее:
Так что, если только что увиденное вам пришлось по душе, вы можете создать для этого ярлык прямого доступа с Рабочего стола. Обратитесь к статье по ссылке вверху абзаца.
Новый проводник?
На тот же манер можно создать для обновлённого проводника ярлык, при создании которого в строке расположения объекта указать:
Источник
5 реальных способов поиска скрытых файлов

Используем возможности ОС
Способ подходит для компьютерных устройств, использующих в качестве ОС Windows 7 или 8. Процедура выглядит достаточно просто и работает, в большинстве случае безотказно:
После перезагрузки компьютерного устройства все, ранее не отображавшиеся папки, станут видны в соответствующем меню.
Системный реестр
В случае если отображение определенных папок в меню перекрывает вирус или вредоносная программа, предложенный выше способ может не принести желаемого результата. В этом случае необходимо внести вручную изменения соответствующих параметров в системном реестре. Для этого необходимо выполнить следующие действия:
После этого необходимо повторить переходы по указанному выше списку разделов, в пункте «Имя» у каждого из них необходимо двумя кликами активировать команду «CheckedValue» и присвоить ей номер 1. Перезагрузить ПК и проверить наличие ранее скрытых файловых документов.
Командная строка ОС
Оперативная система Windows считается одной из самых многофункциональных программ и с помощью ее командной строки можно решать многие возникшие с жестким диском проблемы, включая поиск скрытых папок. Для этого необходимо через раздел «Выполнить» активировать поиск по запросу «Cmd», после применения на экране должно отобразиться окно черного цвета. Внести в него поочередно следующие команды:
Специальные программы
В настоящее время существует достаточно большое количество качественных бесплатных программ, позволяющих просматривать наличие скрытых файлов на своем ПК. К наиболее популярной можно отнести Total Commander, работает она следующим образом:
В открывшемся окне выбрать и поставить галочку перед пунктом «Показать скрытые системные файлы». Активировать выбор кнопкой «Применить», и перезагрузить компьютер.
Непосредственный поиск
Воспользовавшись одним из приведенных способов для активации отображения ранее скрытых папок, перед пользователем встает не менее сложная задача для их поиска. Если на жестком диске их несколько, то найти их можно методом поочередного открытия, а когда речь идет о сотнях или даже тысячах, например фотографий многие из которых очень часто скрываются от посторонних глаз. В этом случае можно воспользоваться достаточно простым вариантом:
Это значительно сократит критерии поиска. Аналогичным образом можно поступить и с поиском заархивированных документов или информации, сохраненной в определенном формате расширения.
В качестве рекомендации хочется предложить попробовать применить 2-3 варианта поиска скрытых файлов на своем устройстве, чтобы иметь точную информацию об их наличии (отсутствии) и получении практических навыков использования.
Источник
Windows 7: как увидеть скрытые папки
Есть несколько способов, как увидеть скрытые папки в Windows 7. Мы рассмотрим два — первый очень простой, а второй — очень надежный.
Способ первый
Первый способ самый простой, но не самый эффективный, с его помощью можно увидеть не все скрытые папки и файлы, некоторые все равно останутся скрытыми. Однако использования этого способа зачастую достаточно для большинства задач.
Итак, открываем любую папку, нажимаем клавишу Alt, затем в появившемся меню сверху выбираем Сервис — Параметры папок
В появившемся окне переходим на вкладку “Вид”, список параметров прокручиваем в самый низ, снимаем флажок с пункта “Скрывать защищенные системные файлы”, а также переключаем настройку “Показывать скрытые файлы, папки и диски”.
На скриншоте ниже эти пункты выделены красной рамкой:
После нажатия кнопки OK, скрытые файлы и папки будут отображаться в проводнике.
Способ второй
Второй способ более эффективный, но требует установки дополнительного программного обеспечения. Эффективен он тем, что позволяет отображать даже те скрытые файлы и папки, которые не показываются при использовании первого способа.
Существует множество программ, готовых прийти на помощь в данной ситуации, но я рекомендую использовать программу Total Commander. Ссылки на программу давать не буду, благо она очень распространенная, и найти ее самостоятельно не составит труда.
Скачиваем, устанавливаем и запускаем программу.
Заходим в Конфигурация — Настройка и в открывшемся окне настроек в разделе Содержимое панелей ставим флажок “Показывать скрытые файлы”.
Обратите внимание на скриншот, нужный пункт выделен красной рамкой:
После такой небольшой перенастройки Total Commander в своем окне будет показывать абсолютно все файлы, даже если они не отображались при использовании первого способа. Далее просто используйте Total Commander как обычный проводник для выполнения своих целей и всё 🙂
Заключение
Мы с вами рассмотрели 2 способа, как увидеть скрытые папки в Windows 7. Лучше и проще использовать первый способ, и только если он не помогает, то прибегать уже к помощи программы Total Commander.
Помните, что даже незначительное изменение системных файлов операционной системы может вывести ее из строя, поэтому трижды подумайте, прежде чем производить какие-либо действия!
Источник
Скрытые файлы и папки в Windows
Скрытые файлы и папки в Windows: настройки и полезные фишки
Все файлы и папки на любом носителе, будь то жёсткий диск или флешка, могут иметь целый набор дополнительных атрибутов: скрытый (-ая), системный (-ая), только чтение, архивный (-ая). Увидеть и настроить их можно открыв свойства любой папки или файла, щёлкнув по нему (ней) правой кнопкой мыши и выбрав в меню пункт Свойства.
В открывшемся окне, на вкладке Общие Вы увидите все доступные атрибуты объекта.
В сегодняшней статье, мы рассмотрим атрибут Скрытый, его предназначение и некоторые вопросы, связанные с этой опцией.
Для чего нужны скрытые файлы и папки?

Настройка отображения скрытых файлов и папок в Windows. Как увидеть скрытые объекты на жестком диске?
По умолчанию, операционная сиcтема Windows настроена таким образом, что файлы и папки, имеющие атрибут Скрытый, не отображаются, хотя и присутствуют на компьютере. Однако, чтобы увидеть все скрытые объекты достаточно изменить эту настройку. Сделать это просто, покажу на примере Windows 7. Для этого нужно:
После выполнения этих действий все скрытые файлы и папки на компьютере станут видимы (Вы их сразу же узнаете по полу-прозрачному отображению иконок).
Зайти в настройки вида папок в Windows 7 можно и другим способом. Для этого нужно открыть любую папку на компьютере и в верхнем меню найти кнопку Параметры папок. В некоторых версиях и отдельных сборках (как у меня в версии «Домашняя расширенная»), эта кнопочка может быть спрятана в меню под кнопкой Упорядочить. Нажав эту кнопочку (или выбрав пункт меню как на рисунке), Вы сразу попадёте в настройки вида папок.
Что делать, если вирус скрыл все файлы и папки?
Не так давно по сети прошла волна возмущения пользователей действиями нового вируса, который присваивал файлам и папкам на флешке атрибуты Скрытый и Системный. И их возмущение оправданно.
Если Вы попали в подобную ситуацию — не пугайтесь, всё поправимо!
Во-первых, установите настройки отображения скрытых файлов и папок как написано выше. Сделайте скрытые вирусом файлы видимыми.
Во-вторых, убедившись что Ваши файлы никуда не пропали, а просто были скрыты вирусом, проверьте флешку свежим антивирусом и попытайтесь снять с них атрибут Скрытый (как это сделать — в самом начале статьи);
В-третьих, вирус может кроме атрибута Скрытый присвоить файлам атрибут Системный. Причём он может не отображаться в свойствах файлов, если Вы зашли в Windows не под учётной записью Администратор. В этом случае изменить атрибуты скрытых файлов Вы не сможете (у Вас не получится сделать их «не скрытыми»). Как же с этим бороться?
Рецепт:
Обещанная фишка: создаём невидимую папку на рабочем столе Windows
Возвращаясь к теме сокрытия Ваших «секретных» данных от посторонних глаз, предлагаю один забавный, и в тоже время доступный каждому, способ создания «невидимой» папки на рабочем столе.
Инструкция:
Выполнив эти несложные действия, Вы создадите на рабочем столе «невидимую» папку без названия и без значка. Визуально её не видно, но она есть. А найти её сможете только Вы, выделив ту область рабочего стола, где она находилась. Если Вы забудете её место расположения, то всегда сможете её найти, нажав комбинацию клавиш Ctrl+А (латинское «А» или русское «Ф»). Эта комбинация выделит все ярлыки, папки и файлы на рабочем столе, а наша «секретная» папка будет иметь вид как на скриншоте.
Пользуйтесь на здоровье!
Примечание: чтобы всё сработало как надо, в Windows должна быть активирована одна из тем рабочего стола Aero. Проверить это можно, зайдя в меню Персонализация, щёлкнув правой кнопкой мыши на рабочем столе. Но это уже тема отдельной статьи.
Источник
КАК НАЙТИ СКРЫТЫЕ ПРОГРАММЫ, РАБОТАЮЩИЕ НА МОЕМ КОМПЬЮТЕРЕ — ВОКРУГ-ДОМ — 2022
Видео: Как посмотреть Запущенные программы и приложения На компьютере (Июнь 2022).
Windows запускает много скрытых программ, которые не отображаются на панели задач Windows. Вы можете найти скрытые процессы и службы с помощью диспетчера задач Windows и приложений-служб.
Показать скрытые процессы
Вы можете отобразить скрытые процессы в диспетчере задач Windows.
кредит: Microsoft, Inc.
Чтобы открыть диспетчер задач Windows, введите диспетчер задач в функции поиска Windows 8 и выберите Диспетчер задач приложение или пресса Ctrl-Shift-Esc.
Выберите Процессы Вкладка. Если в диспетчере задач не отображается вкладка «Процессы», сначала нажмите Подробнее чтобы показать вкладки, затем нажмите вкладку.
кредит: Microsoft, Inc.
В разделе «Приложения» на вкладке «Процессы» отображаются все обычные программы, отображаемые на панели задач Windows. Посмотреть Фоновые процессы раздел, чтобы найти скрытые процессы.
кредит: Microsoft, Inc.
Если вы не уверены, нужен ли один из скрытых процессов, или вы хотите узнать больше о каком-либо скрытом процессе, щелкните правой кнопкой мыши по процессу и выберите Перейти к деталям.
кредит: Microsoft, Inc.
Откроется вкладка «Сведения» с выделенным выбранным процессом. Прочитайте Описание поле для процесса, чтобы узнать больше об этом.
Автозагрузка программ в диспетчере задач
Некоторые из скрытых процессов на вашем компьютере запускаются при запуске приложений, а некоторые запускаются автоматически при запуске Windows. Когда вы устанавливаете новые программы на свой компьютер, они могут добавлять новые программы для запуска при запуске Windows, и со временем это может замедлить работу Windows по мере увеличения количества скрытых программ.
кредит: Microsoft, Inc.
Чтобы узнать, какие программы запускаются автоматически при запуске Windows, откройте Диспетчер задач и нажмите Запускать Вкладка.
Услуги отображения
Службы — это программы, запускаемые Windows при запуске компьютера до того, как все пользователи войдут в систему. Службы предназначены для работы, когда они скрыты в фоновом режиме и выполняют свою работу без вашего ведома. Сервисы могут отображаться с помощью приложения Сервисы.
кредит: Microsoft, Inc.
В поле поиска Windows 8 введите Сервисы и выберите Посмотреть местные услуги, Выберите стандарт Вкладка. Приложение отображает название и описание всех услуг на вашем компьютере.
Приложение Службы перечисляет даже службы, которые не работают. Службы, которые в данный момент работают, отображаются в столбце Состояние. Чтобы легко просмотреть все запущенные службы, щелкните заголовок Статус столбец дважды подряд, чтобы отсортировать службы с запущенными службами в верхней части списка.
кредит: Microsoft, Inc.
Как отключить программы, работающие в фоновом режиме моего компьютера
Большинство программ, работающих в фоновом режиме на вашем компьютере, запускаются автоматически при перезагрузке компьютера. Эти приложения были добавлены в меню автозагрузки Windows по умолчанию .
Как найти шпионские программы Keylogger, скрытые на вашем компьютере
Spyware Keylogger может быть очень опасным, позволяя людям получить доступ к вашим паролям и именам пользователей. Это один из самых простых способов получить доступ к вашей личной информации.
Как удалить программы, работающие в фоновом режиме
Когда компьютер запускает программы в фоновом режиме, это может снизить скорость вычислений. Чем больше процессов одновременно работает компьютер, тем ниже производительность компьютера .
Как найти и заблокировать шпионские программы на компьютере
Прослушивающие программы крадут данные и незаметно следят за нашими действиями. Мы покажем, как остановить этих шпионов и надежно защитить свой ПК.
Компания Microsoft не облегчает пользователю задачу по защите системы Windows — на любом компьютере работает бесчисленное количество программ сторонних разработчиков. Даже у антивирусных решений есть свои пределы, и простого способа обнаружить шпионское ПО на компьютерах с Windows не существует. Зачастую требуется несколько программ и, разумеется, терпение.
Выявление и удаление любопытных утилит
Большинство антивирусов вычисляют стандартные инструменты для шпионажа. Однако следите за тем, чтобы ваш пакет безопасности вовремя обновлялся и получал самые свежие сигнатуры. Если проверка антивирусом не дала результатов, переходите к следующему этапу. Воспользуйтесь специальными утилитами для обнаружения и удаления шпионского ПО, такими как сканер MalWarebytes или SpyBot — Search & Destroy.
Удаление вредоносного ПО порой становится нетривиальной задачей. Если антивирусы с ней не справляются, попробуйте решить ее с помощью инструмента, специально заточенного под удаление таких вредителей. Соответствующие программы зачастую обнаруживаются напрямую на странице разработчика антивируса. Содействие оказывают и такие белые хакеры, как Клаудио Гварнери, который подготовил собственную утилиту Flexikiller, уничтожающую шпионское ПО FlexiSpy.
Если даже эти программы ситуацию не исправили, ничего не остается, как обратиться к Kaspersky Rescue Disk. С помощью данной утилиты вы запустите аварийную систему Linux, которая, будучи свободна от любых барьеров, сдерживающих Windows, способна отыскать и удалить шпионское ПО с вашего диска.
Изоляция ПК от шпионских программ
От атак на стационарные компьютеры лучше всего защитят антивирусы. Здесь мы сравнивали самые популярные программы для защиты ПК. Эти продукты не только помогают справиться со шпионским ПО, но и не дают кейлоггерам и скрин-грабберам считать нажатия клавиш на клавиатуре или сделать снимки вашего экрана. Ярким примером служит модуль защиты веб-камер в пакете Bitdefender. Он блокирует этот компонент и автоматически предоставляет к нему доступ только знакомым, надежным программам, установленным на ПК.

Заглушка веб-камеры
Вместо пакета Bitdefender можно обратиться к утилите WebCam On-Off. Она отключает камеру непосредственно в Диспетчере устройств. Еще более надежным, чем программная защита, будет механический, а потому неуязвимый, затвор. В современных ноутбуках Lenovo такая шторка установлена по умолчанию. Отдельные наклейки можно приобрести, к примеру, на soomz.io— набор из трех штук обойдется примерно в 1000 рублей. От прослушивания отлично помогает скотч, наклеенный на отверстие микрофона.
ПК: блокировка шпионского ПО
На домашнем компьютере киберпреступникам установить свои программы для прослушки проще всего. Причина: Windows изначально является открытой системой, позволяющей вносить глубокие изменения в ОС.
Установка обновлений Windows. Не тяните с установкой новых критических исправлений от Microsoft на ПК.
Маскировка камеры и микрофона. Используйте скотч и шторку, чтобы закрыть отверстие микрофона и камеру.
Утилиты для сканирования. Помимо современного антивируса используйте утилиты, специально предназначенные для обнаружения шпионского ПО, чтобы «отловить» нежелательных гостей на своем ПК. Основные программы поиска «зловредов» вы найдете на CHIP DVD.
Проверка источников. Перед установкой программы на компьютер необходимо узнать ее точное происхождение. Особенно это касается файлов, скачанных из Интернета.
Проверка трафика. Чтобы убедиться в безопасности какой-либо программы, можно проверить ее трафик в Сети с помощью такой утилиты, как Wireshark.
Шпионские программы на компьютере. Как обнаружить и удалить шпионскую программу?
С вирусами и последствиями их воздействия на компьютерные системы сегодня знакомы практически все пользователи. Среди всех угроз, которые получили наибольшее распространение отдельное место занимают программы-шпионы, следящие за действиями юзеров и занимающиеся кражей конфиденциальной информации. Далее будет показано, что собой представляют такие приложения и апплеты, и рассмотрен вопрос, связанный с тем, как обнаружить шпионскую программу на компьютере и избавиться от такой угрозы без вреда для системы.
Что такое шпионская программа?
Начнем с того, что шпионские приложения, или исполняемые апплеты, обычно называемые Spyware (spy по-английски «шпион»), в обычном смысле вирусами, как таковыми, не являются. То есть они не оказывают практически никакого воздействия на систему в плане ее целостности или работоспособности, хотя при заражении компьютеров способны постоянно находиться в оперативной памяти и потреблять часть системных ресурсов. Но, как правило, на быстродействии ОС это особо не сказывается.
Но вот основным их назначением является именно отслеживание работы пользователя, а по возможности — кража конфиденциальных данных, подмена электронной почты с целью рассылки спама, анализ запросов в Интернете и перенаправление на сайты, содержащие вредоносное ПО, анализ информации на винчестере и т. д. Само собой разумеется, что у любого юзера должен быть установлен хотя бы примитивный антивирусный пакет для защиты. Правда, в большинстве своем ни бесплатные антивирусы, ни тем более встроенный брэндмауэр Windows полной уверенности в безопасности не дают. Некоторые приложения могут просто не распознаваться. Вот тут и возникает вполне закономерный вопрос: «А какой же тогда должна быть защита компьютера от шпионских программ?» Попробуем рассмотреть основные аспекты и понятия.
Виды шпионских программ
Прежде чем приступать к практическому решению, следует четко себе представлять, какие именно приложения и апплеты относятся к классу Spyware. На сегодняшний день различают несколько основных типов:
- кей-логгеры;
- сканеры жестких дисков;
- экранные шпионы;
- почтовые шпионы;
- прокси-шпионы.
Каждая такая программа по-разному воздействует на систему, поэтому далее посмотрим, как именно проникают шпионские программы на компьютер и что они могут натворить в зараженной системе.
Методы проникновения Spyware в компьютерные системы
Сегодня в связи с неимоверным развитием интернет-технологий Всемирная паутина является основным открытым и слабозащищенным каналом, который угрозы такого типа используют для внедрения в локальные компьютерные системы или сети.
В некоторых случаях шпионские программы на компьютер устанавливает сам пользователь, как ни парадоксально это звучит. В большинстве случаев он об этом даже не догадывается. А все банально просто. Например, скачали вы из Интернета вроде бы интересную программу и запустили установку. На первых стадиях все выглядит, как обычно. Но вот потом иногда появляются окна с предложением инсталляции какого-то дополнительного программного продукта или надстройки к Интернет-браузеру. Обычно все это написано мелким шрифтом. Пользователь, стремясь побыстрее завершить процесс установки и приступить к работе с новым приложением, зачастую не обращает на это внимания, соглашается со всеми условиями и… в итоге получает внедренного «агента» по сбору информации.
Иногда шпионские программы на компьютер устанавливаются в фоновом режиме, маскируясь потом по важные системные процессы. Вариантов тут может быть предостаточно: инсталляция непроверенного ПО, загрузка контента из Интернета, открытие сомнительных вложений электронной почты и даже простое посещение некоторых небезопасных ресурсов в Сети. Как уже понятно, отследить такую установку без специальной защиты просто невозможно.
Последствия воздействия
Что касается вреда, наносимого шпионами, как уже было сказано, на системе это в целом не отражается никоим образом, но вот пользовательская информация и личные данные подвержены риску.
Наиболее опасными среди всех приложений такого типа являются так называемые кей-логгеры, а проще говоря, клавиатурные шпионы. Как раз они и способны следить за набором символов, что дает злоумышленнику возможность получения тех же логинов и паролей, банковских реквизитов или пин-кодов карт, и всего-того, что пользователь не хотел бы сделать достоянием широкого круга людей. Как правило, после определения всех данных происходит их отсылка либо на удаленный сервер, либо по электронной почте, естественно, в скрытом режиме. Поэтому рекомендуется применять для хранения столь важной информации специальные утилиты-шифровальщики. К тому же сохранять файлы желательно не на жестком диске (их запросто найдут сканеры винчестеров), а на съемных носителях, да хотя бы на флэшке, причем обязательно вместе с ключом дешифратора.
Кроме всего прочего, многие специалисты считают наиболее безопасным использование экранной клавиатуры, хотя и признают неудобство этого метода.
Отслеживание экрана в плане того, чем именно занимается юзер, опасность представляет только в случае, когда вводятся конфиденциальные данные или регистрационные реквизиты. Шпион просто через определенное время делает скриншоты и отправляет их злоумышленнику. Использование экранной клавиатуры, как в первом случае, результата не даст. А если два шпиона работают одновременно, то вообще никуда не скроешься.
Отслеживание электронной почты производится по списку контактов. Основной целью является подмена содержимого письма при отправке его с целью рассылки спама.
Прокси-шпионы вред наносят только в том смысле, что превращают локальный компьютерный терминал в некое подобие прокси-сервера. Зачем это нужно? Да только затем, чтобы прикрыться, скажем, IP-адресом юзера при совершении противоправных действий. Естественно, пользователь об это не догадывается. Вот, допустим, кто-то взломал систему защиты какого-то банка и украл энную сумму денег. Отслеживание действий уполномоченными службами выявляет, что взлом был произведен с терминала с таким-то IP, находящегося по такому-то адресу. К ничего не подозревающему человеку приезжают спецслужбы и отправляют за решетку. Правда, ничего хорошего в этом нет?
Первые симптомы заражения
Теперь переходим к практике. Как проверить компьютер на шпионские программы, если вдруг по каким-то причинам закрались сомнения в целостности системы безопасности? Для этого нужно знать, как на первых стадиях проявляется воздействие таких приложений.
Если ни с того ни с сего замечено снижение быстродействия, или система периодически «виснет», или вообще отказывается работать, для начала следует посмотреть на использование нагрузки на процессор и оперативную память, а также провести мониторинг всех активных процессов.
В большинстве случаев пользователь в том же «Диспетчере задач» увидит незнакомые службы, которых до этого в дереве процессов не было. Это только первый звоночек. Создатели программ-шпионов далеко не глупы, поэтому создают программы, которые маскируются под системные процессы, а выявить их без специальных знаний в ручном режиме просто невозможно. Потом начинаются проблемы с подключением к Интернету, изменяется стартовая страница и т. д.
Как проверить компьютер на наличие шпионских программ
Что же касается проверки, штатные антивирусы тут не помогут, особенно если они уже пропустили угрозу. Как минимум потребуется какая-то портативная версия вроде Dr. Web Cure It! или Kaspersky Virus Removal Tool (а лучше – что-то наподобие Rescue Disc с проверкой системы еще до ее загрузки).
Как найти шпионскую программу на компьютере? В большинстве случаев рекомендуется использовать узконаправленные специальные программы класса Anti-Spyware (SpywareBlaster, AVZ, XoftSpySE Anti-Spyware, Microsoft Antispyware и др.). Процесс сканирования в них полностью автоматизирован, равно как и последующее удаление. Но и тут есть вещи, на которые стоит обратить внимание.
Как удалить шпионскую программу с компьютера: стандартные методы и используемое стороннее ПО
Удалить шпионское ПО с компьютера можно даже вручную, но только при условии, что программа не замаскирована.
Для этого можно обратиться к разделу программ и компонентов, найти искомое приложение в списке и запустить процесс деинсталляции. Правда, деинсталлятор Windows, мягко говоря, не совсем хорош, поскольку оставляет после завершения процесса кучу компьютерного мусора, так что лушче использовать специализированные утилиты вроде iObit Uninstaller, которые, кроме удаления стандартным способом, позволяют производить углубленное сканирование на предмет поиска остаточных файлов или даже ключей и записей в системном реестре.
Теперь пару слов о нашумевшей утилите Spyhunter. Многие ее называют чуть ли не панацеей от всех бед. Позволим себе с этим не согласиться. Сканирует она систему еще ничего, правда, иногда выдает ложное срабатывание Проблема не в этом. Дело в том, что деинсталлировать ее оказывается достаточно проблематично. У рядового пользователя от всего того количества действий, которые нужно выполнить, просто голова кругом идет.
Что использовать? Защита от таких угроз и поиск шпионских программ на компьютере можно осуществить, например, даже при помощи пакета ESETNOD32 или Smart Security с активированной функцией «Антивор». Впрочем, каждый сам выбирает, что для него лучше и проще.
Узаконенный шпионаж в Windows 10
Но и на этом еще не все. Все выше сказанное касалось только того, как проникают шпионские программы в систему, как ведут себя и т. д. Но что делать, когда шпионаж узаконен?
Windows 10 в этом плане отличилась не в лучшую сторону. Тут имеется куча служб, которые нужно отключить (обмен данными с удаленными серверами Microsoft, использование идентификации для получения рекламы, отправку данных в компанию, определение местоположения с использованием телеметрии, получение обновлений из нескольких мест и т. д.).
Существует ли 100-процентная защита?
Если посмотреть внимательно на то, как проникают шпионские программы на компьютер и что они делают впоследствии, о 100-процентной защите можно сказать только одно: ее не существует. Даже при задействовании всего арсенала средств в безопасности можно быть уверенным процентов на 80, не более. Однако и со стороны самого пользователя должны отсутствовать провоцирующие действия в виде посещения сомнительных сайтов, установки небезопасного программного обеспечения, игнорирование предупреждений антивируса, открытие вложений электронной почты из неизвестных источников и т. д.