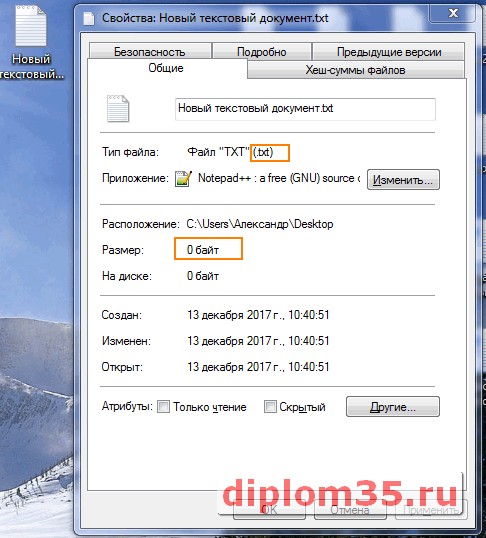Содержание
- Включение невидимых символов
- Настройка отображения скрытых символов
- Скрытые знаки форматирования
- Знаки табуляции
- Символ пробела
- Знак абзаца
- Перевод строки
- Скрытый текст
- Привязка объектов
- Конец ячейки
- Вопросы и ответы
Соблюдение норм правописания является одним из ключевых правил при работе с текстовыми документами. Дело здесь не только в грамматике или стиле написания, но и в правильном форматировании текста в целом. Проверить, правильно ли вы расставили интервалы между абзацами, не поставили ли лишних пробелов или знаков табуляции в MS Word помогут скрытые знаки форматирования или, говоря проще, невидимые символы.
Урок: Форматирование текста в Ворде
На деле не всегда с первого раза удается определить, где в документе было использовано случайное повторное нажатие клавиши «TAB» или двойное нажатие пробела вместо одного. Как раз непечатаемые символы (скрытые знаки форматирования) и позволяют определить «проблемные» места в тексте. Эти знаки не выводятся на печать и не отображаются в документе по умолчанию, но включить их и настроить параметры отображения очень просто.
Урок: Табуляция в Word
Включение невидимых символов
Для включения скрытых знаков форматирования в тексте необходимо нажать всего одну кнопку. Называется она «Отобразить все знаки», а находится во вкладке «Главная» в группе инструментов «Абзац».
Включить этот режим можно не только мышкой, но и с помощью клавиш «CTRL+*» на клавиатуре. Для отключения отображения невидимых символов достаточно повторно нажать эту же комбинацию клавиш или кнопку на панели быстрого доступа.
Урок: Горячие клавиши в Ворде
Настройка отображения скрытых символов
По умолчанию, когда этот режим активен, отображаются все скрытые знаки форматирования. Если же его отключить, будут скрыты все те символы, которые отмечены в настройках самой программы. При этом, можно сделать так, чтобы некоторые из знаков были видимыми всегда. Настройка скрытых символов выполняется в разделе «Параметры».
1. Откройте на панели быстрого доступа вкладку «Файл», а затем перейдите в раздел «Параметры».
2. Выберите пункт «Экран» и установите необходимые галочки в разделе «Всегда показывать эти знаки форматирования на экране».
Примечание: Знаки форматирования, напротив которых устанавливаются галочки, будут всегда видимыми, даже при отключенном режиме «Отобразить все знаки».
Скрытые знаки форматирования
В разделе параметров MS Word, рассмотренном выше, вы могли видеть, какие есть невидимые символы. Давайте более подробно рассмотрим каждый из них.
Знаки табуляции
Этот непечатаемый символ позволяет увидеть место в документе, где была нажата клавиша «TAB». Отображается он в виде небольшой стрелки, направленной вправо. Более детально ознакомиться с табуляцией в текстовом редакторе от Майкрософт вы можете в нашей статье.
Урок: Табуляция в Ворде
Символ пробела
Пробелы тоже относятся к непечатаемым знакам. При включенном режиме «Отобразить все знаки» они имеют вид миниатюрных точек, расположенных между словами. Одна точка — один пробел, следовательно, если точек больше, во время набора текста была допущена ошибка — пробел был нажат дважды, а то и больше раз.
Урок: Как в Word убрать большие пробелы
Помимо обычного пробела, в Ворде также можно поставить и неразрывный пробел, что может быть полезно во многих ситуациях. Данный скрытый знак имеет вид миниатюрного круга, расположенного в верхней части строки. Более подробно о том, что это за знак, и зачем он вообще может понадобиться, написано в нашей статье.
Урок: Как в Word сделать неразрывный пробел
Знак абзаца
Символ «пи», который, к слову, изображен на кнопке «Отобразить все знаки», представляет собою конец абзаца. Это место в документе, в котором была нажата клавиша «ENTER». Непосредственно после данного скрытого символа начинается новый абзац, указатель курсора помещается в начало новой строки.
Урок: Как в Ворде убрать абзацы
Фрагмент текста, расположенный между двумя знаками «пи», это и есть абзац. Свойства этого фрагмент текста могут быть отрегулированы независимо от свойств остального текста в документе или остальных абзацев. К таким свойствам относится выравнивание, интервалы между строками и абзацами, нумерация, а также ряд других параметров.
Урок: Настройка интервалов в MS Word
Перевод строки
Знак перевода строки отображается в виде изогнутой стрелки, точно такой же, как нарисована на клавише «ENTER» на клавиатуре. Этот символ обозначает место в документе, где обрывается строка, а текст продолжается на новой (следующей). Принудительный перевод строки можно добавить с помощью клавиш «SHIFT+ENTER».
Свойства знака перевода строки аналогичны таковым для знака абзаца. разница лишь в том, что при переводе строк новые абзацы не определяются.
Скрытый текст
В Ворде можно скрывать текст, ранее мы об этом писали. В режиме «Отобразить все знаки» скрытый текст обозначается пунктирной линией, расположенной под этим самым текстом.
Урок: Скрытие текста в Word
Если же отключить отображение скрытых знаков, то сам скрытый текст, а вместе с ним и обозначающая пунктирная линия, тоже исчезнет.
Привязка объектов
Символ привязки объектов или, как его называют, якорь, обозначает место в документе, в которое была добавлена, а затем изменена фигура или графический объект. В отличии от всех остальных скрытых знаков форматирования, по умолчанию он отображается в документе.
Урок: Знак якоря в Ворде
Конец ячейки
Этот символ можно увидеть в таблицах. Находясь в ячейке, он обозначает конец последнего абзаца, расположенного внутри текста. Также, этот символ обозначает фактический конец ячейки, если она пустая.
Урок: Создание таблиц в MS Word
На этом все, теперь вы точно знаете, что такое скрытые знаки форматирования (невидимые символы) и зачем они нужны в Ворде.
Непечатные или скрытые символы в Word — это условные знаки, которые показывают применение элементов форматирования текста, в части его распределения на листе.
К невидимым символам также относится скрытый текст и привязка объектов. Они имеют служебное назначение, не видимы в обычном режиме просмотра, не выводятся на печать.
- Скрытые символы форматирования в Word их назначение;
- Как отобразить все знаки в Word;
- Настройка отображения скрытых символов;
- Непечатные символы форматирования:
- Знаки табуляции « → »;
- Символ пробела « • »;
- Знак абзаца « ¶ »;
- Перевод строки « ⤶ »;
- Скрытый текст;
- Привязка объектов « ⚓ »;
- Конец ячейки в таблице « ¤ ».
- Как убрать скрытые символы.
Скрытые символы форматирования в Word их назначение
В программе Word для обозначения того, что при создании текста была применена та или иная функция форматирования текста, существуют свои условные обозначения.
Скрытые (невидимые) знаки форматирования — это служебные параметры самой программы, которые указывают, что в данном конкретном месте использована та или иная функция форматирования.
Позволяют различать одинаковые по внешнему виду в тексте и совершенно разные по своему функционалу элементы форматирования.
Скрытым может быть текст, который создал автор документа. Он не виден другим пользователям в режиме обычного просмотра. Такой текст можно создавать, редактировать и удалять.
Как отобразить все знаки в Word
Скрытые знаки в процессе работы над документом не видны в тексте. Для того чтобы проверить все элементы форматирования или найти скрытый текст, необходимо выполнить следующие шаги.
В Word 2003 года инструмент «Скрытые знаки» расположен на панели инструментов и при нажатии на него, в документе будут видны все условные обозначения невидимых символов.
В версии 2007 года и выше, инструмент находится в закладке «Главная» в группе «Абзац».
Настройка отображения скрытых символов
Непечатных знаков очень много, поэтому если включить отображение их всех одновременно, из-за обилия символов, трудно проконтролировать нужные.
Существует возможность отображения выборочных символов, что значительно облегчает проверку.
Для Word 2003:
- выполнить цепочку: «Сервис» → «Параметры»;
- в открывшемся окне в блоке «Знаки форматирования» выбрать галками отображение требуемых символов в тексте;
- нажать ОК для подтверждения выполненного действия.
В более поздних:
- выполнить цепочку «Файл» → «Параметры» → «Экран»;
- в отрывшемся окне необходимо поставить галки напротив тех символов; форматирования, которые нужно отображать в тексте;
- нажать ОК для подтверждения выполненного действия.
Непечатные символы форматирования
Как включить непечатные символы, было показано выше, убрать их можно новым нажатием на кнопке «Отобразить все значки» « ¶ », с этим вопросов не должно возникнуть. В этом разделе, узнаем что они означают и как обозначаются.
Для того чтобы уметь читать (понимать) текст с условными знаками форматирования и скрытым текстом, надо знать внешний вид и функции каждого из них.
Ниже приведены условные обозначения, принцип работы и функционал символов:
Знаки табуляции « → »
Непечатаемый знак табуляции изображает стрелочку вправо « → » и служит для одновременного создания отступа и выравнивания текста в строке. Для ввода используется клавиша «Tab».
На линейке также есть возможность корректировать табуляцию (в тексте, где есть отступы), передвигая значок в виде перевернутых букв «г» или «т».
Символ пробела « • »
Символ пробела « • » располагается между словами, где одна точка означает один пробел, две точки, два пробела и тд.
Используется для разделения слов или других объектов. Появляется при нажатии клавиши «Space» или в просторечии самая длинная клавиша на клавиатуре.
Ввиду того, что при выравнивании текста по ширине, расстояния между словами увеличиваются, чтобы не перепутать с двойным пробелом (который нежелательно использовать в тексте), применяется проверка включения символов.
Знак абзаца « ¶ »
Знак абзаца « ¶ », используется для отделения одного связного текста, от другого. Выполняется клавишей «Enter». В обычном режиме просмотра, абзац можно перепутать с переводом текста на другую строку.
Перевод строки « ⤶ »
Выполняется в том случае, если необходимо перейти на другую строку без создания нового абзаца. Помогает выровнять текст в тех строках, которые заполнены не полностью или для оформления стихов.
Выполняется нажатием клавиш Shift+Enter.
Скрытый текст
Выполняется набором текста и включением функции «скрытый текст» в меню программы «Шрифт». Служит для скрытия определенного текста при печати, скрывает текст, который нарушает структуру либо затрудняет его восприятие.
Привязка объектов « ⚓ »
Служит для закрепления (привязки) графических объектов к тексту документа, с целью сохранения его композиции. Если изменять текст, будет передвигаться графический объект и наоборот.
Настройка выполняется использованием команд группы «Упорядочить» в закладке «Разметка страницы».
Конец ячейки в таблице « ¤ »
Применяется в таблицах для Word. Определяет конец введенного текста в ячейке. Отражает ее форматирование. Выполняется при вставке таблицы в документ, после этого знака ввод текста невозможен.
Как убрать скрытые символы
Как включить непечатные символы, уже разобрались. Осталось понять, как их убрать.
И хотя вы скорее всего знаете, что «непечатные символы» потому и «непечатные», что они не печатаются во время распечатки документа, все же бывает желание убрать скрытые символы, чтобы, как говориться, глаза не мозолили.
Убрать из текста скрытые символы очень просто. Достаточно выбрать вкладку «Главная» и в блоке «Абзац», нажать на кнопку «Отобразить все знаки» « ¶ ».
Документ примет вид, обычной страницы с текстом, без скрытых символов.
Таким образом, была разобрана одна из самых важных тем как отобразить и спрятать непечатаемые символы в Ворде, которая поможет правильно отформатировать документ.
Как убрать скрытые символы в Word?
Убрать из текста скрытые символы очень просто. Достаточно выбрать вкладку «Главная» и в блоке «Абзац», нажать на кнопку «Отобразить все знаки» « ¶ ». Документ примет вид, обычной страницы с текстом, без скрытых символов.
Как убрать скрытые символы в тексте?
Вызываем окно поиска текста с помощью горячего сочетания «Ctrl+H», выбираем больше параметров, потом команда «Формат / шрифт» и устанавливаем значок поиска скрытого текста. В поле «Заменить на» ничего не вводим и просто нажимаем «Заменить все». В документе скрытый текст будет удален.
Как включить режим отображения скрытых символов?
В левой части диалогового окна Параметры Word (Word Options) нажмите кнопку Экран (Display). В группе параметров Всегда показывать эти знаки форматирования на экране (Always show these formatting marks on the screen) отметьте галочками те непечатаемые символы, которые нужно всегда отображать в документе.
Как распознать скрытые символы в Ворде?
Для включения скрытых знаков форматирования в тексте необходимо нажать всего одну кнопку. Называется она «Отобразить все знаки», а находится во вкладке «Главная» в группе инструментов «Абзац». Включить этот режим можно не только мышкой, но и с помощью клавиш «CTRL+*» на клавиатуре.
Как убрать скрытый колонтитул?
В раскрывающемся меню Верхний колонтитул или Нижний колонтитул выберите пункт (нет).
- Выберите Вставка > Колонтитулы.
- В правой верхней части документа выберите Параметры > Удалить верхний и нижний колонтитул.
Как проверить текст на наличие скрытых символов?
Если неизвестно, содержит ли существующий документ Word скрытый текст, его можно обнаружить с помощью инспектора документов. Откройте вкладку «Файл» и нажмите «Сведения». В группе «Подготовить к общему доступу» имеется кнопка «Поиск проблем», нажмите ее и выберите «Инспектор документов».
Как отобразить знаки пробелов в документе?
Отображение и скрытие знаков табуляции в Word
- Перейдите в меню >»Параметры>».
- В поле «Всегдапоказывать эти знаки форматирования» покажите каждый знак форматирования, который должен отображаться всегда, независимо от того, включена или кнопка «Показать или скрыть». Чтобы флажки отображались не всегда, просто суйте их.
Что такое скрытые символы форматирования?
Непечатные или скрытые символы в Word — это условные знаки, которые показывают применение элементов форматирования текста, в части его распределения на листе.
Что означают Непечатаемые символы?
Непечатаемые символы — это специальные служебные знаки разметки страницы (абзац, табуляция, пробел, разрыв и т. д.), которые помогают правильно ориентироваться в документе, видеть промахи набора и форматирования: лишние пробелы, табуляции, абзацы и т. п.
Как убрать лишние пробелы между словами в ворде?
Включаем режим скрытых знаков сочетанием клавиш Ctrl+Shift+8 или на вкладке Главная в разделе Абзац нажимаем кнопочку, похожую на знак ПИ. На рисунке красной линией подчеркнуты неразрывные пробелы, они обозначены пустыми кружочками. Удалить такой знак можно, выделив его, нажатием обычного пробела на клавиатуре.
Как убрать верхний колонтитул на второй странице?
Как убрать верхний колонтитул
- Шаг 1. Перейдите во вкладку «Вставка».
- Шаг 2. Выберите команду «Верхний колонтитул».
- Шаг 3. Нажмите «Удалить верхний колонтитул».
- Шаг 1. Перейдите во вкладку «Вставка».
- Шаг 2. Выберите команду «Нижний колонтитул».
- Шаг 3. Нажмите «Удалить нижний колонтитул».
- Шаг 1. …
- Шаг 2.
Как показать скрытый колонтитул?
В меню видвыберите пункт Разметка страницы. Нажмите кнопку файл > Параметры > отобразить, а затем в разделе всегда показывать эти знаки форматирования на экранеустановите флажок скрытый текст .
Как убрать надпись за текстом в ворде?
- На вкладке Дизайн нажмите кнопку Подложка. (В Word 2010 или 2007 выберите Разметка страницы > Подложка).
- Выберите пункт Удалить подложку.
Удаляем и заменяем скрытые символы в Word
В процессе проверки научных работ часто приходится сталкиваться с очень плохим форматированием текста, что во многих случаях связано с тем, что автор работы не знаком с функцией показа скрытых (непечатаемых) символов в программе Microsoft Word.
Скрытые символы в Word будут отображены, если на ленте «Главная» нажать кнопку отобразить все знаки, как показано ниже на картинке.
Отобразить все знаки
После нажатия этой кнопки по всему тексту, перед буквами, между букв и после букв, появятся разнообразные символы, что позволит нам определить ошибки в форматировании текста и удалить или заменить определённые знаки.
Удаляем или заменяем лишние пробелы
Одной из наиболее распространённых ошибок является выравнивание абзацев документа в Word’е не с помощью линейки, расположенной над текстом, или инструментов выравнивания (по левому краю, по центру, по ширине, по правому краю), а с помощью пробелов. Выравнивание абзаца с помощью пробелов, во-первых, более трудоёмко, во-вторых, не всегда позволяет добиться одинакового размера «красной строки» всех абзацев текста, в-третьих, усложняет возможные будущие изменения в выравнивании (с помощью линейки можно за несколько секунд выровнять все абзацы текста, тогда как используя пробелы нужно выравнивать отдельно каждый абзац).
Пробелу при включении отображения скрытых символов соответствует символ точки по центру знака: .
Ниже на картинке показан пример выравнивания текста с помощью пробелов.
Выравнивание текста с помощью пробелов
Использование функции показа скрытых символов позволяет определить, что в работе название раздела («Вступ») вместо выравнивания по центру выровнено с использованием пробелов; то же самое можно сказать и о абзацах, где линейка вообще не использовалась.
Для удаления лишних пробелов в нужных местах необходимо выделить символы пробелов с последующим нажатием кнопки «Delete».
Есть случаи, когда лишние пробелы используются хаотично в самом тексте, что усложняет его восприятие. Часто это связано либо с механической ошибкой при наборе текста, либо при копировании определённых участков текста с Интернета, либо при незнании автора работы, что между отдельными словами нужно ставить только один пробел (см. пример ниже).
Множественное использование пробелов
Очень неудобно вручную удалять пробелы по всему тексту, поэтому целесообразно воспользоваться инструментом «Найти и заменить», для чего нажимаем на «Расширенный поиск» на ленте «Главная» как показано ниже на картинке.
Выбираем расширенный поиск в Word’е
Далее делаем следующие шаги:
1) в появившемся окне переходим на вкладку «Заменить»;
2) в поле «Найти» печатаем с использованием клавиатуры два пробела;
3) в поле «Заменить на» печатаем с использованием клавиатуры один пробел;
4) нажимаем на кнопку «Заменить все» (см. картинку ниже).
Убираем лишние пробелы с использованием «Найти и заменить»
После нажатия кнопки «Заменить всё» увидим окно с количеством проведённых замен. После этого повторяем операцию (нажимаем «Заменить всё») до тех пор, пока число выполненных замен не будет равно нулю.
После осуществления вышеуказанных действий все лишние пробелы в тексте будут убраны.
В дальнейших моих уроках будут рассмотрены примеры удаления или замены других лишних символов с использованием функции показа скрытых (непечатаемых) символов в программе Microsoft Word.
- IT-технологии
- Без рубрики
Удаляем и заменяем скрытые символы в Word : 3 комментария
Планетарное Спасибо, очень выручили.
При выводе на печать символы (код 240) не убираются, при использовании редактирования «Найти — заменить» не находится этот символ для вставки в строку «найти». на главной вкладке в разделе «Абзац» везде ставлю «Нет» — не убираются.
Как убрать скрытые символы?
Убрать из текста скрытые символы очень просто. Достаточно выбрать вкладку «Главная» и в блоке «Абзац», нажать на кнопку «Отобразить все знаки» « ¶ ». Документ примет вид, обычной страницы с текстом, без скрытых символов.
Как убрать скрытые символы в Word?
Чтобы отключить их отображение, выполните следующие действия:
- Откройте меню “Файл” и выберите пункт “Параметры”. …
- Перейдите в раздел “Экран” и найдите там пункт “Всегда показывать эти знаки форматирования на экране”.
- Уберите все галочки кроме “Привязка объектов”.
Как убрать скрытые символы в тексте?
Вызываем окно поиска текста с помощью горячего сочетания «Ctrl+H», выбираем больше параметров, потом команда «Формат / шрифт» и устанавливаем значок поиска скрытого текста. В поле «Заменить на» ничего не вводим и просто нажимаем «Заменить все». В документе скрытый текст будет удален.
Как убрать скрытые символы в курсовой?
Необходимо выделить весь текст работы (нажать Ctrl+A), и далее:
- — в панели значков Word, расположенным под главным меню Word в верхней строке экрана, необходимо найти значок ¶ и нажать его — таким образом будут отображены непечатаемые символы,
- — установить размер шрифта во всем тексте равным 16 или больше,
Как установить отображение скрытых символов форматирования?
В левой части диалогового окна Параметры Word (Word Options) нажмите кнопку Экран (Display). В группе параметров Всегда показывать эти знаки форматирования на экране (Always show these formatting marks on the screen) отметьте галочками те непечатаемые символы, которые нужно всегда отображать в документе.
Как убрать скрытые символы в Word 2003?
Чтобы отключить режим отображения непечатаемых знаков в меню Сервис выберите команду Параметры. Откроется одноименное диалоговое окно. На вкладке Вид в группе Знаки форматирования снимите флажки со всех параметров и закройте окно. Знаки форматирования в документе будут скрыты.
Как убрать скрытые символы в Excel?
Удаление непечатаемых символов
- Аккуратно выделить мышью эти спецсимволы в тексте, скопировать их (Ctrl+C) и вставить (Ctrl+V) в первую строку в окне замены (Ctrl+H). Затем нажать кнопку Заменить все (Replace All) для удаления.
- Использовать функцию ПЕЧСИМВ (CLEAN).
Как найти скрытый текст?
В меню видвыберите пункт Разметка страницы. Нажмите кнопку файл > Параметры > отобразить, а затем в разделе всегда показывать эти знаки форматирования на экранеустановите флажок скрытый текст .
Как убрать неразрывный пробел в тексте?
Включаем режим скрытых знаков сочетанием клавиш Ctrl+Shift+8 или на вкладке Главная в разделе Абзац нажимаем кнопочку, похожую на знак ПИ. На рисунке красной линией подчеркнуты неразрывные пробелы, они обозначены пустыми кружочками. Удалить такой знак можно, выделив его, нажатием обычного пробела на клавиатуре.
Как убрать кодировку текста в ворде?
Смена кодировки в Word 2010
- Откройте в Ворде нужный файл;
- Зайдите в меню «Файл», нажмите «параметры»;
- Щелкните на пункте «Дополнительно»;
- Откройте подпункт «Общие»;
- Установите галочку на строчке «Подтверждать преобразование формата файла при открытии», далее «ОК»;
Как проверить на скрытые символы?
Если неизвестно, содержит ли существующий документ Word скрытый текст, его можно обнаружить с помощью инспектора документов. Откройте вкладку «Файл» и нажмите «Сведения». В группе «Подготовить к общему доступу» имеется кнопка «Поиск проблем», нажмите ее и выберите «Инспектор документов».
Как найти скрытый текст в Word?
Алгоритм отображения скрытого текста через меню:
- раскрыть окно «Параметры Word», пройдя по цепочке Файл → Параметры Word;
- выбрать «Экран» в списке слева;
- в окне справа в блоке «Всегда показывать…», поставить галку слева строки «скрытый текст»;
- подтвердить свое намерение кнопкой ОК.
Что такое скрытые символы форматирования?
Непечатные или скрытые символы в Word — это условные знаки, которые показывают применение элементов форматирования текста, в части его распределения на листе. К невидимым символам также относится скрытый текст и привязка объектов.
Что такое непечатаемые символы для чего они используются?
Непечатаемые символы помогают редактировать документ. Они обозначают присутствие разных типов форматирования, но не выводятся на печать при печати документа, даже если отображаются на экране. … Создает пробел между символами.
Как отобразить скрытые символы в Excel?
- Самый простой способ сделать это — просто изменить шрифт на шрифт, который имеет встроенный видимый глиф для пробела (или любой другой символ, который вам может понадобиться идентифицировать) …
- CTRL+H заменяет все пробелы символом
Как самостоятельно проверить переписанный текст на скрытые символы
Здравствуйте, дорогой мой читатель. Если вам пришлось где-то заказать повышение уникальности текста, но вы не понимаете, не использовал ли исполнитель технических методов повышения уникальности, расскажу о том, как это сделать — как проверить текст на техническое кодирование и технический подъём оригинальности.
Для проверки достаточно
- скопировать переписанный текст (обычно от слова «Введение» до последнего слова заключения для ВКР) и
- сохранить его в формате файлов, который не поддерживает скрытия символов (и вообще ничего не поддерживает, кроме «голого» текста — почитать о формате можно на Википедии: https://ru.wikipedia.org/wiki/Текстовый_файл).
Щёлкните правой кнопкой мыши по рабочему столу, выберите пункт «Создать», а в нём — «Текстовый документ».
На рабочем столе у вас появится файл «Новый текстовый документ.txt». Самое важное — чтобы формат его был именно txt.
Проверить это можно, щёлкнув правой кнопкой мыши по файлу и выбрав «Свойства», поскольку этот файл пустой, его размер 0 байт.
Далее откройте этот пустой файл, скопируйте в него текст, который вы хотите проверить на скрытые символы и сохраните его.
Теперь этот файл с «голым» текстом вы можете проверять в разных системах антиплагиата, а также просто пролистать его, чтобы посмотреть, всё ли в нём хорошо.
Если вы проверили исходный файл, у него уникальность, например, 90%, а у вашего файла с текстом, например, 10%, значит, в исходном файле были использованы какие-то приёмы обмана системы проверки на плагиат, например, есть невидимые вставки.Я рекомендую вам самостоятельно создать файл txt и проверить полученный текст в своём файле, даже если переписанный текст вы уже получили в таком файле.
Удачи вам. С уважением, Александр Крылов, diplom35.ru
Старший преподаватель ЧГУ и СПбГИЭУ “Инжэкон” в 2004-2011 годах.
Специализируюсь на финансовом состоянии организаций: коммерческих организаций, банков, бюджетных учреждений.
Помогаю с подготовкой ВКР по экономике.
Microsoft Word — это текстовый редактор, который используется миллионами людей по всему миру. Иногда при работе с документами в Ворд возникает необходимость отобразить непечатаемые символы. Это может быть полезно, если вы хотите увидеть, где находятся пробелы, переносы строк или другие непечатаемые символы. В этой статье мы рассмотрим, как отобразить все знаки в Ворде.
Непечатные символы в Ворде — это знаки, которые не отображаются на печати, но которые могут быть вставлены в документ в процессе его создания. Эти символы могут включать в себя пробелы, переносы строк, табуляцию и другие элементы форматирования. Примеры самых распространенных непечатаемых знаков в таблице ниже:
| Пробел | • |
| Неразрывный пробел | ° |
| Конец абзаца | ¶ |
| Разрыв строки | ↵ |
| Табуляция | → |
| Мягкий перенос | ¬ |
| Конец строки в таблице | ¤ |
Как показать все скрытые символы в Ворде?
Что бы включить режим просмотра непечатаемых знаки в Word, нужно нажать кнопку «Отобразить все знаки». Кнопка находится в ленте, на вкладке «Главная», в блоке «Абзац»
Для того, чтобы убрать скрытые символы в Ворде, нужно нажать на ту же кнопку повторно.
Примечание! Режим можно включать / выключать через горящие клавиши (комбинация клавиш): CTRL + *.
Для чего нужны невидимые знаки в Ворде
Невидимые символы — это непечатаемые знаки, которые не отображаются на экране, даже если они включены в документ. Все эти знаки служат для правильного форматирования файла Word. Например:
- 1) создание неразрывного пробела служит для того, чтобы какие-то слова никогда не разрывались, а если даже строка будет заканчиваться, то будут переноситься сразу 2 слова (до и после неразрывного пробела)
- 2) когда нужно начать с новой страницы, лучше не нажимать множество раз на Enter, а нажать «разрыв страницы». Дело в том, что при дальнейшем редактировании, в предыдущий раздел может добавляться информация, и переносы через Enter могут поплыть. А если у вас новая страница началась через «разрыв страницы», то ничто не поплывет.
Существует еще множество примеров, когда скрытые символы помогают при редактировании документа, но эти же непечатные знаки могут и вредить, поэтому при редактировании файла желательно всегда видеть все символы, т.е. лучше приучить себя всегда включать режим «Отображения всех знаков».
Самый распространенный пример, когда появляется очень много скрытых символов – это когда копируешь информацию с сайта, оттуда подтягивается целая уйма таких знаков, которые мешают нормально редактировать файл. Вы можете потратить уйму времени, чтобы привести файл в порядок, но так и не найти в чем причина. Но если вы сразу увидите все непечатаемые символы, то таких проблем не будет.