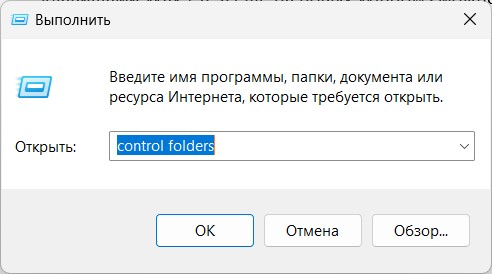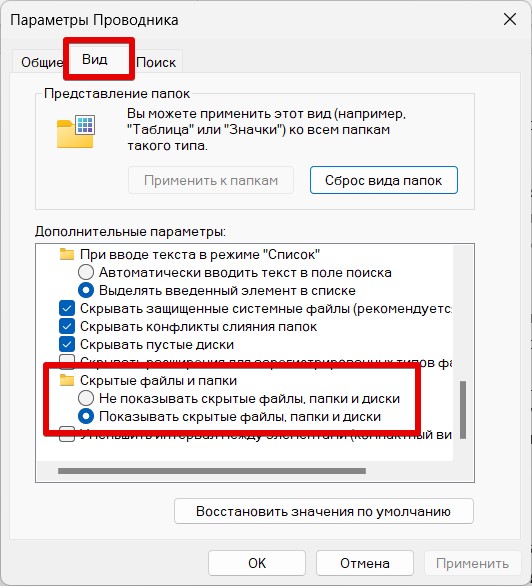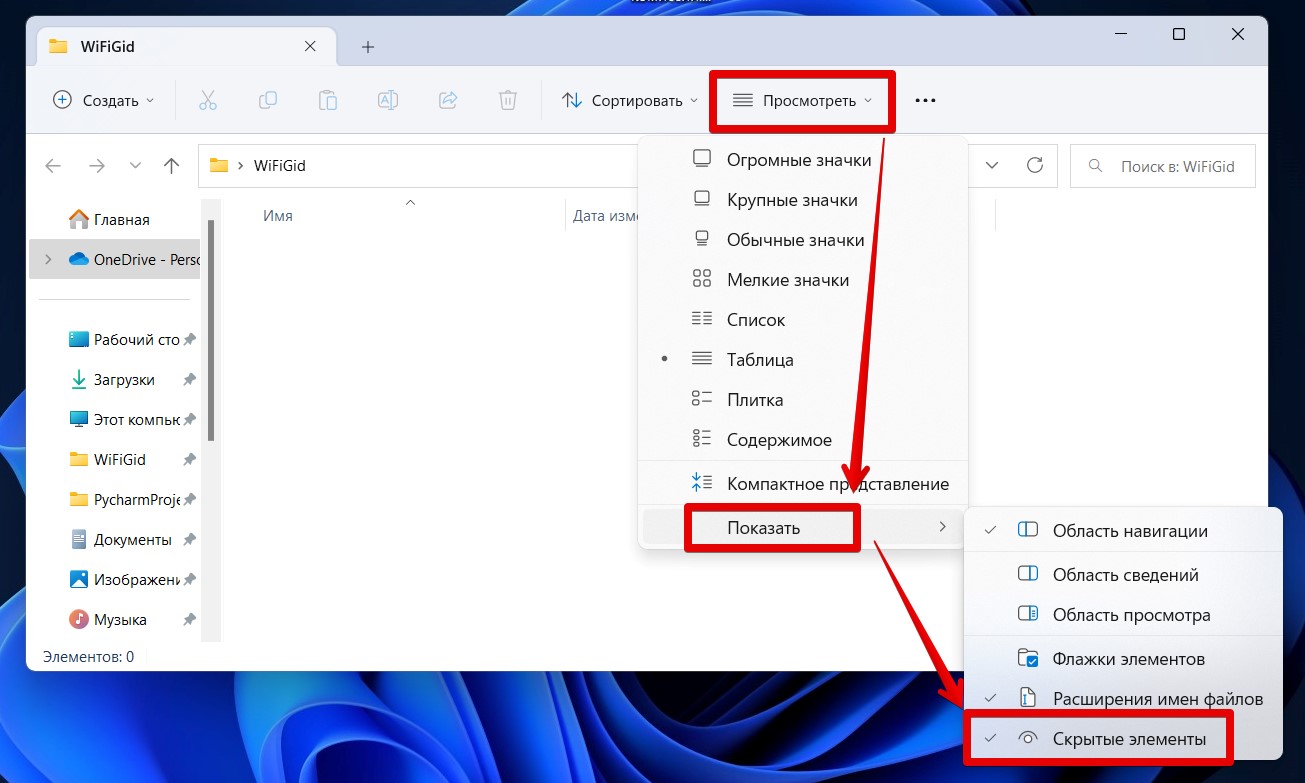Ответы Mail.ru
Компьютеры, Связь
Железо
Интернет
Мобильная связь
Мобильные устройства
Офисная техника
Программное обеспечение
Прочее компьютерное
Вопросы – лидеры.
Посоветуйте какие Колонки взять с сабвуфером для ПК?? По цене до 3500 Р
1 ставка
Какой выбрать 3d принтер для печати рельс лего?
1 ставка
Какой-бы macbook посоветовали из линейки 2010-2012 годов?
1 ставка
Лидеры категории
Лена-пена
Искусственный Интеллект
М.И.
Искусственный Интеллект
Y.Nine
Искусственный Интеллект
•••
Андрей Селезень
Ученик
(126),
закрыт
9 лет назад
Лучший ответ
жанна петрова
Мудрец
(12859)
9 лет назад
через касперского или в диспетчер задать
Остальные ответы
Adik Schicklgruber
Искусственный Интеллект
(146472)
9 лет назад
Диспетчер загрузки открывается Win+R => msconfig => Автозагрузка.
Похожие вопросы
Операционная система Windows поддерживает так называемое сокрытие папок и файлов. Сделано это по нескольким причинам. Во-первых, таким способом производитель операционной системы скрывает важные системные файлы, которые пользователь может ненароком удалить. А во-вторых, с помощью данной функции сам пользователь может скрывать необходимые ему файлы от посторонних глаз. В общем, функция очень удобная и весьма востребованная.
Предположим, что вы пользуетесь ПК своего родственника, который, к примеру, спрятал от вас фотографии, а вам бы очень хотелось на них посмотреть. И вы точно знаете, что они есть на компьютере, но, пересмотрев все папки, не смогли найти фотографии. Вполне возможно, что они находятся в одной из скрытых папок. Давайте попробуем найти ее.
Вариант номер 1
С помощью первого способа мы сможем открыть скрытые для просмотра файлы и папки. Сделать это несложно, для этого вам понадобится буквально минута времени. Я покажу пример на Windows 7.
Ищем ярлык «Компьютер» на рабочем столе или в меню «Пуск» и нажимаем на него. Перед вами откроется окно. В его левой верхней части есть пункт меню под названием «Упорядочить». Нажмите на него, после чего выберите пункт «Параметры папок и поиска». Кликните на последний.
Теперь вы увидите перед собой новое окно, которое называется «Параметры папок».
Переключаемся на вкладку «Вид», после чего скроллим в самый низ меню. Здесь вы увидите подраздел «Скрытые файлы и папки». Поставьте галку рядом с пунктом «Показывать скрытые файлы, папки и диски». Обязательно нажмите «Применить» или ОК, что бы сохранить изменения.
После данной процедуры все скрытые файлы и папки станут видимыми. Как их отличить? Они будут слегка менее яркими, чем остальные файлы.
Вариант номер 2
Можно воспользоваться чуть более простым способом. Для этого вам понадобится файловый менеджер, например, всем известный Total Commander. Запустите приложение. В верхней его части вы увидите меню. Выберите пункт «Конфигурация» — «Настройка». Появится окно с настройками программы. Здесь выберите вкладку «Содержимое панелей» и поставьте галку рядом с «Показывать скрытые/системные файлы», затем нажмите ОК.
Теперь вы можете перемещаться по дискам с помощью Total Commander и находить скрытые материалы.
К слову, существует вариант открытия скрытых папок и файлов с помощью реестра, однако я считаю, что в этом способе нет необходимости для рядового пользователя. К тому же при работе с реестром несложно наломать таких дров, что после его изменения система вовсе может не запуститься.
Осуществляем поиск
Итак, теперь все папки и файлы являются открытыми, а это значит, что можно приступать к поиску. Это достаточно проблематично по той одной причине, что никто не может сказать, где вести поиск. Хорошо, если на диске всего несколько папок и одна из них окажется той самой, нужной вам. А вот если файлов великое множество, тогда придется пересмотреть все некогда скрытые руками (помните, что такие папки и файлы выделяются своим менее ярким оттенком).
Если вы ищите, скажем, фотографии, то можно попробовать воспользоваться поиском по диску. Для этого наберите в строке поиска .jpg (в данном случае это формат файла) и нажмите клавишу Enter.
Система покажет все файлы с таким расширением, что имеются на диске. Их может быть очень много, но среди них, вполне возможно, будут именно те фото, что вы ищите. Успехов в поиске.
Содержание
- Как увидеть скрытые файлы и папки на диске (актуально и для Windows 10/11)
- Способы просмотреть скрытые файлы и папки
- Способ 1: с помощью настроек проводника
- 👉 Вариант 1 (универсальный)
- 👉 Вариант 2: Альтернатива (для Windows 11)
- 👉 Вариант 3: через реестр (Windows 11)
- Способ 2: с помощью спец. софта
- Способ 3: скрытый файл (папку) можно сделать обычным
- Как найти скрытые папки в Windows 10
- Причина исчезновения папок и файлов
- Как включить отображение невидимых данных средствами Windows 10
- Используем программу Namad.NET для отображения скрытых данных
- Видео по теме
- Как в Windows включить отображение скрытых файлов и папок
- Windows 10, Windows 8:
- Windows 7, Windows Vista:
- Windows XP:
- Как найти скрытые файлы и папки в Windows
- Блог молодого админа
- Увлекательный блог увлеченного айтишника
- Как найти скрытые папки и файлы на компьютере?
- Вариант номер 1
- Вариант номер 2
- Осуществляем поиск
- Комментарии к записи “ Как найти скрытые папки и файлы на компьютере? ”
Как увидеть скрытые файлы и папки на диске (актуально и для Windows 10/11)

Собственно, в этой небольшой заметке покажу несколько простых способов, как можно найти и просмотреть все файлы, расположенные даже в системных папках Windows.
📌 Кстати!
2) Есть быстрый (и универсальный) способ включить отображение скрытых и системных файлов и папок в Windows. Для этого нужно запустить командную строку (под админом) и ввести:
reg add “HKCUSoftwareMicrosoftWindowsCurrentVersionExplorerAdvanced” /v Hidden /t REG_DWORD /d 1 /f
reg add “HKCUSoftwareMicrosoftWindowsCurrentVersionExplorerAdvanced” /v ShowSuperHidden /t REG_DWORD /d 0 /f
reg add “HKCUSoftwareMicrosoftWindowsCurrentVersionExplorerAdvanced” /v Hidden /t REG_DWORD /d 2 /f
reg add “HKCUSoftwareMicrosoftWindowsCurrentVersionExplorerAdvanced” /v ShowSuperHidden /t REG_DWORD /d 1 /f
Способы просмотреть скрытые файлы и папки
Способ 1: с помощью настроек проводника
👉 Вариант 1 (универсальный)
Как уже сказал выше, по умолчанию проводник Windows не отображает файлы (папки), в атрибутах которых задано, что он скрытый или системный. Сделано это с целью безопасности — чтобы случайно пользователь не удалил файл, нужный системе.
Как включить отображение скрытых файлов в проводнике:
Параметры проводника — Win+R / В качестве примера
Параметры проводника — теперь будет видно все! // Windows 10
👉 Если у вас англ. версия Windows 11 — включите опцию «Show hidden files. « и снимите галочки с пунктов, которые начинаются на «Hide. « // как показано у меня на скриншоте ниже. 👇
Windows 11 — снимаем галочки с опций Hide
Теперь на системном диске с ОС Windows отображаются скрытые папки
👉 Вариант 2: Альтернатива (для Windows 11)
Windows Explorer — показ скрытых элементов (папок, файлов)
👉 Вариант 3: через реестр (Windows 11)
Параметры Hidden — реестр
Способ 2: с помощью спец. софта
Гораздо удобнее управляться с большим количеством файлов с помощью файловых менеджеров (или как их еще называют коммандеры). Одни из самых известных это Total Commander и Far Manager.
Total Commander
В этой программе достаточно нажать всего одну кнопку на панели инструментов — «Скрытые элементы» (см. на пример ниже 👇).
Скрытые элементы / Total Commander
Показывать скрытые и системные файлы
Обратите внимание, что скрытые папки в Total Commander помечаются восклицательными знаками.
все файлы отображаются
Far Manager
Этот коммандер выглядит несколько старомодно (с синим окном 👀), но по функциональности не уступит многим «разрисованным» новинкам. Отмечу, что после запуска программы Far Manager автоматически и сразу показывает абсолютно все файлы и папки (и скрытые, и обычные).
Примечание : если вы никогда ранее не работали с Far — то в качестве справки скажу, что для выбора диска используйте сочетание Alt+F1.
Способ 3: скрытый файл (папку) можно сделать обычным
Почему один файл относится к скрытым, а другой нет? Все дело в атрибутах (метаданные, описывающие файл. Они могут быть либо установлены, либо нет).
Т.е. у скрытых файлов заданы определенные атрибуты, которые у остальных отсутствуют. Таким образом, изменив атрибуты у файла — его можно из скрытого сделать обычным.
Рассмотрю ниже пару способов, как это можно осуществить.
Самый простой вариант : прямо в проводнике открыть свойства файла (клик правой кнопкой мышки по нему).
Далее во вкладке «Общие» снимите галочку с атрибута «Скрытый» и нажмите OK. Вообще, для работы с атрибутами обычный проводник не очень подходит (я рекомендую использовать все же Far Manager).
Снимаем скрытый атрибут
Второй способ : запускаем Far Manager и открываем нужный диск/каталог (используйте для выбора диска сочетание кнопок Alt+F1).
ALT+F1 — вызов меню с выбором диска (FAR)
Далее установите курсор на выбранный файл (если вам нужно выделить все файлы в папке — нажмите сочетание Shift+End и Shift+Home) и нажмите сочетание Ctrl+A. Должно появиться окно свойств, в котором можно либо установить/либо снять атрибут (см. скрин ниже — обратите внимание на крестик напротив «Hidden»).
Если вы хотите снять все атрибуты — нажмите последовательно кнопки R, A, H, S, C, E (вы увидите, что крестики напротив всех пунктов будут сняты). Далее нажмите на «Set» (установить/задать).
Как снять атрибут «Скрытый» в Far Manager / Кликабельно
После проделанной операции — файлы/папки будут видны в любой из программ (в том же проводнике).
Источник
Как найти скрытые папки в Windows 10
Иногда случается так, что данные с компьютера (будь то папки или файлы) куда-то исчезают. Некоторые думают, что это постарались их дети, другие полагают, что информация была удалена вирусами. Однако причиной исчезновения файлов и папок не всегда является их удаление с жёсткого диска или, например, флеш-накопителей.
Они могут быть просто спрятаны. И не обязательно перемещены в другое место на диске, а в буквальном смысле скрыты от глаз пользователя.
Рассмотрим, как это происходит.
Причина исчезновения папок и файлов
Сразу стоит сказать, что любая операционная система (включая Windows 10, конечно) предлагает ряд возможностей для управления данными, хранящимися на носителе. Это в первую очередь, всем известные функции создания файлов и папок, их копирование, перемещение и удаление. Но многие, пока ещё не опытные пользователи ПК не знают, что система Windows (от самой первой версии до 10) способна также изменять определённые параметры файлов и папок, называемые атрибутами.
На данный момент ОС Windows 10 может назначать объектам до 7 атрибутов. Перечислять и описывать каждый не будем, а рассмотрим только один из них — «Скрытый». Как можно догадаться, именно этот атрибут делает данные невидимыми для пользователя. На самом же деле, этот параметр даёт команду определённой программе не показывать файл или папку в общем списке с другими файлами и папками, не имеющими атрибут «Скрытый». В конечном итоге, заходя в ту или иную директорию, пользователь не сможет увидеть скрытые подобным образом данные. Рассмотрим всё на примере.
Скрыть папку или файл достаточно просто. Давайте, сделаем это:
Как видите, сделать каталог невидимым может любой пользователь компьютера. Однако это не значит, что на вашем ПК данные пропали по вине чьих-либо действий. Устанавливать атрибут «Скрытый» на папку или файл также может любая программа, даже без ведома пользователя. Если и вы никак не можете понять, куда делись ваши данные с винчестера, то скорее всего, этому виной вирусы.
Подобные вредоносные программы, изменяющие атрибуты файлов и папок, достаточно широко распространены по всей глобальной сети. И бывает так, что даже в случае их полного удаления с компьютера не удаётся восстановить повреждённые вирусом данные.
К счастью, отобразить невидимые файлы и папки не так уж сложно. Сделать это можно стандартными средствами Windows 10. Открыть скрытые данные помогут и различные программы. Рассмотрим, как это сделать.
Как включить отображение невидимых данных средствами Windows 10
Чтобы включить показ скрытых файлов и папок в Windows 10, необходимо проделать следующее:
К сожалению, если речь идет о воздействии вирусов, даже описанные действия иногда могут не помочь. Многие вирусные программы способны блокировать любые действия пользователя по настройке Windows 10, из-за чего не только невозможно открыть скрытые данные, но и произвести множество других действий с файлами и каталогами. Если у вас сложилась подобная ситуация, переходите к следующей части.
Используем программу Namad.NET для отображения скрытых данных
Nomad.NET — это бесплатная программа, являющаяся файловым менеджером (как и стандартный «Проводник Windows»). Если по каким-то причинам у вас не получается найти скрытые данные на компьютере, рекомендуем воспользоваться данным приложением. Всё, что нужно сделать — это:
Теперь программа покажет все скрытые данные на вашем ПК, вам просто потребуется зайти в нужный каталог.
Видео по теме
Источник
Как в Windows включить отображение
скрытых файлов и папок
Кроме обычных файлов и папок на любом компьютере есть папки и файлы скрытые. Таковыми обычно являются важные системные файлы, удаление или изменение которых может повлиять на стабильность работы компьютера.
Скрытым можно сделать также любой другой файл или папку. Напомню, что для этого нужно щелкнуть по нему правой кнопкой мышки, в появившемся меню выбрать пункт «Свойства», в открывшемся окне на вкладке «Общие» поставить флажок возле пункта «Скрытый», после чего там же нажать кнопку «Применить».
По умолчанию, скрытые файлы и папки не отображаются компьютером. Но при необходимости настройки Windows можно изменить, «заставив» компьютер их отображать. Порядок действий при этом в разных версиях Windows немного отличается.
Windows 10, Windows 8:
• открыть любую папку;
• в верхней ее части щелкнуть мышкой по пункту «Вид», после чего в появившемся меню щелкнуть по пункту «Параметры»;
• в открывшемся окне перейти на вкладку «Вид», в самом низу списка «Дополнительные параметры» найти раздел «Скрытые файлы и папки», в котором поставить флажок возле пункта «Показывать скрытые файлы, папки и диски». Затем внизу окна нажать кнопку «Применить».
Windows 7, Windows Vista:
• открыть любую папку;
• в левом верхнем ее углу щелкнуть мышкой по пункту «Упорядочить», после чего в появившемся меню выбрать пункт «Параметры папок и поиска»;
• в открывшемся окне, на вкладке «Вид», найти в списке пункт с названием «Показывать скрытые файлы, папки и диски» (в самом конце списка), поставить возле него флажок и затем внизу окна нажать кнопку «Применить».
Windows XP:
• открыть любую папку;
• в верхней ее части щелкнуть левой кнопкой мышки по пункту «Сервис» и в появившемся меню выбрать пункт «Свойства папки».
В дальнейшем, чтобы отключить отображение скрытых файлов и папок необходимо снова открыть окно параметров папки (см. выше), перейти на вкладку «Вид», вернуть настройки в прежнее состояние и нажать кнопку «Применить».
Бывалые пользователи Windows привыкли к тому, что в меню «Пуск» компьютера есть папка «Автозагрузка». Файлы или ярлыки, добавленные в эту папку, автоматически стартуют вместе с операционной системой.
Этот весьма удобный инструмент по каким-то причинам не был включен в меню «Пуск» Windows 8 и Windows 10. Тем не менее, он по-прежнему присутствует во всех версиях этой ОС. Как открыть папку «Автозагрузка» в Windows 8 и Windows 10 речь пойдет в этой статье.
Пользователь компьютера постоянно имеет дело с файлами и папками. Из изложенной ниже статьи начинающие читатели узнают о том, что такое файл, что такое папка, в чем между ними состоит разница и как их на практике различать.
В то же время, во всех версиях Windows, начиная с Windows Vista, есть штатное средство, позволяющее быстро скопировать в буфер обмена список содержимого любой папки.
После обновления операционной системы до Windows 10 в системном логическом разделе (обычно, диск С) образуется папка с названием Windows.old. В ней находятся файлы предыдущей операционной системы, с которой произошло обновление. В некоторых случаях она может занимать много места на диске (до нескольких ГБ) и доставлять неудобства в использовании компьютера.
Обычным способом папку Windows.old удалить нельзя. Она необходима для отката системы до предыдущей версии, поэтому компьютер и блокирует ее удаление.
Но если Вы твердо решили остаться на «Десятке» и возможность отката вам не нужна, папку Windows.old можно удалить.
В операционной системе Windows есть возможность сделать так, чтобы компьютер считал какую-то папку самостоятельным запоминающим устройством. В разделе «Компьютер» будет отображаться его значок. У устройства будет своя буква, а файлы, находящиеся в такой папке, будут доступны по пути, формируемому с учетом этой буквы.
В общем, все будет выглядеть так, как будто к компьютеру подключили дополнительный диск или флешку. При этом, подключаемая папка может находиться как на внутреннем запоминающем устройстве, так и на съемном носителе.
Получить упомянутый выше эффект можно двумя способами.
Из этой статьи читатель узнает об эффективном и простом способе уменьшения размера файлов, позволяющем хранить на запоминающих устройствах (флешках, жестких дисках и др.) намного больше файлов без потери или ухудшения их содержания, экономить трафик и время при пересылке их через Интернет и т.д.
Речь пойдет об архивации файлов, а также о предназначенных для этого программах.
ПОКАЗАТЬ ЕЩЕ
Источник
Как найти скрытые файлы и папки в Windows
Разработчики ОС Windows, изначально скрыли важные системные файлы и папки от зорких глаз и озорных ручек пользователей, которые могли бы случайно их удалить в погоне за освобождением места на компьютере и нарушить тем самым, стабильную работу операционной системы, вплоть до необходимости ее переустановки.
Но бывает так, что нужно с пониманием изменить какой-либо системный файл или же использовать эту возможность для скрытия личных файлов на компьютере, который используется кем-нибудь еще. Как бы там не было, сейчас мы рассмотрим с вами, как настроить отображение скрытых файлов и папок в Windows 7 за считанные секунды.
Как показать скрытые файлы, папки и диски.
В операционной системе Windows, есть дополнительное меню, которое открывается, практически из любого рабочего окна системы, нажатием клавиши Alt. Для примера, открываем локальный диск C и нажимаем клавишу Alt. Появляется новое меню, где мы открываем вкладку Сервис и выбираем Параметры папок.
Открываем раздел Вид, находим и отмечаем из списка Дополнительные параметры пункт Показывать скрытые файлы, папки и диски, а затем, нажмем Применить и Ок.
Теперь, на компьютере видны полупрозрачные папки и файлы, которые были скрыты.
После проделанных с файлами манипуляций, лучше вернуть их в скрытое состояние.
Как сделать скрытую папку с личными файлами.
А теперь мы рассмотрим с вами, как спрятать папку с личными файлами. Для начала, создадим папку, поместим в нее какие-нибудь файлы и откроем Свойства папки.
Отмечаем в первом же разделе Общие, галкой Скрытый и нажимаем Применить.
Далее нам предлагается два варианта на выбор:
Выбираем вариант сокрытия на свой выбор, к примеру второй и видим, что не только папка стала скрытой, но и файлы внутри неё.
Вот мы и сделали скрытую папку с личными файлами, но только не забывайте о том, что в случае установки настроек в системе на отображение скрытых файлов и папок, личная папка тоже будет иметь стандартный полупрозрачный вид. Так что, лучше ее спрятать где-нибудь в недрах системы и отключить отображение скрытых файлов.
А на этом пожалуй все. Если возникли вопросы, оставляйте их в комментариях ниже.
Источник
Блог молодого админа
Увлекательный блог увлеченного айтишника
Как найти скрытые папки и файлы на компьютере?
Операционная система Windows поддерживает так называемое сокрытие папок и файлов. Сделано это по нескольким причинам. Во-первых, таким способом производитель операционной системы скрывает важные системные файлы, которые пользователь может ненароком удалить. А во-вторых, с помощью данной функции сам пользователь может скрывать необходимые ему файлы от посторонних глаз. В общем, функция очень удобная и весьма востребованная.
Предположим, что вы пользуетесь ПК своего родственника, который, к примеру, спрятал от вас фотографии, а вам бы очень хотелось на них посмотреть. И вы точно знаете, что они есть на компьютере, но, пересмотрев все папки, не смогли найти фотографии. Вполне возможно, что они находятся в одной из скрытых папок. Давайте попробуем найти ее.
Вариант номер 1
С помощью первого способа мы сможем открыть скрытые для просмотра файлы и папки. Сделать это несложно, для этого вам понадобится буквально минута времени. Я покажу пример на Windows 7.
Ищем ярлык «Компьютер» на рабочем столе или в меню «Пуск» и нажимаем на него. Перед вами откроется окно. В его левой верхней части есть пункт меню под названием «Упорядочить». Нажмите на него, после чего выберите пункт «Параметры папок и поиска». Кликните на последний.
Теперь вы увидите перед собой новое окно, которое называется «Параметры папок».
Переключаемся на вкладку «Вид», после чего скроллим в самый низ меню. Здесь вы увидите подраздел «Скрытые файлы и папки». Поставьте галку рядом с пунктом «Показывать скрытые файлы, папки и диски». Обязательно нажмите «Применить» или ОК, что бы сохранить изменения.
После данной процедуры все скрытые файлы и папки станут видимыми. Как их отличить? Они будут слегка менее яркими, чем остальные файлы.
Вариант номер 2
Можно воспользоваться чуть более простым способом. Для этого вам понадобится файловый менеджер, например, всем известный Total Commander. Запустите приложение. В верхней его части вы увидите меню. Выберите пункт «Конфигурация» — «Настройка». Появится окно с настройками программы. Здесь выберите вкладку «Содержимое панелей» и поставьте галку рядом с «Показывать скрытые/системные файлы», затем нажмите ОК.
Теперь вы можете перемещаться по дискам с помощью Total Commander и находить скрытые материалы.
К слову, существует вариант открытия скрытых папок и файлов с помощью реестра, однако я считаю, что в этом способе нет необходимости для рядового пользователя. К тому же при работе с реестром несложно наломать таких дров, что после его изменения система вовсе может не запуститься.
Осуществляем поиск
Итак, теперь все папки и файлы являются открытыми, а это значит, что можно приступать к поиску. Это достаточно проблематично по той одной причине, что никто не может сказать, где вести поиск. Хорошо, если на диске всего несколько папок и одна из них окажется той самой, нужной вам. А вот если файлов великое множество, тогда придется пересмотреть все некогда скрытые руками (помните, что такие папки и файлы выделяются своим менее ярким оттенком).
Система покажет все файлы с таким расширением, что имеются на диске. Их может быть очень много, но среди них, вполне возможно, будут именно те фото, что вы ищите. Успехов в поиске.
Комментарии к записи “ Как найти скрытые папки и файлы на компьютере? ”
спасибо за скрытые папки, я смог вирус удалить
Источник
В Google Chrome, как, впрочем, в других популярных браузерах, индикатор загрузки веб-страницы срабатывает только на этапе ее первоначальной загрузки. И после этого браузер фактически никак не отображает какие-либо дополнительные запросы с этой страницы. И скрытые загрузки в том числе.
Отслеживать такте запросы можно, к примеру, с помощью встроенного в браузер монитора, однако держать данный инструмент постоянно открытым не всегда удобно.
Тем не менее, веб-страницы посредством JavaScript и других технологий очень часто даже после полной загрузки продолжают отправлять запросы, генерируя таким образом довольно заметный (и неприятный) трафик.
В большинстве случаев это абсолютно нормально и необходимо, к примеру, для загрузки дополнительного контента, по мере того, как пользователь прокручивает страницу, для мониторинга его действий в фоновом режиме и пр.
Но нередко запросы и скрытые загрузки осуществляются сайтами по другим причинам, которые никакой пользы для юзера не имеют. В этой связи, расскажем о Netmonitor-е.
Netmonitor — это расширение, которое визуализирует любую фоновую активность в браузере Chrome (ссылка на страницу расширения в интернет-магазине Chrome) . После установки программки на панели инструментов Chrome появляется иконка со счетчиком. Цифра на нем показывает общее количество запросов, производимых сайтом в фоновом режиме (т.е. открытой вкладкой браузера). Показания счетчика обновляются в режиме реального времени, как только пользователь начинает взаимодействовать с той или иной страницей.
Если цифра на счетчике увеличивается когда вы, скажем, просто прокручиваете страницу сайта вниз, значит, она делает дополнительные запросы (в т.ч. скрытые загрузки). Значок в виде компьютерной сети на иконке Netmonitor означает, что сайт отправляет запросы только в процессе загрузки страницы. А если на иконке появился значок в виде красного шестиугольника, то это значит, что страница отправляет какие-то запросы и после завершения процесса загрузки.
[irp]
В описании Netmonitor разработчик отмечает:
«Значок загрузки страницы в заголовке вкладки браузера отображается только в процессе ее непосредственной загрузки. Однако ввод/вывод данных в фоновом режиме через JavaScript может проводиться сайтом без ведома пользователя уже после завершения загрузки страницы. Данное решение показывает такую сетевую активность, отображая количество запросов каждой страницы на специальном счетчике. Его показания обновляются в режиме реального времени для каждой открытой вкладки браузера.
Многие сайты используют скрытые загрузки для отслеживания активности пользователя, отправки собранных данных на удаленные сервера, медленной загрузки «тяжелого» контента и пр., часто без ведома пользователя. На самом деле эти процессы тоже должны отображаться стандартным индикатором браузера, но поскольку этого не происходит, мы решили компенсировать данный недостаток и написали это расширение».
Добавим также, что Netmonitor не показывает, тип соединения и какие именно данные передает веб-страницы. Потому более подробную информацию можно получить в сетевом мониторе браузера или с помощью других инструментов. Тем не менее, программка очень помогает выявить разного рода постороннюю активность, которая раньше была хорошо скрыта.
[irp]
Друзья, приветствую вас на WiFiGid! Эта короткая статья-инструкция поможет вам найти любую скрытую папку или файл на своем на компьютере. Предлагаю сразу перейти к делу.
Но если что-то вдруг пойдет не так, у вас останутся вопросы или появятся интересные предложения – добро пожаловать в комментарии под этой статье. Так мы поможем друг другу и тысячам других читателей с подобной проблемой.
Содержание
- Способ 1 – Подходит для всех Windows
- Способ 2 – Для Windows 11
- Способ 3 (для продвинутых) – Реестр
- Способ 4 – Сторонний софт
- Дополнение – А как сделать их снова не скрытыми?
- Видео по теме
- Задать вопрос автору статьи
Способ 1 – Подходит для всех Windows
Чтобы найти какие-то скрытые файлы или папки с помощью самой системы, сначала нужно как-то отобразить эти скрытые файлы. И тут для всех версий Windows есть один универсальный способ.
- Открываем программу «Выполнить». Проще всего для этого воспользоваться горячими клавишами + R, а еще на новых Windows можно щелкнуть правой кнопкой мыши по кнопке «Пуск», а там выбрать одноименный пункт «Выполнить».
- Вписываем команду control folders.
- Откроется окошко «Параметры проводника» (на самом деле его можно открыть любыми другими способами, но мне так на память удобнее, а вам точно подойдет, если в первый раз). В этом окошке переходим на вкладку «Вид» и находим пункт «Скрытые файлы и папки». Ставим его в положение «Показывать скрытые файлы, папки и диски».
Теперь у вас будут отображаться скрытые файлы и папки везде: и просто в Проводнике, и на Рабочем столе, и при поиске средствами Windows. Т.е. можно и просто просмотреть все на диске руками, а можно и воспользоваться поиском, если знаете название.
Способ 2 – Для Windows 11
Так как сам активно сейчас сижу на Windows 11 (а в будущем на нее все равно переедет много людей), хочу показать отдельный удобный способ здесь.
- Переходим в нужную вам папку (да можно вообще в любую папку, хоть просто открыть «Мой компьютер»).
- Щелкаем по кнопке «Посмотреть», там в выпавшем меню выбираем «Показать – Скрытые элементы».
Тоже очень даже удобно. Правда все равно любят они запрятать эти кнопки…
Способ 3 (для продвинутых) – Реестр
Кто регулярно попадает на наш портал, уже наверняка знает, что все настройки Windows очень любит хранить в своем реестре. Так вот желающие могут поправить эти значения и вручную. Причем как через сам «Редактор реестра», так и через командную строку (так как я немного программист, оставляю команды для командной строки, запускаем с правами администратора).
Показать скрытые файлы и папки:
reg add “HKCUSoftwareMicrosoftWindowsCurrentVersionExplorerAdvanced” /v Hidden /t REG_DWORD /d 1 /f reg add “HKCUSoftwareMicrosoftWindowsCurrentVersionExplorerAdvanced” /v ShowSuperHidden /t REG_DWORD /d 0 /f
Скрыть их обратно:
reg add “HKCUSoftwareMicrosoftWindowsCurrentVersionExplorerAdvanced” /v Hidden /t REG_DWORD /d 2 /f reg add “HKCUSoftwareMicrosoftWindowsCurrentVersionExplorerAdvanced” /v ShowSuperHidden /t REG_DWORD /d 1 /f
Способ 4 – Сторонний софт
Очень не люблю использовать сторонний софт для базовых задач, но если кто-то не может без этого, оставлю здесь свои заметки:
- Total Commander – классический проводник на все случаи жизни, кнопка показа скрытых папок здесь вынесена сразу на панель инструментов.
- Far Manager – любители синего «коммандера» могут всплакнуть, но эта штукенция еще вполне себе жива и тоже можно использовать, т.к. видит скрытые файлы и папки.
- Find Hidden, Hidden file finder, Everything – эти программы специализируют именно на поиске скрытых файлов и папок. Т.е. если вы хотите найти не что-то конкретно, а вообще посмотреть, что у вас скрыто в системе. Программы простые, оставляю на самостоятельное изучение. Стандартного способа такого поиска на Windows нет.
Дополнение – А как сделать их снова не скрытыми?
Т.к. некоторые могли случайно скрыть свои папки и файлы, предлагаю вам прочитать нашу инструкцию по работе с ними. Там вы быстро увидите способ сделать невидимые папки и файлы снова видимыми. Повторяться здесь не буду:
ПЕРЕХОДИМ И ЧИТАЕМ
Если очень коротко: щелкаем по скрытому файлу правой кнопкой мыши, выбираем «Свойства» и там снимаем атрибут «Скрытый».