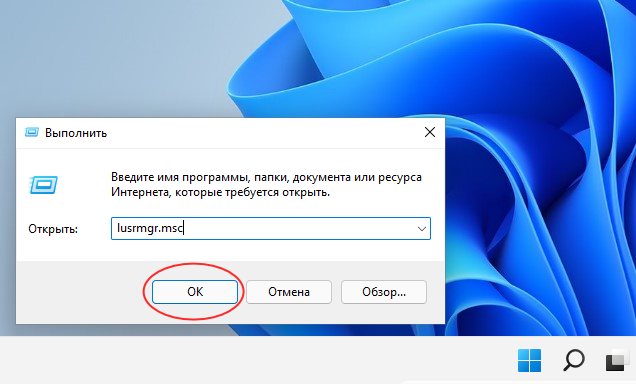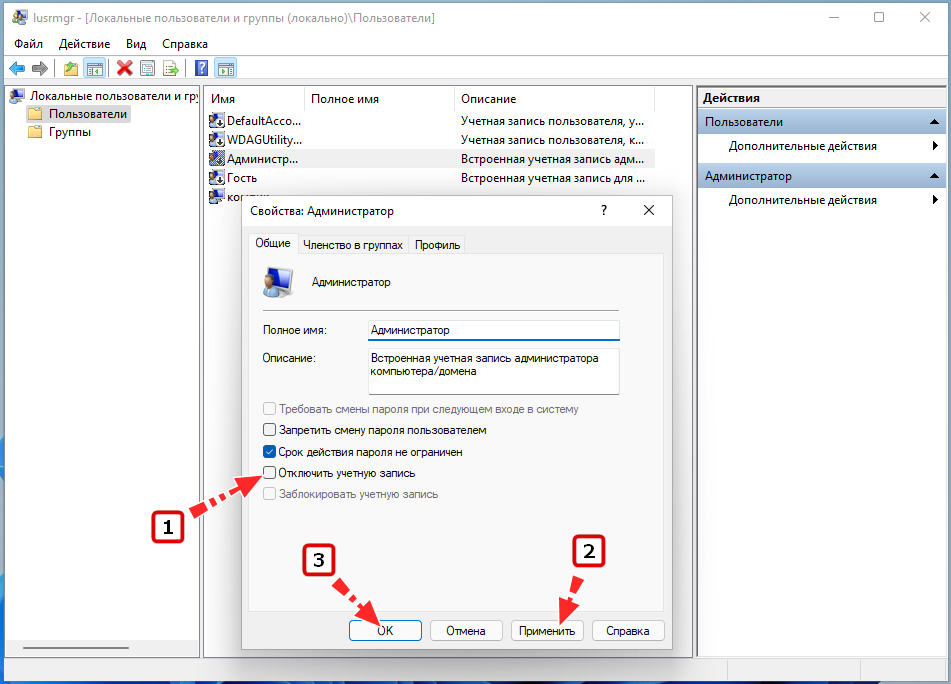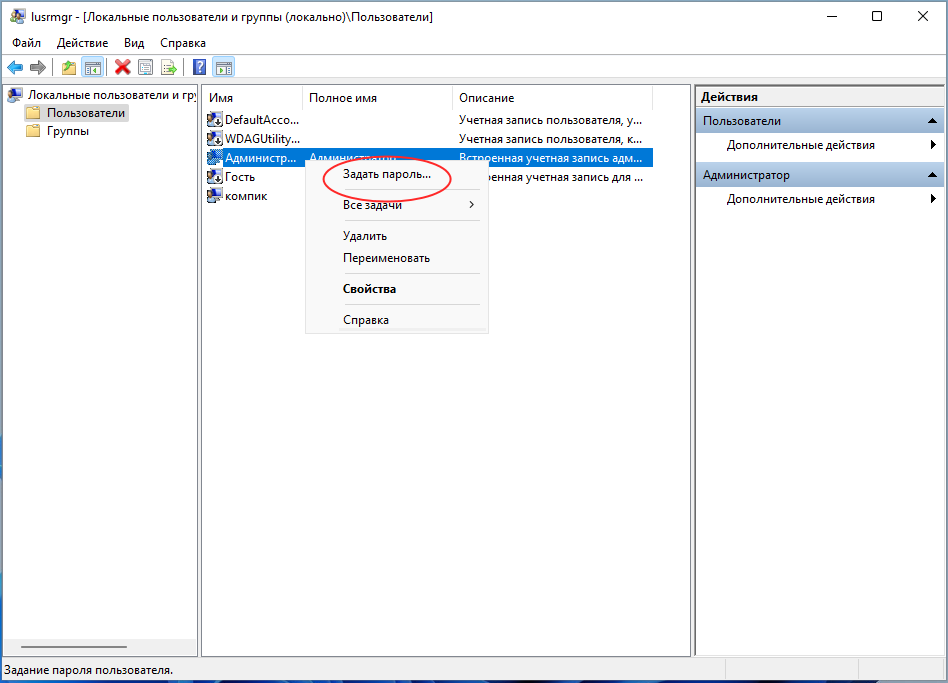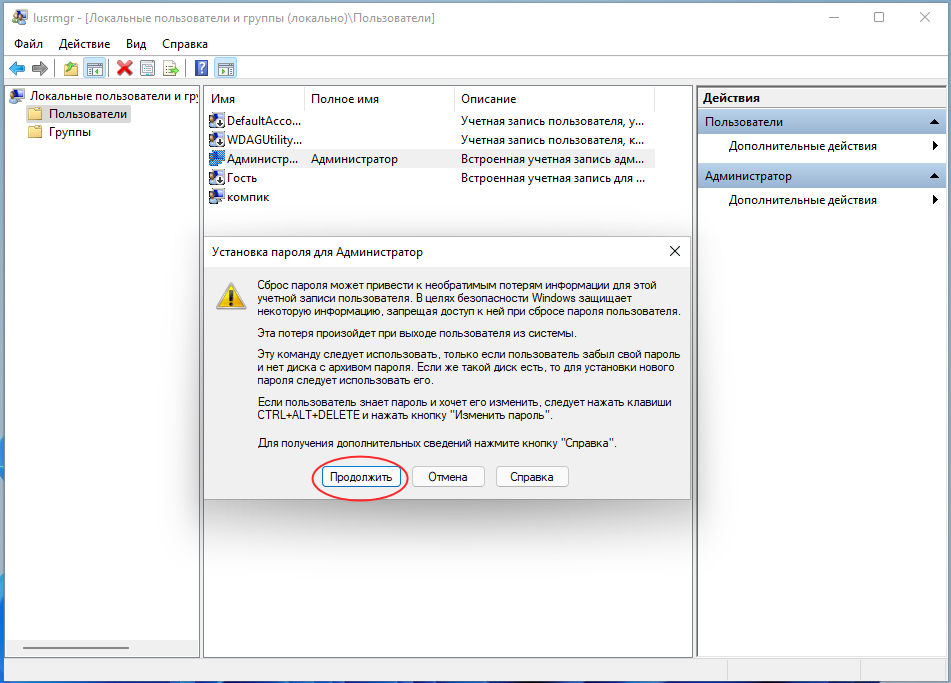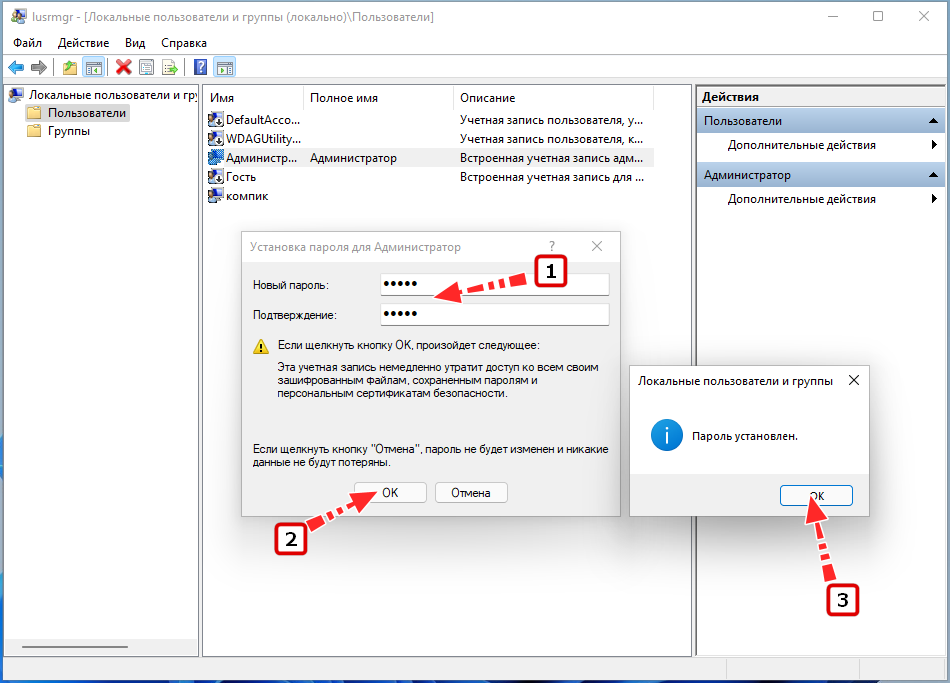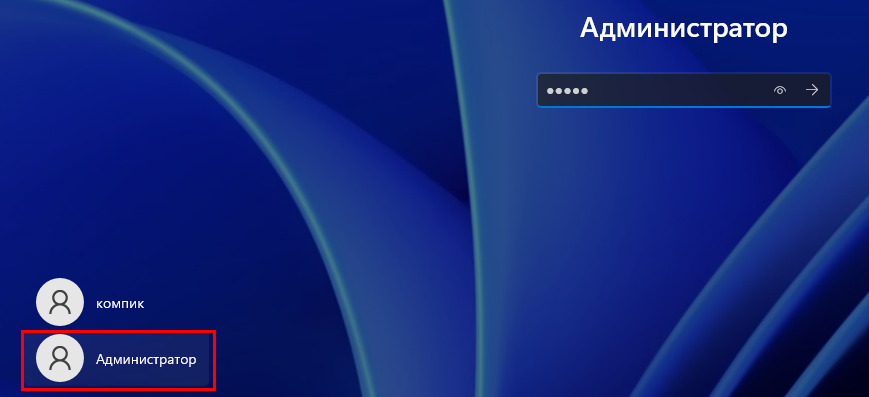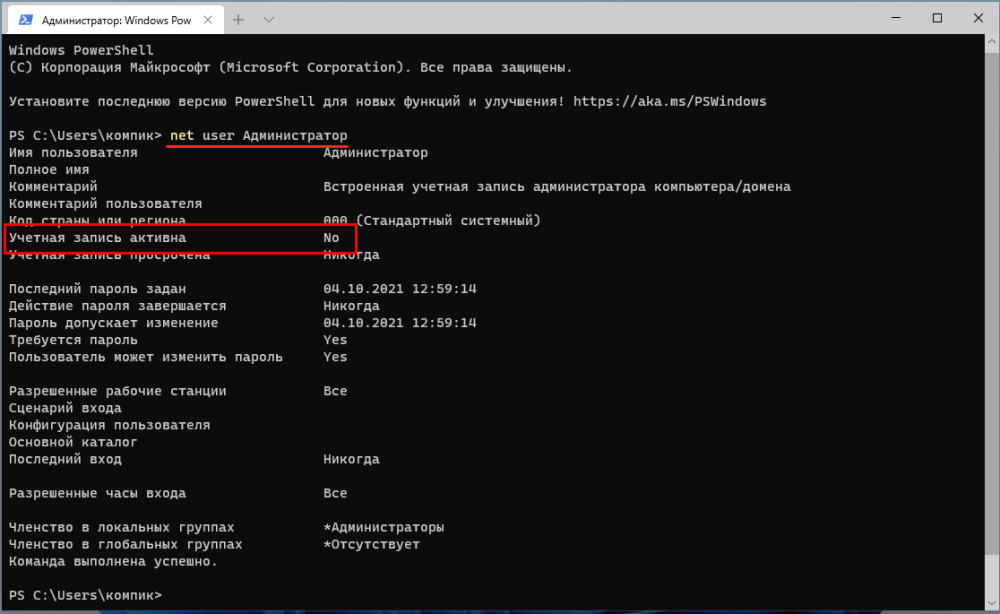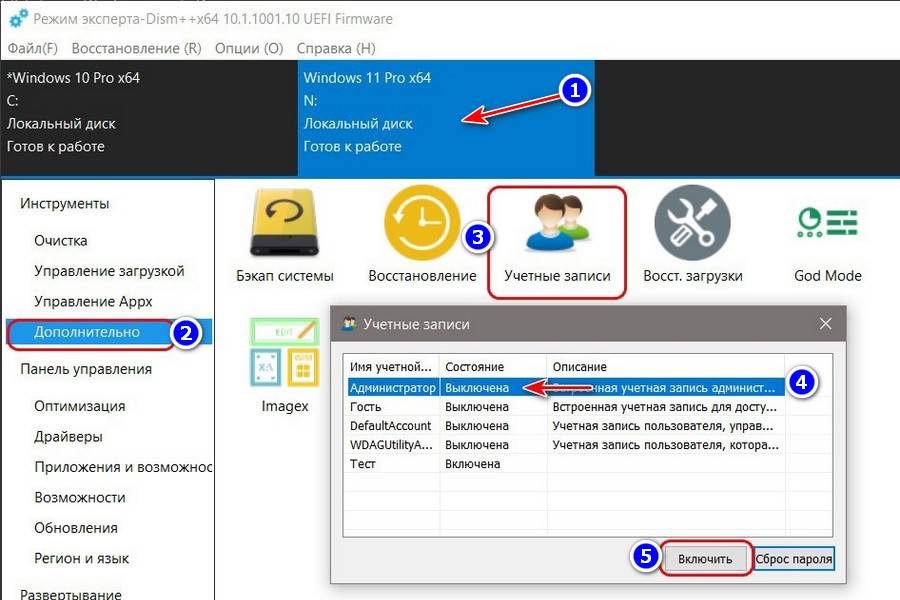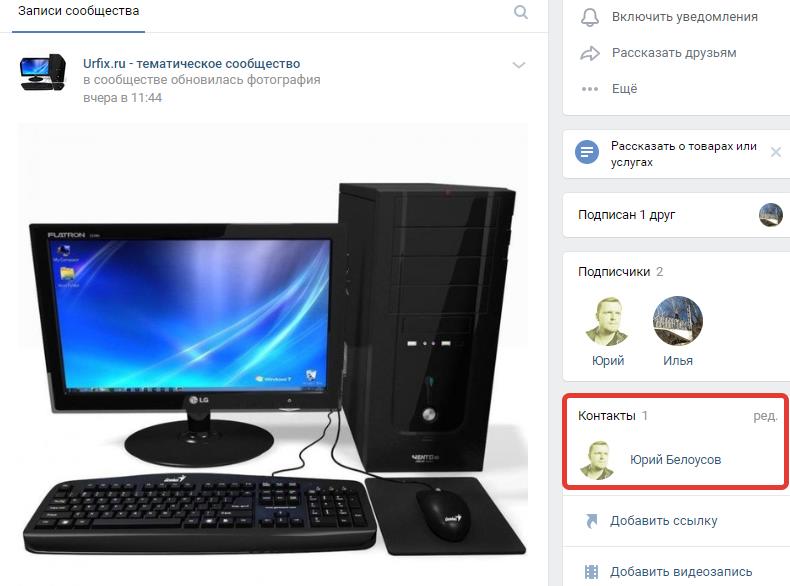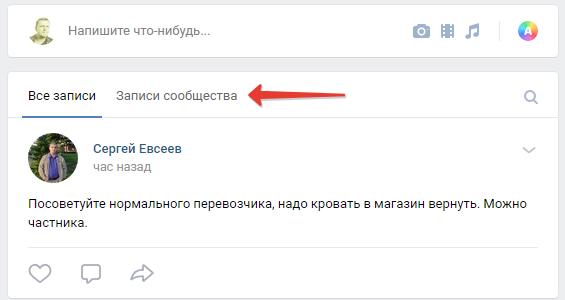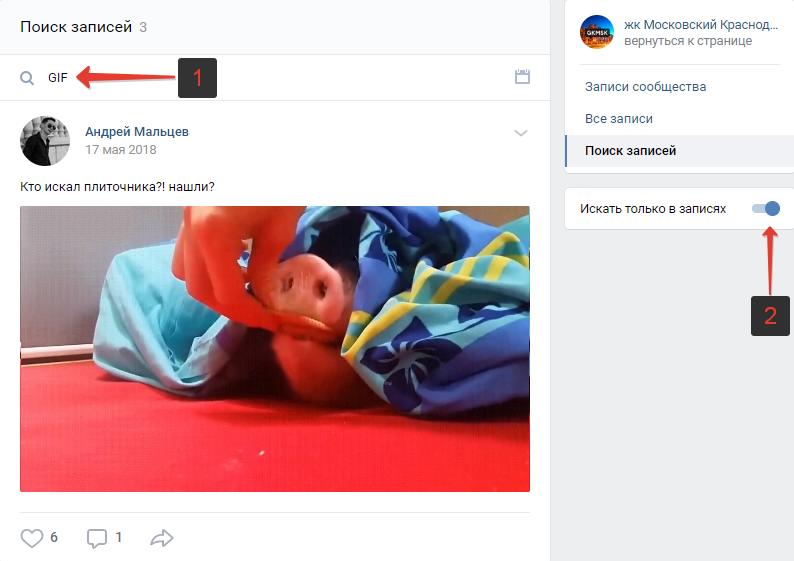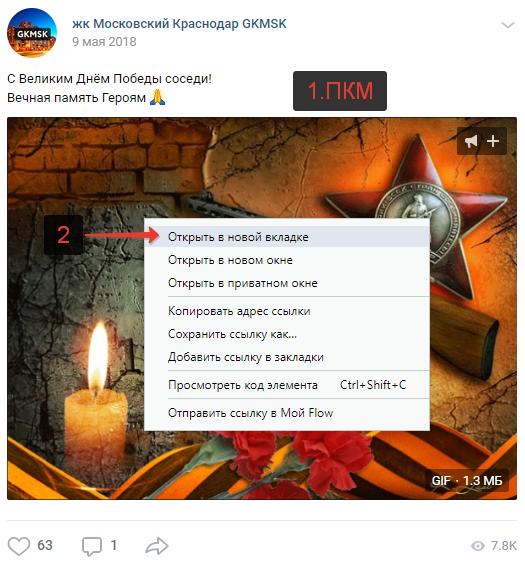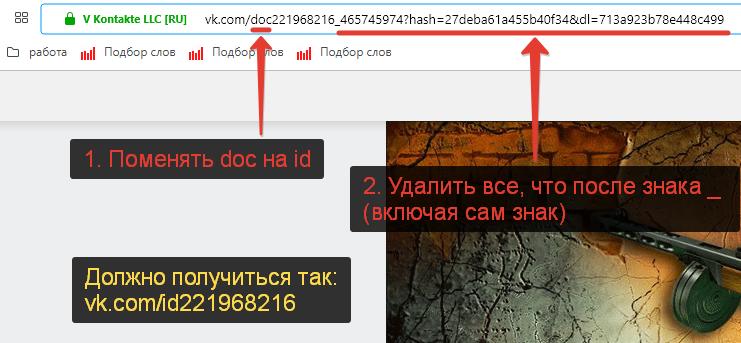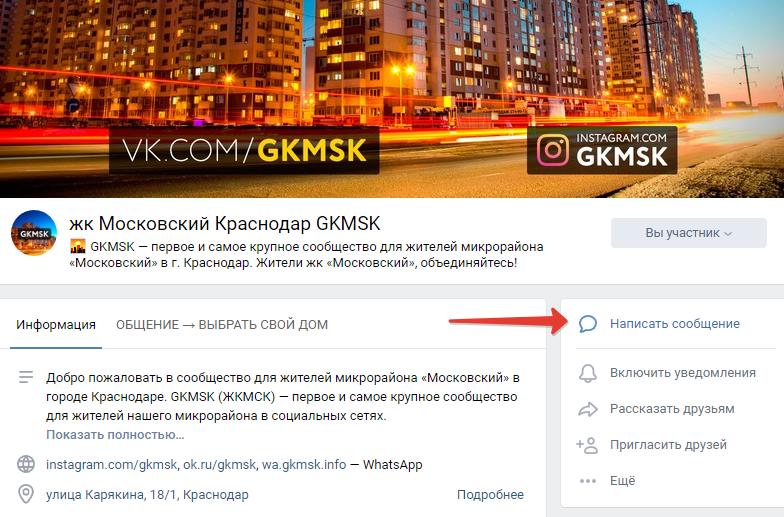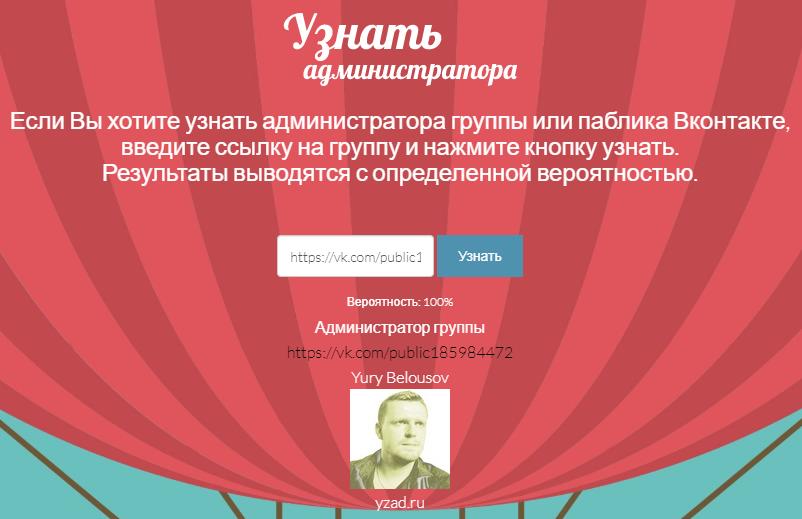Когда вы устанавливаете Windows 10, система просит вас создать и настроить учётную запись пользователя, а если точнее, локального администратора. Однако созданная вами учётка не единственная. В процессе установки системы в скрытом режиме автоматически создаётся ещё одна запись администратора, имеющего более высокие привилегии и права доступа. В частности, на неё не распространяется действие механизма UAC, следовательно, все приложения, запущенные с правами «глобального» администратора выполняются в обход этой системы безопасности.
Учётная запись скрытого администратора может использоваться для установки драйверов, неподписанных программ, а также выполнения различных настроек, требующих повышенных прав доступа. Тем не менее, прибегать к ней рекомендуется только в крайних случаях, а после выполнения нужных действий обязательно отключать. Есть три основных способа включить скрытую учётную запись администратора: через командную строку, через редактор локальной политики и с помощью оснастки «Локальные пользователи и группы». Рассмотрим их по порядку.
Первый способ самый простой и удобный. Откройте от имени администратора командную строку и выполните в ней команду net user Администратор /active:yes. Если вдруг вы получите сообщение «Не найдено имя пользователя», значит скрытый админ у вас переименован или вы юзаете английскую редакцию Windows (сообщение будет на английском). В этом случае уточните имя админа, выполнив тут же команду net user. По умолчанию учётная запись скрытого администратора не имеет пароля, поэтому настоятельно рекомендуем его установить с помощью команды net user Администратор password, предварительно заменив «password» на свой пароль.
С редактором локальной групповой политики всё так же просто, разве что немного дольше. Откройте его командой gpedit.msc и перейдите по цепочке Конфигурация компьютера -> Конфигурация Windows -> Параметры безопасности -> Локальные политики -> Параметры безопасности, в правой части окна отыщите опцию «Учетные записи. Состояние учетной записи Администратор» и включите её.
Примерно столько же времени займёт включение учётки администратора через оснастку «Локальные пользователи и группы». Откройте её командой lusrmgr.msc, разверните раздел «Пользователи», в правой части отыщите запись «Администратор» и дважды кликнув по ней, снимите в открывшемся окошке галочку «Отключить учётную запись» и сохраните изменения.
К какому бы из этих трёх способов вы не прибегли, скрытая учётная запись администратора станет доступной на экране входа в систему. Отключается учётка точно таким же образом, только наоборот. А вообще, проще и легче всего её отключить из той же консоли CMD, выполнив в ней одну единственную команду net user администратор /active:no.
Загрузка…
Содержание
- Как мне увидеть скрытых пользователей в Windows 10?
- Как найти скрытую учетную запись в Windows 10?
- Как мне показать пользователей?
- Как удалить скрытую учетную запись в Windows 10?
- Как просмотреть профили в Windows 10?
- Как сделать так, чтобы Windows 10 отображала всех пользователей на экране входа в систему?
- Как просмотреть всех пользователей в Windows 10?
- Как скрыть пользователей?
- Как мне сделать себя скрытым администратором Windows 10?
- Как скрыть скрытого администратора?
- Как удалить пользователя с экрана входа в систему?
- Как удалить учетную запись пользователя в Windows 10?
- Что такое поврежденный профиль?
- Какое расположение профиля пользователя по умолчанию в Windows 10?
- Каков мой собственный путь к локальному профилю?
- Как отобразить/скрыть имена пользователей с экрана приветствия Windows 10?
- Как убрать имя пользователя с экрана приветствия Windows?
- Как показать всех локальных пользователей на экране входа в Windows 10?
- Отобразить список активных доменных пользователей на экране входа в Windows
- Как скрыть определенного пользователя на экране приветствия Windows?
- Включить, отключить или удалить встроенную учетную запись администратора в Windows 10
- Включить или отключить учетную запись «Администратор» в Windows 10
- Включение или отключение учетной записи «Администратор» с помощью командной строки
- Включение или отключение учетной записи «Администратор» с помощью редактора групповой политики
- Включить или отключить встроенную учетную запись администратора в Windows 10 Home
- Удалить встроенную учетную запись администратора в Windows 10
- Как восстановить профиль пользователя в Windows 10?
- Профиль пользователя в Windows 10
- Регистрация во временном профиле
- Найдите значение идентификатора безопасности учетной записи
- Выполните редактирование реестра
- Действия для 1 варианта
- Действия для 2 варианта
- Действия для 3 варианта
Как мне увидеть скрытых пользователей в Windows 10?
Откройте панель управления в Windows 10 и перейдите в раздел «Учетные записи пользователей»> «Учетные записи пользователей»> «Управление другими учетными записями». Затем отсюда вы можете увидеть все учетные записи пользователей, существующие в вашей Windows 10, кроме отключенных и скрытых.
Как найти скрытую учетную запись в Windows 10?
Как показать скрытую учетную запись пользователя Windows 10
Как мне показать пользователей?
Так что, если вы хотите показать пользователей.
…
Способ 1: показать учетную запись пользователя с помощью командной строки
Как удалить скрытую учетную запись в Windows 10?
Щелкните правой кнопкой мыши папку пользователя, которую вы хотите удалить, перейдите в Свойства. На вкладке «Безопасность» нажмите «Дополнительно». В списке внизу найдите «Администраторы» (убедитесь, что в конце стоит буква S). Выделите его и нажмите ОК.
Как просмотреть профили в Windows 10?
Вы можете открыть его из меню «Пуск» (Система Windows → Проводник). Или нажмите сочетание клавиш Windows + E (удерживая клавишу Windows и нажмите E). Щелкните в адресной строке. Введите% USERPROFILE% и нажмите Enter.
Как сделать так, чтобы Windows 10 отображала всех пользователей на экране входа в систему?
Как сделать так, чтобы Windows 10 всегда отображала все учетные записи пользователей на экране входа в систему, когда я включаю или перезагружаю компьютер?
Как просмотреть всех пользователей в Windows 10?
Как скрыть пользователей?
Как скрыть учетные записи пользователей с экрана входа в систему
Как мне сделать себя скрытым администратором Windows 10?
Дважды щелкните запись «Администратор» в средней панели, чтобы открыть диалоговое окно ее свойств. На вкладке «Общие» снимите флажок «Учетная запись отключена» и нажмите кнопку «Применить», чтобы включить встроенную учетную запись администратора.
Как скрыть скрытого администратора?
Чтобы отключить учетную запись администратора, вам нужно еще раз открыть командную строку с повышенными привилегиями и ввести команду: net user Administrator / Active: no и нажать клавишу Enter. Скрытая учетная запись администратора может использоваться для выполнения некоторых задач, требующих доступа на уровне администратора.
Как удалить пользователя с экрана входа в систему?
Выполните шаги, указанные ниже, и посмотрите, поможет ли это.
Как удалить учетную запись пользователя в Windows 10?
Что такое поврежденный профиль?
Если вы получили сообщение об ошибке, что ваш профиль пользователя поврежден, исправление состоит в том, чтобы создать нового пользователя и скопировать файлы от вашего текущего пользователя в новую учетную запись. Экран ошибки службы профилей пользователей. Сообщение об ошибке: Службе профилей пользователей не удалось войти в систему. Профиль пользователя не может быть загружен.
Какое расположение профиля пользователя по умолчанию в Windows 10?
Настроенный вами профиль теперь находится в расположении профиля по умолчанию (C: Users Default), поэтому теперь можно использовать утилиту для создания его копии.
Каков мой собственный путь к локальному профилю?
Изображение плитки пользователя хранится в папке% SystemDrive% Users AppData Local Temp как.
Источник
Как отобразить/скрыть имена пользователей с экрана приветствия Windows 10?
В Windows 10/8.1 и Windows Server 2016/2012R2 на экране входа в систему (экране приветствия) по-умолчанию отображается учетная запись последнего пользователя, который авторизовался на компьютере (если у пользователя не задан пароль, будет выполнен автоматический вход систему под этим пользователем, даже если не задана функция автологона). Вы можете настроить различное поведение этой функции на экране приветствия (logon screen): можно показать имя пользователя, скрыть его или даже вывести список всех локальных или активных доменных пользователей компьютера (сервера).
Как убрать имя пользователя с экрана приветствия Windows?
Отображение имени учетной записи на экране входа в Windows удобно конечным пользователям, но снижает безопасность компьютера. Ведь злоумышленнику, получившему доступ к компьютеру, остается только подобрать пароль (для этого есть различные способы социальной инженерии, брутфорса или банального приклееного листочка с паролем на мониторе).
Дополнительно вы можете скрыть имя пользователя на заблокированном компьютере. Для этого в этом же разделе нужно включить политику “Интерактивный вход в систему: отображать сведения о пользователе, если сеанс заблокирован” (Interactive logon: Display user information when the session is locked) и выбрать значение “Не отображать сведения о пользователе” (Do not display user information).
Этой политике соответствует ключ реестра в той же ветке DontDisplayLockedUserId со значением 3.
Теперь на экране входа в компьютер и на экране блокировки Windows отображаются пустые поля для ввода имени пользователя и пароля.
Как показать всех локальных пользователей на экране входа в Windows 10?
В Windows 10/8.1 вы можете вывести список имеющихся локальных учетных записей на экране приветствия системы. Чтобы авторизоваться на компьютере, пользователю достаточно лишь щелкнуть по нужной учетной записи и указать ее пароль.
Чтобы Windows отображала всех локальных пользователей на экране входа, нужно в ветке реестра HKEY_LOCAL_MACHINESOFTWAREMicrosoftWindowsCurrentVersionAuthenticationLogonUIUserSwitch изменить значение параметра Enabled на 1. Вы можете изменить этот параметр через графический интерфейс редактора Regedit, с помощью консольной команды“Reg Add” или командлетом PowerShell Set-ItemProperty.
Однако Windows при каждой входе пользователя автоматически сбрасывает значение параметра Enabled на 0. Чтобы значение ключа всегда менялось на 1, проще всего создать новое задание планировщика, которое будет отрабатывать при входе пользователя в систему.
Задание планировщика должно запускать одну из указанных выше команд. Такое задание можно создать вручную с помощью графической консоли taskschd.msc. Но мне кажется, что гораздо проще создать задание планировщика с помощью PowerShell. В нашем случае команды для создания нового задания могут выглядеть так:

Выполните логофф и логон пользователя. Задание должно автоматически запуститься и изменить значение параметра реестра Enabled на 1. Проверьте текущее значение параметра. Как вы видите оно равно единице:
После следующей перезагрузки системы на экране приветствия Windows 10 и 8.1 будут отображаться все локальные учетные записи пользователей компьютера, а не только имя последнего пользовтеля.
Отобразить список активных доменных пользователей на экране входа в Windows
Если одним компьютером пользуется несколько пользователей, вы можете отобразить на экране приветствия список пользователей, у которых есть неотключение сессии (пользователи будут отображаться только в том случае, если они залогинены, например при использования общежоступных компьютеров, касс, киосков, RDS сервера или его аналога на Windows 10).
После этого на экране приветствия будет отображаться список учетных записей с активными сессиями, которые выполнили вход в систему, но были отключены. Пользователю достаточно один раз выполнить вход, а после этого просто выбирать учетную запись из списка и вводить пароль.
Как скрыть определенного пользователя на экране приветствия Windows?
На экране приветствия Windows отображаются пользователи, которые входят в одну из следующих локальных групп: Администраторы, Пользователи, Опытные пользователи, Гости.
Вы можете скрыть любого пользователя из списка на экрана приветствия Windows 10, выполнив команду:
reg add «HKLMSOFTWAREMicrosoftWindows NTCurrentVersionWinlogonSpecialAccountsUserList» /t REG_DWORD /f /d 0 /v UserName
Источник
Включить, отключить или удалить встроенную учетную запись администратора в Windows 10
Windows 10 поставляется со скрытой учетной записью администратора, которая называется «Администратор». При установке Windows эта учетная запись по умолчанию отключена. Хотя безопасно отключить или удалить его, если вы действительно обеспокоены этим, вы можете включить его и использовать в качестве обычной интерактивной учетной записи.
Windows всегда поставляется с учетной записью «Администратор», которая обладает всеми привилегиями делать что-либо на компьютере. Хакеры обычно выбирали это имя для взлома систем пользователей.
Начиная с Windows Vista, Microsoft внесла изменения в соглашение об именах, чтобы защитить пользователей от таких атак. Хотя Windows Vista, Windows 7, Windows 8 и Windows 10 поставляются с учетной записью «администратор», по умолчанию она отключена. Windows создает новую учетную запись во время установки. Имя новой учетной записи должно быть введено пользователем.
В этой статье мы обсудим, как включить или отключить учетную запись администратора в Windows 10 или даже удалить учетную запись по соображениям безопасности.
Включить или отключить учетную запись «Администратор» в Windows 10
Чтобы включить встроенную учетную запись администратора, выполните следующие действия:
Теперь вы можете видеть, что стрелка вниз на значке администратора исчезла, что означает, что она включена. Если вы выйдете из своего компьютера, вы увидите возможность войти в систему как администратор.
Чтобы отключить встроенного администратора, выполните следующие действия:
Включение или отключение учетной записи «Администратор» с помощью командной строки
Вы также можете включить или отключить встроенного администратора с помощью командной строки. Это может быть полезно в таких ситуациях, как включение учетной записи администратора с удаленного компьютера или автоматизация.
Чтобы отключить пользователя с правами администратора, выполните следующую команду:
Включение или отключение учетной записи «Администратор» с помощью редактора групповой политики
Вы также можете использовать параметры групповой политики, чтобы включить или отключить учетную запись администратора. Вот шаги:
Включить или отключить встроенную учетную запись администратора в Windows 10 Home
Ограничением версии Windows 10 Home является то, что она не поставляется с редактором групповой политики. Таким образом, методы, описанные выше, не будут работать прямым способом в Windows 10 Home.
Если вы попытаетесь открыть консоль локального управления пользователями (lusrmgr.msc), вы получите следующую ошибку:
Эту оснастку нельзя использовать с данной версией Windows 10. Чтобы управлять учетными записями пользователей для этого компьютера, используйте инструмент «Учетные записи пользователей» на панели управления.
Но проблема в том, что вы не можете включить встроенную учетную запись администратора из инструмента учетных записей пользователей.
Так что же нам теперь делать?
Самый простой способ — добавить редактор групповой политики в Windows 10 Home.
Перезагрузите компьютер после настройки групповой политики, и вы увидите учетную запись администратора вместе с другими учетными записями на экране входа в Windows 10.
Удалить встроенную учетную запись администратора в Windows 10
Хотя встроенная учетная запись администратора по умолчанию отключена, это может представлять угрозу безопасности. Проще взломать встроенную учетную запись администратора, чем вы думаете.
Лучший способ защитить учетную запись администратора — установить очень надежный пароль, а затем отключить его. Вы также можете изменить группу учетной записи администратора на Обычные пользователи.
Если вы хотите быть предельно осторожным, вы также можете полностью удалить учетную запись, чтобы сохранить вашу систему в чистоте и безопасности.
Удаление учетной записи с именем «Администратор» не так просто, как кажется, потому что Windows не позволит вам удалить учетную запись, даже используя инструменты командной строки.
Поэтому нам нужно будет отредактировать реестр, чтобы удалить учетную запись администратора. Выполните следующие действия, чтобы удалить учетную запись администратора из Windows 10.
Примечание. Прежде чем двигаться дальше, убедитесь, что у вас есть резервная копия реестра Windows, чтобы позже вы могли восстановить учетную запись.
В идеале я хотел бы создать две резервные копии, резервную копию всего реестра Windows и резервную копию конкретного дерева, которое мы меняем.
Источник
Как восстановить профиль пользователя в Windows 10?
Читайте, что делать в случае утери профиля пользователя в Windows 10 и как его восстановить. Как настроить восстановленный профиль пользователя или создать новый, в случае необходимости.Широкое многообразие компьютерных устройств, представленное на сегодняшний день, позволяет пользователям в любой момент иметь доступ к любой требуемой информации. И не важно, работаете ли в офисе или находитесь дома, гуляете ли в парке или обедаете в кафе, находитесь в поездке или в путешествии – вы всегда сможете получить, обработать, отредактировать и отправить любые виды данных, используя стационарные, переносные или мобильные компьютерные устройства.
Профиль пользователя в Windows 10
Стационарные персональные компьютеры обладают главным преимуществом, которое вывело их на вершину популярности, – это высочайшая скорость обработки данных и максимально возможная емкость внутреннего хранилища данных.
Ноутбуки, обладая соизмеримыми возможностями с персональными компьютерами, но уступая им по основным показателям, имеют несомненное преимущество – это возможность переносить устройство, позволяющая использовать его в любом месте и в любое время.
Коммуникаторы или смартфоны обладают начальными возможностями по обработке данных, но позволяют пользователю всегда оставаться на связи и обладают высокой степенью мобильности.
Для полноценного управления всеми видами компьютерных устройств требуется современная и многофункциональная система, позволяющая решать любые поставленные задачи.
Корпорация «Microsoft» разработала и представила операционную систему «Windows», которая моментально приобрела необычайную популярность. Программное обеспечение позволяет быстро, легко и удобно управлять возможностями персонального компьютера или других компьютерных устройств, настраивая их внешний вид и внутреннюю функциональность под требования каждого конкретного пользователя.
Операционная система «Windows» претерпела ряд обновлений и доработок, и на сегодняшний момент представлена последней своей версией «Windows 10». Она включила в себя лучшие наработки от предыдущих версий системы, которые прошли тестирование и доказали свою работоспособность и устойчивость к возможным сбоям или ошибкам. А также, была дополнена новейшими функциями от разработчиков системы корпорации «Microsoft», примененными впервые, и зарекомендовавшими себя с самой лучшей стороны.
Одной из важных особенностей операционной системы «Windows» является ее универсальность и унификация для любых видов компьютерных устройств. Например, вы можете установить ее на всех своих устройствах, и начав обрабатывать данные на любом из них, продолжить и закончить на другом. Более подробно о функции представления задач, позволяющей продолжить обработку своих данных на различных устройствах, читайте в нашей ранней статье: «Что такое «Timeline» в «Windows 10» и как ее использовать?».
Важным условием для осуществления любых действий в операционной системе «Windows 10» является создание учетной записи пользователя. Она запоминает внутренние пользовательские настройки системы и хранит все личные данные владельца учетной записи.
Однако по ряду независящих от вас причин (например, системный сбой, электростатическое воздействие, действие вредоносных программ, программная ошибка и т.д.) в доступе к учетной записи вам может быть отказано. Или всплывающее сообщение уведомит вас, что ваш профиль поврежден. Мы покажем вам, как исправить сложившуюся ситуацию или создать новую учетную запись.
Ваша учетная запись пользователя содержит различные пользовательские настройки системы, такие как обои для рабочего стола, настройки «Панели задач» и некоторые параметры программ, такие как история веб-браузера. Потерять все данные неприятно, поэтому постараемся это исправить.
Если вы уже сталкивались с такой проблемой раньше и имеете свое собственное действенное решение, то сообщите нам об этом и поделитесь своим опытом в комментариях к нашей статье.
Регистрация во временном профиле
Когда вы пытаетесь войти в свою обычную учетную запись пользователя, а она не работает, то вы попадаете во временную учетную запись. Это обычно происходит, если критическое обновление операционной системы «Windows» было принудительно прекращено в середине процесса.
Вы увидите одну из двух возможных ошибок (или иногда обе ошибки сразу):
Очевидно, первое, что нужно выполнить, это прислушаться к совету и попытаться выйти из своей учетной записи, а затем войти обратно. Иногда такого действия бывает достаточно, однако шансы на успех невелики, но вы должны попробовать этот вариант в любом случае.
Продолжать свою работу в системе под временным профилем не стоит, так как любые совершенные вами изменения будут сбрасываться каждый раз, при завершении вами своей работы. Поэтому давайте посмотрим, как вы можете восстановить свой обычный профиль.
Найдите значение идентификатора безопасности учетной записи
Для начала, вам нужно найти значение идентификатора безопасности учетной записи временного пользователя, в которую вы входите. Эта уникальная цифровая запись переменной длины, с помощью которой система производит определение пользователя, а также использует для управления разрешениями и группировки ваших взаимодействий.
Для поиска значения идентификатора воспользуемся помощью приложения «Командная строка». В этом случае нет необходимости использовать приложение с правами администратора. В операционной системе «Windows» существует много различных способов вызова командной строки. Мы покажем лишь несколько из них, и вы сможете воспользоваться любым из них по своему усмотрению.
Нажмите вместе сочетание клавиш «Windows + R» и откройте диалоговое окно «Выполнить». Введите в поле «Открыть» команду «cmd» и нажмите кнопку «ОК» или клавишу «Ввод» на клавиатуре.
Затем в открывшемся окне приложения введите команду «whoami / user» и нажмите клавишу «Ввод» на клавиатуре. Эта команда заставляет систему сообщить вам идентификатор безопасности («SID») текущей учетной записи.
Запишите отдельно свой уникальный «SID». Используя сочетание клавиш «Ctrl + M» вы можете обозначить зону выделения, левой кнопкой мыши отметить числовое значение «SID», а затем использовать стандартное сочетание клавиш «Ctrl + C», чтобы скопировать выделенный идентификатор в окне командной строки. Для приложения «Windows PowerShell» шаг с использованием клавиш «Ctrl + M» необходимо пропустить.
Выполните редактирование реестра
Внимание: Важно помнить, что вы совершаете любые действия с реестром на свой страх и риск. Любое изменение: создание нового, редактирование или удаление старого раздела реестра, – может привести к необратимым последствиям. Работоспособность операционной системы может быть нарушена, могут перестать функционировать отдельные приложения, система перестанет отвечать на любые запросы или может полностью выйти из строя. Для предотвращения нежелательных последствий настоятельно рекомендуется выполнить резервное копирование файлов реестра. Для этого, нажмите в окне приложения «Редактор реестра» раздел «Файл», расположенный на главной ленте окна, и в открывшемся меню нажмите раздел «Экспорт». Присвойте имя файлу и сохраните его в любом месте по вашему усмотрению (логично в названии файла добавить дату его создания). Теперь вы всегда сможете воспользоваться сохраненной копией реестра в случае непредвиденной ситуации.
На данном этапе вам нужно снести изменения в реестр, чтобы восстановить исходный профиль.
Вызовите диалоговое окно «Выполнить», используя сочетание клавиш «Windows + R», в поле «Открыть» введите команду «regedit» и нажмите кнопку «ОК» для продолжения.
На предупредительный вопрос службы контроля учетных записей «Windows»: «Разрешить этому приложению вносить изменения на вашем устройстве?», – нажмите кнопку «Да» и откройте приложение «Редактор реестра».
В левой панели окна перейдите к следующему разделу:
«КомпьютерHKEY_LOCAL_MACHINESOFTWAREMicrosoftWindows NTCurrentVersionProfileList».
Или скопируйте и вставьте путь к разделу назначения в адресную строку, расположенную вверху окна под лентой главного меню.
Второй способ наиболее предпочтителен, так как в левой панели находится большое количество похожих директорий, и вы легко можете ошибиться и перейти по неверному адресу.
Мы рассмотрим три возможных варианта, с которыми вы можете столкнуться на своем устройстве:
Процесс исправления, в основном, одинаковый для всех трех вариантов, но с некоторыми небольшими различиями. Следуйте всем, приведенным ниже, инструкциям в указанном порядке, в соответствии с тем вариантом, который имеется у вас.
Действия для 1 варианта
Если вы обнаружили у себя признаки первого варианта, то вам необходимо удалить повторяющуюся папку идентификатора. Выберите в левой панели окна требуемую папку без расширения «.BAK» и нажмите на ней правой кнопкой мыши, для вызова всплывающего меню. Выберите из списка доступных действий раздел «Удалить».
Затем продолжите выполнять действия, предложенные для второго варианта.
Действия для 2 варианта
В этом случае у вас присутствует папка, соответствующая вашему идентификатору, с расширением «.ВАК». Отметьте ее в левой панели окна приложения «Редактор реестра» и нажмите на ней правой кнопкой мыши, вызвав всплывающее меню. Выберите среди возможных действий раздел «Переименовать». Удалите часть названия, содержащее расширение «.ВАК» в конце имени файла, и нажмите клавишу «Ввод» на клавиатуре для сохранения внесенных изменений.
Затем, как и в первом случае, продолжите выполнять действия для третьего варианта.
Действия для 3 варианта
В третьем варианте, как и в двух других вариантах, после выполнения описанных выше действий, у вас левой панели окна останется одна папка вашего идентификатора. Пометьте ее левой кнопкой мыши, после чего в правой панели окна появится список вложенных файлов папки. Найдите среди них файл «ProfileImagePath» и щелкните по нему правой копкой мыши. Во всплывающем меню выберите раздел «Изменить».
В окне «Изменение строкового параметра» в ячейке «Значение» введите правильный путь к месторасположению своего профиля. Затем нажмите кнопку «ОК» для сохранения введенных значений.
Примечание: Если вы не помните точное название папки с вашим профилем, то откройте проводник файлов «Windows» (например, дважды щелкните ярлык «Этот компьютер», расположенный на рабочем столе). Выберите системный диск «С», а затем найдите и откройте папку «Пользователи». В ней вы найдете список всех ваших профилей.
Затем в правой панели окна приложения «Редактор реестра» найдите параметр «State» и дважды щелкните его, или нажмите правой копкой мыши и во всплывающем меню выберите раздел «Изменить».
В окне «Изменение параметра DWORD (32 бита)» установите в ячейке «Значение» цифру «0» и нажмите кнопку «ОК» для сохранения внесенных изменений параметра.
На этом исправления для всех трех вариантов закончены. Вам остается только закрыть окно приложения «Редактор реестра» и выполнить перезагрузку операционной системы. Теперь вы можете зайти в свою учетную запись и не должны испытать никаких затруднений.
Однако, если проблема учетной записи все еще не устранена, то читайте далее, чтобы узнать, как создать новую постоянную учетную запись пользователя.
Полную версию статьи со всеми дополнительными видео уроками читайте в нашем блоге.
Источник
Невидимые пользователи Windows
Эта статья описывает неправильную работу
User Account Manager в Панеле Управления Windows. Ошибка
подтверждена в Windows 2000 Professional, Windows XP Home и
Windows XP Professional, компания Microsoft была
уведомлена в конце Июля. Описываемая
проблема не с netapi, а именно с User Account Manager в
операционной системе — программа не может
вывести список всех пользователей,
существующих в системе.
Проблема с пользователями я обнаружил в
процессе исследования netapi в Windows — пользователи,
созданные функцией netuseradd (исходник
на VB.NET) не показываются в User Account Manager и при
логине в систему. Проблема в общем то не
слишком большая, однако большинство
пользователей для обзора всех
пользователей используют Панель
Управления и ожидают от Менеджера
пользователей правильной работы.
Решение этой проблемы опять же довольно
просто — не используйте User Account Manager для
управления пользователями. Вместо него
можно использовать оснастку Local Users and Groups
management, найти ее можно Control Panel -> Administrative Tools
-> Computer Management -> Local Users and Groups, или запустив
lusrmgr.msc. Помимо этого (для тех, у кого нет
такой программы, а это все пользователи XP Home)
реально просмотреть всех пользователей вот
так:
C:net user
User accounts for \XPHOMEBITES
| Administrator | ASPNET | Guest |
| HelpAssistant | nabiy | SUPPORT_388945a0 |
The command completed successfully.
Понятно, что сама Windows созадет несколько
учетных записей для своей работы, в
частности , например, Administrator и Guest, HelpAssistant и
т.д.
Удалить «незваного» пользователя
можно так (хотя прежде всего лучше просто
«выключить» пользователя, которого
хотите удалить, через compmgmt.msc, для того, что
бы быть уверенным в том, что это не
критически важный для системы пользователь):
net user ACCOUNTNAME /delete
Еще один способ создать «невидимого»
пользователя в Windows:
net user user password /add && net localgroup
administrators illwill /add
echo Windows Registry Editor Version 5.00> c:hide.reg
echo [HKEY_LOCAL_MACHINESOFTWAREMicrosoftWindows
NTCurrentVersionWinlogonSpecialAccountsUserList]>> c:hide.reg
echo «user»=dword:00000000>> c:hide.reg
REGEDIT /S c:hide.REG
DEL /Q c:hide.REG
attrib +r +a +s +h %SystemDrive%docume
Или так (без .reg файла):
net user hiddenuser hidden /add && localgroup
administrators hiddenuser /add
reg add «hklmsoftwaremicrosoftwindows
ntcurrentversionwinlogonspecialaccountsuserlist /v hiddenuser /t reg_dword /d
0 /f
if exist «documents and settingshiddenuser» attrib +s +r +h «documents
and settingshiddenuser»
exit
Однако, в данном случае это не уязвимость,
а правильная работа системы — ведь
пользователи из группы Special Accounts не
отображаются при логоне в систему или в
Панели Управления. В первом же случае
налицо неправильное функционирование —
пользователь не входит в группу Special Accounts,
но тем не менее не показывается в списке
юзеров.
Источник
Как найти идентификатор безопасности (SID) пользователя в Windows
SID или идентификатор безопасности представляет собой уникальный код, который помогает в идентификации любого пользователя или группы учетных записей и компьютеров c операционной системой Windows. Он создается, как только создается учетная запись пользователя и является уникальным идентификатором. SID остается остается неизменный даже при смене имени пользователя.
Найти идентификатор безопасности (SID)
1: Использование WMIC
Прежде всего запустим командную строку. Если у Вас Windows 10 в окне поиска нужно набрать “Командная строка” или “cmd”. Если Windows 8, нажмите комбинацию кнопок WINKEY + X , чтобы запустить контекстное меню кнопки «Пуск» и нажать «Командная строка» («Администратор»).
Теперь введите следующую команду:
wmic useraccount get name,sid
и нажмите клавишу Enter
Вы получите результаты, аналогичные приведенному ниже фрагменте экрана. Мы видим имена и SID всех пользователей на данном компьютере.
Если нужно получить SID конкретного пользователя, формат команды будет такой:
wmic useraccount where name=»USER» get sid
где USER – имя интересующего нас пользователя.
2: Использование редактора реестра
Для начала запустите редактор реестра. Вы можете сделать это набрав “regedit” в поле поиска или в строке ввода после нажатия WINKEY + Х.
После того как вы открыли редактор реестра, перейдите к следующему пути
Теперь, внутри значений ProfileImagePath для каждого SID в папке ProfileList , вы можете найти желаемые идентификаторы безопасности и другие данные, такие как имена пользователей. Страница будет похожа на снимок экрана ниже.
Основные идентификаторы безопасности
SID в формате S-1-0-0 называется NULD SID. Он присваивается, когда его значение неизвестно или оно назначается группе без каких-либо членов.
SID в формате S-1-1-0 является общим SID. Он присваивается каждому пользователю.
Наконец, SID в формате S-1-2-0 называется локальным SID. Он назначается пользователю, который должен войти в систему локально.
Источник
Отображение всех пользователей в окне входа в Windows
В Windows 10 / 8.1 на экране входа в систему по-умолчанию отображается учетная запись последнего пользователя, регистрировавшегося в системе (в том случае, если у пользователя не задан пароль, будет выполнен автоматический вход систему под этим пользователем, даже если не задана функция автологона ). Однако существует возможность отображать на экране входа в Windows учетные записи всех пользователей.
Чтобы Windows 10 / 8.1 отображала все учетные записи, необходимо в ветке реестра HKEY_LOCAL_MACHINESOFTWAREMicrosoftWindowsCurrentVersionAuthenticationLogonUIUserSwitch изменить значение ключа Enabled на 1 . Это изменение можно внести через графический интерфейс Regedit, с помощью консольной команды“Reg Add” или командлетом PowerShell Set-ItemProperty .
Reg Add HKLMSOFTWAREMicrosoftWindowsCurrentVersionAuthenticationLogonUIUserSwitch /v Enabled /t REG_DWORD /d 1 /f
или
Set-ItemProperty -Path ‘HKLM:SOFTWAREMicrosoftWindowsCurrentVersionAuthenticationLogonUIUserSwitch’ -Name Enabled -Value 1
Однако система автоматически сбрасывает значение параметра Enabled на 0 при каждом входе пользователя. Чтобы значение ключа всегда менялось на 1, проще всего создать новое задание планировщика, которое будет отрабатывать при входе пользователя в систему.
Задание планировщика должно запускать одну из рассмотренных команд. Такое задание можно создать вручную с помощью графической консоли taskschd.msc. Но мне кажется, что гораздо проще создать задание планировщика с помощью PowerShell . В нашем случае команды для создания нового задания могут выглядеть так:
$Trigger= New-ScheduledTaskTrigger -AtLogOn
$User= «NT AUTHORITYSYSTEM»
$Action= New-ScheduledTaskAction -Execute «PowerShell.exe» -Argument «Set-ItemProperty -Path HKLM:SOFTWAREMicrosoftWindowsCurrentVersionAuthenticationLogonUIUserSwitch -Name Enabled -Value 1»
Register-ScheduledTask -TaskName «UserSwitch_Enable» -Trigger $Trigger -User $User -Action $Action -RunLevel Highest –Force
Выполните логофф и логон пользователя. Задание должно автоматически запуститься и изменить значение параметра реестра Enabled на 1. Проверьте текущее значение параметра. Как вы видите оно равно единице:
get-ItemProperty -Path ‘HKLM:SOFTWAREMicrosoftWindowsCurrentVersionAuthenticationLogonUIUserSwitch’ -Name Enabled
После следующей перезагрузки системы на экране входа в систему Windows 10 и 8 будут отображаться все учетные записи пользователей компьютера, а не только последний.
Совет . Вместо стандартных иконок пользователей можно показывать их фотографии-аватары из Active Directory.
Совет . Если задание успешно отрабатывает, но список пользователей не отображается, проверьте, не включена ли политика Interactive Logon: Do not display last username (в разделе Computer ConfigurationWindows SettingsSecurity SettingsLocal PoliciesSecurity Options).
Если необходимо отображать пользователей на всех компьютерах домена, проще всего распространить данное задание планировщика с помощью Group Policy Preferences (пример создания такого задания есть в статье Настройка скринсейвера с помощью GPO ).
Источник
Как и предыдущие версии, Windows 11 является многопользовательской операционной системой, то есть вы можете создать в ней несколько учётных записей. Эти учётные записи могут быть разного типа, так, есть учётная запись обычного пользователя и есть учётная запись администратора. А ещё в Windows 11 имеются встроенные учётные записи, например, учётная запись Администратора, назначение которой так часто ускользает от неопытных пользователей. В отличие от обычного администратора, встроенный Администратор (обратите внимание, что название пишется с большой буквы) обладает более высокими привилегиями в системе.
Понадобиться эта учётная запись может при решении разных проблем, связанных с совместимостью и отсутствием привилегий, например, при установке некоторых системных компонентов, изменении настроек и тому подобное. Действия, выполняемые от её имени, не требуют подтверждения UAC. Хотя UAC можно просто отключить. Итак, давайте посмотрим, как можно её активировать в Windows 11. Всё что вам для этого понадобиться, это наличие обычных прав администратора и немного времени.
Откройте оснастку «Локальные пользователи и группы» командой lusrmgr.msc и зайдите в категорию «Пользователи».
В правой колонке вы увидите список активных и неактивных учётных записей, неактивные будут помечены стрелкой. Найдите среди них учётную запись Администратор и двойным по ней кликом откройте её свойства. Снимите галку с пункта «Отключить учётную запись», дайте, если хотите (это необязательно) записи полное имя и нажмите «Применить» и «OK».
Учётная запись встроенного Администратора активирована, чтобы установить для неё пароль, нажмите по ней ПКМ и выберите в меню «Задать пароль». Согласившись с условиями использования пароля, введите последний в окошке установки пароля и сохраните настройки.
Выйдя из текущей учётной записи, вы увидите на экране входа в системе плитку «Администратор». Жмём по ней, вводим пароль и входим в только что активированную учётную запись. Так как Windows 11 потребуется создать для учётной записи файлы, при первом входе рабочий стол загрузится только через несколько минут.
Если вы имеете навыки работы с командной строкой, воспользуйтесь терминалом. Откройте последний с правами администратора и выполните для начала команду:
Чтобы посмотреть статус этой встроенной учётной записи.
Как видим, учётная запись не активна. Активируем её, для чего тут же в терминале выполняем команду:
net user Администратор /active:yes
Учётная запись активирована, теперь, если хотите, можете установить для неё пароль. Задаётся он командой:
net user Администратор password
Где password — произвольный пароль. Дальнейшие шаги ничем не отличаются от описанных выше.
Вот и всё, выбирайте любой понравившийся вам способ, только не забывайте, что использование встроенной учётной записи Администратора понижает уровень безопасности, ведь не только вы, но и проникшее на компьютер вредоносное программное обеспечения будет иметь в системе наивысшие права. Поэтому, выполнив требующие повышенных прав операции, деактивируйте учётную запись встроенного Администратора командой
net user Администратор /active:no
В редакции Windows 11 Home не будет доступа к оснастке lusrmgr.msc, это привилегия редакций начиная с Pro. Если это ваш случай, и если вы не любите командную строку, можете использовать для включения учётной записи Администратора интерфейс программы Dism++. Это бесплатная портативная программа, является мощным инструментом продвинутых пользователей. Позволяет выполнять чистку и оптимизацию Windows, удаление и установку драйверов, удаление и интеграцию обновлений, редактирование установочных образов Windows, бэкап и развёртывание операционной системы, восстановление её загрузчика. Подробнее о всех возможностях программы смотрим здесь. Является одним из решений по установке Windows 11 на неподдерживаемые компьютеры. Качаем программу на её официальном сайте. Запускаем. Если у вас несколько Windows на компьютере, на ленте вверху выбираем нужную, т.е. ту, в которой хотим включить учётную запись Администратора. В программном разделе «Дополнительно» кликаем «Учётные записи», выбираем «Администратор», жмём «Включить».
Так же просто с помощью Dism++ можем выключить учётную запись Администратора. Если она будет включена, для неё будет отображаться кнопка «Отключить».
Содержание
- Как узнать администратора группы Вконтакте
- Узнаем администратора группы, если админ открыт
- Открытой группы
- Закрытой группы
- Если админ скрыт
- Прочие способы
- Анализ лайков
- Анализ комментов
- Анализ обсуждений
- Как узнать админа группы Вконтакте: определить владельца, создателя сообщества ВК
- Как узнать администратора группы Вконтакте
- Как узнать скрытого админа группы ВК
- Как узнать кто админ группы Вконтакте: способ 1
- Как узнать скрытого администратора группы Вконтакте: способ 2
- Как в ВК узнать админа, владельца, создателя группы онлайн
- Учимся вычислять скрытого администратора сообщества и группы Вконтакте
- Ищем блок «Контакты»
- Как узнать админа в группе в ВК, если он скрыт?
- Через раздел «Обсуждения»
- Пробуем с помощью Gif и картинок
- Идем ва-банк
- Можно ли узнать админа в закрытой группе, если он скрыт?
Как узнать администратора группы Вконтакте
Некоторых пользователей социальной сети интересует вопрос, как узнать администратора группы вк. Поводов может быть несколько, кому-то просто интересно, кто-то хочет предложить свою идею создателю сообщества или что-то обсудить, кто-то хочет выдвинуть претензии. О том, как вычислить, кто админ, даже если страничка закрыта или он скрыт, мы поговорим в этой статье.
Узнаем администратора группы, если админ открыт
Узнать админа вк не составляет особого труда, если он не скрыл себя настройками. И не важно, интересует вас администратор открытого или закрытого сообщества. Достаточно совершить два несложных действия и все готово.
Открытой группы
Откройте сообщество, админ которого вас интересует. Пролистайте страничку до того момента, пока в правой боковой панели не появится вкладка Контакты.
Обратив внимание на вышеуказанную вкладку, смотрим, кто является админом.
Закрытой группы
Столкнувшись с закрытой группой, не стоит отчаиваться. Если администратор не позаботился о своей конфиденциальности, выявить его не составит труда.
Заходим в группу, пролистываем вниз.
Находим вкладку Контакты, которая располагается в нижнем правом углу. Видим, кто админ данной группы.
Если админ скрыт
Но не всегда все так легко и просто. Вы можете столкнуться с группой, в которой контакты не будут указанными. Перед вами встанет вопрос, как узнать скрытых админов группы вк. Можно поступить следующим путем, который на данный момент является наиболее эффективным и правильным.
Открываем страницу группы, нажимаем на вкладку «Записи сообщества», которая располагается практически под основной информацией о группе.
Открывается окно. В строку поиска вводим «gif». Нажимаем Enter.
Открывается список гифок, опубликованных в группе. Нам нужно их отсортировать. Для этой цели передвигаем «рычаг», как показано на скрине.
Наводим мышкой на первой понравившейся гифке. Нажимаем правую кнопку мышки. Во всплывшем меню выбираем «Открыть ссылку в новой вкладке».
Обращаем внимание на url-строку. Там сейчас непонятные цифры или короткое название гифки.
Выделяем ее, дважды клацнув левой кнопкой мыши.
В появившемся url-адресе нужно внести коррективы. Вместо «doc» вписываем «id», как показано на скриншоте.
Теперь необходимо избавиться от всего, что следует за нижним подчеркиванием и от него в том числе.
Нажимаем Enter. Перед нами открывается страница пользователя, который является админом или одним из них.
Прочие способы
Ища способ, помогающий выявить администратора, вы можете наткнуться на сайты, которые предлагают скачать определенные программы или скрипты, помогающие решить данный вопрос. Не стоит на них вестись и что-то скачивать и уж тем более оплачивать. Как правило, подобное поведение не оправдано, кроме того, не исключена вероятность вирусной атаки и взлом вашей странички в контакте.
Далее мы рассмотрим другие варианты, не такие точные, как изложенный в предыдущем пункте, но ими также можно пользоваться.
Анализ лайков
Можно проанализировать лайки, появляющиеся в группе. Это не касается сердечек, располагающихся под записями сообщества. Тут речь идет о лайках комментов, особенно тех, где выражают восхищение группой и ее контентом.
Просматриваем страницу сообщества. Смотрим, кто чаще всего ставит лайки.
Но тут нужно быть осторожным в своих выводах. Ведь не исключено, что множество лайков появляется не от админа, а от горячего поклонника рассматриваемой группы.
Анализ комментов
Выявить администратора можно, внимательно изучив стену сообщества, просмотрев не один комментарий.
Мы можем заметить, что конкретный человек неоднократно отвечает на вопросы пользователей. По всей видимости он админ или является одним из администраторов, если их несколько.
Анализ обсуждений
Этот способ применим, если в сообществе присутствует вкладка с обсуждениями.
Заходим в группу. Опускаясь вниз по странице, в правой части экрана находим вкладку «Обсуждения».
Наводим курсор мышки на тему любого обсуждения. Нажимаем правую кнопку мыши. Выбираем строку «Копировать адрес ссылки».
Теперь нам нужно создать свое сообщество. Для этого открываем список своих групп и нажимаем на кнопку «Создать сообщество», которая находится в верху страницы.
Нам предлагают выбрать подходящий вариант, который будет соответствовать тематике группы и записям, публикуемым в ней.
Далее нам предлагают выбрать тематику сообщества, дать ему название. Тут можно долго не думать. Название не имеет значение.
Нажимаем кнопку «Создать сообщество».
Дальше нам предлагают посмотреть советы или «пропустить». Я пропускаю.
Оказавшись на только что созданной странице, в правой части экрана выбираем строку «Добавить ссылку».
Перед нами открывается поле, в которое мы вводим предварительно скопированный «адрес ссылки».
После того, как она была введена, нажимаем кнопку «Добавить ссылку».
Появляется новое окно, в которой также нужно прописать адрес искомой ссылки.
Сразу после ее вставления открывается окно с указанием имени администратора. В такой ситуации вам останется только поискать обладателя имени среди подписчиков искомой группы. Но при использовании такого метода не всегда удается попасть на имя человека, зачастую он приводит к выявлению названия сообщества, как вышло и в моем случае.
Теперь вы знаете, каким способом можно узнать создателя группы вк. Как видите, довольно часто можно увидеть, кто именно является администратором, даже если группа закрыта. Достаточно просто пролистнуть страничку вниз, обратив внимание на контакты. Но даже, если он скрыт, вам также удастся выявить этого человека, следуя рекомендациям, изложенным в статье.
Источник
Как узнать админа группы Вконтакте: определить владельца, создателя сообщества ВК
Автор: Юрий Белоусов · 30.08.2019
Иногда у участников и посетителей сообщества может возникнуть необходимость связаться с администрацией группы в Вконтакте. Например, чтобы предложить материал к публикации, выразить благодарность или же – претензию. И тут возникает вопрос, как узнать админа группы ВК, чтобы написать ему?
В этой статье рассмотрим следующие вопросы:
- Как узнать администратора группы Вконтакте
- Как узнать скрытого админа группы ВК
Как узнать администратора группы Вконтакте
В каждой группе по умолчанию присутствует раздел с контактами. При создании сообщества, в информационном блоке с контактной информацией отображается его создатель. Владелец сообщества также может назначать администраторов, модераторов, редакторов и, при необходимости, добавлять их в блок «Контакты». Администраторы, в свою очередь, также могут вносить изменения в контактную информацию.
Расположен блок «Контакты» в самом низу боковой панели. См. скриншот ниже:
Посмотрев список контактов в этом блоке, можно узнать, кто администраторы группы Вконтакте. Зачастую, рядом с именем отображается должность человека.
Как узнать скрытого админа группы ВК
В некоторых группах блок с контактами может не отображаться. Происходит это из-за того, что администрация скрыла его в настройках сообщества.
В таком случае узнать скрытого админа группы ВК можно попытаться с помощью некоторых хитростей. Однако, описанные методы не всегда срабатывают, так как администрация социальной сети заботиться о конфиденциальности пользователей и не позволяет получить несанкционированный доступ к информации, которую они не желают разглашать.
Как узнать кто админ группы Вконтакте: способ 1
Получиться ли узнать данным способом, кто админ группы Вконтакте, зависит от того, присутствуют ли среди записей сообщества прикрепленные анимированные картинки с расширение GIF.
Как узнать скрытого админа группы Вконтакте:
- Следует зайти в группу;
- Найти вверху странице в первом посту, сразу под надписью: «Напишите что-нибудь» ссылку на «Записи сообщества». Необходимо кликнуть по ней мышкой 2 раза, чтобы записи открылись на новой странице;
- Ввести в поле поиска расширение « GIF » и нажать Enter;
- Включить фильтр поиска только по записям, расположенный в боковой колонке справа;
- Кликнуть правой кнопкой мыши на одном из изображений, вызвав тем самым контекстное меню;
- В контекстном меню следует выбрать пункт «Открыть в новой вкладке» или «Открыть в новом окне»;
- Затем необходимо кликнуть мышкой на адресную строку, чтобы показался полный URL данной страницы с картинкой;
- В адресе нужно заменить doc на id , а также удалить все, что находится после « _ », включая сам знак « _ », затем – нажать Enter.
- Откроется страница пользователя, добавившего картинку. Он – один из администраторов группы ВК.
Как узнать скрытого администратора группы Вконтакте: способ 2
В каждой закрытой или открытой группе Вконтакте есть кнопка «Написать сообщение», расположенная сразу под основным изображение сообщества.
Можно составить провокационный текст, который заставит администратора дать на него ответ. Либо – сыграть на жадности и сделать запрос на размещение рекламы, пообещав кругленькую сумму.
Ответ придет в личных сообщениях, а ответившим будет – администратор группы.
Как в ВК узнать админа, владельца, создателя группы онлайн
В интернете можно найти онлайн сервисы, с помощью которых можно определить администраторов группы ВК. Как правило, они используют парсер, который берет информацию из уже упомянутого блока «Контакты», поэтому целесообразность их использования под сомнением.
Вот один из таких сайтов:
Онлайн сервисы и программы, которые предлагают услугу по деанонимизации администрации группы Вконтакте другими способами, скорее всего – мошенники. Ни в коем случае нельзя оплачивать их услуги и передавать свои персональные данные.
Надеюсь, статья « Как узнать создателя, админа группы (паблика) в ВК » была вам полезна.
Не нашли ответ? Тогда воспользуйтесь формой поиска:
Источник
Учимся вычислять скрытого администратора сообщества и группы Вконтакте
Когда возникает необходимость связаться с руководителями определенного сообщества, нам нужно получить их контактные данные. В этой инструкции я покажу Вам, как можно узнать админа в группе Вконтакте. Особый интерес вызывает ситуация, когда контакты админов скрыты. Но и здесь есть парочка хитростей.
Ищем блок «Контакты»
Вначале рассмотрим самую простую ситуацию. По умолчанию, в настройке групп и публичных страниц, раздел с ссылками на страницы руководителей находится в свободном доступе. И отображается в правом меню.

Как правило, здесь публикуется прямая ссылка на страницу руководителя. Это видно на картинке выше.
Достаточно перейти по ней, и написать человеку личное сообщение.
Иногда контакты оформляют тестом, указывая необходимые данные. Вот пример.

В любом случае, когда администраторы не скрывают контактные данные, у нас не возникает проблем найти их.
Как узнать админа в группе в ВК, если он скрыт?
Здесь уже намного сложнее. И не всегда получиться вычислить руководство. Но попробовать стоит, тем более что есть даже несколько рабочих методов.
Через раздел «Обсуждения»
Способ сработает, если сообщество открытое, и в нем опубликован раздел «Обсуждения». Если группа закрыта — можете не пытаться.
Заходим в паблик, находим раздел » Обсуждения «. Здесь выберите любое из созданных, и скопируйте ссылку на него. Для этого наводим курсор мыши на название, щелкаем правой кнопкой. В появившемся окне выбираем пункт » Скопировать ссылку «.

Теперь нам понадобиться свое сообщество. Вы можете создать группу — тематика и оформление не имеет особого значения. А если она есть — просто перейдите в нее.
Для чего это? Чтобы воспользоваться разделом » Ссылки «. Найдите его, и щелкните нам на ссылку » Ред. «. На следующем шаге нажимаем кнопку «Добавить ссылку». И в появившемся окне вводим адрес обсуждения, который мы скопировали ранее. Нажимаем «Добавить».
Автоматически будет загружена информация — заголовок обсуждения, и имя администратора группы, в которой оно было создано.
Теперь мы просто копируем ФИО нужного человека. Идем в сообщество, в котором искали администратора, открываем раздел » Участники «, затем расширенный поиск (значок лупа). В поле для ввода вставляем имя, и нажимаем Enter . Нам покажут руководителя.
Рекомендую обращать внимание еще на два важных момента.
- Как правило, обсуждения открывают руководители сообщества. Поэтому первый человек в списке сообщений, с большой долей вероятности администратор.
- Обратите внимание на вопросительные посты пользователей, где есть ответы и комментарии. Очень часто именно руководители отвечают на подобного рода запросы от своей аудитории.
Пробуем с помощью Gif и картинок
Обращаю Ваше внимание. Вариант может сработать как с простыми изображениями, так и с Gif-картинками. Но во втором случае, вероятность более высока. Поэтому мы разберем именно его. Хотя процесс ничем особо не отличается.
Зайдите в нужное сообщество, и найдите среди записей на стене, пост с прикрепленной гифкой. Теперь наведите курсор мыши на анимированное изображение, и щелкните правой кнопкой. В появившемся меню выбираем пункт » Открыть ссылку в новой вкладке «.
В открывшемся окне обращаем внимание на адресную строку. Здесь будет длинная ссылка. Нам нужна ее часть, начинающаяся с букв » doc «, и заканчивающаяся нижним подчеркиванием » _ «. Ниже показан пример, и необходимые данные выделены жирным шрифтом.
https://vk.com/doc3667352_453191478?hash=08d841f3717d07f2e9&dl=a25b2c00915e10727f
Мы копируем их. Затем из ссылки удаляем все лишнее, оставляя только адрес vk.com . Ставим слэш, и после него вставляем скопированные данные. Затем меняем doc на id. Итоговая ссылка из нашего примера, должна быть вот такой.
Переходим по ней — у нас откроется страница человека, который опубликовал Gif.
Что нам это дает? Если публикация, с которой мы работали, была сделана от имени группы, значит автор является администратором.
Почему рекомендуется работать именно с гиф изображениями? Когда руководитель добавляет картинки в сообщество, он может брать их из любых источников — загружая с компьютера, копируя с другого сайта и т.д. В а адресе ссылки далеко не всегда будет id его страницы.
А вот Gif в 90% случаев добавляется из раздела » Документы «, предварительно загрузив туда анимационное изображение. И мы увидим именно страницу интересующего нас пользователя. В ссылке будет его айдишник.
Идем ва-банк
Все средства хороши. Если в сообществе можно создавать посты на стене, или оставлять комментарии, напишите, что вы заинтересованы в размещении рекламного материала в группе. Укажите цену выше рыночной, и попросите, чтобы администраторы связались с Вами. Велика вероятность, что с вами быстро выйдут на связь.
Можно ли узнать админа в закрытой группе, если он скрыт?
Нет, нельзя. Получиться только в том случае, если блок контактов доступен для просмотра, и там есть ссылка на страницу руководителей. Все рассмотренные выше способы недоступны, потому что посмотреть закрытую группу нельзя. А значит, мы не сможем получить доступ к разделам, которые нужны нам для поиска.
Либо подавайте заявку и ждите, в надежде, что ее одобрят.
Источник