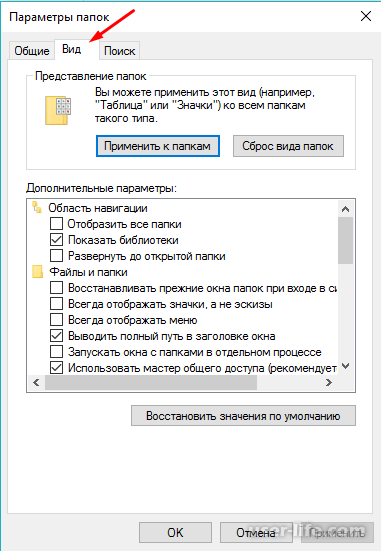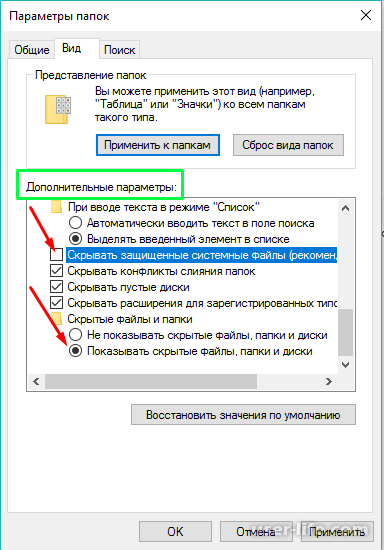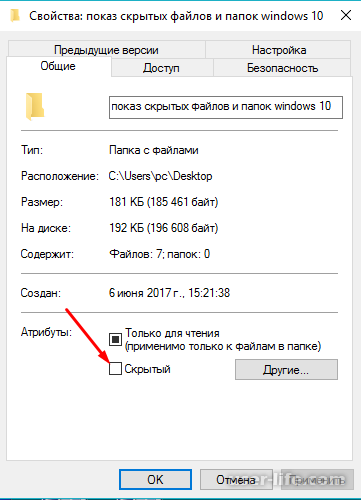Лучший ответ
Роман Матвеев
Мастер
(1429)
7 лет назад
Скрытый – галочка в свойствах файла? Включить опцию “отображать скрытые файлы”. Или смотреть через другой файловый менеджер. Можно через WinRar тоже.
fiftynineПросветленный (20018)
7 лет назад
Это где?
Роман Матвеев
Мастер
(1429)

Роман МатвеевМастер (1429)
7 лет назад
fiftynine
Просветленный
(20018)
Данке шон.
Остальные ответы
Илья Лукьянов
Оракул
(76501)
7 лет назад
Dir
fiftynineПросветленный (20018)
7 лет назад
Что?
Илья Лукьянов
Оракул
(76501)
dir -h
Гребенщиков Олег
Оракул
(52922)
7 лет назад
зайди на рабочий стол через проводник
ФеДя АсТаНоВ
Ученик
(118)
7 лет назад
Пуск–>Панель Управления–>>Параметры папок–>> Вид и в самом в конце показать скрытые файлы, папки и диски
контроль.билетовУченик (92)
4 года назад
самый понятный путь поиска !!!
НЕЗНАЙКИН
Искусственный Интеллект
(129215)
7 лет назад
можно просто выделить весь стол – вес значки покраснеют,
вот и увидишь скрытый….
fiftynineПросветленный (20018)
7 лет назад
Не работает. Он вообще скрытый, а не тем способом, когда убираешь название и меняешь иконку (
НЕЗНАЙКИН
Искусственный Интеллект
(129215)
тогда увы, не знаю…
Доброго времени суток, друзья сайта itswat.ru. Практически в каждой операционной системе присутствует такая опция как «сокрытие». В Windows она представлена в виде атрибута «Скрытый» и используется в разных целях. Например, разработчиками, чтобы делать невидимыми особо важные функциональные элементы ОС, дабы они не были случайно повреждены, перемещены или удалены пользователями, которые также посредством атрибута могут прятать свои «секретики» от посторонних глаз. В Linux и macOS такие файлы тоже имеются, но применяются преимущественно в интересах системы. Иногда пользователям необходимо увидеть спрятанные документы, чтобы почистить реестр, настроить ОС вручную или выудить «на свет Божий» какую-либо ценную информацию. А ещё случается, что вирусы, орудуя на флешке, скрывают её содержимое так, что владелец считает его утраченным или записывают свои настройки в служебный файл HOSTS, доставляя тем самым пользователю немало проблем. Обо всём этом, в частности, о том, как открыть скрытый файл на разных системах и носителях, поговорим сегодня.
Содержание статьи:
1. Windows
1.1. Семёрка
1.2. Восьмёрка
1.3. Десятка
2. Linux
3. macOS
4. Флешка
5. HOSTS
- Читайте также: Как найти скрытый файл в разных версиях системы Windows >>>
Начнём с Windows, последовательно рассмотрим методы для последних её версий – 7, 8 и 10. Они несколько отличаются друг от друга, хотя смысл всегда один – включить отображение сокрытых файлов. А когда скрытый файл или папку станет видно, открыть их не составит труда.
Семёрка
В «семёрке» работают три способа отображения. Опишу их все, выбирайте, какой больше по душе.
Способ №1:
- Обратитесь к окошку «Выполнить», запускаемому клавишами Win+R.
- Напишите (а лучше скопируйте отсюда) в его строке значение control folders, нажмите ОК или Enter, чтобы запустить соответствующую утилиту.
- Откроется окно «Параметры папок», в нём нужно переместиться в среднюю вкладку под названием «Вид».
- А в ней, используя прокрутку, пролистать список доступных настроек вниз до пункта «Скрытые файлы и папки» и установить точку возле параметра «Показывать».
- Отключение выполняется также, но с активацией параметра «Не показывать».
Друзья, смысл следующего способа в том, чтобы попасть в то же окно «Параметры», где осуществляется описанная выше настройка, но из другого места.
Способ №2:
- Наберите в строке, расположенной внизу «Пуска», слово «панель».
- Через результаты поиска (можно не искать, а выбрать среди элементов «Пуска» в правой части) активируйте «Панель управления».
- Запустите мастер «Параметры папок» посредством соответствующего ярлыка в списке управляющих элементов панели.
- Там проделайте всё то же самое, что и в предыдущем способе начиная с пункта 3.
Способ №3:
- Откройте двумя левыми щелчками любую папку.
- Находясь внутри неё, нажмите клавишу Alt для вызова меню.
- Через пункт «Сервис» запустите окно параметров и приступайте к активации показа (шаги 3-5 первой инструкции).
- Читайте также: Как сделать папку невидимой в Windows 7 >>>
Восьмёрка
Первые два метода из «семёрки» актуальны и для Windows 8. Их можно использовать, чтобы снять невидимость со скрытых файлов, расположенных на рабочем столе или где угодно в системе, а потом открыть как обычные (без сокрытия) элементы.
В «восьмёрке» есть ещё один метод, который мне кажется более быстрым и удобным:
- Раскройте проводник или одну из ваших папочек.
- В верхней её части имеются вкладки, найдите среди них «Вид» (крайняя справа) и перейдите в неё.
- Меню данной вкладки поделено на несколько функциональных разделов, вам нужен «Показать или скрыть».
- Раздел в числе прочих содержит настройку «Скрытые элементы». Её нужно активировать постановкой галочки, тогда «секретики» станут видны, а если отметку снять, то исчезнут.
Десятка
Друзья, последний алгоритм отображения сокрытого в восьмой редакции «Винды» адекватно работает и в «десятке». Повторно его описывать не имеет смысла, поэтому я сразу перейду к ещё одному методу для Windows 10:
- Запустите «Поиск» нажатием клавиш Win+Q.
- Напишите «параметры папок» (нужно писать именно полностью, иначе раскроется не тот мастер).
- Нажмите лупу (обычно этого не требуется, так как результаты появляются уже в процессе написания).
- Выберите нужный мастер и запустите его клавишей Enter или двумя левыми щелчками.
- Появится знакомое окошко, где нужно выполнить все действия из первого способа для «семёрки» начиная с третьего шага – переместиться в «Вид», найти в списке настройку «скрытого» и активировать «Показать».
Друзья, специально не проверял, но думаю, что в «Виндовс 8» можно поступать так же. Попробуйте и, пожалуйста, отпишитесь о результате (удовлетворите моё любопытство). А я напишу инструкцию для того, чтобы убрать неугодный атрибут и сделать элемент навсегда видимым (работает во всех версиях Windows):
- Сначала всё отобразите (теперь вы умеете это делать).
- Отыщите элемент, с которого требуется снять невидимость, щёлкните на его иконке правой кнопкой мышки.
- Запустите мастер «Свойства» (последний пункт в меню).
- Во вкладке «Общие» (если нужно, перейдите в неё) есть инструмент включения (постановка галочки) и отключения (снятие галочки) атрибута «Скрытый». Воспользуйтесь им.
- Читайте также: Как скрытый файл сделать видимым: в разных версиях Windows, на Android и на флешке после вируса >>>
Linux
Опытный «Магистр Йода» сказал бы, что в Linux нет скрытых файлов, а есть элементы системы, имеющие перед названием точку, которые не отображаются для удобства пользователей. Друзья, будем считать, что вы адекватные люди и прекрасно понимаете, что непрофессиональное вмешательство в систему может привести к самым плачевным последствиям. Не буду вникать, зачем вам понадобилось показать скрытый файл в Linux, просто расскажу, как это сделать. Опишу три способа – для терминала, файловых менеджеров DOLPHIN и Nautilus.
Начнём с того, как открыть скрытую папку через терминал, он имеется абсолютно у всех пользователей «Линукс» и представляет собой «командную строку» (по аналогии с cmd в «Виндовс»):
- Запустите терминал. Проще всего это сделать посредством горячих клавиш CTRL + ALT+ T.
- Чтобы увидеть перечень элементов в командной строке, используйте команду ls. А чтобы увидеть и файлы с точками, добавьте к ней опцию –a.
- То, что вы напишите, будет выглядеть так:
#ls -a
- Чтобы посмотреть содержимое элементов с точкой, используйте команду:
cd folder
cd .hidden-folder
Работать с файловыми менеджерами, на мой взгляд, намного проще. В DOLPHIN «сокрытое» отображается очень легко – нужно отметить соответствующий пункт в меню «Управление». Невидимые ранее элементы появятся в общем списке, но их иконки будут чуть светлее.
В Nautilus схема та же, только нужная настройка располагается среди возможностей меню «Вид», а «невидимки» от «обычных» отличаются наличием точки в имени.
macOS
В macOS также имеются сокрытые элементы, которые из соображений безопасности функционирования системы не видны пользователям. Но в определённых случаях «мастерам» требуется получить доступ к ним. Есть несколько вариантов открыть скрытый файл на mac, как это делается – легко или не очень – зависит от версии ОС.
Друзья, если у вас Sierra или что-то более позднее, просто нажмите shift+cmd+точка. Первое нажатие данной комбинации включает показ «невидимок», повторное – его отключает.
Но этот максимально простой и скоростной способ не работает в El Capitan и её предшественниках. Там вам для отображения сокрытых элементов придётся обратиться к «Терминалу»:
- Запустите его. Это можно сделать по-разному. Проще нажать Ctrl+пробел и начать вводить название, а затем активировать приложение из результатов поиска. Или можно открыть Finder через Dock, далее, выбрать пункт «Программы» слева, папку «Утилиты», а уже в ней приложение Терминал.app.
- Введите в его окно код (лучше всего посредством копирования (cmd+c) отсюда и вставки (cmd+v) дабы избежать ошибок) defaults write com.apple.Finder AppleShowAllFiles YES. Точку не копируйте.
- Нажмите клавишу Enter.
- После этого требуется выполнить перезапуск Finder. Нужно, используя комбинацию клавиш cmd+alt+esc, зайти в «Мастер принудительного завершения» («Диспетчер задач»), в его окошке найти нужную программу и нажать кнопку «Перезапустить».
Флешка
Друзья, теперь поговорим о том, как открыть, а сначала отобразить скрытый файл, находящийся не в системе, а на флешке. Если вы сами их туда поместили, а затем скрыли (имею в виду Windows), то обратный процесс не отнимет много времени и сил. Вставьте носитель в ПК и верните видимость его содержимому так же, как и «невидимкам» на самом компьютере – способами, описанными в начале данной статьи для 7, 8 и 10 версий «Винды».
Уважаемые читатели, наверное, многим знакома ситуация, когда записываешь на флешку что-то, через некоторое время смотришь, а там ничего нет. Мне приходило множество запросов с просьбой «помогите вернуть диплом, отчёт, важные фотографии… Они точно были на флешке, я не стирал, но сейчас их там нет. Что делать? Как восстановить?». В 80% ситуаций «пропажи века» случались после деятельности вирусов, которые не стирали файлы, а маскировали их атрибутом «Скрытый» (если чего-то не видишь, то и открыть не сможешь). В остальных 20% случаев всему виной неаккуратность хозяев флешек.
Чтобы всё вернуть как было, вам нужно выполнить три основных задачи – отобразить спрятанное, искоренить вирус и восстановить содержимое. Первое действие выполняется так же, как и на компьютере, но с подключенным к нему «заболевшим» носителем.
Для того чтобы избавиться от «вредителя», запустите проверку флешки антивирусом и удалите найденные им вирусы.
Процесс восстановления информации несколько сложнее:
- Создайте «батник», для чего в «Блокноте» пропишите (лучше скопируйте) следующий текст:
@echo off
echo Please wait…
attrib -s -h -r -a /s /d
- Сохраните документ под именем view.bat и переместите его на носитель.
- Запустите «батник» двойным левым щелчком мыши. Все данные должны вернуться на место.
- Не удаляйте view.bat с флешки, места много не займёт, а пригодится может ещё не раз.
- Читайте также: Как на компьютере спрятать папку: стандартные и оригинальные способы >>>
HOSTS
Создатели вирусов придумывают новые приёмы, чтобы их «детища» просочились на компьютер незамеченными и надолго там поселились. Одна из хитростей – это маскировка вируса под рабочий файл ОС под названием hosts. Обычно вирусы создают его копию, оставляя её видимой, а в оригинал со своими корректировками содержимого прячут атрибутом «Скрытый». После вмешательства «вредителей» некоторые сайты (обычно это социальные сети и прочие популярные ресурсы) начинают работать неправильно – не открываются в браузере вовсе или перебрасывают на иные страницы.
Вот простая инструкция, описывающая, как на ПК найти скрытый вирусом (настоящий) файл hosts, открыть его с помощью текстового редактора (Notepad, то есть «Блокнот» или WordPad) дабы удалить «вредные» записи:
- Авторизуйтесь в ОС с правами администратора, иначе впоследствии не сможете сохранить внесённые в hosts изменения.
- В поисковую строку «Пуска» вставьте, скопировав отсюда, значение notepad %systemroot%system32driversetchosts и запустите поиск нажатием Enter.
Результатом ваших манипуляций станет открытие нужного файла в «Блокноте», где вы сможете просмотреть и убрать ненужные записи.
Второй вариант:
- Находясь в учётке с правами админа, отобразите скрытые файлы (как это делается в каждой версии ОС, описано в самом начале статьи).
- Пройдите по следующему пути: диск C, каталог Windows, директория system32, папка drivers.
- В каталоге etc должен находиться файл hosts, откройте его, сделав на иконке однократный правый щелчок мыши и выбрав пункт «Открыть с помощью» простейшего текстового редактора, установленного на вашем ПК (WordPad или Notepad, то есть «Блокнот»).
Если таких файлов два, то настоящим, как правило, является скрытый, а «подарком от вирусов» — видимый. Для верности просмотрите содержимое обоих файлов и удалите «вредителя» после обнаружения. Друзья, на этом я заканчиваю статью. До новых тем.
Содержание
- Как вернуть скрытую папку
- Как найти невидимые элементы
- Как скрыть/посмотреть папки в Total Commander
- Видео — Как скрыть или посмотреть скрытую папку или файл?
- Восстанавливаем скрытые элементы на флешке
- Как сделать элементы невидимыми
- Как скрыть документ стандартными средствами в Windows 7
- Как отобразить скрытые папки в Виндовс 8
- Как «Командная строка» помогает скрыть или восстановить папки
- Как скрыть элементы на рабочем столе
- Видео — Как увидеть скрытые файлы и папки в Windows 10
- Как показать скрытые файлы в Windows 10
- Как отобразить скрытую папку в Windows 10
- Как сделать папку видимой в Windows 10
- Как скрыть файлы и папку Windows 10
- Другие способы
- Программы для скрытых папок и файлов
- Выводы
- Как найти скрытые папки в Windows 10
- Причина исчезновения папок и файлов
- Как включить отображение невидимых данных средствами Windows 10
- Используем программу Namad.NET для отображения скрытых данных
- Видео по теме
- Как просмотреть все скрытые файлы и папки в Windows 10
- Как включить просмотр скрытых файлов в Windows 10
Как вернуть скрытую папку
Иногда мы скрываем файлы на компьютере, чтобы засекретить информацию, и нам требуется вернуть их. Существует как лёгкие, так и сложные способы увидеть скрытые папки. Всё, что нужно – элементарные знания, связанные с компьютером.
Как найти невидимые элементы
Чтобы найти невидимую папку, самый простой вариант – выделить область, где она находится, и увидеть её в виде прозрачного прямоугольника.
Также можно сделать следующее:
Шаг 1. Открыть меню «Пуск», напечатать «Параметры папки», кликнуть по найденному результату.
На заметку! Данный способ подходит, как для Виндовс 7, так и для Виндовс 8, 10.
Шаг 2. Выбрать «Вид».
Шаг 3. Установить птичку возле пункта «Показывать скрытые файлы…», кликнуть «Применить», затем «ОК».
В Виндовс ХP и Виндовс 7 немного иные манипуляции:
Как скрыть/посмотреть папки в Total Commander
Менеджер Total Commander создан для выполнения разных операций с файлами на компьютере. Просмотреть скрытые папки в Total Commander самой распространённой версии можно следующим образом:
Шаг 1. Откройте «Конфигурацию» менеджера файлов, затем раздел «Настройки».
Шаг 2. Щелкните «Содержимое панелей». Установите птичку на «Показывать скрытые/системные файлы». Дабы вновь спрятать документы, достаточно убрать этот флажок.
На заметку! При отсутствии русской версии Total Commander, путь к режиму показа невидимых файлов таков: «Configuration», потом «Options», далее «Display» и «Show hidden».
Видео — Как скрыть или посмотреть скрытую папку или файл?
Восстанавливаем скрытые элементы на флешке
Порой на флешке теряются папки, изображения, музыка, документы и другие файлы. Причина часто кроется в вирусе, который выборочно ставит атрибут «скрытый» чему сам считает нужным.
Чтобы восстановить невидимые папки на цифровом носителе, придётся поменять их атрибут. Для этого обычно используются специальные программы. Например, USB Hidden Recovery. После того, как установили её на компьютер, сделайте следующее:
Шаг 1. Откройте пункт меню «Список объектов». Предварительно подключите флешку к компьютеру.
Шаг 2. Программа покажет системные и скрытые папки. Выберите нужную папку и нажмите «Восстановить».
Похожим образом работают программы:
Если даже после того, как восстановили папки, нет необходимых элементов, значит, они удалены. Восстановить их можно попробовать программой Piriform Recuva или подобными.
Как сделать элементы невидимыми
Когда пытаетесь папку в Windows сделать невидимой 
Если папка не исчезает, значит, следует настроить режим отображения скрытых документов. Для этого:
На заметку! Таким образом можно сделать невидимой папку в Windows 10 или в других версиях операционной системы.
Как скрыть документ стандартными средствами в Windows 7
Существуют стандартные встроенные средства Виндовс, благодаря которым можно скрыть или вернуть скрытые элементы. Если важно скрыть папку стандартными средствами Windows 7, сделайте следующее:
Шаг 1. Войдите в «Панель управления» через меню «Пуск».
Шаг 2. Откройте «Параметры папок».
Шаг 3. Нажмите «Вид».
Шаг 4. Найдите директорию «Скрытые файлы и папки» и поставьте флажок напротив «Не показывать скрытые файлы…». Подтвердите действие кнопками «Применить» и «ОК».
На заметку! Когда нужно вернуть скрытую папку в Виндовс 7, следует провести те же манипуляции, только в последнем пункте снять галочки.
Как отобразить скрытые папки в Виндовс 8
Сделать видимыми скрытые папки в Виндовс 8 можно в три шага:
Шаг 1. Открыть «Проводник».
Шаг 2. В верхней строке найти пункт меню «Вид».
Шаг 3. Поставить галочку напротив «Скрытые элементы».
Папка станет видимой, даже если у неё включен атрибут «Скрытый». Единственное, что может помешать при этом — наличие вирусов на компьютере.
Как «Командная строка» помогает скрыть или восстановить папки
Вышеперечисленные варианты не будут уместны, если Вам необходимо действительно скрыть информацию. Чтобы папку нельзя было увидеть и найти никому, кроме Вас, важно сделать её системной. Отличным решение является скрыть папку с помощью командной строки. Делается это так:
Шаг 1. На рабочем столе нажимаете комбинацию клавиш «Win+R».
Шаг 2. Запускаете команду «cmd», прямо вписывая в поле «Открыть» это слово и нажимаете «ОК».
Шаг 3. В первой строке появившегося окна (где мигает курсор) впишите команду с названием диска, где находятся нужные файлы: «cd /d i:», «i» — буква диска. Подтвердите данную команду, нажав «Enter».
На заметку! Чтобы восстановить документы на нужном диске, укажите все те же команды, но меняя знак минус «-» на плюс «+».
Как скрыть элементы на рабочем столе
Создать невидимую папку на рабочем столе можно в несколько шагов:
Шаг 1. Поставив курсор на рабочий стол, нажать правую кнопку мышки и выбрать пункт меню «Создать», затем «Новая папка».
Шаг 2. Выделить папку правым кликом мышки, затем в меню левой кнопкой мышки кликнуть по пункту «Переименовать».
Шаг 3. Нажать клавишу «Alt», другой рукой ввести цифры 2 5 5, кликните «Enter». Это удалит название папки, но оставит значок элемента.
Шаг 4. Выделить элемент ещё раз правым кликом мышки. В меню найти пункт «Свойства».
Шаг 5. Найдите раздел «Атрибуты». Поставьте птичку возле фразы «Скрытый». Подтвердите действие, кнопками «Применить», затем «ОК».
Документ тут же словно исчезнет. Таким образом, вы сделали невидимую папку без названия.
Видео — Как увидеть скрытые файлы и папки в Windows 10
Понравилась статья?
Сохраните, чтобы не потерять!
Источник
Как показать скрытые файлы в Windows 10
В Windows папки необходимы для хранения файлов. Также в них хранится важная системная информация, которая для большинства компьютерных пользователей не представляет никакой значимости. Но эти файлы лучше всего спрятать, поскольку удалив или изменив их, можно нарушить работу ОС. Такие файлы по умолчанию скрыты.
При желании пользователя скрыть можно любую личную информацию. Функционал Windows 10 позволяет делать невидимыми, а также отображать данные. Поэтому многих пользователей интересует, как открыть скрытые папки в Windows 10. В этой статье расскажем о возможных способах.
Как отобразить скрытую папку в Windows 10
Важные системные файлы скрыты, сделано это с целью безопасности. Они не отображаются в проводнике, чтобы пользователь случайно не удалил их. В некоторых случаях возникает потребность отобразить все невидимые для глаз файлы.
Как сделать невидимые файлы видимыми — полезно знать и тем пользователям, которые хотят скрыть конфиденциальную информацию. Очевидно, что в будущем эти данные нужно будет вновь отобразить.
Можно не переходить в «Панель управления», а отобразить файлы прямо в проводнике. Для этого открываем проводник, жмем вкладку «Вид» > «Параметры».
Откроется окно параметров, в котором следует выбрать раздел «Вид». В списке «Дополнительные параметры» находим в самом низу опцию «Показывать скрытые файлы, папки и диски». Отмечаем чекбокс.
Остается нажать две кнопки – «Применить» и «Ок».
Теперь вся ранее скрытая информация (текстовые документы, фотографии, музыкальные композиции, видео, системные файлы) станет видимой. Соблюдайте осторожность и случайно не удалите важное содержимое.
Как сделать папку видимой в Windows 10
Включать и отключать видимость папок и их содержимого с появлением Windows 10 стало еще проще, чем в предыдущих версиях системы. Дальше рассмотрим, как отобразить скрытые папки в Windows 10. Сделать это можно как привычным способом (через параметры проводника), так и новым, актуальным только для «десятки».
Открываем проводник и жмем комбинацию клавиш Ctrl+F1. Это приведет к открытию ленты в развернутом виде. Переходим во вкладку «Вид» и отмечаем чекбокс «Скрытые элементы».
Если все сделано правильно, на системном диске отобразится вся скрытая информация, включая файлы и папки. Теперь вы знаете, как включить скрытые папки в Windows 10. В этом нет ничего сложного.
Как скрыть файлы и папку Windows 10
Разобравшись с тем, как отобразить невидимое, поговорим о процессе самостоятельного скрытия лишних для глаз файлов и папок. Для этого нужно нажать правой кнопки мыши на выбранной папке, перейти в раздел «Общие» и установить отметку напротив опции «Скрытый».
Теперь этот каталог не будет отображаться. Чтобы сделать папку видимой, вновь нажимаем по ней ПКМ и вместо «Скрытый» устанавливаем «Только для чтения». Не забудьте нажать «Применить» и «Ок». Это один из самых простых способов как скрыть папку в Windows 10.
Если стоит задача скрыть сразу несколько объектов, то уже здесь лучше использовать проводник. Отмечаем несколько папок, дальше переходим во вкладку «Вид» и выбираем «Скрыть выбранные элементы».
Другие способы
Иногда возникают потребности открыть скрытую папку, отредактировать находящиеся в ней файлы, удалить или выполнить другие действия. Способ с проводником удобен, и в принципе он подходит для всех категорий компьютерных пользователей. Но опытные компьютерщики часто пользуются другой методикой – через конкретный путь к папке.
Если ввести в строку точный адрес к папке, все содержимое станет доступным — даже несмотря на то, что папка скрытая. Адрес выглядит примерно так: С:Program FilesUninstalInformation. Вбиваем адрес и нажимаем на клавиатуре Enter. Папка UninstalInformation невидимая, но её содержимое доступно к редактированию, поэтому вполне можно использовать такой способ.
Программы для скрытых папок и файлов
Сегодня в сети легко найти программы, при помощи которых можно выполнять все перечисленные выше действия в разы быстрей. Ведь программа освобождает от необходимости запускать проводник и разбираться в его настройках. Такие утилиты необходимы, чтобы держать все на своих местах, ведь еще они позволяют распределять скрытые файлы и папки.
Из достойных файловых менеджеров стоит отметить:
Выводы
Мы рассмотрели все самые интересные и эффективные способы, как посмотреть скрытые папки на Windows 10. В заключении скажем, что есть еще один метод – при помощи командой строки. Вводим attrib +s +h «C:путь до папки», после чего будет создан объект, которые нельзя отобразить штатными методами.
Источник
Как найти скрытые папки в Windows 10
Иногда случается так, что данные с компьютера (будь то папки или файлы) куда-то исчезают. Некоторые думают, что это постарались их дети, другие полагают, что информация была удалена вирусами. Однако причиной исчезновения файлов и папок не всегда является их удаление с жёсткого диска или, например, флеш-накопителей.
Они могут быть просто спрятаны. И не обязательно перемещены в другое место на диске, а в буквальном смысле скрыты от глаз пользователя.
Рассмотрим, как это происходит.
Причина исчезновения папок и файлов
Сразу стоит сказать, что любая операционная система (включая Windows 10, конечно) предлагает ряд возможностей для управления данными, хранящимися на носителе. Это в первую очередь, всем известные функции создания файлов и папок, их копирование, перемещение и удаление. Но многие, пока ещё не опытные пользователи ПК не знают, что система Windows (от самой первой версии до 10) способна также изменять определённые параметры файлов и папок, называемые атрибутами.
На данный момент ОС Windows 10 может назначать объектам до 7 атрибутов. Перечислять и описывать каждый не будем, а рассмотрим только один из них — «Скрытый». Как можно догадаться, именно этот атрибут делает данные невидимыми для пользователя. На самом же деле, этот параметр даёт команду определённой программе не показывать файл или папку в общем списке с другими файлами и папками, не имеющими атрибут «Скрытый». В конечном итоге, заходя в ту или иную директорию, пользователь не сможет увидеть скрытые подобным образом данные. Рассмотрим всё на примере.
Скрыть папку или файл достаточно просто. Давайте, сделаем это:
Как видите, сделать каталог невидимым может любой пользователь компьютера. Однако это не значит, что на вашем ПК данные пропали по вине чьих-либо действий. Устанавливать атрибут «Скрытый» на папку или файл также может любая программа, даже без ведома пользователя. Если и вы никак не можете понять, куда делись ваши данные с винчестера, то скорее всего, этому виной вирусы.
Подобные вредоносные программы, изменяющие атрибуты файлов и папок, достаточно широко распространены по всей глобальной сети. И бывает так, что даже в случае их полного удаления с компьютера не удаётся восстановить повреждённые вирусом данные.
К счастью, отобразить невидимые файлы и папки не так уж сложно. Сделать это можно стандартными средствами Windows 10. Открыть скрытые данные помогут и различные программы. Рассмотрим, как это сделать.
Как включить отображение невидимых данных средствами Windows 10
Чтобы включить показ скрытых файлов и папок в Windows 10, необходимо проделать следующее:
К сожалению, если речь идет о воздействии вирусов, даже описанные действия иногда могут не помочь. Многие вирусные программы способны блокировать любые действия пользователя по настройке Windows 10, из-за чего не только невозможно открыть скрытые данные, но и произвести множество других действий с файлами и каталогами. Если у вас сложилась подобная ситуация, переходите к следующей части.
Используем программу Namad.NET для отображения скрытых данных
Nomad.NET — это бесплатная программа, являющаяся файловым менеджером (как и стандартный «Проводник Windows»). Если по каким-то причинам у вас не получается найти скрытые данные на компьютере, рекомендуем воспользоваться данным приложением. Всё, что нужно сделать — это:
Теперь программа покажет все скрытые данные на вашем ПК, вам просто потребуется зайти в нужный каталог.
Видео по теме
Источник
Как просмотреть все скрытые файлы и папки в Windows 10
По умолчанию Windows 10 скрывает множество файлов и папок от просмотра. Прежде всего, он скрывает элементы, которые вы установили как скрытые, а также элементы, которые были скрыты другими учетными записями пользователей, приложениями, которые вы используете, и самой Windows 10. Во-вторых, операционная система также скрывает от просмотра файлы и папки, которые имеют решающее значение для ее работы, так что пользователи не могут удалять их или изменять их так, чтобы это приводило к сбоям в работе. Если вы хотите просмотреть все файлы и папки, которые скрыты в Windows 10, прочитайте это руководство и узнайте, как
ПРИМЕЧАНИЕ. В Windows 10 есть две категории скрытых файлов. Чтобы просмотреть их оба, прочитайте все разделы этого руководства, а не только первый. В конце мы также приводим примеры различий между настройками, которые вы можете изменить.
Как включить просмотр скрытых файлов в Windows 10
Откройте проводник, затем нажмите или коснитесь вкладки «Вид», а затем в разделе «Показать/скрыть» установите флажок «Скрытые элементы».
В окне « Свойства папки» щелкните или нажмите вкладку «Вид». В списке «Дополнительные параметры» снимите флажок «Скрыть файлы защищенной операционной системы (рекомендуется)».
Вас предупреждают, что вы решили отображать защищенные файлы операционной системы (файлы с пометкой System и Hidden) в проводнике. Чтобы продолжить изменение, нажмите или коснитесь Да.
Затем в окне «Свойства папки» нажмите или нажмите «ОК», чтобы сохранить настройки. Отныне Windows 10 и File Explorer сделают видимыми все файлы операционной системы, которые раньше были скрыты от просмотра.
В чем разница между просмотром скрытых файлов и файлов защищенной операционной системы?
По умолчанию Windows 10 не показывает никаких скрытых файлов. Поэтому на вашем рабочем столе будут только те файлы и ярлыки, которые вы или ваши приложения добавили в него.
ВАЖНО. По умолчанию защищенные файлы операционной системы скрыты от Windows, поскольку они имеют решающее значение для работы операционной системы. Вы не должны удалять их или редактировать их содержание, если вы не знаете, что делаете.
Когда вы проверяете первую настройку из этого руководства (Скрытые элементы), вы начинаете видеть несколько новых папок, таких как AppData, где все ваши приложения Windows хранят данные и настройки для вашей учетной записи пользователя.
Когда вы снимите флажок со второго параметра в этом руководстве — «Скрыть защищенные файлы операционной системы (рекомендуется)» — теперь вы увидите намного больше папок и файлов, таких как «Локальные настройки», «Отправить», «Пуск» и т.д. Все эти дополнительные папки используются Windows для взаимодействия с вашей учетной записью пользователя и запоминания ваших настроек.
Вы включили отображение всех скрытых файлов и папок?
Чтобы просмотреть все, что скрыто на вашем ПК или устройстве с Windows 10, вам нужно пройти обе настройки, описанные в этом руководстве. Однако мы не советуем отображать защищенные операционной системой файлы и папки, потому что большинство пользователей не знают, как ими управлять, и в итоге они могут испортить свои компьютеры и устройства Windows 10. Прежде чем закрыть это руководство, расскажите нам, какие из двух изменений настроек вы выполнили и почему. Комментарий ниже и давайте обсудим.
Источник
Разработчики ОС Windows, изначально скрыли важные системные файлы и папки от зорких глаз и озорных ручек пользователей, которые могли бы случайно их удалить в погоне за освобождением места на компьютере и нарушить тем самым, стабильную работу операционной системы, вплоть до необходимости ее переустановки.
Но бывает так, что нужно с пониманием изменить какой-либо системный файл или же использовать эту возможность для скрытия личных файлов на компьютере, который используется кем-нибудь еще. Как бы там не было, сейчас мы рассмотрим с вами, как настроить отображение скрытых файлов и папок в Windows 7 за считанные секунды.
Как показать скрытые файлы, папки и диски.
В операционной системе Windows, есть дополнительное меню, которое открывается, практически из любого рабочего окна системы, нажатием клавиши Alt. Для примера, открываем локальный диск C и нажимаем клавишу Alt. Появляется новое меню, где мы открываем вкладку Сервис и выбираем Параметры папок.
Открываем раздел Вид, находим и отмечаем из списка Дополнительные параметры пункт Показывать скрытые файлы, папки и диски, а затем, нажмем Применить и Ок.
Теперь, на компьютере видны полупрозрачные папки и файлы, которые были скрыты.
После проделанных с файлами манипуляций, лучше вернуть их в скрытое состояние.
Как сделать скрытую папку с личными файлами.
А теперь мы рассмотрим с вами, как спрятать папку с личными файлами. Для начала, создадим папку, поместим в нее какие-нибудь файлы и откроем Свойства папки.
Отмечаем в первом же разделе Общие, галкой Скрытый и нажимаем Применить.
Далее нам предлагается два варианта на выбор:
- Применение изменений только к этой папке
- К данной папке и ко всем вложенным папкам и файлам.
Выбираем вариант сокрытия на свой выбор, к примеру второй и видим, что не только папка стала скрытой, но и файлы внутри неё.
Вот мы и сделали скрытую папку с личными файлами, но только не забывайте о том, что в случае установки настроек в системе на отображение скрытых файлов и папок, личная папка тоже будет иметь стандартный полупрозрачный вид. Так что, лучше ее спрятать где-нибудь в недрах системы и отключить отображение скрытых файлов.
А на этом пожалуй все. Если возникли вопросы, оставляйте их в комментариях ниже.
Операционная система Windows поддерживает так называемое сокрытие папок и файлов. Сделано это по нескольким причинам. Во-первых, таким способом производитель операционной системы скрывает важные системные файлы, которые пользователь может ненароком удалить. А во-вторых, с помощью данной функции сам пользователь может скрывать необходимые ему файлы от посторонних глаз. В общем, функция очень удобная и весьма востребованная.
Предположим, что вы пользуетесь ПК своего родственника, который, к примеру, спрятал от вас фотографии, а вам бы очень хотелось на них посмотреть. И вы точно знаете, что они есть на компьютере, но, пересмотрев все папки, не смогли найти фотографии. Вполне возможно, что они находятся в одной из скрытых папок. Давайте попробуем найти ее.
Вариант номер 1
С помощью первого способа мы сможем открыть скрытые для просмотра файлы и папки. Сделать это несложно, для этого вам понадобится буквально минута времени. Я покажу пример на Windows 7.
Ищем ярлык «Компьютер» на рабочем столе или в меню «Пуск» и нажимаем на него. Перед вами откроется окно. В его левой верхней части есть пункт меню под названием «Упорядочить». Нажмите на него, после чего выберите пункт «Параметры папок и поиска». Кликните на последний.
Теперь вы увидите перед собой новое окно, которое называется «Параметры папок».
Переключаемся на вкладку «Вид», после чего скроллим в самый низ меню. Здесь вы увидите подраздел «Скрытые файлы и папки». Поставьте галку рядом с пунктом «Показывать скрытые файлы, папки и диски». Обязательно нажмите «Применить» или ОК, что бы сохранить изменения.
После данной процедуры все скрытые файлы и папки станут видимыми. Как их отличить? Они будут слегка менее яркими, чем остальные файлы.
Вариант номер 2
Можно воспользоваться чуть более простым способом. Для этого вам понадобится файловый менеджер, например, всем известный Total Commander. Запустите приложение. В верхней его части вы увидите меню. Выберите пункт «Конфигурация» — «Настройка». Появится окно с настройками программы. Здесь выберите вкладку «Содержимое панелей» и поставьте галку рядом с «Показывать скрытые/системные файлы», затем нажмите ОК.
Теперь вы можете перемещаться по дискам с помощью Total Commander и находить скрытые материалы.
К слову, существует вариант открытия скрытых папок и файлов с помощью реестра, однако я считаю, что в этом способе нет необходимости для рядового пользователя. К тому же при работе с реестром несложно наломать таких дров, что после его изменения система вовсе может не запуститься.
Осуществляем поиск
Итак, теперь все папки и файлы являются открытыми, а это значит, что можно приступать к поиску. Это достаточно проблематично по той одной причине, что никто не может сказать, где вести поиск. Хорошо, если на диске всего несколько папок и одна из них окажется той самой, нужной вам. А вот если файлов великое множество, тогда придется пересмотреть все некогда скрытые руками (помните, что такие папки и файлы выделяются своим менее ярким оттенком).
Если вы ищите, скажем, фотографии, то можно попробовать воспользоваться поиском по диску. Для этого наберите в строке поиска .jpg (в данном случае это формат файла) и нажмите клавишу Enter.
Система покажет все файлы с таким расширением, что имеются на диске. Их может быть очень много, но среди них, вполне возможно, будут именно те фото, что вы ищите. Успехов в поиске.
С целью обеспечения безопасности операционной системы, ее корректной работы, важные системные папки и файлы Windows, по умолчанию скрыты. Также, по различным причинам, пользователи часто скрывают другие, обычные папки и файлы.
Посторонний пользователь, не обнаружив их в проводнике, не сможет ознакомиться с Вашей личной информацией.
Иногда необходимо получить доступ к скрытым папкам, увидеть, открыть и посмотреть свойства. Ничего сложного в этом нет. Способов много.
Первый из них. Зайдите в проводник Виндовс 10.
В дополнительных параметрах (зеленый прямоугольник) снимите отметку со скрытия защищенных системных файлов (верхняя красная стрелка на рисунке).
Поле в квадрате рядом с этим пунктом должно быть пустое, как на скриншоте сверху. В кружке около пункта («Показывать скрытые файлы, папки и диски) установите отметку (стрелка снизу). Обязательно нажмите «Применить» и «Ok», подтверждая внесенные изменения. Этими действиями включился показ системных и обычных скрытых папок.
При необходимости, таким образом, можно отдельно включать показ пользовательских папок, не открывая доступ к системным файлам. И, наоборот.
Еще один, очень простой способ, позволяющий сделать видимыми файлы и папки в Windows 10. Системные папки при использовании этого метода остаются скрытыми.
Войдите во вкладку «Вид» проводника.
Отметьте галочкой «Скрытые элементы», как на картинке. Теперь все папки видны (кроме системных папок).
При использовании третьего способа имеется возможность показывать скрытые папки выборочно, выбирая только необходимую одну папочку.
Для этого, наведя курсор на выбранную папку и щелкнув правой клавишей мышки, открываем свойства папки.
С атрибута скрытия, в нижней части окошка, убираем галочку, поле квадрата «Скрытый» должно быть пустое, иметь такой вид на картинке сверху. Папка в этом случае становится видимой. Применяем действие, кликнув на «Применить» и жмем «Ok».
Как открыть скрытые файлы на Windows 7?
Нажмите Win+R, напишите control folders и нажмите Энтер.
Откройте вкладку «Вид», прокрутите ползунок вниз и поставьте галку в пункте «Показывать…».
Щелкните «Применить», чтобы сохранить изменения.
Если необходимо отключить их отображение, то в том же окне поставьте галку в пункте «Не показывать…».
Перейдите в Пуск, откройте «Панель управления» и щелкните на ярлык «Параметры папок».
Выберите раздел «Вид», прокрутите ползунок вниз и активируйте пункт «Показывать…».
Сохраните изменения, нажав «Применить».
И третий способ:
Откройте какую угодно папку.
Щелкните кнопку Alt – появится меню.
Щелкните на пункты Сервис – Параметры папок.
Откроется знакомое окошко: чтобы включить показ скрытых файлов, перейдите на вкладку «Вид» и поставьте галку в пункте «Показывать…».
Как видите – ничего сложного тут нет. Выбирайте любой способ, какой больше подходит, и пользуйтесь ним в нужное время.
Когда вы включите просмотр скрытых файлов в Windows 7 любым из вышеописанных способов, они будут видны везде. В том числе и на флешке. Достаточно лишь подключить ее к ПК или ноутбуку – и вы увидите спрятанные папки (при условии, что они там есть). То же касается и внешнего HDD-диска.
С «семеркой» разобрались, теперь перейдем к «восьмерке».
Как включить скрытые файлы в Windows 8?
Здесь есть тоже 3 варианта на выбор. Первые два описаны выше в инструкции к Виндовс 7. То есть, вы можете включить скрытые файлы в Windows 8, прописав команду control folders. Или выбрав в «Панели управления» ярлык «Параметры папок».
Но есть и еще один способ показать скрытые файлы в Windows 8:
Откройте какую угодно папку.
Выберите раздел «Вид».
Щелкните на пункт «Показать или скрыть», а затем поставьте галку в пункте «Скрытые элементы».
Готово. Причем не только в текущей папке, но и в остальных. Эти же способы помогут отобразить скрытые файлы на флешке или внешнем HDD диске – надо лишь подключить их к компу или ноутбуку.
Последний способ, работающий на Виндовс 8, подходит и для «десятки»
Чтобы включить скрытые файлы в Windows 10:
Откройте любую папку.
Выберите раздел «Вид».
Поставьте птичку в пункте «Скрытые элементы».
После этого можно будет увидеть спрятанные папки и документы в любом разделе жесткого диска или на флешке (она должна быть подключена к ПК).
Если хотите снова спрятать папки, уберите эту галочку.
Также существует другой способ включить отображение скрытых файлов в Windows 10:
Щелкните Win+Q и напишите в поисковом поле «Параметры проводника».
Нажмите Энтер – откроется знакомое окошко.
Перейдите в раздел «Вид» и поставьте птичку в пункте «Показывать…».
Готово. Теперь вы сможете открыть любые скрытые файлы на Windows 10. Как видите, способы на разных версиях ОС довольно похожи, но отличаются небольшими нюансами.
Посмотреть скрытые файлы в XP можно так
Перейдите в Пуск – Панель управления и выберите ярлык «Свойства папки».
Появится то самое окно: перейдите в раздел «Вид» и поставьте галку в пункте «Показывать…».
Не забудьте нажать «Применить», чтобы сохранить изменения.
Все – теперь можете открывать или удалять спрятанные папки и документы.
Если нет желания разбираться в отличиях разных версий Виндовс, можете использовать универсальный способ
В данном случае надо лишь установить файловый менеджер Total Commander (ссылка на скачивание). Программа видит скрытые документы и работает на всех Windows.
Как увидеть скрытые файлы в Total Commander? Для этого необходимо выполнить следующее:
Откройте программу и выберите в меню пункты Конфигурация – Настройка.
Перейдите на вкладку «Содержимое панелей».
Поставьте птички в 2 верхних пунктах.
Щелкните «Применить» и выйдите из настроек.
Теперь все папки и документы в Total Commander будут видимыми. И для этого даже не придется заходить в настройки Windows и изменять параметры отображения папок.
Надо посмотреть спрятанные документы? Запустите Total Commander и перейдите в нужный раздел жесткого диска. Или подключите флешку, а затем откройте ее через этот файловый менеджер.
Для того, что бы скрытые папки стали видимыми необходимо запустить проводник. В левом верхнем углу проводника нажимаем упорядочить и в выпавшем меню нажимаем параметры папок и поиска. В открывшемся меню параметры нажимаем кнопку “Вид” и проскролив до конца вниз”дополнительные параметры” включаем пункт — показывать скрытые файлы и папки. В завершение нажимаем кнопку “применить”.
Для того чтобы заставить операционную систему Windows 7 показывать скрытые папки нам нужно открыть любую папку и нажать на кнопку ALT на клавиатуре.
После нажатия на клавишу ALT, под адресной строкой появится ряд выпадающих меню: Файл, Правка, Вид, Сервис и Справка. Здесь нам нужно открыть выпадающее меню «Сервис» и выбрать пункт «Параметры папок».
После этого перед вами откроется небольшое окно под названием «Параметры папок». В этом окне можно настроить все основные параметры, которые касаются отображения папок, файлов и дисков в Проводнике Windows 7.
Нужно отметить, что если у вас не получается открыть окно «Параметры папок» через выпадающее меню, то вы можете воспользоваться поиском в меню Пуск. Для этого откройте меню пуск и введите «Параметры папок». После этого операционная система Windows 7 найдет нужную программу и предложит ее открыть.
Итак, вы открыли окно «Параметры папок», для того чтобы показать скрытые папки в Windows 7 вам нужно перейти на вкладку «Вид» и найти параметры, которые отвечают за отображение скрытых папок.
Вам нужны два параметра:
«Скрывать защищенные системные файлы» – его нужно отключить;
«Показывать скрытые файлы, папки и диски» – его нужно включить.
После внесения изменений закройте окно нажатием на кнопку «OK» для того чтобы сохранить изменения. После этого вы сможете видеть скрытые папки и файлы. Теперь, если есть такая необходимость, вы можете снять атрибут «Скрытый» и папка станет обычной. Для этого кликните правой кнопкой мышки по папке и выберите пункт «Свойства». После этого отключите функцию «Скрытый» и закройте окно.
После того как вы сняли атрибут «Скрытый», отображение скрытых папок можно отключить. Дальше данная папка будет отображаться в любом случае.
Самый простой метод, который я всегда использую — это с помощью программы Total Commander. Откройте программу, выберите нужный диск и просто нажмите кнопку «Скрытые элементы», и вы увидите все, что было скрыто (помеченные красным восклицательным знаком).
Если у вас не установлена программа, используйте также довольно простые способы, описанные ниже.
Отображение скрытых файлов и папок в Windows 8.x или 10
Используйте вкладку Вид и нажмите кнопку Параметры.
На вкладке Вид, отметьте опцию «Показывать скрытые файлы, папки и диски» в самом низу. Если вы хотите добраться до скрытых системных файлов Windows, снимите флажок с опции «Скрывать защищенные системные файлы»
Скрытые файлы отобразятся в полупрозрачном виде. Если нужно полностью убрать атрибут «скрытый» с файла или папки, нажмите на него правой кнопкой мыши и выберите свойства. На вкладке Общие снимите флажок с параметра Скрытый.
Атрибут папки или файла “Скрытый”
В большинстве случаев это помогает, но иногда бывает так, что флажок с опции невозможно убрать, т.к. атрибут скрытый неактивен. Если у вас так, пролистайте немного вниз и выполните приведенные инструкции.
Windows 7 или Vista
Откройте любую папку и выберите «Параметры папок и поиска» в меню Упорядочить.
Также как и в предыдущем примере отметьте или снимите флажки с нужных опций и нажмите Ок.
Что делать если у папки атрибут скрытый неактивен
В случае, если вы не можете убрать атрибут скрытый у папки вышеуказанным методом, код приведенный ниже может помочь вам в этой ситуации. Просто скопируйте его, вставьте в блокнот и сохраните его под именем folder с расширением .vbs вместо txt, чтобы получилось folder.vbs. Затем скопируйте и вставьте файл в нужный вам диск (USB флешка, SD карта или HDD), где нужно отобразить скрытые файлы и запустите его стандартным, двойным щелчком мыши.
Не забудьте изменить «d:» на букву вашего диска.
‘ Сброс файловых атрибутов для всех папок внутри определенного диска
‘ Измените d: на букву диска, в котором будет применен скрипт
cDrive = «d:»
Set FSO = CreateObject(«Scripting.FileSystemObject»)
ShowSubfolders FSO.GetFolder(cDrive)
WScript.Echo «Done with fix.»
Sub ShowSubFolders(Folder)
str = «»
For Each Subfolder in Folder.SubFolders
str = str & » » & Subfolder.Path
subFolder.Attributes = 0
ShowSubFolders Subfolder
Next
End Sub
После запуска файла, вы должны увидеть все скрытые папки, но не файлы (обратите внимание), так как данный метод применим только к папкам. А для файлов используйте следующий метод:
Откройте диалоговое окно «Выполнить», введите cmd и нажмите Enter.
Введите букву вашего диска, к примеру d: и нажмите Enter.
Затем введите следующую команду:
attrib d:*.* /d /s -h -r -s
Теперь, все скрытые файлы должны отобразиться.
Как скрыть папку с личными файлами
А теперь мы рассмотрим с вами, как спрятать папку с личными файлами. Для начала, создадим папку, поместим в нее какие-нибудь файлы и откроем Свойства папки.
Отмечаем галкой Скрытый и нажимаем Применить.
Далее нам предлагается два варианта на выбор:
Применение изменений только к этой папке
К данной папке и ко всем вложенным папкам и файлам.
Выбираем вариант сокрытия на свой выбор, можно выбрать второй и нажимаем Ок.
Как отобразить скрытые папки в Windows 10 через проводник
Самый короткий путь добраться до желаемого — использовать небольшую настройку в стандартном и всем любимом проводнике Windows. Найдите вкладку «Вид» и убедитесь что у вас отмечен пункт «Скрытые элементы». Вот и все — система будет вам показывать скрытые файлы и папки.
Здесь же расположился полезный параметр «Расширения имен файлов», если вы вдруг хотите видеть тип документа (exe, jpg, bak и другие)
Скрытые файлы и папки в Windows 10 через «Параметры папок и поиска»
Если способ выше появился только с Windows 8… то второй вариант живет наверняка с самых первых версий (по крайней мере в Windows 98 он был, а ранее у меня и компьютера не было).
Кликаем на вкладку «Файл» и в выпадающем меню выбираем «Изменить параметры папок и поиска».
В открывшемся окне переходим на вкладку «Вид» и отмечаем пункт «Показывать скрытые файлы, папки и диски», кликаем «Применить»
Этим самым мы включили отображение скрытых папок в Windows 10 — как видите все просто до безобразия.
Как на Виндовс 10 открыть скрытые папки? — Панель Управления
Если два предыдущих способа показались вам слишком простыми, то встречайте самый длинный и неудобный вариант с отображением скрытых файлов в Windows 10 (для любителей все усложнять).
Включить показ скрытых файлов можно через Панель управления. По сути мы используем второй способ с настройкой проводника, только делаем это не из интерфейса программы, а из глобальных настроек системы.
Перейдите в Панель управления и для удобства поиска смените просмотр на «Мелкие значки» и найдите пункт «Параметры проводника».
На вкладке «Вид» отметьте пункт «Показывать скрытые файлы, папки и диски» и нажмите кнопку «Применить». С этого моменты вы сможете видеть скрытые файлы.
Вас скорее всего предупредят, что показывать скрытые файлы не совсем безопасно — редактируйте их с умом и знанием того, что вы делаете… (если вы хотите показать системные файлы, то уберите галочку «Скрывать защищенные системные файлы»)
Теперь, ознакомившись с существующими основными способами, Вы сможете воспользоваться наиболее подходящим для Вас вариантом включения показа скрытых папок в Windows.
Как открыть скрытые файлы в Windows 7 и 10. Несколько простых способов
Привет, друзья! В этой статье поговорим о том, как открыть скрытые файлы в Windows 7 и 10. А если говорить точнее, то все манипуляции мы будем делать на примере именно десятки.
Но надо понимать, что в старших версиях данной операционной системы все делается практически точно также. Поэтому давайте не будем терять время, а перейдем сразу к делу.
Содержание статьи:
Как открыть скрытые файлы в Windows штатными методами
Как показать скрытые файлы при помощи Total Commander
Итак, рассмотрим первый способ. Первым делом заходим в «Мой компьютер»:
Затем следуем по пути «Вид-Показать или скрыть» и в открывшемся меню ставим галку напротив пункта «Скрытые элементы»:
В Windows 7 схема действий будет немножко отличаться. Нужно будет выбрать пункт «Параметры», затем войти на вкладку «Вид» и активировать опцию «Показывать скрытые файлы»:
Теперь давайте рассмотрим, как можно открыть системные файлы через панель управления. Для этого жмем правой кнопкой мыши по кнопке «Пуск» и выбираем раздел «Панель управления»:
На следующем шаге нажимаем по пункту «Параметры Проводника» и видим уже знакомую нам картину:
Опять же, в семерке будут небольшие отличия. Для того, чтобы увидеть пункт «Показывать скрытые файлы», в панели управления следует пройти по пути «Оформление и персонализация-Свойства папки».
А теперь давайте откроем системные файлы излюбленным методом автора статьи. Делать мы это будем с помощью файлового менеджера Total Commander . Запускаем его и выбираем «Конфигурация-Настройка»:
В следующем меню идем в раздел «Содержимое панелей» и сразу видим знакомый пункт:
Неоспоримым плюсом данного метода является его универсальность. Ведь в Windows 7, 8, и 10 все будет совершенно одинаково, без каких-либо отличий. Ну что же, друзья, теперь вы точно знаете, как можно открыть скрытые файлы.
Если у вас возникли какие-то непонятки по данной теме, прошу в комментарии к статье.
Источник
Как найти скрытые папки на Windows 7?
Для того, чтобы включить отображение скрытых файлов и папок нужно:
открыть любую папку
нажать на вкладку «вид» вверху папки
установить флажок напротив записи «скрытые элементы»
Готово! теперь все скрытые файлы, которые есть на этом компьютере видны.
Если что-то не получится, наглядную инструкцию можете ЗДЕСЬ посмотреть.
3 2 · Хороший ответ
Это про 10 винду, а не про седьмую..
7 3 · Хороший ответ
а как убрать прозрачность?
Можно ли очистить папку темп в папке пользователь?
Это папка для хранения временных файлов операционной системы и разных программ. Поэтому саму папку удалять не нужно, а вот все, что есть внутри, можно.
3 4 · Хороший ответ
Как скрыть desktop.ini с рабочего стола не скрывая остальные скрытые и системные файлы?
По умолчанию в системе все графические элементы — папки, окна, рабочий стол отображает системный процесс explorer.exe или проводник. Включите отображение в проводнике, включите везде. Соответственно, чтобы отключить отображение скрытых элементов использовать строннее решение для работы с файлами: Total Commander, FAR или кастомную оболочку для Windows.
Как скрыть папку?
Кликните по ней правой кнопкой мыши по папке, в открывшемся окне поставьте галочке напротив скрытый, нажмите применить и ок. Отображение скрытых элементов в этом случае должно быть отключено.
Как очистить кэш на компьютере с системой Windows 7?
В ОС Windows есть несколько видов КЭШа. Каждый требует очистки.
- Браузер. В настройках браузера нужно найти раздел очистки, либо нажать клавиши ctrl-shift-del и выбрать то, что нужно очистить.
- ОЗУ. В оперативной памяти часто находится много хлама, который тормозит ПК. Чтобы от него избавиться нужно нажать Пуск — Выполнить и ввести команду: %windir%system32rundll32.exe advapi32.dll,ProcessIdleTasks (32-битные ОС) %windir%SysWOW64rundll32.exe advapi32.dll,ProcessIdleTasks (64-битные ОС)
- DNS. Для очистки DNS-кэша нужно запустить командную строку от имени администратора и выполнить в ней команду ipconfig /flushdns.
- Эскизы файлов. Нужно запустить утилиту Очистка диска. Она просканирует систему и обнаружит временные файлы, которые можно удалить.
Также можно воспользоваться специальными сторонними программами, которые проводят комплексную очистку. Например, популярностью пользуется CCleaner.
Источник
Скрытые приложения Windows
Вскрываем скрытые приложения Windows.
В операционных системах Windows XP, Vista и 7 существует ряд приложений, которыми пользователь будет пользоваться редко или вообще не будет. Их целый набор или, лучше сказать, список. Для каждого он разный, но проблема в том, что за нас с вами приняли однозначное решение, нужны ли они нам или нет, просто скрыв их от наших глаз. Их существование никак нас не обременит, однако у пользователя есть право принять решение, что с таким приложением делать. Эти скрытые приложения не очень-то, надо сказать, функциональны. Но это уж решать каждому из нас персонально. А мы сейчас взглянем на эти программы. Наша задача – отобразить их в списке программ, готовых к удалению средствами Windows. Этот список раньше можно было увидеть только пройдя по пути:
Пуск – Панель управления – Установка и удаление программ

Второй шаг – выудить из недр Windows файл под названием sysoc.inf. Он всегда находился по адресу C:Windowsinf. В Windows 10 файла уже нет. Эта папка может быть скрыта от ваших глаз, тогда мы её сделаем видимой. Напомню, это делается, изменив свойства папки:
Пуск – Панель управления – Свойства папки
и во вкладке Вид выставить точку напротив функции Показывать скрытые файлы и папки.

А теперь включите все знания английского языка, которые у вас имеются, и обратите внимание на строки с атрибутом HIDE (в переводе с английского «прятать, скрывать»). Удалите это слово в строках у приложений, на которые хотите посмотреть. Сохраните изменения в Файл – Сохранить. Теперь отправляйтесь в Установка и удаление программ и взгляните на обновлённый список в разделе установки или удаления компонентов Windows.
Cкрытые приложения Windows: текстовый редактор MS-DOS Editor
Это уже, скорее, из раздела Скрытых возможностей системы. Да, в Windows до последнего времени был ещё один полноценный текстовый редактор. Он доступен только пользователям 32-х битных версий Windows. И он является абсолютно полновесным заменителем встроенного в Windows Блокнота со всеми функциями, позволяя работать со множественными файлами. Видит до 65 279 строк. Появился в Windows 95, но дожил до Windows 7 точно. Полный к нему путь:
Можно запустить из cmd, но доступен и из строки Выполнить командой
Скрытые приложения в Windows 10?
Без очередной порции “пасхальных яиц” Microsoft нас не оставит. Всё, сказанное в первом абзаце в W10 обрело вполне официальные очертания. Теперь, если вы хотите получить доступ ко всем приложениям и системным апплетам, вам лишь стоит набрать в строке Выполнить команду:
Вы увидите примерно следующее:
Так что, если только что увиденное вам пришлось по душе, вы можете создать для этого ярлык прямого доступа с Рабочего стола. Обратитесь к статье по ссылке вверху абзаца.
Новый проводник?
Да, удивительно, что Microsoft нас не притягивает к нему насильно, однако тенденция налицо: привычный за десятилетия встроенный проводник сменит облик. На данный момент его функционал определённо не закончен, однако как завершённый проект он не заставит себя ждать. От него не стоит пока ожидать привычного набора инструментов: множественный запуск окон проводника, перетаскивание объектов, копирование путей и т.д. Вобщем, перед нами, очевидно, мобильная его -проводника – версия. Открываем строку Выполнить WIN + R и вводим
На тот же манер можно создать для обновлённого проводника ярлык, при создании которого в строке расположения объекта указать:
Источник