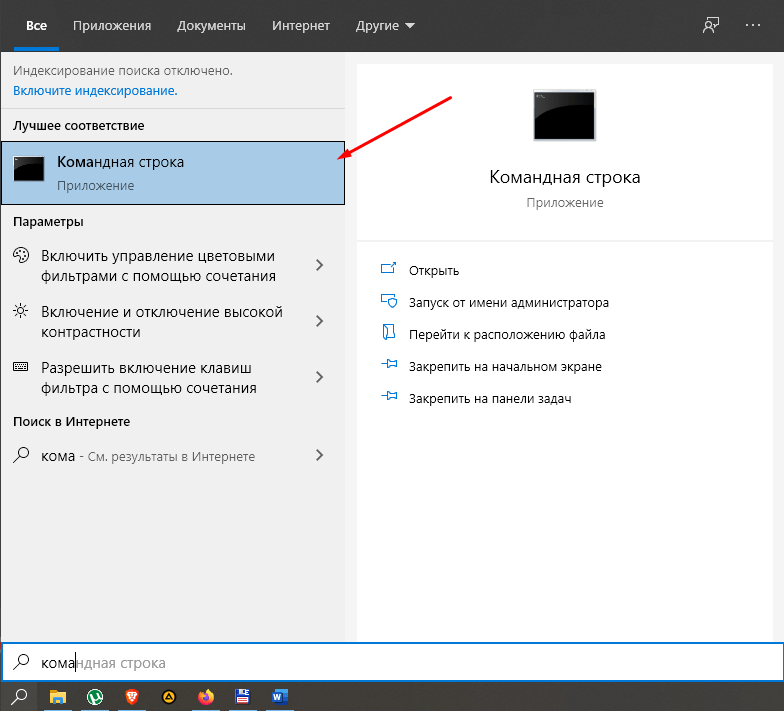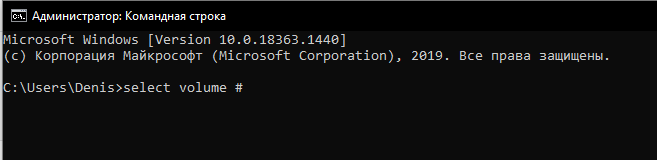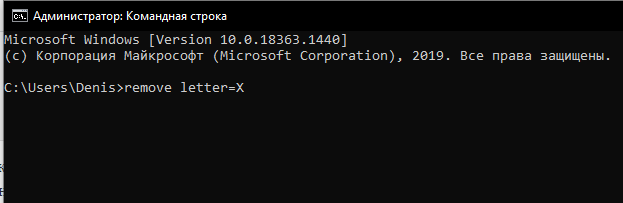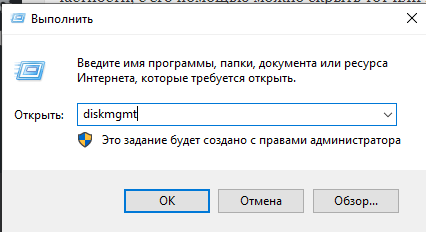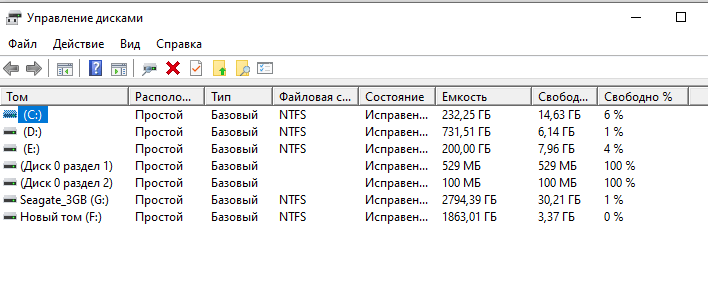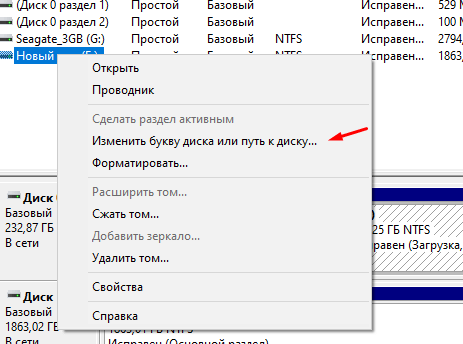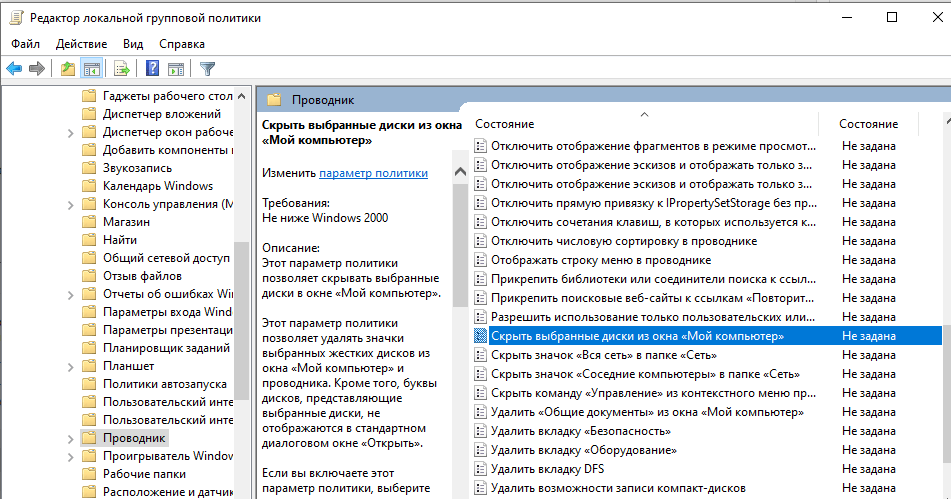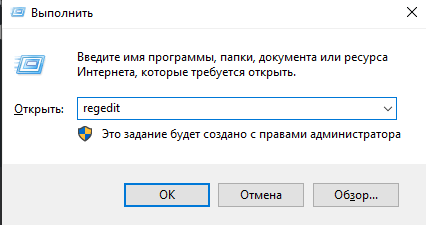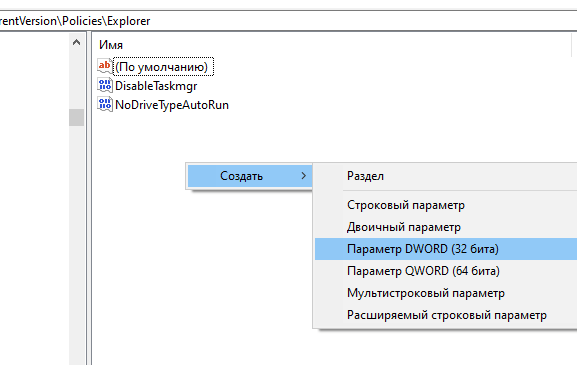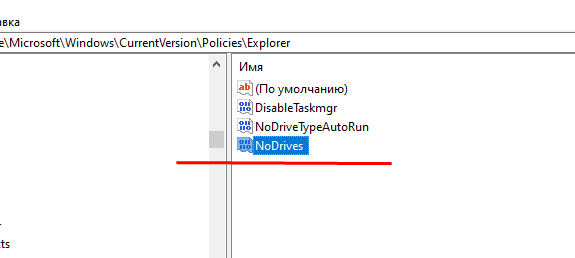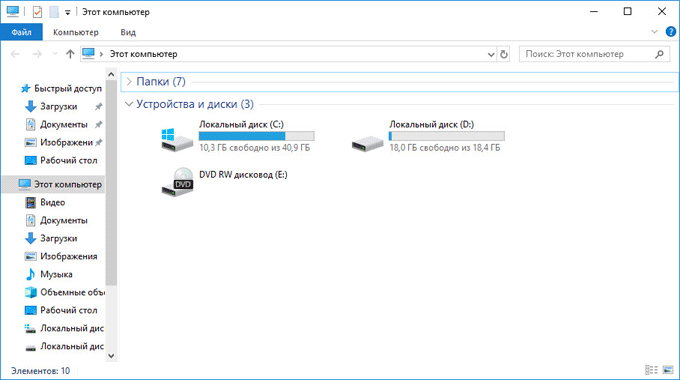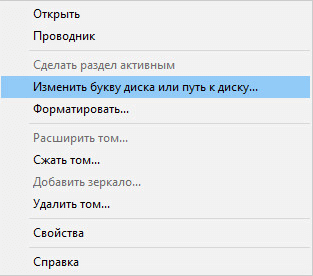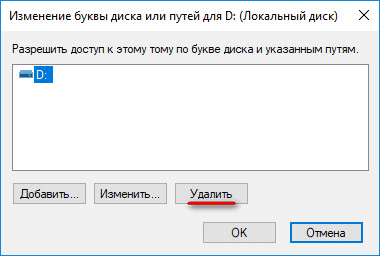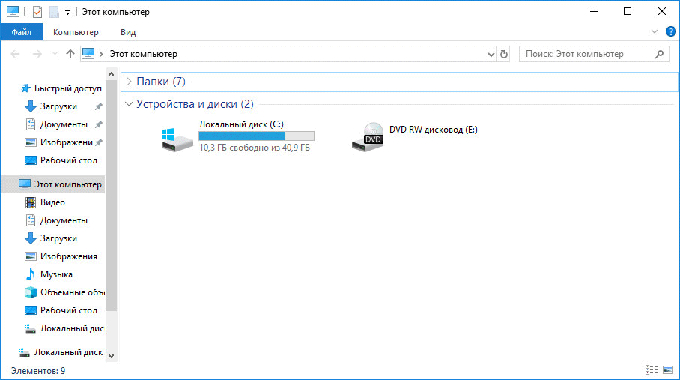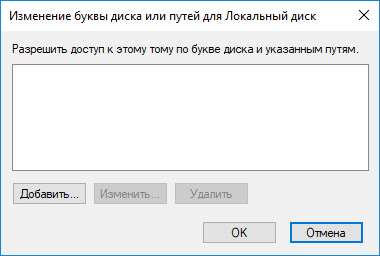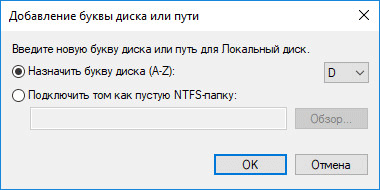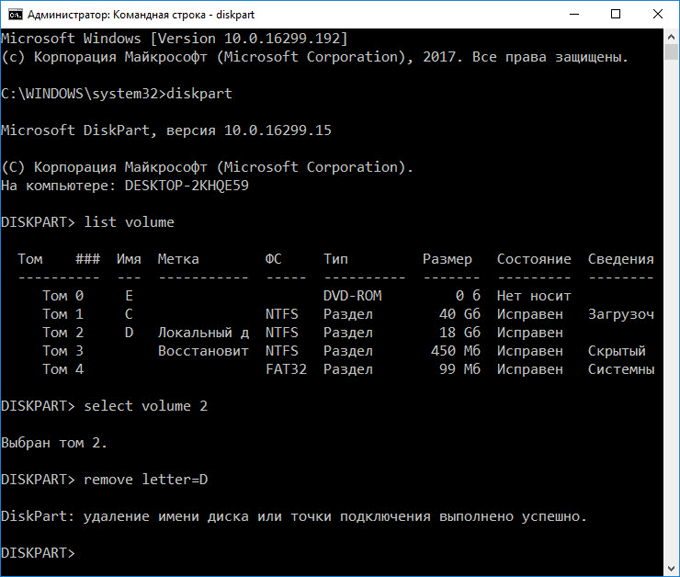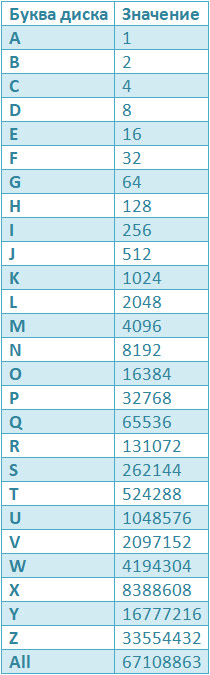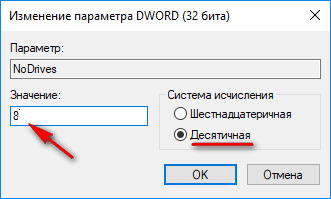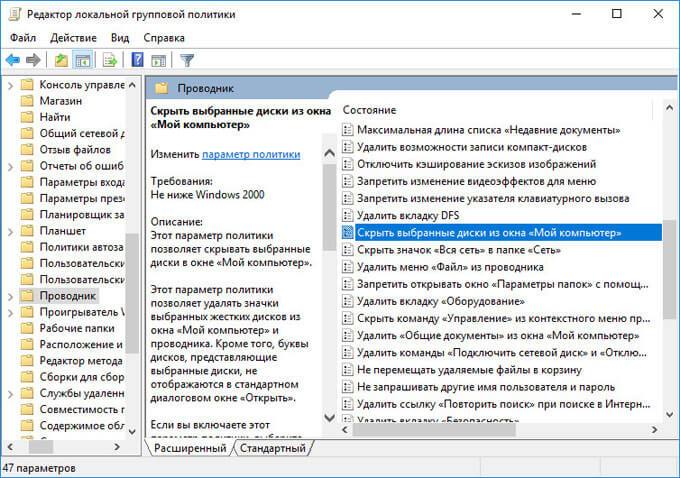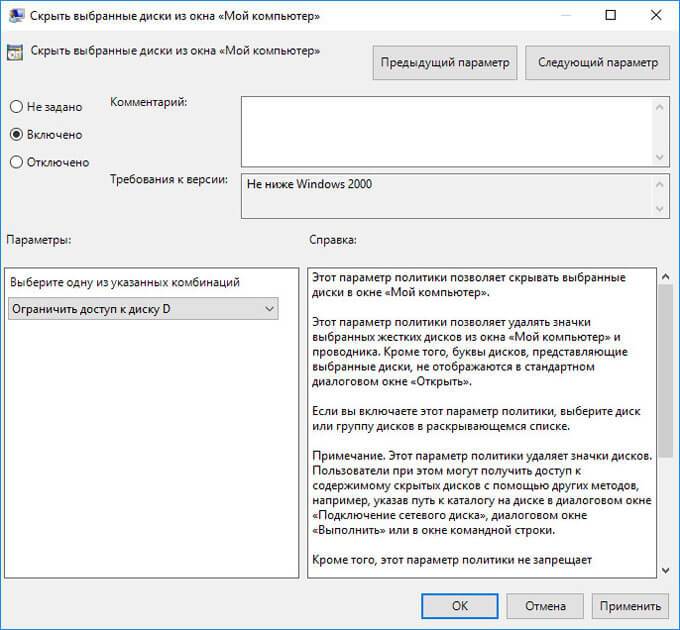Вступление
Все последние версии операционной системы Windows при установке создают специальный скрытый раздел. Вы можете заметить это во время выбора раздела накопителя, а особенно при его создании. Кроме того, эта информация отображается в утилите управления дисками. Если в двух словах, это специальное место Windows, которое зарезервировано системой для восстановления. Как просмотреть его содержимое на своём ноутбуке или компьютере? Можно ли сделать его открытым? Как самому создать скрытый раздел жёсткого диска? Обо всём этом в нашем обзоре.
Для чего нужен скрытый раздел
Вы можете спрятать свои секретные файлы в скрытом разделе и их никто не найдет
Если вы используете свой компьютер лишь для того, чтобы поиграть или посмотреть фильмы да почитать сайты в интернете, эта тема вам может и не понадобиться. Если же вы пользуетесь им более глубоко и частенько вникаете в тонкости его настройки и работы, рано или поздно вы попадёте в утилиту управления дисками, где обнаружите скрытый раздел жёсткого диска, место в котором зарезервировано для восстановления. Что самое интересное, место занято, а в Проводнике Windows накопитель не отображается.
Главным предназначением является хранение необходимых файлов для резервного восстановления компьютера. Но ни в коем случае не стоит путать их с образом восстановления, ведь его размер будет гораздо больше выделенных от 100 до 500 мегабайт, зависимо от версии Windows. Чем новее операционка, тем больше пространства занимается. Кроме того, сами производители, в особенности ноутбуков, могут снабжать свои устройства небольшим скрытым разделом, для того, чтобы можно было безболезненно сбросить его к заводским настройкам с возможностью восстановления. Таким образом, на каждом ноутбуке будет отображено два скрытых тома: резервировано системой и восстановления. Чаще всего их объём будет практически идентичен.
Что такая возможность даёт рядовому пользователю?
- Во-первых, данные скрытого тома хранятся отдельно от общедоступных файлов, поэтому на них не могут повлиять различные операции с файлами и накопителями, например, форматирование или сжатие. В связи с этим вы сможете избежать некоторых ошибок, связанных с работой Windows, а также при определённых знаниях и навыках гораздо легче сможете восстановить операционную систему вместо её переустановки.
- Во-вторых, наличие подобных скрытых разделов для восстановления поможет гораздо проще решить вопрос с одновременной работой нескольких операционок.
- В-третьих, самые жизненно необходимые процессы будут надёжно защищены от действий неопытных пользователей. К примеру, в Windows 7 загрузчик хранился на системном диске и поэтому его можно было довольно легко удалить, что приводило к потере работоспособности компьютера. Теперь же, чтобы это сделать, нужно хорошенько постараться, ведь эти файлы хранятся в разделе с пометкой «Зарезервировано системой».
- И напоследок, если вы беспокоитесь о сохранности некоторых файлов и документов, вы можете в настройках скрыть определённые тома; таким образом злоумышленник либо просто слишком любопытный товарищ не сможет получить доступ или случайно удалить важные данные.
Как найти скрытый раздел системы
Найти имеющийся скрытый раздел накопителя можно довольно легко. Для этого вам необходимо запустить встроенную утилиту управления дисками, с помощью которой вы сможете просмотреть всю нужную информацию и выполнить необходимые операции. Как в неё попасть?
- На Windows 10 или 8 на кнопке Пуск кликните правой кнопкой мышки и выберите «Управление дисками».
- На версиях постарше нажмите Пуск — Компьютер — правой кнопкой мыши — Управление — Управление дисками.
- На всех версиях нажмите Win + R, а затем скопируйте отсюда и вставьте в строку поиска diskmgmt.msc.
После того как запустится утилита, вы увидите как минимум 4 строки: диски C и D, раздел восстановления и резервировано системой. Каждый из них может иметь следующие атрибуты:
- Система — раздел, на котором содержатся файлы, требуемые для загрузки и нормальной работы системы;
- Активен — BIOS определяет его как загрузочный;
- Основной раздел — позволяет выбраться его для размещения файлов системы и загрузки.
Если с первыми двумя всё ясно, то с «Раздел восстановления» и «Зарезервировано системой» стоит разобраться детальнее. В первом случае он будет отображаться лишь в утилите управления дисками, а сделать его видимым стандартными средствами невозможно. Второй из них вы сможете открыть, просто присвоив ему букву, после чего он станет отображаться в Проводнике.
Как создать скрытый раздел
При автоматическом создании во время установки системы
Устанавливая Windows с нуля, можно создать скрытый раздел восстановления. В новых версиях ОС он будет создан автоматически. Для этого должны быть выполнены ряд условий:
- Установка с внешнего носителя (диск, флешка).
- Не более трёх созданных томов; в противном случае файлы будут скопированы на уже существующий активный раздел.
- Верхний по счёту раздел, куда проводится установка.
- Разметка накопителя с нуля, а не установка в существующий раздел.
Дойдя до этапа выбора места установки, отформатируйте встроенный накопитель, после чего требуется удалить все существующие разделы, а затем создайте как минимум два новых, которые в итоге будут отображаться как диск C или D. Если вы хотите скрыть очень важную информацию от посторонних глаз, советуем вам создать три тома, один из которых будет иметь не очень большой размер, к примеру, 25–30 гигабайт. Практически во всех случаях вы сможете заметить, как самым первым в списке станет «Зарезервировано системой» с объёмом от 100 до 500 мегабайт. Что самое интересное, можно при переустановке удалить и этот раздел, но он будет создан повторно. Если же удалить только диск C или D, а скрытый раздел отставить на месте, то данные будут перезаписанные в существующий том «Зарезервировано системой». Если же вы хотите сохранить данные на диске D, и не удалять существующие тома, информация также будет перезаписан в скрытый раздел.
Перейдя в утилиту «Управление дисками», вы сможете увидеть как основные тома, так и скрытые. Чтобы скрыть нужный раздел:
- Кликните правой кнопкой мышки по нужному и выберите «Изменить букву диска или путь к диску».
- В открывшемся окошке наведите курсор на букву и выберите «Удалить».
Теперь в проводнике этот накопитель отображаться не будет, так как он скрытый.
Если во время установки скрытый раздел создан не был
К примеру, вы попользовались компьютером и поняли со временем, что вам нужно создать новый раздел жёсткого диска. Но сделать это стандартными средствами Windows невозможно. Поэтому рекомендуем вам воспользоваться отличной программой Acronis Disk Director. С её помощью вы можете производить практически любые операции с вашим винчестером: изменять размер, разделять, копировать, клонировать, объединять тома, делать их скрытыми и многое другое. Программа стоит денег, причём немалых, но это того стоит. Кроме того, в нашем сознании редко возникнут угрызения совести, если воспользоваться пиратской копией. Итак, найдя и установив программу Acronis Disk Director, выполните следующие действия:
- Первым делом нужно открыть основное окно программы, где вы увидите список всех своих томов, включая раздел восстановления и «Зарезервировано системой».
- Выберите том, размер которого вы хотите изменить, один раз кликнув по нему мышкой.
- В левом столбике вы увидите список операций, которые можно выполнить с выделенным томом.
- Выберите «Разделить том», после чего запустится окошко распределения места на винчестере.
- Введите размер каждого из томов вручную либо автоматически, передвинув ползунок регулировки.
- Дождитесь окончания операции, и нажмите кнопку «Применить ожидающие операции».
- В случае надобности перезагрузите компьютер.
- Далее следует повторно открыть программу и выделить нужный вам том.
- Выберите «Сделать скрытым», после чего он в Проводнике отображаться не будет.
Таким образом вы сможете менять нужные разделы и делать их скрытыми, когда вам это будет нужно.
Заключение
Как видите, создать скрытый раздел диска совсем несложно, нужно лишь выполнить несколько несложных операций. Тем не менее, если у вас остались вопросы о тонкостях процедуры или о том, для чего нужен раздел «Зарезервировано системой», задавайте их в комментариях.

В ряде случаев некоторые разделы диска требуется скрыть от любопытных пользователей (что называется “С глаз долой — из сердца вон” 👀).
Например, на скрытом разделе можно хранить какие-то отдельные документы, ПО, резервные копии, контент для взрослых и т.д. (одним словом, всё, что угодно — лишь бы это случайно не попалось на чьи-нибудь глаза, а потом вам за это не “попало”…).
Собственно, в этой заметке приведу несколько простых способов, как можно за 1-2 мин. скрыть из виду любой диск из системы (разумеется, данные на нем останутся невредимыми — просто их не будет видеть проводник и др. ПО). 👌
👉 Близко к теме!
Как создать зашифрованный диск (т.е. создать диск с паролем для доступа к файлам).
*
Содержание статьи
- 1 Способы скрыть раздел диска
- 1.1 👉 Вариант 1: с помощью управления дисками
- 1.2 👉 Вариант 2: через изменение атрибута диска
- 1.3 👉 Вариант 3: через командную строку
- 1.4 👉 Вариант 4: с помощью реестра
- 1.5 👀 Как увидеть все диски в системе и скрытые разделы на них. Из скрытого диска — делаем обычный
→ Задать вопрос | дополнить
Способы скрыть раздел диска
👉 Вариант 1: с помощью управления дисками
Это штатная утилита в Windows. Предназначена для форматирования и разбивки жестких дисков.
Суть метода проста: мы умышленно удалим букву у нужного диска — проводник такие диски не отображает и не работает с ними. А то значит, что диск станет скрыт и невидим! 👌
Как это осуществить:
- сначала нужно 👉 открыть управление дисками (прим.: нажать сочетание Win+R, затем команда diskmgmt.msc);
- далее в списке отображаемых дисков нужно найти тот, который вы хотите скрыть. После кликнуть по нему ПКМ (правой кнопкой мыши) и выбрать в меню “Изменить букву диска или путь к диску…”; 👇
Изменить букву диска
- затем просто удалите букву! (в моем примере буква у диска “D:”)
Удалить букву
- после, если вы откроете проводник — заметите, что диск просто пропал (проводник его не отображает);
Диска D — нет
- если вам понадобятся данные на этом разделе — просто снова зайдите 👉 в управление дисками и добавьте букву этому разделу (после этой операции он снова появится в проводнике…).
Добавить букву диску
Конечно, этот вариант достаточно прост и не защищает данные от опытных пользователей (но от них никакое скрытие не поможет, только шифрование и 👉 установка паролей). В остальных же случаях — способ вполне рабочий!
*
👉 Вариант 2: через изменение атрибута диска
В некоторых случаях Windows может автоматически переопределить буквы дискам (например, при обновлении ОС, смене драйверов, подключении других HDD/SSD) и скрытый диск снова появится в проводнике…
Более надежно “убрать” диск с глаз поможет спец. атрибут. Присвоить его можно с помощью утилит для работ с дисками — одна из таких 👉 MiniTool Partition Wizard.
👉 В помощь!
Программы для работы с жестким диском (HDD) и твердотельным накопителем (SSD).
После запуска MiniTool Partition Wizard нажмите правой кнопкой мыши по разделу, который нужно скрыть, и выберите в меню “Hide Partition” (англ. версия ставится по умолчанию).
Hide Partition — скрыть диск / MiniTool Partition Wizard
Далее нажмите по кнопке “Apply” в верхнем меню программы. Буквально через пару минут — MiniTool Partition Wizard изменит атрибут у диска, и он пропадет из “поля” видимости…
Принять изменения
Кстати, ниже на скрине показано, как выглядит сообщение об успешном выполнении операции. 👇
Выполнено успешно
*
👉 Вариант 3: через командную строку
Этот способ универсален и работает даже в самых безнадежных случаях (например, может пригодится, когда не получается установить доп. софт, или с запуском штатной “управление дисками” возникли сложности).
Как выполнить нашу операцию:
- сначала нужно запустить 👉 командную строку от имени админа;
- далее ввести команду diskpart и нажать Enter (этим мы запускаем приложение для работы с дисками);
- после ввести list volume и нажать Enter (команда отобразит нам все диски в системе);
- из списка дисков находим тот, который хотим скрыть – нам нужен его том и буква диска (в моем случае: том “5”, буква “G”);
- вводим команду select volume 5 и нажимаем Enter (вместо “5” – указываем свой том);
- ну и последняя команда: remove letter G и Enter (вместо “G” – ставьте свою букву. Этим мы удаляем букву у диска (а без буквы – Windows его не будет отображать)).
Скрываем диск в командной строке
Примечание: данные на диске после этой операции не пострадают (чтобы диск сделать снова видимым – используйте команду assign letter G, либо см. заметку далее).
*
👉 Вариант 4: с помощью реестра
Сначала потребуется 👉 открыть редактор реестра (ссылка в помощь!).
Далее перейти в нижеприведенную ветку и создать параметр DWORD (32 бита).
HKEY_LOCAL_MACHINESOFTWAREMicrosoftWindowsCurrentVersionPoliciesExplorer
Создать параметр DWORD 32 бита
Затем присвоить параметру имя “HiddenDrive” (без кавычек), и открыть его. В поле значение необходимо указать определенное число: зависит оно от буквы скрываемого диска. Ниже я привел значения для всех букв.
👉 В качестве справки!
A: 1, B: 2, D: 8, E: 16, F: 32, G: 64, H: 128, I: 256, J: 512, K: 1024, L: 2048, M: 4096, N: 8192, O: 16384, P: 32768, Q: 65536, R: 131072, S: 262144, T: 524288, U: 1048576, V: 2097152, W: 4194304, X: 8388608, Y: 16777216, Z: 33554432, Все диски: 67108863
HiddenDrive – присваиваем букву
После необходимо перезагрузить компьютер (до этого изменения не вступят в силу)!
Если понадобиться сделать диск видимым — просто удалите созданный нами параметр “HiddenDrive” и перезагрузите еще раз систему…
*
👀 Как увидеть все диски в системе и скрытые разделы на них. Из скрытого диска — делаем обычный
Если в дальнейшем вам понадобится информация на скрытом диске — запустите программу 👉 MiniTool Partition Wizard (рекомендую всем иметь на диске!).
Далее перед вами предстанет список дисков (и разделов на них). Отмечу, что программа отображает все накопители, которые подключены к системе!
Обратите внимание, что напротив некоторых разделов (см. стрелочки 👇) — стоит буква диска (например, “C:”), а у других — звездочка “*”. Так вот, со звездочками — это и есть скрытые разделы.
Скрытые разделы за звездочками!
Чтобы скрытый раздел сделать видимым — нажмите правой кнопкой мыши по нему и выберите опцию “Unhide Partition”.
Примечание: если у вас вместо “Unhide Partition” в меню будет только “Hide Partition” — то выполните сначала эту операцию, а затем снова “Unhide Partition” (опция появится!).
Убрать скрытый атрибут с раздела диска
Разумеется, затем для принятия изменений нужно будет нажать по “Apply” (в верхнем меню программы) и дождаться завершения операции…
Примечание: имейте ввиду, что часть скрытых разделов являются системными и “открывать” их аналогичным образом – не рекомендуется!
*
👉 Еще по теме!
Как поставить пароль на ноутбук (несколько способов спрятать информацию).
*
На сегодня пока всё… Дополнения в комментариях — приветствуются!
Хорошего дня!
👋
Первая публикация: 28.02.2020
Корректировка: 15.09.2020


Полезный софт:
-
- Видео-Монтаж
Отличное ПО для создания своих первых видеороликов (все действия идут по шагам!).
Видео сделает даже новичок!
-
- Ускоритель компьютера
Программа для очистки Windows от “мусора” (удаляет временные файлы, ускоряет систему, оптимизирует реестр).
Содержание
- Скрытые разделы Windows 10: как их найти и удалить
- Как скрыть диск (чтобы он не отображался в проводнике Windows 👀). И как потом найти и увидеть все скрытые диски
- Способы скрыть раздел диска
- 👉 Вариант 1: с помощью управления дисками
- 👉 Вариант 2: через изменение атрибута диска
- 👉 Вариант 3: через командную строку
- 👉 Вариант 4: с помощью реестра
- 👀 Как увидеть все диски в системе и скрытые разделы на них. Из скрытого диска — делаем обычный
- 3 способа скрыть диск или логический раздел в Windows 10
- Способ №1. Управление дисками.
- Способ №2. Редактор реестра.
- Способ №3. Командная строка.
- Похожие статьи про восстановление данных:
- Как восстановить медленный внешний жесткий диск и вернуть данные
- Как восстановить данные с умирающего жесткого диска
- Как восстановить данные и заставить работать проблемный жесткий диск
Скрытые разделы Windows 10: как их найти и удалить
Предположим, на вашем ноутбуке до обновления на операционную систему Windows 10 было три неиспользуемых раздела жёсткого диска. После обновления их стало четыре. Можно ли найти им применение?
Место тратится понапрасну, поскольку у Windows нет доступа к этим разделам, ведь ранее на них размещались резервные копии операционной системы, которой у вас уже нет. Какие-то из этих разделов ещё являются необходимыми, какие-то нет, и устранить их не так просто.
Если вы готовы рискнуть, то можете вернуть себе несколько гигабайт, удалив некоторые неиспользуемые разделы.
Чтобы увидеть все разделы, нажмите правой кнопкой мыши на кнопку «Пуск» и выберите «Управление дисками». В верхней половине окна представлены разделы, некоторые из них не обозначены буквой. Тут можно узнать, сколько места они занимают.
Однако на самом деле данные в «Управлении дисками» не самые достоверные. Если проверить эти разделы программой EaseUS Partition Master, то может оказаться, что в этих разделах что-то хранится.
Посмотрим, что же представляют собой эти разделы.
В рассматриваемом примере первый раздел был создан при установке Windows. Тут содержатся необходимые для загрузки Windows файлы. Также тут могут быть файлы для переустановки до версии Windows, которой была предустановлена на компьютер. Этот раздел явно не следует трогать.
Разделы между первым и диском С: трогать также нежелательно.
Если было выполнено обновление до Windows 10, раздел после C: почти наверняка предназначен для восстановление прежней версии операционной системы. Снова не трогаем.
После этого могут быть другие разделы, оставшиеся после установок разных версий Windows. Они с большой долей вероятности не нужны, однако их небольшой размер делает их не особо интересными.
При обновлении системы в конце списка может быть большой (8-20 Гб) и скорее всего бесполезный раздел. Он создан производителем компьютера для восстановления настроек жёсткого диска или твердотельного накопителя до заводских. Поскольку при обновлении у вас больше нет прежней версии Windows, этот раздел становится бесполезным.
Скорее всего его можно удалить, поскольку дополнительные гигабайты ещё никому не мешали. С другой стороны, есть мнение, что этот раздел можно оставить, чтобы потом при необходимости выполнять чистую установку системы на его.
Если хотите рискнуть, сначала создайте образ для резервного восстановления всех разделов. Удалить разделы при помощи самого приложения «Управление дисками» нельзя. Нужно воспользоваться сторонними программами вроде AOMEI Partition Assistant Standard или EaseUS Partition Master.
Как скрыть диск (чтобы он не отображался в проводнике Windows 👀). И как потом найти и увидеть все скрытые диски

В ряде случаев некоторые разделы диска требуется скрыть от любопытных пользователей (что называется «С глаз долой — из сердца вон» 👀).
Например, на скрытом разделе можно хранить какие-то отдельные документы, ПО, резервные копии, контент для взрослых и т.д. (одним словом, всё, что угодно — лишь бы это случайно не попалось на чьи-нибудь глаза, а потом вам за это не «попало». ).
Собственно, в этой заметке приведу несколько простых способов, как можно за 1-2 мин. скрыть из виду любой диск из системы (разумеется, данные на нем останутся невредимыми — просто их не будет видеть проводник и др. ПО). 👌
Как создать зашифрованный диск (т.е. создать диск с паролем для доступа к файлам).
Способы скрыть раздел диска
👉 Вариант 1: с помощью управления дисками
Это штатная утилита в Windows. Предназначена для форматирования и разбивки жестких дисков.
Суть метода проста: мы умышленно удалим букву у нужного диска — проводник такие диски не отображает и не работает с ними. А то значит, что диск станет скрыт и невидим! 👌
Как это осуществить:
- сначала нужно 👉 открыть управление дисками ( прим. : нажать сочетание Win+R, затем команда diskmgmt.msc);
- далее в списке отображаемых дисков нужно найти тот, который вы хотите скрыть. После кликнуть по нему ПКМ (правой кнопкой мыши) и выбрать в меню «Изменить букву диска или путь к диску. « ; 👇
Изменить букву диска
затем просто удалите букву! (в моем примере буква у диска «D:»)
после, если вы откроете проводник — заметите, что диск просто пропал (проводник его не отображает);
если вам понадобятся данные на этом разделе — просто снова зайдите 👉 в управление дисками и добавьте букву этому разделу (после этой операции он снова появится в проводнике. ).
Добавить букву диску
Конечно, этот вариант достаточно прост и не защищает данные от опытных пользователей (но от них никакое скрытие не поможет, только шифрование и 👉 установка паролей). В остальных же случаях — способ вполне рабочий!
👉 Вариант 2: через изменение атрибута диска
В некоторых случаях Windows может автоматически переопределить буквы дискам (например, при обновлении ОС, смене драйверов, подключении других HDD/SSD) и скрытый диск снова появится в проводнике.
Более надежно «убрать» диск с глаз поможет спец. атрибут. Присвоить его можно с помощью утилит для работ с дисками — одна из таких 👉 MiniTool Partition Wizard.
Программы для работы с жестким диском (HDD) и твердотельным накопителем (SSD).
После запуска MiniTool Partition Wizard нажмите правой кнопкой мыши по разделу, который нужно скрыть, и выберите в меню «Hide Partition» (англ. версия ставится по умолчанию) .
Hide Partition — скрыть диск / MiniTool Partition Wizard
Далее нажмите по кнопке «Apply» в верхнем меню программы. Буквально через пару минут — MiniTool Partition Wizard изменит атрибут у диска, и он пропадет из «поля» видимости.
Кстати, ниже на скрине показано, как выглядит сообщение об успешном выполнении операции. 👇
👉 Вариант 3: через командную строку
Этот способ универсален и работает даже в самых безнадежных случаях (например, может пригодится, когда не получается установить доп. софт, или с запуском штатной «управление дисками» возникли сложности).
Как выполнить нашу операцию:
- сначала нужно запустить 👉 командную строку от имени админа;
- далее ввести команду diskpart и нажать Enter (этим мы запускаем приложение для работы с дисками);
- после ввести list volume и нажать Enter (команда отобразит нам все диски в системе);
- из списка дисков находим тот, который хотим скрыть — нам нужен его том и буква диска (в моем случае: том «5», буква «G»);
- вводим команду select volume 5 и нажимаем Enter (вместо «5» — указываем свой том);
- ну и последняя команда: remove letter G и Enter (вместо «G» — ставьте свою букву. Этим мы удаляем букву у диска (а без буквы — Windows его не будет отображать)).
Скрываем диск в командной строке
Примечание : данные на диске после этой операции не пострадают (чтобы диск сделать снова видимым — используйте команду assign letter G , либо см. заметку далее).
👉 Вариант 4: с помощью реестра
Сначала потребуется 👉 открыть редактор реестра (ссылка в помощь!).
Далее перейти в нижеприведенную ветку и создать параметр DWORD (32 бита) .
Создать параметр DWORD 32 бита
Затем присвоить параметру имя «HiddenDrive» (без кавычек), и открыть его. В поле значение необходимо указать определенное число: зависит оно от буквы скрываемого диска. Ниже я привел значения для всех букв.
A: 1, B: 2, D: 8, E: 16, F: 32, G: 64, H: 128, I: 256, J: 512, K: 1024, L: 2048, M: 4096, N: 8192, O: 16384, P: 32768, Q: 65536, R: 131072, S: 262144, T: 524288, U: 1048576, V: 2097152, W: 4194304, X: 8388608, Y: 16777216, Z: 33554432, Все диски: 67108863
HiddenDrive — присваиваем букву
После необходимо перезагрузить компьютер (до этого изменения не вступят в силу)!
Если понадобиться сделать диск видимым — просто удалите созданный нами параметр «HiddenDrive» и перезагрузите еще раз систему.
👀 Как увидеть все диски в системе и скрытые разделы на них. Из скрытого диска — делаем обычный
Если в дальнейшем вам понадобится информация на скрытом диске — запустите программу 👉 MiniTool Partition Wizard (рекомендую всем иметь на диске!).
Далее перед вами предстанет список дисков (и разделов на них). Отмечу, что программа отображает все накопители, которые подключены к системе!
Обратите внимание, что напротив некоторых разделов (см. стрелочки 👇) — стоит буква диска (например, «C:»), а у других — звездочка «*». Так вот, со звездочками — это и есть скрытые разделы.
Скрытые разделы за звездочками!
Чтобы скрытый раздел сделать видимым — нажмите правой кнопкой мыши по нему и выберите опцию «Unhide Partition» .
Примечание : если у вас вместо «Unhide Partition» в меню будет только «Hide Partition» — то выполните сначала эту операцию, а затем снова «Unhide Partition» (опция появится!).
Убрать скрытый атрибут с раздела диска
Разумеется, затем для принятия изменений нужно будет нажать по «Apply» (в верхнем меню программы) и дождаться завершения операции.
Примечание : имейте ввиду, что часть скрытых разделов являются системными и «открывать» их аналогичным образом — не рекомендуется!
Как поставить пароль на ноутбук (несколько способов спрятать информацию).
На сегодня пока всё. Дополнения в комментариях — приветствуются!
3 способа скрыть диск или логический раздел в Windows 10
Многие пользователи задаются вопросом конфиденциальности личных данных. Для кого-то это рабочие документы, которые пользователь пытается спрятать от случайного удаления ребенком, для кого-то это любимые фильмы или Hearthstone на офисном компьютере .
Независимо от цели которую вы преследуете, результат нужен один — возможность скрыть личные файлы. В этой статье мы рассмотрим 3 эффективных способа скрыть логический раздел жесткого диска в Windows 10!
Содержание статьи:
Способ №1. Управление дисками.
Механизм сокрытия раздела при помощи утилиты Управление дисками заключается в его размонтировании. Именно этот процесс делает его недоступным для любых глаз.
1. Нажмите Win + X или щелкните правой кнопкой мыши по меню Пуск, чтобы открыть параметр Управление дисками.
2. Перед вами появится окно со всей доступной информации о состоянии дисков и их логических разделов.
3. Щелкните правой кнопкой мыши по логическому разделу, который вы хотите скрыть, и выберите параметр Изменить букву диска или путь к диску.
4. Выберите букву диска и нажмите клавишу Удалить.
5. Подтвердите действие, кликнув по клавише Да.
Теперь диск стал невидимым для всех обращающихся к компьютеру пользователей, включая вас.
Способ №2. Редактор реестра.
Другим не менее эффективным способом решения вопроса является редактор реестра, с помощью которого можно внести любые изменения в работу системы. И именно по этой причине рекомендуем пользователям действовать с крайней осторожностью, используя данный редактор.
1. Воспользуйтесь комбинацией клавиш Win + R, чтобы открыть утилиту Выполнить, и введите команду regedit. Теперь нажмите Enter.
2. Перейдите по следующему пути, как это выглядит на изображении ниже: HKEY_LOCAL_MACHINESOFTWAREMicrosoftWindowsCurrentVersionPoliciesExplorer
3. Следующим шагом становится создание нового значения DWORD. Кликните правой кнопкой мыши по пустому пространству окна и нажмите Создать > Параметр DWORD (32 бита).
4. Переименуйте созданный параметр, чтобы не забыть его значение. Мы назвали его HiddenDrive.
5. Обратите внимание! Для каждой буквы диска в Windows есть свои уникальные значения:
A: 1, B: 2, C: 4, D: 8, E: 16, F: 32, G: 64, H: 128, I: 256, J: 512, K: 1024, L: 2048, M: 4096, N: 8192, O: 16384, P: 32768, Q: 65536, R: 131072, S: 262144, T: 524288, U: 1048576, V: 2097152, W: 4194304, X: 8388608, Y: 16777216, Z: 33554432, All: 67108863.
Щелкните правой кнопкой мыши по созданному ранее параметру и в поле Значение укажите номер диска, который вы хотите скрыть. Мы выбрали диск Е:, значение которого равно 16.
6. Подтвердите действие и закройте редактор реестра. После перезагрузки все внесенные изменения вступят в силу.
Способ №3. Командная строка.
Всеми любимая командная строка стала классическим инструментом Windows, способным выполнить практически любую системную задачу, что в свою очередь сделало ее ценной утилитой. В инструкции ниже мы рассмотрим эффективный способ как с ее помощью скрыть диск или логический раздел.
1. Нажмите Win + Q, чтобы открыть диалоговое окно меню Пуск, после чего введите в нем команду cmd.
Откройте приложение от имени администратора. Утилита Выполнить не подойдет, поскольку она не поддерживает возможность запуска командной строки в режиме с полными правами.
2. В открывшемся окне введите команду Diskpart.
3. Теперь введите List Volume и нажмите Enter. Данная команда позволяет отобразить полный список дисков на вашем компьютере.
4. Перед тем как приступить к сокрытию логического раздела, необходимо выбрать его букву. Сделать это можно при помощи команды select Volume 4. Вместо значения 4 подставьте номер тома, который вам нужно скрыть.
5. Остался последний шаг. Чтобы завершить процесс сокрытия раздела, введите команду remove letter E. Вместо E укажите букву вашего диска. Чтобы удостовериться в ее точности, откройте Мой компьютер и изучите список найденных разделов.
Завершив процесс, вы можете убедиться в результате еще раз открыв Проводник Windows при помощи ярлыка Мой компьютер. Логический раздел полностью скрыт от посторонних глаз.
Любой из перечисленных методов эффективен и в этом плане они не могут между собой конкурировать. Выбор же остается только за вами. Ведь каждому пользователю может быть удобен собственный способ достижения результата — через управление дисками, редактор реестра или же командную строку.
Обратите внимание!
От инструмента Starus Partition Recovery скрыть диски вам не удастся. После анализа HDD программа покажет вам все логические разделы, когда либо созданные на вашем носителе. Инструмент быстро и эффективно восстановит все разделы, созданные ранее и впоследствии удаленные или переформатированные в другую файловую систему. Подробнее ознакомиться с работой приложения вы можете по ссылке.
Похожие статьи про восстановление данных:
Как восстановить медленный внешний жесткий диск и вернуть данные
Периодически пользователи могут столкнуться с чрезмерно медленной работой жесткого диска. Выглядит э.
Как восстановить данные с умирающего жесткого диска
Существует много способов восстановления данных с поврежденного жесткого диска на ПК под управлением.
Как восстановить данные и заставить работать проблемный жесткий диск
Представьте себе: вы заняты работой на своем компьютере и потребовались документы, сохраненные на вн.
Сделать операционную систему безопасной с точки зрения защиты данных стараются как разработчики, так и пользователи. Потому ОС оснащена антивирусом. Но порой встроенной опции оказывается мало, поскольку любой человек может получить доступ к персональной информации в том случае, если ПК разблокирован. Поэтому приходится искать ответ на другой вопрос – как скрыть диск в операционной системе Windows 10, чтобы спрятать файлы от посторонних глаз.
Скрытие через Командную строку
Интерфейс Командной строки используется для решения самых разных задач, включая скрытие отдельных разделов жесткого диска.
Если вы хотите спрятать определенную часть своего HDD, выполните следующее:
- Запустите Командную строку, вызвав ее через меню «Пуск».
- Введите запрос «diskpart» для запуска менеджера дискового пространства.
- Затем введите «list volume», что позволит вызвать разделы жесткого диска.
- Ознакомьтесь с представленной информацией, а затем пропишите «select volume #», где вместо символа «#» укажите номер интересующего раздела.
- Следом впишите команду «remove letter=X», где вместо «X» вставьте букву, которая представляет собой название задействованного диска.
Важно. Ввод каждой команды должен сопровождаться нажатием клавиши «Enter». В противном случае запросы не будут обработаны системой.
Завершив операцию, вы можете закрыть Командную строку. Выбранный раздел сразу же скроется, и даже не потребуется перезапуск компьютера. Обязательно проверьте, вступили ли изменения в силу. Ведь ошибка хотя бы в одном символе станет серьезным препятствием для обработки запроса.
«Управление дисками»
Альтернативный вариант, позволяющий спрятать «ненужные» разделы жесткого диска. В отличие от Командной строки, пользователю не придется вводить абстрактные запросы. Вся операция выполняется через продуманный интерфейс Windows 10, специально предназначенный для управления HDD-накопителем:
- Зажмите клавиши «Win» + «R» для запуска меню «Выполнить».
- Введите запрос «diskmgmt» (он вызовет необходимый нам интерфейс).
- Щелкните правой кнопкой мыши по имени диска, который хочется спрятать.
- Нажмите кнопку «Изменить букву диска или раздел».
- В последнем диалоговом окне кликните по надписи «Удалить». В данном случае она выполняет функцию скрытия отсека HDD.
Следовательно, для возврата диска необходимо повторить выполнение операции с тем лишь отличием, что после перехода в диалоговое окно «Изменить букву или раздел» понадобится нажать кнопку «Добавить». Так вы сможете восстановить скрытый ранее диск.
Редактор локальной групповой политики
Еще один вариант, не вызывающий затруднений у пользователя. На компьютере с операционной системой Windows 10 есть Редактор, позволяющий изменить глубокие настройки устройства. В частности, с его помощью можно скрыть тот или иной раздел HDD:
- Откройте окно «Выполнить».
- Введите запрос «gpedit.msc», чтобы запустить Редактор групповых политик.
- Перейдите по пути: «Конфигурации пользователя/Административные шаблоны/Компоненты Windows/Проводник».
- Левой кнопкой мыши дважды щелкните по позиции «Скрыть выбранные диски из окна Мой компьютер», расположенной в правой части интерфейса.
- Установите значение «Включено», а затем выберите раздел диска через вкладку параметров.
- Для сохранения настроек нажмите кнопку «Применить».
Иногда изменения, внесенные в Редактор групповых политик, начинают работать не сразу. Чтобы закрепить новые настройки, рекомендуется перезагрузить компьютер. После этого выбранный раздел HDD перестанет отображаться в приложении «Мой компьютер».
Редактор реестра
Заключительный способ, внешне напоминающий предыдущий вариант. При взаимодействии с Редактором важно не ошибиться, поскольку пользователю придется пробираться через глубокие настройки реестра:
- Откройте окно «Выполнить».
- Введите команду «regedit», чтобы отобразить Редактор.
- Далее нужно найти директорию, расположенную по пути «HKEY_CURRENT_USERSoftwareMicrosoftWindowsCurrentVersionPoliciesExplorer».
- Щелкните ПКМ и создайте параметр «DWORD».
- Присвойте ему имя «NoDrives».
- В качестве значения укажите цифру, отвечающую за имя диска.
- Сохраните изменения.
На установке значения стоит остановиться подробнее. Если вы хотите скрыть раздел «C», то установите цифру «4», для «D» используйте «8», для «E» – 16. Остальные значения устанавливаются в той же логике, то есть каждая следующая буква представляет собой цифру, умноженную на 2. Соответственно, для диска «A» используется «1», а для «B» – «2». После сохранения изменений выбранная часть HDD будет скрыта.
Содержание
- Скрытые диски. Как скрыть раздел на Windows 10
- Скрытые диски. Эффективны или нет?
- Как скрыть диск с помощью командной строки [CMD]
- Как скрыть раздел с помощью утилиты управления дисками Windows
- Скрытие дисков с помощью редактора групповых политик
- Скрытие разделов через системный реестр
- Послесловие:
- Как скрыть диск (чтобы он не отображался в проводнике Windows 👀). И как потом найти и увидеть все скрытые диски
- Способы скрыть раздел диска
- 👉 Вариант 1: с помощью управления дисками
- 👉 Вариант 2: через изменение атрибута диска
- 👉 Вариант 3: через командную строку
- 👉 Вариант 4: с помощью реестра
- 👀 Как увидеть все диски в системе и скрытые разделы на них. Из скрытого диска — делаем обычный
- 3 способа скрыть диск или логический раздел в Windows 10
- Способ №1. Управление дисками.
- Способ №2. Редактор реестра.
- Способ №3. Командная строка.
- Похожие статьи про восстановление данных:
- Как восстановить медленный внешний жесткий диск и вернуть данные
- Как восстановить данные с умирающего жесткого диска
- Как восстановить данные и заставить работать проблемный жесткий диск
- Как отобразить скрытые диски
- Способ №1. Управление дисками.
- Способ №2. Редактор реестра.
- Способ №3. Командная строка.
- Похожие статьи про восстановление данных:
- Как восстановить медленный внешний жесткий диск и вернуть данные
- Как восстановить данные с умирающего жесткого диска
- Как восстановить данные и заставить работать проблемный жесткий диск
- Как скрыть раздел диска в Windows с помощью оснастки Управления дисками
- Как сделать скрытый диск открытым в Управлении дисками
- Как скрыть диск в Windows с помощью командной строки
- Как вернуть скрытый раздел жесткого диска в Проводник с помощью командной строки
- Как скрыть локальный диск в Редакторе реестра
- Скрываем раздел диска с помощью Редактора локальной групповой политики
- Выводы статьи
- Вступление
- Для чего нужен скрытый раздел
- Как найти скрытый раздел системы
- Как» создать скрытый раздел
- При автоматическом создании во время установки системы
- Если во время установки скрытый раздел создан не был
- Заключение
Скрытые диски. Как скрыть раздел на Windows 10
Многие пользователи ПК задумываются над безопасностью личных данных. Одним из способов защиты своей информации на компьютере могут стать скрытые диски. 
Скрытые диски. Эффективны или нет?
Как скрыть диск с помощью командной строки [CMD]
Запустите командную строку от имени администратора (как это сделать читайте тут). Теперь нам нужно узнать букву диска. Последовательно выполните следующие команды:
Закройте командную строку. Всё! Выбранный вами диск скрыт. Таким образом можно скрывать как системные диски так и обычные.
Как скрыть раздел с помощью утилиты управления дисками Windows
Скрытие дисков с помощью редактора групповых политик
Эти действия удалят значки выбранных дисков из окна «Мой компьютер». Данный вариант подойдёт только для пользователей ОС Windows версии PRO и выше. Для домашних версий, редактор групповых политик не доступен, но можно скрыть разделы с помощью редактирования системного реестра.
Скрытие разделов через системный реестр
Теперь узнав числовые значения дисков можно продолжить. Кликните ПКМ по созданному ранее параметру (DeleteDisk) и нажмите на пункт Изменить. В поле Значение введите соответствующее выбранному вами диску числовое значение из таблицы и нажмите ОК. Например: я выбирал диск «F:«, а его числовое значение будет равно 32.
Если изменения не сработали, то перезагрузите компьютер.
Послесловие:
Источник
Как скрыть диск (чтобы он не отображался в проводнике Windows 👀). И как потом найти и увидеть все скрытые диски

В ряде случаев некоторые разделы диска требуется скрыть от любопытных пользователей (что называется «С глаз долой — из сердца вон» 👀).
Например, на скрытом разделе можно хранить какие-то отдельные документы, ПО, резервные копии, контент для взрослых и т.д. (одним словом, всё, что угодно — лишь бы это случайно не попалось на чьи-нибудь глаза, а потом вам за это не «попало». ).
Собственно, в этой заметке приведу несколько простых способов, как можно за 1-2 мин. скрыть из виду любой диск из системы (разумеется, данные на нем останутся невредимыми — просто их не будет видеть проводник и др. ПО). 👌
Как создать зашифрованный диск (т.е. создать диск с паролем для доступа к файлам).
Способы скрыть раздел диска
👉 Вариант 1: с помощью управления дисками
Это штатная утилита в Windows. Предназначена для форматирования и разбивки жестких дисков.
Суть метода проста: мы умышленно удалим букву у нужного диска — проводник такие диски не отображает и не работает с ними. А то значит, что диск станет скрыт и невидим! 👌
Как это осуществить:
Изменить букву диска
Добавить букву диску
Конечно, этот вариант достаточно прост и не защищает данные от опытных пользователей (но от них никакое скрытие не поможет, только шифрование и 👉 установка паролей). В остальных же случаях — способ вполне рабочий!
👉 Вариант 2: через изменение атрибута диска
В некоторых случаях Windows может автоматически переопределить буквы дискам (например, при обновлении ОС, смене драйверов, подключении других HDD/SSD) и скрытый диск снова появится в проводнике.
Более надежно «убрать» диск с глаз поможет спец. атрибут. Присвоить его можно с помощью утилит для работ с дисками — одна из таких 👉 MiniTool Partition Wizard.
Программы для работы с жестким диском (HDD) и твердотельным накопителем (SSD).
Hide Partition — скрыть диск / MiniTool Partition Wizard
Далее нажмите по кнопке «Apply» в верхнем меню программы. Буквально через пару минут — MiniTool Partition Wizard изменит атрибут у диска, и он пропадет из «поля» видимости.
Кстати, ниже на скрине показано, как выглядит сообщение об успешном выполнении операции. 👇
👉 Вариант 3: через командную строку
Этот способ универсален и работает даже в самых безнадежных случаях (например, может пригодится, когда не получается установить доп. софт, или с запуском штатной «управление дисками» возникли сложности).
Как выполнить нашу операцию:
Скрываем диск в командной строке
👉 Вариант 4: с помощью реестра
Сначала потребуется 👉 открыть редактор реестра (ссылка в помощь!).
Создать параметр DWORD 32 бита
Затем присвоить параметру имя «HiddenDrive» (без кавычек), и открыть его. В поле значение необходимо указать определенное число: зависит оно от буквы скрываемого диска. Ниже я привел значения для всех букв.
A: 1, B: 2, D: 8, E: 16, F: 32, G: 64, H: 128, I: 256, J: 512, K: 1024, L: 2048, M: 4096, N: 8192, O: 16384, P: 32768, Q: 65536, R: 131072, S: 262144, T: 524288, U: 1048576, V: 2097152, W: 4194304, X: 8388608, Y: 16777216, Z: 33554432, Все диски: 67108863
После необходимо перезагрузить компьютер (до этого изменения не вступят в силу)!
Если понадобиться сделать диск видимым — просто удалите созданный нами параметр «HiddenDrive» и перезагрузите еще раз систему.
👀 Как увидеть все диски в системе и скрытые разделы на них. Из скрытого диска — делаем обычный
Если в дальнейшем вам понадобится информация на скрытом диске — запустите программу 👉 MiniTool Partition Wizard (рекомендую всем иметь на диске!).
Далее перед вами предстанет список дисков (и разделов на них). Отмечу, что программа отображает все накопители, которые подключены к системе!
Обратите внимание, что напротив некоторых разделов (см. стрелочки 👇) — стоит буква диска (например, «C:»), а у других — звездочка «*». Так вот, со звездочками — это и есть скрытые разделы.
Скрытые разделы за звездочками!
Примечание : если у вас вместо «Unhide Partition» в меню будет только «Hide Partition» — то выполните сначала эту операцию, а затем снова «Unhide Partition» (опция появится!).
Убрать скрытый атрибут с раздела диска
Разумеется, затем для принятия изменений нужно будет нажать по «Apply» (в верхнем меню программы) и дождаться завершения операции.
Как поставить пароль на ноутбук (несколько способов спрятать информацию).
На сегодня пока всё. Дополнения в комментариях — приветствуются!
Источник
3 способа скрыть диск или логический раздел в Windows 10
Независимо от цели которую вы преследуете, результат нужен один — возможность скрыть личные файлы. В этой статье мы рассмотрим 3 эффективных способа скрыть логический раздел жесткого диска в Windows 10!
Содержание статьи:
Способ №1. Управление дисками.
Механизм сокрытия раздела при помощи утилиты Управление дисками заключается в его размонтировании. Именно этот процесс делает его недоступным для любых глаз.
1. Нажмите Win + X или щелкните правой кнопкой мыши по меню Пуск, чтобы открыть параметр Управление дисками.
2. Перед вами появится окно со всей доступной информации о состоянии дисков и их логических разделов.
3. Щелкните правой кнопкой мыши по логическому разделу, который вы хотите скрыть, и выберите параметр Изменить букву диска или путь к диску.
4. Выберите букву диска и нажмите клавишу Удалить.
5. Подтвердите действие, кликнув по клавише Да.
Теперь диск стал невидимым для всех обращающихся к компьютеру пользователей, включая вас.
Способ №2. Редактор реестра.
Другим не менее эффективным способом решения вопроса является редактор реестра, с помощью которого можно внести любые изменения в работу системы. И именно по этой причине рекомендуем пользователям действовать с крайней осторожностью, используя данный редактор.
1. Воспользуйтесь комбинацией клавиш Win + R, чтобы открыть утилиту Выполнить, и введите команду regedit. Теперь нажмите Enter.
2. Перейдите по следующему пути, как это выглядит на изображении ниже: HKEY_LOCAL_MACHINESOFTWAREMicrosoftWindowsCurrentVersionPoliciesExplorer
3. Следующим шагом становится создание нового значения DWORD. Кликните правой кнопкой мыши по пустому пространству окна и нажмите Создать > Параметр DWORD (32 бита).
4. Переименуйте созданный параметр, чтобы не забыть его значение. Мы назвали его HiddenDrive.
5. Обратите внимание! Для каждой буквы диска в Windows есть свои уникальные значения:
A: 1, B: 2, C: 4, D: 8, E: 16, F: 32, G: 64, H: 128, I: 256, J: 512, K: 1024, L: 2048, M: 4096, N: 8192, O: 16384, P: 32768, Q: 65536, R: 131072, S: 262144, T: 524288, U: 1048576, V: 2097152, W: 4194304, X: 8388608, Y: 16777216, Z: 33554432, All: 67108863.
Щелкните правой кнопкой мыши по созданному ранее параметру и в поле Значение укажите номер диска, который вы хотите скрыть. Мы выбрали диск Е:, значение которого равно 16.
6. Подтвердите действие и закройте редактор реестра. После перезагрузки все внесенные изменения вступят в силу.
Способ №3. Командная строка.
Всеми любимая командная строка стала классическим инструментом Windows, способным выполнить практически любую системную задачу, что в свою очередь сделало ее ценной утилитой. В инструкции ниже мы рассмотрим эффективный способ как с ее помощью скрыть диск или логический раздел.
1. Нажмите Win + Q, чтобы открыть диалоговое окно меню Пуск, после чего введите в нем команду cmd.
Откройте приложение от имени администратора. Утилита Выполнить не подойдет, поскольку она не поддерживает возможность запуска командной строки в режиме с полными правами.
2. В открывшемся окне введите команду Diskpart.
3. Теперь введите List Volume и нажмите Enter. Данная команда позволяет отобразить полный список дисков на вашем компьютере.
4. Перед тем как приступить к сокрытию логического раздела, необходимо выбрать его букву. Сделать это можно при помощи команды select Volume 4. Вместо значения 4 подставьте номер тома, который вам нужно скрыть.
5. Остался последний шаг. Чтобы завершить процесс сокрытия раздела, введите команду remove letter E. Вместо E укажите букву вашего диска. Чтобы удостовериться в ее точности, откройте Мой компьютер и изучите список найденных разделов.
Завершив процесс, вы можете убедиться в результате еще раз открыв Проводник Windows при помощи ярлыка Мой компьютер. Логический раздел полностью скрыт от посторонних глаз.
Любой из перечисленных методов эффективен и в этом плане они не могут между собой конкурировать. Выбор же остается только за вами. Ведь каждому пользователю может быть удобен собственный способ достижения результата — через управление дисками, редактор реестра или же командную строку.
Обратите внимание!
От инструмента Starus Partition Recovery скрыть диски вам не удастся. После анализа HDD программа покажет вам все логические разделы, когда либо созданные на вашем носителе. Инструмент быстро и эффективно восстановит все разделы, созданные ранее и впоследствии удаленные или переформатированные в другую файловую систему. Подробнее ознакомиться с работой приложения вы можете по ссылке.
Похожие статьи про восстановление данных:
Как восстановить медленный внешний жесткий диск и вернуть данные
Периодически пользователи могут столкнуться с чрезмерно медленной работой жесткого диска. Выглядит э.
Как восстановить данные с умирающего жесткого диска
Существует много способов восстановления данных с поврежденного жесткого диска на ПК под управлением.
Как восстановить данные и заставить работать проблемный жесткий диск
Представьте себе: вы заняты работой на своем компьютере и потребовались документы, сохраненные на вн.
Источник
Как отобразить скрытые диски
Независимо от цели которую вы преследуете, результат нужен один — возможность скрыть личные файлы. В этой статье мы рассмотрим 3 эффективных способа скрыть логический раздел жесткого диска в Windows 10!
Содержание статьи:
Способ №1. Управление дисками.
Механизм сокрытия раздела при помощи утилиты Управление дисками заключается в его размонтировании. Именно этот процесс делает его недоступным для любых глаз.
1. Нажмите Win + X или щелкните правой кнопкой мыши по меню Пуск, чтобы открыть параметр Управление дисками.
2. Перед вами появится окно со всей доступной информации о состоянии дисков и их логических разделов.
3. Щелкните правой кнопкой мыши по логическому разделу, который вы хотите скрыть, и выберите параметр Изменить букву диска или путь к диску.
4. Выберите букву диска и нажмите клавишу Удалить.
5. Подтвердите действие, кликнув по клавише Да.
Теперь диск стал невидимым для всех обращающихся к компьютеру пользователей, включая вас.
Способ №2. Редактор реестра.
Другим не менее эффективным способом решения вопроса является редактор реестра, с помощью которого можно внести любые изменения в работу системы. И именно по этой причине рекомендуем пользователям действовать с крайней осторожностью, используя данный редактор.
1. Воспользуйтесь комбинацией клавиш Win + R, чтобы открыть утилиту Выполнить, и введите команду regedit. Теперь нажмите Enter.
2. Перейдите по следующему пути, как это выглядит на изображении ниже: HKEY_LOCAL_MACHINESOFTWAREMicrosoftWindowsCurrentVersionPoliciesExplorer
3. Следующим шагом становится создание нового значения DWORD. Кликните правой кнопкой мыши по пустому пространству окна и нажмите Создать > Параметр DWORD (32 бита).
4. Переименуйте созданный параметр, чтобы не забыть его значение. Мы назвали его HiddenDrive.
5. Обратите внимание! Для каждой буквы диска в Windows есть свои уникальные значения:
A: 1, B: 2, C: 4, D: 8, E: 16, F: 32, G: 64, H: 128, I: 256, J: 512, K: 1024, L: 2048, M: 4096, N: 8192, O: 16384, P: 32768, Q: 65536, R: 131072, S: 262144, T: 524288, U: 1048576, V: 2097152, W: 4194304, X: 8388608, Y: 16777216, Z: 33554432, All: 67108863.
Щелкните правой кнопкой мыши по созданному ранее параметру и в поле Значение укажите номер диска, который вы хотите скрыть. Мы выбрали диск Е:, значение которого равно 16.
6. Подтвердите действие и закройте редактор реестра. После перезагрузки все внесенные изменения вступят в силу.
Способ №3. Командная строка.
Всеми любимая командная строка стала классическим инструментом Windows, способным выполнить практически любую системную задачу, что в свою очередь сделало ее ценной утилитой. В инструкции ниже мы рассмотрим эффективный способ как с ее помощью скрыть диск или логический раздел.
1. Нажмите Win + Q, чтобы открыть диалоговое окно меню Пуск, после чего введите в нем команду cmd.
Откройте приложение от имени администратора. Утилита Выполнить не подойдет, поскольку она не поддерживает возможность запуска командной строки в режиме с полными правами.
2. В открывшемся окне введите команду Diskpart.
3. Теперь введите List Volume и нажмите Enter. Данная команда позволяет отобразить полный список дисков на вашем компьютере.
4. Перед тем как приступить к сокрытию логического раздела, необходимо выбрать его букву. Сделать это можно при помощи команды select Volume 4. Вместо значения 4 подставьте номер тома, который вам нужно скрыть.
5. Остался последний шаг. Чтобы завершить процесс сокрытия раздела, введите команду remove letter E. Вместо E укажите букву вашего диска. Чтобы удостовериться в ее точности, откройте Мой компьютер и изучите список найденных разделов.
Завершив процесс, вы можете убедиться в результате еще раз открыв Проводник Windows при помощи ярлыка Мой компьютер. Логический раздел полностью скрыт от посторонних глаз.
Любой из перечисленных методов эффективен и в этом плане они не могут между собой конкурировать. Выбор же остается только за вами. Ведь каждому пользователю может быть удобен собственный способ достижения результата — через управление дисками, редактор реестра или же командную строку.
Обратите внимание!
От инструмента Starus Partition Recovery скрыть диски вам не удастся. После анализа HDD программа покажет вам все логические разделы, когда либо созданные на вашем носителе. Инструмент быстро и эффективно восстановит все разделы, созданные ранее и впоследствии удаленные или переформатированные в другую файловую систему. Подробнее ознакомиться с работой приложения вы можете по ссылке.
Похожие статьи про восстановление данных:
Как восстановить медленный внешний жесткий диск и вернуть данные
Периодически пользователи могут столкнуться с чрезмерно медленной работой жесткого диска. Выглядит э…
Как восстановить данные с умирающего жесткого диска
Существует много способов восстановления данных с поврежденного жесткого диска на ПК под управлением…
Как восстановить данные и заставить работать проблемный жесткий диск
Представьте себе: вы заняты работой на своем компьютере и потребовались документы, сохраненные на вн…
В некоторых ситуациях необходимо скрыть раздел жесткого диска или SSD диска, на компьютере с операционной системой Windows. После этого, скрытый локальный диск (раздел жесткого диска или другой жесткий диск, если их несколько на компьютере) перестанет отображаться в файловом менеджере Проводник Windows.
Почему бывает нужно спрятать раздел диска (диск) на компьютере? Для большей безопасности и предотвращения доступа к локальному диску, скрытый раздел диска имеет смысл сделать «невидимым» в Проводнике.
Например, следующие причины заставляют пользователя сделать диск скрытым:
В окне Проводника «Мой компьютер» («Этот компьютер», «Компьютер») отображаются все диски, подключенные к компьютеру, кроме скрытых разделов (скрытых локальных дисков). Каждому локальному диску соответствует определенная буква алфавита, с помощью букв диски отличают друга от друга. Пользователь может изменить букву диска, выбрав свободную букву алфавита. Для большей наглядности, для локального диска можно присвоить метку тома.
На компьютере скрытые разделы на жестком диске защищены от постороннего вмешательства и внимания. Имейте в виду, что имеется возможность увидеть в Windows скрытые диски через оснастку Управление дисками или с помощью командной строки.
Системные разделы изначально скрыты для большей безопасности от действий неопытных пользователей. На ноутбуках часто имеется дополнительный раздел восстановления — Recovery, который, в большинстве случаев, скрыт по умолчанию.
С помощью раздела Recovery происходит восстановление системы в первоначальное состояние, на момент покупки ноутбука. На некоторых моделях ноутбуков раздел восстановления системы отображается в Проводнике, поэтому его можно скрыть из вида. Все равно, воспользоваться данным разделом для других целей не получится.
Как скрыть диск в Windows? Для решения проблемы мы воспользуемся несколькими инструментами операционной системы Windows:
Описанные в инструкции способы одинаково работают в разных версиях операционной системы Windows: в Windows 10, в Windows 8.1, в Windows 8, в Windows 7.
Как скрыть раздел диска в Windows с помощью оснастки Управления дисками
Самый простой способ, как скрыть разделы жесткого диска, — использовать в Windows оснастку Управление дисками.
Для входа в Управление дисками воспользуйтесь одним из двух способов.
В окне оснастки «Управление дисками» отображены все диски компьютера, в том числе скрытые разделы на жестком диске или на нескольких жестких дисках.
В окне Проводника (смотрите изображение выше в статье) отображается два раздела жесткого диска (Локальный диск «С», Локальный диск «D») и привод дисковода DVD-RW. В окне оснастки Управление дисками видно, что на жестком диске имеется четыре раздела, в том числе, два скрытых системных раздела («Диск 0 раздел 1», «Диск 0 раздел 2»), созданных во время установки Windows на компьютер.
Например, вам потребовалось скрыть раздел жесткого диска «Локальный диск (D:)». Для этого, сделайте следующее:
Теперь можно посмотреть в Проводнике на результат выполненной операции.
Как сделать скрытый диск открытым в Управлении дисками
Для того, чтобы открыть скрытый диск в расположении «Мой компьютер» Проводника, выполните следующие действия:
После этого, скрытый раздел жесткого диска снова будет виден в Проводнике Windows.
Как скрыть диск в Windows с помощью командной строки
Откройте командную строку от имени администратора любым удобным способом, например этим. Далее в окне интерпретатора командной строки выполните последовательно следующие команды (после ввода отдельной команды, нажмите на клавишу «Enter»):
После этого, в окне командной строки отобразятся все диски данного компьютера.
Введите команду для выбора номер раздела (смотрите номер тома в командной строке, напротив нужного диска). Для того, чтобы выбрать нужный диск, ориентируйтесь по размеру локального диска.
Затем введите команду для скрытия выбранного тома. В команде, после символа «равно», вставьте букву скрываемого раздела (у меня выбрана буква «D»).
Войдите в Проводник, убедитесь, что скрытого раздела жесткого диска там больше нет.
Как вернуть скрытый раздел жесткого диска в Проводник с помощью командной строки
Чтобы вернуть все обратно при помощи командной строки, введите последовательно следующие команды (в команде «select volume» вставьте номер тома скрытого раздела на вашем компьютере, а в команде «assign letter» вставьте букву, которая соответствует скрытому разделу диска на вашем компьютере):
После выполнения команд, закройте окно интерпретатора командной строки.
Теперь можно открыть Проводник, чтобы посмотреть на результат своих действий: скрытый локальный диск снова отображается.
Как скрыть локальный диск в Редакторе реестра
Раздел жесткого диска можно сделать скрытым при помощи изменений в реестре операционной системы Windows.
Для запуска Редактор реестра нажмите на клавиатуре «Win» + «R», введите команду «regedit» (без кавычек).
В окне Редактора реестра пройдите по пути:
Кликните правой кнопкой мыши по свободному месту в окне Редактора реестра, в контекстном меню выберите «Создать», далее «Параметр DWORD (32 бита)». Дайте имя параметру: «NoDrives» (без кавычек).
Щелкните по параметру «NoDrives» правой кнопкой мыши, выберите «Изменить…». В окне «Изменение параметра DWORD (32 бита)» в разделе «Система исчисления» переключитесь на десятичную систему, а затем введите числовое значение, которое соответствует букве диска по этой таблице:
Например, я хочу скрыть Локальный диск «D:», в таблице букве «D» соответствует цифра «8», поэтому я должен ввести данную цифру в поле «Значение».
Нажмите на кнопку «ОК», закройте Редактор реестра, а затем перезагрузите компьютер.
Для отмены изменений, удалите из реестра, созданный ранее параметр «NoDrives», расположенный по пути:
Скрываем раздел диска с помощью Редактора локальной групповой политики
В версиях операционной системы Windows Pro и Windows Enterprise (Windows 10, Windows 8.1, Windows 8, Windows 7), и производных редакциях от этих версий, имеется Редактор локальной групповой политики, с помощью которого можно скрыть локальный диск на компьютере.
Произведите следующие настройки в Редакторе локальной групповой политики:
Для возвращения скрытого диска в Проводник, в Редакторе локальной групповой политики, в окне «Скрыть выбранные диски из окна “Мой компьютер”» включите настройку «Не задано», а затем нажмите на кнопку «ОК».
Выводы статьи
В операционной системе Windows пользователь может скрыть раздел жесткого диска (локальный диск), который не будет отображаться в окне Проводника «Мой компьютер». Скрыть диск можно с помощью средств системы: Управление дисками, Редактора реестра, Редактора локальной групповой политики, или командной строки.
Вступление
Все последние версии операционной системы Windows при установке создают специальный скрытый раздел. Вы можете заметить это во время выбора раздела накопителя, а особенно при его создании. Кроме того, эта информация отображается в утилите управления дисками. Если в двух словах, это специальное место Windows, которое зарезервировано системой для восстановления. Как просмотреть его содержимое на своём ноутбуке или компьютере? Можно ли сделать его открытым? Как самому создать скрытый раздел жёсткого диска? Обо всём этом в нашем обзоре.
Для чего нужен скрытый раздел
Вы можете спрятать свои секретные файлы в скрытом разделе и их никто не найдет
Если вы используете свой компьютер лишь для того, чтобы поиграть или посмотреть фильмы да почитать сайты в интернете, эта тема вам может и не понадобиться. Если же вы пользуетесь им более глубоко и частенько вникаете в тонкости его настройки и работы, рано или поздно вы попадёте в утилиту управления дисками, где обнаружите скрытый раздел жёсткого диска, место в котором зарезервировано для восстановления. Что самое интересное, место занято, а в Проводнике Windows накопитель не отображается.
Главным предназначением является хранение необходимых файлов для резервного восстановления компьютера. Но ни в коем случае не стоит путать их с образом восстановления, ведь его размер будет гораздо больше выделенных от 100 до 500 мегабайт, зависимо от версии Windows. Чем новее операционка, тем больше пространства занимается. Кроме того, сами производители, в особенности ноутбуков, могут снабжать свои устройства небольшим скрытым разделом, для того, чтобы можно было безболезненно сбросить его к заводским настройкам с возможностью восстановления. Таким образом, на каждом ноутбуке будет отображено два скрытых тома: резервировано системой и восстановления. Чаще всего их объём будет практически идентичен.
Что такая возможность даёт рядовому пользователю?
Как найти скрытый раздел системы
Найти имеющийся скрытый раздел накопителя можно довольно легко. Для этого вам необходимо запустить встроенную утилиту управления дисками, с помощью которой вы сможете просмотреть всю нужную информацию и выполнить необходимые операции. Как в неё попасть?
После того как запустится утилита, вы увидите как минимум 4 строки: диски C и D, раздел восстановления и резервировано системой. Каждый из них может иметь следующие атрибуты:
Если с первыми двумя всё ясно, то с «Раздел восстановления» и «Зарезервировано системой» стоит разобраться детальнее. В первом случае он будет отображаться лишь в утилите управления дисками, а сделать его видимым стандартными средствами невозможно. Второй из них вы сможете открыть, просто присвоив ему букву, после чего он станет отображаться в Проводнике.
Как» создать скрытый раздел
При автоматическом создании во время установки системы
Устанавливая Windows с нуля, можно создать скрытый раздел восстановления. В новых версиях ОС он будет создан автоматически. Для этого должны быть выполнены ряд условий:
Дойдя до этапа выбора места установки, отформатируйте встроенный накопитель, после чего требуется удалить все существующие разделы, а затем создайте как минимум два новых, которые в итоге будут отображаться как диск C или D. Если вы хотите скрыть очень важную информацию от посторонних глаз, советуем вам создать три тома, один из которых будет иметь не очень большой размер, к примеру, 25–30 гигабайт. Практически во всех случаях вы сможете заметить, как самым первым в списке станет «Зарезервировано системой» с объёмом от 100 до 500 мегабайт. Что самое интересное, можно при переустановке удалить и этот раздел, но он будет создан повторно. Если же удалить только диск C или D, а скрытый раздел отставить на месте, то данные будут перезаписанные в существующий том «Зарезервировано системой». Если же вы хотите сохранить данные на диске D, и не удалять существующие тома, информация также будет перезаписан в скрытый раздел.
Перейдя в утилиту «Управление дисками», вы сможете увидеть как основные тома, так и скрытые. Чтобы скрыть нужный раздел:
Теперь в проводнике этот накопитель отображаться не будет, так как он скрытый.
Если во время установки скрытый раздел создан не был
К примеру, вы попользовались компьютером и поняли со временем, что вам нужно создать новый раздел жёсткого диска. Но сделать это стандартными средствами Windows невозможно. Поэтому рекомендуем вам воспользоваться отличной программой Acronis Disk Director. С её помощью вы можете производить практически любые операции с вашим винчестером: изменять размер, разделять, копировать, клонировать, объединять тома, делать их скрытыми и многое другое. Программа стоит денег, причём немалых, но это того стоит. Кроме того, в нашем сознании редко возникнут угрызения совести, если воспользоваться пиратской копией. Итак, найдя и установив программу Acronis Disk Director, выполните следующие действия:
Таким образом вы сможете менять нужные разделы и делать их скрытыми, когда вам это будет нужно.
Заключение
Как видите, создать скрытый раздел диска совсем несложно, нужно лишь выполнить несколько несложных операций. Тем не менее, если у вас остались вопросы о тонкостях процедуры или о том, для чего нужен раздел «Зарезервировано системой», задавайте их в комментариях.
Источник