Время на прочтение
5 мин
Количество просмотров 30K

На хакерских конкурсах и играх CTF (Capture The Flag) иногда попадаются задачки на стеганографию: вам дают картинку, в которой нужно найти скрытое сообщение. Наверное, самый простой способ спрятать текст в картинке PNG — прописать его в одном из цветовых каналов или в альфа-канале (канал прозрачности). Для выявления подобных «закладок» есть специальные инструменты, такие как stegsolve, pngcheck и stegdetect, иногда конкурсантам приходится вручную повозиться с фильтрами в GIMP или Photoshop.
Однако прогресс не стоит на месте — и в последнее время всё чаще используются другие способы скрытия данных, например, PNG-наполнение. Посмотрим, как это делается.
Начнём с небольшого теоретического введения по «невидимым» частям PNG.
Альфа-канал
На экране компьютера при отображении картинки цвета создаются сочетанием красного, зелёного и синего компонентов. Эти три цветовые плоскости называются каналами. Обычно они записываются как RGB.
Кроме этих трёх каналов, в PNG может быть ещё четвёртый канал, называемый альфа (обозначается буквой А) для определения уровня прозрачности. Полученное изображение RGBA определяет видимые цвета и степень прозрачности.
В большинстве графических форматов альфа-канал является значением от 0% до 100% (или от 0 до 255 в байтах). Значение 0% (чёрный) обозначает место на изображении, где должна быть полная прозрачность — тут значение RGB игнорируется, и полностью виден фон под картинкой. Значение альфа-канала 100% (белый) означает, что каналы RGB полностью непрозрачны. Промежуточные значения определяют, насколько нужно смешать фон со значением RGB-пикселя.

Альфа-градиент в PNG
Значения альфа-градиента обычно используются для наложения изображения на другое изображение или на веб-страницу. Альфа-градиенты есть в PNG, WebP, ICO, ICN и других растровых форматах. Формат GIF поддерживает только логическое значение (пиксель либо прозрачен, либо нет).
Альфа-канал — только один из вариантов для размещения скрытого текста. Переходим к PNG-наполнению (padding) для прямой записи данных в бинарный файл.
PNG-наполнение по столбцам
Формат PNG достаточно прост. Каждый файл начинается с восьми стандартных байт подписи, вот её десятичные значения: 137 80 78 71 13 10 26 10. Первый байт выбран за пределами ASCII, чтобы никакой редактор случайно не принял изображение за текстовый файл. Следующие три байта соответствуют буквам P, N, G. Затем разрыв строки DOS (13 10), маркер DOS окончания файла (26), чтобы программа type не выдавала весь бинарный мусор, и маркер Unix новой строки.
После заголовка начинаются блоки данных (chunks) со стандартной структурой. Сначала идёт блок IHDR с указанием ширины и высоты изображения, цветового пространства, количества бит на пиксель, методом сжатия, методом фильтрации и указанием наличия/отсутствия чересстрочного кодирования. Для ширины и высоты выделено по четыре байта, для остальных параметров — по одному байту.
Затем следует опциональный блок tEXt с текстовыми метаданными, например, с названием программы, которая сгенерировала данный файл PNG. В текстовые блоки можно записывать текстовую информацию в открытом виде.
За IHDR и tEXt следуют блоки IDAT со сжатыми значениями RGB или RGBA для растровых пикселей. При рендеринге PNG обрабатывается IHDR, выделяется буфер в памяти для изображения, данные извлекаются из сжатого формата и попиксельно записываются в буфер. Файл PNG завершается блоком IEND.
В конце каждого блока записана контрольная сумма CRC для этого блока, которая вычисляется по стандартному алгоритму.
Обычно изображения PNG содержат 8 или 16 бит информации на каждый канал RGB или RGBA, то есть выходит от трёх до восьми байт на пиксель. В таком формате все байты заняты полезной информацией о цвете и прозрачности, так что в конце каждой строки графического изображения у нас нет места для записи произвольных данных.
Но для задач стеганографии нужно знать, что PNG поддерживает и меньшую глубину цвета: 1 бит (2 цвета), 2 бита (4 цвета) и 4 бита (16 цветов). В такой ситуации получается, что в одном байте хранится информация о нескольких пикселях. Вот здесь и появляется теоретическая возможность для «горизонтального» наполнения PNG посторонними данными. Если ширина картинки в пикселях не кратна восьми, то в последнем байте строки остаётся неиспользуемые биты, которые все вместе формируют целый неиспользуемый «столбец пикселей».
В случае 1-битного изображения в конце каждой строки может остаться до 7 свободных бит, которые не будут обработаны парсером. В случае 2-битного изображения в последнем байте остаётся до 3 свободных бит. Онлайновый инструмент FotoForensics находит такие неиспользуемые «столбцы пикселей» в изображениях PNG.
Впрочем, PNG-картинки с малой глубиной цвета встречаются очень редко, поэтому и данный метод стеганографии можно считать экзотикой. Если вам попалось PNG-изображение с 2, 4 или 16 цветами, один этот факт уже вызывает подозрение и может инициировать проверку PNG-наполнения по столбцам.
Совсем другое дело — PNG-наполнение за границами картинки. Это более простой метод стеганографии, который позволяет спрятать в изображении гораздо больше информации.
PNG-наполнение за границами картинки
PNG-наполнение за границами картинки (post-pixel padding) часто используется в различных играх, головоломках и конкурсах, не только хакерских. Вот как работает этот метод:
- Берём изображение PNG (с любой глубиной цвета).

- Вставляем секретную информацию в нижнюю часть картинки.

- Сохраняем PNG, не используя чересстрочное кодирование.
- Открываем файл в hex-редакторе.
- Находим блок IHDR. Он располагается в начале файла после восьми обязательных байт подписи и помечен как IHDR.

- Первые четыре байта после метки IHDR — это ширина файла, следующие четыре байта — высота. Уменьшаем это значение c
00 00 01 9D(413 пикселей), например, до00 00 01 7E(382 пикселя).
- Не забудьте пересчитать четыре байта CRC (в формате PNG вычисляется значение CRC для каждого блока данных, в том числе для IHDR), которые записаны в конце блока. Если вы не можете посчитать CRC самостоятельно, посмотрите это значение в любом PNG-файле с аналогичными значениями блока IHDR.
Получаем результат.

Обратите внимание, что секретные данные остались в нижней части изображения. Размер файла не изменился: 335 906 байт. Просто парсер теперь не обрабатывает эти пиксели — и нижняя часть картинки не демонстрируется на экране.
Несложно догадаться, что в «секретной» части картинки можно спрятать не только текстовую надпись, но и произвольные данные. Например, мы можем записать туда запароленный архив RAR. Картинка с секретным посланием может быть опубликована на Habrastorage или любом другом общедоступном хостинге. Послание получит только тот человек, с которым вы заранее договорились о способе передачи информации и согласовали пароль. Таким способом вредоносные программы могут передавать полезную нагрузку через Хабр и другие общедоступные хостинги.
На правах рекламы
VDS для размещения сайтов — это про наши эпичные! Все серверы «из коробки» защищены от DDoS-атак, автоматическая установка удобной панели управления VestaCP. Лучше один раз попробовать 😉

В Интернете пользователям часто попадаются изображения, слова или элементы которого затушёваны. Эта информация обычно важна и представляет собой большой интерес. Есть ли способы увидеть такой замазанный текст на каком-либо скриншоте на телефоне Андроид? Рассмотрим в нашем обзоре.
Содержание
- Каким образом прятать текст на скриншоте через телефон
- Способ увидеть замазанный элемент на картинке на Андроид
- Проявление скрытого текста в редакторе Snapseed в Android
- Почему не удаётся посмотреть, что замазано на скриншоте
- Инструкция, как скрыть информацию на изображении, чтобы её не увидели
- Сохранение конфиденциальной информации на Андроиде
- Видео-инструкция
Каким образом прятать текст на скриншоте через телефон
Нередко у пользователей появляется необходимость спрятать некоторые элементы на фотографии или скриншоте, которые не должны видеть другие. Например, скрин своего личного кабинета на сайте банка, паспортные данные, место съёмки и другое.  Делается это через встроенные редакторы изображений на фотографии. Его можно найти в галерее через окно параметров. В Play Market их десятки, выбор у пользователя будет большой. Можно воспользоваться этим – Редактор фото.
Делается это через встроенные редакторы изображений на фотографии. Его можно найти в галерее через окно параметров. В Play Market их десятки, выбор у пользователя будет большой. Можно воспользоваться этим – Редактор фото.
Что нужно сделать, чтобы прочитать было сложно:
- Установите приложение на телефон и запустите;
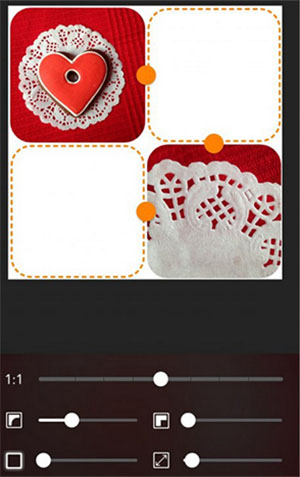
- Через кнопку «Добавить изображение» найдите фото, которое нужно отредактировать;
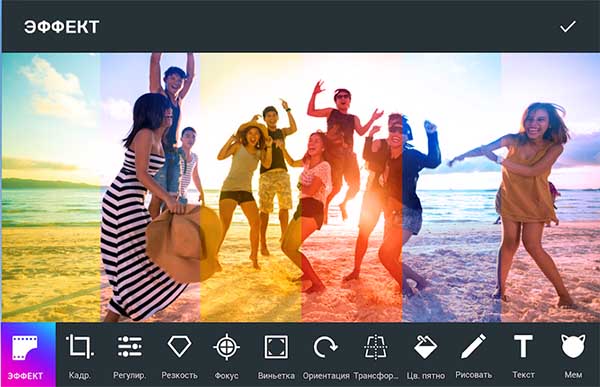
- Добавьте фото в редактор, чтобы появились инструменты в нижней части экрана;
- Найдите инструмент «Рисовать» и выберите его;
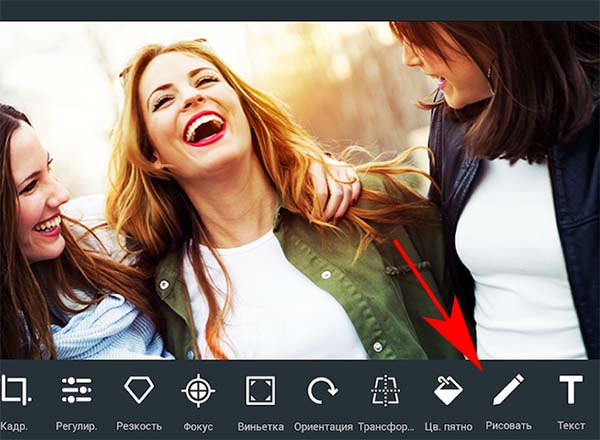
- Нанесите пальцем слой на те части картинки, которые должны быть скрыты.
Этот способ самый распространённый для того, чтобы утаить информацию на изображении, но не единственный. Есть также фильтры и инструменты, которые позволяют размыть часть изображения, увеличить пикселы на участке картинки, стереть ластиком информацию и другие. Такие способы можно применить на разных устройствах, включая компьютеры и планшеты. В Windows и Mac встроены графические редакторы, позволяющие обработать изображения, наносить текст или смазывать его разными цветами.
Такие способы можно применить на разных устройствах, включая компьютеры и планшеты. В Windows и Mac встроены графические редакторы, позволяющие обработать изображения, наносить текст или смазывать его разными цветами.
Читайте также: приложение, которое делает фото чётким.
Способ увидеть замазанный элемент на картинке на Андроид
Многие мобильные устройства на Android имеют встроенный редактор для простой обработки: обрезка, поворот, коррекция цветов. Но если ваше устройство не имеет подобной утилиты, её можно скачать в маркете Google. Подойдёт любой редактор, где есть инструменты ретуши. Для прочтения скрытого текста нам понадобится функции «Блеск», «Экспозиция», «Контраст».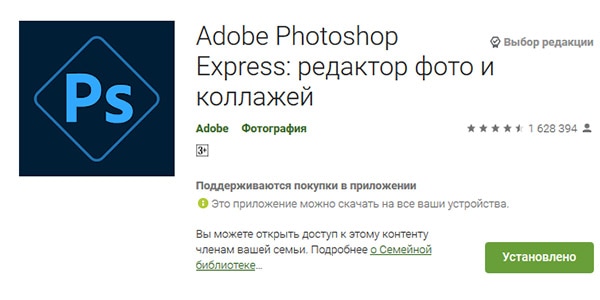 Этими инструментами обладает фоторедактор от Гугл – Snapseed и программа от Adobe – Adobe Photoshop.
Этими инструментами обладает фоторедактор от Гугл – Snapseed и программа от Adobe – Adobe Photoshop.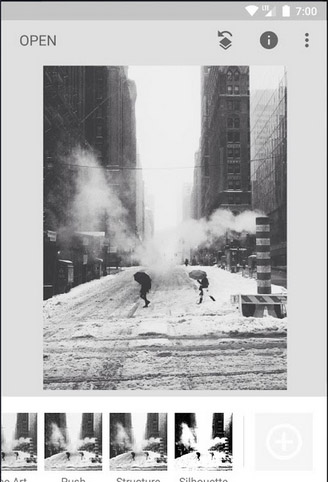 Они бесплатны и подходят для данной задачи лучше всего.
Они бесплатны и подходят для данной задачи лучше всего.
Что нужно сделать, чтобы увидеть замазанную часть текста на картинке на смартфоне с ОС Андроид:
- Запускаем мобильный Фотошоп и открываем в нём изображение, на котором текст скрыт;
- Внизу экрана есть кнопка «Tools» — нажимаем на неё;
- На экране появится список доступных инструментов. Выберите «Экспозиция» и поставьте значение на 100;
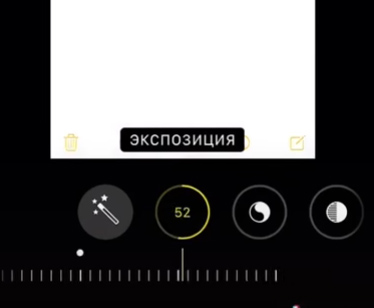
- Далее выберите пункт «Блеск» и «Тени и яркость», и тоже установите значение на 100;
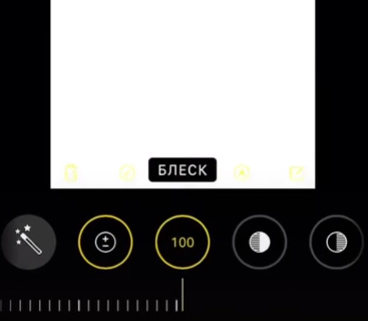
- Это же нужно проделать с инструментом «Светлые участки»;
- Теперь «Контраст» нужно убрать полностью (значение минус 100);
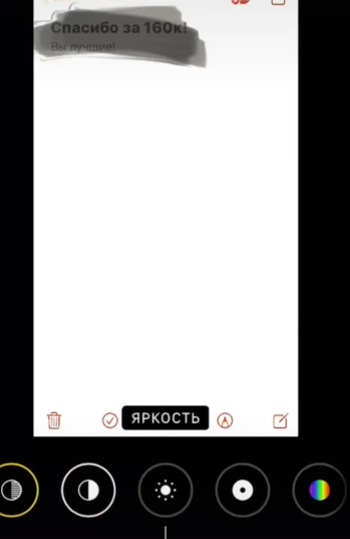
- После этих настроек текст на экране проявится под слоем красок, которые наложил владелец изображения.
Выставленные параметры убирают нанесённый слой на картинке, а скрытый за ним слой с замазанным элементом или текстом становится виден на скриншоте на вашем Android. Этот фокус можно проделать практически на любом графическом редакторе. Так как в каждом из них есть инструменты для работы с коррекцией цвета.
Этот фокус можно проделать практически на любом графическом редакторе. Так как в каждом из них есть инструменты для работы с коррекцией цвета.
Это может быть полезным: Красивый фон для текста в Инстаграм.
Проявление скрытого текста в редакторе Snapseed в Android
Графический редактор Снэпсид славится своим набором для работы с цветами. Это, пожалуй, самый мощный инструмент, в котором можно превратить любую невзрачную фотографию в произведение искусств. Snapseed встроен в мобильные устройства от компании Google – Pixel.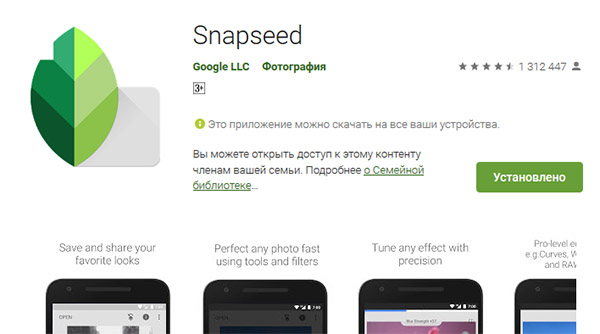 После применения его для проявки текста, редактор ещё послужит в вашем смартфоне, если вы сможете научиться управлять им.
После применения его для проявки текста, редактор ещё послужит в вашем смартфоне, если вы сможете научиться управлять им.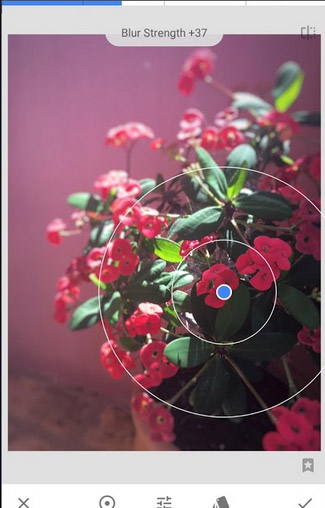 Чтобы увидеть текст под слоем кисти:
Чтобы увидеть текст под слоем кисти:
- Откройте редактор. На главном экране нажмите на знак плюса и укажите в галерее изображение, которое нужно обработать;
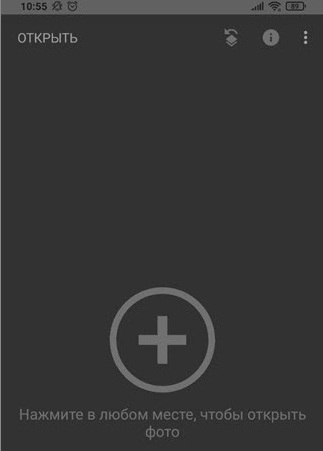
- Далее в нижней панели с рабочими функциями выберите блок «Коррекция»;
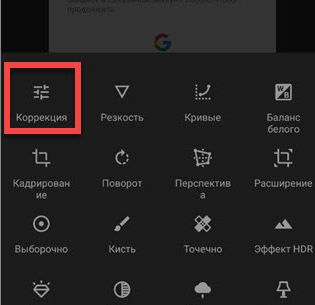
- В выпадающем списке появится перечень всех инструментов, которые нужно для проявки слоёв.
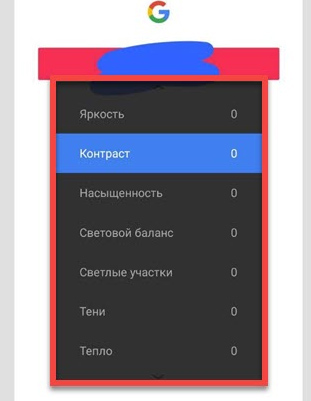
Список нужных параметров редактора и их значения можно найти выше. После применения изменений нужно сохранить результат. При этом оригинал в галерее останется, он не будет изменён, редактор добавляет новый файл. Необходимо добавить, что этот способ будет работать не всегда. На некоторых скриншотах или фотографиях идентифицировать замазанный текст не удастся. Этому есть несколько причин. На мобильных устройствах семейства IOS также есть встроенный редактор. И в нём есть все необходимые настройки, которые помогают узнать, что скрыто на картинке.
Рекомендуем к прочтению: Приложение, которое видит сквозь одежду.
Почему не удаётся посмотреть, что замазано на скриншоте
Успех способа для проявления текста, зачёркнутого кистью в редакторе, зависит от того, в каком формате предоставлено изображение. Ведь в каждом из них информация хранится в разном виде. К примеру, рисунки векторных изображений представлены в виде файла с описанием координат геометрических объектов. Растровые графические изображения (JPEG, PNG) проще других подвергаются обработке. Такие картинки могут быть изменены, если не были применены дополнительные инструменты для закрашивания текста.
Затрудняет проявление текста изображение ещё и то, что могло быть нанесено несколько слоёв на текст. Применяя инструменты для проявки к одному слою, другой остаётся неуязвимым. Если не удаётся узнать, что за текст написан под слоем кисти описанным выше способом, то никакой другой не сможет помочь. Большинство пользователей уже пытались найти другое решение. Но пока что всё безуспешно.
Инструкция, как скрыть информацию на изображении, чтобы её не увидели
Некоторые способы навечно спрятать текст в редакторе уже были озвучены. В первую очередь, если применяете кисть, то накладывайте двойной слой на текст. Эта возможность есть во многих известных программах для телефонов. А также редакторах для компьютера: Paint.NET, Photoshop, CorelDRAW и др. Слои проще представить в виде нескольких прозрачных листов в формате A4, которые накладываются друг на друга. Изображение на картинке может быть сложено из нескольких элементов, которые будут расположены на каждом слое отдельно.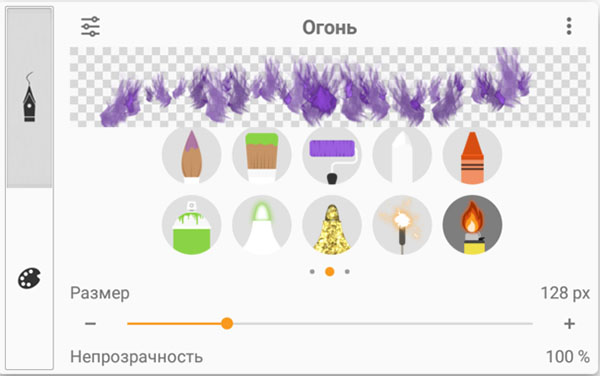
Ещё одним полезным инструментом для скрытия частей изображения является размытие. Следует выполнять максимальное размытие, чтобы нельзя было увидеть даже силуэт элемента. Зарисовка на картинке хорошо работает, если вы используете вместо выделяющего цвета – цвет фона. К примеру, текст написан на изображении чёрными буквами на белом фоне. Используя белый цвет маркера вы спрячете текст таким образом, что его невозможно будет проявить никакими способами.
Сохранение конфиденциальной информации на Андроиде
Пользователи часто совершают ошибки, которые могут привести к утечке личных данных в сеть. Работая с изображениями в формата PNG не стоит размещать на первом (или единственном) слое важные данные. Так как он сохраняет все слои, хотя это может быть не видно на конечном результате. При обработке соответствующими приложениями (например, Dardtable) эти слои могут быть видны. Такими же ненадёжными способами скрыть данные на картинке являются всевозможные фильтры для коррекции фото.
Некоторые из них после применения не удаляют существующие пикселы, а смещают их. При грамотной обработке данные могут быть получены сторонними пользователями. В США таким способом был задержан преступник, который занимался мошенничеством с банковскими картами.
Видео-инструкция
В этом видео вы сможете посмотреть, каким образом увидеть скрытый или замазанный текст на скриншоте на мобильном устройстве Андроид.
Нередко можно встретить фотографии, на которых скрыта некоторая информация от глаз других лиц. Это может казаться адреса электронной почты, номера мобильного телефона или иных личных данных. Если возникает необходимость в том, чтобы получить скрытую таким образом информацию, следует знать несколько методов, при помощи которых можно достичь желаемых результатов.
Как замазать текст на скриншоте или фото
На фото или сделанном скриншоте может содержаться информация, которую следует скрыть от глаз других лиц. Для этого могут использоваться разные инструменты, например, встроенный в устройство редактор или фотошоп.
Какие варианты для замазывания текста имеются:
- замазывание при помощи фломастера — выбирается просто зачеркивание, фломастер может быть любого цвета и толщины;
- применение геометрических фигур — подходящий вариант, когда нужно скрыть целый блок информации, например, может использоваться квадрат или круг;
- размытие фона — красивый и удобный эффект, в английском языке он носит название «Blur», применяется чаще всего в дорогих редакторах.
Применив эти простые методы, можно без проблем справиться со скрытием нужной информации на фото или скриншоте, выложив их в социальных сетях или форумах.
Как увидеть замазанный текст на скриншоте встроенными средствами
Определенные детали замазываются на скриншоте при помощи специально разработанных фото редакторов. Скачать их можно из приложения Play Market, в нем представлен широкий выбор подходящих программ. Многие мобильные устройства содержат встроенный функционал для обработки изображений и текста.
Чтобы увидеть замазанный текст, потребуется три главных инструмента — блеск, контраст и экспозиция. Хорошие инструменты для работы можно найти в программах «Snapseed» и «Adobe Photoshop».
Какие действия нужно выполнить:
- загрузить нужную фотографию в программу;
- нажать на кнопку Tools, находящуюся в нижнем углу экрана;
- выбрать из предложенного списка нужные инструменты — сюда относится правильно подобранная экспозиция и не стоит забывать о тени;
- правило 100 — все ставится по максимуму, в том числе, с инструментом «светлые участки»;
- контрастность устанавливается на показателе — 100.
Применив все указанные действия, появится скрытое изображение и текст. Весь секрет в том, что параметры убирают закрашенный слой на нужном фото или скриншоте.
Как убрать замазку с фото на Android
Если необходимо убрать замазывание на Android, пользователь может использовать несколько вариантов:
- через приложение Touch Retouch;
- при помощи редактора Snapseed.
Первый вариант простой. Его суть сводится к применению специального приложения Touch Retouch. Установить его следует через Гугл Плей, введя название в строку поиска. После завершения установки пользователь получит универсальный софт, при помощи которого можно удалить ненужные затирания на фото. Как работать с редактированием фото:
- нажать на меню «Remove Object».

- загрузить фото в приложение;
- щелкнуть на инструмент в виде петли (лассо), находящийся в нижней панели программы;

- обвести надпись и дождаться появления красного фона;
- нажать на галочку и увидеть нужное изображение и текст.

Фрагмент удалится автоматически. Программа сама закрасит очищенную область в нужный тон. Сложно понять, что на этом месте ранее была какая-то надпись.
При помощи приложения Snapseed от Google, пользователь может производить обработку фотографий и удалять ненужные объекты. Программа доступна полностью бесплатно и работает на всех устройствах системы Android. Никаких проблем с установкой не возникает. Чтобы удалить надпись с фотографии, потребуется выполнить ряд следующих действий:
- добавить снимок в приложение и нажать на значок «+»;

- перейти во вкладку с инструментами, выбрать раздел «точечно»;
- приблизить надпись и нажать по ней;
- так как инструмент удаляет объект точечно, важно свершать действия с особым вниманием;
- приблизить надпись и аккуратно нажать на нее.
Чтобы отменить действие, следует нажать на значок в виде стрелочки. Чтобы сохранить результат обработанного изображения, нужно нажать на галочку, располагающуюся в правом нижнем углу экрана. Готовый снимок, сохранится в галерее. При желании, его можно сразу отправить другим пользователь через социальные сети.
Как убрать замазанную часть на фотографии на ios
Чтобы увидеть замазанную часть на снимке на устройствах, работающих на ios, следует воспользоваться встроенным приложением-редактором «фото». Как лучше убрать замазанную часть, следует рассмотреть на примере:
- на скриншоте замазывает отдельный текст при помощи маркера;
![]()
- снимок загружается в приложение;
- все осветляющие настройки ставятся на максимум;
![]()
- через несколько секунд появится изображение, на котором будет отчетливо видна часть замазанного текста.
Любой инструмент для редактирования, заложенный в меню обработки, к числу которого относится маркер, можно настроить по степени прозрачности. Речь идет об ее уменьшении или увеличении. Все, что требуется, нажать на инструмент и прокрутить ползунок в правую сторону, до самого конца. Когда цифра с любого инструмента исчезнет, это будет означать достижение нулевой степени прозрачности. Высветлить, при таком раскладе, замазанный фрагмент не получится.
Если цифра с маркера или иного инструмента исчезла, значит, достигнута нулевая степень прозрачности, и высветлить замазанный фрагмент не получится.
Нет гарантий, что профессиональный редактор сможет помочь увидеть изображение и текст. Возможно, после совершения определенных манипуляций, замазанные данные попадутся тем, кто достаточно хорошо разбирается в обработке снимков.
Как посмотреть замазанный текст на фото с помощью приложений
Получение должного результата для проявления текста, замазанного кистью, зависит от того, какой формат имеет само изображение. В каждом снимке хранится информация разного вида. Например рисунки векторных изображений могут быть представлены в виде файла, где имеется описание координат геометрических объектов. Графические изображения по наиболее распространенным форматам JPEG, PNG поддаются проще всего обработке. Такие картинки можно изменять, если не применялись дополнительные инструменты с целью закрасить текст.
Чтобы иметь возможность обработать фото и получить желаемый результат, лучше использовать качественные редакторы, имеющие большой набор инструментов.
| Наименование | Описание | Цена | Рейтинг |
| PaintShop | Программа имеет два интерфейса — основной и полную версию. Пользователь может использовать простые инструменты или набор для профессионала. В приложении обширный функционал — работа со слоями, большое количество фильтров, коррекция объектива и пр. | 6,300 рублей | ★★★★★ |
| Affinity Photo | Для новичков интерфейс приложения может показаться сложным. Для профессионалов, данная программа — это лучший выбор. После ее приобретения открывается широкий спектр возможностей. Самая сильная сторона — работа с цветами | от 899 рублей | ★★★★★ |
| Snapseed | Хороший и универсальный фоторедактор, подходящий тем, кто любит вручную изучать настройки и подходить к обработке изображений особо тщательно. Программа включает возможность менять фокусировку на изображении. Snapseed привязано к сервисам Google. | 0 рублей | ★★★★ |
| Gimp | Популярный аналог Photoshop, имеющий практический одинаковый набор инструментов. В нем можно рисовать, пробовать применение различных слоев, ретуширование фото и создание коллажей. Отлично подходит для графического дизайна и обработки фотографий. | от 400 рублей | ★★★★ |
| Paint.net | Отличный графический редактор для Windows. Программа работает со слоями. Имеет усовершенствованные свойства инструментов. Каждый слой поддается корректировке отдельно и может меняться по очередности. Paint.net имеет немного меньше функций, чем Photoshop, но их вполне достаточно для выполнений простых задач. | от 500 рублей | ★★★★ |
PaintShop
Разнообразные рабочие пространства
10
Итого
8.2
Отличный редактор. Идеальный вариант для профессионального использования
Affinity Photo
Разнообразные рабочие пространства
10
Итого
8.6
Редактор подходит как для профессионалов, так и для любителей обрабатывать личные фото
Snapseed
Разнообразные рабочие пространства
8
Доступное использование
10
Итого
9.2
Легкий в управлении редактор, позволяет совершать необходимые действия как с компьютера, так и телефона
Gimp
Разнообразные рабочие пространства
8
Доступное использование
10
Итого
9.2
Приемлемая цена за отличного качества редактор, имеет обширный набор функций
Paint.net
Разнообразные рабочие пространства
7
Доступное использование
10
Итого
9
Подходящая замена Photoshop. Позволяет быстро обрабатывать фотографии, применяя различные инструменты
Как защитить скриншот или фото
Если возникает необходимость спрятать ненужный текст в редакторе, в первую очередь, следует применить кисть и наложить двойной слой на текст. Возможность применения такой функции заложена во многих телефонных программах и компьютерных редакторах Paint.NET, Photoshop, CorelDRAW.
Проще всего слои представить в виде нескольких прозрачных листов стандартного формата А4. Они накладываются друг на друга. Изображение может складываться из нескольких элементов, располагающихся на каждом слое по отдельности.
Еще один не менее интересный инструмент для защиты изображений, является размытие. Необходимо сразу задавать максимальное значение, чтобы невозможно было увидеть даже силуэт элемента.
Вариант зарисовки идеально работает, если используется вместо выделяющего цвета — цвет фона. Например, текст на снимке черными буквами, а сам фон белый. В таком случае, нужно использовать белый маркер, который сможет спрятать текст таким образом, что его невозможно будет проявить никакими способами.
Пользователи довольно часто допускают ошибки, которые приводят к утечке их личных данных в сеть. При работе с изображениями в формате PNG, не следует размещать на главном слое важные данные. Он сохраняет все слои, хоть это и не видно на конечном результате.
При обработке различными приложениями, слои на снимке могут быть видны. Наложение всевозможных фильтров для коррекции фото — еще один не самый надежный вариант, чтобы скрыть данные на изображении. Многие из фильтров, после применения, не стирают имеющиеся пиксели, а лишь смещают их. Если будет проводиться грамотная обработка, данные могут быть без проблем получены сторонними пользователями.
Отличный редактор для того, чтобы сохранить нужную информацию в тайне — ScreenPic. Это графический дизайн, имеющий целый арсенал подходящих инструментов. Самый лучший из них — фломастер. Им можно просто зачеркнуть, чтобы скрыть важное от чужих глаз. В распоряжении пользователя вся цветовая гамма, выбор толщины фломастера. Как вариант, можно использовать геометрические фигуры — круги, квадраты или прямоугольники.

Вячеслав
Несколько лет работал в салонах сотовой связи двух крупных операторов. Хорошо разбираюсь в тарифах и вижу все подводные камни. Люблю гаджеты, особенно на Android.
Задать вопрос
Какие настройки лучше выставить, чтобы увидеть скрытый текст на изображении?

Находясь в редакторе, необходимо настроить следующие пункты:
– экспозиция
– блеск
– светлые участки
– тени
– контраст. Все параметры выставляются на 100. В минус выводится только контраст.
После выставления таких настроек, лучше приблизить замазанный участок и можно увидеть, что за ним скрыто.
Можно ли увидеть замазанный фрагмент на фото на iOS?

Да, это возможно, через инструменты редактирования, в меню для обработки изображений Они показывают степень прозрачности слоя тонера. Чем выше его показатель, тем лучше. Лучшие показатели:
грифель – 97
маркер – 80
карандаш – 50
Какие фоторедакторы лучше выбирать для работы?

Все зависит от того, насколько профессионально замазывался текст на исходном изображении. ВО многих мобильных устройствах имеются неплохие редакторы. Более продвинутые программы предназначены для профессионалов и за доступ к ним придется заплатить деньги.
Довольно часто люди, которые не желают раскрывать некоторую персональную информацию – изображение лица, паспортные данные, номера банковских карт и тому подобные – прибегают к простому методу: замазывание их при помощи маркеров и кистей во встроенных редакторах в телефоне или компьютере. Если по каким-либо причинам вам понадобилось расшифровать эту информацию, либо же вы, напротив, хотите сохранить полную конфиденциальность, то эта статья с подробными и простыми инструкциями точно поможет!
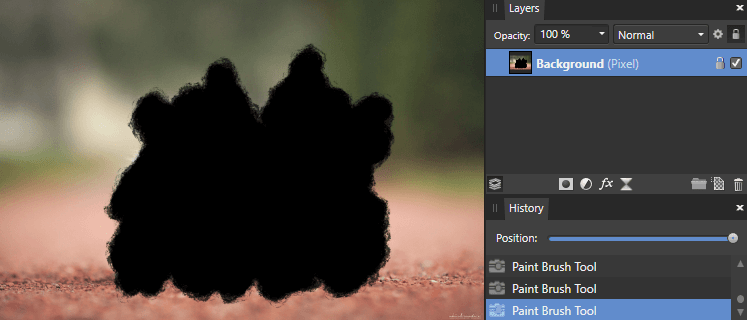
Содержание
- Как замазать текст на скриншоте или фото
- Как увидеть замазанный текст на скриншоте встроенными средствами
- На Android
- На iOs
- Как узнать, что замазано на фото, с помощью приложений
- Snapseed
- Adobe Photoshop Lightroom
- Afterlight
- Как убрать замазанную часть на фотографии с помощью фоторедакторов
- PaintShop
- Affinity Photo
- Gimp
- Paint.net
- Как сохранить конфиденциальность на скриншоте или фото
Как замазать текст на скриншоте или фото
Если вы уверены в собеседнике и не допускаете возможность утечки данных и использование их в корыстных целях, можете смело пользоваться встроенными редакторами и приложениями для экономии времени и удобства.
На большинстве смартфонов любой операционной системы нет необходимости устанавливать дополнительные программы, достаточно лишь открыть “Галерею” или папку “Фото” либо “Гугл-фото”, выбрать нужный скриншот или фотографию и нажать на значок редактирования. Инструмент, который понадобится – карандаш, кисть или маркер. У него можно изменить необходимые параметры: толщину, цвет и прозрачность, иногда можно даже добавить красивую текстуру.
На некоторых смартфонах вместо графических инструментов есть возможность воспользоваться различными эффектами. Например, смартфоны Xiaomi во встроенном в галерею редакторе содержат режим “Мозаика”, который преобразует изображение в пиксели.
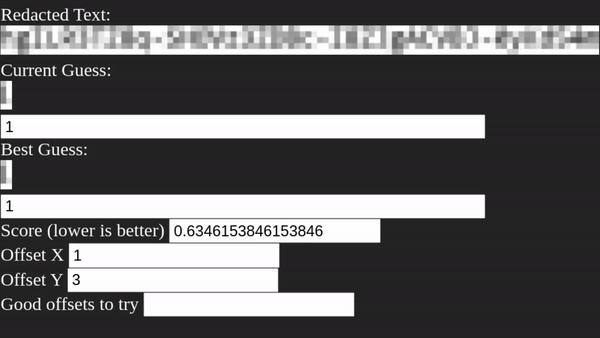
Как способ скрытия данных проще обойти?
Лучше не использовать “Размытие”, “Искажение” или “Пикселизацию” для скрытия очень важных данных.
Почему использование таких эффектов – небезопасно?
Профессиональные программисты и хакеры легко смогут расшифровать такой текст, ведь алгоритм “размазывания” таких эффектов предсказуем, а варианты исходного текста легко подбираются с помощью специальных программ, например, Unredacter.
Как увидеть замазанный текст на скриншоте встроенными средствами
Возможность установить дополнительное приложение на свой смартфон есть далеко не всегда. Виной тому может быть нехватка памяти или же банальное отсутствие интернета. В таком случае можно воспользоваться также встроенными средствами.
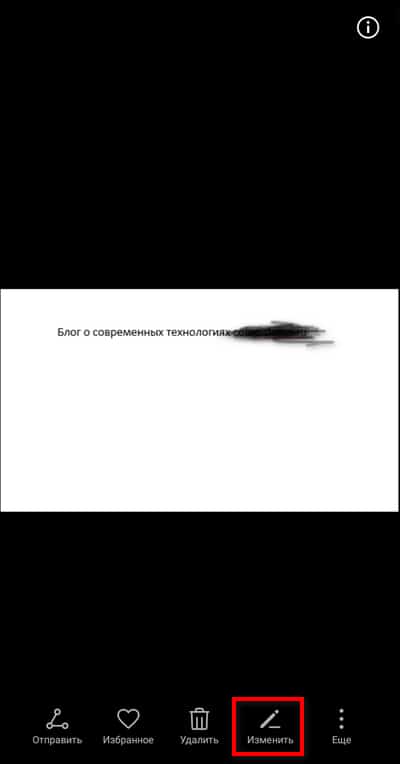
На Android
Для того, чтобы “рассекретить” текст на Android, понадобится все тот же встроенный в галерею фотографий редактор. Здесь придется изменить следующие параметры изображения:
- ползунок напротив “Экспозиции”, “Теней” и “Яркости” сдвигаем на максимальное значение – 100;
- параметры “Контраста” напротив, сдвигаем к минимальному значению.
На iOs
Работа по расшифровке замазанного текста на iOs мало отличается от аналогичной операции на смартфоне на операционной системе Android. Также в галерее находим нужное фото или скриншот, нажимаем кнопку “Править” и изменяем параметры:
- “Блеск” и “Светлые участки” приводим к значению 100;
- “Контраст” и “Яркость” – минимальное значение – минус 100.
Как узнать, что замазано на фото, с помощью приложений
Увидеть зашифрованный текст или изображение на фото можно и при помощи сторонних приложений, которые обладают многими другими полезными функциями.
Snapseed
Snapseed – бесплатное приложение. Найти и скачать его можно в Play Маркет. Помимо расшифровки спрятанных элементов приложение способно помочь качественно отредактировать фото и славится богатой цветовой палитрой.
- Запустите приложение;
- добавьте нужное фото через кнопку “+”;
- выберите инструмент “Коррекция”;
- установите необходимые значения параметров: “Экспозиция”, “Блеск”, “Светлые участки”, “Тени” – 100, а “Контрастность” – минус 100.

Adobe Photoshop Lightroom
Еще одно удобное приложение для редактирования фотографий, которое используется как профессиональными фотографами, так и любителями. Его главная особенность – “недеструктивное редактирование”, то есть исходный файл остается неизменным, а все изменения сохраняются отдельными “рабочими вариантами”.
Чтобы расшифровать замазанный текст при помощи Adobe Photoshop Lightroom необходимо:
- Запустить приложение и авторизоваться в системе;
- разрешить доступ к памяти устройства;
- выбрать необходимое фото;
- воспользоваться функцией “Инверсия” – возможно спрятанный текст станет читаемым;
- во вкладке “Исправления” воспользоваться уже знакомыми параметрами “Экспозиция”, “Блеск”, “Светлые участки”, “Тени” и “Контраст”.

Afterlight
Afterlight – редактор фотографий, доступный на системе iOs. Схема расшифровки будет схожа с инструкцией для Snapseed:
- запустите приложение;
- добавьте необходимое фото;
- меняйте значения параметров “Экспозиция”, “Блеск”, “Светлые участки”, “Тени” и “Контраст”, пока зашифрованное изображение или текст не станет читаемым.
Как убрать замазанную часть на фотографии с помощью фоторедакторов
Убрать замазанную часть фото или скриншота можно попробовать при помощи фоторедакторов на ПК. В большинстве случаев именно программы для ПК имеют гораздо больше возможностей, правда, чаще всего и не бесплатны.
Кроме того, если изображение с замазанным текстом сохранено в формате PNG, в графических редакторах есть вероятность разложить его на слои. В конечном итоговом варианте виден только результат работы: закрашенный элемент. Первый слой – само оригинальное изображение, второй слой – замазка. В программе, если эти слои не были объединены, можно удалить второй слой, оставив только оригинал.
PaintShop
PaintShop – компьютерная программа для редактирования изображений. Из существенных минусов – высокая стоимость лицензии. После установки программы на ПК, необходимо открыть PaintShop. Далее:
- выбрать нужную фотографию или скриншот;
- перейти в настройки и придать параметрам изображения нужные значения, чтобы зашифрованное стало “видимым”;
- сохранить результат.
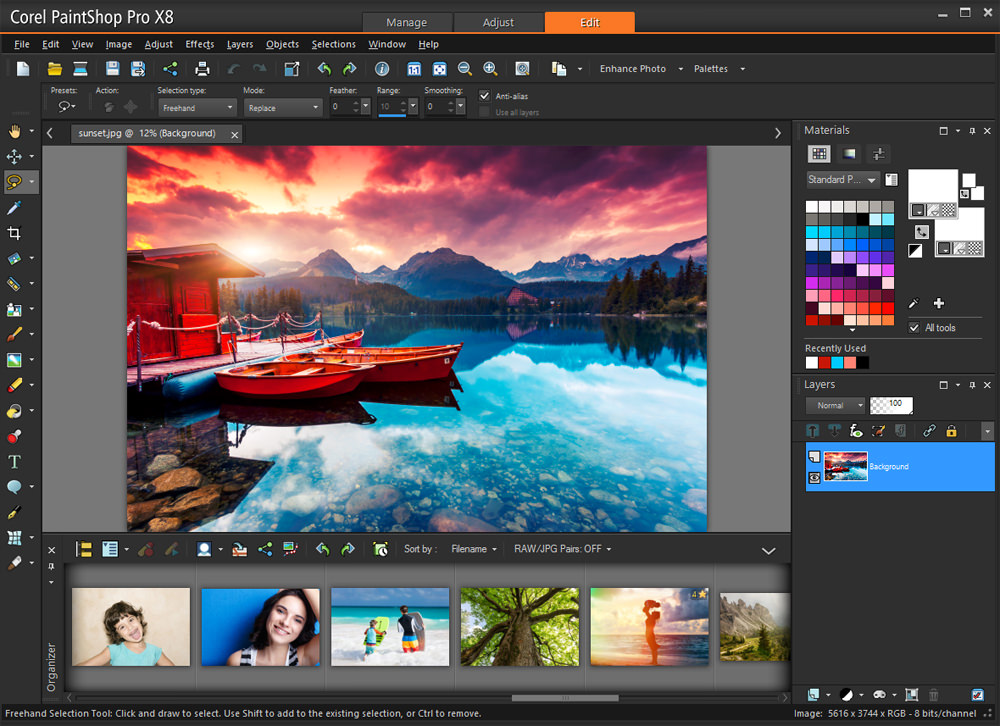
Affinity Photo
Программа по принципу работы и функционалу схожа с предыдущей, но стоимость лицензии обойдется гораздо ниже. Если использовать Affinity Photo не для разовой редактуры изображения, а на постоянной основе, то покупка будет вполне оправданной.
Параметры, необходимые для редактирования изображения и проявления на нем скрытого текста, находятся по пути: “Слой”-”Создать корректировку”.
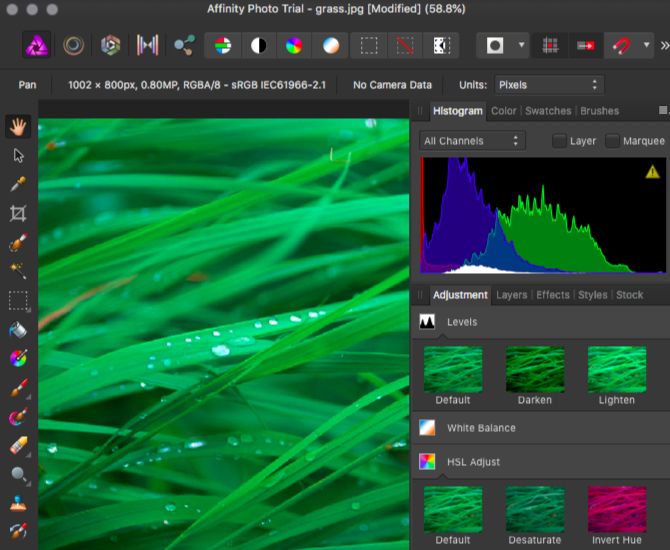
Gimp
Один из самых доступных по цене лицензии среди фоторедакторов для ПК. В народе Gimp справедливо называют аналогом Adobe Photoshop: их функционал практически идентичен. Покупка лицензии также будет оправдана, если вы часто редактируете фотографии и профессионально занимаетесь графическим дизайном или обучаетесь ему.
Параметры для редактирования находятся во вкладке “Цвет”. Для простоты можно попробовать сразу использовать кнопку “Кривые” либо же изменять каждый из параметров по отдельности.

Paint.net
В отличие от остальных графических редакторов для ПК, Paint.net является бесплатным. Функционал этой программы более скромен, чем у вышеперечисленных, но его вполне хватит, чтобы отредактировать параметры изображения и сделать читаемым скрытый текст или выполнить другие простые задачи.
Начать работу над скрытым текстом нужно во вкладке “Коррекция”.
Мой друг постоянно качает “пиратский софт”, при этом ни разу не сталкивался с вирусами. Как уберечь и себя?
Во-первых, пользуйтесь только сайтами, которым доверяете. Во-вторых, установите на компьютер хорошую программу-антивирус, она предупредит вас в случае возможной угрозы.
Обязательно ли покупать лицензионное антивирусное ПО?
Если использовать антивирусный софт с пиратских файлообменников, есть вероятность наткнуться на программу, зараженную вирусами. В таком случае, суть скачивания теряется. Лучше поискать бесплатный вариант или воспользоваться официальной демо-версией.
Как сохранить конфиденциальность на скриншоте или фото
Способов расшифровать скрытую информацию множество, но это не значит, что сохранить конфиденциальность невозможно. Воспользуйтесь советами и обезопасьте свои персональные данные.
- При использовании встроенных инструментов для сокрытия части фото/скриншота – выставляйте максимальную непрозрачность.
- Для верности можно “замазать” необходимый элемент “двойным слоем”. Для этого выберите инструмент, закрасьте необходимую область, а затем повторите манипуляцию еще раз.
- Наложить несколько перекрывающих текст слоев можно также в различных графических компьютерных программах: Adobe Photoshop, Corel Draw и прочих вышеперечисленных.
- Используйте цвет фона в качестве закрашивающего.
- Старайтесь не использовать формат PNG. Специальные программы и приложения, такие как Dardtable – раскладывают файл послойно и делают доступной скрытую информацию.
- Не используйте эффекты для сокрытия информации – при грамотной обработке ее можно восстановить.
Надеемся, что наши советы помогут вам сохранить свои данные в безопасности!
Не думал, что такое вообще возможно
0%
Да, приходилось самому расшифровывать замазанный текст
0%
Да, как-то крали мои скрытые на скриншоте данные
0%
Проголосовало: 0
Довольно часто в сети попадаются снимки, на которых не показана та или иная информация: глаза, имена, название вывесок и другие объекты. При этом нередко возникает необходимость в том, чтобы узнать, что же спрятано за этой замазанной частью. Существует несколько методов, как можно увидеть замазанный текст или же объект на фотографии. Также стоит рассмотреть то, как замазать имеющийся текст на фотографии, какие программы на смартфоне лучше всего с этим справятся.
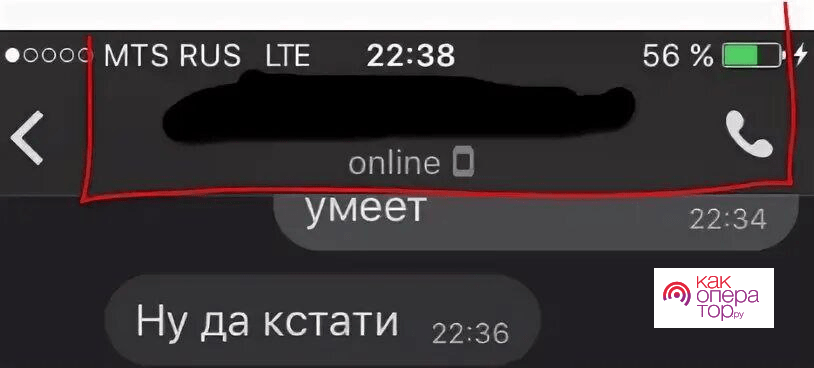
Как замазать текст на скриншоте или фото
На снимке экрана может быть информация личного характера, которую хотелось бы скрыть от посторонних глаз. Для этого можно применять отличные друг от друга инструменты, даже встроенные редакторы в телефоне или же фотошоп.
Для скрытия текста можно использовать:
- Фломастер. Замазывание при помощи фломастера достаточно простое. Необходимо выбрать в любом редакторе пункт «Фломастер», настроить толщину, размер и цвет, а после провести по тексту;
- Геометрия. Использовать геометрические фигуры будет разумно в том случае, если нужно скрыть не одну долю информации, а целый кусок. Для этого можно использовать круг или же квадрат;
- Размазанный фон. Размытие фона легко и просто впишется в любой скриншот или фото. Этот эффект чаще всего можно найти в дорогостоящих приложениях для редактирования, во встроенных такой функции нет.
Если применить все эти эффекты правильно, то можно без труда замазать любой нужный объект или же текст. Причем не так важно, где будет использоваться метод: встроенный редактор или же скачанный. Важен сам результат, а он везде будет одинаковый. В дальнейшем полученное изображение можно выставить в социальные сети или же на свою страничку на любом портале.
Как увидеть замазанный текст на скриншоте встроенными средствами
Если на фотке есть четкие предметы, то он часто замазываются с помощью программы. Скачать их можно из Play Market, потому что именно там представлен широкий ассортимент подобных программ. Пользователь может так же использовать встроенный редактор, потому что на современных моделях часто имеется такая функция.
Если пользователю необходимо посмотреть, что было за замазанным, то ему необходимы три инструмента:
- Блеск;
- Контраст;
- Экспозиция.
Во многих программах, например, Snapseed и Adobe Photoshop, представлены хорошие варианты таких инструментов. Алгоритм работы с ними прост:
- Необходимо загрузить снимок в приложение;
- После этого кликнуть на точку Tools. Она находится в нижней части экрана;
- Выбрать из предложенных инструментов программой нужные;
- Ставим все три настройки на максимум, не стоит забывать о более белых участках;
контрастность также стоит установить на максимальном показателе.
После всех сделанных пунктов проявится изображение и текст, при этом секрет данных действий прост — применяемые настройки полностью убирают закрашенный слой на фото.
Как убрать замазку с фото на Android
Пользователи Android также могут убрать замазку на фотографии. Для этого существуют две программы:
- Touch Retouch;
- Snapseed.
При работе с первым приложение нужно всего лишь установить его через официальный Андроид – магазин – Play Market (для нахождения программы необходимо вбить название в поисковой строке системы), после завершения пользователь получит универсальный софт, который поможет убрать затирание на фото. Для работы с программой необходимо выполнить следующее:
- Открыть программу;
- Кликнуть на пункт Remove Object;
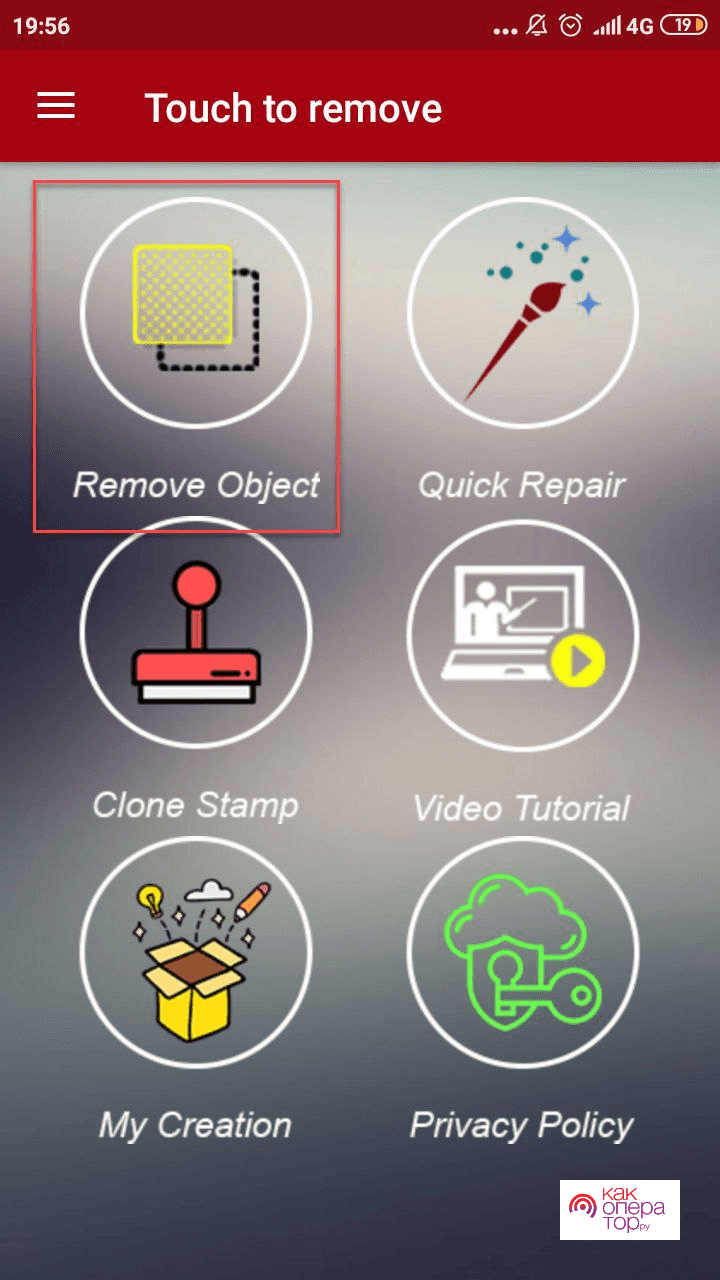
- Загрузить необходимо фотографию в программу;
- Кликнуть на «Лассо». Это специализированный инструмент в виде петли, который выделяет определенную часть фотографии;
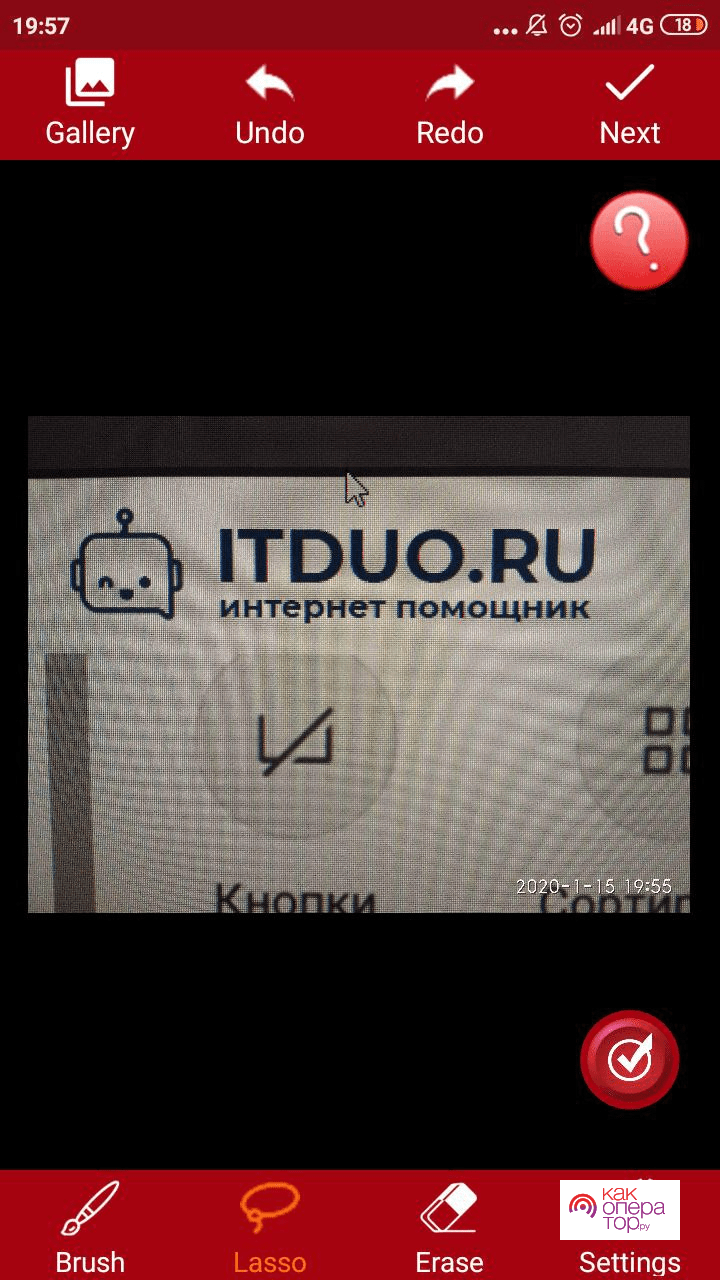
- Обводим нужную замазанную часто фотографии, появится красный фон;
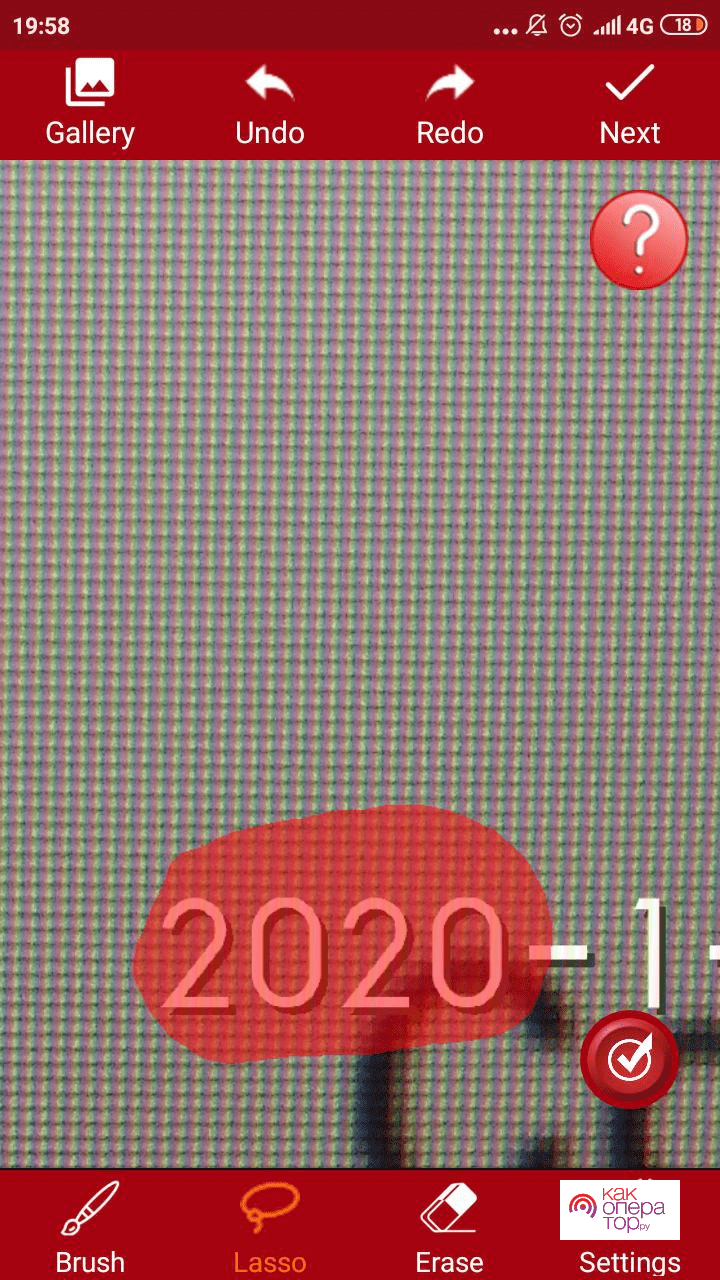
- Нажмите на галочку;
- Пользователь автоматически увидит нужную цифру на фотке.
Замазанный фрагмент удалится самостоятельно при этом пользователь получит нужную информацию. После этого будет достаточно сложно понять, что на нем была какая-то замазка.
При использовании приложения Снэпсид пользователь может удалять объекты или же полностью проводить обработку фотки на Андроид. Программа функционирует без дополнительной оплаты для всех пользователей, нет никаких проблем с тем, чтобы установить данную программу. Для удаления надписей с фото или же замазанной часть, необходимо:
- Зайти в приложение и кликнуть на значок «Плюса»;
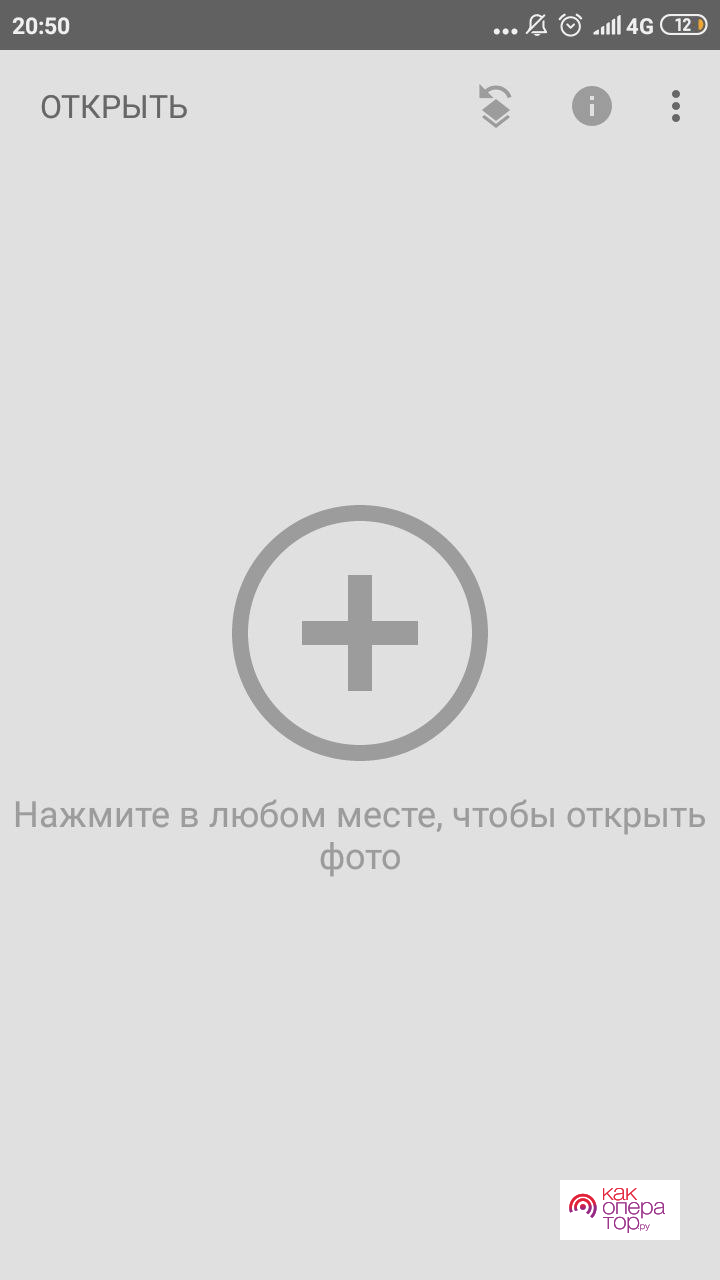
- После этого выбрать из галереи нужную фотографию;
- Переходим во вкладку с инструментами, которая находится в правом нижнем углу;
- Выбираем инструмент «Точечно»;
- Приближаем надпись и кликаем по ней;
- Инструмент удаляет объекты, поэтому стоит относиться внимательно к редактированию.
Если пользователь кликнул не туда, то он может просто и легко отменить своей действие при помощи тапа на пункт в виде стрелочки. Для сохранения результата необходимо кликнуть на галочку, она находится в правом верхнем углу. Так же можно замазывать фото.
Сразу же получившуюся фотографию можно отправить друзьям или же в социальную сеть. Редактировать можно неограниченное количество изображений.
Как убрать замазанную часть на фотографии на ios
Если устройство функционирует на системе iOS, то на нем можно убрать замазанную часть. На iOS проще, чем на Андроид, потому что не нужно скачивать дополнительные программы. Достаточно зайти во встроенный редактор:
- Для начала необходимо на скриншоте замазать нужную часть текста;
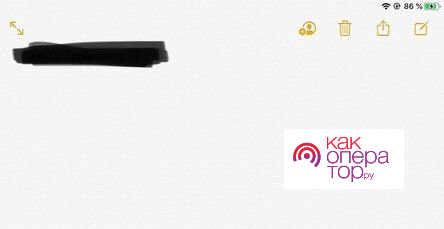
- После этого на Айфоне стоит загрузить снимок в приложение – редактор;
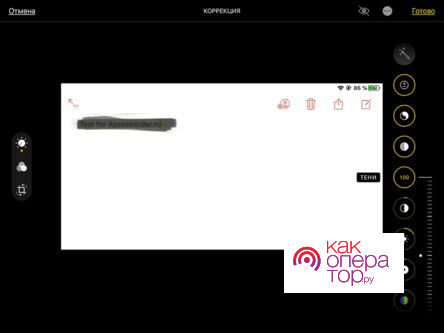
- Осветлить все настройки до максимума;
- Через несколько секунд пользователь увидит изображение, на котором будет четко виден текст;
- Полученный результат можно сохранить.
Инструменты для редактирования в программах настраиваются по степени прозрачности, к числу таких инструментов относится маркер. Если пользователь хочет увеличить или уменьшить прозрачность, то он может сделать это через базовые настройки. Необходимо кликнуть на инструмент, прокрутить ползунок вправо или влево, после чего цифра инструмента исчезнет. Если же цифры нет, то прозрачность достигла максимально значения. В таком случае высветлить и увидеть нужный текст не получится.
Не такая большая вероятность, что профессиональный редактор поможет увидеть текст. Но если постараться и приложить максимальное количество усилий к этому, то достигнуть нужного результата будет очень просто.
Как посмотреть замазанный текст на фото с помощью приложений
В интернете существует огромное количество приложений, которые могут помочь прочитать замазанный текст. Однако не все так просто, потому что бывают разные виды формата изображения. К примеру, векторные снимки показываться в виде файла, в нем будут представлены координаты объектов. Такие графические изображения часто переносят в формат PNG, JPEG, которые легче сего поддаются нужной обработке.
Чтобы получилось с большой вероятностью прочитать текст, стоит использовать только хорошие редакторы. Они могут быть как и платными, так и бесплатными. Стоит рассмотреть самые лучшие варианты.
| Наименование | Описание | Рейтинг |
| Snapseed | Это самый лучший и простой редактор, который подойдет любому пользователю. Для новичков доступен базовый функционал и обработка автоматическая, для профессионалов – кропотливая работа со слоями. Также данная программа может быть привязана к Google – аккаунту. | ★★★★★ |
| Paint Shop | Данная программа имеет две версии, один из которых основной, а другой – полный. Первый имеет простой набор инструментов, а полный формат имеет профессиональные инструменты для обработки фотки, в нем более обширный функционал (можно работать со слоями или же с фильтрами, регулировать яркость) | ★★★★★ |
| Affinity Photo | Интерфейс данной программы точно не подойдет для новичков, потому что может показаться достаточно сложным и заумным. Однако для профессионалов данная программа – лучший выбор. После покупки открывается огромный спектр возможностей. В данной программе самая лучшая работа с цветами на фотке. | ★★★★★ |
| Gimp | Все знают данную программу, как аналог Фотошопа. Однако у него достаточно скудный набор инструментов, при этом можно работать со слоями, создавать коллажи и делать ретушь фотографии. Отлично подойдет программа для графических дизайнов. | ★★★★★ |
| Paint.net | Это графический редактор от Windows. Он отличается тем, что пользователь может совершенствовать любые свойства инструментов, каждый слой поддаётся изменению и корректировке. Для выполнения простых задач данная программа подходит идеально. | ★★★★★ |
Стоит рассмотреть каждую программу немного подробнее.
Snapseed
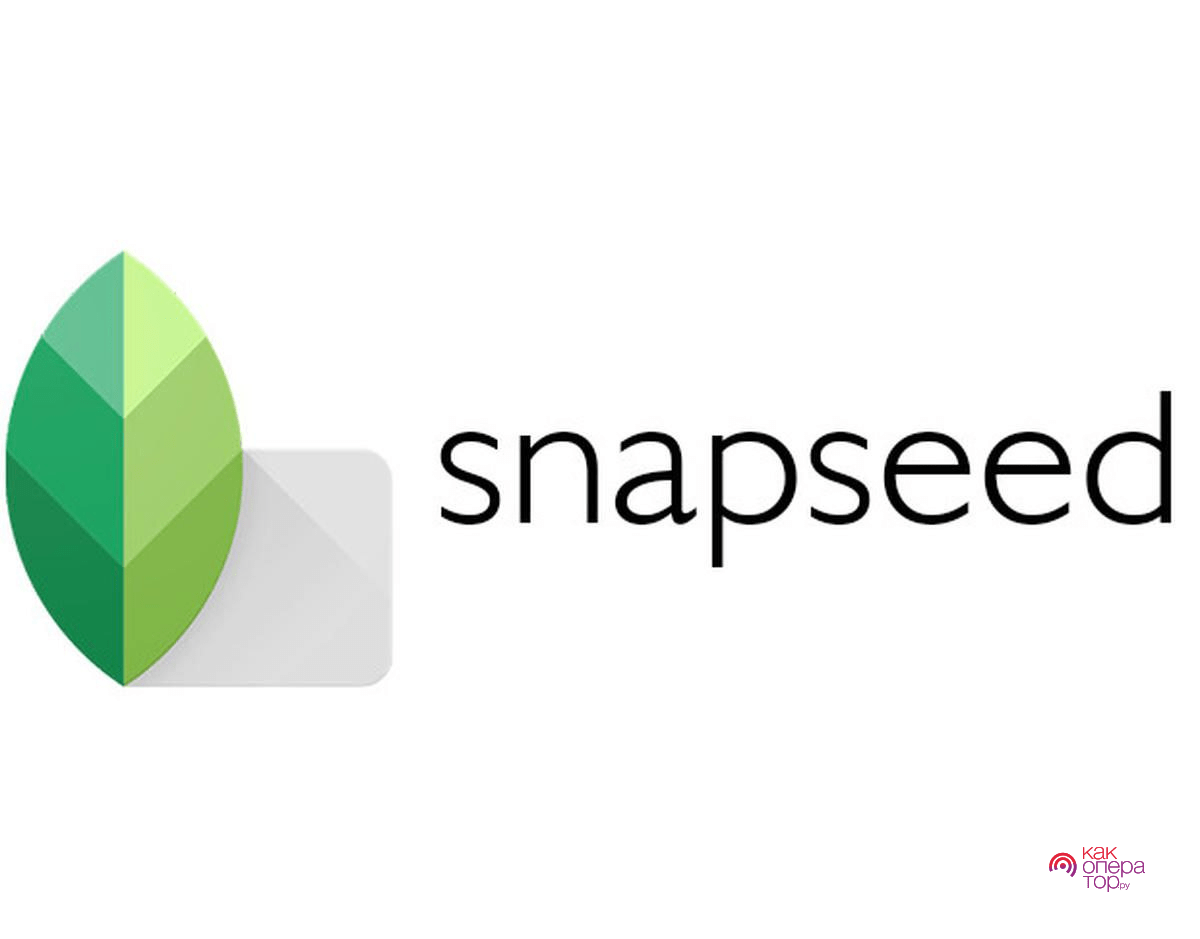
Разнообразие функционала
10
Итого
9.8
Легкий и простой редактор, который не требует профессиональной подготовки. Можно совершать любые действия как и на компьютере, так и на телефоне. Также в нем можно регулировать насыщенность.
PaintShop
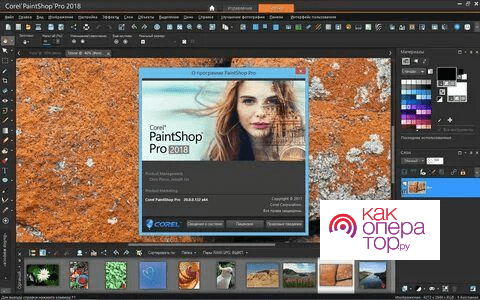
Разнообразие функционала
6
Итого
8.8
Отличный редактор, но больше он подойдут для профессионалов, нежели для новичков.
Affinity Photo
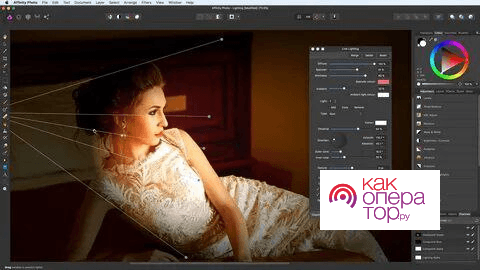
Разнообразие функционала
8
Итого
6
Редактор подойдет профессионалам и новичкам, которые просто любят обрабатывать фотографии.
Gimp

Разнообразие функционала
8
Итого
7.8
Хорошая стоимость для качественного редактора фотографий, при этом имеет обширный функциональный ряд.
Paint.net
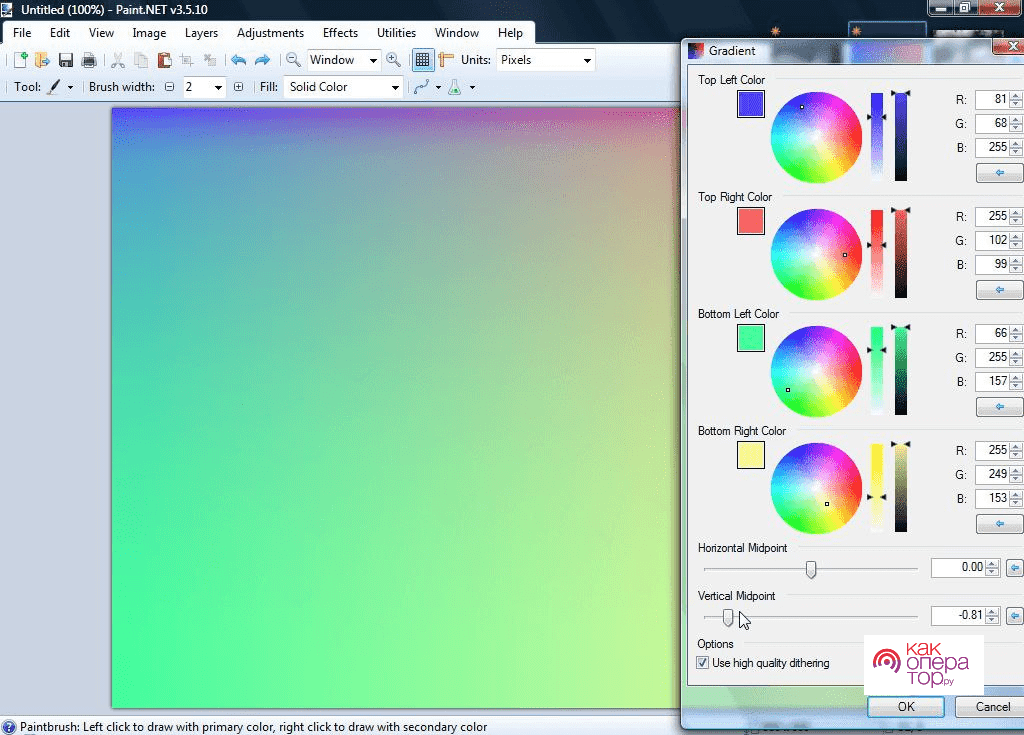
Разнообразие функционала
8
Итого
7.6
Неплохая замена для фотошопа, при этом не так много весит, займет мало место на телефоне. Позволит быстро обработать фотографии как и на Андроиде, так и на Айфоне.
Как защитить скриншот или фото
Если пользователь хочет, чтобы после замазывания никто не увидел, что спрятано под затиранием, то он может наложить двойной слой на тест и кликнуть на кисть. Такой базовый функционал есть во многих редакторах для компьютера или же телефона. Для компьютера доступны такие программы, как Фотошоп, CoreIDRAW.
Если представить физический, то такой ход будет напоминать наложение нескольких прозрачных листов формата А4 друг на друга. Изображение так же состоит из нескольких слоев, но каждый элемент находится на отдельном слое.
Есть еще один инструмент, помогающий полностью защитить изображение – размытие. Просто необходимо задать максимальное значение такому действую, после чего увидеть силуэт будет просто невозможно.
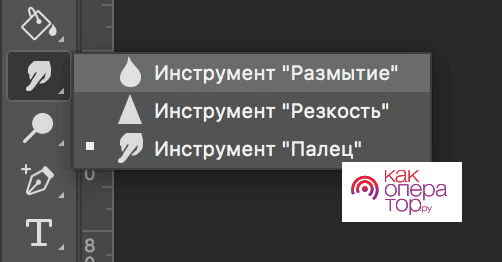
Также можно использовать зарисовку. Достаточно использовать цвет фона для замазывания. Если текст на снимке черный, а сам фон белый, то можно использовать белый маркер, тогда никто и не увидит, что что-то было на фотографии не такого.
Пользователи часто допускают ошибки, которые приводят к утечке информации. К таким ошибкам относят следующее:
- При работе с ПНГ- изображениями не стоит размешать на самом главном слое важные данные, сохраняются все слои, это не видно на конечном фото, но при этом знающий человек может вскрыть фон и увидеть текст;
- Также в работе с программами слои могут быть видны. Накладывание фильтров – это ненадёжный вариант для скрытия данных. Многие фильтры не стирают пиксели, а только их немного смещают. При грамотно обработке пользователь без проблем получит то, что было спрятано.
Обратите внимание! Для полной защиты данных можно использовать приложение ScreenPic. Этот графический дизайн подходит для того, чтобы защитить данные. Можно использовать фломастер, замазать нужный текст под цвет фона. Также можно выбрать толщину фломастера, использовать графические фигуры.

Александр
Мастер по ремонту гаджетов
Задать вопрос
Какие настройки необходимо добавить, чтобы точно увидеть скрытый текст?

Выставляем при работе с редактором на максимум следующие пункты:
• Экспозиция;
• Блеск;
• Светлые участки;
• Тени.
Контраст необходимо убавить на максимум, после чего лучше приблизить замазанный участок. Так можно увидеть то, что скрыто.
Возможно ли увидеть замазанный фрагмент на iPhone?

Да, для этого можно использовать встроенный редактор. Он показывает степень прозрачности слоя. Стоит использовать по стандарту такие функции, как «блеск», «экспозиция», «тени».
Какие редакторы считаются самыми лучшими?

Все зависит от поставленной цели. Если пользователь новичок, то ему не стоит использовать сложные программы для обработки. Для профессионалов стоит присмотреться к премиальным программам, также нужно купить подписку, чтобы был доступен полный перечень инструментов.
