Загрузить PDF
Загрузить PDF
Мало что может быть столь же неприятно для пользователя, как несанкционированный доступ к компьютеру. Если вы думаете, что компьютер взломан, первым делом отключите его от интернета. Затем найдите уязвимости, которыми воспользовался взломщик, чтобы проникнуть в систему, и устраните их. После этого примите меры, чтобы избежать подобных вторжений в будущем.
-
1
Отключите компьютер от интернета. Сделайте это, если думаете, что кто-то имеет к нему доступ. Отключите кабели Ethernet и соединение по Wi-Fi.
- Наиболее очевидные признаки активного несанкционированного доступа — движение курсора, запуск программ или удаление файлов без вашего участия. Однако не все всплывающие окна должны вас тревожить — они также появляются в процессе автоматического обновления многих программ.
- Медленное интернет-соединение или незнакомые программы необязательно являются результатом несанкционированного доступа.
-
2
Проверьте список недавно открытых файлов и программ. Как на компьютерах с Windows, так и на Mac легко увидеть, какие файлы открывались последними и какие программы недавно использовались. Если в этих списках есть незнакомые объекты, возможно, кто-то имеет доступ к вашему компьютеру. Вот как это проверить:
- Windows: чтобы увидеть, какие файлы недавно открывались, нажмите «Windows» + «E», чтобы открыть Проводник. Внизу главной панели проверьте «Последние файлы», нет ли среди них чего-то, что вы сами не открывали. Также можете посмотреть список недавних документов в верхней части меню «Пуск».
- Mac: нажмите на меню «Apple» в левом верхнем углу экрана и выберите «Недавние». Затем нажмите «Приложения» (чтобы посмотреть список недавно использованных программ), «Документы» (для списка файлов) или «Серверы» (для списка удаленных исходящих соединений).[1]
-
3
Запустите Диспетчер задач или Мониторинг системы. При помощи этих утилит можно определить активные процессы.
- В Windows нажмите «Ctrl» + «Shift» + «Esc».
- В Mac OS откройте папку «Приложения», дважды щелкните «Утилиты» и затем дважды щелкните «Мониторинг системы».[2]
-
4
В списке запущенных программ найдите программы для удаленного доступа. Также в этом списке ищите любые незнакомые или подозрительные программы. Вот популярные программы для удаленного доступа, которые могут быть установлены без ведома пользователя:
- VNC, RealVNC, TightVNC, UltraVNC, LogMeIn, GoToMyPC, TeamViewer.
- Также ищите незнакомые или подозрительные программы. Если вы не знаете назначение того или иного активного процесса, найдите информацию о нем в интернете.
-
5
Обратите внимание на аномально высокую загруженность процессора. Она отображается в Диспетчере задач или в Мониторинге системы. Высокая загруженность процессора является нормальным явлением и не свидетельствует о взломе компьютера, но если она наблюдается тогда, когда компьютером никто не пользуется, скорее всего, множество процессов работает в фоновом режиме, что весьма подозрительно. Имейте в виду, что высокая загруженность процессора может означать просто фоновое обновление системы или скачивание больших файлов (о которых вы, возможно, забыли).
-
6
Просканируйте компьютер на предмет вирусов и вредоносных программ. Если у вас Windows 10, можете воспользоваться встроенными инструментами сканирования: Настройки > Обновление и безопасность > Безопасность Windows. Пользователи Mac могут найти информацию, как использовать инструменты сканирования для Mac.
- Если на компьютере нет антивирусной программы, скачайте программу-установщик на другой компьютер и скопируйте на ваш компьютер при помощи USB-накопителя. Установите антивирус и просканируйте систему.
- Одна из бесплатных и простых в использовании программ для поиска вредоносного программного обеспечения как для Windows, так и для Mac — Malwarebytes Anti-Malware. Ее можно скачать на сайте https://www.malwarebytes.com.
-
7
Обнаруженные вредоносные программы отправьте на карантин. Если антивирус или программа для поиска вредоносного ПО нашла подозрительные объекты, поместите их в карантин, чтобы они больше не могли причинить вреда системе.
-
8
Скачайте и запустите Malwarebytes Anti-Rootkit Beta. Эту программу можно бесплатно скачать на сайте malwarebytes.org/antirootkit/. Anti-Rootkit Beta обнаруживает и удаляет руткиты, которые являются вредоносными программами, позволяющими злоумышленнику закрепиться в системе и скрыть следы проникновения. На полное сканирование системы уйдет некоторое время.
-
9
Последите за поведением компьютера после удаления вредоносных программ. Даже если антивирус и/или другая программа нашли и удалили вредоносные программы, следите за поведением компьютера, чтобы определить наличие скрытых вредоносных программ.
-
10
Смените все пароли. Если компьютер взломан, скорее всего, злоумышленник получил ваши пароли при помощи кейлоггера. В этом случае смените пароли к различным учетным записям. Не используйте один и тот же пароль для разных сайтов или служб.
-
11
Выйдите из всех учетных записей. Сделайте это после смены паролей. Выйдите из учетных записей на всех устройствах, на которых вы пользуетесь этими аккаунтами. В этом случае взломщик не сможет воспользоваться старыми паролями.
-
12
Переустановите операционную систему, если не удается блокировать несанкционированный доступ к компьютеру. Это единственный надежный способ воспрепятствовать вторжению и избавиться от всех вредоносных файлов. Перед тем как переустановить систему, создайте резервную копию важных данных, так как в процессе переустановки системы вся информация будет удалена.
- Создавая резервную копию данных, сканируйте каждый файл, потому что есть риск, что старые файлы приведут к заражению переустановленной системы.
- Прочитайте эту статью, чтобы получить дополнительную информацию о том, как переустановить систему Windows или Mac OS.
Реклама
-
1
Настройте автоматическое обновление антивирусной программы. Современный антивирус обнаруживает вредоносные программы до того, как они попадают на компьютер. В Windows предустанавливается Защитник Windows, который является неплохим антивирусом, работающим и обновляющимся в фоновом режиме. Также можно скачать отличный и бесплатный антивирус, такой как BitDefender, Avast! или AVG. Помните, что на компьютер можно установить только одну антивирусную программу.
- Прочитайте эту статью, чтобы получить дополнительную информацию о том, как включить Защитник Windows.
- Прочитайте эту статью, чтобы получить дополнительную информацию о том, как установить антивирусную программу (в этом случае Защитник Windows автоматически выключится).
-
2
Настройте брандмауэр. Если вы не владеете сервером или не запускаете программу для удаленного доступа, нет необходимости держать порты открытыми. Большинство программ, которым нужны открытые порты, работает по протоколу UPnP, то есть порты открываются и закрываются по мере необходимости. Постоянно открытые порты являются главной уязвимостью системы.
- Прочитайте эту статью, а потом проверьте, все ли порты закрыты (если только вы не являетесь владельцем сервера).
-
3
Будьте осторожны с вложениями электронной почты. Они являются самым популярным способом распространения вирусов и вредоносных программ. Открывайте вложения к письмам от знакомых людей, и даже в этом случае лучше связаться с отправителем и уточнить, посылал ли он какое-либо вложение. Если компьютер отправителя заражен, то вредоносные программы будут рассылаться без его ведома.
-
4
Устанавливайте надежные пароли. Каждая защищенная учетная запись или программа должна иметь уникальный и надежный пароль. В этом случае злоумышленник не сможет использовать пароль к одной учетной записи для взлома другой. В интернете найдите информацию о том, как пользоваться менеджером паролей.
-
5
Не пользуйтесь бесплатными точкам доступа к Wi-Fi. Такие сети небезопасны, потому что вы не можете знать, отслеживает ли кто-то ваш входящий и исходящий трафик. Отслеживая трафик, злоумышленник может получить доступ к браузеру или более важным процессам. Чтобы обезопасить систему во время подключения к бесплатной беспроводной сети, воспользуйтесь VPN-сервисом, который шифрует трафик.
- Прочитайте эту статью, чтобы получить информацию о том, как подключиться к VPN-сервису.
-
6
Будьте осторожны с программами, которые скачаны из интернета. Многие бесплатные программы, которые можно найти в интернете, включают дополнительное и зачастую ненужное программное обеспечение. Поэтому во время установки любой программы выбирайте выборочную установку, чтобы отказаться от ненужного программного обеспечения. Также не скачивайте «пиратское» (нелицензионное) программное обеспечение, потому что оно может содержать вредоносный код.[3]
Реклама
Советы
- Знайте, что иногда компьютер может сам активизироваться, чтобы установить обновления. Многие современные компьютеры настроены на автоматическую установку обновлений, обычно ночью, когда компьютер не используется. Если кажется, что компьютер включается сам, когда вы его не трогаете, вероятно, он выходит из спящего режима, чтобы загрузить обновления.
- Вероятность того, что кто-то получил удаленный доступ именно к вашему компьютеру, существует, но очень мала. Вы можете предпринять шаги, чтобы предотвратить вторжение.
Реклама
Об этой статье
Эту страницу просматривали 312 800 раз.
Была ли эта статья полезной?
-
Небольшие технические трудности. В ближайшее время мы появимся в сети и сайт станет чуточку лучше
Как обнаружить несанкционированный удаленный доступ к компьютеру
Довольно неприятно, когда кто-то получает несанкционированный доступ к вашему компьютеру.
Если вы думаете, что компьютер взломан, отключите его от интернета.
Затем найдите уязвимости, которыми воспользовался взломщик, чтобы проникнуть в систему, и устраните их. После этого примите меры, чтобы избежать подобных вторжений в будущем.

Блокирование несанкционированного доступа

Имейте в виду, что компьютер может автоматически включаться, чтобы установить обновления. Большинство последних версий операционных систем обновляется в автоматическом режиме; как правило, это происходит в ночное время, когда компьютером никто не пользуется. Если компьютер включился без вашего ведома (то есть тогда, когда вы не пользуетесь им), скорее всего, он вышел из спящего режима, чтобы установить обновления.
- Злоумышленник может получить удаленный доступ к компьютеру, но это маловероятно. Но можно предпринять некоторые меры, чтобы предотвратить саму попытку вторжения.

Поищите очевидные признаки удаленного доступа. Если курсор двигается, программы запускаются и файлы удаляются без вашего участия, кто-то получил доступ к компьютеру. В этом случае выключите компьютер и отсоедините Ethernet-кабель.
- Если вы нашли незнакомые программы или скорость подключения к интернету упала, это не значит, что компьютер взломан.
- Многие программы, которые обновляются в автоматическом режиме, в процессе обновления открывают всплывающие окна.

Отключите компьютер от интернета. Сделайте это, если думаете, что компьютер взломан. Отключите компьютер не только от интернета, но и от локальной сети, чтобы предотвратить несанкционированный доступ к другим компьютерам.
- Выключите маршрутизатор беспроводной сети и отсоедините от компьютера Ethernet-кабель.

Запустите Диспетчер задач или Мониторинг системы. При помощи этих утилит можно определить активные процессы.
- В Windows нажмите ^ Ctrl+⇧ Shift+⎋ Esc.
- В Mac OS откройте папки «Приложения» – «Утилиты» и нажмите «Мониторинг системы».

В списке запущенных программ найдите программы для удаленного доступа. Также в этом списке ищите любые незнакомые или подозрительные программы. Следующие программы являются популярными программами для удаленного доступа, которые устанавливаются без ведома пользователя.
- VNC, RealVNC, TightVNC, UltraVNC, LogMeIn, GoToMyPC, and TeamViewer
- Также ищите незнакомые или подозрительные программы. Если вы не знаете назначение того или иного активного процесса, найдите информацию о нем в интернете.

Обратите внимание на аномально высокую загруженность процессора. Она отображается в Диспетчере задач или в Мониторинге системы. Высокая загруженность процессора является нормальным явлением и не свидетельствует о взломе компьютера, но если она наблюдается тогда, когда компьютером никто не пользуется, скорее всего, множество процессов работает в фоновом режиме, что весьма подозрительно. Имейте в виду, что высокая загруженность процессора имеет место во время фонового обновления системы или скачивания больших файлов (о которых вы забыли).

Просканируйте систему антивирусной программой. Обязательно установите антивирус или не выключайте Защитник Windows. Откройте антивирусную программу и запустите сканирование операционной системы. На полное сканирование уйдет около часа.
- Если на компьютере нет антивируса, скачайте его на другом компьютере и скопируйте на ваш компьютер при помощи USB-накопителя. Установите антивирус и просканируйте систему.

Удалите файлы, найденные антивирусом. Если антивирус обнаружил вредоносные программы, удалите их или отправьте в «карантин» (это зависит от антивируса); в этом случае найденные программы больше не будут причинять вред компьютеру.

Скачайте и установите Malwarebytes Anti-Malware. Это программа, которая обнаруживает и обезвреживает вредоносные программы, не найденные антивирусом. Malwarebytes Anti-Malware можно бесплатно скачать на сайте malwarebytes.org.
- Так как компьютер отключен от интернета, скачайте Malwarebytes Anti-Malware на другом компьютере и скопируйте на ваш компьютер при помощи USB-накопителя.

Просканируйте систему программой Anti-Malware. На полное сканирование уйдет около 30 минут. Возможно, Anti-Malware обнаружит программу-взломщик, которая контролирует компьютер.

Обнаруженные вредоносные программы отправьте в «карантин». В этом случае найденные программы больше не будут причинять вред компьютеру.

Скачайте и запустите Malwarebytes Anti-Rootkit Beta. Эту программу можно бесплатно скачать на сайте malwarebytes.org/antirootkit/. Anti-Rootkit Beta обнаруживает и удаляет руткиты, которые являются вредоносными программами, позволяющими злоумышленнику закрепиться в системе и скрыть следы проникновения. На полное сканирование системы уйдет некоторое время.

Последите за поведением компьютера после удаления вредоносных программ. Даже если антивирус и/или программа Anti-Malware нашли и удалили вредоносные программы, следите за поведением компьютера, чтобы определить наличие скрытых вредоносных программ.

Смените все пароли. Если компьютер взломан, скорее всего, злоумышленник получил ваши пароли при помощи кейлоггера. В этом случае смените пароли к различным учетным записям. Не используйте один и тот же пароль к нескольким аккаунтам.

Выйдите из всех учетных записей. Сделайте это после смены паролей. Выйдите из учетных записей на всех устройствах, на которых вы пользуетесь этими аккаунтами. В этом случае взломщик не сможет воспользоваться старыми паролями.

Переустановите операционную систему, если не удается блокировать несанкционированный доступ к компьютеру. Это единственный надежный способ воспрепятствовать вторжению и избавиться от всех вредоносных файлов. Перед тем как переустановить систему, создайте резервную копию важных данных, так как в процессе переустановки системы вся информация будет удалена.
- Создавая резервную копию данных, сканируйте каждый файл, потому что есть риск, что старые файлы приведут к заражению переустановленной системы.
- Прочитайте эту статью, чтобы получить дополнительную информацию о том, как переустановить систему Windows или Mac OS.
Предотвращение несанкционированного доступа

Настройте автоматическое обновление антивирусной программы. Современный антивирус обнаруживает вредоносные программы до того, как они попадают на компьютер. В Windows предустанавливается Защитник Windows, который является неплохим антивирусом, работающим и обновляющимся в фоновом режиме. Также можно скачать отличный и бесплатный антивирус, такой как BitDefender, Avast! или AVG. Помните, что на компьютер можно установить только одну антивирусную программу.
- Прочитайте эту статью, чтобы получить дополнительную информацию о том, как включить Защитник Windows.
- Прочитайте эту статью, чтобы получить дополнительную информацию о том, как установить антивирусную программу (в этом случае Защитник Windows автоматически выключится).

Настройте брандмауэр. Если вы не владеете сервером или не запускаете программу для удаленного доступа, нет необходимости держать порты открытыми. Большинство программ, которым нужны открытые порты, работает по протоколу UPnP, то есть порты открываются и закрываются по мере необходимости. Постоянно открытые порты являются главной уязвимостью системы.

Будьте осторожны с вложениями электронной почты. Они являются самым популярным способом распространения вирусов и вредоносных программ. Открывайте вложения к письмам от знакомых людей, и даже в этом случае лучше связаться с отправителем и уточнить, посылал ли он какое-либо вложение. Если компьютер отправителя заражен, то вредоносные программы будут рассылаться без его ведома.

Устанавливайте надежные пароли. Каждая защищенная учетная запись или программа должна иметь уникальный и надежный пароль. В этом случае злоумышленник не сможет использовать пароль к одной учетной записи для взлома другой. В интернете найдите информацию о том, как пользоваться менеджером паролей.

Не пользуйтесь бесплатными беспроводными сетями. Такие сети небезопасны, потому что вы не можете знать, отслеживает ли кто-то ваш входящий и исходящий трафик. Отслеживая трафик, злоумышленник может получить доступ к браузеру или более важным процессам. Чтобы обезопасить систему во время подключения к бесплатной беспроводной сети, воспользуйтесь VPN-сервисом, который шифрует трафик.

Будьте осторожны с программами, которые скачаны из интернета. Многие бесплатные программы, которые можно найти в интернете, включают дополнительное и зачастую ненужное программное обеспечение. Поэтому во время установки любой программы выбирайте выборочную установку, чтобы отказаться от ненужного программного обеспечения. Также не скачивайте «пиратское» (нелицензионное) программное обеспечение, потому что оно может содержать вредоносный код.
Источник


Содержание
- Содержание
- Содержание
- Базовая безопасность
- Надежные файрволы
- Полезные утилиты
- Заключение
- Как обнаружить несанкционированный удаленный доступ к компьютеру
- Быстрый ответ: Можно ли отследить удаленный доступ?
- Как узнать у кого есть удаленный доступ к моему компьютеру?
- Как определить есть ли удаленный доступ?
- Как получить доступ к удаленному компьютеру?
- Как предотвратить удаленный доступ к компьютеру?
- Как узнать кто подключен к моему компьютеру по локальной сети?
- Как узнать какое оборудование подключено к компьютеру?
- Как настроить удаленный доступ к телефону?
- Как настроить удаленный доступ?
- Как настроить подключение к удаленному рабочему столу Windows 7?
- Как настроить подключение к удаленному рабочему столу Windows 10?
- Как отключить возможность удаленного доступа?
- Как закрыть удаленный доступ от админа?
- Как удалить подключение к удаленному рабочему столу?
- Как обнаружить несанкционированный удаленный доступ к компьютеру
- Блокирование несанкционированного доступа
- Предотвращение несанкционированного доступа
Содержание
Содержание
О кибербезопасности сегодня задумываются не только мощные корпорации или государственные структуры. Даже самые обычные пользователи хотят, чтобы их персональные компьютеры были защищены от сторонних проникновений, а платежные данные и личные архивы не попали в руки злоумышленников.
Базовая безопасность
Уберечь систему от внешних и внутренних атак поможет функционал ОС Windows. Узнать о сторонних подключениях в рамках локальной домашней или офисной сети можно через панель управления компьютером.

Откроется отдельная консоль, где в разделе «Общие папки» и «Сеансы» будет виден список активных подключений.

О том, к каким данным обращались гости, расскажет раздел «Открытые папки».
Избавиться от назойливого внимания посетителей поможет Центр управления сетями и общим доступом в Windows. Отрегулировать права на вход или полностью закрыть свой ПК от посторонних позволят подробные настройки.

На это уйдет пара минут, а компьютер получит оптимальный уровень защиты без установки лишнего программного обеспечения.
Надежные файрволы
Файрволы оберегают ПК от всех видов удаленного проникновения. Помимо этих опций имеют развернутый дополнительный функционал:
• позволяют юзерам через гибкие настройки конфигурировать систему четко «под себя»; • защищают личную информацию, архивы и платежные реквизиты, хранящиеся на жестких дисках.
Comodo Firewall
Comodo Firewall – полноценный файрвол с хорошим набором разноплановых опций. Обеспечивает максимальную безопасность и предохраняет ПК от виртуальных атак.
Оснащен защитными системами:
• Defens+, распознающей внешнее вторжение; • HIPS, предотвращающей несанкционированный доступ.
Совместим с Windows всех версий, как 32bit, так и 64bit. На официальном сайте доступен абсолютно бесплатно. Удобный язык интерфейса выбирается во время установки.

Файрвол корректно работает в качестве самостоятельного элемента или как составная часть Comodo Internet Security. Имеет понятный интерфейс, не сложный в освоении. При активации режима Stealth Mode компьютер становится невидимым для ПО, сканирующего открытые порты с целью несанкционированного подключения.
Через систему Viruscope осуществляет динамический анализ всех процессов на ПК и сохраняет параметры их активности. В случае необычных изменений или фиксации подозрительной внешней/внутренней деятельности выдает оповещение.
GlassWire
GlassWire – популярный и регулярно обновляемый файрвол для 32bit и 64bit Windows старых и последних версий. В бесплатном варианте отслеживает сетевую активность, находит и блокирует нехарактерные соединения. Подает информацию в виде простого графика. При фиксации нарушении приватности на ПК или ноутбуке выдает предупреждение о том, что нужно срочно принять меры по защите системы и конфиденциальных сведений, хранящихся в папках и файловых архивах на компьютере.

В платном пакете содержатся дополнительные возможности и бонус-опции:
• запрос на разрешение/запрет любого нового соединения; • сообщение о подозрительной активности веб-камеры/микрофона с возможностью узнать, какое приложение запустило процесс; • предупреждение о попытках подключения к Wi-Fi или Network-сети; • пролонгированный срок хранения истории.
Платный софт предлагается в трех вариантах и разных ценовых категориях. Установить программу можно на любой ПК, оснащенный процессором Intel Celeron 2GHz и выше. Для корректной работы файрволу нужны свободные 100 MB на жестком диске.
ZoneAlarm FREE Firewall
Бесплатный ZoneAlarm FREE Firewall обеспечивает ПК глобальную защиту от любых атак. Эффективно блокирует действия хакеров, желающих похитить личные или платежные данные.

В real-time режиме держит под контролем все работающие через интернет приложения. Внимательно отслеживает любую активность в системе и фиксирует подозрительные события. Выявляет нехарактерные действия, на которые не реагирует установленный антивирус.
Пресекает удаленное сканирование портов и автоматом переводит их в режим скрытого функционирования, не оставляя злоумышленникам ни одного шанса для проникновения и похищения конфиденциальных данных.
Продвинутая версия PRO имеет более широкий функционал:
• блокировка персональных сведений от утечки в сеть; • мониторинг платежно/кредитных данных и оповещение о попытках мошеннических действий; • опция OSFirewall для выявления нежелательную активность программ и пресечения входящих угроз.
В отличии от бесплатной FREE, протестировать вариант PRO без оплаты можно в течение 30 дней, а потом, если все понравится, придется приобрести официальную лицензию.
Полезные утилиты
Если хочется всегда держать под контролем компьютер и личную информацию, но не перегружать систему лишним ПО, стоит обратить внимание на утилиты. Они мало весят, элементарно устанавливаются и не предъявляют никаких претензий к рабочим параметрам «железа». Простой функционал осваивается моментально даже теми, кто пользуется ПК только для интернет-серфинга и посещения соцсетей.
Connection Monitor от 10-Strike Software
Русскоязычная 10-Strike Connection Monitor корректно работает на компьютерах любой конфигурации, где стоит ОС Windows (независимо от версии). Сразу после запуска мониторит сетевые ресурсы, папки и файлы компьютера на предмет подключения извне. Ведет подробный лог-журнал и вносит туда сведения обо всех обращениях к системе.
Обнаруживает стороннее подключение и регистрирует попытки «гостей» посмотреть личную информацию на компьютере. Оповещает о проникновении следующими способами:
• звуковой сигнал; • всплывающая в трее подсказка с данными подключившегося юзера; • сигнальное окно; • SMS-сообщение; • письмо на e-mail.
Может отреагировать на нехарактерную активность запуском приложения или скрипта. Умеет блокировать внешние подключения и ограничивать/отключать сетевой доступ на какое-то время для определенных пользователей или всех посетителей.
Самые интересные фишки программы:
• индивидуальный «Черный список», куда заносятся слишком любопытные и назойливые «гости»; • закрытие от внешних пользователей определенных ресурсов компьютера; • ручной и автоматический способы включения/отключения доступа к ПК со стороны; • контроль приватности, показывающий, кто и когда просматривает ваши личные файлы через скрытые админресурсы.
Безвозмездно потестить утилиту можно в течение 30 дней. Потом придется купить лицензию с подпиской на бесплатные обновления и годовой техподдержкой. Продление соглашения на следующий год обойдется всего в 20% от изначальной стоимости пакета.

Для продвинутых пользователей разработана версия Pro. От обычной она отличается только тем, что функционирует как служба и не требует входить в систему для проведения проверки санкционированного/несанкционированного доступа.
Мощный универсал от разработчиков ПО Algorius Software
Algorius Net Watcher – эффективный и практичный инструмент для контроля и выявления санкционированных/несанкционированных подключений через проводную сеть или Wi-Fi. Дает возможность отслеживать проникновение на файловые серверы, домашние, офисные и корпоративные ПК. Приятный глазу интерфейс позволяет детально изучить поведение «гостя» и увидеть, к каким файлам он обращался.

Программа совместима не только с Windows XP, Vista, 7, 8, но и с прогрессивной Win10. К общим параметрам компьютера абсолютно не требовательна и занимает минимум места. О проникновении сообщают визуальный или звуковой сигнал.
Среди главных особенностей утилиты:
• поиск и сбор информации о постороннем вмешательстве в фоновом режиме еще до активации системы; • сохранение данных о всех действиях в истории; • возможность разъединять пользователей.
Чтобы просматривать отчеты права администратора не нужны.
Algorius Net Watcher представлен в бесплатном и платном вариантах. Бесплатная версия всегда доступна для скачивания на официальном сайте. Срок ее использования не ограничен.
Стоимость платного пакета варьируется в зависимости от количества компьютеров, которые нужно оснастить ПО. Дороже всего обходится лицензия на 1 ПК, а дешевле – программа, рассчитанная на 5 и более машин. В перечень бонус-опций входят:
• бесплатные мажорные обновления в течение года; • бесплатные минорные обновления без ограничения по срокам; • 50% скидки на мажорные обновления со второго года использования; • индивидуальный режим техподдержки.
Friendly Net Watcher – одно из самых старых, но до сих пор востребованных бесплатных мини-приложений. Весит всего 1,3 Mb, имеет упрощенный интерфейс и эффективно работает на слабых компьютерах с операционками типа Windows 2000/XP/Vista/7. Язык выбирается в процессе установки.

Дает возможность оперативно выяснить, кто через сеть проникает в ваш ПК, скачивает файлы и приобретает доступ к личной информации.
Дополнительно в программе доступны такие полезные опции, как:
• ведение истории отслеживающих мероприятий; • звуковое оповещение несанкционированного проникновения; • сбрасывание незваных «гостей» автоматически или вручную.
Friendly Net Watcher может работать как самостоятельно, так и в продвинутой оболочке Friendly Pinger, предназначенной для многоуровневого администрирования.
Заключение
Безопасность личных данных – залог спокойствия и благополучия. На какую-то одну программу полагаться не стоит. Лучше задать Windows соответствующие настройки, защитить ПК мощным файрволом, а параллельно использовать одну из выше описанных утилит. Через такой кордон пробиться будет практически невозможно.
Источник
Как обнаружить несанкционированный удаленный доступ к компьютеру
Денис Ибатуллин, аналитик компании «Фродекс»

Средства удалённого доступа и управления рабочим столом – это хороший способ экономить время для проведения удалённого администрирования и решения других сопутствующих задач.
Общеизвестно, что далеко не всегда подобные программы используются во благо. Злоумышленники применяют подобные средства или их специализированные аналоги для достижения своих корыстных целей.
Теоретически способы, позволяющие пользователям обнаружить сеанс удаленного управления, это:
Сканирование открытых портов позволяет гарантированно детектировать только те средства удаленного управления, которые используют жестко заданные порты. Таким способом можно детектировать Remote Desktop Connection – стандартный удаленный рабочий стол Windows (порт 3389). Radmin, хоть и имеет стандартный порт, используемый по умолчанию (4899), предоставляет возможность настройки порта в диапазоне от 1 до 65535. Таким образом, если используется один из широко известных портов, то обнаружить Radmin будет сложнее. VNC не имеет порта по умолчанию. TeamViewer использует 80 и 443 порты HTTP. Ammyy Admin использует HTTPs прокси, так что обнаружить его сканированием портов невозможно;
Сканирование реестра. Если программа удаленного управления сохраняет свои настройки в реестре, то её можно обнаружить. Так можно обнаружить, например, стандартный RDP Windows, TeamViewer, Ammyy Admin и Radmin. Но для того чтобы обнаружить средство удаленного управления необходимо знать, что именно и в каких ветках реестра нужно искать. А VNC таким образом не обнаружить, т.к. они не хранят свои настройки в реестре;
Сканирование сетевого трафика. На первый взгляд подобным способом можно будет детектировать все средства удаленного управления, однако это не так. Дело в том, что многие средства удаленного управления шифруют свой трафик, и обнаружить удаленное управление не удастся. Но детектировать, например, Radmin, RDP Windows всё же возможно, т.к. они используют известные протоколы удаленного управления без шифрования. А TeamViewer и Ammyy Admin, шифруют свой трафик. VNC использует SSL/SSH/VPN, т.е. протоколы удаленного доступа будут скрыты от Вас;
Сигнатурный анализ. В случае, если сигнатуры программ удаленного управления известны, то обнаружить их исполняемые файлы не составит труда, но если будет использоваться стандартный удаленный стол Windows, то такое сканирование бесполезно, т.к. он присутствует во всех версиях Windows выше NT 4.0.
Самым доступным для рядового пользователя средством защиты от программ удаленного управления является антивирус. Известные антивирусы, в частности Kaspersky Internet Security, обнаруживают исполняемые файлы, сканируют оперативную память, службы, записи в реестре, характерные для средств удаленного управления и не позволяют работать подобным средствам без разрешения пользователя. Dr.Web же обнаруживает средства удаленного управления не только сигнатурным анализом, но и при проверке запущенных служб. Например, Ammyy Admin блокируется многими известными антивирусами. Однако, если внести подобные средства в исключения, то их работа не будет блокироваться.
Не смотря на то, что антивирусы, при их относительной сложности, хоть и обнаруживают наличие средств удаленного управления, сам факт установления сеанса удаленного управления они не детектируют.
В таком случае, необходим способ обнаружения именно сеанса удаленного управления.
Рассмотрим популярное средство удаленного управления TeamViewer.(ver 10.0.36897.0), т.к. им пользуются более 200 миллионов пользователей и он переведен на 30 языков мира.
А в качестве средства клавиатурного мониторинга будем использовать кейлоггер – программа, которая перехватывает и записывает все манипуляции с клавиатурой компьютера. Используемый программный кейлоггер был написан автором статьи и производит регистрацию событий клавиатуры с точностью до 1мс.
На компьютерах, участвующих в эксперименте, установлена ОС Windows XP SP 3/Windows 7 SP 1. Компьютеры представляют собой стационарные рабочие места, оборудованные стандартными клавиатурами, и находящиеся друг от друга на расстоянии в несколько километров. Они находятся в разных локальных сетях, сообщение между которыми осуществляется только средствами сети Интернет. Скорость интернет соединения была больше или равна двум мегабитам в секунду.
Эксперимент проводился следующим образом:
На рабочем месте, к которому в дальнейшем осуществлялось удаленное подключение, включался кейлоггер;
Программа (специальный драйвер клавиатуры) эмулирующая действия локального оператора, вводила небольшой текст;
Устанавливался сеанс удалённого управления через TeamViewer;
Программа (специальный драйвер клавиатуры) вводила тот же небольшой текст, что и локальный оператор, с теми же параметрами клавиатурного почерка, но уже на удаленной машине;
Работа кейлоггера останавливалась, и его лог отправлялся на анализ.
Кейлоггер фиксировал следующие параметры клавиатурного почерка:
По этим параметрам устанавливались две характеристики клавиатурного почерка:
После анализа логов видно, что наибольшие отклонения обнаруживаются по времени удержания клавиш, а разница значений пауз между нажатиями удаленного и локального пользователя не превышает 5мс.
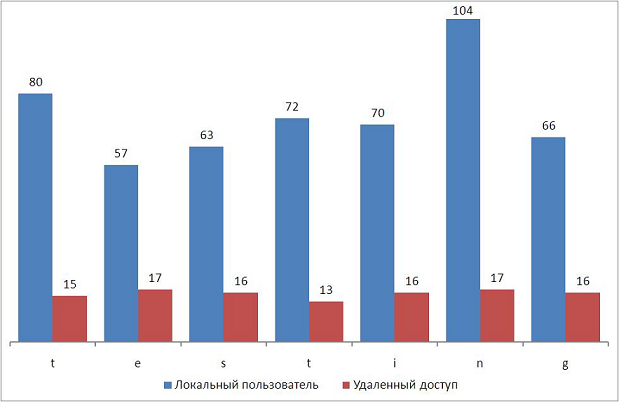
Гистограмма, демонстрирующая время удержания нажатой клавиши, при вводе локальным пользователем и оператором удаленного доступа.
Данная диаграмма демонстрирует, что при осуществлении удаленного доступа время удержания клавиши становится неестественно малым. Максимальное значение при осуществлении 5 экспериментов было 20 мс, такое время удержания клавиш теоретически способны продемонстрировать лишь рекордсмены по набору текстов на клавиатуре, чья скорость печати должна превышать 1000 знаков в минуту.
Напрашивается вывод, что удаленное управление, осуществляемое через средство удаленного доступа TeamViewer (ver 10.0.36897.0), можно обнаружить, производя мониторинг времени удержания клавиш.
Однако, возможно ли определить факт удаленного управления, если он будет осуществлен с помощью другого программного продукта? Давайте проведем ещё один эксперимент. Будем использовать такие же методы обнаружения и те же компьютеры, но средством удаленного доступа в данном случае будет Ammy Admin (ver 3.5.0.0).
После проведения эксперимента, был получен результат, отличный от предыдущего:
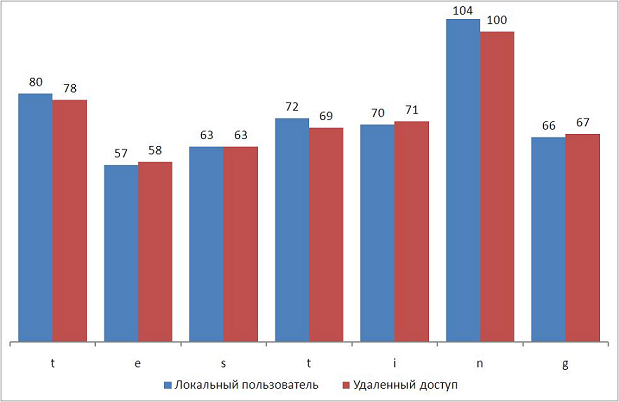
Гистограмма, демонстрирующая время удержания нажатой клавиши локальным пользователем и оператором удаленного доступа с использованием Ammy Admin.
Как видно из приведенной диаграммы, время удержания клавиш при наборе удаленным и локальным пользователем почти неотличимы (так как различия между ними не превышают 5мс). Разница значений пауз между нажатиями клавиш также не превысила 5мс.
Данный эксперимент был также проведен с использованием следующих популярных программ для удаленного управления:
Во всех случаях значение разницы во времени нажатия клавиш и пауз между нажатиями клавиш не превысило 5мс.
Значит мониторинг времени удержания клавиш не дает однозначного ответа на вопрос, осуществлялся ли сеанс удаленного доступа.
Но, в случае, когда будет использоваться не TeamViewer (ver 10.0.36897.0), то параметры клавиатурного почерка удаленного оператора будут поступать на компьютер, к которому осуществляется доступ, с небольшими искажениями (величина отклонений не превышает 5мс). И, в случае, если удаленный и локальный оператор не один и тот же человек, и при наличии данных о клавиатурном почерке локального пользователя, факт подмены пользователя можно будет обнаружить, используя существующие методы непрерывной аутентификации по клавиатурному почерку.
В таком случае ввод слова «testing» с использованием Ammy Admin будет выглядеть следующим образом.
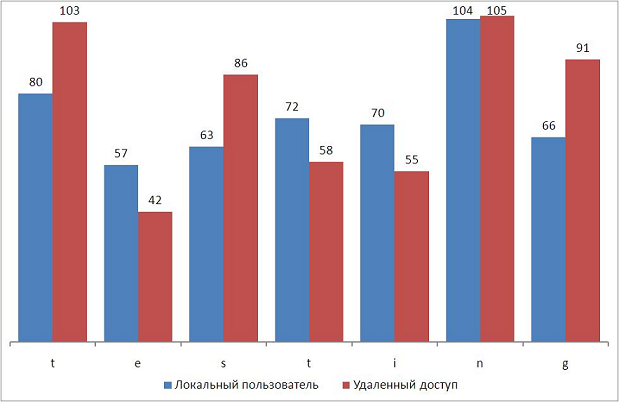
Гистограмма, демонстрирующая время удержания нажатой клавиши локальным пользователем и оператором удаленного доступа с использованием Ammy Admin.
Но определить, сравнивая временные характеристики клавиатурного почерка в логах кейлоггера, действительно ли осуществляется удаленный доступ или же злоумышленник просто получил физический доступ к компьютеру, будет невозможно.
Однако, существует метод детектирования удаленного доступа при осуществлении клавиатурного мониторинга. Он основан не на сравнении и выявлении изменений временных значений параметров клавиатурного почерка пользователя, а на изменении значения параметров Hardware ID и DeviceHandle. Данные параметры характеризуют конкретную модель клавиатуры. Сбор этих параметров также осуществляется кейлоггерами при обработке любого события клавиатуры.
В случае осуществления ввода непосредственно при помощи клавиатуры локальным пользователем, значение параметра Hardware ID будет, например, таким: HID#VID_05FE&PID_2001&MI_00#7&39613403&0&0000#<884b96c3-56ef-11d1-bc8c-00a0c91405dd>, а значение DeviceHandle – 0x3004B. А при сеансе удаленного управления данные параметры во всех экспериментах принимали значения: Hardware ID – «не установлен», DeviceHandle – «0x00000″. Таким образом, удаленное управление, осуществляемое через упомянутые ранее средства удаленного доступа, можно детектировать отслеживанием параметров Hardware ID и DeviceHandle, и в случае, если они принимают значения:»не установлен» и «0x00000», можно с уверенностью утверждать, что осуществлялся сеанс удаленного управления.
© Компания Фродекс, 2011-2021. Использование материалов данного сайта возможно только после согласования с компанией Фродекс.
Источник
Быстрый ответ: Можно ли отследить удаленный доступ?
Как узнать у кого есть удаленный доступ к моему компьютеру?
Зайдите в Управление компьютером: В разделе Общие папки откройте раздел Сеансы: Вы увидите список активных подключений к вашему компьютеру. Здесь можно увидеть, какой пользователь подключился, с какого компьютера установлено подключение, просмотреть активность пользователя (колонка Время простоя).
Как определить есть ли удаленный доступ?
Как получить доступ к удаленному компьютеру?
Зайти в меню Пуск — Нажать правой кнопкой мыши Мой компьютер — в контекстном меню выбрать Свойства. В открывшемся окне с системной информацией, в правой части нажмите Настройка удаленного доступа. У вас открылось диалоговое окно Свойства системы, вкладка Удаленный доступ.
Как предотвратить удаленный доступ к компьютеру?
Отключение удаленного доступа в системном меню
На панели закладок, вверху, выбрать «Удаленный доступ». В разделе «Удаленный помощник» убрать отметку напротив «Разрешить подключение». В меню «Удаленный рабочий стол» установить отметку напротив «Не разрешать подключения». Нажать «ОК» и закрыть все системные окна.
Как узнать кто подключен к моему компьютеру по локальной сети?
Зайдите в Управление компьютером: В разделе Общие папки откройте раздел Сеансы: Вы увидите список активных подключений к вашему компьютеру. Здесь можно увидеть, какой пользователь подключился, с какого компьютера установлено подключение, просмотреть активность пользователя (колонка Время простоя).
Как узнать какое оборудование подключено к компьютеру?
Откройте Главное меню Windows, и нажмите на кнопку «Параметры»; В открывшемся списке нажмите на надпись «Система»; В меню слева выберите пункт «О системе»; В нижней части открывшегося окна нажмите на надпись «Диспетчер устройств».
Как настроить удаленный доступ к телефону?
До того как удаленно подключится к телефону, необходимо:
Как настроить удаленный доступ?
Как настроить подключение к удаленному рабочему столу Windows 7?
Как настроить подключение к удаленному рабочему столу Windows 10?
Для того, чтобы разрешить подключения к удаленному компьютеру, выполните на нем следующие действия:
Как отключить возможность удаленного доступа?
Жмем правой кнопкой мыши по значку «Этот компьютер» (или просто «Компьютер» в Windows 7) и переходим к свойствам системы. Далее идем в настройки удаленного доступа. В открывшемся окне ставим переключатель в положение, запрещающее подключение и нажимаем «Применить».
Как закрыть удаленный доступ от админа?
Конфигурация компьютера | Настройки Windows | Настройки безопасности | Местные Политики | Назначение прав пользователя. Найдите и дважды щелкните «Запретить вход через службы удаленных рабочих столов». Добавьте пользователя и / или группу, доступ к которой вы хотите запретить. Нажмите ОК
Как удалить подключение к удаленному рабочему столу?
В строке поиска введите “Диспетчер учетных данных” и выберите его из найденных результатов (также вы можете зайти в эти настройки через панель управления). 2. Зайдите в “Учетные данные Windows” => нажмите на TERMSRV с подключением данные которого вы хотите удалить => нажмите на “Удалить”.
Источник
Как обнаружить несанкционированный удаленный доступ к компьютеру
Довольно неприятно, когда кто-то получает несанкционированный доступ к вашему компьютеру.
Если вы думаете, что компьютер взломан, отключите его от интернета.
Затем найдите уязвимости, которыми воспользовался взломщик, чтобы проникнуть в систему, и устраните их. После этого примите меры, чтобы избежать подобных вторжений в будущем.

Блокирование несанкционированного доступа

Имейте в виду, что компьютер может автоматически включаться, чтобы установить обновления. Большинство последних версий операционных систем обновляется в автоматическом режиме; как правило, это происходит в ночное время, когда компьютером никто не пользуется. Если компьютер включился без вашего ведома (то есть тогда, когда вы не пользуетесь им), скорее всего, он вышел из спящего режима, чтобы установить обновления.

Поищите очевидные признаки удаленного доступа. Если курсор двигается, программы запускаются и файлы удаляются без вашего участия, кто-то получил доступ к компьютеру. В этом случае выключите компьютер и отсоедините Ethernet-кабель.

Отключите компьютер от интернета. Сделайте это, если думаете, что компьютер взломан. Отключите компьютер не только от интернета, но и от локальной сети, чтобы предотвратить несанкционированный доступ к другим компьютерам.

Запустите Диспетчер задач или Мониторинг системы. При помощи этих утилит можно определить активные процессы.

В списке запущенных программ найдите программы для удаленного доступа. Также в этом списке ищите любые незнакомые или подозрительные программы. Следующие программы являются популярными программами для удаленного доступа, которые устанавливаются без ведома пользователя.

Обратите внимание на аномально высокую загруженность процессора. Она отображается в Диспетчере задач или в Мониторинге системы. Высокая загруженность процессора является нормальным явлением и не свидетельствует о взломе компьютера, но если она наблюдается тогда, когда компьютером никто не пользуется, скорее всего, множество процессов работает в фоновом режиме, что весьма подозрительно. Имейте в виду, что высокая загруженность процессора имеет место во время фонового обновления системы или скачивания больших файлов (о которых вы забыли).

Просканируйте систему антивирусной программой. Обязательно установите антивирус или не выключайте Защитник Windows. Откройте антивирусную программу и запустите сканирование операционной системы. На полное сканирование уйдет около часа.

Удалите файлы, найденные антивирусом. Если антивирус обнаружил вредоносные программы, удалите их или отправьте в «карантин» (это зависит от антивируса); в этом случае найденные программы больше не будут причинять вред компьютеру.

Скачайте и установите Malwarebytes Anti-Malware. Это программа, которая обнаруживает и обезвреживает вредоносные программы, не найденные антивирусом. Malwarebytes Anti-Malware можно бесплатно скачать на сайте malwarebytes.org.

Просканируйте систему программой Anti-Malware. На полное сканирование уйдет около 30 минут. Возможно, Anti-Malware обнаружит программу-взломщик, которая контролирует компьютер.

Обнаруженные вредоносные программы отправьте в «карантин». В этом случае найденные программы больше не будут причинять вред компьютеру.

Скачайте и запустите Malwarebytes Anti-Rootkit Beta. Эту программу можно бесплатно скачать на сайте malwarebytes.org/antirootkit/. Anti-Rootkit Beta обнаруживает и удаляет руткиты, которые являются вредоносными программами, позволяющими злоумышленнику закрепиться в системе и скрыть следы проникновения. На полное сканирование системы уйдет некоторое время.

Последите за поведением компьютера после удаления вредоносных программ. Даже если антивирус и/или программа Anti-Malware нашли и удалили вредоносные программы, следите за поведением компьютера, чтобы определить наличие скрытых вредоносных программ.

Смените все пароли. Если компьютер взломан, скорее всего, злоумышленник получил ваши пароли при помощи кейлоггера. В этом случае смените пароли к различным учетным записям. Не используйте один и тот же пароль к нескольким аккаунтам.

Выйдите из всех учетных записей. Сделайте это после смены паролей. Выйдите из учетных записей на всех устройствах, на которых вы пользуетесь этими аккаунтами. В этом случае взломщик не сможет воспользоваться старыми паролями.

Переустановите операционную систему, если не удается блокировать несанкционированный доступ к компьютеру. Это единственный надежный способ воспрепятствовать вторжению и избавиться от всех вредоносных файлов. Перед тем как переустановить систему, создайте резервную копию важных данных, так как в процессе переустановки системы вся информация будет удалена.
Предотвращение несанкционированного доступа

Настройте автоматическое обновление антивирусной программы. Современный антивирус обнаруживает вредоносные программы до того, как они попадают на компьютер. В Windows предустанавливается Защитник Windows, который является неплохим антивирусом, работающим и обновляющимся в фоновом режиме. Также можно скачать отличный и бесплатный антивирус, такой как BitDefender, Avast! или AVG. Помните, что на компьютер можно установить только одну антивирусную программу.

Настройте брандмауэр. Если вы не владеете сервером или не запускаете программу для удаленного доступа, нет необходимости держать порты открытыми. Большинство программ, которым нужны открытые порты, работает по протоколу UPnP, то есть порты открываются и закрываются по мере необходимости. Постоянно открытые порты являются главной уязвимостью системы.

Будьте осторожны с вложениями электронной почты. Они являются самым популярным способом распространения вирусов и вредоносных программ. Открывайте вложения к письмам от знакомых людей, и даже в этом случае лучше связаться с отправителем и уточнить, посылал ли он какое-либо вложение. Если компьютер отправителя заражен, то вредоносные программы будут рассылаться без его ведома.

Устанавливайте надежные пароли. Каждая защищенная учетная запись или программа должна иметь уникальный и надежный пароль. В этом случае злоумышленник не сможет использовать пароль к одной учетной записи для взлома другой. В интернете найдите информацию о том, как пользоваться менеджером паролей.

Не пользуйтесь бесплатными беспроводными сетями. Такие сети небезопасны, потому что вы не можете знать, отслеживает ли кто-то ваш входящий и исходящий трафик. Отслеживая трафик, злоумышленник может получить доступ к браузеру или более важным процессам. Чтобы обезопасить систему во время подключения к бесплатной беспроводной сети, воспользуйтесь VPN-сервисом, который шифрует трафик.

Будьте осторожны с программами, которые скачаны из интернета. Многие бесплатные программы, которые можно найти в интернете, включают дополнительное и зачастую ненужное программное обеспечение. Поэтому во время установки любой программы выбирайте выборочную установку, чтобы отказаться от ненужного программного обеспечения. Также не скачивайте «пиратское» (нелицензионное) программное обеспечение, потому что оно может содержать вредоносный код.
Источник
Кибербезопасность. Узнаем – не подключился ли кто-то к компьютеру.
О кибербезопасности сегодня задумываются не только мощные корпорации или государственные структуры. Даже самые обычные пользователи хотят, чтобы их персональные компьютеры были защищены от сторонних проникновений, а платежные данные и личные архивы не попали в руки злоумышленников.
Базовая безопасность
Уберечь систему от внешних и внутренних атак поможет функционал ОС Windows. Узнать о сторонних подключениях в рамках локальной домашней или офисной сети можно через панель управления компьютером.

Откроется отдельная консоль, где в разделе «Общие папки» и «Сеансы» будет виден список активных подключений.

О том, к каким данным обращались гости, расскажет раздел «Открытые папки».
Избавиться от назойливого внимания посетителей поможет Центр управления сетями и общим доступом в Windows. Отрегулировать права на вход или полностью закрыть свой ПК от посторонних позволят подробные настройки.

На это уйдет пара минут, а компьютер получит оптимальный уровень защиты без установки лишнего программного обеспечения.
Надежные файрволы
Файрволы оберегают ПК от всех видов удаленного проникновения. Помимо этих опций имеют развернутый дополнительный функционал:
• позволяют юзерам через гибкие настройки конфигурировать систему четко «под себя»;
• защищают личную информацию, архивы и платежные реквизиты, хранящиеся на жестких дисках.
Comodo Firewall
Comodo Firewall – полноценный файрвол с хорошим набором разноплановых опций. Обеспечивает максимальную безопасность и предохраняет ПК от виртуальных атак.
Оснащен защитными системами:
• Defens+, распознающей внешнее вторжение;
• HIPS, предотвращающей несанкционированный доступ.
Совместим с Windows всех версий, как 32bit, так и 64bit. На официальном сайте доступен абсолютно бесплатно. Удобный язык интерфейса выбирается во время установки.

Файрвол корректно работает в качестве самостоятельного элемента или как составная часть Comodo Internet Security. Имеет понятный интерфейс, не сложный в освоении. При активации режима Stealth Mode компьютер становится невидимым для ПО, сканирующего открытые порты с целью несанкционированного подключения.
Через систему Viruscope осуществляет динамический анализ всех процессов на ПК и сохраняет параметры их активности. В случае необычных изменений или фиксации подозрительной внешней/внутренней деятельности выдает оповещение.
GlassWire
GlassWire – популярный и регулярно обновляемый файрвол для 32bit и 64bit Windows старых и последних версий. В бесплатном варианте отслеживает сетевую активность, находит и блокирует нехарактерные соединения. Подает информацию в виде простого графика. При фиксации нарушении приватности на ПК или ноутбуке выдает предупреждение о том, что нужно срочно принять меры по защите системы и конфиденциальных сведений, хранящихся в папках и файловых архивах на компьютере.

В платном пакете содержатся дополнительные возможности и бонус-опции:
• запрос на разрешение/запрет любого нового соединения;
• сообщение о подозрительной активности веб-камеры/микрофона с возможностью узнать, какое приложение запустило процесс;
• предупреждение о попытках подключения к Wi-Fi или Network-сети;
• пролонгированный срок хранения истории.
Платный софт предлагается в трех вариантах и разных ценовых категориях. Установить программу можно на любой ПК, оснащенный процессором Intel Celeron 2GHz и выше. Для корректной работы файрволу нужны свободные 100 MB на жестком диске.
ZoneAlarm FREE Firewall
Бесплатный ZoneAlarm FREE Firewall обеспечивает ПК глобальную защиту от любых атак. Эффективно блокирует действия хакеров, желающих похитить личные или платежные данные.

В real-time режиме держит под контролем все работающие через интернет приложения. Внимательно отслеживает любую активность в системе и фиксирует подозрительные события. Выявляет нехарактерные действия, на которые не реагирует установленный антивирус.
Пресекает удаленное сканирование портов и автоматом переводит их в режим скрытого функционирования, не оставляя злоумышленникам ни одного шанса для проникновения и похищения конфиденциальных данных.
Продвинутая версия PRO имеет более широкий функционал:
• блокировка персональных сведений от утечки в сеть;
• мониторинг платежно/кредитных данных и оповещение о попытках мошеннических действий;
• опция OSFirewall для выявления нежелательную активность программ и пресечения входящих угроз.
В отличии от бесплатной FREE, протестировать вариант PRO без оплаты можно в течение 30 дней, а потом, если все понравится, придется приобрести официальную лицензию.
Полезные утилиты
Если хочется всегда держать под контролем компьютер и личную информацию, но не перегружать систему лишним ПО, стоит обратить внимание на утилиты. Они мало весят, элементарно устанавливаются и не предъявляют никаких претензий к рабочим параметрам «железа». Простой функционал осваивается моментально даже теми, кто пользуется ПК только для интернет-серфинга и посещения соцсетей.
Connection Monitor от 10-Strike Software
Русскоязычная 10-Strike Connection Monitor корректно работает на компьютерах любой конфигурации, где стоит ОС Windows (независимо от версии). Сразу после запуска мониторит сетевые ресурсы, папки и файлы компьютера на предмет подключения извне. Ведет подробный лог-журнал и вносит туда сведения обо всех обращениях к системе.
Обнаруживает стороннее подключение и регистрирует попытки «гостей» посмотреть личную информацию на компьютере. Оповещает о проникновении следующими способами:
• звуковой сигнал;
• всплывающая в трее подсказка с данными подключившегося юзера;
• сигнальное окно;
• SMS-сообщение;
• письмо на e-mail.
Может отреагировать на нехарактерную активность запуском приложения или скрипта. Умеет блокировать внешние подключения и ограничивать/отключать сетевой доступ на какое-то время для определенных пользователей или всех посетителей.
Самые интересные фишки программы:
• индивидуальный «Черный список», куда заносятся слишком любопытные и назойливые «гости»;
• закрытие от внешних пользователей определенных ресурсов компьютера;
• ручной и автоматический способы включения/отключения доступа к ПК со стороны;
• контроль приватности, показывающий, кто и когда просматривает ваши личные файлы через скрытые админресурсы.
Безвозмездно потестить утилиту можно в течение 30 дней. Потом придется купить лицензию с подпиской на бесплатные обновления и годовой техподдержкой. Продление соглашения на следующий год обойдется всего в 20% от изначальной стоимости пакета.

Для продвинутых пользователей разработана версия Pro. От обычной она отличается только тем, что функционирует как служба и не требует входить в систему для проведения проверки санкционированного/несанкционированного доступа.
Мощный универсал от разработчиков ПО Algorius Software
Algorius Net Watcher – эффективный и практичный инструмент для контроля и выявления санкционированных/несанкционированных подключений через проводную сеть или Wi-Fi. Дает возможность отслеживать проникновение на файловые серверы, домашние, офисные и корпоративные ПК. Приятный глазу интерфейс позволяет детально изучить поведение «гостя» и увидеть, к каким файлам он обращался.

Программа совместима не только с Windows XP, Vista, 7, 8, но и с прогрессивной Win10. К общим параметрам компьютера абсолютно не требовательна и занимает минимум места. О проникновении сообщают визуальный или звуковой сигнал.
Среди главных особенностей утилиты:
• поиск и сбор информации о постороннем вмешательстве в фоновом режиме еще до активации системы;
• сохранение данных о всех действиях в истории;
• возможность разъединять пользователей.
Чтобы просматривать отчеты права администратора не нужны.
Algorius Net Watcher представлен в бесплатном и платном вариантах. Бесплатная версия всегда доступна для скачивания на официальном сайте. Срок ее использования не ограничен.
Стоимость платного пакета варьируется в зависимости от количества компьютеров, которые нужно оснастить ПО. Дороже всего обходится лицензия на 1 ПК, а дешевле – программа, рассчитанная на 5 и более машин. В перечень бонус-опций входят:
• бесплатные мажорные обновления в течение года;
• бесплатные минорные обновления без ограничения по срокам;
• 50% скидки на мажорные обновления со второго года использования;
• индивидуальный режим техподдержки.
Конкурентно способный «старичок» – Friendly Net Watcher
Friendly Net Watcher – одно из самых старых, но до сих пор востребованных бесплатных мини-приложений. Весит всего 1,3 Mb, имеет упрощенный интерфейс и эффективно работает на слабых компьютерах с операционками типа Windows 2000/XP/Vista/7. Язык выбирается в процессе установки.

Дает возможность оперативно выяснить, кто через сеть проникает в ваш ПК, скачивает файлы и приобретает доступ к личной информации.
Дополнительно в программе доступны такие полезные опции, как:
• ведение истории отслеживающих мероприятий;
• звуковое оповещение несанкционированного проникновения;
• сбрасывание незваных «гостей» автоматически или вручную.
Friendly Net Watcher может работать как самостоятельно, так и в продвинутой оболочке Friendly Pinger, предназначенной для многоуровневого администрирования.
Заключение
Безопасность личных данных – залог спокойствия и благополучия. На какую-то одну программу полагаться не стоит. Лучше задать Windows соответствующие настройки, защитить ПК мощным файрволом, а параллельно использовать одну из выше описанных утилит. Через такой кордон пробиться будет практически невозможно.
Как найти программу шпион на Андроиде: основные способы
Поговорим о том, как найти программу шпион на Андроиде. Их существует десятки и сотни видов. Одни нужны для контроля действий в телефоне: все смс, звонки, почта под чьим-то незримым контролем. Для многих может стать шоком, что кто-то следит за передвижением, разговорами, переписками и вашей повседневной жизнью. Чаще всего шпионскую программу ставят ревнивые супруги, желающие разоблачить неверного партнера. Также «жучки» ставят:
- многие организации;
- родные;
- посторонние люди в корыстных целях.
Для любого замка есть отмычка: выявить тайно-установленную программу-шпиона легко по косвенным признакам. Стереть её легко, даже при том, что программа была встроена профессионалом (сложнее, чем в случае с любителями). В рамках данной статьи коснемся только Андроида.

Основные причины полагать что в телефоне программа шпион
Затеивающий слежку должен подумать о том, как программа будет вести себя в телефоне «жертвы». Хорошего шпиона не должно быть заметно. Такая программа будет на порядок дороже и обычному злоумышленнику или ревнивому любимому человеку её не купить. Чаще устанавливаются именно дешевые, либо доступные массе варианты. Поэтому, программы шпионы чаще всего легко обнаружить.
- Операционная система занята работой с программой и устройство дольше откликается на команды владельца, подвисает и откровенно тормозит.
- Батарея начинает «садиться» в разы быстрее.
- Трафик мобильного интернета тает еще быстрее, чем заряд батареи. Информация 24 часа в сутки передается, съедая гигабайты в месяц.
- Интернет скачивает и отправляет файлы непрерывно. Значки в этот момент мигают.
- В меню появляется новая программа или её след.
Все это заставляет владельца порыться в системе и причина обнаруживается. Появляется вопрос: как удалить шпионскую программу с Андроида? Сложнее дело обстоит с любительскими, но дорогими приложениями, которые не видит антивирусная система, они не съедают трафик, не садят батарею. Обнаружить такую программу может только специалист.
Как найти программу шпион
Если программа не сложная, найти в Андроиде такую проще простого:
- зайдите в общие настройки;
- спуститесь до подпункта «Все приложения» (но и в «Системные приложения» заглянуть не помешает;
- найдите вкладку «Запущенные» или «Активные» и пролистайте её внимательно.

В этом разделе должна быть активна подозрительная программа, незнакомая вам. Хорошие шпионы могут быть замаскированы (несут имена «Контроль ПО», Monitor и т. д.). Если что-то в запущенных приложениях все-таки смущает, лучше обратиться в сервисный центр или Яндекс. Вбейте в поисковую строку название обнаруженной программы.
Еще несколько способов найти шпиона с телефона или с ПК:
- пролистать файловую систему (удобнее через компьютер);
- посмотреть журнал загрузок, историю браузера, установки;
- посмотреть в настройках режима энергосбережения куда и сколько расходуется энергия
- отследить повседневную активность интернета, сравнить показатели.
Сложно разобраться только тем, кто совсем плохо разбирается в современных гаджетах. В этом случае выявление и удаление программ шпионов лучше доверить специалисту.
Как удалить ее
Программы шпионы для андроид как обнаружить и удалить без следов такую программу? Самый верный способ – снести настройки до заводских. То есть произвести сброс всех файлов, настроек, установок до стартового вида. Произойдет полное удаление всех приложений, однако важный момент: необходимо сохранить всю нужную информацию (фотографии, музыка, видео, контакты). Для этого лучше создать резервную копию. Если не сделать этого, вы со 100% вероятностью потеряете все данные.

Если у Вас остались вопросы — сообщите нам Задать вопрос
Заключение
Обнаружили, что кто-то установил за вами слежку? Некоторых это может по-настоящему шокировать. Редко люди вообще догадываются, что такие программы существуют. Чтобы избежать повторных попыток, установите надежный пароль. С другой стороны, программы такого рода могут быть полезны. Например, отслеживать перемещения ребенка, найти украденный гаджет и т.д.
Давайте я расскажу каким образом можно найти и проверить Android на наличие шпионских программ. Это и прослушка разговоров, чтение писем, слежение за местоположением и прочие «трояны» и «черви».
Данная статья подходит для всех брендов, выпускающих телефоны на Android 10/9/8/7: Samsung, HTC, Lenovo, LG, Sony, ZTE, Huawei, Meizu, Fly, Alcatel, Xiaomi, Nokia и прочие. Мы не несем ответственности за ваши действия.
Внимание! Вы можете задать свой вопрос специалисту в конце статьи.
p, blockquote3,0,0,0,0—> Содержание
Шпион-программа для слежки
У вас может быть информация, которую кто-то другой хочет заполучить. Если человек работает в бизнесе, то это могут быть данные о разработке новых продуктов, стратегии продаж и т.д.
Если свой телефон Андроид вы отдавали на ремонт, то вам по какой-то причине могут установить приложение-шпион для отслеживания вашего местоположения по GPS или копирования данных. Существует большая и процветающая индустрия, основная цель которой – слежка за другими людьми при помощи шпионского программного обеспечения. Но какой умной ни была бы шпионская программа, существуют способы ее определения на планшете или смартфоне Андроид.
Признаки программы для слежки на гаджете
Необычные звуки при вызове
Если при разговоре появляются отдаленные голоса или щелчки (или куски чьих-то голосов), которые проходят через ваш телефон, то это признак, что вас прослушивают. Для сегодняшних телефонов это не нормально. Подобные проблемы со старыми аналоговыми сетями ушли в прошлое.
Снижение емкости аккумулятора
Еще признаком неисправного мобильного телефона является снижение производительности аккумулятора. Если телефон прослушивается, то он осуществляет запись ваших действий и передает их третьей стороне.
Подобные операции оставляют след в виде чрезмерного использования мощности аккумулятора. В итоге батарея быстрее разряжается. Телефон еще может постоянно записывать в комнате разговоры, даже если находится в режиме ожидания.
Читайте Android неправильно показывает заряд батареи
Все это приводит к быстрому разряду аккумулятора. Проверка проводится путем использования своей батареи в ином телефоне идентичной модели, а потом следует просто сравнить результаты.
Телефон демонстрирует активность, когда его не используют
Ваш гаджет издает шум или запускается экран, когда его не используют? Вызовы и предупреждения про сообщения должны быть тихими, когда устройство не используется. Ваш телефон без каких-либо причин перезагружается? Тогда у кого-то может к этому гаджету быть удаленный доступ.
Телефону для отключения требуется много времени
Перед выключением, смартфон должен закрыть все приложения, которые он обрабатывает. Если гаджет передает информацию иному устройству, ему потребуется больше времени для завершения того или иного процесса. Если телефону для отключения требуется больше времени, чем обычно, особенно после СМС, вызова, просмотра веб-страниц или e-mail, он, вероятно, третьему лицу отправляет информацию.
Android тормозит и медленно работает
Как записать телефонный разговор на Android
Проверяем телефон на прослушку
Высокая температура батареи
Какое-то время не используйте свой смартфон активно и не играйте в игры. После этого к устройству нужно прикоснуться со стороны батареи. Если чувствуется тепло, есть вероятность, что гаджет тайно применяется для передачи информации. Но это не является явным признаком слежки.
Получение необычных сообщений
Вы получаете странные текстовые сообщения, которые содержат случайные символы и числа? Функция дистанционного управления разными шпионскими программами требует отправки на телефон секретных текстовых сообщений.
В некоторых ситуациях это можно увидеть, особенно при неправильной работе программного обеспечения гаджета. Если случается это регулярно, то приложение-шпион может быть установлено на телефоне.
Увеличение объема использованной информации
Менее надежные программы-шпионы для отправки данных, собранных с вашего устройства Андроид, используют дополнительные опции. Поэтому следует обратить внимание на любые необъяснимые повышения ежемесячного использования данных.
В более продвинутых шпионских приложениях число используемых данных существенно уменьшили, поэтому обнаружить их почти невозможно. Старые программы благодаря большому повышению объема месячного трафика все еще можно определить.
Как на Android запретить приложениям доступ в интернет
Как скрыть приложение на Android
Программа-шпион на Андроид
Найти шпионское ПО на Андроид можно в файлах смартфона. Для этого следует выполнить такие шаги:
- Открываем «Настройки», выбираем «Приложения».
- Затем нажимаем на «Запуск служб» или «Управление приложениями».
- Ищем подозрительные файлы.
У хороших программ-шпионов зачастую имена файлов маскируются, чтобы они не выделялись. В некоторых случаях в названиях они могут содержать следующие термины: stealth, monitor, spy и т.д. Некоторые менее продвинутые программы и сейчас очень легко обнаружить.
Не нужно волноваться, если вы найдете подтверждение использования на вашем гаджете шпионского программного обеспечения. Неизвестные вам файлы лучше не удалять. Если будет обнаружено подозрительное ПО, устройство рекомендуется отнести специалисту в сервисный центр.
Прослушка мобильного телефона
Возврат к заводским настройкам
Если Андроид сбросить к заводским настройкам, то эта операция удалит любое шпионское программное обеспечение. Пользователю следует создать резервную копию данных: музыка, фотографии, контакты. Если вы это сделаете, то еще понадобится эффективный код доступа, чтобы предотвратить несанкционированное проникновение к вашему гаджету в будущем.
Для гаджетов Андроид существует приложение AppNotifier, которое по e-mail отправляет пользователю уведомления, что на устройство загружены программы. Утилита предупреждает, если кто-то хочет выполнить операцию, которая выполняться не должна.
Что делать, когда вы обнаружили шпионское ПО?
Это может шокировать. Много жертв даже не подозревают про существование такого вида программного обеспечения. Если вы определили необычное поведение телефона или планшета, то его стоит проверить. Важно помнить, что сейчас есть много мощных шпионских программ.
Читайте Как на Android отключить звук камеры
Приложение Privacy App
Приложение Privacy App разработала компания SnoopWall. Утилита является очень полезной для планшетов и смартфонов на Андроид. Софт поводит полный аудит гаджета и составляет список со всеми подозрительными и потенциально опасными программами.
К примеру, почему программа фонарик Brightest Flashlight использует географические координаты пользователя? Для чего ему данная информаций? В США Федерацией торговой комиссии разработчик программы был наказан за такую деятельность.
За все время шпионскую программу фонарик установило больше 50 миллионов пользователей Андроид. Разработчик не только собирал почти в реальном времени координаты пользователей, но и продавал информацию рекламным сетям и иным покупателям.
Читайте На Android не обновляются приложения
Подобную вредоносную деятельность втайне проводят и некоторые иные программы под Андроид, но выглядеть они могут вполне достойно. Программа Privacy App выявляет таких шпионов. Она демонстрирует, какие приложение имеют доступ к следующим системам:
Теперь можно сделать вывод про то, какие программы имеют много «лишних» полномочий.
Разработчики Privacy App провели тесты с 90 тыс. приложений из каталога Гугл Плей и составили базу «рискованных» программ. Процесс разработки и тестирования занял 14 месяцев. Такие тесты показали, что минимум 20% в каталоге Гугл Плей запрашивают разрешение на доступ к данным, которые в действительности не нужны им для предоставления основных функций.
Некоторые программы во время работы в фоновом режиме собирают введенные пароли. Другой софт фотографирует пользователя без включения вспышки.
p, blockquote37,0,0,0,0—> p, blockquote38,0,0,0,1—>
Еще функционал Privacy App позволяет вычислять «индекс приватности», отображающий общую безопасность всех установленных программ. Утилита дает оценку безопасности финансовым мобильным приложениям и удаляет шпионский софт.
Spyware — шпионское программное обеспечение, которое ворует персональные данные с мобильных устройств и передает их на серверы злоумышленников. «Шпионы» бывают тихими и назойливыми.
Содержание:
Malwarebytes Security
Malwarebytes Security — бесплатное приложение, ориентированное на борьбу с шпионами, троянами и прочим вредоносным софтом. Оно умеет сканировать внутреннюю память и sd карту на предмет заражения, проводит аудит безопасности устройства в одном окне.
С проверкой понятно: выбираете место сканирования, запускаете сканер, если находит – нажимаете «Удалить». Аудит работает чуть иначе — интегрированная функция проверяет разрешения всех установленных приложений, удобно контролировать доступы к камере, сообщениям, интернету.
Бонус-функция: Malwarebytes Security автоматически проверяет входящие сообщения на подозрительные ссылки и блокирует доступ к опасным URL’ам, предотвращая заражение Security и другой нечистью.
Incognito — Spyware Detector and Phone Security
Узкоспециализированный защитник, с его помощью можно проверить Андроид на шпионские программы. По сути, функций у «Инкогнито» две: найти опасный файл и уничтожить. Важно, что базы обновляются достаточно часто, а в фоне программа ресурсы не тратит, поэтому полезно держать под рукой на случай заражения.
Kaspersky Mobile Antivirus
Защитный комплекс для смартфонов, который вряд ли нуждается в представлении. Отдельной опции для борьбы с spyware в приложении нет, зато «шпионов» легко вычисляет фоновый защитник и стандартное сканирование. На всякий случай в меню есть опция «Секретные контакты» для хранения особо важных номеров и переписок под паролем.
Avast Mobile Security
Ещё один популярный антивирус для мобильной платформы с поддержкой выявления «шпионов» и «троянов». Стандартное сканирование находит вредоносное ПО, а очистка — без труда избавляется от него навсегда. К тому же, «Аваст» постоянно работает в фоне, не давая заразиться spyware повторно.
Перечисленные антивирусы и анти-spyware приложения для Android помогают избавиться от слежения, и все же лучшая защита — это профилактика.
3 главных совета по защите от spyware:
- Без надобности не устанавливайте неизвестные программы, особенно не из Play Market,
- Не выключайте антивирус на время серфинга в сети,
- Никогда не переходите по ссылкам, присланным вам неизвестными в письмах и сообщениях.
Пожалуйста, оцените статью:
Подозреваете, что в вашем телефоне завелись шпионы? Не спешите паниковать, ведь мало кто может взломать телефон, оставшись незамеченным! К тому же успех этого действия требует высокий уровень технических знаний и хорошо развитую логику от хакера.
Если же речь идёт о шпионах, то здесь всё наоборот очень просто, ведь достаточно установить одно приложение, чтобы получить доступ к любой интересующей вас информации на телефоне. Зачастую такими шпионами становятся люди из нашего окружения или разработчики приложений, которые хотят завалить наш смартфон рекламой. Первых обнаружить не так уж и просто в отличие от вторых и в этой статье мы поможем вам разобраться с тем, как выявлять скрытые шпионские программы на Android.
Как узнать, есть ли на моём смартфоне Android шпионские программы
Существует огромное количество шпионских программ, которые могут тоннами удить вашу персональную информацию (список контактов, история вызовов, сообщения, местоположение и т.д.). Хотите узнать, есть ли такие лазутчики в вашем смартфоне? Тогда следуйте данным указаниям:
- Проверьте свой смартфон на наличие доступа к root-правам. Помните, что по-умолчанию их у него никогда нет. Если вы ничего не делали для их получения, но они у вас есть, то в вашем смартфоне может быть шпион.
- Странное поведение смартфона. Стали замечать странные SMS-ки и вызовы, которые вы не набирали и не совершали соответственно? Или вам стали приходить сообщения со странными символами. Скорее всего, вас шпионят!
- Повторяющиеся звуки, шумы, стуки и перебои во время разговоров также могут являться индикатором того, что вас прослушивают или записывают.
- Батарея разряжается в два раза быстрее. Шпионские приложения обычноработают в фоновом режиме, увеличивая таким образом потребления заряда батареи телефона. Заметили такие перемены? Возможно, в вашем гаджете завёлся шпион.
- Случайные перезагрузки и выключения. Если вы уверены в том, что на вашем смартфоне установлена последняя версия ОС и не намечаются никакие обновления, то это работа шпионских программ. Кроме того, если ваш смартфон стал перезагружаться дольше обычного, это тоже может быть причиной бить тревогу.
- Странные всплывающие окна. Никогда не нажимайте на подозрительные всплывающие окна, пользуясь интернетом. Таким образом вы рискуете подцепить вирус! Если же всплывающие окна стали появляться на вашем смартфоне без вашего ведома, то ваш смартфон уже заражён на 100%.
- Телефон стал медленным. Беспричинное замедление работы смартфона — это ещё одно из последствий возможного наличия в нем шпионского ПО.
- Приложения со странными названиями. Если вы обнаружили приложения с немного изменёнными названиями, копирующими популярные мессенджеры или другие инструменты, то скорее всего вы имеете дело со шпионами.
Что делать при обнаружении шпионского ПО на Android
Нашли шпионское приложение и не знаете, что теперь делать? Следуйте следующим инструкциям:
- Удалите его, как можно быстрее, перезагрузите устройство и убедитесь, что его больше нет в списке ваших приложений.
- Установите антивирус и проведите анализ устройства, который позволит вам обнаружить и устранить любые угрозы.
- Обновите ОС смартфона до самой актуальной версии.
Если вы по-прежнему видите вредоносное ПО, то вам остаётся перейти к заводским настройкам, не забыв предварительносделать резервную копиювсех данных. Самая радикальная, но действенная мера!
Как оградиться от возможной установки шпионского ПО на Android
Соблюдайте ряд простых правил, чтобы уберечь свой смартфон от шпионских программ и взлома:
- Устанавливайте надёжные PIN-коды и графические ключи на экране блокировки.
- Не нажимайте на подозрительные ссылки, всплывающие окна и не устанавливайте подозрительные приложения.
- Старайтесь не пользоваться открытыми Wi-Fi сетями или хотя бы шифруйте свои данные с помощью VPN-сервиса.
А какие способы выявления и удаления шпионских программ на Android знаете вы? Делитесь своими наблюдениями в комментариях!
Stagefright Detector
Идеальный помощник для обнаружения уязвимостей смартфона, а также выявления скрытого ПО и его удаления.
Рекомендуем почитать:
Xakep #247. Мобильная антислежка

Privacy App от компании SnoopWall — очень полезное приложение для Android-смартфонов и планшетов. Оно осуществляет полный аудит мобильного устройства и составляет список всех потенциально опасных и подозрительных программ.
Например, почему приложение-фонарик Brightest Flashlight определяет географические координаты пользователя? Зачем ему эта информация? Неудивительно, что Федеральная торговая комиссия США наказала разработчика программы за такую деятельность. Кстати, за всё время эту программу установили более 50 миллионов пользователей Android, а разработчик не только собирал координаты пользователей почти в реальном времени, но и продавал эту информацию рекламным сетям и другим покупателям.
Аналогичную вредоносную деятельность втайне осуществляют и некоторые другие программы под Android, хотя они могут выглядеть вполне пристойно. Приложение Privacy App выявляет зловредов. Оно показывает, какие программы имеют доступ к видеокамере, Bluetooth, GPS, WiFi, NFC, микрофону и другим сенсорам. Таким образом, можно сделать вывод о том, что какая-то утилита имеет слишком много «лишних» полномочий.

Разработчики Privacy App протестировали её на 90 000 приложениях из каталога Google Play и составили базу «рискованных» приложений. Разработка и тестирование заняли 14 месяцев. Тесты показали, что как минимум 20% приложений в каталоге Google Play запрашивают разрешение на доступ к информации, которая на самом деле не нужна им для осуществления основных функций.
Некоторые программы работают в фоновом режиме, собирая введённые пароли. Другие фотографируют пользователя без моргания светодиодом.
Вдобавок, Privacy App также вычисляет «индекс приватности», который отражает общую безопасность всех установленных приложений. Программа помогает оценить безопасность финансовых мобильных приложений, а также удалить шпионский софт.
SnoopWall обещает выпустить версию приложения Privacy App для iOS в сентябре 2014 года.
Источник

