Как выполнить подключение Android к Wi-Fi со скрытым SSID, должен знать каждый пользователь смартфона или планшета, а также те, у кого есть роутер. SSID – это имя маршрутизатора. Наверное, каждый слышал о том, что для повышения безопасности свою сеть можно скрыть. Но как потом к ней подключиться?
Содержание
- Как подключиться к скрытой сети
- Подключение Android к Wi-Fi со скрытым SSID: Видео
- Подключение к скрытой точке доступа
- Как подключиться к Wi-Fi на Android: Видео
Как подключиться к скрытой сети
Любая версия данной операционной системы предусматривает такую возможность. В настройках беспроводного соединения есть соответствующие параметры, которые нам и нужно откорректировать. Сделать это несложно. Важно только знать последовательность действий и быть предельно внимательным в момент ввода данных. Итак, как найти скрытый SSID Wi-Fi на Android?
Стоит отметить, что данная функция существенно повышает уровень безопасности, так как злоумышленники просто не смогут увидеть доступное соединение. А это означает, что не будет даже попыток взлома.
Итак, в первую очередь для того чтобы подключить скрытый Wi-Fi на Android, следует знать название точки доступа.
Если это ваша личная сеть, то с этим проблем нет. В любом случае, даже если вы сомневаетесь, вы можете соединиться с роутером при помощи кабеля, войти в меню управления и посмотреть его название, пароль безопасности и любую другую информацию.
Нам же потребуется знать следующие данные, которые необходимо указать при ручной настройке на Android:
- Название маршрутизатора.
- Ключ безопасности (если установлен в настройках маршрутизатора).
- Тип шифрования данных (если подключение защищено).
Не зная этих данных, вы не сможете выполнить соединение. Итак, рассмотрим процесс подключения подробнее. Сведения нужно будет указать в настройках Wi-Fi на планшете или телефоне.
Подключение Android к Wi-Fi со скрытым SSID: Видео
Подключение к скрытой точке доступа
Для начала войдите в конфигурацию Wi-Fi на смартфоне. Включите модуль беспроводной связи. Система начнет поиск точек доступа.
Но так как наше соединение скрыто, на Android SSID не транслируется. Это означает, что эти данные нужно будет вводить вручную. Для этого выполняем следующие действия:
- Пролистываем в самый низ списка и нажимаем на кнопку «Добавить Wi-Fi». В первой строке «SSID сети» нужно указать имя сети для устройства Андроид. Оно в точности должно совпадать с тем, что указано в конфигурации маршрутизатора.
- Вторым шагом является выбор типа шифрования данных. В пункте «Безопасность» выберите тот тип, который указан в конфигурации роутера. Как правило, это WPA-PSKWPA2-PSK, но встречаются и другие варианты. Важно точно знать, какой именно тип установлен в конфигурации точки доступа.
- После того как вы выберете тип шифрования информации, появится еще одна строка, в которой следует ввести ключ. Введите его и нажмите кнопку «Подключиться».
После этого устройство выполнит соединение с маршрутизатором. Стоит отметить, что второй и третий пункты нужны только в том случае, если в конфигурации роутера беспроводное соединение защищено.
Иногда требуется более детальная настройка. Для этого после ввода ключа поставьте галочку в пункт «Показать дополнительные параметры». Появятся две дополнительные строки. В разделе «Параметры IP» вместо DHCP выберите «Статический». Это позволит открыть ручные настройки. При этом вам придется вручную вводить IP-адрес и другую информацию для соединения с роутером.
Как вы можете заметить, все очень просто. С этой задачей справится даже новичок. Главное – быть предельно внимательным в момент ввода данных, чтобы не допустить ошибки. Ведь даже малейшая неточность сведет все старания на нет.
Как подключиться к Wi-Fi на Android: Видео
Привет! Вы или кто-то из вашего окружения скрыли сеть, а теперь не знаете, как подключиться к этой скрытой Wi-Fi сети? Ничего страшного, все сделаем, все разузнаем. Поехали!
Если у вас есть, что дополнить, или вы нашли новый классный метод – напишите об этом в комментариях. Вспомните себя, и подумайте, сколько времени это может сэкономить другим людям!
Содержание
- Теория
- Windows 10
- Windows 7-8
- Android
- iPhone и iPad
- Не знаю название сети
- Не знаю пароля
- Как скрыть сеть
- Задать вопрос автору статьи
Теория
Для начала я предлагаю вам ознакомиться с универсальным алгоритмом для подключения к скрытым сетям, а уже ниже под конкретное устройство будет своя подробная инструкция в картинках.
Суть подключения:
- Активируем функцию подключения к скрытой сети.
- Нам предлагается ввести ее название.
- Далее вводим пароль.
- Подключение состоялось.
Т.е. самое главное – найти на своем девайсе, где именно вызвать подключение к скрытой сети, а дальше уже все как по накатанной.
Windows 10
Воистину крутым решением было вынести в открытый доступ здесь скрытые сети. Т.е. с одной стороны глупо – дескать вся скрытость пропадает, с другой же стороны показывает людям, что как бы вы ее не скрывали, а важнее просто поставить сложный пароль для безопасности. В итоге найти любую скрытую сеть сейчас не составит труда.
Что делаем:
- Заходим в список сетей и находим в нем скрытую сеть (прямо так и написано):

- Выбираем «Подключиться» и вводим название сети:

- И пароль:

Windows 7-8
Здесь все на так очевидно, но этот базовый ручной способ доступен вам и в «десятке». Просто его там немного упростили:
- Переходим в Центр управления сетями и общим доступом. Или через Панель управления, или через контекстное меню значка сети в трее (щелкнуть по нему правой кнопкой мыши):

- Настройка нового подключения или сети:

- Подключение к беспроводной сети вручную:

- Вводим имя сети и пароль (тип шифрования – обычно в квартирах используется WPA2):

Android
У многих версии Android будут отличаться от моего, поэтому сами скриншоты могут быть немного другими. Но суть здесь остается одна и та же еще с 2.1 (ранние версии мне еще не довелось подержать в руке):
- Переходим в Настройки – Wi-Fi, а в списке сетей выбираем «Новая сеть Wi-Fi» (обычно в самом низу):

- А далее как по накатанной – тип шифрования WPA2, имя вашей сети и пароль:

Иногда в списке сетей на Андроиде нет «Новая сеть», тогда нужно из этого списка войти в меню (обычно через три точки в правом верхнем углу), а там уже найти подходящий пункт:

iPhone и iPad
- Переходим в список Wi-Fi сетей (через Настройки удобнее) и выбираем «Другая…»:

- Указываем данные для подключения – шифрование (обычно WPA2), имя сети и пароль от нее:

Не знаю название сети
А плохо, что вы не знаете ее имя. Еще страшнее – если вы еще и ее владелец, а не просто гость.
Самый простой способ восстановления имени сети – зайти в настройки своего роутера и установить название сети заново (или просто посмотреть в открытом виде).
И внешне – это единственный законный метод получения имени. Как альтернатива – если у вас есть устройства, которые уже подключаются к ней автоматически, можно глянуть и на них – как правило, имя сети после подключения отображается в списке сетей в открытом виде.
Про методы восстановления через Kali Linux не буду сильно разбрасываться – это не тема нашей статьи, да и прожженые диванные домохозяйки не очень хорошо воспринимают информацию о «консолях и линуксах». Так что очень кратенько, исключительно для личных экспериментов.
ifconfig wlan0 down && iwconfig wlan0 mode monitor && ifconfig wlan0 up
airodump-ng wlan0
В этих командах используется стандартный перевод адаптера в режим мониторинга и дальнейший запуск прослушки через Airodump. Если помните – появляется список сетей, где указывается их ESSID. Но для скрытых сетей его нет – там будет что-то вроде <length: 4>. Т.е. SSID сети состоит из 4 символов.
Дальше методика разворачивается на 2 ветки:
- Если в сети есть клиенты – можно попробовать их отключить (как в случае с перехватом хэндшейка), а на авторизации они сами ответят ESSIDом.
- Если в сети нет клиентов – зная длину названия сети, можно попытаться ее сбрутить.
Описание первого случая с деаутентификацией пользователей:
- Слушаем сеть, выявляем нужную точку доступа, запоминаем канал:
airodump-ng wlan0
- Встаем в прослушку канала (в нашем случае пятый):
airodump-ng wlan0 –channel 5
- Можно верить и надеяться в скорую авторизацию кого-то из клиентов, но проще все ускорить деаутентификацией (вот эти странные повторяющиеся символы – это BSSID выбранной точки доступа, узнается на первом шаге):
aireplay-ng -0 3 -a 20: 20: 20: 20: 20: 20 wlan0
Обычно ESSID прилетает молниеносно в случае наличия клиентов в сети. Если же их почему-то не было, переходим к этому методу подбора:
mdk3 wlan0 p -t 20:20:20:20:20:20 -f /root/your_root_list.txt
Здесь используется утилита mdk3 в применении к найденному BSSID, а перебор происходит по заранее подготовленному файлу с вариантами названий сети. При желании найдете вариант запуска и прямого перебора, но мне по словарю сподручнее.
Не знаю пароля
Если не знаете пароля – все очень печально. Если вы владелец сети – просто зайдите в роутер по проводу и посмотрите пароль. Если же вы какой-то злоумышленник – даже не пытайтесь, зря потратите время.
Как скрыть сеть
Если вы зашли сюда в поисках скрытия своей сети или у вас появилась такая мысль в процессе прочтения статьи – у нас есть КЛАССНАЯ СТАТЬЯ ПО СКРЫТИЮ.
На этом буду заканчивать, и так уж растянул и ушел от самого важного. Если же остались какие-то вопросы – можете написать комментарий с максимумом подробностей и деталей. До скорых встреч на нашем портале WiFiGid!
Как найти скрытую сеть на моем Android?
Запустите меню для системы. Просто выберите символ WiFi, чтобы получить доступ к меню настроек WiFi. Подключиться к скрытой сети можно с помощью кнопки меню, расположенной в правом верхнем углу окна.
Как найти скрытые беспроводные сети?
Щелкните Настройки Wi-Fi. Просто выберите «Подключиться к скрытой сети» в раскрывающемся меню, которое появляется при нажатии кнопки меню, расположенной в правом верхнем углу окна. Используя раскрывающийся список «Подключение» в появившемся новом окне, выберите существующую скрытую сеть, которая была подключена ранее, или выберите «Создать», чтобы создать новое скрытое сетевое подключение.
Как показать беспроводные сети на Android?
Процедура Коснитесь Настройки. Интернет и другие сети Коснитесь Wi-Fi. Убедитесь, что переключатель WiFi (расположенный вверху справа) активирован. Нажмите Добавить сеть. В поле «Сетевой SSID» введите имя соответствующей сети. Коснитесь раскрывающегося меню в поле «Безопасность» на вашем устройстве. Чтобы получить доступ к соответствующему параметру безопасности, коснитесь:
Как увидеть все сети Wi-Fi на Android?
Выберите параметр «Управление сетями» в расширенном разделе настроек Wi-Fi. Обычно он находится под разделом «Настройки сети». Теперь вам будет представлен список всех сетей Wi-Fi, которые были сохранены на вашем телефоне в настоящее время.

как увидеть скрытые сети wifi на андроиде
Почему в моем Wi-Fi есть скрытая сеть?
Он скрыт в том смысле, что вы не можете найти его среди других сетей, которые транслирует ваш роутер, когда ищете его с помощью веб-интерфейса вашего роутера; таким образом, если вы хотите отключить его, остальные ваши сети не должны быть отключены вместе с другими. Оно доводится до сведения общественности. Моя сеть 5G отображается как «[Unknown]среди доступных сетей.
Что такое скрытый SSID в Wi-Fi?
Из-за того, что клиентское устройство может подключаться только к сети Wi-Fi, имеющей распознанный SSID, скрытый ssid Wi-Fi является одним из методов безопасности, применяемых в сетях Wi-Fi. Этот механизм безопасности скрывает имя сети.
Как вручную добавить сеть Wi-Fi на Android?
Вариант 2. Подключитесь к сети. Запустите приложение для настройки параметров вашего устройства. Нажмите Сеть и Интернет. Интернет. Коснитесь параметра «Добавить сеть», расположенного внизу списка. Возможно, вам потребуется ввести имя сети (SSID), а также сведения о безопасности. Коснитесь Сохранить.
Как подключиться к защищенной сети Wi-Fi на Android?
Настройте Android для безопасного доступа к WiFi. Чтобы изменить настройки WiFi, перейдите в «Настройки», затем «Беспроводные сети и сети» и, наконец, «Настройки WiFi». Если вы еще этого не сделали, включите Wi-Fi. Обязательно выберите «eduroam». Возможно, теперь вам будет предложено ввести пароль, чтобы защитить хранилище учетных данных на вашем устройстве… Выберите «метод PEAP», когда вас спросят о «методе EAP».

как увидеть скрытые сети wifi на андроиде
Как узнать, скрыта ли моя сеть?
Посмотрите, что обнаружила NetSpot, прокрутив список найденных WiFi SSID. Отметьте те, которые привлекают ваше внимание. После этого на ноутбуке или планшете под управлением Windows выберите символ WiFi, расположенный в области панели задач на панели задач, щелкнув или коснувшись его. Вам будет представлен список всех открытых сетей Wi-Fi, к которым можно подключиться.
Как вручную добавить сеть Wi-Fi на Android?
Вариант 2. Подключитесь к сети. Запустите приложение для настройки параметров вашего устройства. Нажмите Сеть и Интернет. Интернет. Коснитесь параметра «Добавить сеть», расположенного внизу списка. Возможно, вам потребуется ввести имя сети (SSID), а также сведения о безопасности. Коснитесь Сохранить.
Как подключиться к защищенной сети Wi-Fi на Android?
Настройте Android для безопасного доступа к WiFi. Чтобы изменить настройки WiFi, перейдите в «Настройки», затем «Беспроводные сети и сети» и, наконец, «Настройки WiFi». Если вы еще этого не сделали, включите Wi-Fi. Обязательно выберите «eduroam». Возможно, теперь вам будет предложено ввести пароль, чтобы защитить хранилище учетных данных на вашем устройстве… Выберите «метод PEAP», когда вас спросят о «методе EAP».
Как вручную добавить сеть Wi-Fi на Android?
Вариант 2. Подключитесь к сети. Запустите приложение для настройки параметров вашего устройства. Нажмите Сеть и Интернет. Интернет. Коснитесь параметра «Добавить сеть», расположенного внизу списка. Возможно, вам потребуется ввести имя сети (SSID), а также сведения о безопасности. Коснитесь Сохранить.

как увидеть скрытые сети wifi на андроиде
Как вручную добавить сеть Wi-Fi на Android?
Вариант 2. Подключитесь к сети. Запустите приложение для настройки параметров вашего устройства. Нажмите Сеть и Интернет. Интернет. Коснитесь параметра «Добавить сеть», расположенного внизу списка. Возможно, вам потребуется ввести имя сети (SSID), а также сведения о безопасности. Коснитесь Сохранить.
Как подключиться к защищенной сети Wi-Fi на Android?
Настройте Android для безопасного доступа к WiFi. Чтобы изменить настройки WiFi, перейдите в «Настройки», затем «Беспроводные сети и сети» и, наконец, «Настройки WiFi». Если вы еще этого не сделали, включите Wi-Fi. Обязательно выберите «eduroam». Возможно, теперь вам будет предложено ввести пароль, чтобы защитить хранилище учетных данных на вашем устройстве… Выберите «метод PEAP», когда вас спросят о «методе EAP».
Давайте сначала разберемся, что такое скрытая Wi-Fi сеть. А затем, я покажу как подключится к скрытой Wi-Fi сети в Windows 10, 8, 7, на Android-смартфоне или планшете, а так же на iPhone и iPad.
Скрытой считается Wi-Fi сеть, имя (SSID) которой не транслируется. Это значит, что название беспроводной сети не будет отображаться в списке доступных для подключения на компьютере, телефоне, планшете, или другом устройстве. Вы когда на своем устройстве открываете список доступных сетей, то можете видеть там кроме своей сети, соседние Wi-Fi сети с разными именами. Если сеть скрыта, то ее в списке не будет. А чтобы к ней подключится, нужно указать не только пароль, но и ее имя.
Если ваш компьютер увидит в радиусе скрытую Wi-Fi сеть (или несколько), то в списке доступных появится сеть с названием “Скрытая сеть”, или “Другие сети”. Вы так же можете скрыть беспроводную сеть в настройках своего роутера. Как это сделать на примере роутера TP-Link я писал в статье: как на роутере Tp-Link сделать Wi-Fi сеть невидимой. Это дополнительная защита. Как я уже писал выше, чтобы подключится к такому Wi-Fi, нужно кроме пароля указать еще и имя сети.
Обновление: подробную инструкцию по подключению к скрытой Wi-Fi сети в Windows 11 можно посмотреть здесь.
Подключаемся к скрытой Wi-Fi сети в Windows 10
Сам процесс практически ничем не отличается от обычного подключения к Wi-Fi в Windows 10. Откройте список доступных сетей и нажмите на “Скрытая сеть”. Если хотите, чтобы компьютер подключался к этой сети автоматически, то оставьте галочку возле “Подключатся автоматически”. Если такого пункта у вас нет, то попробуйте создать сеть вручную, об этом я напишу ниже. Так же хорошо бы убедится, что такая сеть есть.

Вводим имя Wi-Fi сети.

Вводим пароль и нажимаем “Далее”.

Если вы все указали верно, то Windows 10 подключится к скрытой Wi-Fi сети.

Вот собственно и все.
Подключение Windows 7 и Windows 8 к Wi-Fi со скрытым SSID
Если у вас установлена Windows 7, или Windows 8, то проще всего создать новое подключение к беспроводной сети вручную. Это можно сделать и в “десятке”.
Зайдите в “Центр управления сетями и общим доступом” и нажмите на “Создание и настройка нового подключения или сети”.

Дальше выбираем “Подключение к беспроводной сети вручную”.

В следующем окне задаем такие параметры:
- Имя Wi-Fi сети.
- Выбираем тип безопасности. Скорее всего WPA2-Personal.
- Указываем “Ключ безопасности” (пароль).
- Если хотите, чтобы компьютер подключался к этой сети автоматически, оставьте включенным пункт “Запускать это подключение автоматически”.
- Поставьте галочку возле “Подключаться, даже если сеть не производит широковещательную передачу”.
Вот так:

Ноутбук подключится к сети и запомнит ее.
Как подключится к скрытой Wi-Fi сети на iPhone и iPad (iOS)
Если у вас планшет или телефон от Apple, то подключится к скрытой Wi-Fi сети там очень просто. Я покажу на примере iPhone. На iPad все точно так же.
- Заходим в настройки, и переходим в раздел “Wi-Fi”.
- Дальше нажимаем на пункт “Другая…”.
- Указываем имя сети, выбираем “Безопасность” (скорее всего WPA2), и указываем пароль.

Вот так просто можно подключить свой iPhone, или iPad к беспроводной сети со скрытым SSID.
Подключаем Android-смартфон или планшет к скрытому Wi-Fi
Сам процесс подключения может немного отличатся, в зависимости от версии Android, устройства и производителя (оболочки).
Нужно сначала зайти в настройки, в раздел “Wi-Fi”.

Дальше нажмите на меню (скорее всего в виде трех точек), и выберите “Добавить сеть”.

Вводим имя сети, выбираем “Защита” – WPA/WPA2 PSK, и вводим пароль от сети. Дальше нужно нажать на “Сохранить”.

Ваш телефон, или планшет на Android подключится к скрытому Wi-Fi. При условии, что вы все указали правильно.
Независимо от того, какое устройство вы хотите подключить к скрытому Wi-Fi, нужно создать новую беспроводную сеть, указать ее название, тип безопасности и пароль.
Если у вас остались какие-то вопросы, то оставляйте их в комментариях к этой статье.
Идентификатор Wi-Fi необходим для подключения системы Android к беспроводной сети. Для более четкого понимания структуры взаимодействия гаджета, на котором установлен Android, с Wi-Fi-сетью, рассмотрим основные понятия и особенности.
SSID – если дословно с английского это идентификатор сервиса. Если по-русски , это сетевое имя, которое создаёт пользователь, когда регистрирует WiFi точку/сеть на своем роутере . Бывают видимые сети и скрытые, но у каждой есть свое имя, с помощью которого другие пользователи (их устройства) могут найти сеть и подключиться к ней.
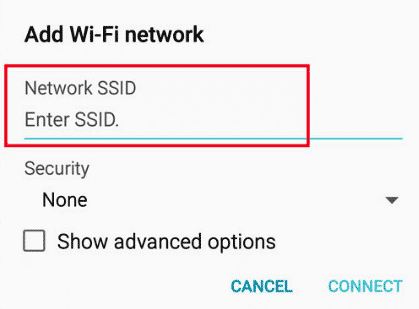
Если, например, взять смартфон с системой Android и открыть настройки Wi-Fi, можно увидеть список доступных подключений. В первую очередь мы видим их имена. Нажимаем на интересующее, вводим пароль, если он предусмотрен, коннектимся. Наше устройство подключается к сети, и начинает передавать и получать данные.
Но SSID можно скрывать! Если имя беспроводной точки скрыто, то и подключиться, соответственно, к такой сети не удастся, потому что ее не будет в списке доступных.
В параметрах роутера есть раздел «Настройка беспроводной связи». В зависимости от модели роутера, название опции может быть иным. В этом пункте можно присвоить любое название WiFi сети, которое будет удобным для пользователя, и также сделать SSID невидимым.
В конфигурации маршрутизатора, как было обозначено выше, можно скрыть название сети. Тогда не удастся найти точку подключения стандартным путем. В системе Android можно зайти в раздел настроек беспроводной сети – там будет отображаться доступный перечень. Для этого ничего дополнительно делать не нужно – достаточно зайти в соответствующий раздел настроек и включить Wi-Fi – идентификация маршрутизаторов осуществляется автоматически.

Далее нужно сделать выбор сети, ориентируясь на необходимое имя, ввести пароль (в случае с незапароленными сетями этот шаг пропускается), нажать на кнопку подключения.
Проблемой становится ситуация, когда известно, что в определенном месте, где находится пользователь, есть скрытая сеть. Рассмотрим, что нужно сделать, чтобы ее найти.
Ищем и подключаемся к скрытой точке
Зачем вообще скрывать точку WiFi? Объяснение этому одно – сеть не видно, а значит, ее не будут взламывать. Даже при выборе длинного пароля есть вероятность, что она будет атакована. А вот спрятанные точки обычно никто не трогает.
Технически ничего не меняется. Прекращается только трансляция роутером имени точки доступа (SSID). Интернет по беспроводной сети продолжает раздаваться в обычном режиме, на типичной для оборудования скорости. При этом устройства видят точку доступа, но не отображают её в списке из-за отсутствия имени.


На самом деле такие меры не останавливают злоумышленников, которые подкованы современными утилитами, способными легко обойти подобные приемы. Найти сеть без имени возможно, достаточно иметь установленную ОС Kali Linux на вашем ПК и набор утилит из него для мониторинга WiFi сетей. Для ОС Windows также существуют аналоги этих утилит.
Как защититься? Если говорить о том, какая системы защиты эффективней – сложный пароль или скрытие сети, то первый вариант куда лучше. Рекомендуется создать такой пароль, в котором будет минимум 12 символов, буквы с разным, возможно чередующимся регистром, цифры. В таком случае взломать систему почти невозможно – для этого нужно иметь мощные утилиты, потратить массу времени, что обычно абсолютно не оправдано.
Найти скрытую сеть можно с помощью дополнительных аппов из Play Store гугла, устанавливаемых на Android гаджет, с которого и предстоит подключаться. Например, можно использовать Wifi Analyzer

После установки программы на телефон интересующие SSID печатаются в виде звездочек(*). Но чтобы подключиться, все равно придется ввести пароль, если он предусмотрен настройками точки.
Какая информация нужна, чтобы найти скрытую точку доступа и подключиться к ней в ОС Android?
- SSID (имя точки);
- пароль.
Обязательным является наличие SSID, а вот пароль может быть не предусмотрен, если точка открытая.
Все данные настроек нужно проверять – они должны совпадать с данными маршрутизатора. Если есть разница и ошибки, то поиск и подключение будут безрезультатными.
ПОХОЖИЕ СТАТЬИ:
