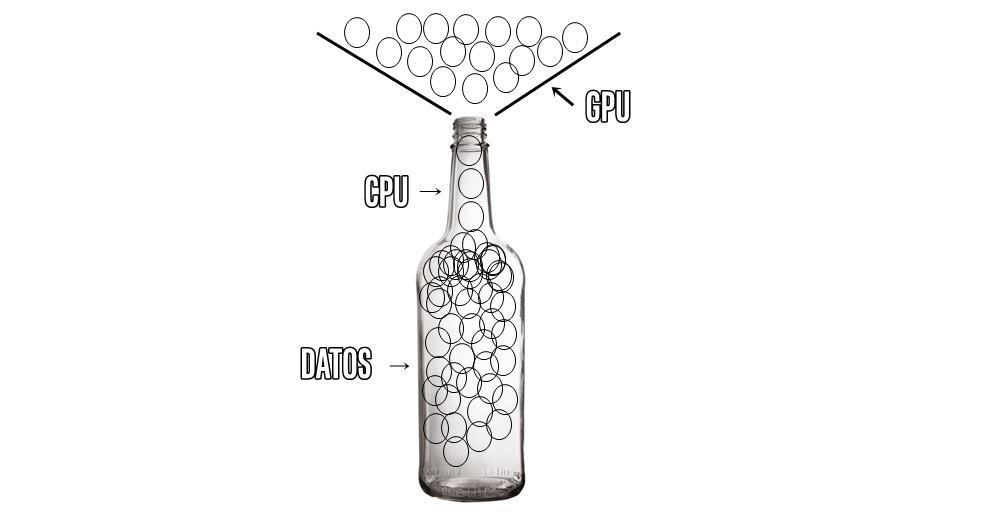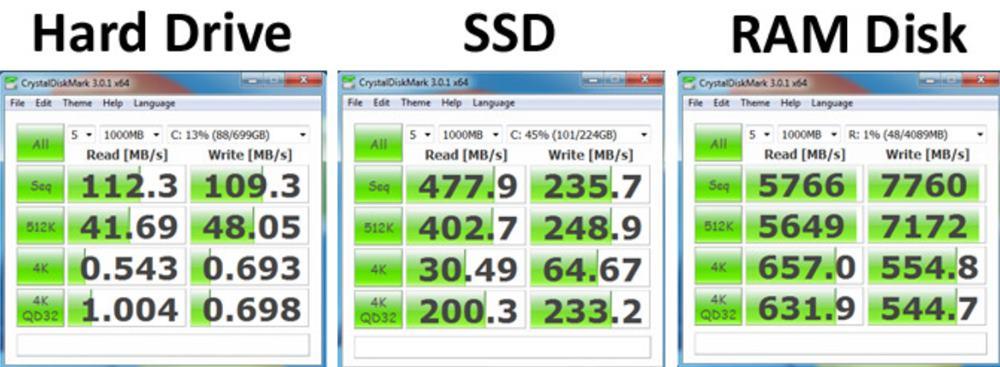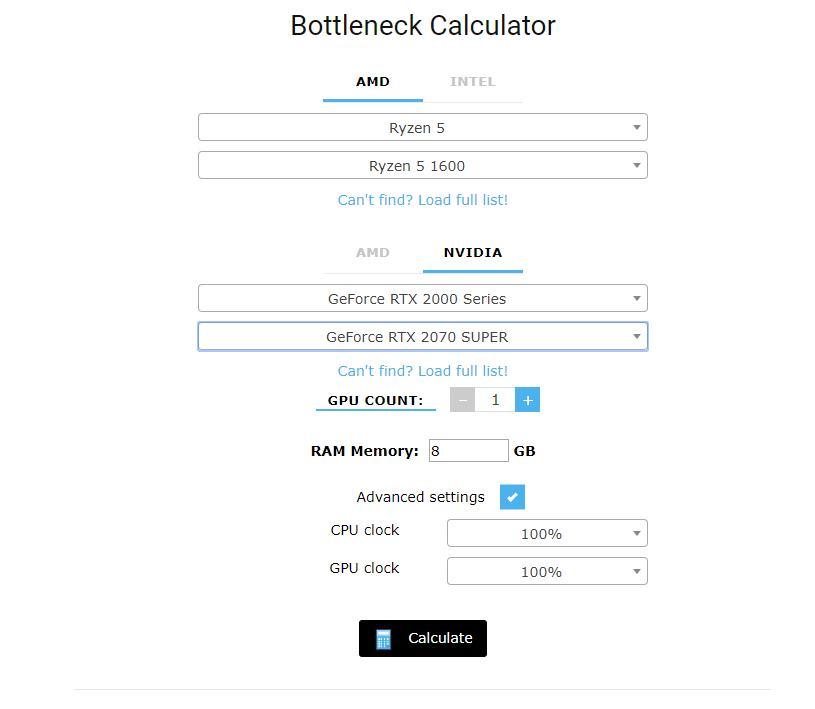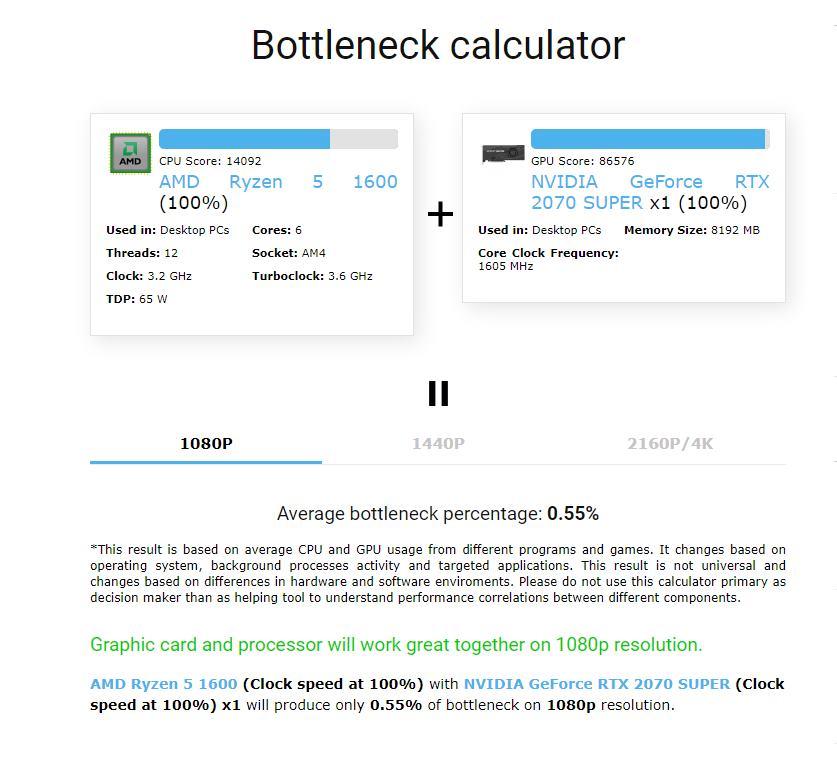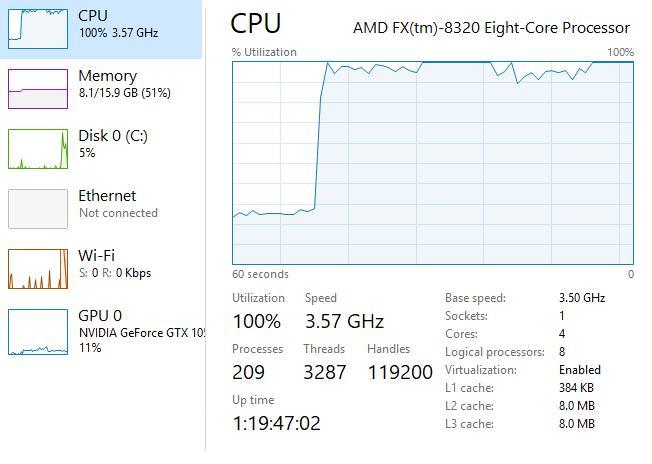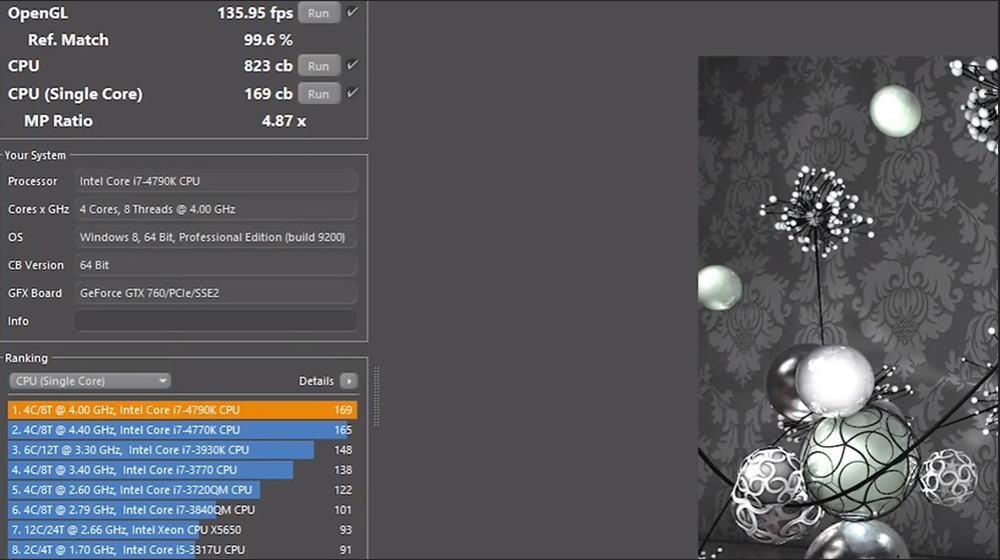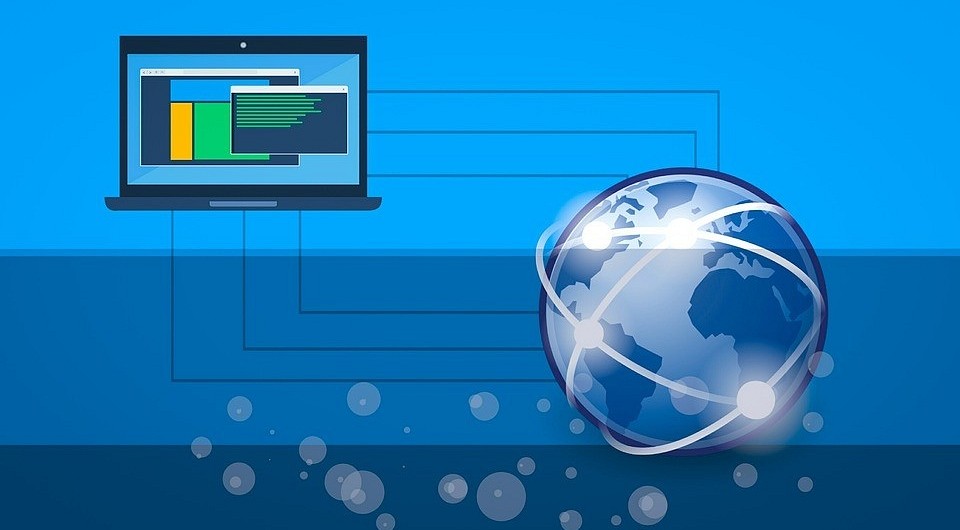Если ваш компьютер работает медленно, это может быть вызвано различными факторами, такими как устаревшие компоненты, плохая оптимизация или даже вирусы. В этой статье мы рассмотрим, как определить слабое звено в медленном компьютере.
Проверьте процессор
Процессор – это основной компонент вашего компьютера, который обрабатывает все данные. Если ваш процессор устарел или не соответствует требованиям запущенных программ, то это может вызывать проблемы в работе компьютера. Для проверки процессора откройте меню “Диспетчер задач” и просмотрите загрузку процессора. Если загрузка процессора высокая даже при работе с небольшими программами, это может быть признаком проблем в процессоре.
Если ваш процессор 2х или просто физически устарел, но вы не хотите тратиться на покупку нового, посмотрите в сторону смены процессора и материнской платы, оптимальным по цене и производительности на данный момент будет AMD Ryzen 5 2600, так-же обратите внимание что данный процессор имеет разъем AM4, следовательно понадобится материнская плата, например такая: ASROCK A320M
Проверьте оперативную память
Оперативная память (ОЗУ) – это временное хранилище данных, которое используется для выполнения задач. Если ваша оперативная память перегружена, то это может вызывать проблемы в работе компьютера. Для проверки оперативной памяти откройте меню “Диспетчер задач” и просмотрите использование памяти.
Если использование памяти высокое даже при работе с небольшими программами, это может быть признаком проблем в оперативной памяти.
Если решили обновить систему, сменив процессор и материнскую плату, то выбирайте современную и быструю оперативную память, у Китайцев она стоит недорого, к примеру: JAZER DDR4
Проверьте жесткий диск
Жесткий диск – это место, где хранятся все ваши данные. Если ваш жесткий диск перегружен или дефрагментирован, то это может вызывать проблемы в работе компьютера. Для проверки жесткого диска откройте меню “Диспетчер задач” и просмотрите использование дискового пространства. Если дисковое пространство высоко загружено или если вы слышите странные звуки из вашего жесткого диска, то это может быть признаком проблем в жестком диске.
Если можете позволить себе затраты в 1-3 тысячи рублей, рекомендуем приобрести современный твердотельный накопитель, который обычно в 6-8 раз быстрее жестких дисков, например такой: KingSpec M2 SSD NVMe
Проверьте наличие вирусов
Вирусы и другие вредоносные программы могут вызывать проблемы в работе компьютера. Для проверки наличия вирусов используйте антивирусное программное обеспечение. Если ваш антивирус не обнаружил никаких угроз, то это может быть признаком проблем в других компонентах вашего компьютера.
Обновите драйверы
Драйверы – это программное обеспечение, которое управляет работой вашего оборудования. Если ваши драйверы устарели или повреждены, то это может вызывать проблемы в работе компьютера. Для обновления драйверов откройте меню “Устройства и принтеры” и найдите ваше устройство. Затем щелкните правой кнопкой мыши и выберите “Свойства”. В разделе “Драйвер” выберите “Обновить драйвер”.
Оптимизируйте вашу систему
Оптимизация вашей системы может помочь устранить проблемы в работе компьютера. Для оптимизации вашей системы используйте специальное программное обеспечение. Эти программы могут очистить вашу систему от временных файлов и ненужных данных, ускорить загрузку системы и улучшить производительность вашего компьютера.
Обратитесь к специалисту
Если вы все еще испытываете проблемы в работе компьютера, то это может быть признаком более серьезных проблем. В таком случае, обратитесь к специалисту по ремонту компьютеров. Он сможет определить и устранить проблему в вашей системе.
В итоге
В заключение, слабое звено вашей системы может вызывать проблемы в работе вашего компьютера. Однако, если вы следуете этой инструкции, то сможете определить и устранить проблему в вашей системе. Помните, что правильная оптимизация вашей системы может существенно улучшить производительность вашего компьютера.
В последней версии Windows появилась функция определения рейтинга мощности для разных компонентов ПК. Это дает общее представление о производительности и узких местах системы. Но здесь вы не найдете никаких подробностей о скоростных параметрах комплектующих. Кроме того, эта диагностика не позволяет провести стресс-тест оборудования, что бывает полезно для понимания пиковых нагрузок во время запуска современных игр. Сторонние бенчмарки семейства 3DMark также дают только оценочную характеристику в условных баллах. При этом не секрет, что многие из производителей компьютерного железа оптимизируют работу видеокарт и прочих компонентов таким образом, чтобы получить максимальное количество баллов именно при прохождении 3DMark. Эта программа даже позволяет сравнить производительность вашего оборудования с аналогичным из ее базы, но конкретных значений вы не получите.
Поэтому тестирование ПК следует производить отдельно, учитывая не только оценку производительности бенчмарком, но и реальные технические характеристики, зафиксированные в результате проверки оборудования. Мы подобрали для вас комплект утилит (как платных, так и бесплатных), позволяющих получить конкретные результаты и выявить слабые звенья.
Скорость обработки изображения и 3D
Тестирование видеокарт — один из важнейших этапов при оценке мощности ПК. Производители современных видеоадаптеров оснащают их специальным ПО и драйверами, позволяющими использовать GPU не только для обработки изображения, но и других вычислений, например при кодировании видео. Поэтому единственный надежный способ узнать, насколько эффективно обрабатывается компьютерная графика, — прибегнуть к специальному приложению, которое измеряет производительность устройства.
Проверка стабильности видеокарты
Программа: FurMark 1.9.1 Сайт: www.ozone3d.net Программа FurMark — это одно из самых быстрых и простых средств для проверки работы видеоадаптера. Утилита тестирует производительность видеокарты, беря за основу технологию OpenGL. Алгоритм предлагаемой визуализации задействует многопроходный рендеринг, каждый слой которого основан на GLSL (шейдерный язык OpenGL).
Чтобы нагрузить процессор видеокарты, данный бенчмарк визуализирует абстрактную трехмерную картинку с тором, покрытым мехом. Необходимость обработать большое количество волос приводит к максимально возможной загруженности устройства. FurMark проверяет стабильность работы видеокарты, а также показывает изменения температурных показателей устройства при увеличении нагрузки.
В настройках FurMark можно указать разрешение, при котором будет проводиться тестирование «железа», а по его завершении программа представит краткий отчет о конфигурации ПК с итоговой оценкой в условных баллах. Это значение удобно использовать при общем сравнении производительности нескольких видеокарт. Также можно проверить «дежурные» разрешения 1080p и 720p.
Виртуальная стереопрогулка
Программа: Unigine Heaven DX11 Benchmark Сайт: www.unigine.com Один из самых верных способов проверить, на что способен новый компьютер, — запускать на нем игры. Современные игры полностью задействуют аппаратные ресурсы — видеокарту, память и процессор. Однако далеко не у всех есть возможность и желание тратить время на подобные развлечения. Вместо этого можно использовать программу Unigine Heaven DX11 Benchmark. Данный тест основан на игровом движке Unigine (на нем построены такие игры, как Oil Rush, Dilogus: The Winds of War, Syndicates of Arkon и другие), поддерживающем графические API (DirectX 9, 10, 11 и OpenGL). После его запуска программа создаст демонстрационную визуализацию, прорисовывая виртуальное окружение в режиме реального времени. Пользователь увидит короткометражный ролик, который будет включать в себя виртуальную прогулку по фэнтезийному миру. Эти сцены создаются силами видеокарты. Помимо трехмерных объектов движок имитирует сложное освещение, моделируя глобальную систему с многократными отражениями лучей света от элементов сцены.
Тестирование компьютера можно производить в режиме стерео, причем в настройках бенчмарка позволяется выбрать стандарт объемного видеоизображения: анаглифное 3D, раздельный вывод кадров для правого и левого глаз и т. д.
Несмотря на то что в названии программы упомянута одиннадцатая версия DirectX, это не означает, что Unigine Heaven предназначен только для современных видеокарт. В настройках этого теста можно выбрать одну из более ранних версий DirectX, а также установить приемлемый уровень детализации картинки и указать качество прорисовки шейдеров.
Обнаружение слабого звена
В ситуации, когда пользователя охватывает желание увеличить производительность своего компьютера, может возникнуть вопрос: какой компонент самый слабый? Что сделает компьютер более быстрым — замена видеокарты, процессора или установка огромного объема оперативной памяти? Чтобы дать ответ на этот вопрос, необходимо протестировать отдельные компоненты и определить в текущей конфигурации «слабое звено». Найти его поможет уникальная в своем роде мультитестирующая утилита.
Имитатор нагрузок
Программа: PassMark PerformanceTest Сайт: www.passmark.com PassMark PerformanceTest анализирует практически любое устройство, присутствующее в конфигурации ПК, — от материнской платы и памяти до оптических приводов.
Особенностью PassMark PerformanceTest является то, что программа использует большое количество разных задач, скрупулезно измеряя производительность компьютера в разных ситуациях. В определенный момент может даже показаться, что кто-то взял управление системой в свои руки — произвольным образом открываются окна, выполняется прокрутка их содержимого, выводятся на экран изображения. Все это результат работы бенчмарка, который имитирует выполнение наиболее типичных задач, обычно востребованных в Windows. При этом проверяется скорость компрессии данных, фиксируется время, необходимое для шифрования информации, применяются фильтры к фотографиям, устанавливается скорость визуализации векторной графики, проигрываются короткие демонстрационные трехмерные ролики и т. д.
В конце тестирования PassMark PerformanceTest выдает суммарную оценку в баллах и предлагает сравнить этот результат с данными, полученными на ПК с разной конфигурацией. По каждому из проверенных параметров приложение создает диаграмму, на которой очень хорошо видны слабые комплектующие компьютера.
Проверка дисковой системы
Пропускная способность дисковой системы может быть самым узким местом в производительности ПК. Поэтому, знать реальные характеристики этих комплектующих чрезвычайно важно. Тестирование винчестера позволит не только определить его скорости чтения и записи, но и покажет, насколько надежно работает устройство. Для проверки накопителя мы рекомендуем попробовать две небольшие утилиты.
Экзамены для HDD
Программы: CrystalDiskInfo и CrystalDiskMark Сайт: http://crystalmark.info/software/index-e.html Эти программы созданы одним разработчиком и отлично дополняют друг друга. Обе они бесплатные и могут работать без установки на компьютер, непосредственно с флешки.
В большинстве жестких дисков реализована технология самодиагностики SMART, позволяющая спрогнозировать возможные неисправности в работе накопителя. С помощью программы CrystalDiskInfo можно оценить реальное состояние вашего HDD в плане надежности: она считывает данные SMART, определяет количество проблемных секторов, число ошибок позиционирования считывающей головки, время, необходимое на раскрутку диска, а также текущую температуру устройства. Если последний показатель слишком высок, то ресурс работы носителя до отказа будет весьма коротким. Программа также показывает версию прошивки и предоставляет данные о продолжительности использования жесткого диска.
CrystalDiskMark — это небольшое приложение, измеряющее скорости записи и чтения. Данный инструмент для проверки дисков отличается от аналогичных утилит тем, что дает возможность использовать различные условия записи и чтения данных — например, измерять показания для блоков разного размера. Также утилита позволяет задать число проводимых тестов и объем данных, используемых для них.
Спидометр для веб-серфинга
Реальная скорость сетевого соединения обычно отличается от той, что указана в его настройках или заявлена провайдером, причем, как правило, в меньшую сторону. На быстроту передачи данных может влиять масса факторов — уровень электромагнитных помех в поме щении, число пользователей, одновременно работающих в сети, качество кабеля и т. д.
Оценка скорости сети
Программа: SpeedTest Сайт: www.raccoonworks.com Если вы хотите узнать реальную скорость передачи данных в вашей локальной сети, вам поможет программа SpeedTest. Она позволяет определить, придерживается ли провайдер заявленных параметров. Утилита измеряет скорость передачи данных между двумя рабочими машинами пользователей, а также между удаленным сервером и личным компьютером.
Программа состоит из двух частей — серверной и клиентской. Чтобы измерить скорость передачи информации от одного компьютера к другому, первому пользователю необходимо запустить серверную часть и указать произвольный файл (желательно большого размера), который будет использоваться для теста. Второй участник испытаний должен запустить клиентскую составляющую и указать параметры сервера — адрес и порт. Оба приложения устанавливают соединение и начинают обмениваться данными. В процессе передачи файла SpeedTest строит графическую зависимость и собирает статистические данные о времени, которое понадобилось для копирования данных по сети. Если тестировать несколько удаленных ПК, программа будет раз за разом добавлять новые кривые на построенный график.
Кроме того, SpeedTest проверит скорость работы Интернета: в режиме «Web Page» программа тестирует соединение с любым сайтом. Этот параметр также можно оценить, зайдя на специализированный ресурс http://internet.yandex.ru.
Нагрузка на память
Сбои в работе оперативной памяти могут проявляться не сразу, а при определенных нагрузках. Чтобы быть уверенным, что подобранные модули не подведут вас в любой ситуации, лучше их как следует протестировать и выбрать самые быстрые.
Мем-олимпиада
Программа: MaxxMEM2 — PreView Сайт: www.maxxpi.net Эта программа предназначена для проверки скорости работы памяти. За очень короткий период она выполняет несколько тестов: замеряет время копирования данных в ОЗУ,определяет скорости чтения и записи данных, показывает параметр латентности памяти. В настройках утилиты можно задать приоритет теста, а результат сравнить с актуальными значениями, полученными другими пользователями. Из меню программы можно быстро перейти к онлайновой статистике на официальном сайте MaxxMEM2 и узнать, какая память является самой производительной.
Для звука скорость не главное
При тестировании большинства устройств, как правило, важна скорость обработки данных. А вот в отношении звуковой карты это не является главным показателем. Для пользователя гораздо важнее проверить характеристики аналогового и цифрового аудиотракта — узнать, насколько искажается звук при воспроизведении и записи, измерить уровень шума и т. д.
Сравнение с эталоном
Программа: RightMark Audio Analyzer 6.2.3 Сайт: http://audio.rightmark.org Создатели этой утилиты предлагают несколько способов проверки аудиопоказателей. Первый вариант — самодиагностика звуковой карты. Устройство воспроизводит через аудиотракт тестовый сигнал тут же его записывает. Волновая форма полученного сигнала в идеале должна соответствовать оригиналу. Отклонения свидетельствуют об искажениях звука установленной в вашем ПК аудиокартой.
Второй и третий способы тестирования более точны — с помощью эталонного генератора звукового сигнала или при помощи дополнительной звуковой карты. В обоих случаях качество источника сигнала принимается за эталон, хотя определенную погрешность дополнительные устройства также вносят. При использовании второй аудиокарты фактор искажения сигнала на выходе должен быть минимальным — устройство должно иметь лучшие характеристики, чем у тестируемой звуковой карты. В конце проверки можно также определить такие параметры, как частотные характеристики аудиоплаты, ее уровень шума, выдаваемые гармонические искажения и т. д.
Помимо основных функций, доступных в бесплатной редакции, в более мощной версии программы RightMark Audio Analyzer 6.2.3 PRO также присутствуют поддержка профессионального ASIO-интерфейса, в четыре раза более детальное разрешение спектра и возможность использования прямой передачи данных Kernel Streaming.
Важно, чтобы никто не мешал
При проведении любого теста производительности следует помнить, что на его конечные результаты влияет множество факторов, в особенности работа фоновых служб и приложений. Поэтому для максимально точной оценки ПК рекомендуется предварительно отключать антивирусный сканер и закрывать все запущенные приложения, вплоть до почтового клиента. И, конечно, чтобы избежать погрешностей в измерениях, следует прекратить всякую работу, пока программа не завершит тестирование оборудования.
Геймеры считают узкие места наиболее важным фактором, когда речь заходит о характеристиках нового ПК. Сопряжение процессора и графического процессора выполняется на основе наличия узкого места (или того, какое сочетание является наименее узким местом), поскольку это может отрицательно сказаться на производительности.
Узкое место — это когда один компонент вашего компьютера значительно слабее другого, чаще всего ЦП и ГП. Из-за этого несоответствия более слабый компонент всегда будет полностью нагружен, в то время как более сильный компонент будет в основном недогружен, подавляя общий потенциал вашего ПК.
Если вы хотите избежать узких мест на своем ПК, калькулятор узких мест может помочь вам определить слабые места. Это позволит вам рассчитать узкие места в вашем ПК и, используя рассчитанный процент узких мест, вы сможете принять более обоснованное решение о том, какие обновления необходимы.
Сегодня мы рассмотрим четыре лучших калькулятора узких мест и способы их использования.
1. Диспетчер задач Windows
Если вы хотите найти узкое место в существующем аппаратном обеспечении ПК, хотите верьте, хотите нет, встроенный диспетчер задач Windows должен отвечать всем требованиям. Вот как можно использовать диспетчер задач Windows для анализа потенциальных узких мест ПК.
- Чтобы открыть диспетчер задач Windows, нажмите одновременно клавиши CTRL + SHIFT + DEL и выберите параметр «Диспетчер задач».
- Выберите вкладку процессы. В верхней части приложения диспетчера задач Windows вы увидите процент использования ЦП, памяти, диска и Интернета.
- Запустите свою любимую игру.
- Оставьте игру запущенной в фоновом режиме, нажмите клавишу ALT + Tab и переключитесь в окно диспетчера задач.
- Вы сможете увидеть определенные проценты для ЦП, памяти, диска и Интернета, которые показывают процентное использование каждого компонента для игры.
Узкое место присутствует либо в ЦП, либо в памяти, либо в том, что диск используется на 100%, поскольку это означает, что полностью загруженный компонент сдерживает другие компоненты от обеспечения максимальной производительности.
2. Программа MSI Afterburner
MSI Afterburner — это инструмент мониторинга в реальном времени, который используется для отображения статистики, связанной с процессором, графическим процессором, оперативной памятью и другими компонентами ПК. Он имеет легендарный статус в компьютерном сообществе за свой давний вклад в упрощение разгона. Таким образом, он не только надежен для расчетов, но и может помочь вам получить максимальную отдачу от вашего ПК более активным способом.
Следующие шаги помогут вам определить потенциальное узкое место с помощью утилиты MSI Afterburner:
- Загрузить и установить Программа MSI Afterburner на вашем ПК.
- После установки перейдите к настройке MSI Afterburner и включите экранную статистику. Убедитесь, что вы включили проценты использования ЦП, ГП и ОЗУ.
- Начните играть в свою любимую игру.
- На протяжении всего игрового процесса наблюдайте за процентом использования ЦП, ГП и ОЗУ.
- Если какой-либо компонент используется на 100%, это указывает на узкое место. Например, если ваш графический процессор загружен на 100%, а ЦП остается на уровне 20-25%, это указывает на то, что ГП является узким местом для ЦП.
3. Калькулятор узких мест сборки ПК
Калькулятор узких мест сборки ПК представляет собой всеобъемлющий, но простой онлайн-инструмент. Геймеры могут рассчитать узкое место между любым процессором и графическим процессором, выбрав нужную модель в инструменте. Однако, в отличие от других онлайн-калькуляторов узких мест, калькулятор узких мест сборки ПК идет дальше, предоставляя дополнительные функции.
Эти функции включают в себя возможность выбора разрешения, при котором рассчитывается узкое место, и возможность выбора цели использования ЦП и ГП из трех вариантов: общие задачи, задачи с интенсивным использованием процессора и задачи с интенсивным использованием графической карты.
Чтобы рассчитать узкое место с помощью Калькулятора узких мест сборки ПК, просто выберите нужный ЦП и ГП, выберите разрешение экрана, установите цель и нажмите кнопку «Перейти к расчету».
Например, этот онлайн-инструмент рассчитал, что узкое место для Ryzen 9 5900X и RTX 3060 Ti составляет 18% при разрешении 1440p для общего использования. При разрешении 1080p с теми же настройками и аппаратным обеспечением узкое место сократилось до 7%.
4. Калькулятор узких мест агента процессора
Калькулятор узких мест в сборке ПК — небольшой удобный инструмент, но он может рассчитать только узкое место между процессором и графическим процессором. Что делать, если вам нужен более подробный отчет о узких местах? Именно здесь в дело вступает Калькулятор узких мест агента ЦП.
Калькулятор узких мест агента ЦП имеет гораздо больше возможностей по сравнению с калькулятором узких мест сборки ПК. Параметры включают ЦП, ГП, размер ОЗУ, скорость ОЗУ, разрешение и качество. После того, как вы закончите выбирать все параметры, нажмите кнопку расчета FPS и узкого места для получения результатов.
Используя наши предыдущие настройки, калькулятор узких мест CPU Agent предлагает 1,9–3,8% узкого места между Ryzen 9 5900X и Nvidia RTX 3060 Ti при разрешении 1440p. Кроме того, размер ОЗУ и скорость ОЗУ также показывают менее 5% узких мест.
Почему существуют расхождения между результатами калькуляторов узких мест?
Инструменты узких мест используют умные алгоритмы для оценки результатов, из-за чего окончательные оценки узких мест, упомянутые выше, немного отличаются в сценарии упрощения. Они стимулируют реальную производительность ПК для экстраполяции и оценки результатов на основе искусственно созданного сценария. Таким образом, эти инструменты не отображают фактическую реальную производительность ПК.
Поэтому к результатам калькуляторов узких мест следует относиться с недоверием. Их следует использовать только как помощь в принятии правильного решения, а не в качестве основного источника вдохновения при выборе комплектующих для ПК или проверке уже имеющейся у вас установки.
Надежны ли калькуляторы узких мест?
Калькуляторы узких мест полезны для измерения узких мест, присутствующих в ПК. Однако геймерам не следует полностью полагаться на эти инструменты, потому что для получения результатов они запускают симулированные тесты, а не выполняют реальные задачи.
Самый практичный метод измерения узких мест — вручную убедиться в их отсутствии, отслеживая использование ЦП, ГП и ОЗУ с помощью MSI Afterburner или любого другого программного обеспечения для мониторинга. Если какой-либо из ваших компонентов используется на 100%, в то время как другие находятся значительно ниже этого уровня, вы обнаружили узкое место, замедляющее работу вашего ПК и, возможно, следующее обновление.
Содержание
- 10 лучших программ для диагностики компьютера
- Содержание
- Содержание
- AIDA64
- MSI Kombustor
- MSI Afterburner
- Thaiphoon Burner
- CrystalDiskInfo
- Victoria HDD
- HWiNFO
- Узкое место на ПК: что это такое и как это исправить
- Что является узким местом на ПК?
- Как узнать, есть ли у нас узкое место в ПК
- Калькулятор
- Проблемы с игровым опытом
- Диспетчер задач
- тесты
- Как исправить узкое место
- CPU / ЦЕНТРАЛЬНЫЙ ПРОЦЕССОР
- GPU / ГРАФИЧЕСКИЙ ПРОЦЕССОР
- Оперативная память
- Жесткие диски
- Как выявить слабое звено вашего ПК?
10 лучших программ для диагностики компьютера
Содержание
Содержание
Компьютеры настолько плотно вошли в нашу повседневную жизнь, что стали необходимостью. Они предназначены не только для развлечения и отдыха, но также для работы и учебы. Компьютеры, как и любое другое устройство, могут работать некорректно. Вы можете столкнуться с такими проблемами, как синий экран смерти, частые сбои системы (BSoD), запаздывающий интерфейс и т. д.
Большинство из этих сбоев в работе является следствием проблем, связанных с оборудованием. Если не предпринимать никаких мер, последствия могут быть очень печальными.
Устранение неполадок и ремонт компьютера не всегда являются легкой задачей. Правильно диагностировать проблему и собрать системную информацию — залог успеха в данном вопросе. Существуют различные средства диагностики оборудования, которые помогут найти неисправную деталь компьютера и устранить проблему.
В этой статье мы рассмотрим подборку аппаратных средств по сбору информации, диагностике и мониторингу различных компонентов вашей системы.
AIDA64
Начнем с одной из самых известных и комплексных программ для получения информации о компонентах системы, проверке стабильности и тесте производительности. Конечно же, это AIDA64. Интерфейс программы предельно понятен и прост, все разделено на группы.
В данной программе можно узнать подробную информацию о каждом компоненте системы, температуре и аппаратных частях компьютера. Есть тесты, показывающие производительность отдельных компонентов при выполнении различных операций.
Также вы можете сравнить производительность своих комплектующих с уже протестированными.
Помимо этого, в программе имеются различные тесты на проверку стабильности компонентов компьютера.
Программа OCCT предназначена для комплексной проверки комплектующих компьютера на стабильность (CPU, GPU, RAM, Power).
Помимо наборов тестов, программа отображает общую информацию о компонентах и позволяет мониторить температуру, энергопотребление и многое другое.
Известная, а главное, полностью бесплатная программа CPU-Z,в которой можно посмотреть подробную информацию о процессоре, материнской плате, оперативной памяти и видеокарте. Тут также присутствует тест производительности процессора для сравнения с наиболее популярными моделями.
Есть возможность проверки процессора на стабильность, однако лучше это делать сторонними программами. Как, например, Linx, Prime95 или упомянутые ранее AIDA64 и OCCT.
Работает по аналогии с CPU-Z, только все заточено на работу с видеокартами. Поможет досконально узнать все про аппаратные характеристики видеокарты и информацию, зашитую в биос.
Также есть возможность мониторить параметры видеокарты: частоту, температуру, потребление напряжения и другое.
Есть возможность проверки на стабильность, но, как и с CPU-Z, имеются специальные программы, которые справляются с этим намного лучше. Например, MSI Kombustor.
MSI Kombustor
Это утилита-бенчмарк, созданная на основе всем знакомого Furmark. Позволяет проверить видеокарту и ее память на стабильность. Также проверит на прочность систему охлаждения видеокарты.
MSI Afterburner
Самая известная и широко используемая утилита для разгона видеокарт. Кроме разгона, присутствует возможность мониторить информацию о видеокарте и системе в целом, а также выводить эту информацию на экран поверх игры.
Thaiphoon Burner
Нужно узнать всю подноготную о планках оперативной памяти? Thaiphoon Burner считывает данные SPD, в которой хранится вся информация об оперативной памяти.
Вы получите полную информацию о памяти и производителе чипов памяти. Это одна из лучших программ подобного рода.
Коль речь зашла о памяти, и вам требуется узнать тайминги оперативной памяти, причем не только первичного порядка, на помощь придут несколько программ. Программы различаются по производителю процессоров (или лучше платформ) AMD или Intel.
Чтобы узнать всю информацию о таймингах для процессоров AMD Zen 1000-2000 серии, можно воспользоваться программами ZenTimings и Ryzen Timing Checker.
С процессорами Zen 3000 лучше воспользоваться программой Ryzen Master или ZenTimings.
Для процессоров Intel есть свои программы для получения информации о таймингах — это Asrock Timing Configurator и Asus MemTweakIt.
Пусть вас не пугает название Asrock и Asus в названии программ. Они работают на материнских платах любых производителей. Главное, чтобы был процессор от Intel.
Не будем вдаваться в подробности по поводу проверки памяти. Недавно на эту тему вышла отдельная статья — «Как проверить оперативную память на ошибки».
CrystalDiskInfo
Узнать о состоянии жесткого диска или SSD поможет программа CrystalDiskInfo.
Можно оценить состояние жёстких дисков при помощи считывания S.M.A.R.T, проверить температуру, количество включений и общее время работы накопителя. А в случае с дисками SSD — еще и объём данных, записанных на устройство за все время работы.
Оценить производительность диска можно при помощи программы CrystalDiskMark.
Victoria HDD
Лучшая программа для поиска и исправления ошибок жесткого диска. Досконально проверяет поверхность винчестера, обнаруживает повреждённые блоки и затирает их, чтобы в дальнейшем не записать туда файлы и не повредить их. Victoria HDD теперь работает и с SSD-дисками.
HWiNFO
Во время тестирования на стабильность главное — уделять внимание температуре компонентов. И тут наилучшее решение — это программа HWiNFO.
Программа мониторит все важные данные о состоянии аппаратных компонентов компьютера, включая процессор, видеокарту, оперативную память, жесткие диски, сетевые карты, показания датчиков и т. д.
Перечисленные программы помогут полноценно оценить состояние комплектующих, узнать детальную информацию, а также протестировать их на стабильность и сравнить производительность с другими моделями. С их помощью вы сможете провести первичную диагностику и найти виновника нестабильной работы компьютера.
Почти все приложения, рассмотренные сегодня, распространяются совершенно бесплатно. Даже не обладая обширными знаниями в области компьютерного железа, можно самостоятельно проверить работу комплектующих, не прибегая к услугам шарлатанов из компьютерных мастерских.
Если же не выходит диагностировать неисправность самостоятельно, можно обратиться в DNS, где стоимость этой услуги составляет всего 500 рублей.
Источник
Узкое место на ПК: что это такое и как это исправить
Освободи Себя горлышко бутылки всегда был нашим большим врагом, когда мы обновляли наши PC понемногу. Очень важно, чтобы у нас был сбалансированная команда который имеет силу во всех своих компонентах, а не только в некоторых. Итак, очень важно знать, что это такое и как мы можем ее решить.
Что является узким местом на ПК?
Для начала вы можете задаться вопросом, откуда взялось выражение «узкое место» и как оно возникло. Любопытно, что это понятие экстраполируется на различные области жизни, такие как производственный процесс, передача данных или демография населения. Например, в компании узкое место означает, что этап деятельности или производства идет медленнее, чем обычно, что приводит к увеличению затрат. Однако мы здесь, чтобы объяснить, что является узким местом на ПК.
Как узнать, есть ли у нас узкое место в ПК
Есть несколько способов узнать, есть ли у нашего ПК узкое место. Мы узнаем об этом факте через симптомы или другие средства, которые мы рассмотрим ниже.
Калькулятор
Нам просто нужно выбрать процессор и видеокарту, которые у нас есть. Если вы разогнали какой-либо из этих компонентов, вы можете записать его, нажав » Расширенные настройки «. Кроме того, вы можете подумать, что у вас несколько графических процессоров. Когда вы заполните данные, нажмите » Рассчитать ».
Калькулятор даст нам результат узкого места в 1080p, 1440p (2K) и 2160p (4К). Кроме того, они предложат нам различные варианты обновления наших компонентов, например, производительность, которую наша команда предложит в наиболее популярных видеоиграх.
Мы просто рекомендуем его использовать, потому что, как правило, это помогает нам проверить, является ли узкое место важным или не влияет на нашу производительность.
Проблемы с игровым опытом
Диспетчер задач
Эта проверка гораздо более полезна, когда узкое место вызвано жестким диском или оперативной памятью. С помощью диспетчера задач мы можем видеть нагрузку, которую принимают на себя компоненты (ЦП, графический процессор, ОЗУ и жесткие диски), что помогает нам определить, что именно выходит из строя.
Наконец, если дело в жестком диске, узнайте, что делает его 90%. Обычно жесткий диск временно загружается на 90%, это не та ситуация, которую вы видите постоянно.
тесты
Однако, если мы проведем сравнительный анализ каждого компонента, мы сможем собрать информацию об индивидуальной производительности. Это позволит нам понять, какой компонент является узким местом нашего ПК. Например, на платформе Ryzen важно, чтобы оперативная память имела тактовую частоту минимум 3200 МГц. Простая замена памяти с частотой 2,666 МГц на память с частотой 3,200 МГц может иметь огромное влияние на общую производительность.
Как исправить узкое место
К сожалению, некоторые из этих решений вам не понравятся, потому что они предполагают вложение денег. Тем не менее, вам может потребоваться внести корректировку, чтобы устранить это узкое место. Очевидно, что в зависимости от компонента, вызывающего узкое место, решение будет различным.
CPU / ЦЕНТРАЛЬНЫЙ ПРОЦЕССОР
GPU / ГРАФИЧЕСКИЙ ПРОЦЕССОР
Оперативная память
Жесткие диски
В большинстве случаев узкое место нашего ПК устраняется после обновления компонентов, вызывающих это явление.
Источник
Как выявить слабое звено вашего ПК?
В последней версии Windows появилась функция определения рейтинга мощности для разных компонентов ПК. Это дает общее представление о производительности и узких местах системы. Но здесь вы не найдете никаких подробностей о скоростных параметрах комплектующих. Кроме того, эта диагностика не позволяет провести стресс-тест оборудования, что бывает полезно для понимания пиковых нагрузок во время запуска современных игр. [. ]
В последней версии Windows появилась функция определения рейтинга мощности для разных компонентов ПК. Это дает общее представление о производительности и узких местах системы. Но здесь вы не найдете никаких подробностей о скоростных параметрах комплектующих. Кроме того, эта диагностика не позволяет провести стресс-тест оборудования, что бывает полезно для понимания пиковых нагрузок во время запуска современных игр. Сторонние бенчмарки семейства 3DMark также дают только оценочную характеристику в условных баллах. При этом не секрет, что многие из производителей компьютерного железа оптимизируют работу видеокарт и прочих компонентов таким образом, чтобы получить максимальное количество баллов именно при прохождении 3DMark. Эта программа даже позволяет сравнить производительность вашего оборудования с аналогичным из ее базы, но конкретных значений вы не получите.
Поэтому тестирование ПК следует производить отдельно, учитывая не только оценку производительности бенчмарком, но и реальные технические характеристики, зафиксированные в результате проверки оборудования. Мы подобрали для вас комплект утилит (как платных, так и бесплатных), позволяющих получить конкретные результаты и выявить слабые звенья.
Скорость обработки изображения и 3D
Тестирование видеокарт — один из важнейших этапов при оценке мощности ПК. Производители современных видеоадаптеров оснащают их специальным ПО и драйверами, позволяющими использовать GPU не только для обработки изображения, но и других вычислений, например при кодировании видео. Поэтому единственный надежный способ узнать, насколько эффективно обрабатывается компьютерная графика, — прибегнуть к специальному приложению, которое измеряет производительность устройства.
Проверка стабильности видеокарты
Программа: FurMark 1.9.1 Сайт: www.ozone3d.net Программа FurMark — это одно из самых быстрых и простых средств для проверки работы видеоадаптера. Утилита тестирует производительность видеокарты, беря за основу технологию OpenGL. Алгоритм предлагаемой визуализации задействует многопроходный рендеринг, каждый слой которого основан на GLSL (шейдерный язык OpenGL).
Чтобы нагрузить процессор видеокарты, данный бенчмарк визуализирует абстрактную трехмерную картинку с тором, покрытым мехом. Необходимость обработать большое количество волос приводит к максимально возможной загруженности устройства. FurMark проверяет стабильность работы видеокарты, а также показывает изменения температурных показателей устройства при увеличении нагрузки.
В настройках FurMark можно указать разрешение, при котором будет проводиться тестирование «железа», а по его завершении программа представит краткий отчет о конфигурации ПК с итоговой оценкой в условных баллах. Это значение удобно использовать при общем сравнении производительности нескольких видеокарт. Также можно проверить «дежурные» разрешения 1080p и 720p.
Виртуальная стереопрогулка
Программа: Unigine Heaven DX11 Benchmark Сайт: www.unigine.com Один из самых верных способов проверить, на что способен новый компьютер, — запускать на нем игры. Современные игры полностью задействуют аппаратные ресурсы — видеокарту, память и процессор. Однако далеко не у всех есть возможность и желание тратить время на подобные развлечения. Вместо этого можно использовать программу Unigine Heaven DX11 Benchmark. Данный тест основан на игровом движке Unigine (на нем построены такие игры, как Oil Rush, Dilogus: The Winds of War, Syndicates of Arkon и другие), поддерживающем графические API (DirectX 9, 10, 11 и OpenGL). После его запуска программа создаст демонстрационную визуализацию, прорисовывая виртуальное окружение в режиме реального времени. Пользователь увидит короткометражный ролик, который будет включать в себя виртуальную прогулку по фэнтезийному миру. Эти сцены создаются силами видеокарты. Помимо трехмерных объектов движок имитирует сложное освещение, моделируя глобальную систему с многократными отражениями лучей света от элементов сцены.
Тестирование компьютера можно производить в режиме стерео, причем в настройках бенчмарка позволяется выбрать стандарт объемного видеоизображения: анаглифное 3D, раздельный вывод кадров для правого и левого глаз и т. д.
Несмотря на то что в названии программы упомянута одиннадцатая версия DirectX, это не означает, что Unigine Heaven предназначен только для современных видеокарт. В настройках этого теста можно выбрать одну из более ранних версий DirectX, а также установить приемлемый уровень детализации картинки и указать качество прорисовки шейдеров.
Обнаружение слабого звена
В ситуации, когда пользователя охватывает желание увеличить производительность своего компьютера, может возникнуть вопрос: какой компонент самый слабый? Что сделает компьютер более быстрым — замена видеокарты, процессора или установка огромного объема оперативной памяти? Чтобы дать ответ на этот вопрос, необходимо протестировать отдельные компоненты и определить в текущей конфигурации «слабое звено». Найти его поможет уникальная в своем роде мультитестирующая утилита.
Имитатор нагрузок
Программа: PassMark PerformanceTest Сайт: www.passmark.com PassMark PerformanceTest анализирует практически любое устройство, присутствующее в конфигурации ПК, — от материнской платы и памяти до оптических приводов.
Особенностью PassMark PerformanceTest является то, что программа использует большое количество разных задач, скрупулезно измеряя производительность компьютера в разных ситуациях. В определенный момент может даже показаться, что кто-то взял управление системой в свои руки — произвольным образом открываются окна, выполняется прокрутка их содержимого, выводятся на экран изображения. Все это результат работы бенчмарка, который имитирует выполнение наиболее типичных задач, обычно востребованных в Windows. При этом проверяется скорость компрессии данных, фиксируется время, необходимое для шифрования информации, применяются фильтры к фотографиям, устанавливается скорость визуализации векторной графики, проигрываются короткие демонстрационные трехмерные ролики и т. д.
В конце тестирования PassMark PerformanceTest выдает суммарную оценку в баллах и предлагает сравнить этот результат с данными, полученными на ПК с разной конфигурацией. По каждому из проверенных параметров приложение создает диаграмму, на которой очень хорошо видны слабые комплектующие компьютера.
Проверка дисковой системы
Пропускная способность дисковой системы может быть самым узким местом в производительности ПК. Поэтому, знать реальные характеристики этих комплектующих чрезвычайно важно. Тестирование винчестера позволит не только определить его скорости чтения и записи, но и покажет, насколько надежно работает устройство. Для проверки накопителя мы рекомендуем попробовать две небольшие утилиты.
Экзамены для HDD
Программы: CrystalDiskInfo и CrystalDiskMark Сайт: http://crystalmark.info/software/index-e.html Эти программы созданы одним разработчиком и отлично дополняют друг друга. Обе они бесплатные и могут работать без установки на компьютер, непосредственно с флешки.
В большинстве жестких дисков реализована технология самодиагностики SMART, позволяющая спрогнозировать возможные неисправности в работе накопителя. С помощью программы CrystalDiskInfo можно оценить реальное состояние вашего HDD в плане надежности: она считывает данные SMART, определяет количество проблемных секторов, число ошибок позиционирования считывающей головки, время, необходимое на раскрутку диска, а также текущую температуру устройства. Если последний показатель слишком высок, то ресурс работы носителя до отказа будет весьма коротким. Программа также показывает версию прошивки и предоставляет данные о продолжительности использования жесткого диска.
CrystalDiskMark — это небольшое приложение, измеряющее скорости записи и чтения. Данный инструмент для проверки дисков отличается от аналогичных утилит тем, что дает возможность использовать различные условия записи и чтения данных — например, измерять показания для блоков разного размера. Также утилита позволяет задать число проводимых тестов и объем данных, используемых для них.
Спидометр для веб-серфинга
Реальная скорость сетевого соединения обычно отличается от той, что указана в его настройках или заявлена провайдером, причем, как правило, в меньшую сторону. На быстроту передачи данных может влиять масса факторов — уровень электромагнитных помех в поме щении, число пользователей, одновременно работающих в сети, качество кабеля и т. д.
Оценка скорости сети
Программа: SpeedTest Сайт: www.raccoonworks.com Если вы хотите узнать реальную скорость передачи данных в вашей локальной сети, вам поможет программа SpeedTest. Она позволяет определить, придерживается ли провайдер заявленных параметров. Утилита измеряет скорость передачи данных между двумя рабочими машинами пользователей, а также между удаленным сервером и личным компьютером.
Программа состоит из двух частей — серверной и клиентской. Чтобы измерить скорость передачи информации от одного компьютера к другому, первому пользователю необходимо запустить серверную часть и указать произвольный файл (желательно большого размера), который будет использоваться для теста. Второй участник испытаний должен запустить клиентскую составляющую и указать параметры сервера — адрес и порт. Оба приложения устанавливают соединение и начинают обмениваться данными. В процессе передачи файла SpeedTest строит графическую зависимость и собирает статистические данные о времени, которое понадобилось для копирования данных по сети. Если тестировать несколько удаленных ПК, программа будет раз за разом добавлять новые кривые на построенный график.
Кроме того, SpeedTest проверит скорость работы Интернета: в режиме «Web Page» программа тестирует соединение с любым сайтом. Этот параметр также можно оценить, зайдя на специализированный ресурс http://internet.yandex.ru.
Нагрузка на память
Сбои в работе оперативной памяти могут проявляться не сразу, а при определенных нагрузках. Чтобы быть уверенным, что подобранные модули не подведут вас в любой ситуации, лучше их как следует протестировать и выбрать самые быстрые.
Мем-олимпиада
Программа: MaxxMEM2 — PreView Сайт: www.maxxpi.net Эта программа предназначена для проверки скорости работы памяти. За очень короткий период она выполняет несколько тестов: замеряет время копирования данных в ОЗУ,определяет скорости чтения и записи данных, показывает параметр латентности памяти. В настройках утилиты можно задать приоритет теста, а результат сравнить с актуальными значениями, полученными другими пользователями. Из меню программы можно быстро перейти к онлайновой статистике на официальном сайте MaxxMEM2 и узнать, какая память является самой производительной.
Для звука скорость не главное
При тестировании большинства устройств, как правило, важна скорость обработки данных. А вот в отношении звуковой карты это не является главным показателем. Для пользователя гораздо важнее проверить характеристики аналогового и цифрового аудиотракта — узнать, насколько искажается звук при воспроизведении и записи, измерить уровень шума и т. д.
Сравнение с эталоном
Программа: RightMark Audio Analyzer 6.2.3 Сайт: http://audio.rightmark.org Создатели этой утилиты предлагают несколько способов проверки аудиопоказателей. Первый вариант — самодиагностика звуковой карты. Устройство воспроизводит через аудиотракт тестовый сигнал тут же его записывает. Волновая форма полученного сигнала в идеале должна соответствовать оригиналу. Отклонения свидетельствуют об искажениях звука установленной в вашем ПК аудиокартой.
Второй и третий способы тестирования более точны — с помощью эталонного генератора звукового сигнала или при помощи дополнительной звуковой карты. В обоих случаях качество источника сигнала принимается за эталон, хотя определенную погрешность дополнительные устройства также вносят. При использовании второй аудиокарты фактор искажения сигнала на выходе должен быть минимальным — устройство должно иметь лучшие характеристики, чем у тестируемой звуковой карты. В конце проверки можно также определить такие параметры, как частотные характеристики аудиоплаты, ее уровень шума, выдаваемые гармонические искажения и т. д.
Помимо основных функций, доступных в бесплатной редакции, в более мощной версии программы RightMark Audio Analyzer 6.2.3 PRO также присутствуют поддержка профессионального ASIO-интерфейса, в четыре раза более детальное разрешение спектра и возможность использования прямой передачи данных Kernel Streaming.
Важно, чтобы никто не мешал
При проведении любого теста производительности следует помнить, что на его конечные результаты влияет множество факторов, в особенности работа фоновых служб и приложений. Поэтому для максимально точной оценки ПК рекомендуется предварительно отключать антивирусный сканер и закрывать все запущенные приложения, вплоть до почтового клиента. И, конечно, чтобы избежать погрешностей в измерениях, следует прекратить всякую работу, пока программа не завершит тестирование оборудования.
Источник
Как выявить слабое звено тормозящего ПК?
ДД.
Часто родные, друзья приносят свои железки со словами что все виснет, все в вирусах и т.д.
Сразу говорю что чистить ничего не буду в системе, перенесу важную инфу на внешний диск, с нуля поставлю систему и закачаю данные назад. Если не помогает, то вскрываю, чищу все от пыли и заменяю термопасту. В целом это все помогало и все были довольны. Но в последнее время и этого мало, отмазываюсь что сделал все что смог и скорее всего или ОЗУ или HDD или еще что. Если в BIOS есть тесты, то конечно прогоняю, но часто и такого нет. ОС в основном windows 7/8/10
Вопрос: Есть ли какой способ найти причину торможения чистой ОС? Например какой live образ системы (windows, nix), который поможет протестить ОЗУ, диск и т.д. Чтоб можно было более конкретно диагноз больного говорить?
Может статьи, советы какие есть по этому поводу?
Заранее спасибо.
-
Вопрос заданболее трёх лет назад
-
12241 просмотр
Апапратные проблемы:
1) Скачать Hirren boot cd и записать на болванкуфлешкуPXE
2) Проверить программами MHDD(HDD TEST), memtest(MEMORY TEST), Wmtesting(VIDEOTEST)
Программные проблемы:
1) Сравнить расход ресурсов, может компьютер загружен по полной. Например, менее 2 гб озу для Win7+ x64Office 2007+1cAD+GPO+ может приводить к проблемам. Так же смотрите на частоту процессора и кэш. Возможно стоит поставить систему более простую.
2) Чистка от вирусов
3) Чистка от malware (ADWCleaner – отличная программа)
4) открывать опять диспетчер задач и смотреть, что не так.
Есть ли какой способ найти причину торможения чистой ОС?
Как правило в таких случаях тормоза из-за аппаратных проблем или банальной нехватки аппаратных ресурсов.
Обычно это видно без всякого тестирования. Но если надо протестировать – в windows встроен монитор процессов.
Ну например –
менее 4Гб оперативной памяти – гарантированные тормоза.
система располагается на HDD – гарантированные тормоза.
Пригласить эксперта
По моему опыту, для железа, особенно старого, основные причины тормозов это подыхающие диски и банальная нехватка ресурсов-мощностей. Состояние диска достаточно адекватно можно оценить по smart. Далее нужно знать типичный сценарий использования компьютера, воспроизвести его и смотреть в диспетчере задач, мониторе ресурсов чего машинке для счастья не хватает. Опять же по личному опыту, наиболее часто не хватает памяти. Сейчас “да я только в интернете” уже не показатель. Каждая дополнительная вкладка браузера жрёт память только так!
Давно сделали инструмент Total 360 и чистит и на вирусы проверяет и вообще лапочка. Работает и со смартфонами. Последний раз чистил смартфон – стало летать как с нуля.
Для windows тоже незаменимая весчь.
А то, что вы вурусы переносите с места на место – толку маловато. Но хозяин-барин, Однако
Частые случаи зависания, по крайней мере, которые я знаю:
1. Старый жесткий, который надо уже менять
2. Частые обновления системы или программ
3. Параллельные процессы программ, такие как менеджеры обновлений или сервисы обработки ошибок
4. Нехватка оперативки для запускаемых программ
5. Просто слабый комп с маленькой тактовой частотой и медленным процем
Если есть эти причины, то никакие чистильщики реестров не помогут
Быстрая помощь от такой болезни, как “компьютертормозит” – батник в автозагрузке:
del /s /q %TEMP%*.*
rd /s /q %TEMP%
mkdir %TEMP%
После первой же перезагрузки значительная часть тормозов может исчезнуть…
Впрочем, я обычно применяю это средство в лабораторных условиях – у пользователей, не имеющих прав на загаживание системы малварью. Им помогает.
-
Показать ещё
Загружается…
19 мая 2023, в 07:52
1000 руб./за проект
19 мая 2023, в 07:47
1000 руб./за проект
19 мая 2023, в 00:55
3000 руб./за проект