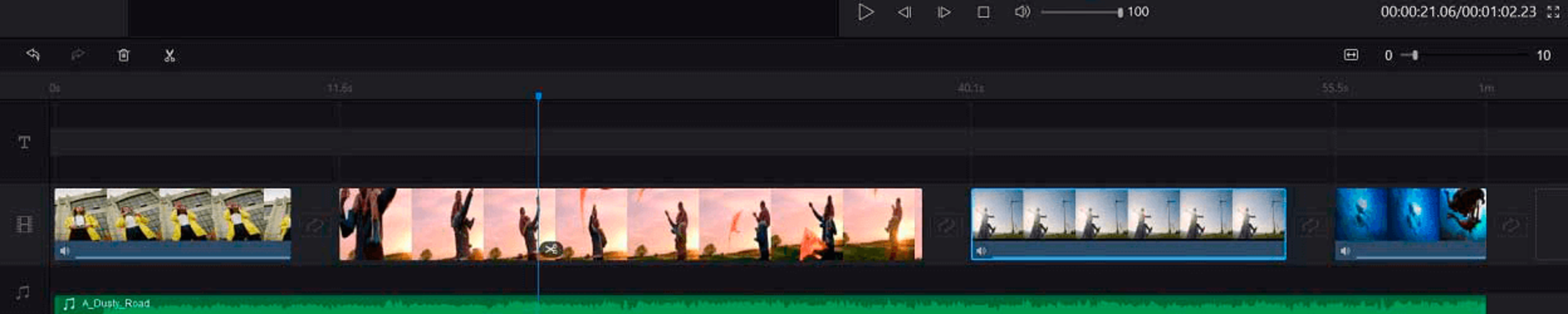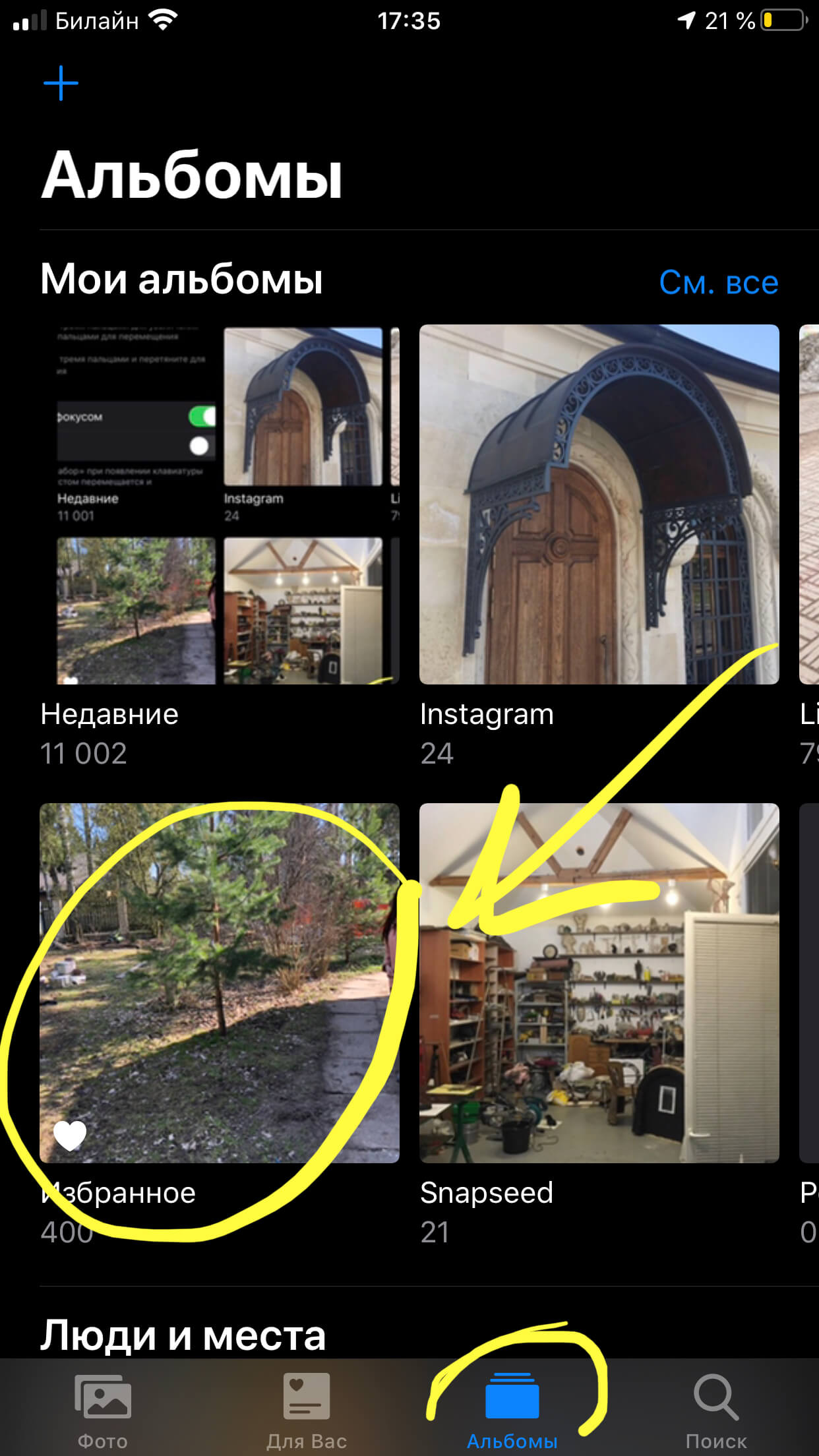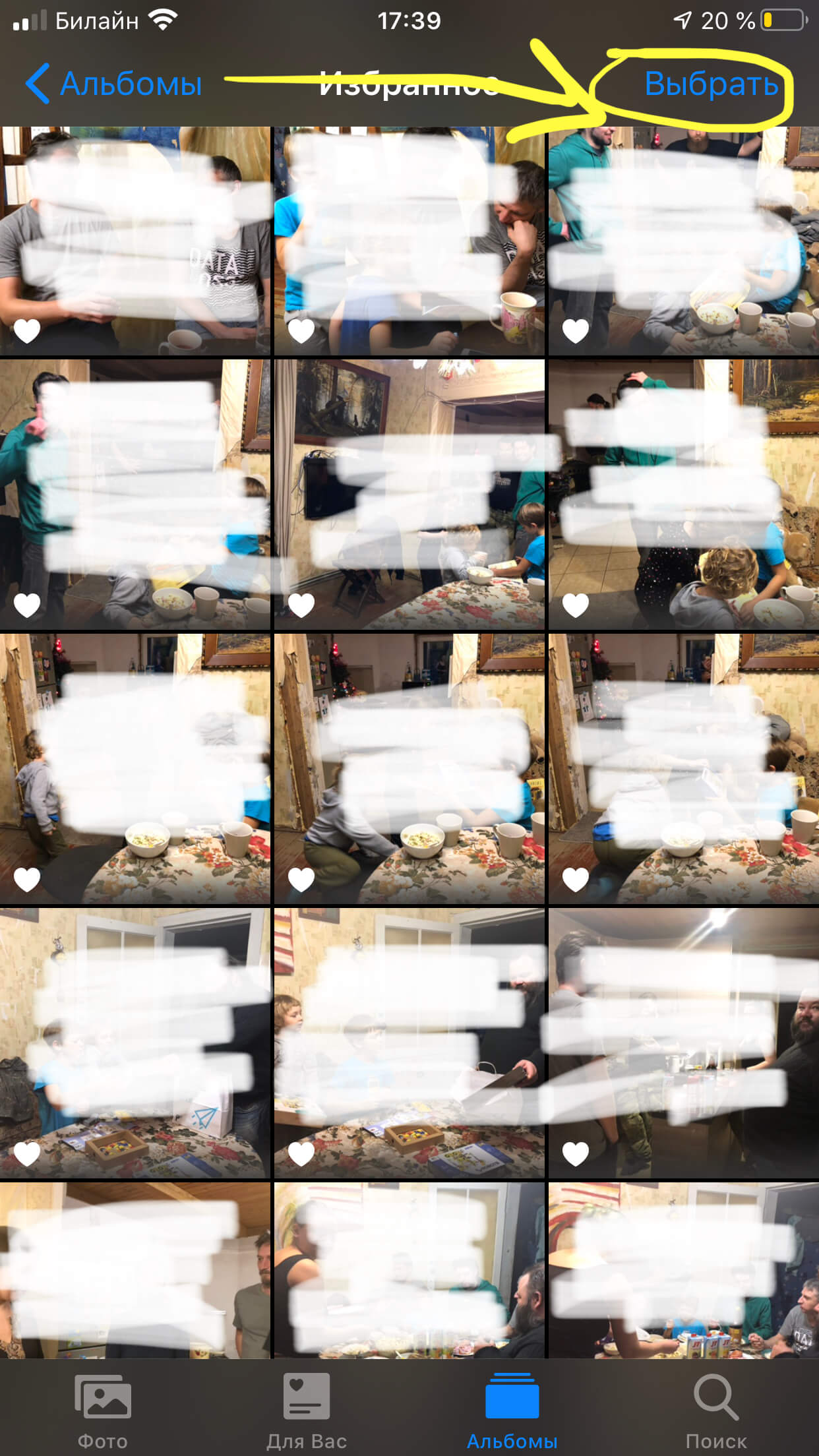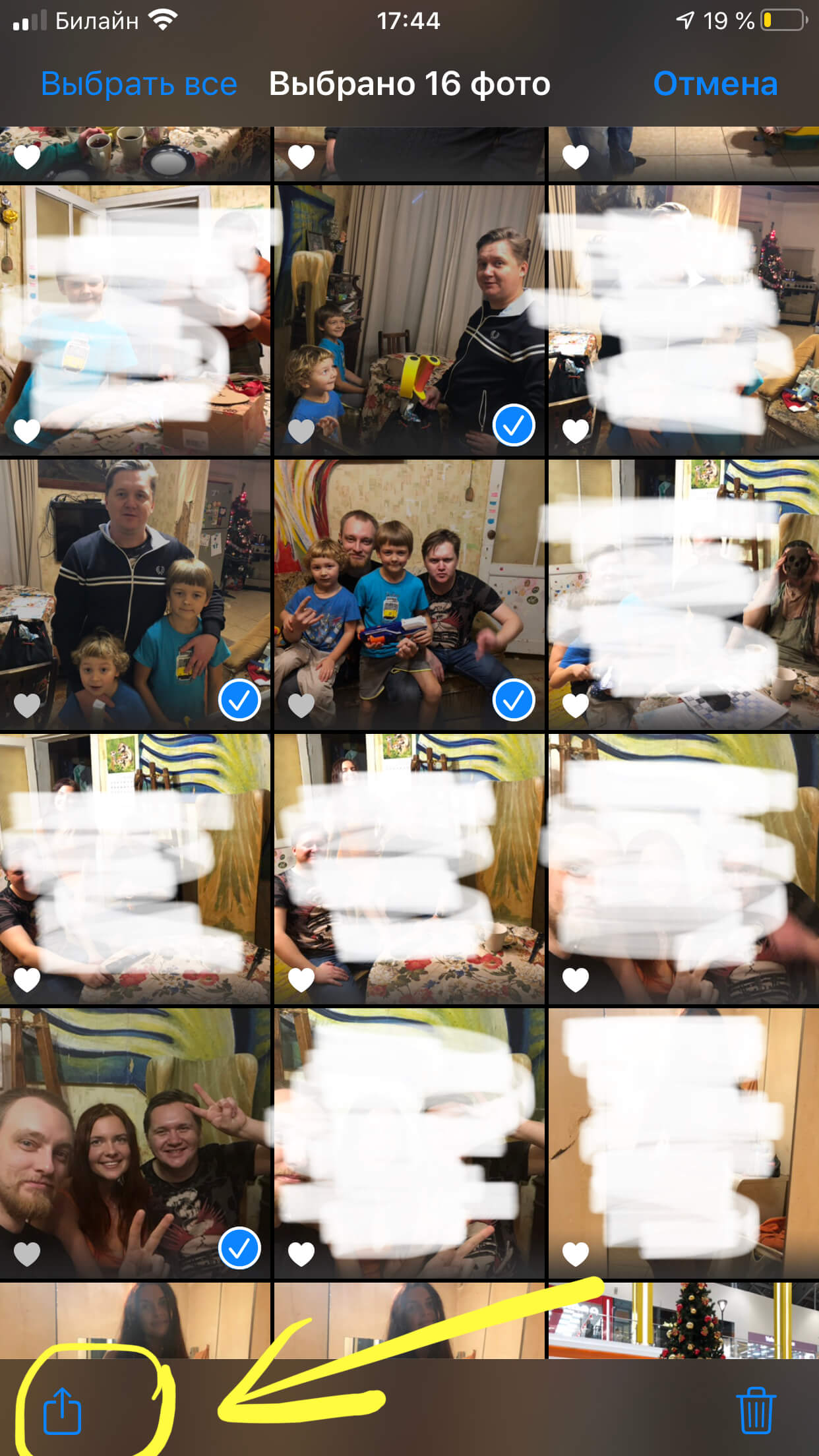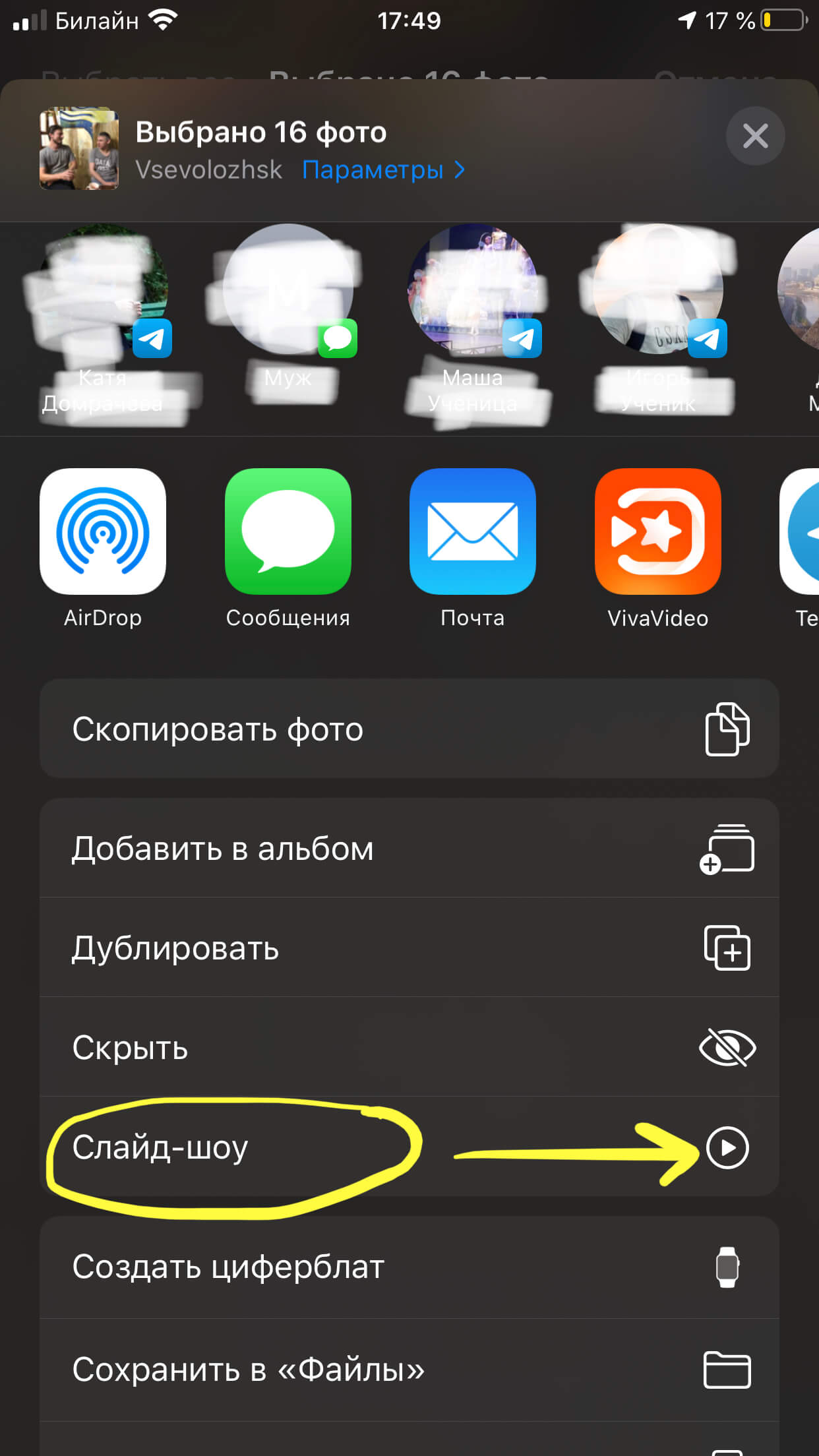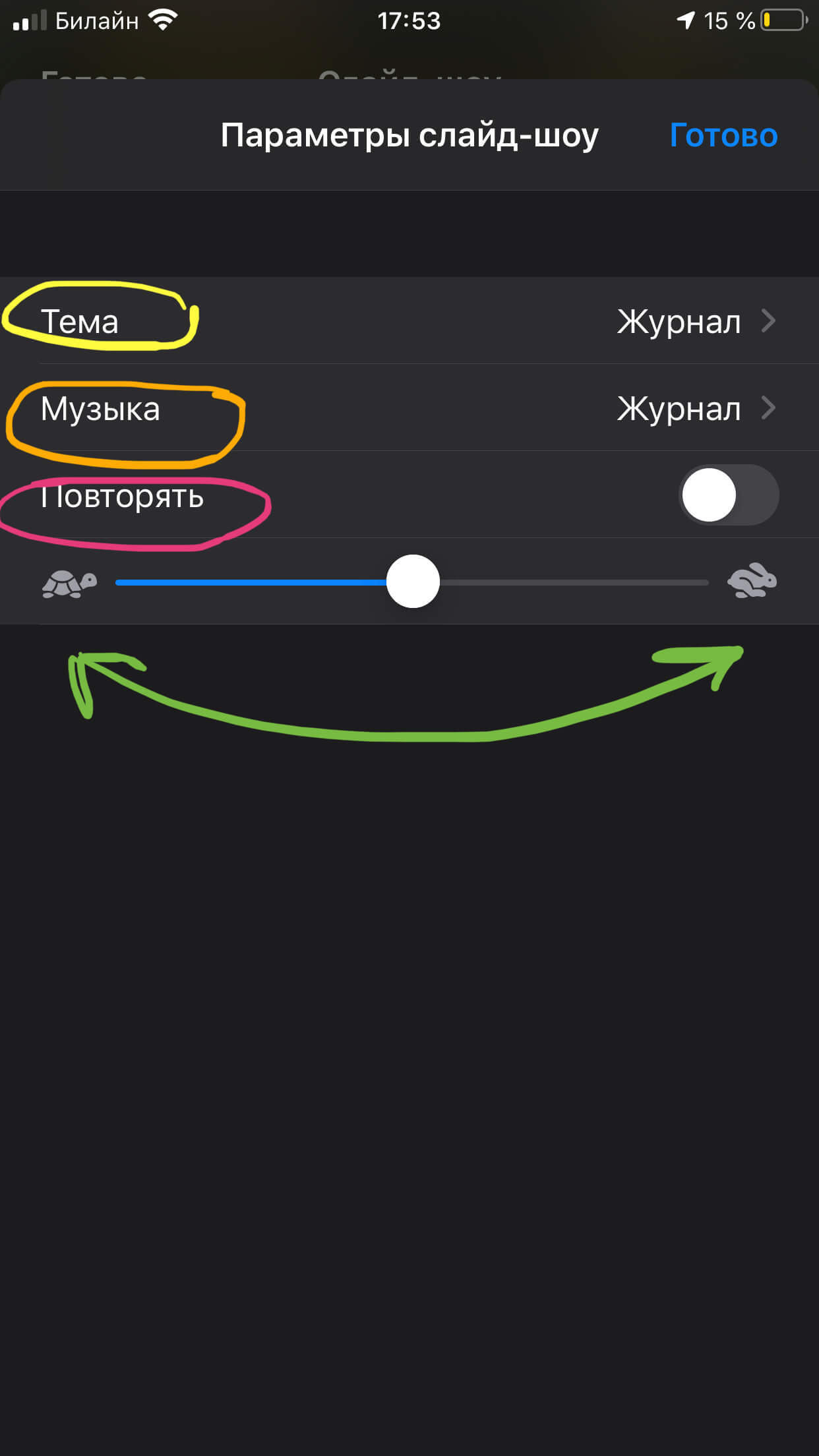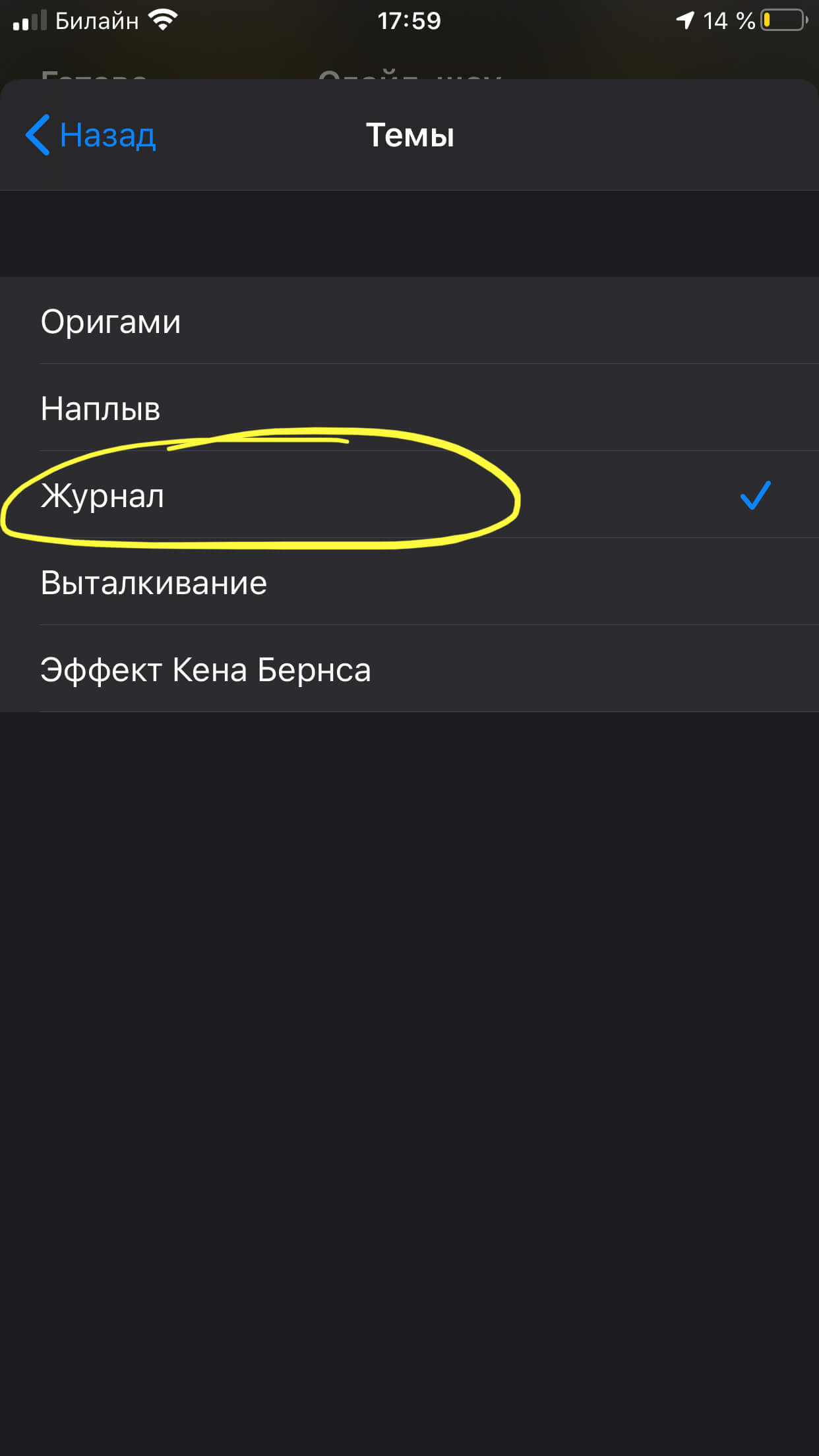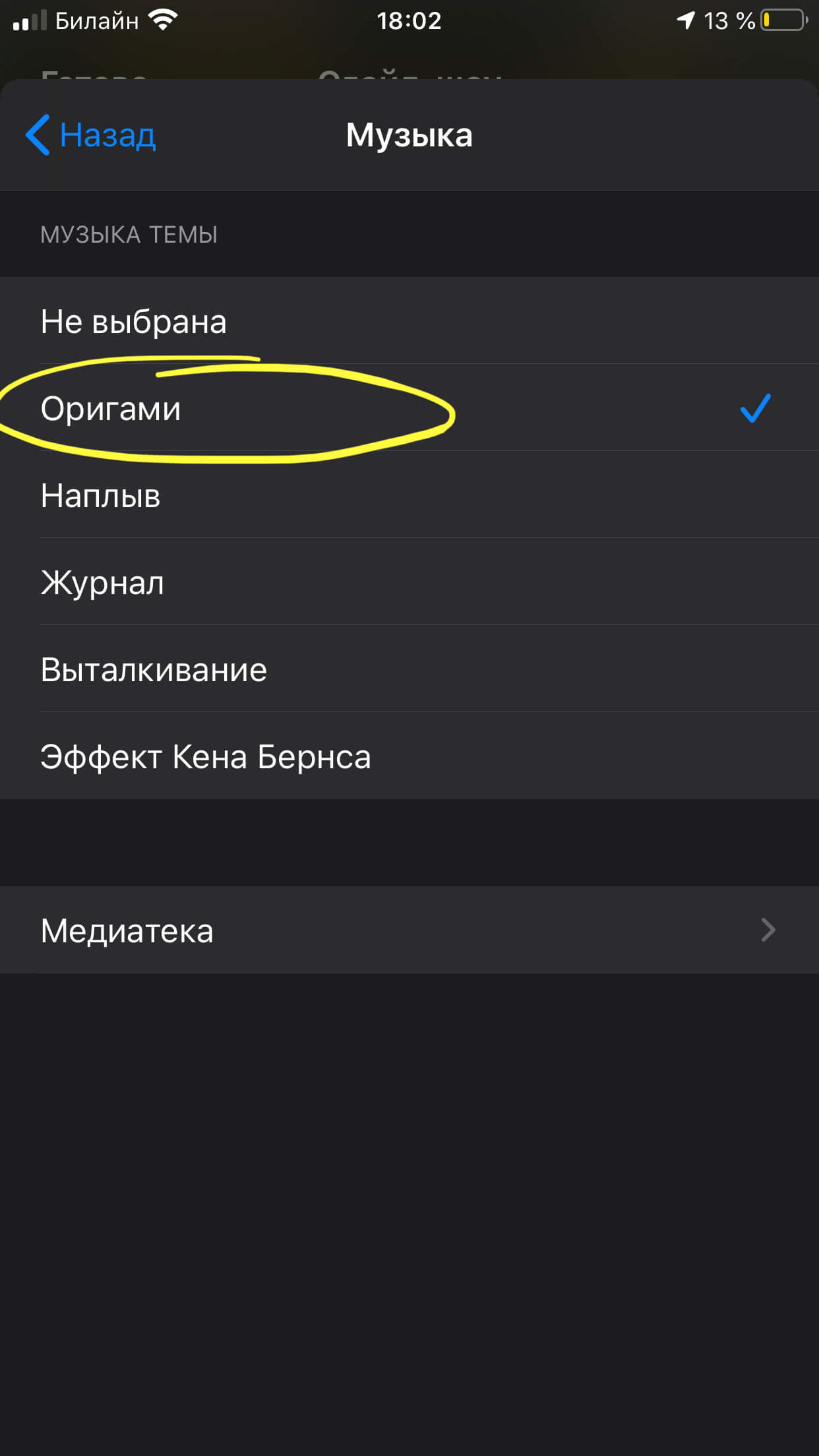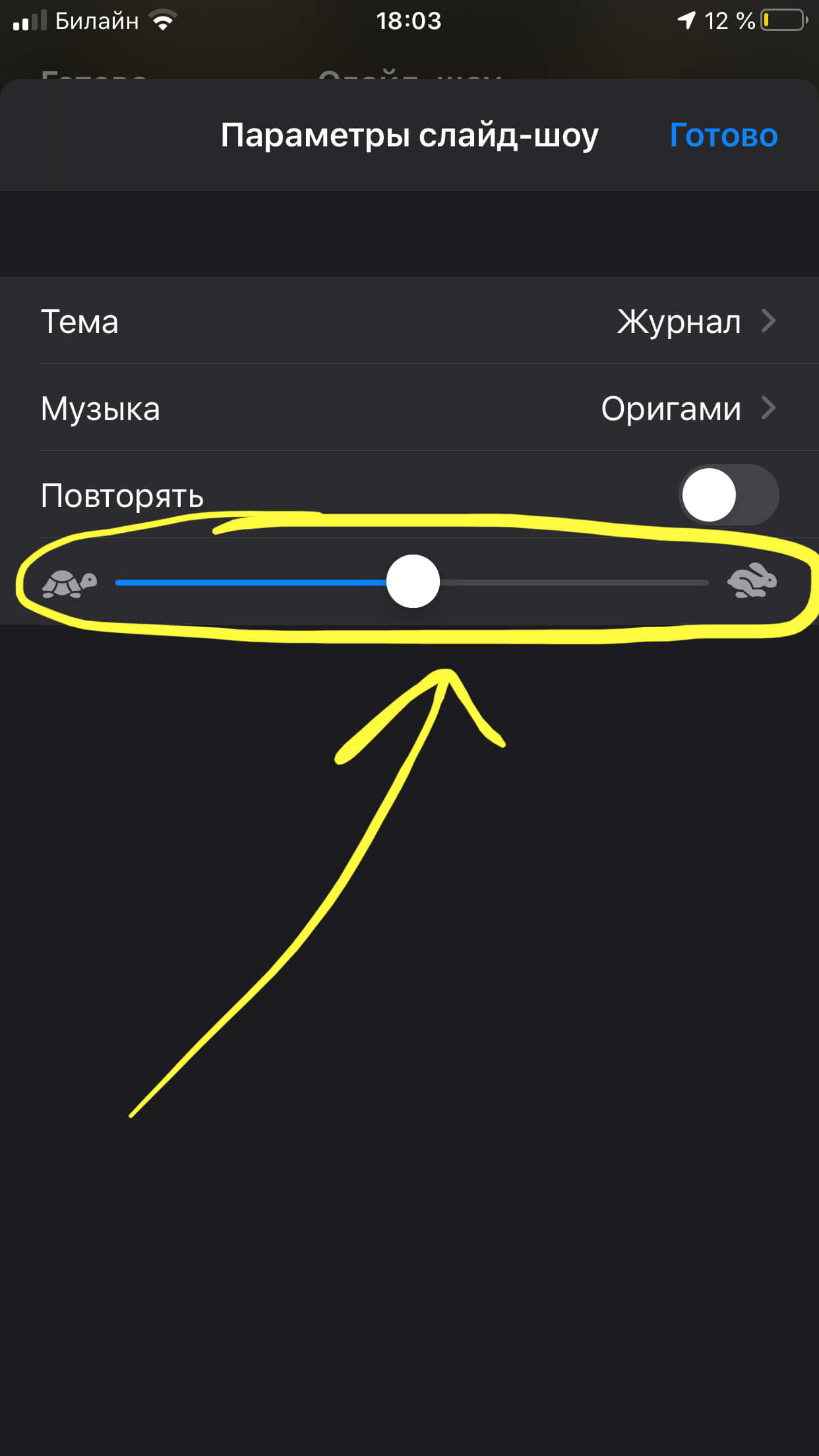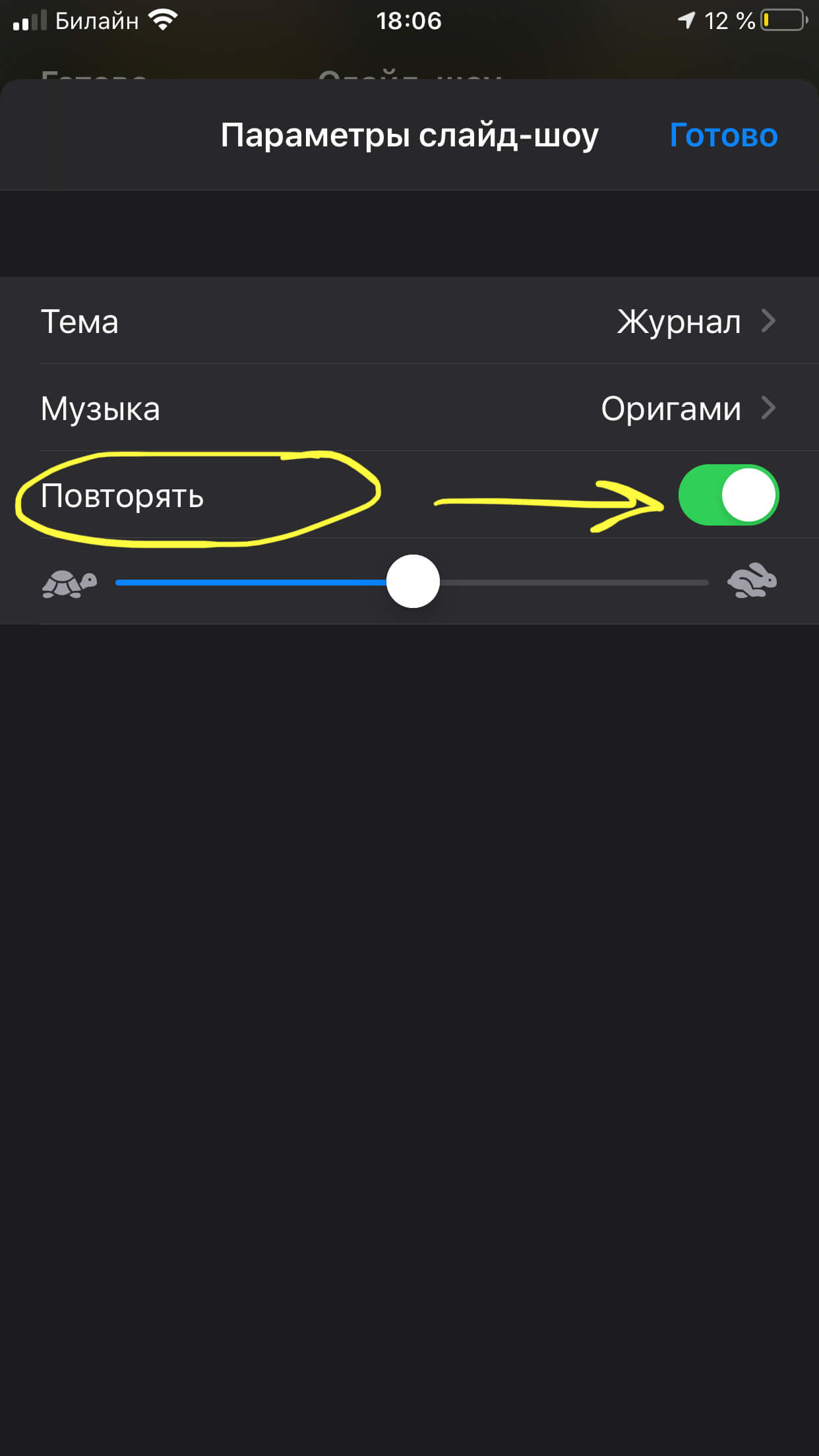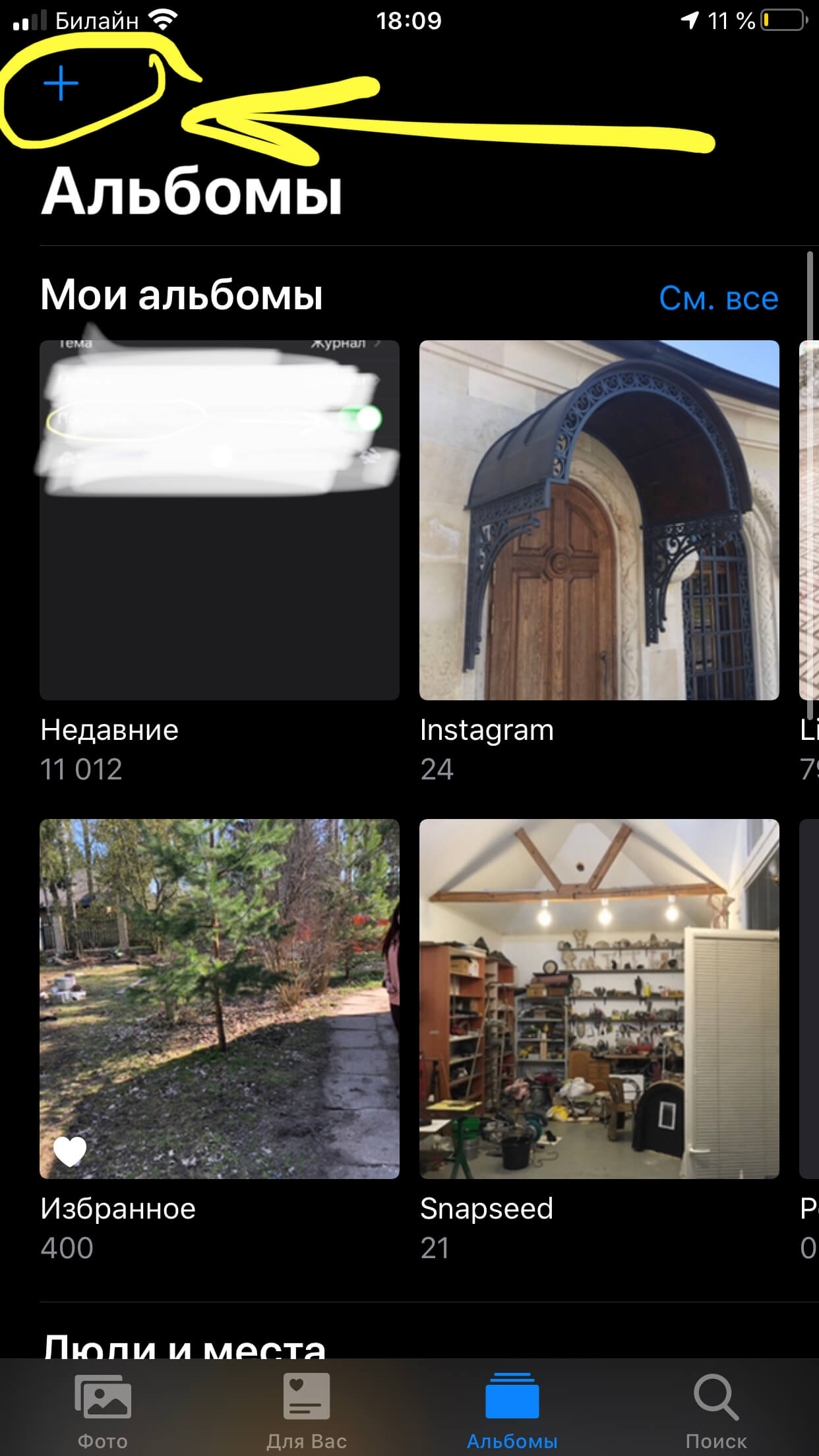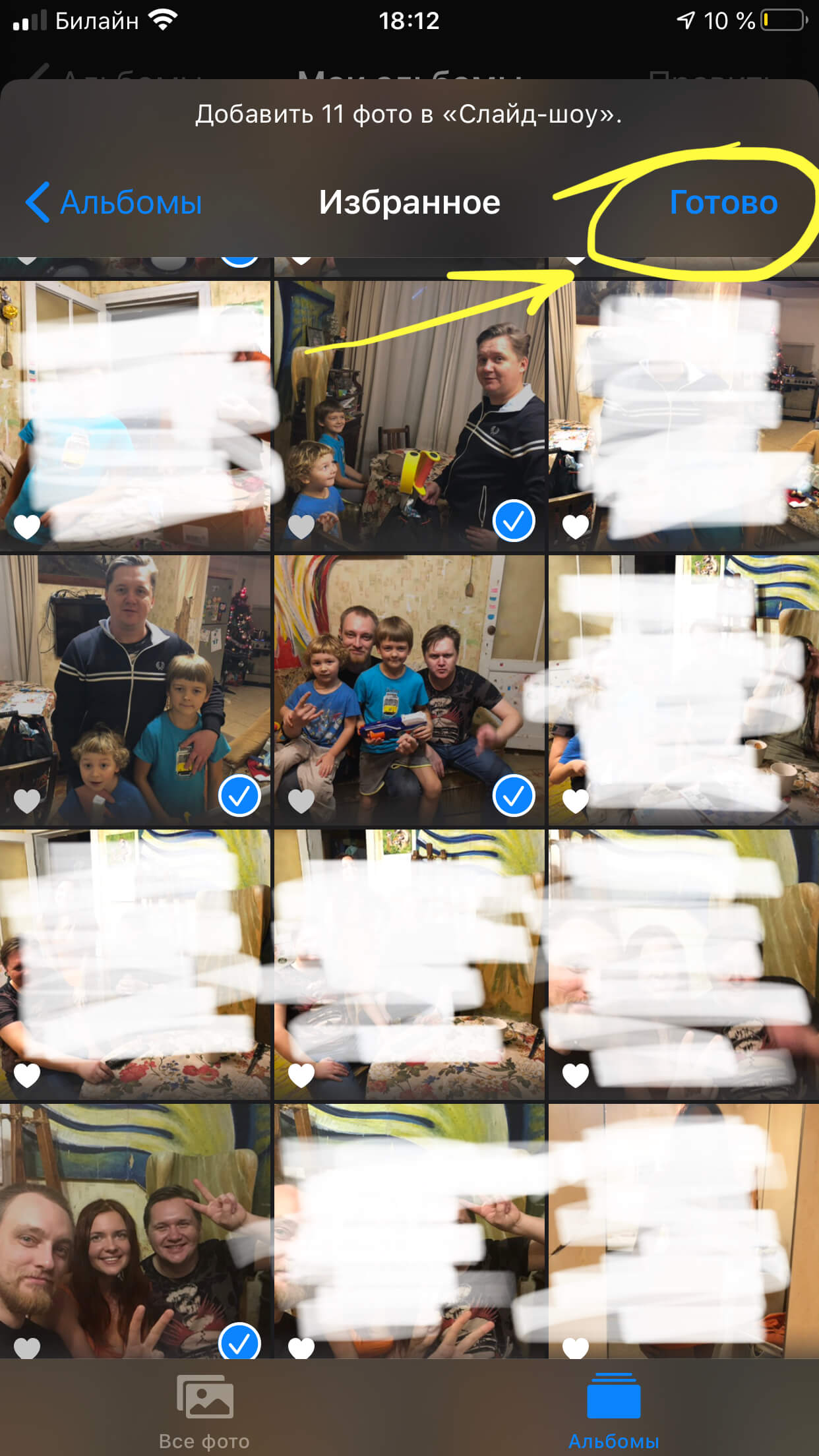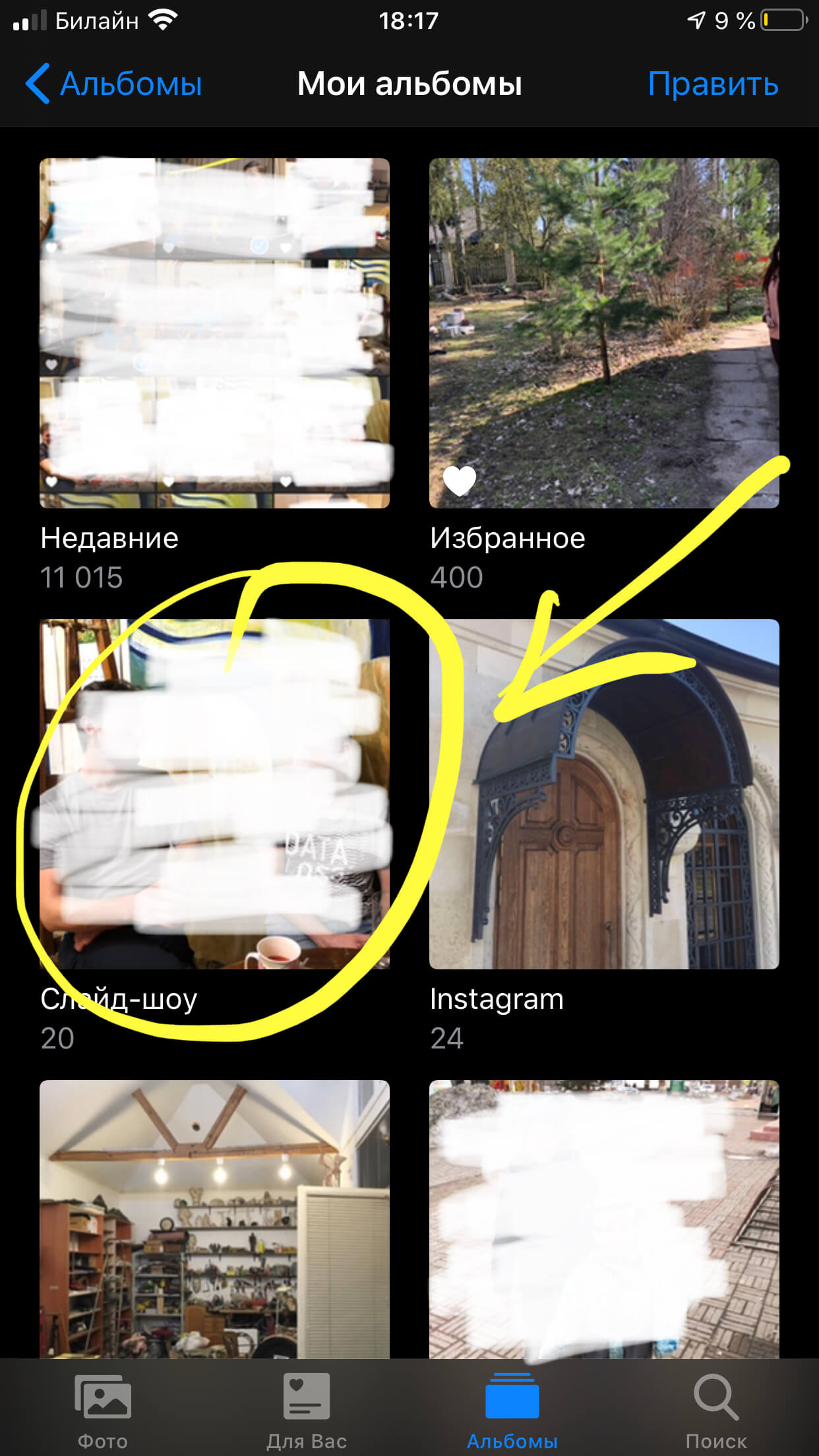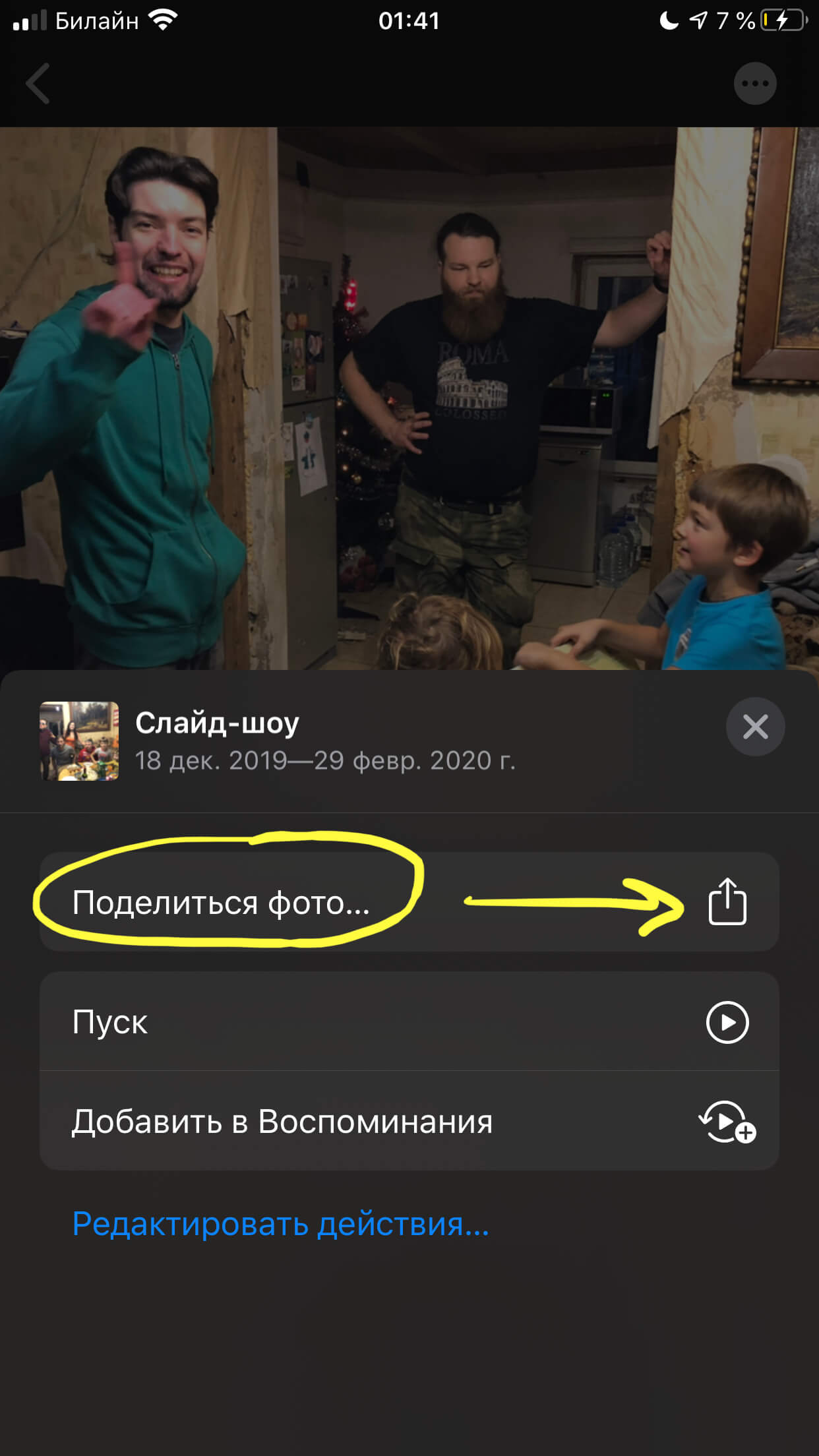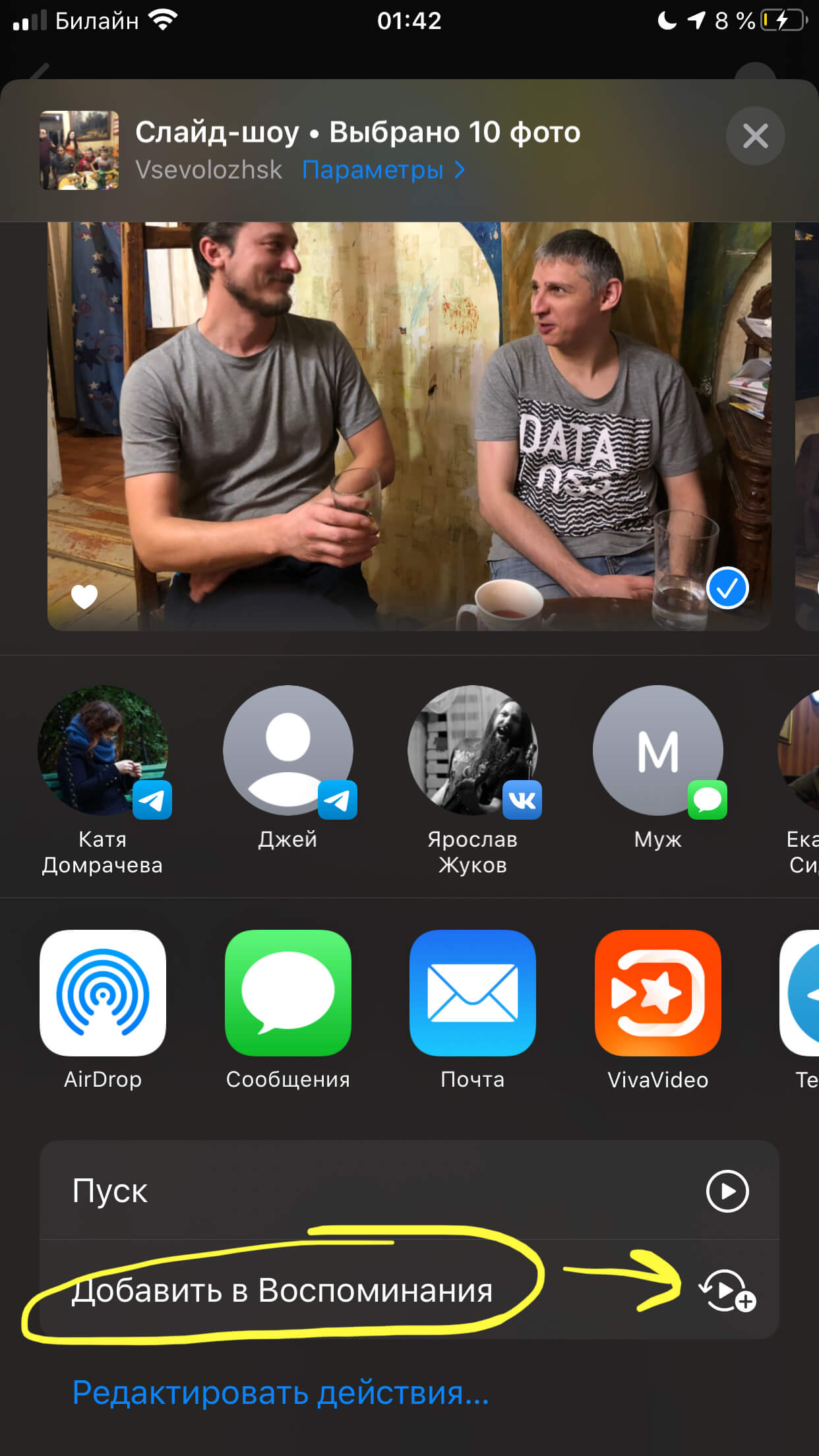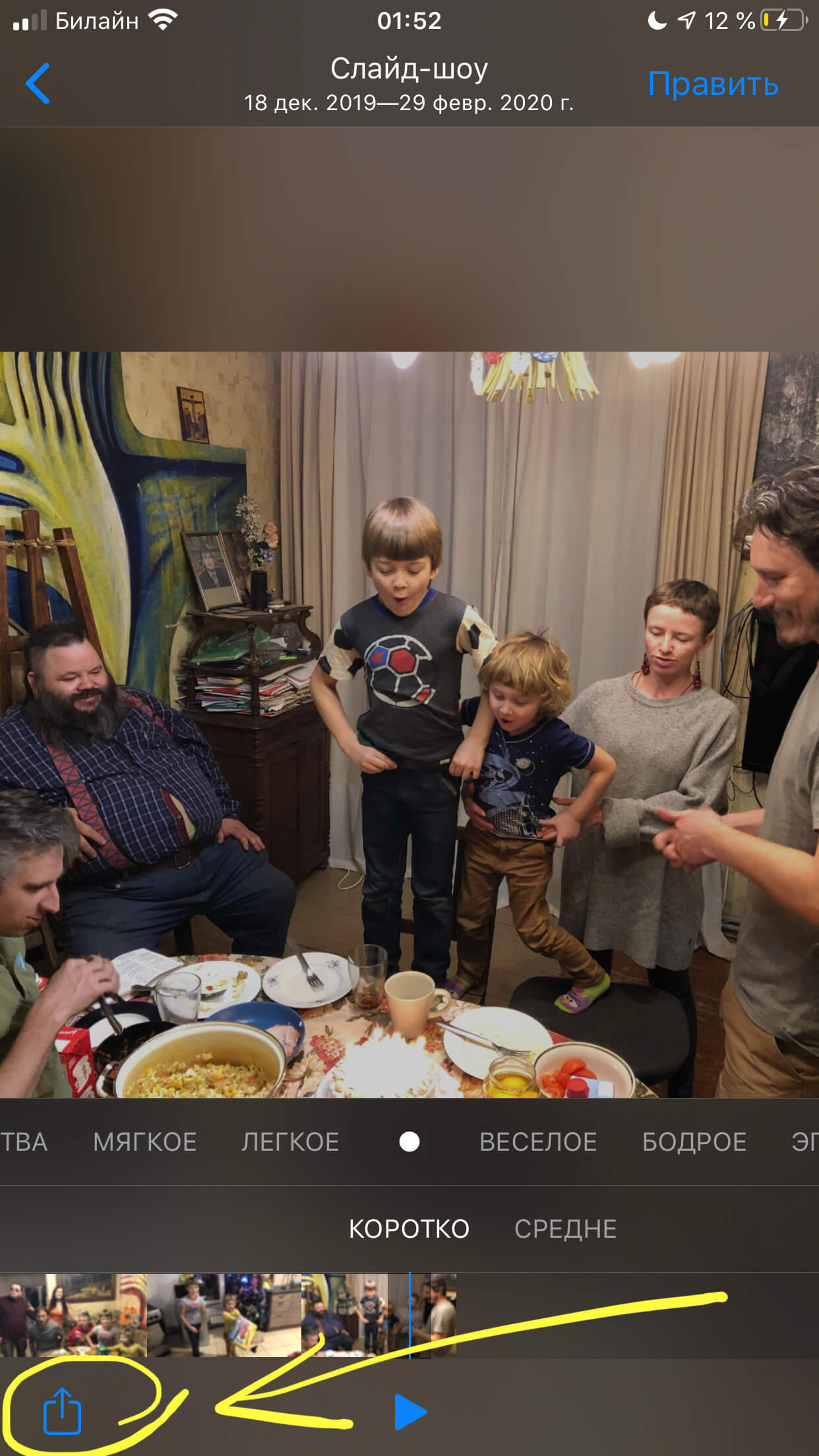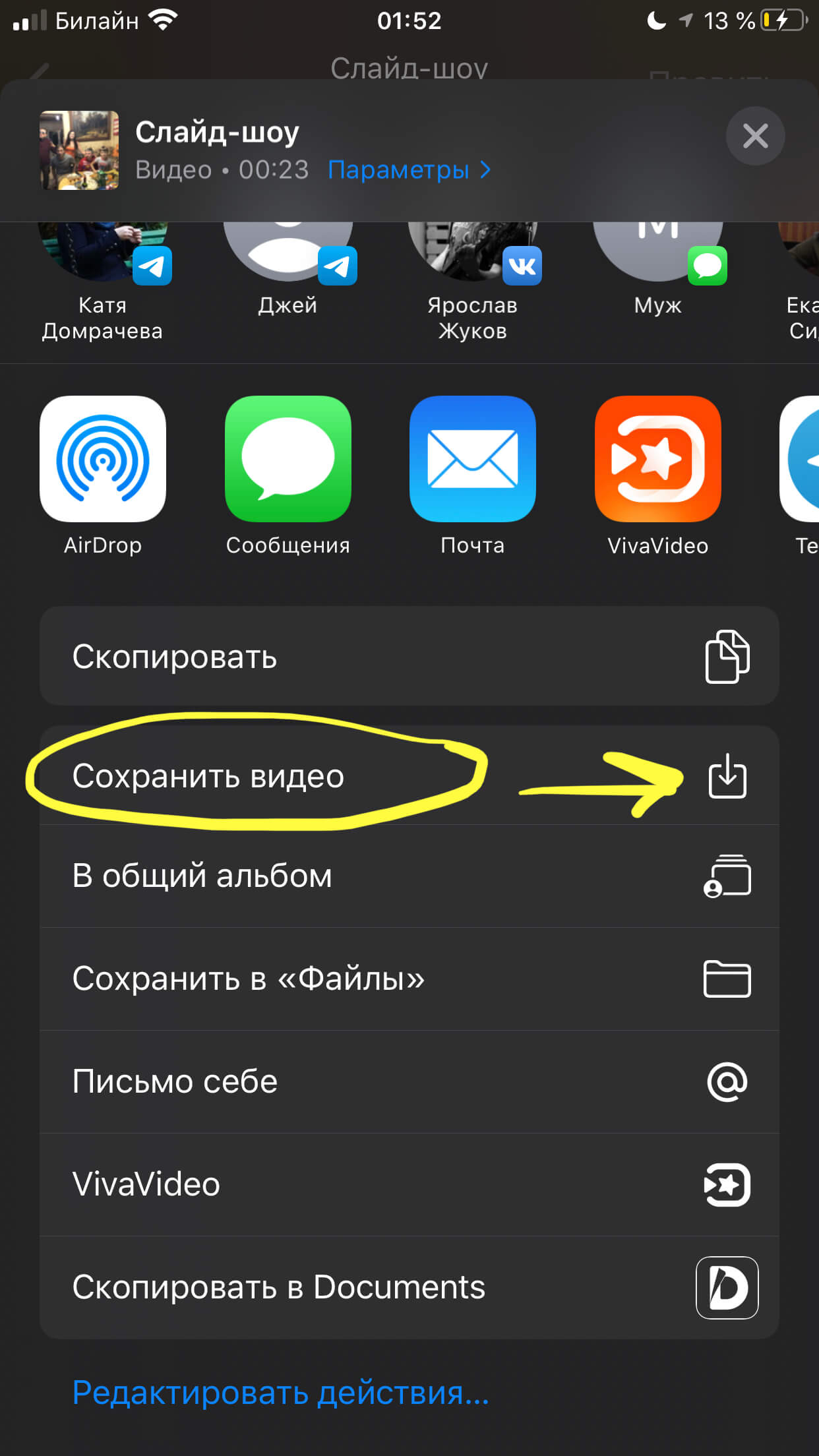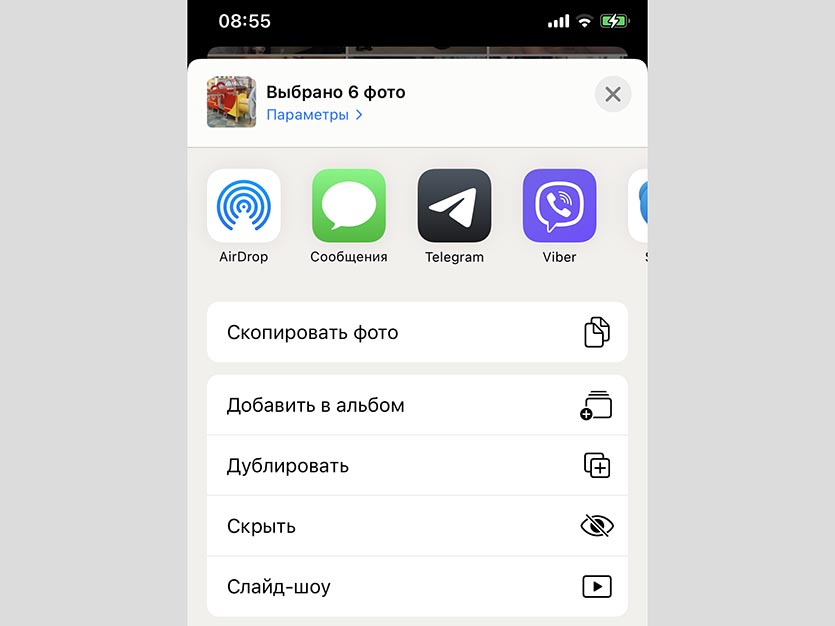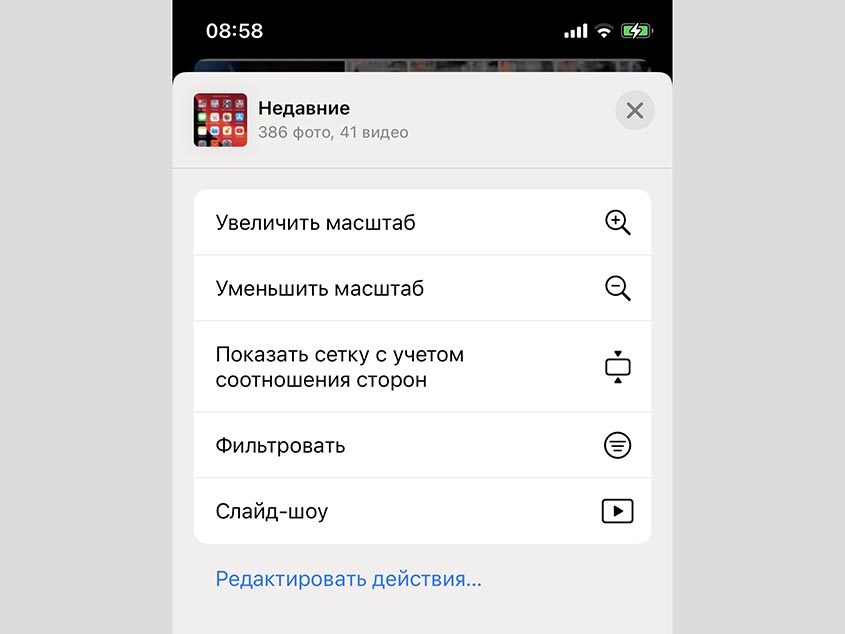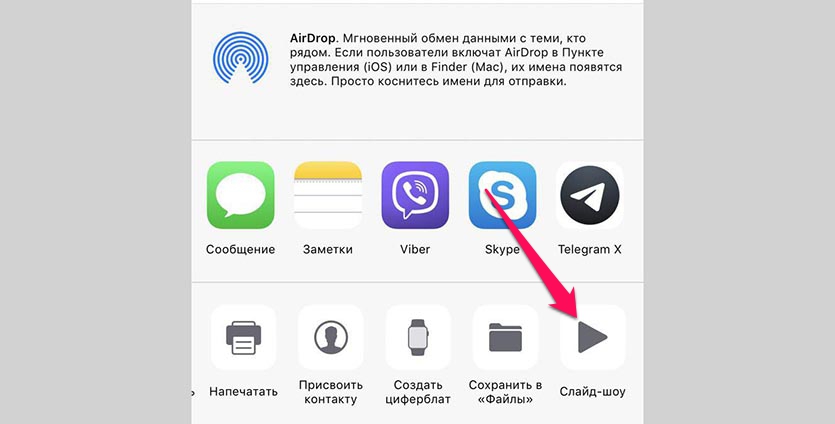Как на айфоне сделать фильм из фото и видео
Думаю, что многие еще давно обратили внимание на Воспоминания в приложении Фото. Купертиновцы очень активно продвигают идею создания слайд-шоу из нескольких фото на айфоне и предлагают отказаться от сторонних приложений, так как все это без проблем можно сделать с помощью встроенных инструментов. Воспоминания видели все, а вот про возможность создать свое видео знает далеко не каждый пользователь яблочной продукции. Сегодня предлагаю обсудить несколько способ создания фильмов и слайд-шоу и обсудить все нюансы использования данной фичи.
Воспоминания — не баловство, а настоящая фишка яблочных устройств.
Приложение Фото на айфоне умеет гораздо больше, чем может показаться на первый взгляд. Великолепный поиск, который умеет искать медиафайлы по дате, событию, геолокации и людям, отличная сортировка по времени и месту и многое другое. Воспоминания — лишь малая часть этого огромного мультимедийного комбайна. Стоит лишь немного покопаться в настройках и подогнать все под себя.
6 функций Айфона, которыми пользуются по ошибке.
Как сделать слайд шоу на айфоне
Сделать слайд-шоу из нескольких медиафайлов — одна из самых банальных функций приложения Фото. Создать свою подборку фотографий под музыку проще, чем может показаться.
Алгоритм предельно простой:
- Заходим в приложение Фото на айфоне.
- Кликаем на Плюс в левом верхнем углу.
- Нажимаем на Новый альбом, указываем для него название.
- Выбираем интересующие нас фото, затем Готово.
- Затем тапаем на три точки в правом верхнем углу.
- Далее нажимаем на Слайд-шоу.
- Ждем загрузки.
Приложение Фото, Новый альбом.
Создаем слайд-шоу в приложении Фото.
После этого ваше устройство само объединит все нужные картинки между собой и предложит вам готовый вариант с красивой анимацией и музыкальным сопровождением. Плюс, если вы перейдете в Параметры, то сможете изменить некоторые настройки: тему, музыку, Повтор медиафайлов и скорость воспроизведения.
Параметры Слайд-шоу на айфоне.
Если вы хотите показать слайд-шоу здесь и сейчас и не собираетесь отправлять его другим, есть вариант еще проще:
- Заходим в приложение Фото.
- Далее в раздел Недавние.
- Нажимаем Выбрать в верхнем правом углу.
- Отмечаем интересующие вас медиафайлы.
- Далее нажимаем значок Поделиться.
- Тапаем на кнопку Слайд-шоу.
С помощью этого способа слайд-шоу можно создать еще быстрее.
Сценарий использования этой фишки мне абсолютно понятен: вместо того, чтобы листать тысячу фото с Нового года и рассказывать всем близким о том, где вы были и что делали, можно просто сделать слайд-шоу. Во всяком случае я пользуюсь фичей именно так.
Как сделать фильм на айфоне
Слайд-шоу немного отличается от того, что Apple предлагает нам в Воспоминаниях. Искусственный интеллект там задействован по минимуму. А вот в фильмах все чуть-чуть покруче: и саундтреки можно наложить и анимация будет поинтереснее.
Чтобы создать фильм-воспоминание на айфоне, вам понадобится:
- Зайти в приложение Фото на айфоне.
- Кликнуть на Плюс в левом верхнем углу.
- Нажать на Новый альбом, указать название.
- Выбрать интересующие вас фото, затем тапнуть Готово.
- Далее перейти в Альбом, нажать три точки в правом верхнем углу.
- Кликнуть на Создать фильм-воспоминание.
Фильм-воспоминание на айфоне.
После этого можно еще раз тапнуть по фильму, чтобы ознакомиться с основными настройками. Внизу располагается три кнопки: значок с музыкой, Восапроизвести/Стоп, Посмотреть все фото из фильма. Если тапнуть по кнопке с музыкой, смартфон предложит вам наложить музыку на фильм (из Apple Music, если есть подписка) и добавить фильтры к фильму.
Накладываем музыку на фильм-воспоминание.
Чтобы поделиться фильмом, вам необходимо:
- В меню готового фильма нажать на копку Поделиться (находится рядом с тремя точками).
- Нажать на Выберите саундтрек, которым можно делиться.
- Выбрать композицию, которая вам больше нравится.
- Нажать готово.
- Выбрать куда вы будете отправлять фильм.
Поделиться фильмом несложно, но есть нюансы с музыкой.
Большим расстройством для меня стало ограничение на наложение музыки. Вы можете добавить любую песню из медиатеки, однако если хотите поделиться фильмом с другими пользователями, Apple запретит вам добавлять музыку из Apple Music. Доступно будет только ограниченное количество треков. Справедливости ради, отмечу, что среди них есть и достойные.
Ну, а если вы хотите делиться воспоминаниями прямо с айфона, подключив его к телевизору или компьютеру, здесь ограничений никаких. Смело включайте AirPlay, транслируйте экран смартфона на внешнее устройство и наслаждайтесь своими фотографиями с музыкой.
5 причин, почему я выбрал iOS, а не Android.
Часто бывает, что функциональности родного Фото не хватает, и пользователи хотят создать полноценный фильм с крутыми треками на фоне и кучей разных эффектов. В таком случае смело отсылаю вас к нашей подборке лучших видеоредакторов на айфон. Переходите, скачивайте, пользуйтесь.
Камера iPhoneСоветы по работе с AppleТехнологии Apple
В этой статье-инструкции мы разберем подробно вопрос о том, как создать слайдшоу на вашем iPhone при помощи стандартного приложения Фото. Инструкция дополнена пошаговыми фото- и видео-материалами, чтобы Вы с легкостью могли увидеть, как работать с данной утилитой, и создавать свои первые шедевры.
Оглавление
- Как создать слайд-шоу в приложении Фото: пошаговое описание основных функций.
- Видео-инструкция.
- Выводы.
Как создать видео из слайд-шоу в приложении Фото: пошаговое описание основных функций?
Итак, приступаем к созданию нашего слайд-креатива из Ваших любимых фотографий для дальнейшей презентации.
- Открываем приложение Фото и выбираем вкладку Альбомы. Выберем один из альбомов, по фотографиям из которого мы будем создавать слайд-шоу.
Рисунок 1. Выбираем Фото, Альбомы и нужный альбом.
- Открываем альбом, и нажимаем кнопку «Выбрать» в верхнем правом углу для выбора определённых фотографий.
Рисунок 2. Нажимаем Выбрать, чтобы добавить нужные фото.
- Выбираем необходимые снимки для будущего видео из фотографий, затем жмём кнопку «Поделиться» в нижнем левом углу.
Рисунок 3. Отмечаем выбранные фото и жмём «Поделиться».
- Из предложенного списка выберем опцию «Слайд-шоу», нажимаем. После нажатия отказ выбранных слайдов включится автоматически, он будет на весь экран.
Рисунок 4. Нажимаем на Слайд-Шоу.
- Чтобы отредактировать показ слайдов, нажимаем опцию Параметры.
Рисунок 5. Редактируем слайд-шоу через Параметры.
- В Параметрах мы сможем выбрать Темы – как располагать слайды на видео – фильме, выбрать варианты и добавить Музыку. Выбрать, будет ли показ слайдов повторяться по кругу, и определить скорость показа – от медленной до быстрой.
Рисунок 6. Так выглядит редактирование слайд-шоу в разделе Параметры.
- В разделе Темы выбираем из предложенных вариантов стиль – как будут показываться слайды.
Рисунок 7. Выбираем стиль показа слайдов в «Темы».
- В разделе Музыка можно выбрать мелодию для сопровождения видео со слайдами – из предложенных вариантов или свой вариант из Медиатеки.
Рисунок 8. Выбираем Музыку.
- Чтобы ускорить показ или уменьшить скорость, пользуемся регулятором с изображением черепахи (низкая скорость) и зайца (самая высокая).
Рисунок 9. Выбираем скорость.
- Если мы хотим, чтобы слайды на видео повторялись – активируем опцию «Повторять».
Рисунок 10. Опция «Повторять» активирована.
Стоит помнить – если мы меняем музыку, то меняется и вся компоновка видео – чтобы показ слайдов соответствовал мелодии.
Такое слайд-шоу нельзя сохранять или отправлять друзьям, его можно лишь смотреть на экране iPhone или транслировать на дисплей телевизора при наличии Apple TV.
- Если же мы хотим создать слайд-шоу, которое можно сохранить и поделиться им с друзьями или в соц.сетях – нужно создать отдельный альбом, куда мы поместим все необходимые фото, и затем из всего альбома будет сделано видео из фотографий. Для этого в приложении Фото выбираем «Альбомы», жмём значок плюса – создать новый.
Рисунок 11. Создаем специальный альбом.
- Создаём альбом и добавляем в него фото, затем нажимаем «Готово».
Рисунок 12. Добавляем фото и жмём Готово.
- Затем, заново заходим в Фото и нажимаем на созданный нами альбом.
Рисунок 13. Выбираем альбом, из которого будем создавать слайд-шоу.
- В верхней строчке над открывшимся альбомом, где указана дата его создания, выбираем стрелочку и жмём на неё.
Рисунок 14. Нажимаем стрелку в верхней строчке.
- Выбираем «Поделиться фото».
Рисунок 15. Жмём «Поделиться фото».
- Нажимаем «Добавить в воспоминания» – слайд-шоу из фотографий этого альбома будет добавлено в раздел «Для Вас».
Рисунок 16. Добавляем слайд-шоу в раздел Воспоминания.
- Можно также редактировать видео слайд-шоу, при просмотре нажав на поле внизу – откроется выбор музыкальных тем.
Рисунок 17. Выбираем музыкальные темы.
- Сохраняем видео из слайдов в общий альбом, нажав кнопку «Поделиться» в левом нижнем углу.
Рисунок 18. Жмём «Поделиться».
- Выбираем опцию «Сохранить видео». Теперь оно будет добавлено в основной альбом, его можно будет выкладывать в социальные сети и делиться с друзьями.
Рисунок 19. Выбираем «Сохранить видео».
Видео-инструкция: как создать фильм из фото на iPhone
Предлагаем Вашему вниманию 2 коротких, но подробных видео- инструкции, как создать слайд-шоу из выборочных фото для просмотра на телефоне, и из отдельного альбома – для сохранения видео. Видеозаписи экрана сделаны при помощи iPhone 8 Plus, и выполнены они полностью пошагово по представленным в первой главе инструкциям.
Выводы
Как видим, наши iPhone дают нам достаточные возможности для создания красивых слайд-шоу и презентаций из фото в разных стилях. Мы можем сохранять и отправлять слайд-креативы друзьям, или создавать их просто для просмотра в телефоне или на телевизоре. Конечно, представленные в стандартной программе Фото опции не такие расширенные, как в специальных приложениях, но и их хватает, чтобы за пару минут создать красиво оформленное слайд-шоу.
Надеемся, наши видео- и фото-инструкции с пошаговым описанием были полезны читателям, и Вы без труда сможете создавать яркие креативные слайд-шоу на своих iPhone!
Еще с выходом iOS 10 Apple всерьез решила сделать приложение Фото конкурентом Google Фото, внедрив инструмент Воспоминания с возможностью группировать фотографии по событиям и создавать из них слайд-шоу. В этом материале мы расскажем о двух способах сделать музыкальное слайд-шоу из фото в приложении Фото.
💚 ПО ТЕМЕ: Какой iPhone лучше держит батарею? Сравнение времени автономной работы всех актуальных iPhone.
Apple предлагает два варианта создания слайд-шоу.
Вариант 1 (создание видео-фильма из всех фотографий альбома + возможность сохранения)
1. Откройте приложение Фото на iPhone или iPad перейдите во вкладку Альбомы. Выберите необходимый альбом для создания слайд-шоу (фильма). О том, как создавать альбомы и папки в приложении Фото мы подробно рассказывали в этом материале.
2. Нажмите на значок «···» в правом верхнем углу.
3. В появившемся меню выберите пункт «Воспроизвести видео воспоминания».
4. Будет запущено слайд-шоу из фотографий альбома с музыкальным сопровождением.
5. Для изменения параметров слайд-шоу коснитесь экрана. Выберите вариант музыкального оформления.
6. Для более тонкой настройки слайд-шоу, нажмите кнопку «…» в правом верхнем углу и во всплывающем окне выберите необходимый инструмент. Дополнительные параметры позволяют изменить заголовок слайд-шоу, титульное изображение и т.д.
Кроме того, созданное слайд-шоу будет размещено в формате «Воспоминания» во вкладке «Для Вас» приложения Фото.
8. Для того чтобы сохранить слайд-шоу в формате видео в приложение Фото или поделиться им с друзьями, вернитесь на первоначальный экран (до нажатия кнопки «…») и нажмите кнопку Поделиться в левом нижнем углу.
Если созданное слайд-шоу будет содержать лицензионную песню (саундтрек), то появится сообщение «Нельзя поделиться песней». В этом случае, нажмите «Выберите саундтрек, которым можно поделиться» и выберите другую композицию.
9. В появившемся меню, выберите пункт «Сохранить видео». Слайд-шоу в формате видео будет сохранено в приложении Фото.
💚 ПО ТЕМЕ: Видео из фото на iPhone и iPad — лучшие приложения для создания видеороликов из фотографий.
Вариант 2 (создание видео-фильма из выборочных фотографий альбома + более широкие возможности для выбора эффектов анимации и музыкального сопровождения)
1. Откройте приложение Фото на iPhone или iPad перейдите во вкладку Альбомы. Выберите необходимый альбом для создания слайд-шоу (фильма). О том, как создавать альбомы и папки в приложении Фото мы подробно рассказывали в этом материале.
2. Чтобы выбрать все фото для слайд-шоу нажмите значок «···» в правом верхнем углу.
Для создания слайд-шоу из выборочных фотографий нажмите кнопку Выбрать и выделите необходимые снимки, а затем нажмите значок «···» в правом верхнем углу.
3. Выберите пункт Слайд-шоу. Показ слайдов начнется автоматически на весь экран.
4. Для изменения параметров коснитесь экрана. Нажмите кнопку Параметры для изменения настроек слайд-шоу.
В разделе Музыка выберите одну из предложенных стандартных композиций или музыку из приложения Музыка (Apple Music).
В разделе Тема выберите стиль отображения слайдов. Для того чтобы слайды повторялись, активируйте пункт Повторять.
Для уменьшения или увеличения скорости воспроизведения картинки воспользуйтесь регулятором с изображением черепахи и зайца.
Смена саундтрека влечет за собой и перекомпоновку всего клипа – для того, чтобы он соответствовал темпу и тону композиции.
Необходимо отметить, что слайд-шоу, созданное при помощи второго варианта не предусматривает возможность сохранения видео и отправки друзьям. Созданное слайд-шоу можно лишь просматривать на iOS-устройстве или передать на телевизор.
🔥 Смотрите также:
- Как добавить голосовое оповещение об окончании зарядки iPhone или iPad.
- Темы оформления на iPhone (новые иконки): как менять, где скачать, как заработать на этом.
- Как научить iPhone автоматически включать Режим энергосбережения.
🍏 Мы в Telegram и YouTube, подписывайтесь!
✏️ Нам пишут:
Использую гаджеты, чтобы показать фото готовых работ клиентам. Очень неудобно каждый раз выбирать снимки для отображения в режиме слайд-шоу. Можно ли запускать показ слайдов другим более удобным способом?
В iOS есть сразу два способа быстро создать слайд-шоу из фотографий или роликов.
Выбрать нужный фото из галереи
Первый способ не требует никакой подготовки, но придется каждый раз выбирать нужные фотографии вручную.
1. В приложении Фото перейдите на вкладку Медиатека.
2. Нажмите кнопку Выбрать в верхнем правом углу экрана.
3. Отметьте нужные данные.
4. В меню Поделиться выберите пункт Слайд-шоу.
Создать альбом с нужными фото
Можно заранее выделить нужные фотографии в альбом, чтобы в дальнейшем быстро включать просмотр слайдов. Если нужные фото помещались в избранное (отмечались сердечком) или сняты в одном месте с включенными геотегами, получится сразу выбрать нужный альбом снимков.
1. В приложении Фото перейдите в раздел Альбомы.
2. Нажмите “+” для создания нового альбома.
3. Добавьте в него все нужные фотографии и видео.
4. При необходимости запустить слайд-шоу откройте нужный альбом и нажмите на кнопку с тремя точками в правом верхнем углу.
5. Нажмите на кнопку Слайд-шоу для старта воспроизведения.
Не забывайте, что в обоих случаях во время воспроизведения слайдов можно задать подходящие настройки в виде скорости переходов, фоновой музыки или анимации.
← Вернуться в раздел помощь
Не нашли то, что искали?
Как смотреть фотографии на iPhone или iPad в режиме слайд-шоу
Одна из базовых функций iPhone и iPad — просмотр фотографий в режиме слайд-шоу. Но, к нашему удивлению, не все пользователи знают как ею пользоваться. Эта инструкция научит как смотреть фотографии на iPhone или iPad в режиме слайд-шоу двумя способами.
Запустить слайд-шоу на iPhone и iPad можно двумя различными способами. Первый выполняет запуск слайд-шоу из снимков, которые хранятся в конкретном альбоме. Второй позволяет выбрать определенные фотографии для просмотра в режиме слайд-шоу. Ниже мы рассмотрели оба этих способа.
Как смотреть фотографии из альбомов на iPhone или iPad в режиме слайд-шоу
Шаг 1. Откройте приложение «Фото».
Шаг 2. Выберите альбом, который хотите просмотреть в режиме слайд-шоу.
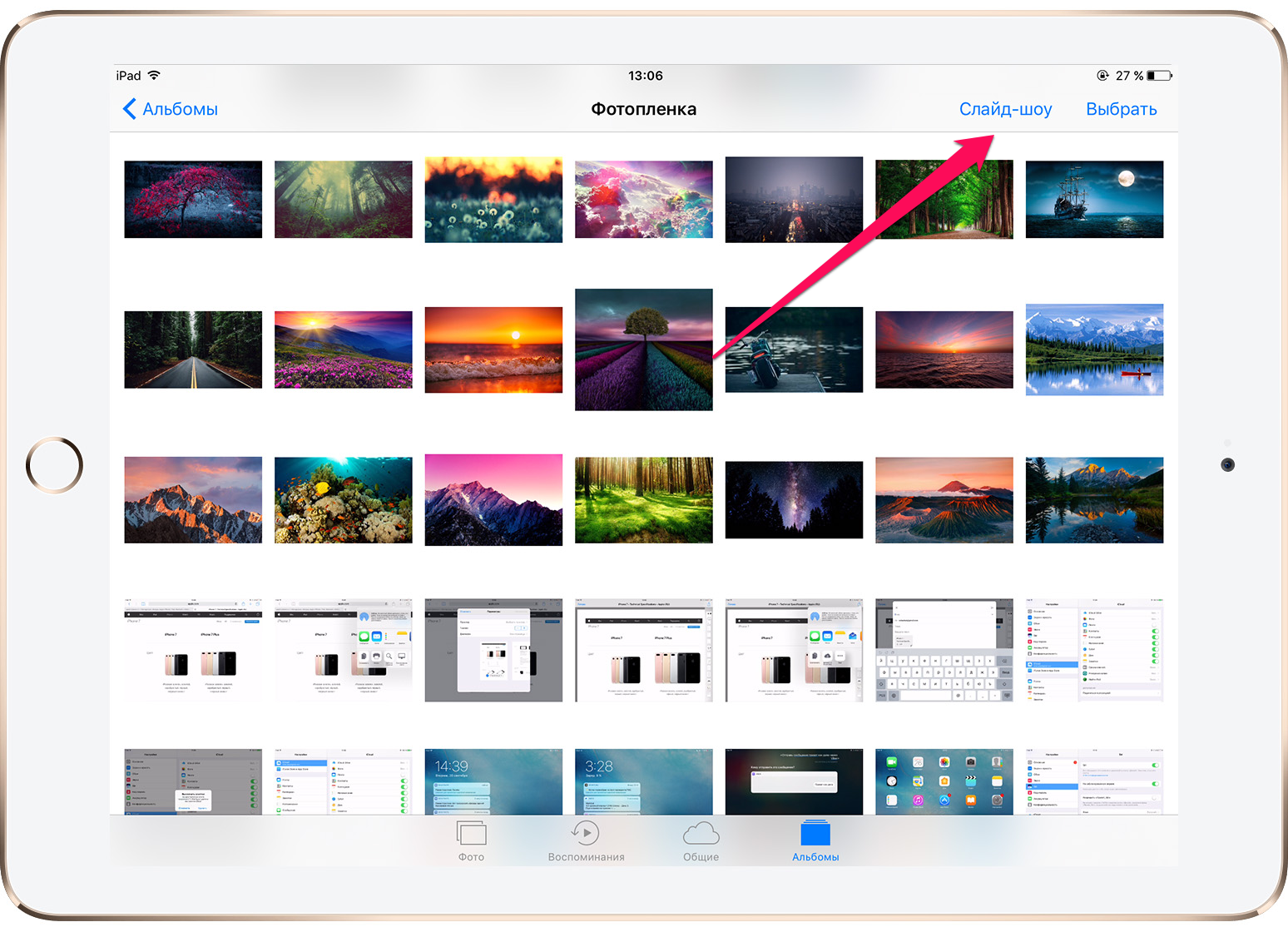
Слайд-шоу запустится моментально. Нажав на любом месте дисплея, вы можете получить доступ к параметрам слайд-шоу. Здесь вы можете указать тему слайд-шоу, музыку, которая воспроизводится во время показа, скорость смены кадров и необходимость автоматического повторения слайд-шоу после его окончания.
Как смотреть выбранные фотографии на iPhone или iPad в режиме слайд-шоу
Шаг 1. Запустите приложение «Фото» и выберите одноименную вкладку.
Шаг 2. Нажмите «Выбрать» (если кнопка не отображается, нажмите на один из временных промежутков) и пометьте снимки, которые вы хотите воспроизвести в режиме слайд-шоу.
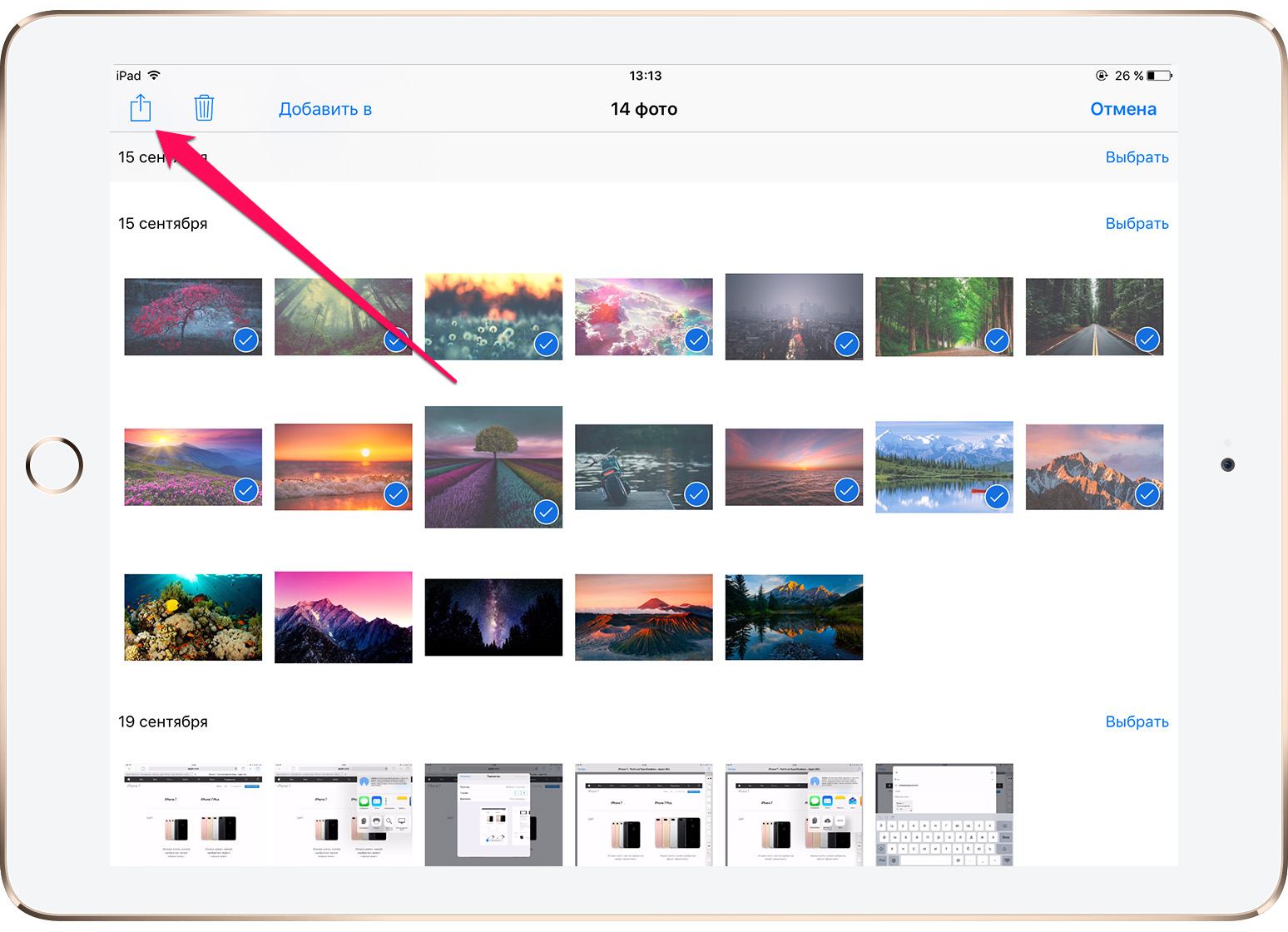
Шаг 4. В открывшемся меню выберите пункт «Слайд-шоу».
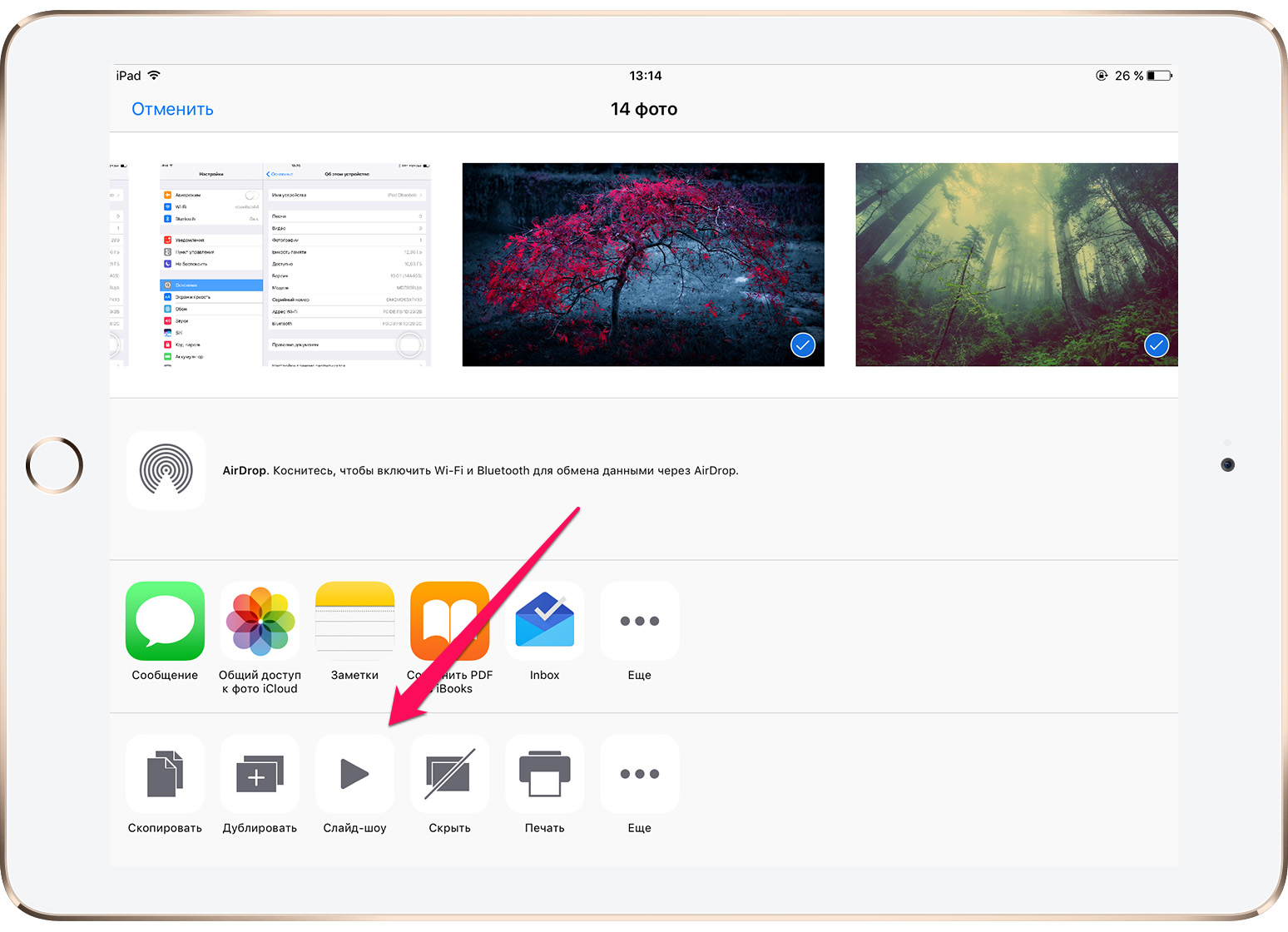
Источник
Как включить слайд шоу на айфоне
Часто просматриваю фотографии на смартфоне и планшете, как можно включить автоматическую прокрутку или слайд-шоу?
Стандартное приложение Фото в iOS умеет воспроизводить снимки в режиме слайд-шоу. Запускается данная фишка не самым очевидным способом.
1. Слайд-шоу со всеми снимками в галерее
Достаточно открыть любой снимок и в меню Поделиться нажать на кнопку Слайд-шоу.
В таком режиме iOS сгенерирует слайд-шоу из всех фото и видео, находящихся в смартфоне. К сожалению, ни о какой хронологии или тематике речи не идет. Данные будут воспроизводиться в случайном порядке, в подборку попадут даже снимки экрана из галереи.
2. Слайд-шоу с выбранными фото
Можно перейти в режим выбора данных, нажав кнопку Выбор, и указать интересующие файлы. Когда все необходимые фото будут выбраны, следует нажать пункт Слайд-шоу из меню Поделиться.
Недостатком этого способа является необходимость долго собирать фото для слайд-шоу.
3. Слайд-шоу для альбома
В приложении Фото можно перейти на вкладку Альбомы. Здесь снимки упорядочены по типу (селфи, портреты, снимки экрана). Можно выбрать избранные фото, которые отмечаются сердечком или создать свой альбом, добавив туда любое количество фото.
При выборе фото в альбоме доступна кнопка Выбрать все, после чего удобно запустить слайд-шоу из меню Поделиться и просмотреть все фото в альбоме.
Настройки слайд-шоу
Если коснуться экрана во время воспроизведения, увидите кнопку Параметры, в этом меню можно настроить тему оформления, фоновую музыку, скорость перехода между слайдами и повтор фото.
Источник
Как сделать видео или фильм из фотографий на iPhone?
В этой статье-инструкции мы разберем подробно вопрос о том, как создать слайдшоу на вашем iPhone при помощи стандартного приложения Фото. Инструкция дополнена пошаговыми фото- и видео-материалами, чтобы Вы с легкостью могли увидеть, как работать с данной утилитой, и создавать свои первые шедевры.
Оглавление
Как создать видео из слайд-шоу в приложении Фото: пошаговое описание основных функций?
Итак, приступаем к созданию нашего слайд-креатива из Ваших любимых фотографий для дальнейшей презентации.
- Открываем приложение Фото и выбираем вкладку Альбомы. Выберем один из альбомов, по фотографиям из которого мы будем создавать слайд-шоу.
Рисунок 1. Выбираем Фото, Альбомы и нужный альбом.
- Открываем альбом, и нажимаем кнопку «Выбрать» в верхнем правом углу для выбора определённых фотографий.
Рисунок 2. Нажимаем Выбрать, чтобы добавить нужные фото.
- Выбираем необходимые снимки для будущего видео из фотографий, затем жмём кнопку «Поделиться» в нижнем левом углу.
Рисунок 3. Отмечаем выбранные фото и жмём «Поделиться».
- Из предложенного списка выберем опцию «Слайд-шоу», нажимаем. После нажатия отказ выбранных слайдов включится автоматически, он будет на весь экран.
Рисунок 4. Нажимаем на Слайд-Шоу.
- Чтобы отредактировать показ слайдов, нажимаем опцию Параметры.
Рисунок 5. Редактируем слайд-шоу через Параметры.
- В Параметрах мы сможем выбрать Темы — как располагать слайды на видео — фильме, выбрать варианты и добавить Музыку. Выбрать, будет ли показ слайдов повторяться по кругу, и определить скорость показа — от медленной до быстрой.
Рисунок 6. Так выглядит редактирование слайд-шоу в разделе Параметры.
- В разделе Темы выбираем из предложенных вариантов стиль — как будут показываться слайды.
Рисунок 7. Выбираем стиль показа слайдов в «Темы».
- В разделе Музыка можно выбрать мелодию для сопровождения видео со слайдами — из предложенных вариантов или свой вариант из Медиатеки.
Рисунок 8. Выбираем Музыку.
- Чтобы ускорить показ или уменьшить скорость, пользуемся регулятором с изображением черепахи (низкая скорость) и зайца (самая высокая).
Рисунок 9. Выбираем скорость.
- Если мы хотим, чтобы слайды на видео повторялись — активируем опцию «Повторять».
Рисунок 10. Опция «Повторять» активирована.
Стоит помнить — если мы меняем музыку, то меняется и вся компоновка видео — чтобы показ слайдов соответствовал мелодии.
Такое слайд-шоу нельзя сохранять или отправлять друзьям, его можно лишь смотреть на экране iPhone или транслировать на дисплей телевизора при наличии Apple TV.
- Если же мы хотим создать слайд-шоу, которое можно сохранить и поделиться им с друзьями или в соц.сетях — нужно создать отдельный альбом, куда мы поместим все необходимые фото, и затем из всего альбома будет сделано видео из фотографий. Для этого в приложении Фото выбираем «Альбомы», жмём значок плюса — создать новый.
Рисунок 11. Создаем специальный альбом.
- Создаём альбом и добавляем в него фото, затем нажимаем «Готово».
Рисунок 12. Добавляем фото и жмём Готово.
- Затем, заново заходим в Фото и нажимаем на созданный нами альбом.
Рисунок 13. Выбираем альбом, из которого будем создавать слайд-шоу.
- В верхней строчке над открывшимся альбомом, где указана дата его создания, выбираем стрелочку и жмём на неё.
Рисунок 14. Нажимаем стрелку в верхней строчке.
Рисунок 15. Жмём «Поделиться фото».
- Нажимаем «Добавить в воспоминания» — слайд-шоу из фотографий этого альбома будет добавлено в раздел «Для Вас».
Рисунок 16. Добавляем слайд-шоу в раздел Воспоминания.
- Можно также редактировать видео слайд-шоу, при просмотре нажав на поле внизу — откроется выбор музыкальных тем.
Рисунок 17. Выбираем музыкальные темы.
- Сохраняем видео из слайдов в общий альбом, нажав кнопку «Поделиться» в левом нижнем углу.
Рисунок 18. Жмём «Поделиться».
- Выбираем опцию «Сохранить видео». Теперь оно будет добавлено в основной альбом, его можно будет выкладывать в социальные сети и делиться с друзьями.
Рисунок 19. Выбираем «Сохранить видео».
Видео-инструкция: как создать фильм из фото на iPhone
Предлагаем Вашему вниманию 2 коротких, но подробных видео- инструкции, как создать слайд-шоу из выборочных фото для просмотра на телефоне, и из отдельного альбома — для сохранения видео. Видеозаписи экрана сделаны при помощи iPhone 8 Plus, и выполнены они полностью пошагово по представленным в первой главе инструкциям.
Выводы
Как видим, наши iPhone дают нам достаточные возможности для создания красивых слайд-шоу и презентаций из фото в разных стилях. Мы можем сохранять и отправлять слайд-креативы друзьям, или создавать их просто для просмотра в телефоне или на телевизоре. Конечно, представленные в стандартной программе Фото опции не такие расширенные, как в специальных приложениях, но и их хватает, чтобы за пару минут создать красиво оформленное слайд-шоу.
Надеемся, наши видео- и фото-инструкции с пошаговым описанием были полезны читателям, и Вы без труда сможете создавать яркие креативные слайд-шоу на своих iPhone!
Источник