Знаток
(482),
на голосовании
8 лет назад
Голосование за лучший ответ
Lexx
Просветленный
(42070)
8 лет назад
Ctrl+щелчок мышью на изображении в рабочей области выделит слой в палитре слоев, по которому был осуществлен щелщок. Можно еще включить автовыбор слоя, но лично меня эта опция раздражает.
kolianЗнаток (482)
8 лет назад
Да, но мне нужно найти не сам слой, а конкретное расположение элемента. Это можно как-то сделать?
Андрей Варабей
Просветленный
(28419)
8 лет назад
Если вы посмотрите на стек со слоями в данном случае у вас активен Слой1, который является слитой (по всей видимости) картинкой. Отключите его видимость и уже потом ищите.
kolianЗнаток (482)
8 лет назад
Убрал, но он тогда просто выделяет папку filer text, а не конкретный нужный элемент в этой папке. Как сделать так, чтобы он выделил именно тот элемент, который нужен?
ᛟᏔҨŁ₣ᛟ
Искусственный Интеллект
(280307)
8 лет назад
Млять у тебя в верхнем левом углу написано по Русски “Автовыбор” – поставь там галочку!
kolianЗнаток (482)
8 лет назад
Поставил, ничего особенного не изменилось. То же самое, что удерживать ctrl. Он просто выделяет папку filer text, а не конкретный нужный элемент в этой папке. Как сделать так, чтобы он выделил именно тот элемент, который нужен?
Никита Живолун
Знаток
(270)
8 лет назад
просто, жмем “V” наводим курсор на надпись которую нужно скрыть, зажимаем Alt и правой кнопкой мыши, на панеле слоев тут же отобразится именно тот слой который и нужно отключить
Содержание
- Быстрый выбор слоя в фотошопе
- Как в фотошопе можно быстро узнать слой элемента,
- Как работать со слоями в Adobe Photoshop
- Слои в Photoshop: первое знакомство
- Как создать новый слой
- Как выделить слой
- Как скрыть слой
- Как скопировать слой
- Как объединить слои
- Как заблокировать слой
- Как переместить слой
- Горячие клавиши для работы со слоями в Photoshop
- Создаем коллаж
- Как сделать корректирующий слой
- Стили
- Заключение
Быстрый выбор слоя в фотошопе
Автор: NON. Дата публикации: 24 октября 2012 . Категория: Практические советы.
Отдельные изображения в формате PSD , к примеру фоторамки, могут иметь просто огромное количество слоёв. И если Вы хотите что изменить в этом документе для своих нужд, то приходится довольно нудно искать слой с нужным элементом. В этом практическом совете по работе с фотошопом мы научимся мгновенно производить выбор слоя в фотошопе на изображении с большим количеством слоёв буквально одним кликом мыши.

В фотошопе я открыл вот такое изображение.

Если посмотреть палитру » Слои «, то можно увидеть довольно большое количество слоёв.

Как быстро найти слой, на котором находится нужный мне элемент? Оказывается очень просто! Просто нажимаем клавишу Ctrl , курсор мыши принимает вид инструмента » Перемещение » ( V ), щёлкаем по элементу, который хотим изменить и тут же становится активным слой на котором этот элемент расположен. А теперь мы делаем с этой частью фото всё то, что мы хотим.

Перед работой не забудьте поставить галочку » Автовыбор » в настройках инструмента » Перемещение » ( V ), иначе этот способ не будет работать.

Если Вы не хотите пропустить интересные уроки по работе с изображениями в фотошопе и другие полезные материалы — подпишитесь на рассылку. Форма для подписки находится ниже.
Источник
Как в фотошопе можно быстро узнать слой элемента,
Можно выделить один или несколько слоев для работы с ними. Некоторые операции, такие как рисование или индикация цвета и тона, могут одновременно выполняться только в одном слое. Единственный выделенный слой называется активным слоем. Имя активного слоя отображается в заголовке окна документа.
Остальные операции, такие как перемещение, выравнивание, трансформирование, а также применение стилей панели «Стили», могут одновременно применяться к нескольким выделенным слоям. Выделение слоев осуществляется с помощью панели «Слои» или инструмента «Перемещение» .
Слои можно также связывать друг с другом. В отличие от нескольких выбранных слоев, связь между связанными слоями сохраняется и при изменении выделения на панели «Слои». См. раздел Создание и удаление связи между слоями.
Неправильный выбор слоя может привести к неправильному результату выполнения команды или использования инструмента. Информация о текущем слое отображается на панели «Слои».
Выделение слоев на панели «Слои»
Выполните одно из следующих действий.
Щелкните нужный слой на панели «Слои».
Чтобы выделить несколько последовательных слоев, щелкните первый и последний слои последовательности, удерживая клавишу «Shift».
Чтобы выделить несколько несмежных слоев, щелкните нужные слои на панели «Слои», удерживая клавишу «Ctrl» (Windows) или «Command» (Mac OS).
Примечание. В процессе выбора удерживайте нажатой клавишу «Ctrl» (Windows) или «Command» (Mac OS) и щелкайте за пределами миниатюры слоя. При щелчках таким способом в пределах миниатюры слоя выбираются непрозрачные области слоя.
Чтобы выделить все слои, выберите меню «Выделение» > «Все слои».
Чтобы выделить все слои одного типа (например, все текстовые слои), выделите один из слоев и выберите меню «Выделение» > «Подобные слои».
Чтобы отменить выделение слоя, щелкните его, удерживая клавишу «Ctrl».
Чтобы снять выделение со всех слоев, щелкните панель «Слои» вне области списка слоев или выберите меню «Выделение» > «Отменить выделение слоев».
Выделение слоев в окне документа
Выберите инструмент «Перемещение» .
Выполните одно из следующих действий.
На панели параметров установите флажок «Автовыбор», затем в выпадающем меню выберите «Слой» и щелкните в окне документа слой, который необходимо выделить. Будет выбран верхний слой, содержащий пикселы в области, которая находится под указателем мыши.
На панели параметров установите флажок «Автовыбор», затем в выпадающем меню выберите «Группа» и щелкните в окне документа содержимое, которое необходимо выделить. Будет выделена верхняя группа, содержащая пикселы в области, которая находится под указателем мыши. Если щелкнуть слой, не включенный в группу, будет выделен этот слой.
Щелкните изображение правой кнопкой мыши (Windows) или щелкните изображение, удерживая клавишу «Control» (Mac OS), и выберите слой в контекстном меню. Контекстное меню содержит список всех слоев, к которым относятся точки, расположенные под текущим местоположением указателя мыши.
Выбор слоя в группе
Щелкните группу на панели «Слои».
Щелкните треугольник слева от значка папки .
Щелкните один из слоев группы.
Источник
Как работать со слоями в Adobe Photoshop

В Фотошопе слои – это фундамент. С помощью них можно совмещать разные изображения в одно, создавать потрясающие коллажи, накладывать текст или даже делать коррекцию изображения. В этой статье я расскажу об основном функционале слоев, покажу как ими пользоваться на примерах, а также создам забавный коллаж. Новичкам будет особенно интересно!
Все примеры я буду показывать в Adobe Photoshop 2020 для Windows.
Слои в Photoshop: первое знакомство
Представьте, что рабочая зона Фотошопа – это ваш рабочий стол. А слои – это стопки с картинками, которые лежат на этом столе. Точно как и в жизни, в Фотошопе можно менять порядок этих картинок, накладывать их друг на друга в любом порядке, вырисовывать буквы или вырезать ненужный фон.
Давайте для начала откроем панель «Слои» (Layers). Чтобы их увидеть, нужно выбрать в верхней части экрана вкладку «Окно» – «Слои» или нажать F7 на клавиатуре. Если вы создали новый документ, то у вас просто отобразится пустой фон. Это наш чистый лист бумаги. Давайте теперь посмотрим, что мы можем с ним сделать.

Как создать новый слой
Новый слой создается двумя способами: можно нажать кнопку «Создать новый слой» прямо на панели слоев (значок с плюсом) либо использовать сочетание клавиш Shift + Ctrl + N. В первом случае слой создается с параметрами по умолчанию, а во втором – появляется окно настроек, где вы можете задать имя, выбрать цвет, прозрачность или режим наложения. Можно использовать любой из этих способов: даже если вы просто создадите новый слой с параметрами по умолчанию, все настройки можно будет выставить позже.

Слой также создается автоматически из файла, если просто перетянуть фото из папки прямо на фон в Фотошопе. Чтобы подготовиться к созданию коллажа, я перетащила в Photoshop две картинки – фото городской улицы и изображение с котиком. Кстати, обе фотографии я скачала на одном из бесплатных фотостоков, обзор которых я делала здесь.
Итак, мы перетащили картинки в окно, и теперь они отображаются на панели «Слои» в том порядке, в котором я их добавляла.

Как выделить слой
Чтобы выделить нужный слой, необходимо щелкнуть по нему на панели «Слои» – там отображаются списком все слои с названиями и миниатюрами. Если их очень много, то может быть непросто отыскать нужный на панели.

В таком случае можно просто нажать на интересующее вас изображение в самом документе: сперва убедитесь, что у вас стоит галочка возле пункта «Автовыбор», а затем с помощью инструмента «Перемещение» (V) щелкайте на нужное изображение.

Как скрыть слой
По моему замыслу гигантский кот будет возвышаться над городом, а его мордочка будет виднеться между домами. Так как я буду сначала работать над фоном, то я бы хотела пока скрыть картинку с котиком.

Чтобы спрятать ненужный слой в Фотошопе, нажмите на иконку с глазом на той же панели «Слои». Повторный щелчок возвращает фотографию на место.
Как скопировать слой

Перед началом работы полезно сделать копии слоев, чтобы в случае ошибки можно было вернуться назад. Вот три самых простых способа, как сделать копию:
- Выберите один или несколько слоев, которые вы хотите скопировать. Зажмите клавишу Alt и потяните выбранные слои вверх или вниз на панели. Таким же образом с зажатым Alt можно потянуть картинку на рабочем поле в сторону – она скопируется, а дубликат слоя отобразится на панели.
- Нажмите правой кнопкой мыши на нужный слой, затем в выпадающем меню выберите «Создать дубликат слоя».
- Выберите слой, который вы хотите скопировать, а затем нажмите Ctrl +C и Ctrl + V.
Как объединить слои
Объединить два или несколько слоев в Фотошопе очень просто: щелкните по тем слоям, которые вы хотите свести в один, и нажмите Ctrl + E.
Как заблокировать слой
Если вы не хотите редактировать какой-то из слоев в вашем документе, просто выберите его и нажмите на значок с замком. Можно заблокировать несколько слоев – щелкайте по ним с зажатым Shift, а затем – на замок. Чтобы снять блокировку, нужно нажать на значок замка повторно. С замочком он не будет выделяться или перемещаться.

Как переместить слой
Чтобы перемещать слои и менять их порядок отображения, нужно просто изменять очередность в панели «Слои». Просто щелкните мышкой на слой и тяните вверх или вниз. Вы увидите, как выбранные слои перекладываются на передний или задний план. Если у вас в процессе работы накопилось очень много слоев, то щелкать по ним мышкой может быть утомительно. Для экономии времени были придуманы специальные горячие клавиши.
Горячие клавиши для работы со слоями в Photoshop
Думаю, вы заметили, что я часто упоминаю горячие клавиши. Их используют для того, чтобы сэкономить время – зажать комбинацию намного быстрее, чем щелкать мышью по разным кнопкам в интерфейсе программы. Здесь я собрала для вас все полезные горячие клавиши, которые я постоянно использую во время работы со слоями.
Сочетания клавиш для Фотошопа на Windows:
- Показать или скрыть панель «Слои»: F7
- Создание нового слоя: Shift + Ctrl + N
- Скопировать выделение на новый слой: Ctrl + J
- Объединить все слои в один: Shift + Ctrl + E
- Объединить выделенные слои: Ctrl + E
- Сделать выбранный слой самым верхним: Shift + Ctrl + ]
- Сделать выбранный слой самым нижним: Shift + Ctrl + [
- Переместить на один уровень вверх: Ctrl + ]
- Переместить на один уровень вниз: Ctrl + [
Создаем коллаж
Теперь вы знаете, как выполнить самые элементарные манипуляции со слоями в Фотошопе. Давайте теперь немного углубимся и рассмотрим несколько новых функций детально.
Чтобы осуществить свою грандиозную идею с гигантским котом, для начала я уберу небо с фотографии города. Подробно о том, как удалить фон с картинки, я недавно писала в этой статье, поэтому углубляться в детали процесса не буду – давайте лучше говорить о слоях.

Я удалила небо, и теперь мне нужно вырезать котика с фона, чтобы поместить его за домами. Я нажимаю на значок с глазом, чтобы снова сделать картинку видимой, аккуратно выделяю кота инструментом «Быстрое выделение» и нажимаю Ctrl + J, чтобы кот оказался на новом слое. Затем я удаляю старого кота, просто щелкнув по нему, а потом на клавишу Delete.

Теперь мне нужно изменить порядок слоев – кот должен быть за домами. Я выделяю слой с котом на панели «Слои» и перетаскиваю его мышкой под изображение с городом. Уже становится веселее!

Я сделаю видимой фотографию города – там есть кусочек неба, который я вырезала с его копии – нажимаю на значок с глазом. Теперь надо немного изменить масштаб и положение слоя с котиком. Щелкаю на него прямо на нашем коллаже, немного уменьшаю, потянув за уголок, и передвигаю повыше. Все эти простые действия я делаю с помощью инструмента «Перемещение».

Я решила поместить на коллаж еще один слой – теперь здесь появился парень, делающий селфи на фоне нашего кота. Слой с парнем я помещала уже с прозрачным фоном. Чтобы это сделать, нужно открыть фотографию в новой вкладке (просто бросьте картинку из папки на панель вкладок, чтобы она открылась отдельно). Затем я вырезала человека с фона инструментом «Быстрое выделение», выбрала инструмент «Перемещение» и просто потянула вырезанное изображение с парнем на вкладку с нашим коллажем. Это изображение автоматически отобразилось как слой с прозрачным фоном.

Мне захотелось немного поменять цвета – город и кота сделать немного более контрастными, а небо – чуть затемнить. Для этого я создам корректирующий слой.
Как сделать корректирующий слой

Корректирующие слои в PS нужны для того, чтобы изменять цвет, тона, контрастность и многое другое, при этом не изменяя пикселей самой картинки. Все настройки хранятся на самом корректирующем слое и применяются на все слои, что находятся под ним. Это очень удобно еще и потому, что все корректировки легко отменить или изменить в любое время.
Чтобы создать корректирующий слой, я выбираю слой с городом и нажимаю на черно-белый кружок внизу панели слоев. В выпадающем меню можно выбрать, какую корректировку вы хотите сделать. Я выбираю «Кривые», чтобы немного изменить контраст. В появившемся окошке я выставляю нужные настройки и закрываю его. Если вы захотите изменить настройку позднее – щелкните два раза по черно-белому кружочку слева от корректирующего слоя, и окно коррекции снова появится.

Чтобы сделать небо чуть темнее, я нажимаю на слой нижней фотографии с городом, снова на кружок и затем на «Уровни». Теперь у нас есть целых два корректирующих слоя. Попробуйте переместить их выше или ниже – вы увидите, как меняется отображение тех слоев, которые попадают под влияние корректирующего.

Мне захотелось посмотреть, как бы выглядел коллаж в черно-белом формате. Создаю корректирующий слой, выбираю «Черно-белое» и перетягиваю его на самый верх. Вуаля! С корректирующими слоями работают все те же правила, что и с обыкновенными – их можно закреплять, перемещать и, например, скрывать.

Чтобы добавить капельку безумия в этот отличный коллаж, а заодно и показать вам, что еще можно сделать со слоями, я применю эффект к слою с котом. Это называется стиль слоя.
Стили
Чтобы открыть окно стилей, нужно дважды щелкнуть на панели по слою, на который вы хотите наложить эффект. Здесь дается масса возможностей – можно сделать реалистичную тень, свечение, наложить цвет или градиент. В общем, все зависит только от вашей фантазии. Эти эффекты также применимы к текстовым слоям, например, если вы хотите сделать обводку или тень от букв.

Я хочу применить к коту «Внешнее свечение». В этом окне можно изменять параметры наложения свечения, настроить прозрачность и интенсивность света. Как только вас устроит результат, нажимайте ОК.
Если вы хотите применить одинаковый стиль к нескольким слоям одновременно:
- Нажмите на этот слой правой кнопкой мыши, затем «Скопировать стиль слоя»
- Выберите те слои, к которым нужно применить этот эффект
- Нажмите правой кнопкой мыши на «Вклеить стиль слоя»
В конце я решила переместить корректирующий слой на один пункт вниз – теперь черно-белый фильтр применяется ко всем слоям, что расположены под ним, а слой с парнем остается в цвете.

Мои поздравления! С этими знаниями вы можете создать собственный коллаж, состоящий из нескольких фотографий, и даже наложить простой эффект. Все оказалось не так сложно, правда?

Заключение
Слои – это базовая вещь в Photoshop, поэтому учиться работать с ними важно с самого начала. Если вы научились элементарным действиям со слоями, то уже можете создавать уникальные коллажи и воплощать любые идеи!
Надеюсь, что моя статья помогла вам сделать первые шаги к укрощению Фотошопа, а также вдохновила на создание чего-то особенного. Спасибо за внимание 🙂
Источник
|
Макет сайта в фотошопе содержит много слоев. Как найти нужный слой ? Как найти слой в фотошопе, если слоев много ? Какой инструмент фотошопа использовать, если нужно найти слой? Как быстро найти слои в фотошопе cs6 ?
Открывать слои в фотошопе по очереди занимает слишком много времени и можно запутаться, если макет сайта в фотошопе сложный. Предлагаю отличный метод, как быстро найти нужный слой. Справится с задачей любой новичок в фотошопе.
Инструмент Перемещение сделает работу со слоями намного быстрее и приятнее. Слои искать не нужно долго. Нужный слой сам выделяется.
rodleoil2 4 года назад Самое простое – посмотрите справа в окошке на ряд слоев в фотошопе. Худо бедно там можно увидеть нужное. Если не удается разглядеть, стоит просто выключать слои по очереди, попутно знакомясь с конструкцией файла для сайта, пока не погасите нужный. Включайте его и пользуйтесь. Он сам и нужен. Знаете ответ? |
На чтение 2 мин Просмотров 299
Обновлено 29.10.2021
В версии CS6 программы Photoshop в Панели слоёв наконец то появилась сортировка и поиск по слоям. Внешне это изменение отобразилось в виде новой надстройки поиска в Панели:
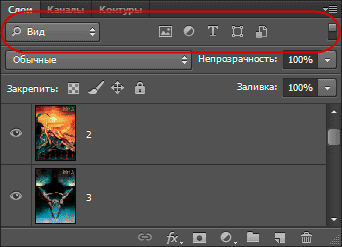
Сортировка по виду слоя (Kind)
Основной сортировкой является сортировка по виду (типу) слоя. Она так и называется: «Вид» (Kind). Выбрать можно:
- Все растровые, или пиксельные слои, эти слои, собственно, и есть само изображение
- Все корректирующие слои
- Текстовые
- Слой-фигуры
- Слои со сматр-объектами
Отмечу, что можно использовать как один, так и насколько критериев сортировки, например, сейчас я выбрал одновременно текстовые и корректирующие слои:
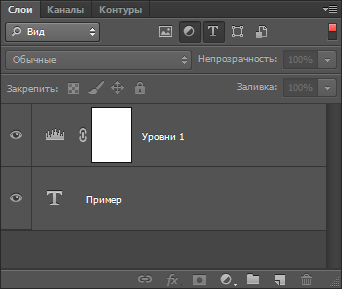
Поиск по имени (Name)
Ну тут всё должно быть понятно. При выборе этого критерия, в поле ввода следует ввести первые буквы названия, после чего слои, имеющие в названии эти буквы, моментально появляются в панели. Конечно же, можно ввести и полное имя слоя:
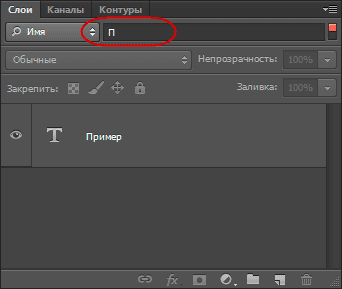
Сортировка по стилям слоя (Effect)
Вы просто выбираете вид стиля слоя, и все слои, имеющие эти стили, отобразятся в Панели. Здесь я быстро нашёл все слои, к которым применён стиль «Тень» (Drop Shadow):
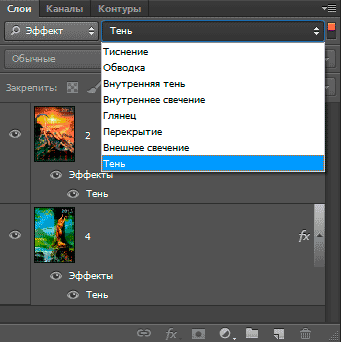
Сортировка по режиму наложения(Mode)
Отбирает все слои. имеющие какой-лтбо один и тот же режим наложения. Здесь я решил найти слои с режимом «Экран» (Screen), но таких в наличии не оказалось, поэтому Панель пуста:
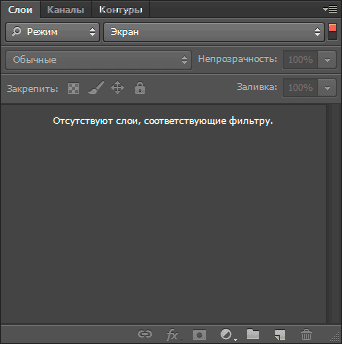
Сортировка по атрибуту (Attribute)
Эта сортировка имеет массу параметров. Слои можно отбирать по включённой/отключённой видимости, имеющие/не имеющие применённые к ним стили, применённым маскам и т.д:
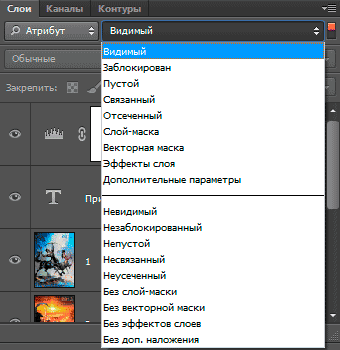
Сортировка по цвету (Color)
И последний вид отбора, это сортировка по цвету. Вы можете отобрать слот с кактм-либо присвоенным цветом, если такие, конечно, имеются:
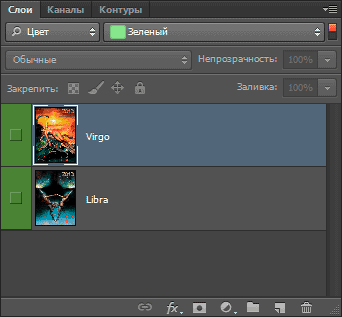
Если же Вам понадобилось отменить сортировку, просто кликните по красному переключателю, расположенному в правом верхнем углу палитры слоёв.
Одновременное редактирование слоёв в CS6
В Photoshop CS6 кроме поиска по слоям, появились новые возможности одновременного редактирования выбранных слоёв (как выбрать несколько слоёв в панели, читайте здесь). Если в версии CS5 можно было одновременно трансформировать несколько выбранных слоёв, то в CS6 появилась возможность одновременно дублировать с помощью комбинаций клавиш Ctrl+J несколько выбранных слоёв. Напоминаю, что в версиях CS5 и ниже, дублировать можно только один слой.
Кроме этого, в CS6 сразу у нескольких выбранных слоёв можно изменять режим наложения (Blending Modes) и применять различные типы блокировки.
Дмитрий Евсеенков
Владелец данного сайта. Графический дизайнер, специалист по Фотошопу с опытом 10+ лет. Также веду канал о графическом дизайне на Ютуб и развиваю тематическое сообщество во ВКонтакте. Связаться со мной можно через комментарии, форму обратной связи или по электронной почте [email protected]
Оцените автора
( 11 оценок, среднее 4 из 5 )
- Руководство пользователя Illustrator
- Основы работы с Illustrator
- Введение в Illustrator
- Новые возможности в приложении Illustrator
- Часто задаваемые вопросы
- Системные требования Illustrator
- Illustrator для Apple Silicon
- Рабочая среда
- Основные сведения о рабочей среде
- Ускоренное обучение благодаря панели «Обзор» в Illustrator
- Создание документов
- Панель инструментов
- Комбинации клавиш по умолчанию
- Настройка комбинаций клавиш
- Общие сведения о монтажных областях
- Управление монтажными областями
- Настройка рабочей среды
- Панель свойств
- Установка параметров
- Рабочая среда «Сенсорное управление»
- Поддержка Microsoft Surface Dial в Illustrator
- Отмена изменений и управление историей дизайна
- Повернуть вид
- Линейки, сетки и направляющие
- Специальные возможности в Illustrator
- Безопасный режим
- Просмотр графических объектов
- Работа в Illustrator с использованием Touch Bar
- Файлы и шаблоны
- Инструменты в Illustrator
- Краткий обзор инструментов
- Выбор инструментов
- Выделение
- Частичное выделение
- Групповое выделение
- Волшебная палочка
- Лассо
- Монтажная область
- Инструменты для навигации
- Рука
- Повернуть вид
- Масштаб
- Инструменты рисования
- Градиент
- Сетка
- Создание фигур
- Текстовые инструменты
- Текст
- Текст по контуру
- Текст по вертикали
- Инструменты рисования
- Перо
- Добавить опорную точку
- Удалить опорные точки
- Опорная точка
- Кривизна
- Отрезок линии
- Прямоугольник
- Прямоугольник со скругленными углами
- Эллипс
- Многоугольник
- Звезда
- Кисть
- Кисть-клякса
- Карандаш
- Формирователь
- Фрагмент
- Инструменты модификации
- Поворот
- Отражение
- Масштаб
- Искривление
- Ширина
- Свободное трансформирование
- Пипетка
- Смешать
- Ластик
- Ножницы
- Быстрые действия
- Ретротекст
- Светящийся неоновый текст
- Старомодный текст
- Перекрашивание
- Преобразование эскиза в векторный формат
- Введение в Illustrator
- Illustrator на iPad
- Представляем Illustrator на iPad
- Обзор по Illustrator на iPad.
- Ответы на часто задаваемые вопросы по Illustrator на iPad
- Системные требования | Illustrator на iPad
- Что можно и нельзя делать в Illustrator на iPad
- Рабочая среда
- Рабочая среда Illustrator на iPad
- Сенсорные ярлыки и жесты
- Комбинации клавиш для Illustrator на iPad
- Управление настройками приложения
- Документы
- Работа с документами в Illustrator на iPad
- Импорт документов Photoshop и Fresco
- Выбор и упорядочение объектов
- Создание повторяющихся объектов
- Объекты с переходами
- Рисование
- Создание и изменение контуров
- Рисование и редактирование фигур
- Текст
- Работа с текстом и шрифтами
- Создание текстовых надписей по контуру
- Добавление собственных шрифтов
- Работа с изображениями
- Векторизация растровых изображений
- Цвет
- Применение цветов и градиентов
- Представляем Illustrator на iPad
- Облачные документы
- Основы работы
- Работа с облачными документами Illustrator
- Общий доступ к облачным документам Illustrator и совместная работа над ними
- Публикация документов для проверки
- Обновление облачного хранилища для Adobe Illustrator
- Облачные документы в Illustrator | Часто задаваемые вопросы
- Устранение неполадок
- Устранение неполадок с созданием или сохранением облачных документов в Illustrator
- Устранение неполадок с облачными документами в Illustrator
- Основы работы
- Добавление и редактирование содержимого
- Рисование
- Основы рисования
- Редактирование контуров
- Рисование графического объекта с точностью на уровне пикселов
- Рисование с помощью инструментов «Перо», «Кривизна» и «Карандаш»
- Рисование простых линий и фигур
- Трассировка изображения
- Упрощение контура
- Определение сеток перспективы
- Инструменты для работы с символами и наборы символов
- Корректировка сегментов контура
- Создание цветка в пять простых шагов
- Рисование перспективы
- Символы
- Рисование контуров, выровненных по пикселам, при создании проектов для Интернета
- 3D-объекты и материалы
- Подробнее о 3D-эффектах в Illustrator
- Создание трехмерной графики
- Проецирование рисунка на трехмерные объекты
- Создание трехмерного текста
- Создание трехмерных объектов
- Цвет
- О цвете
- Выбор цветов
- Использование и создание цветовых образцов
- Коррекция цвета
- Панель «Темы Adobe Color»
- Цветовые группы (гармонии)
- Панель «Темы Color»
- Перекрашивание графического объекта
- Раскрашивание
- О раскрашивании
- Раскрашивание с помощью заливок и обводок
- Группы с быстрой заливкой
- Градиенты
- Кисти
- Прозрачность и режимы наложения
- Применение обводок к объектам
- Создание и редактирование узоров
- Сетки
- Узоры
- Выбор и упорядочение объектов
- Выделение объектов
- Слои
- Группировка и разбор объектов
- Перемещение, выравнивание и распределение объектов
- Размещение объектов
- Блокировка, скрытие и удаление объектов
- Копирование и дублирование объектов
- Поворот и отражение объектов
- Переплетение объектов
- Перерисовка объектов
- Кадрирование изображений
- Трансформирование объектов
- Объединение объектов
- Вырезание, разделение и обрезка объектов
- Марионеточная деформация
- Масштабирование, наклон и искажение объектов
- Объекты с переходами
- Перерисовка с помощью оболочек
- Перерисовка объектов с эффектами
- Создание фигур с помощью инструментов «Мастер фигур» и «Создание фигур»
- Работа с динамическими углами
- Улучшенные процессы перерисовки с поддержкой сенсорного ввода
- Редактирование обтравочных масок
- Динамические фигуры
- Создание фигур с помощью инструмента «Создание фигур»
- Глобальное изменение
- Текст
- Дополнение текстовых и рабочих объектов типами объектов
- Создание маркированного и нумерованного списков
- Управление текстовой областью
- Шрифты и оформление
- Форматирование текста
- Импорт и экспорт текста
- Форматирование абзацев
- Специальные символы
- Создание текста по контуру
- Стили символов и абзацев
- Табуляция
- Поиск отсутствующих шрифтов (технологический процесс Typekit)
- Шрифт для арабского языка и иврита
- Шрифты | Часто задаваемые вопросы и советы по устранению проблем
- Создание эффекта 3D-текста
- Творческий подход к оформлению
- Масштабирование и поворот текста
- Интерлиньяж и межбуквенные интервалы
- Расстановка переносов и переходы на новую строку
- Проверка орфографии и языковые словари
- Форматирование азиатских символов
- Компоновщики для азиатской письменности
- Создание текстовых проектов с переходами между объектами
- Создание текстового плаката с помощью трассировки изображения
- Создание специальных эффектов
- Работа с эффектами
- Стили графики
- Атрибуты оформления
- Создание эскизов и мозаики
- Тени, свечения и растушевка
- Обзор эффектов
- Веб-графика
- Лучшие методы создания веб-графики
- Диаграммы
- SVG
- Фрагменты и карты изображений
- Рисование
- Импорт, экспорт и сохранение
- Импорт
- Помещение нескольких файлов в документ
- Управление связанными и встроенными файлами
- Сведения о связях
- Извлечение изображений
- Импорт графического объекта из Photoshop
- Импорт растровых изображений
- Импорт файлов Adobe PDF
- Импорт файлов EPS, DCS и AutoCAD
- Библиотеки Creative Cloud Libraries в Illustrator
- Библиотеки Creative Cloud Libraries в Illustrator
- Диалоговое окно «Сохранить»
- Сохранение иллюстраций
- Экспорт
- Использование графического объекта Illustrator в Photoshop
- Экспорт иллюстрации
- Сбор ресурсов и их массовый экспорт
- Упаковка файлов
- Создание файлов Adobe PDF
- Извлечение CSS | Illustrator CC
- Параметры Adobe PDF
- Палитра «Информация о документе»
- Импорт
- Печать
- Подготовка к печати
- Настройка документов для печати
- Изменение размера и ориентации страницы
- Задание меток обреза для обрезки и выравнивания
- Начало работы с большим холстом
- Печать
- Наложение
- Печать с управлением цветами
- Печать PostScript
- Стили печати
- Метки и выпуск за обрез
- Печать и сохранение прозрачных графических объектов
- Треппинг
- Печать цветоделенных форм
- Печать градиентов, сеток и наложения цветов
- Наложение белого
- Подготовка к печати
- Автоматизация задач
- Объединение данных с помощью панели «Переменные»
- Автоматизация с использованием сценариев
- Автоматизация с использованием операций
- Устранение неполадок
- Проблемы с аварийным завершением работы
- Восстановление файлов после сбоя
- Проблемы с файлами
- Поддерживаемые форматы файлов
- Проблемы с драйвером ГП
- Проблемы устройств Wacom
- Проблемы с файлами DLL
- Проблемы с памятью
- Проблемы с файлом настроек
- Проблемы со шрифтами
- Проблемы с принтером
- Как поделиться отчетом о сбое с Adobe
- Повышение производительности Illustrator
О слоях
При создании сложного изображения довольно трудно отслеживать все элементы в окне документа. Мелкие элементы скрываются под более крупными, и становится трудно выделять изображение. Слои позволяют управлять всеми элементами, составляющими изображение. Слои можно представить в виде чистых папок, содержащих изображения. Если перетасовать эти папки, изменится порядок размещения элементов изображения. Можно перемещать элементы из папки в папку и создавать вложенные папки.
Структура слоев в документе может быть настолько простой или сложной, насколько необходимо. По умолчанию все элементы расположены в одном родительском слое. Однако можно создавать новые слои и перемещать в них элементы или перемещать элементы из одного слоя в другой в любое время.
Палитра «Слои» позволяет легко выделять, скрывать, блокировать изображения и менять их атрибуты оформления. Можно даже создавать шаблонные слои, которые будут использоваться для трассировки изображения, и обмениваться слоями с программой Photoshop.
Обучающий видеоролик о придании графическому объекту гибкости и упорядоченности с помощью слоев в документе см. в разделе Упорядочение графического объекта с помощью слоев.
Обзор палитры «Слои»
- Палитра «Слои» («Окно» > «Слои») используется для отображения списка, упорядочения и редактирования объектов в документе. По умолчанию каждый новый документ содержит один слой, и каждый создаваемый объект помещается в этот слой. Однако можно создавать новые слои и распределять элементы по своему усмотрению.
- По умолчанию Illustrator назначает каждому слою на палитре «Слои» уникальный цвет (до девяти цветов). Цвет отображается рядом с именем слоя на палитре. Тот же цвет отображается в окне иллюстрации в ограничительной рамке, контуре, опорных точках и центральной точке выделенного объекта. С помощью этого цвета можно быстро найти соответствующий объекту слой на палитре «Слои», а также изменить цвет слоя по своему усмотрению.
- Если элемент на палитре «Слои» содержит другие элементы, слева от имени элемента отображается треугольник. Нажмите этот треугольник, чтобы показать или скрыть его содержимое. Если треугольника нет, элемент не содержит дополнительных элементов.
A. Столбец «Видимость» B. Столбец «Редактирование» C. Столбец «Назначен» D. Столбец «Выделение»
В палитре «Слои» столбцы отображаются слева и справа от списков. Нажмите столбец для управления следующими характеристиками.
Столбец «Видимость»
Указывает, видны ли или скрыты элементы в слоях ![]() (пустое пространство) или являются ли слои шаблонными
(пустое пространство) или являются ли слои шаблонными ![]() или слоями контуров
или слоями контуров ![]() .
.
Столбец «Редактирование»
Указывает, заблокированы или разблокированы элементы. Значок блокировки ![]() указывает, что элемент заблокирован и не может быть отредактирован; пустое пространство указывает, что элемент разблокирован и может быть отредактирован.
указывает, что элемент заблокирован и не может быть отредактирован; пустое пространство указывает, что элемент разблокирован и может быть отредактирован.
Столбец «Назначен»
Указывает, предназначены ли элементы для применения эффектов и атрибутов редактирования на палитре «Оформление». Если кнопка цели отображается как значок двойного кольца (![]() или
или ![]() ), элемент предназначен (а если как значок одиночного кольца, то не предназначен) для этого.
), элемент предназначен (а если как значок одиночного кольца, то не предназначен) для этого.
Столбец «Выделение»
Указывает, выделены ли элементы. Цветной прямоугольник указывает, что элемент выделен. Если элемент, такой как слой или группа, содержит выделенные и невыделенные объекты, рядом с родительским элементом отображается цветной прямоугольник меньшего размера. Если все объекты в родительском элементе выделены, отображаются цветные прямоугольники такого же размера, как метки рядом с выделенными объектами.
Можно использовать палитру «Слои» для отображения некоторых элементов в виде контуров, а других элементов — в том виде, в котором они будут представлены в готовом изображении. Можно также затемнить связанные изображения и растровые объекты, чтобы упростить редактирование объектов в верхней части изображения. Это особенно полезно при трассировке растрового изображения.

A. Объект, отображенный в виде контуров B. Растровый объект, затемненный до 50 % C. Выделенный объект, отображенный в режиме просмотра
Изменение отображения палитры «Слои»
-
Выберите пункт «Параметры палитр» в меню палитры «Слои».
-
Выберите параметр «Показать только слои», чтобы скрыть контуры, группы и составные элементы на палитре «Слои».
-
В разделе «Размер строк» выберите параметр для высоты строк (чтобы указать заказной размер, введите значение от 12 до 100).
-
В разделе «Миниатюры» выберите сочетание слоев, групп и объектов, для которых нужно показывать миниатюры.
Отображение миниатюр на палитре «Слои» может привести к снижению быстродействия при работе со сложными файлами. Для повышения быстродействия отключите миниатюры слоев.
Указание параметров слоя и подслоя
-
Выполните одно из действий, описанных ниже.
-
Дважды нажмите имя элемента на палитре «Слои».
-
Нажмите имя элемента и выберите в меню палитры «Слои» пункт «Параметры слоя <название элемента>».
-
Выберите в меню палитры «Слои» пункт «Новый слой» или «Новый подслой».
-
-
Укажите любые из следующих параметров.
Имя
Указывает имя элемента, как оно будет отображаться на палитре «Слои».
Цвет
Указывает цвет слоя. Можно выбрать цвет из меню или дважды щелкнуть образец цвета.
Шаблон
Делает слой шаблонным слоем.
Закрепить
Не позволяет изменять элемент.
Показать
Показывает в монтажной области все объекты, содержащиеся в слое.
Печать
Позволяет печатать объекты, содержащиеся в слое.
Просмотр
Показывает объекты, содержащиеся в слое, в цвете, а не в виде контуров.
Ослабление изображений
Уменьшает интенсивность связанных и растровых изображений, содержащихся в слое, до определенного процентного значения.
Создание слоя
-
На палитре «Слои» нажмите имя слоя, выше которого (или внутри которого) нужно добавить новый слой.
-
Выполните одно из действий, описанных ниже.
-
Чтобы добавить слой выше выделенного слоя, нажмите кнопку «Создать новый слой»
 в палитре «Слои».
в палитре «Слои». -
Чтобы добавить подслой внутри выделенного слоя, нажмите кнопку «Создать новый подслой»
 в палитре «Слои».
в палитре «Слои».Совет. Чтобы указать параметры при создании нового слоя, выберите пункт «Новый слой» или «Новый подслой» в меню палитры «Слои».
Illustrator поддерживает несколько режимов рисования:
-
В режиме «Рисовать за объектами» за активным слоем автоматически создается новый активный слой.
-
Если ни одна иллюстрация не выбрана, то в этом режиме иллюстрация рисуется за всеми иллюстрациями выделенного слоя.
-
Перемещение объекта в другой слой
-
Выполните одно из действий, описанных ниже.
-
Нажмите имя нужного слоя на палитре «Слои». Затем выберите команду «Объект» > «Монтаж» > «Отправить в текущий слой».
-
Перетащите индикатор выделенного изображения
 , расположенный справа от слоя в палитре «Слои», в нужный слой.
, расположенный справа от слоя в палитре «Слои», в нужный слой.Совет. Можно переместить объекты и слои в новый слой, выделив их и выбрав команду «Собрать на новом слое» в меню палитры «Слои». Держите нажатой клавишу «Ctrl» (в Windows) или «Command» (в Mac OS), чтобы выделить несмежные элементы, держите нажатой клавишу «Shift», чтобы выделить смежные элементы.
-
Распределение элементов по отдельным слоям
Команда «Распределить по слоям» перераспределяет все элементы в слое по отдельным слоям и может создавать новые объекты в каждом слое на основе порядка размещения объекта. Эту функцию можно использовать для подготовки файлов к работе с веб-анимацией.
-
На палитре «Слои» нажмите имя слоя или группы.
-
Выполните одно из действий, описанных ниже.
-
Чтобы расположить каждый элемент в новом слое, выберите команду «Распределить по слоям (упорядочить)» в меню палитры «Слои».
-
Чтобы распределить элементы по слоям и создать дубликаты объектов для формирования кумулятивной последовательности, выберите команду «Распределить по слоям (построить)» в меню палитры «Слои». Самый нижний объект появится в каждом из новых слоев, а самый верхний объект будет только в верхнем слое. Например, представим, что Слой 1 содержит круг (самый нижний объект), квадрат и треугольник (самый верхний объект). Эта команда создаст три слоя: один с кругом, квадратом и треугольником, один с кругом и квадратом и один только с кругом. Это полезно в анимации для создания кумулятивных последовательностей.
Команда «Распределить по слоям (построить)» создает новые слои -
Объединение слоев и групп
Объединение и сведение слоев похожи в том, что позволяют объединять объекты, группы и подслои в единый слой или группу. При объединении можно выбрать, какие элементы будут объединены; при сведении все видимые элементы изображения объединяются в одном слое. При любой из этих операций порядок размещения объектов остается тем же, но другие атрибуты на уровне слоев, такие как обтравочные маски, не сохраняются.
-
Для объединения элементов в один слой или группу нажмите клавишу Ctrl (в Windows) или Command (в Mac OS) и, не отпуская ее, нажмите имена слоев или групп, которые нужно объединить. Или держите нажатой клавишу Shift, чтобы выбрать все имена групп или слоев, находящихся между выбранными именами. Затем в меню палитры «Слои» выберите команду «Объединить выделенные». Следует иметь в виду, что элементы будут объединены в слое или группе, выделенными последними.
Слои можно объединять только с другими слоями, находящимися на том же иерархическом уровне на палитре «Слои». Аналогичным образом подслои можно объединять только с другими подслоями, находящимися в том же слое и на том же иерархическом уровне. Объекты нельзя объединять с другими объектами.
-
Для сведения слоев нажмите имя слоя, в котором необходимо объединить графические объекты. Затем в меню палитры «Слои» выберите команду «Выполнить сведение».
Определение местонахождения элемента на палитре «Слои»
Когда элемент выделяют в окне документа, можно быстро найти соответствующий элемент на палитре «Слои» с помощью команды «Найти объект». Эта команда особенно полезна для поиска объектов в свернутых слоях.
-
Выделите объект в окне документа. Если выделить несколько объектов, будет найден самый верхний объект в порядке расположения.
-
Выберите команду «Найти объект» в меню палитры «Слои». Эта команда меняется на «Найти слой», если выбран параметр «Показать только слои».

