Вы можете найти диалоговое окно «Слои» в меню «Окно» в SketchUp. Как показано на рисунке, это довольно простая машина. Вот что делает:
Добавить слой: Нажатие этой кнопки добавляет новый слой в ваш файл SketchUp.
Удалить слой: Нажмите эту кнопку, чтобы удалить текущий выбранный слой. Если слой, который вы пытаетесь удалить, содержит что-либо, SketchUp спрашивает, что вы хотите с ним сделать; выберите вариант и нажмите «Удалить».
Всплывающее меню «Параметры слоя»: Это меню предлагает следующие полезные опции:
Очистка: Когда вы выбираете «Очистить», SketchUp удаляет все слои, которые не содержат геометрии. Это удобный способ сохранить ваш файл аккуратным и аккуратным.
Цвет по слою: Обратите внимание, что каждый слой в списке имеет небольшой образец материала рядом с ним? Выбор Color by Layer временно изменяет все цвета в вашей модели SketchUp, чтобы они соответствовали цветам (или текстурам), назначенным каждому слою. Чтобы узнать, что на каждом слое, это путь.
Список слоев: Это список всех слоев в вашем файле SketchUp. Вы должны знать об этих трех столбцах:
Имя: Дважды щелкните имя слоя, чтобы отредактировать его. Предоставление вашим слоям значимых имен — хороший способ быстро найти то, что вы хотите.
Видимый: Этот флажок — это сердце и душа диалогового окна «Слои». Когда он выбран, геометрия на этом слое видна; когда флажок не выбран, геометрия слоя не видна.
Цвет: Вы можете выбрать свою модель, используя Color by Layer. Вы можете выбрать, какой материал (цвет или текстура) назначить каждому слою, щелкнув образец цвета.
Источник
Новая версия SketchUp 2022
2022 год начался с обновлений в SketchUp Pro и LayOut. Версия SketchUp 2022 включает новые и улучшенные инструменты моделирования, дополнительные функции поиска, усовершенствованный LayOut, позволяющий сэкономить время, и многое другое. Эти обновления помогут ускорить и упростить ваши рабочие процессы, чтобы вы могли сосредоточиться на своих проектах.
Прежде чем мы перейдем к основному обзору, позвольте представить нашу новую фигурку-стаффаж Niraj Poudel! Niraj присоединился к SketchUp в 2014 году и стал ключевой фигурой. Он увлечен проектированием на ранних стадиях и помогает людям оптимизировать рабочий процесс SketchUp. Niraj любит проводить время на свежем воздухе, играть на гитаре и находить новые способы вызвать улыбку на лице своей дочери. Узнайте больше о нашей последней масштабной фигуре.
Теперь, когда мы познакомились с Niraj, давайте перейдем к обзору релиза 2022.
SKETCHUP PRO (ДЛЯ ПК)
Поиск в SketchUp
Мы добавили в SketchUp Pro локализованную в России функцию «Поиск», которая позволяет быстро находить и активировать встроенные команды и установленные расширения. Вместо того чтобы тратить драгоценное время на поиск или запоминание инструмента в SketchUp, вы можете ввести имя или рабочий запрос, например Elevation (Высота), чтобы быстро найти его.
Данная функция поможет начинающим пользователям быстрее освоиться с интерфейсом SketchUp и сосредоточиться на создании дизайна, а не на поиске того или иного инструмента. Выполните поиск по названию или поиск по тому, что вы хотите, чтобы инструмент делал в SketchUp, и появятся соответствующие результаты.
Более опытным пользователям это поможет уменьшить количество места на экране, отведенного под панель инструментов. Например, вместо отображения всех 7 значков панели инструментов Push/ Pull (Тяни/Толкай) теперь можно выполнить поиск Push/ Pull (Тяни/Толкай), и отобразятся все команды, связанные с расширением.
Лучший способ вызвать «Поиск» во время рабочего процесса – использовать горячие клавиши: Shift + S. Инструкцию по настройке сочетаний клавиш вы найдете здесь.
Новые улучшенные инструменты моделирования
В 2022 году мы ускоряем, оптимизируем и совершенствуем рабочие процессы, внедряя совершенно новые инструменты и значительно обновляя старые. Вы можете узнать подробности из примечаний к выпуску. Вот некоторые основные моменты:
Инструмент Lasso Select позволяет рисовать пользовательские границы выделения без переориентации камеры. Вы также можете создавать несколько дискретных выделений одним нажатием, перетаскивать и выбирать объекты намного быстрее с помощью стилуса.
Lasso вызывается горячими клавишами: Shift + Пробел.
Новое состояние модификатора для инструмента Move Tool (Инструмент «Перемещение») (представлено в версии 2021.1.2). Stamp позволяет создавать несколько копий объекта. Инструмент удобен для естественного распределения объектов по заданной области. Например, вы можете быстро разместить фигурки в масштабе или другие объекты в своем ландшафтном проекте. Это также полезно при создании нескольких копий вдоль одной оси через неравные промежутки времени, например, при отображении пешеходных переходов при моделировании общественных пространств.
Tag – новый инструмент, который позволяет ускорить создание модели, помечая объекты непосредственно в окне моделирования, а также быстро удалять ненужные теги и повышать точность отчетов, одновременно изменяя теги нескольких экземпляров компонентов.
Мы обновили инструмент Freehand. Теперь с более плавными кривыми можно создавать органично нарисованные линии и экструзии Follow Me (Ведение) с более естественной дисперсией.
Поскольку Freehand выдает более плавный результат, инструмент позволяет создавать больше сегментов. Сразу после создания кривой вы можете постепенно уменьшать ее сегментацию и сразу визуализировать каждый шаг и конечный результат. Freehand также учитывает входные данные блокировки оси для указания плоскости рисования, что позволяет рисовать по смежным граням на разных плоскостях.
Касательная блокировка вывода
С помощью новых переключателей вывода касательной для инструментов Arc (Дуги) по 2-м и 3-м точкам теперь можно быстро указать и заблокировать касание дуги от существующего ребра или дуги. Касательная дуга не только более предсказуема, но и позволяет создавать изогнутые грани за меньшее время.
Поиск Сцены
Если вы создаете архитектурную визуализацию или строительную документацию, вы, вероятно, создаете множество различных Сцен для передачи деталей проекта. Это приводит к необходимости визуального сканирования длинных списков Сцен с закодированными именами. С помощью «Поиска сцены», нового поискового фильтра, расположенного рядом с вкладкой «Сцены», теперь вы можете быстро найти нужную сцену и перейти к ней.
Больше модификаций моделирования
В предыдущей версии SketchUp Pro 2021.1 мы сосредоточились на повышении согласованности работы моделирования от инструмента к инструменту, в частности, на 10 основных инструментах. В SketchUp Pro 2022 мы внесли существенные изменения в такие инструменты, как: Tape Measure (Рулетка), Classifier (Классификатор), Position Texture (Положение текстуры) и всплывающие подсказки для определения направления. Подробнее об этих изменениях читайте в примечании к выпуску.
LAYOUT
Благодаря обновлениям Auto-Text (Автотекст) и Find & Replace (Найти & Заменить) LayOut позволит вам работать быстрее и эффективнее, чем когда-либо прежде.
Окно просмотра рабочих данных на экране с автоматическими метками
В дополнение к существующим меткам, которые извлекают атрибуты объектов или компонентов из окна просмотра SketchUp в LayOut, мы представляем новые теги Auto-Text, которые можно выбрать в меню Auto-Text при создании меток или шаблонных меток.
Вы можете использовать все эти метки в альбомах для вырезок. Это означает, что вы можете перетаскивать метки с автотекстом из альбома для вырезок, нажимая Enter, чтобы перетащить лидер метки, после чего автоматически отображается значение, связанное с этим окном просмотра.
Эти теги включают SceneName, SceneDescription, Scale, Ratio and Coordinates.
Вы можете использовать больше информации, встроенной в модели SketchUp, при составлении документов, что сделает ваши шаблоны более мощными и эффективными. Например, вы можете выбрать имя или описание Сцены, используя тег Auto-Text, чтобы автоматически заполнить заголовок рисунка. Затем используйте тег Ratio, чтобы показать масштаб текущего окна просмотра. Если масштаб окна просмотра модели изменится, вызов масштаба будет автоматически обновлен.
Узнайте больше из нашего Справочного центра.
Управление страницами
Создание и ведение оглавления вручную может занять много времени и привести к ошибкам, но этого можно избежать с новыми возможностями управления основной надписью.
Дополняя наш существующий тег
отображает количество страниц в диапазоне, который вы можете определить. С помощью
пользователи могут указать начальную страницу, с которой начинается определенный диапазон, стиль символов и последнюю страницу диапазона. Эта функция полезна при разработке указателя или оглавления в начале документа LayOut.
вы можете использовать имя страницы, которая не является текущей страницей. Например, если вы хотите отобразить имя страницы на третьей позиции вашего документа, вы должны ввести
. Более того, имя страницы динамически обновляется при добавлении, удалении или изменении порядка страниц, что экономит время при разработке и окончательной доработке оглавления.
Sequence Auto-Text
Sequence Auto-Text — это новый тег Auto-Text, который автоматически увеличивается при дублировании. Эти теги используются для быстрого комментирования чертежей и рисунков, создания пронумерованных заголовков чертежей, легенд и многих других вариантов использования, которые ранее требовали редактирования текста при создании каждой копии. Вы можете дублировать и переназначать тег Sequence столько раз, сколько захотите.
Если вы удалите тег Sequence, вы можете быстро и легко перенумеровать текстовые поля для данного тега Sequence и во всем документе с помощью одной команды — Renumber Sequence.
Чтобы помочь вам начать работу со всеми новыми функциями Auto-Text в LayOut, мы добавляем 2 новые страницы в каждый из альбомов LayOut для основных надписей.
Find & Replace (Найти & Заменить текст)
Добавлена функция «Найти & Заменить» в LayOut, с помощью которой внесение изменений в текст в выделенном фрагменте, на странице или в документе стало намного быстрее (раньше для замены текста было необходимо проверить каждую страницу и текстовое поле документа). Данный инструмент позволяет более эффективно обновлять заголовки чертежей, номера страниц, указанные строительные материалы и исправлять опечатки.
Как и в других приложениях, функцию «Найти & Заменить» можно активировать с помощью сочетания клавиш Ctrl/Command + F и из меню.
Zoom Selection (Выбор масштаба)
Устраните задержку масштабирования с помощью новой контекстной команды Zoom Selection, заимствованной из SketchUp. Когда страницы LayOut становятся более детализированными и сложными, скроллинг для навигации по ним и масштабирования может стать сложной с задачей. Теперь вы можете перейти к желаемому уровню масштабирования в выбранном фрагменте в LayOut, что снизит вероятность нежелательных задержек при увеличении или уменьшении масштаба.
ПОВЫШЕНИЕ ПРОИЗВОДИТЕЛЬНОСТИ И КАЧЕСТВА
Встроенная поддержка M1 для SketchUp на Mac
В версии SketchUp Pro 2022 реализован универсальный установщик, позволяющий запускать ПО на устройствах Mac с аппаратной платформой M1, который также поддерживает устройства Mac с процессорами Intel. Теперь пользователям Apple не нужно определять, какой чипсет поддерживает Mac, чтобы установить SketchUp Pro.
API Entities Builder
Создавайте большие объемы геометрии быстрее, используя API Ruby с новым интерфейсом API Entities Builder. Пользователи, которые создают большие объемы геометрии, заметят, что процесс стал более быстрым.
Представленная на изображении выше башня с 22 000 гранями в стандартном формате .OBJ импортируется за 6,5 минут (389 секунд). Благодаря новому интерфейсу Entities Builder API импорт происходит за 9 секунд.
Мы всегда прислушиваемся к вашим комментариям, которые помогают нам совершенствовать и улучшать SketchUp, поэтому мы рады любой обратной связи.
Более подробно об обновлении 2022 вы можете узнать из примечания. Спасибо за выбор SketchUp! Если у вас есть какие-либо вопросы или комментарии, напишите нам sketchup@distek.ru.
Оцените возможности SketchUp, скачав бесплатную демоверсию программы.
Источник
Как изменить слои в SketchUp?
С помощью инструмента «Выбор» ( ) выберите объекты, которые вы хотите переместить. На панели «Слои» рядом с текущим слоем выбранного содержимого появляется точка. Контекстно щелкните свой выбор и выберите «Переместить на текущий слой» в появившемся меню.
Каковы правила для слоев в SketchUp?
Вот лучшие правила для слоев: Создавайте всю свободную геометрию (грани и ребра) на Layer0, а не где-либо еще.. Перемещайте группы и компоненты только на разные слои.
Как создать слой в SketchUp 2020?
Выполните следующие действия, чтобы добавить слой в файл SketchUp.
- Выберите «Окно» → «Слои». Откроется диалоговое окно Слои.
- Нажмите кнопку «Добавить слой», чтобы добавить новый слой в список «Слои». При желании вы можете дважды щелкнуть новый слой, чтобы переименовать его.
Куда делись слои в SketchUp?
В SketchUp Viewer вы получаете доступ к слоям модели следующим образом: Щелкните значок главного меню ( ). Щелкните значок Слои ( ), и появится вкладка «Слои», как показано на следующем рисунке.
Какие инструменты вы бы использовали для создания точных теней в 3D-модели здания?
Как создать точные тени в Google SketchUp 8
- Орбита, масштабирование и панорамирование до тех пор, пока вы не получите хороший обзор той части вашего проекта, которую вы хотите изучить.
- Выберите «Окно» → «Тени», чтобы открыть диалоговое окно «Настройки теней».
- Нажмите кнопку «Показать/скрыть тени», чтобы включить солнце в SketchUp.
Что такое слои?
1: одна толщина, ряд или складка, наложенная или лежащая поверх или под другой. 2 : смысл слоя 1 внешний слои кожи. Другие слова из слоя. глагол слоя.
Избавился ли SketchUp 2020 от слоев?
SketchUp Pro 2020: ваше творческое пространство [3D]
Стремясь повысить производительность модели, вам больше не нужно создавать слои за слоями.
Источник
In LayOut, layers enable you to control the entities on your document pages as follows:
- Shared or nonshared: Regular layers don’t share entities among pages, but shared layers do.
- Draw order: Entities on a top layer are displayed over top of entities on a lower layer.
- Visibility: A layer (and thus its entities) can be visible or hidden.
- Locked or unlocked state: You can’t accidentally (or intentionally) edit a layer’s entities if the layer is locked.
You create, navigate, and manage layers on the Layers panel, shown in the following figure (as the panel appears in Microsoft Windows). To open the Layers panel, click its name in the panel tray or, if it’s not on-screen, select Window > Layers. In the far-right column, a single-page icon indicates a regular layer; a four-page icon indicates a shared layer.
Tip: When you select a template for a new LayOut document, the template typically includes at least two layers: the Default layer and a shared layer called On Every Page. These preset layers help you organize your content without having to set up the layers. Some templates include additional layers. For example, a storyboard template may have a Page-Specific Elements layer that holds the boxes where you insert storyboard content. A title block template with a cover page has a Cover Page layer and another layer called On Every Inside Page. (For a refresher on selecting a template for your LayOut document, see Creating and Saving a LayOut Document. For details about creating your own templates, see Creating a Template in LayOut.)
In the sections that follow, find out how to create and navigate among a LayOut document’s layers and use all the features in the Layers panel.
Table of Contents
- Understanding regular and shared layers
- Creating and deleting layers
- Adding or moving content to a layer
- Toggling visibility and locking layers
- Changing a layer’s type
In Layout, regular layers (also called nonshared layers) enable you to control the visibility of document content. For example, if you want to separate text from SketchUp model entities, you can place each type of entity on its own layer. If you’re using regular layers, you just need to remember to create or move each entity type to its respective layer on every page.
Shared layers display content on every page. When you need to display a logo, title, or other element on every page of your document, put it on a shared layer and you need to place the element only once.
Note: In LayOut, the Default layer is the layer on which all your content appears, well … by default — that is, if you don’t use layers at all. The Default layer works like a regular layer.
Creating and deleting layers
When you create a layer, you have access to the layer on every page in your LayOut document, including new pages that you add. To create a new regular or shared layer, follow these steps:
- In the Layers panel, click the Add New Layer button (the plus sign). A new, regular layer appears in the Layer’s panel’s list of layers, and becomes the active layer, which the red pencil icon indicates.
- Double-click the new layer’s name to open the name for editing or select it and press Enter, as shown in the following figure (as the panel appears in Mac OS X).
- Type a name for the layer and press Enter. For example, if you want the layer to hold all the headings at the top, Heading is an intuitive name.
- (Optional) To make the layer a shared layer, click the single-page icon in the layer’s far right column, and the icon changes to a four-page icon, indicating a shared layer.
Tip: To keep your list of layers organized in the Layers panel, you can move a layer up or down in the list by clicking and dragging the layer to your desired location. Moving a layer up or down in the list controls the draw order of entities. So, if your SketchUp layer is listed above your Dimensions layer, the SketchUp models are drawn on top of (and obscure) the dimension endpoints.
If you ever need to delete a layer, select the layer in the Layers panel and click the Delete Selected Layer icon (the minus sign).
Adding or moving content to a layer
Until you select a different layer, all the content you add to a LayOut document appears on the Default layer. When you select a layer in the Layers panel, it becomes the active layer, and content is added to that layer instead.
Tip: To keep track of which layer is active, look for the red pencil icon. For example, in the following figure, the red pencil icon indicates that the Heading layer is selected, so any content added while this layer is active will appear on the Heading layer.
Tip: If you’re not sure on which layer an entity appears, select it in the drawing area, and a blue dot appears next to its layer in the Layers panel. For example, in the following figure, the blue dot indicates the selection is on the Construction Phase layer. If you mistakenly add content to the wrong layer, you can move content from one layer to another.
Tip: If you’re not sure on which layer an entity appears, select it in the drawing area, and a dot appears next to its layer in the Layers panel. For example, in the following figure, the blue dot indicates the selection is on the Construction Phase layer. If you mistakenly add content to the wrong layer, you can move content from one layer to another of the same layer type. By default, entities on shared layers have a dark red selection highlight, and entities on non-shared layers have a blue selection highlight.
To move any entity to a different layer, follow these steps:
- In the Layers panel, select the layer that you want to contain the entities. This layer becomes the active layer.
- With the Select tool (
), select the entities that you want to move. In the Layers panel, a blue dot appears next to the selected content’s current layer.
- Context-click your selection, and choose Move to Current Layer on the menu that appears. The entities now appear on the active layer.
- Context-click your selection, hover over Move to Layer on the menu that appears, and select Current from the flyout menu. Alternatively, you can select any unlocked layer from the flyout menu. If you use this option, you don’t have to select the layer first, as noted in Step 1. The entities now appear on the layer you selected.
If a group is selected during the move command, all entities within that group will be moved to the same layer as well.
Toggling visibility and locking layers
When you organize content on a layer, you can toggle the content’s visibility or lock entities on a layer.
- To toggle a layer’s visibility, click the Visibility icon (the eye). When a layer isn’t visible, the Visibility icon is gray instead of black. Click the Visibility icon again to see the layer’s contents. Whether a layer is a regular or shared layer, the visibility setting applies only to the current page. So, for example, you can use a shared layer to display an entity on every page except a cover page by changing the visibility only on the cover page.
- To lock a layer so its contents can’t be edited, click the Lock icon. When a layer is locked, its padlock icon is closed. Click the Lock icon again to unlock the layer and open the padlock. Whether you lock a regular or a shared layer, the layer becomes locked on every page.
Changing a layer’s type
You can change a regular layer to a shared layer, or vice versa.
- When a regular layer becomes a shared layer, you’re asked to choose whether the layer contains entities on multiple pages: You can include only the entities from the current page, or collect entities from all pages. To perform this magic, simply click the layer’s single-page icon in the far right column of the Layers panel. The icon changes to a four-page icon, which indicates a shared layer, and the layer’s content appears on every page.
- When a shared layer becomes a regular layer, you have to decide how you want the change to affect the layer’s contents. To put the transformation in motion, click the shared layer’s four-page icon. In the dialog box that appears, select Keep Contents on This Page Only or Copy Contents to All Pages and click the Apply button.
Tip: To change a setting for multiple layers at once, simply select all the layers you want to change. Shift-click to select a range of adjacent layers, or Ctrl- or Command-click to select nonsconsecutive layers.
Ну, что ж, продолжим.
Тема сегодняшнего урока – Слои. Слои в нашем случае – это каждый ряд кладки, но не только. С помощью этой функции каждый ряд можно делать видимым или невидимым, что очень помогает как в работе над проектом, так и при презентации проекта заказчику.
Со слоями я сам долго не мог разобраться, что только не советовали почитать или просмотреть, ничего не помогало. И я продолжал работать, не разбивая проект на слои. Т.е. если где-то на завершении приходит мысль, что что-то идет неправильно, и менять надо, начиная чуть ли не с первых рядов… А комплекс тысячи на четыре кирпича… Ужас! Надо разбирать по кирпичику. А порядовки как снимал? Начинал с верхних рядов, делал картинки, ластиком удалял ряд, делал опять картинку и т.д. И не дай Бог при закрытии сохранить изменения! На утро от проекта останется один первый ряд. Со слоями все гораздо, гораздо проще и удобнее! Как вы, конечно, понимаете. При убирании ряда он никуда не исчезает из модели, а становится невидимым, также одним кликом его можно вернуть.
Для начала к двум уже открытым окнам (Windows), которые понадобятся нам в дальнейшей работе, открываем еще два, при работе с проектом они просто необходимы. Первое – Данные объекта (Entity info в английской версии) и собственно Слои (Layers). Объект пока оставим, разберемся с окном Слои. Разворачиваем его.
Мы видим, что оно содержит только одну строчку – Layer0. Точка в кружочке перед названием слоя говорит о том, что этот слой сейчас активный или текущий (current), и все, чтобы мы не нарисовали, будет принадлежать этому слою. Можно так и оставлять этот слой активным впредь, чтобы не путаться, я так и поступаю, надо просто не забывать потом компоненты (или группы) переводить в следующие слои (ряды). Как это делаю – чуть позже. Дальше в окне Слои мы видим квадратик с галочкой в столбце под названием Видимость (Vizible), которая (галочка) показывает, что этот слой видим. И дальше столбец Цвет (Color), здесь указан цвет, в который окрасится слой при включении Цвета по слою. Стелочка Детали (Details) – Цвет по слою (Color by layer). Выделять каждый ряд своим цветом улобно при проработке порядовок, чтобы одноцветные в натуре рялы не сливались.
Создаем сразу все необходимые слои (ряды), чтобы потом на каждом ряду не отвлекаться на это дело. Добавляется новый слой нажатием плюса в кружочке, минусом соответственно ненужные или косячные слои удаляются, причем содержание удаляемого слоя можно перенести в активный или удалить на фиг вместе со слоем.
Нажимаем + – появляется новая строчка с названием Слой1 (Layer1). Его сразу можно переименовать, так как надо нам, например Ряд 01 (или просто 01). Можно писать русскими буквами, но номер ряда рекомендуется через пробел и первый десяток начиная с нуля. Если написать просто Ряд 1, то в списке, когда мы дойдем до второго десятка, следом будет стоять не Ряд 2, а Ряд 11, названия автоматически сортируются по алфавиту и по первой цифре в номере. У нас потом будут и слои под название, например, Фурнитура, Труба, Облицовка, а не только ряды. Все арки и купола тоже можно поместить в отдельные слои. Переименовать любой слой потом можно двойным кликом на нем. Все новые слои по умолчанию становятся видимыми. Кстати говоря, активный слой сделать невидимым нельзя, для этого надо переставить с него точку в окне Слои на какой-нибудь другой слой.
Итак, нам понадобится примерно 33 ряда. Создаем их и до времени окно Слои сворачиваем, но не закрываем.
Разворачиваем Данные объекта (Entity info). Пока ни одного объекта не выделено, там так и написано – Нет выбора (No selection). Если выделить объект, к примеру наш кирпич, инструментом Выбрать (Select) или навести на него инструментами Переместить (Move), Повернуть (Rotate) или Масштабировать (Scale), то в окне Данные объекта (Entity info) в первой строке Слой (Layer) появится название слоя, которому этот кирпич принадлежит. В данном случае это Layer0, потому что он сейчас активен. В заголовке окна появится информация о том, сколько таких компонентов (или групп, если это группа) содержится в модели. Во второй строке – название компонента, которое мы ему дали при создании.
Чтобы переместить кирпич в нужный нам слой (ряд), кликаем на первой строке Слой (Layer), выпадет список всех слоев, которые мы создали в окне Слои, начиная с ряда, которому кирпич принадлежит в данный момент. В этом списке кликаем на нужном ряде (он выделяется при этом синей или в некоторых версиях серой) полоской, список сворачивается. Не забываем потом кликнуть мимо окошка, чтобы снять выделение и сохранить выбранный ряд. Если этого не сделать, прокруткой мыши можно нечаянно прокрутить список рядов, не открывая его, в окне появится название другого, ненужного ряда, и кирпич может потеряться, если тот другой ряд невидим.
Теперь кирпич у нас принадлежит первому ряду, и все последующие кирпичи, скопированные из этого, будут тоже принадлежать первому ряду. Но если вы рядом создадите новый кирпич или какой другой объект, он будет принадлежать ряду активному, то есть Layer0.
Когда мы закончим первый ряд и начнем второй, мы кирпич из первого ряда ставим сверху, и также с помощью окна Данные объекта (Entity info) – Cлой (Layer) выбираем для него Ряд 02, и остальные кирпичи второго ряда копируем уже из него. И так далее.
Чтобы проверить, все ли кирпичи принадлежат положенному для них ряду, убираем в окне Слои с этого ряда галочку видимости. Если пропали все кирпичи этого ряда, то все в порядке. Если пропали и кирпичи соседних рядов, или наоборот какие-то кирпичи этого ряда остались на месте, значит это неправильные кирпичи. Выделите их и посмотрите в Данных объекта, какому ряду они принадлежат и переместите их в правильный ряд, туда, где они должны находиться.
С помощью окна Данные объекта можно подсчитать общее количество кирпича в ряду. Выделяем его инструментом Выбрать, в заголовке окна появляется надпись: 42 Сплошные группы (или компаненты) – столько их оказалось в выделенной области, и в скобках указывается общее количество таких групп (или компанентов) во всей модели. Если надо полсчитать количество кирпича разного вида (красный отдельно, шамотный отдельно), но находящиеся в одном ряду, то придется их или выделять в отдельные слои, что загромоздит весь список, или выделять кирпич каждого вида отдельно и вручную поштучно. Но при подсчете общего количества кирпича, необходимого для проекта, следует учитывать то, что указано общее количество компонентов, какая-то часть из которых не является целым кирпичом, а долями. А если выделить всю модель целиком, то общее количество компанентов будет включать в себя и печное литье, уголки перекрытия, если они прорисованы, и прочая фурнитура.
И еще. после раскладки каждого ряда его можно объединить в одну группу, и уже потом этой группе присваивать определенный ряд. Это целесообразно, когда в печи есть повторяющиеся ряды, тогда, чтобы ускорить работу, их можно целиком переносить через ряд копированием и переназначать в другой ряд. И при необходимости редактирования можно выдернуть и отнести в сторону весь ряд целиком.
Приятного проетирования!
Ссылка на источник SketchUp – Урок 4. Работа со слоями
Мы больше не будем рекомендовать вам подобный контент.
Отмена
Мы больше не будем рекомендовать вам подобный контент.
Отмена
Мы больше не будем рекомендовать вам подобный контент.
Отмена
Мы больше не будем рекомендовать вам подобный контент.
Отмена
Мы больше не будем рекомендовать вам подобный контент.
Отмена
Мы больше не будем рекомендовать вам подобный контент.
Отмена
Мы больше не будем рекомендовать вам подобный контент.
Отмена
Мы больше не будем рекомендовать вам подобный контент.
Отмена
Мы больше не будем рекомендовать вам подобный контент.
Отмена
Мы больше не будем рекомендовать вам подобный контент.
Отмена
Мы больше не будем рекомендовать вам подобный контент.
Отмена
Мы больше не будем рекомендовать вам подобный контент.
Отмена
Мы больше не будем рекомендовать вам подобный контент.
Отмена
Мы больше не будем рекомендовать вам подобный контент.
Отмена
Мы больше не будем рекомендовать вам подобный контент.
Отмена
Мы больше не будем рекомендовать вам подобный контент.
Отмена
Мы больше не будем рекомендовать вам подобный контент.
Отмена
Мы больше не будем рекомендовать вам подобный контент.
Отмена
Мы больше не будем рекомендовать вам подобный контент.
Отмена
Мы больше не будем рекомендовать вам подобный контент.
Отмена
Мы больше не будем рекомендовать вам подобный контент.
Отмена
Мы больше не будем рекомендовать вам подобный контент.
Отмена
Мы больше не будем рекомендовать вам подобный контент.
Отмена
Мы больше не будем рекомендовать вам подобный контент.
Отмена
Чтобы открыть панель «Слои», щелкните ее имя в области панели или, если ее нет на экране, выберите «Окно» > «Слои».
Итак, для чего нужны слои SketchUp? Слои контролируют видимость. Используйте их для сбора определенных видов геометрии, чтобы вы могли легко включить ее (сделать видимой) и отключить (сделать невидимой), когда вам нужно.
Избавился ли SketchUp 2020 от слоев?
SketchUp Pro 2020: ваше творческое пространство [3D]
Стремясь повысить производительность модели, вам больше не нужно создавать слои за слоями.
Как объединить слои в SketchUp?
Выполните следующие действия, чтобы добавить слой в файл SketchUp.
- Выберите «Окно» → «Слои». Откроется диалоговое окно Слои.
- Нажмите кнопку «Добавить слой», чтобы добавить новый слой в список «Слои». При желании вы можете дважды щелкнуть новый слой, чтобы переименовать его.
Как бесплатно создать группу в SketchUp?
Чтобы создать группу, выполните следующие действия:
- С помощью инструмента «Выбор» ( ) выберите все объекты, которые вы хотите включить в свою группу.
- Выберите Правка > Группа в строке меню. Или щелкните выделение в контексте и выберите «Группа» в появившемся меню. Все в выборе становится сгруппированным в ограничивающей рамке.
Что такое слои?
1: одна толщина, ряд или складка, наложенная или лежащая поверх или под другой. 2 : смысл слоя 1 внешний слои кожи. Другие слова из слоя. глагол слоя.

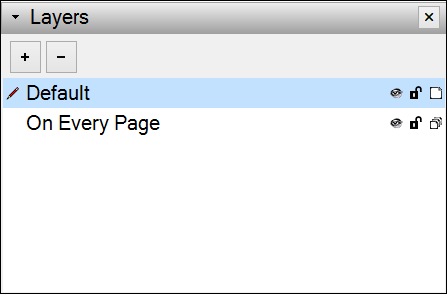
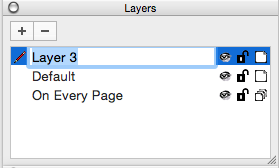
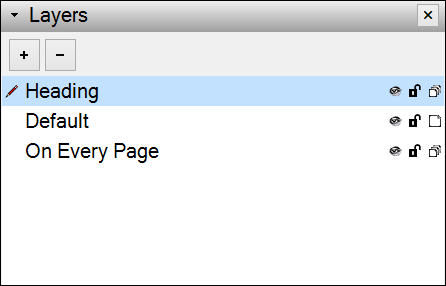
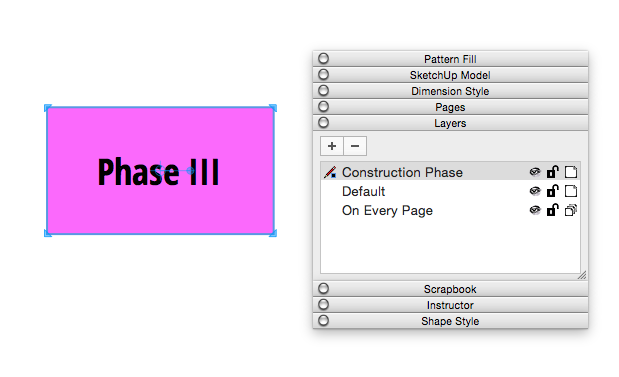
 ), select the entities that you want to move. In the Layers panel, a
), select the entities that you want to move. In the Layers panel, a 