Использование слоев позволяет ускорить редактирование проекта. А также создавать чертежи с различным наполнением, не дублируя основные элементы.
Так как же работают слои в ARCHICAD? Давайте разбираться.
Почти каждому элементу модели в ARCHICAD можно назначить свой слой. Исключение составляют двери и окна, потому что они привязаны к стене и находятся с ней на одном слое.
Как задавать слои в ARCHICAD
Слой можно назначить для инструмента или для отдельного элемента.
Выберем любой инструмент, например «Стена». В информационном табло появятся параметры инструмента. Один из них – это «Слой».
По умолчанию слои для инструментов уже назначены, т.е. создаваемые элементы будут помещаться на конкретном слое.
Можно изменить слой для инструмента. Кликните на кнопку в пункте «Слои» и выберите другой вариант из открывшегося списка.
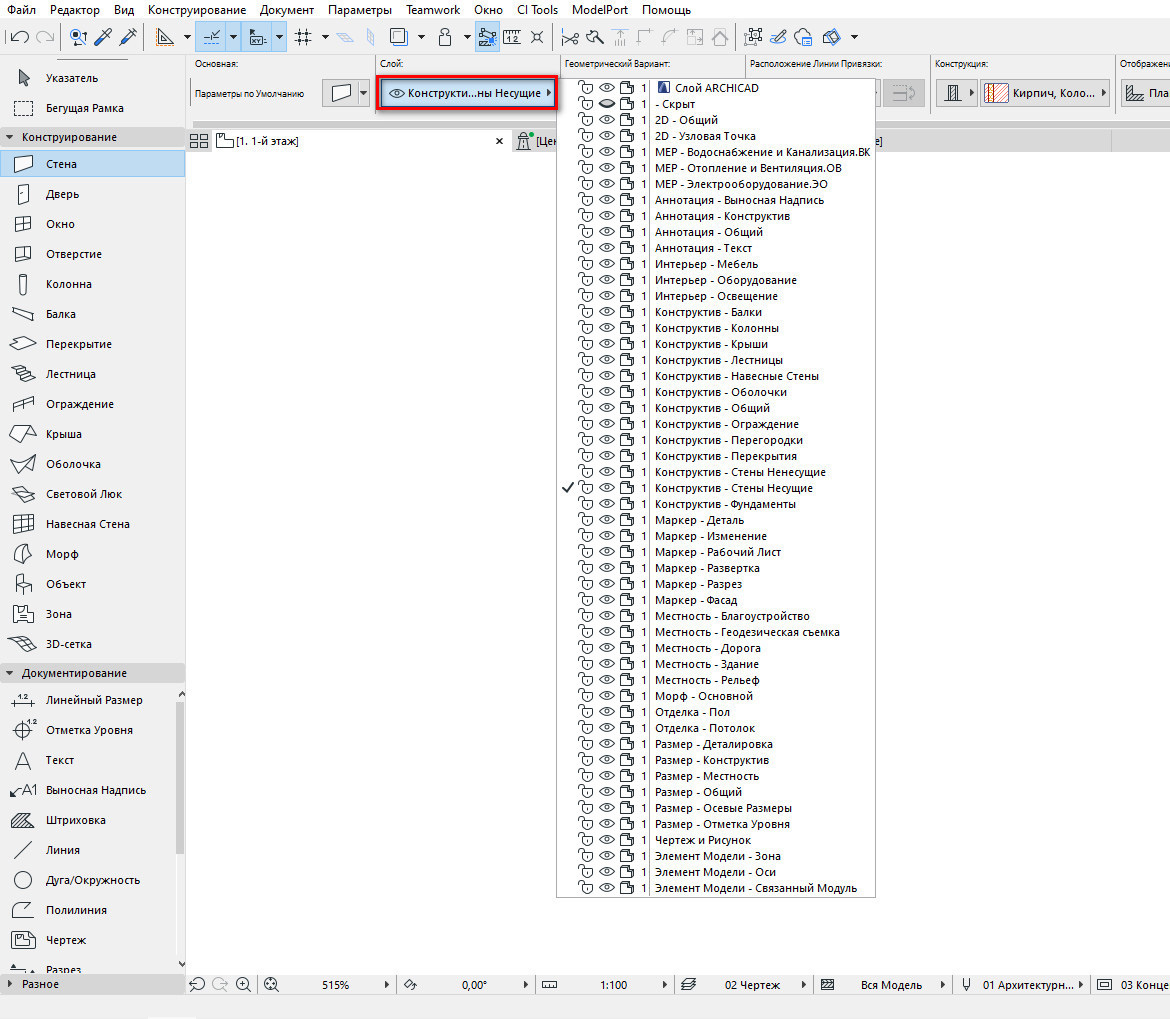
Таким же способом можно задать слой для отдельного элемента. Выбираем его и в информационном табло.
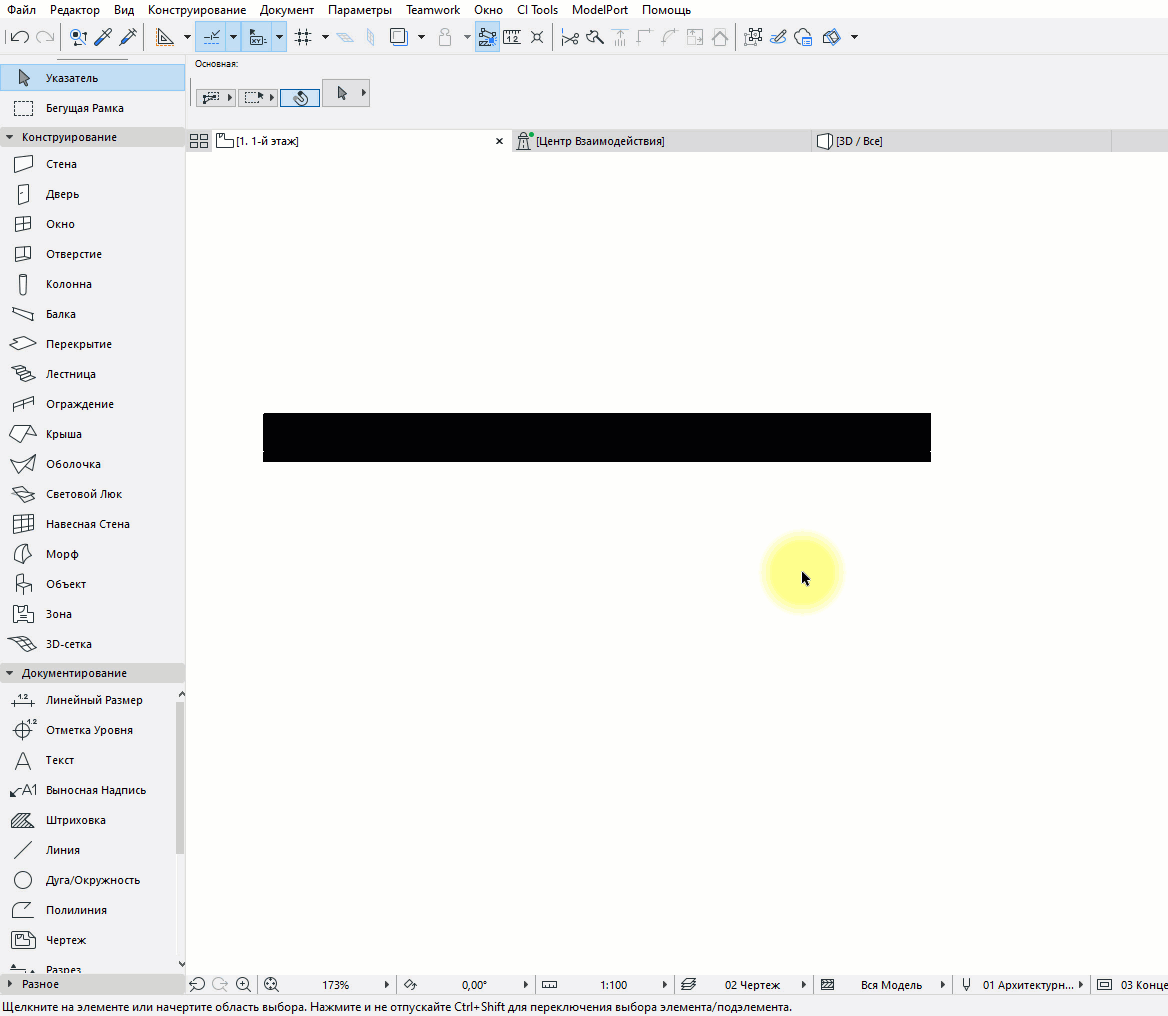
Как создать слой в ARCHICAD
Основная работа со слоями, их создание, удаление ведется через меню «Слои».
Чтобы открыть это окно, переходим в меню «Документ» → «Слои» → «Слои (Модельные Виды)…».
Также для вызова меню можно использовать сочетание клавиш Ctrl+L.
Создадим новый слой. Для этого нажмите на кнопку «Новый…» в окне «Новый Слой» нужно задать имя слоя и нажать «ОК».
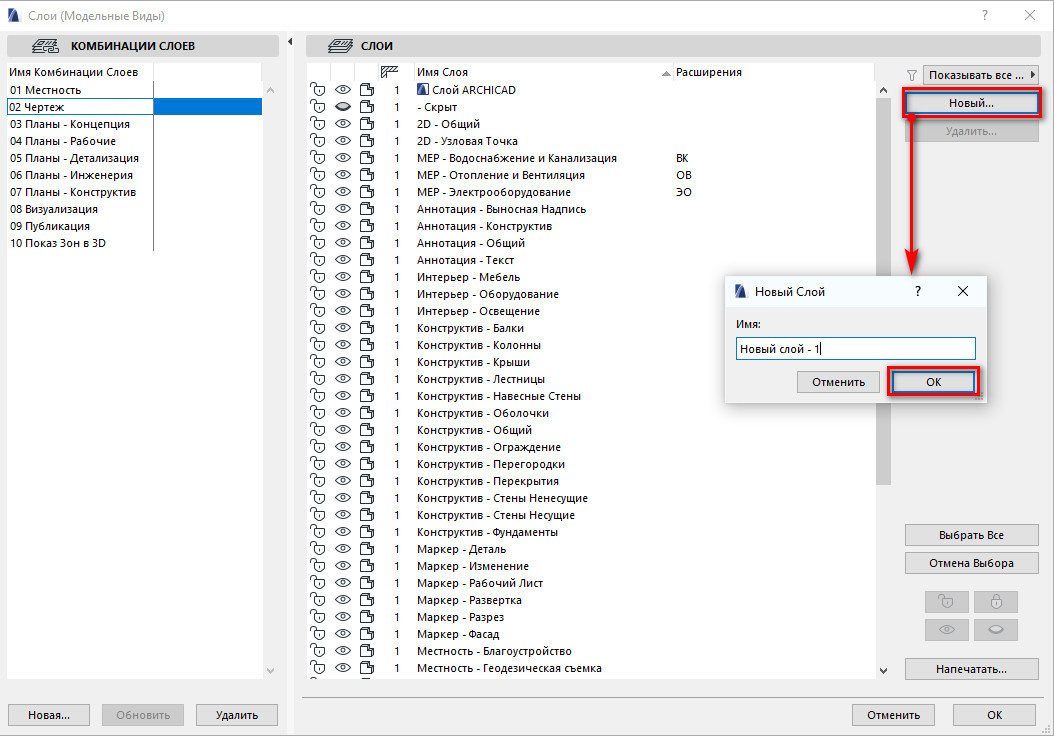
После того как вы создали слой или внесли какие-то другие изменения не забывайте нажать на кнопку «ОК» в окне «Слои (Модельные Виды)». Иначе изменения не сохранятся.
Комбинации слоев в ARCHICAD
Как видите в левой части окна «Слои» есть пункт меню «КОМБИНАЦИИ СЛОЕВ».
Комбинации слоев – это настройки отображения слоев, которые мы делаем в правой части окна. Обратите внимание на данные иконки:
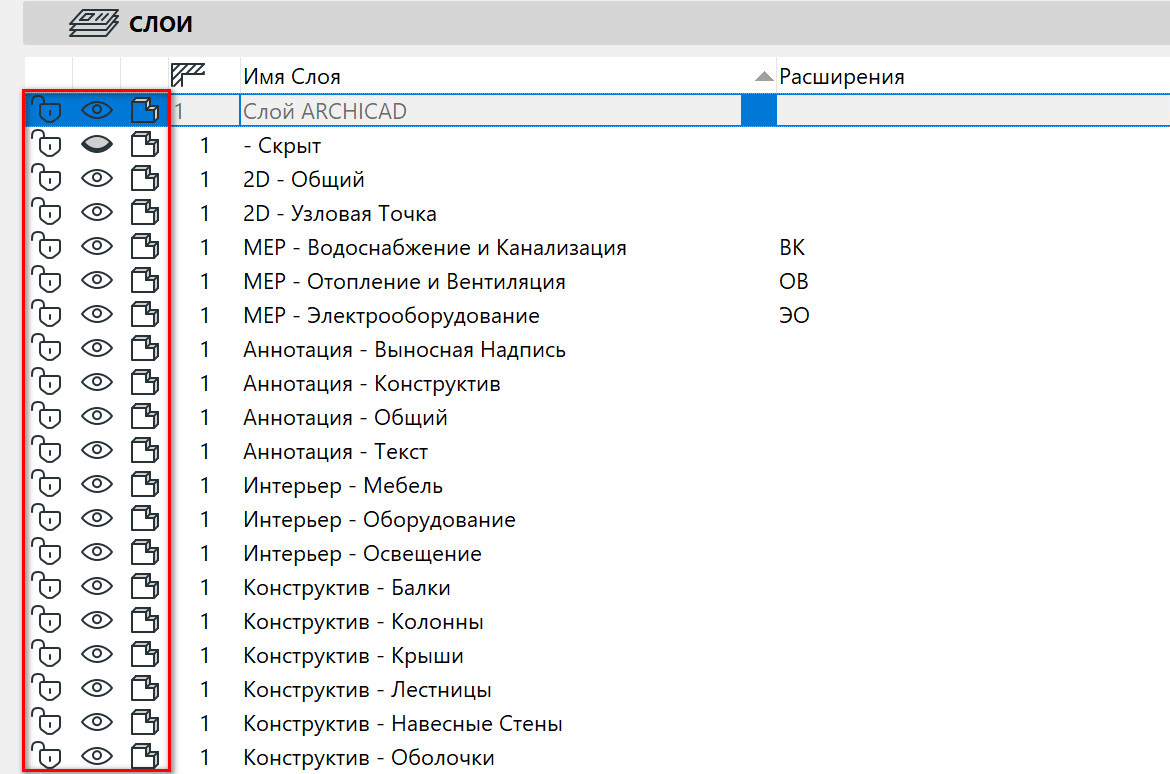
Первая иконка в виде замка отвечает за блокировку слоя. Если слой заблокирован, элементы, расположенные на нем, становятся не редактируемыми.
Вторая иконка позволяет скрыть или показать слой.
Иконка в виде объемного тела переключает отображение элементов на слое с объемного на каркасный. Вот как это выглядит:
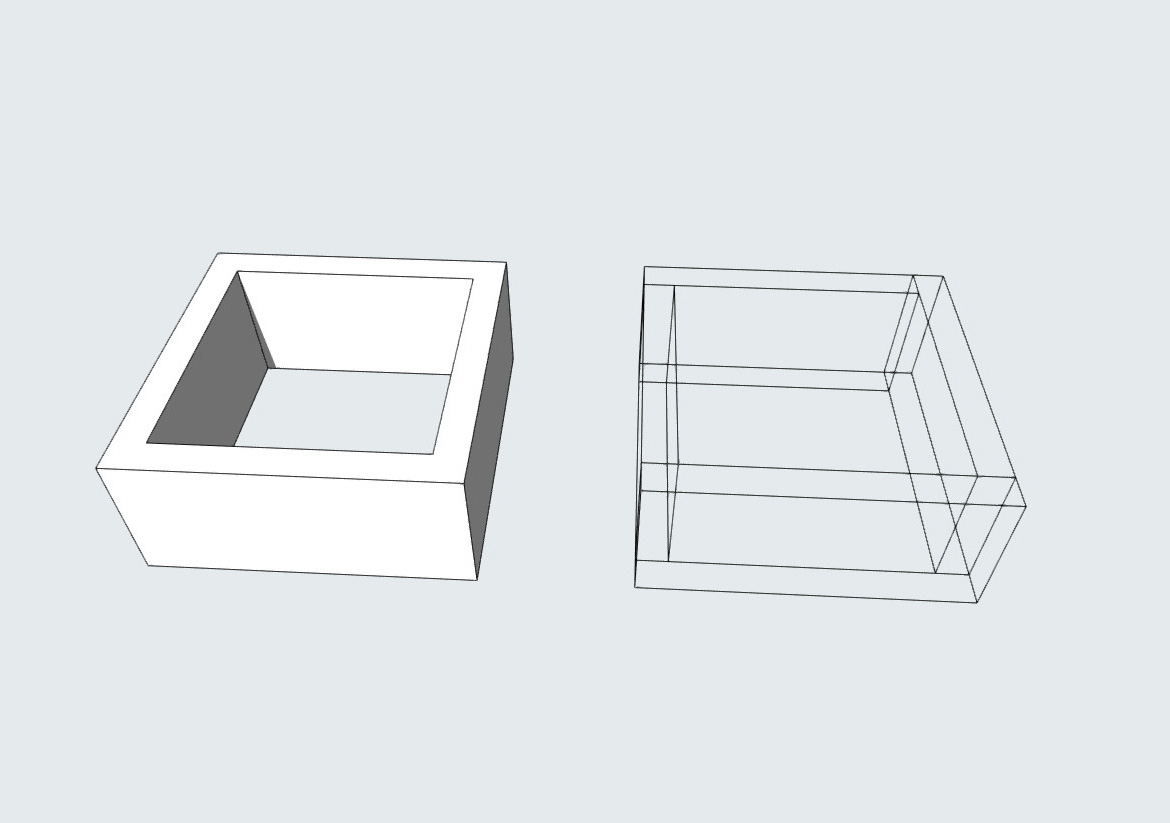
Но перед тем, как сделать настройки слоев, какие-то скрыть, какие-то заблокировать, а другим изменить отображение, необходимо создать комбинацию.
Это нужно для того, чтобы сохранить настройки слоев. Не сохраненная комбинация слоев определяется как «Специальная» и может сбрасываться при переходе из одного вида в другой.
Кроме этого между комбинациями слоев легко переключаться, не открывая при этом меню «Слои».
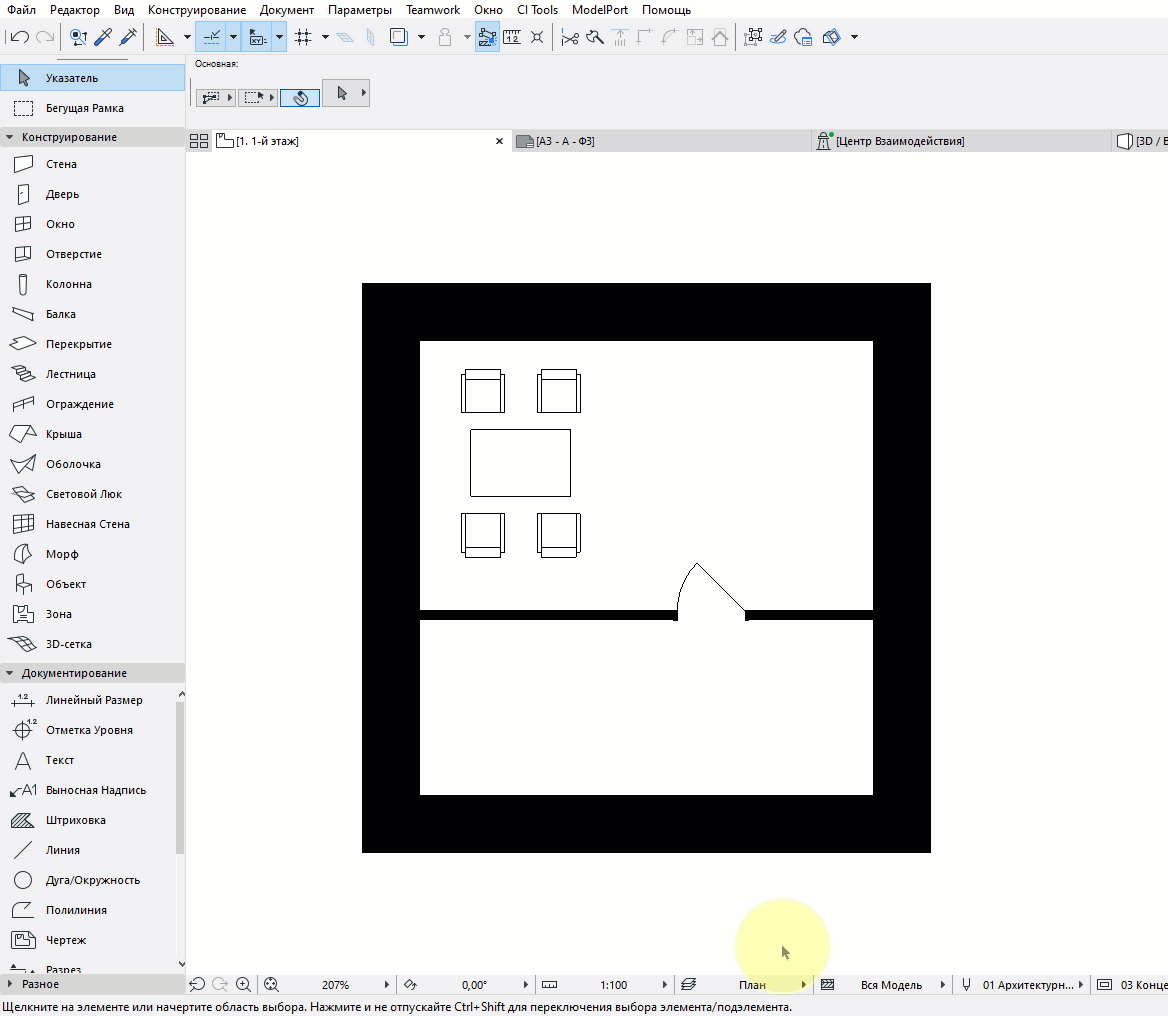
Чтобы создать комбинацию слоев необходимо нажать на кнопку «Новая…» в нижней левой части окна. Задать ей имя, а затем нажать «ОК». После этого можно настраивать отображение слоев в правой части окна.
Для того чтобы применить изменения к комбинации нужно кликнуть на кнопку «Обновить». Также не забывайте сохранять изменения, жмите на кнопку «ОК», чтобы закрыть окно «Слои».
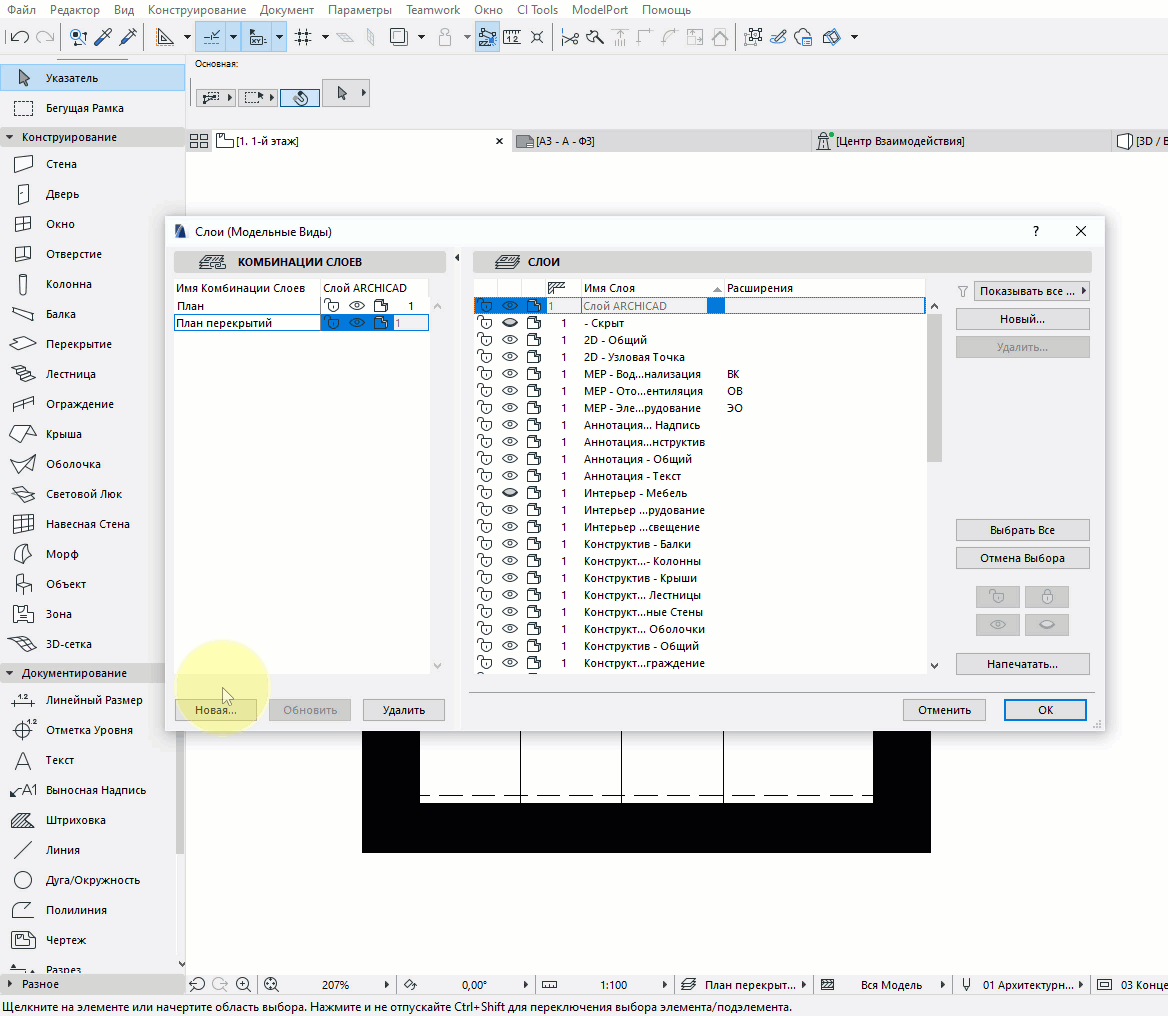
Комбинации слоев удобно использовать совместно с видами. Для чего нужны виды, и как их использовать читайте в нашей статье «Виды в ARCHICAD».
Мы разобрались с основными функциями и настройками слоев в ARCHICAD. Более подробно работа со слоями рассматривается в нашем курсе «Проектирование интерьера в ARCHICAD». Обязательно используйте слои и комбинации в своих проектах.
Привет, ребята, сегодня речь пойдет о важнейших функциях программы- комбинации слоев, а так же наборах перьев.
Комбинация слоев – один из параметров настройки вида. Советую все- таки создавать именно их, нежели каждый раз переопределять вид. Каждому инструменту, будь это стена или перекрытие – изначально программой определен свой собственный слой. Лично меня устраивает стандартный набор, я лишь добавлю в него дополнительные.
Например: Аннотация – выносная надпись (стандартный); Аннотация- отверстия (созданный). Размер – общий (стандартный), Размер – отверстия (созданный)
Логика остается прежней, разобраться в будущем в большем количестве слоев проще. Если же просто называть слои “приямки”; “крыльца” вся система летит к чертям, разобраться в нарастающем количестве становится трудно, а в последствии невозможно.
Комбинации слоев.
Для создания комбинации слоев необходимо вызвать меню слоев (ctrl+L/cmd+L). Стандартные комбинации – удаляю, не вижу в них большого смысла.
Вот мой примерный список:
- План – АР
- План – полы
- План – потолки
- Разрезы – АР
- Фасад – АР
- Генплан
- и т.п
Итак, чтобы создать его, слои, которые необходимы “открыть глаз”, все остальные “закрыть”. Нажимаем кнопку “новый” слева (справа-создать новый слой) и вводим название. Переходим в виды – выбираем нужные (или один) с ctrl/shift – выбираем нашу комбинацию. Если нужно добавить/убрать слой – вызываем меню слоев – делаем корректировки – нажимаем обновить. Виды изменены автоматически!
Набор перьев.
В работе я обычно использую набор Архитектурный 1:100 и если нужно – добавляю доп. цвета. Второй важный набор – все красные – его я использую, когда вставляю чертежи от смежников – мне так виднее. На скрине покажу как вставлять внешний чертеж – dwg (2 способ- “классическое перетаскивание из окна”) и задавать ему перья, 3-ий для меня самый важный – для печати – это черные и серые перья.
Необходимо рассказать о важной функции внешнего чертежа – слои, они независимы от ваших, содержатся они только в чертеже, его всегда можно удалить и от него не останется и следа – в отличие от полного копирования элементов. При необходимости можно декомпозировать чертеж – то есть разбить на элементы – штриховки/линии/текст (сделать это можно выбрав его и нажав правую кнопку мыши, выбрать соответствующий пункт). Вернемся к слоям: часть можно выключить/включить, чтобы удобнее было сверять чертежи, и выбрать набор перьев.
Теперь перья: Для создания набора- переходим во вкладку параметры – реквизиты элементов- перья и цвет. Далее выделяем все перья (кроме белых) и дважды кликаем на цвет – ставим красный (так же моно изменить толщину) – сохранить – ввод названия – Готово! Набор для печати – аналогично.
На сегодня закончили. В следующий раз поговорим о модельных видах и графической замене! До новых встреч!
Управление слоями
Настройки и атрибуты слоев мы рассмотрим на примере стандартного списка слоев ArchiCAD.
Окно с настройками слоя (рис. 7.6) можно вызвать несколькими способами:
• командой Document ? Layers ? Layer Settings (Документ ? Слои ? Настройки слоя);
• командой Options ? Element Attributes ? Layer Settings (Параметры ? Атрибуты элементов ? Настройки слоя);
• щелчком на кнопке Layer – Settings Dialog (Слой – окно настроек)

информационной палитры;
• щелчком на кнопке Layer Settings (Настройки слоя)

панели Arrange Elements (Упорядочение объектов);
• нажатием сочетания клавиш Ctrl+L.
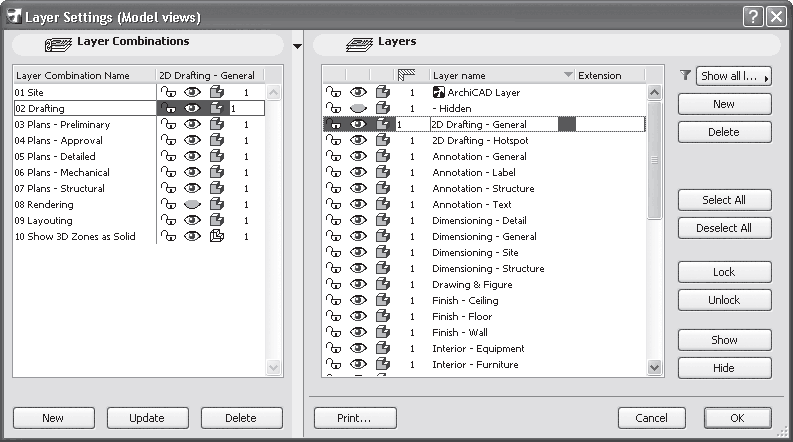
Рис. 7.6. Окно настройки слоев
Примечание
Как и во всех предыдущих случаях работы с окнами, объектами и т. д., рекомендуется использовать сочетание клавиш, которое действует вне зависимости от видимости палитр или меню.
Параметры слоев расположены в двух областях окна Layer Settings (Настройки слоя). Левую можно отключить щелчком на кнопке, разделяющей эти области.
Рассмотрение слоев начнем с правой области, которая содержит список имеющихся в проекте слоев и элементы управления слоями.
Список слоев состоит из строк, каждая из которых, в свою очередь, состоит из названия слоя, слева от которого расположены четыре атрибута.
• Блокирование слоя – помечается значком

для слоя, объекты которого доступны для редактирования, и значком

красного цвета для слоя, объекты которого нельзя изменить, переместить или удалить. На заблокированный слой нельзя также помещать другие объекты.
• Видимость слоя – помечается значком

для слоя, объекты которого видимы, и значком

если объекты слоя не должны отображаться.
• Вид объемного изображения – значок

задает представление объектов слоя в 3D-окне в виде твердотельного изображения, значок

представляет объекты слоя в виде каркаса.
Поскольку рассмотренные атрибуты имеют взаимно противоположные значения, то управлять ими просто: щелчок кнопкой мыши на значке переводит атрибут в противоположное состояние.
Примечание
Установка вида объектов в параметрах слоя имеет приоритет перед установкой вида объектов командой View ? 3D View Mode (Вид ? Режим трехмерного отображения).
• Пересечение объектов – помечен кнопкой

в заголовке столбца с номерами данного атрибута. Объекты, имеющие одинаковый номер, даже если они расположены на разных слоях, будут взаимодействовать при их взаимном пересечении. Под взаимодействием понимается, например, сопряжение однотипных объектов, визуальное представление объектов в соответствии с приоритетом их видимости и т. п. Объекты, имеющие разные номера поля пересечения, не будут взаимодействовать при пересечении, даже если они находятся на одном слое.
Совет
Если вам необходимо создать объекты, которые не должны взаимодействовать с другими, разместите их на слое с номером атрибута пересечения, равным 0.
Справа от названия слоя расположен атрибут Extension (Расширение). Он представляет собой поле для ввода произвольного текста, по которому можно сортировать или упорядочивать слои в списке.
Выбор способа сортировки производится щелчком на кнопке, расположенной справа от значка

После щелчка становятся доступными три варианта:
• Show all layers (Показать все слои) – отображаются все слои, определенные в проекте;
• Hide Xref layers (Скрыть Xref-слои) – технология Xref предназначена для использования в проекте файлов формата DWG и DXF – чертежей популярной САПР AutoCAD. На каждый такой файл создается ссылка, которая связывается со специальным слоем. Выбор этого варианта сортировки скрывает слои, связанные с Xref-ссылками;
• Filter by extension (Фильтровать по расширению) – в списке отображаются только слои с одинаковой информацией в атрибуте Extension (Расширение).
Упорядочение записей осуществляется щелчком кнопки мыши на заголовке атрибута. При щелчке на заголовке текстового атрибута (к ним относятся три последних) строки упорядочиваются по алфавиту в соответствии со значением данного атрибута. При щелчке на заголовке атрибута блокирования сначала будут отображены неблокированные слои, затем блокированные. При щелчке на заголовке атрибута видимости сначала отобразятся видимые слои, затем невидимые, а при активизации заголовка атрибута объемного изображения слои с объемным изображением расположатся выше, чем слои с каркасным. Щелчок на текстовом атрибуте слоя переводит его в режим редактирования, что позволяет изменить значение атрибута.
Возможности выделения записей списка слоев полностью совпадают с выделениями объектов Windows. Можно выделить несколько записей, перетаскивая мышь с нажатой левой кнопкой. Можно выделять произвольно расположенные записи щелчком кнопки мыши при нажатой клавише Ctrl. Щелчок кнопкой мыши при нажатой клавише Shift выделит все записи от выделенной до той, на которой произведен щелчок.
Выделить сразу все объекты можно нажатием сочетания клавиш Ctrl+A или щелчком кнопки мыши на расположенной справа от списка слоев кнопке Select All (Выделить все). Кнопка Deselect All (Снять все выделение) выполняет обратную операцию.
Работу с группой выделенных строк обеспечивают кнопки, расположенные справа от списка. Кнопка Lock (Блокировать) блокирует выделенные слои, Unlock (Разблокировать) снимает блокировку. Кнопки Show (Показать) и Hide (Скрыть) делают соответственно видимыми и невидимыми объекты на всех выделенных слоях. Кнопка Delete (Удалить) удаляет выделенные слои.
Внимание!
При удалении слоев безвозвратно удаляются и все расположенные на них объекты, причем эта операция необратима.
Для создания нового слоя следует щелкнуть на кнопке New (Создать). В появившемся окне необходимо ввести имя нового слоя, и он появится в списке слоев.
Примечание
Вновь созданный слой не включается автоматически ни в одну комбинацию слоев. Эту операцию необходимо проводить вручную.
Кнопка Print (Печать) предназначена для распечатки текущего состояния слоев и их комбинаций.
Пропала панель слоёв.
|
Автор |
Сообщение |
|
|---|---|---|
|
||
|
||
|
||
|
||
|
||
|
||
|
||
|
||
|
||
|
||
|
Примечание. Чтобы отобразить все слои во время работы над проектом, используйте команду «Документ» > «Слои» > «Показать все слои» или соответствующую кнопку на панели инструментов «Упорядочить элементы».
Слои используются в ArchiCAD для организации элементов и являются основным средством управления их видимостью. Ключевой принцип заключается в том, что вам нужно иметь достаточно слоев чтобы иметь возможность правильно отображать и скрывать связанные группы элементов для всех строительных документов, а также для всех этапов проектирования.
Как выделить все на слое в ArchiCAD?
Обучение ArchiCAD (урок 15-2 передовой практики)
- Инструмент со стрелкой активен -> выберите все элементы, видимые в текущем окне.
- Инструмент «Выделение» размещен в окне -> выберите все элементы в пределах области выделения.
- Инструмент элемента (например, стена, окно) активен -> выберите все элементы этого типа.
Как управлять слоями в ArchiCAD?
Нажмите Значок настроек слоя в информационном окне любого инструмента ArchiCAD. На левой панели перечислены существующие комбинации слоев. В правой части перечислены все слои, определенные в проекте. Используйте разделительную полосу, которая разделяет две стороны, чтобы отобразить столько текста, сколько вам нужно.
Как разблокировать слой в ArchiCAD?
Команда Правка > Блокировка > Разблокировать разблокирует выбранный элемент(ы). С помощью команды Разблокировать все вы можете разблокировать все заблокированные элементы, даже если они не выбраны.
Где находится диспетчер атрибутов в Archicad 22?
Вы также можете получить доступ к Менеджеру атрибутов, перейдите в «Параметры», «Атрибуты элемента», а затем «Диспетчер атрибутов».. Здесь вверху мы можем перемещаться по всем видам атрибутов, а здесь у нас есть список всех атрибутов каждого типа.



