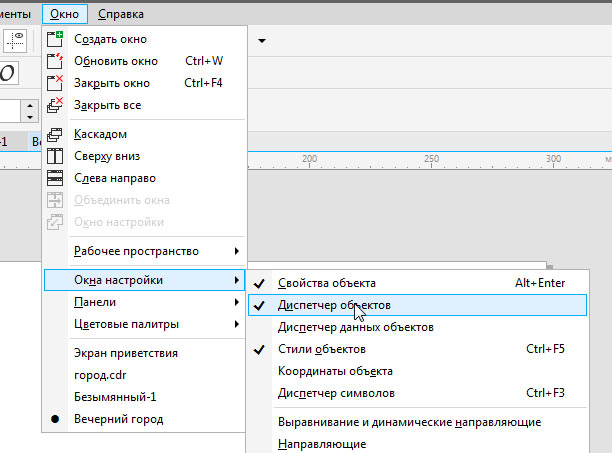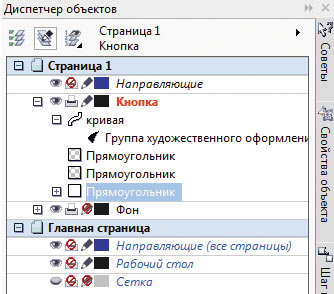Безусловно, слои предполагают некоторые свои нюансы, требуют и определённой подготовки для успешной работы. Но достаточно немного усердия и терпения, чтобы именно этот инструмент открыл впечатляющие возможности для успешного решения поставленных задач. Мы внимательно остановимся на вопросах, что нужно для их объединения, как можно разложить — и другие характерные вопросы.
Сразу скажем, они на практике зарекомендовали себя довольно эффективным и удобным инструментом по упорядочению элементов, которые были разработаны в программной среде CorelDraw. Доступные сегодня программные средства позволяют сделать всю работу гораздо проще и быстрее, обеспечив на выходе более чёткий дизайн.
На практике работа с ними открывает широкие возможности для разных проектов, достаточно лишь учесть несколько нюансов. В частности, такой инструмент становится важным подспорьем при работе с многостраничными документами — при наличии элементов, отражаться которые должны на всех листах во время печати.
Слои в Кореле — где открыть и как подготовиться
В первую очередь перед работой с новым документом каждому пользователю будет полезно для себя провести соответствующую подготовку. А именно — заранее определиться с общим дизайном проекта, его содержимым, примерным расположением необходимых элементов и прочими параметрами.
На первом этапе нам предстоит задать размер страницы своего проекта, когда появляется новый документ. Важно помнить, что новый документ в CorelDraw создаётся с одним слоем. Здесь он обозначается как «1». Открываем окно диспетчера объектов (Окно — Окна настройки — Диспетчер объектов). С помощью Диспетчера объектов (Object Manager) можно выполнять операции со слоями.
На втором этапе мы создаём нужное для своих задач количество слоёв. Для этого выбираем «Создать шаблон» в открытом нами окне диспетчера объектов. Появляться слои-шаблоны будут на всех страницах проекта. Устанавливаем здесь нужное количество с помощью кнопки «Создать». После того как мы задали нужное число для своего проекта, можно переходить к непосредственной работе с ними.
Как же работать со слоями в Кореле — основной функционал и операции
Для добавления следует открыть «Инструменты» — «Диспетчер объектов». Здесь справа вверху следует нажать раскрывающуюся , после чего нажать «Создать».
Для выбора активного достаточно нажать на строке в списке окна диспетчера объекта, соответствующей ему.
У каждого слоя есть три характерных свойства:
- Иконкой «глаз» обозначается видимость либо невидимость конкретных объектов.
- Благодаря значку «Принтер» мы задаём разрешение на печать этого элемента. Следовательно, импорт и печать его будут возможны лишь при условии активности этого параметра.
- Для редактирования используется «Карандаш». При его нажатии возможно изменение всех фрагментов.
Что делать для удаления? На самом деле, процедура здесь во многом подобна его добавлению: следует открыть Инструменты — Диспетчер объектов. Здесь нажимаем на выбранном слое и указываем пункт «Удалить». Важно при этом помнить — вместе с таким удалением будут потеряны и находящиеся здесь объекты.
Рассмотрим некоторые распространённые вопросы
Как картинку в Кореле разложить по слоям — простой алгоритм действий
Возможность разложения открывает множество дополнительных возможностей — по упорядочиванию объектов в различных сложных рисунках. В частности, возможно разделение рисунка по нескольким слоям, с содержанием части рисунка на каждом из них. В частности, возможна такая работа при разработке архитектурного плана здания. Сразу стоит учитывать, все эти операции по разложению предстоит выполнять полностью вручную, автоматической функции здесь нет. Поэтому при количестве больше десяти проводить эту процедуру в Кореле будет довольно утомительно.
Как в Coreldraw добавить второй слой
Для добавления слоя следует открыть «Инструменты» — «Диспетчер объектов». Здесь справа вверху следует нажать раскрывающуюся кнопку , после чего нажать «Создать».
Мы рассмотрели основные актуальные вопросы по работе с этим актуальным функционалом. Определили, где находятся слои, как их добавлять, редактировать и удалять — остальное всё уже индивидуально зависит от конкретных задач, предпочтений и фантазии самого пользователя.
Остаётся лишь пожелать удачи в эффективной работы с этим актуальным и полезным инструментом, делающим привычную работу дизайнеров гораздо проще и удобнее.
СправкаПоддержкаУсловия© 2023 ООО «Яндекс»
ДизайнCoreldraw
Михаил
1 октября 2021 · 121
ОтветитьУточнить
Лучший
Оксана Куликова6
Дизайнер · 6 окт 2021
В CorelDRAW структура документа отображается в диспетчере объектов: Окно–Окно настройки–Диспетчер объектов (Window > Dockers> Objects)
Возможно в других версиях называется иначе.
Комментировать ответ…Комментировать…
Вы знаете ответ на этот вопрос?
Поделитесь своим опытом и знаниями
Войти и ответить на вопрос

CorelDRAW позволяет организовать в пределах страницы документа несколько слоев объектов. У каждого из слоев имеются свои атрибуты: имя, режимы доступности для редактирования, отображения на экране и при печати, положение по отношению к другим слоям.
Механизм слоев позволяет более гибко структурировать объекты, составляющие изображение, и значительно упрощает работу с ними. Все объекты, составляющие изображение, можно распределить по нескольким слоям, соответствующим функционально однородным частям изображения. Управляя порядком расположения слоев и режимами их видимости, можно получать различные, но полностью согласованные друг с другом изображения. Управление слоями осуществляется с помощью диспетчера объектов, который вызывается из меню Инструменты командой Диспетчер объектов.
В пределах каждого из слоев объекты составляют стопку объектов, в которой их можно переставлять. Слои, в свою очередь, также образуют стопку слоев, в которой их можно переставлять.
Независимо от того, сколько страниц создано в документе CorelDRAW, в нем всегда имеется так называемая Главная страница. Она объединяет в себе главные слои, которые по умолчанию создаются CorelDRAW в каждом новом документе:
- Сетка – содержит координатную сетку. Этот слой всегда является главным, недоступным для редактирования и для вывода на печать. По умолчанию он не отображается на экране, то есть координатная сетка не видна.
- Направляющие – содержит направляющие — горизонтальные, вертикальные и наклонные прямые. Этот слой всегда является главным. По умолчанию он видимый, доступный для редактирования и недоступный для вывода на печать.
- Рабочий стол – содержит все объекты, расположенные за пределами печатной страницы. Им удобно пользоваться в качестве временного хранилища объектов при компоновке изображений и при переносе их с одного слоя на другой, а также в качестве места для вспомогательных построений. Этот слой всегда является главным. По умолчанию он видимый, доступный для редактирования и недоступный для вывода на печать.
По умолчанию в вашем документе размещается как минимум одна страница и один слой на панели слоев. Напротив указателя страницы в виде листа есть плюсик (кликом по нем вы открываете каталог слоев, который доступен на этом листе). Если вы размещаете какой-либо объект на одном из слоев, то он будет отображаться в виде дополнительной строки под слоем, на котором располагается (Многоугольник, Прямоугольник, Эллипс). Эта строка состоит из: миниатюры самого объекта, названия фигуры, цвета заливки, а также цвета и типа контура. Если вы хотите сделать объект содержимым другого слоя, то достаточно просто выполнить клик по его строке состояния и перетащить на нужный слой (при этом возле строки появится черная стрелка, которая свидетельствует о том, что элемент будет перемещен на нужный слой). Для создания нового слоя существует кнопка внизу панели Новый слой.
Слоями можно управлять:
- скрывать и отображать
- запретить/разрешить редактировать
- запретить/разрешить печатать
Можно создавать и слои-шаблоны. Суть шаблона заключается в том, что если вы расположите на этих слоях определенные элементы, то они будут размещаться на каждой странице в документе. Прежде всего, это сэкономит ваши время и нервы, а также оптимизирует процесс разработки многостраничных документов.
Опубликовано пн, 14/03/2011 – 10:10 пользователем CorelRU
При создании рисунков в редакторе CorelDRAW объекты, как правило, накладываются друг на друга, создавая тем самым фигуры необходимой формы. Порядок расположения этих объектов влияет на внешний вид рисунка. Для наиболее эффективного расположения объектов используют специальные невидимые плоскости, называемые слоями.
Дизайн
Инструменты и настройки
Векторная графика
Серия:
CorelDRAW для начинающих