Белая стрелка с плюсом (Group selection tool)). Выделяет объект даже если он сгруппирован в группу с другими объектами (на панели инструментов эта стрелка расположена с обычной белой стрелкой).
Для выделения объекта стрелкой лучше всего тыкнуть по его границе.
Слой, на котором расположен выделенный объект, можно определить по цвету выделения/рамки выделенного объекта. Этот цвет задается в палитре слоев (Layers) в свойствах каждого слоя отдельно. Все объекты слоя при выделении имеют одинаковый цвет выделения.
При выделении объекта напротив названия слоя в палитре слоев появляется спец. метка (цвета слоя), – Indicator selected art – которая говорит о том, что выделенный в данное время объект находится именно в этом слое.
Если ухватиться мышью за эту метку на палитре слоев – можно перетащить выделенный объект на любой другой слой (так же как и в Фотошопе).
Если нагромождение объектов слишком сложное – можно попробовать переключится в режим отображения только контуров объектов (в строке главного меню View > Outline).
Принципы выделения объектов, работы со слоями и палитрой слоев не меняются в Иллюстраторе (и Фотошопе) со времен Иллюстратора 7.0 (и Фотошопа 4.0), более 25 лет. Практически с момента появления возможности работы со слоями в этих программах.
- Руководство пользователя Illustrator
- Основы работы с Illustrator
- Введение в Illustrator
- Новые возможности в приложении Illustrator
- Часто задаваемые вопросы
- Системные требования Illustrator
- Illustrator для Apple Silicon
- Рабочая среда
- Основные сведения о рабочей среде
- Ускоренное обучение благодаря панели «Обзор» в Illustrator
- Создание документов
- Панель инструментов
- Комбинации клавиш по умолчанию
- Настройка комбинаций клавиш
- Общие сведения о монтажных областях
- Управление монтажными областями
- Настройка рабочей среды
- Панель свойств
- Установка параметров
- Рабочая среда «Сенсорное управление»
- Поддержка Microsoft Surface Dial в Illustrator
- Отмена изменений и управление историей дизайна
- Повернуть вид
- Линейки, сетки и направляющие
- Специальные возможности в Illustrator
- Безопасный режим
- Просмотр графических объектов
- Работа в Illustrator с использованием Touch Bar
- Файлы и шаблоны
- Инструменты в Illustrator
- Краткий обзор инструментов
- Выбор инструментов
- Выделение
- Частичное выделение
- Групповое выделение
- Волшебная палочка
- Лассо
- Монтажная область
- Инструменты для навигации
- Рука
- Повернуть вид
- Масштаб
- Инструменты рисования
- Градиент
- Сетка
- Создание фигур
- Текстовые инструменты
- Текст
- Текст по контуру
- Текст по вертикали
- Инструменты рисования
- Перо
- Добавить опорную точку
- Удалить опорные точки
- Опорная точка
- Кривизна
- Отрезок линии
- Прямоугольник
- Прямоугольник со скругленными углами
- Эллипс
- Многоугольник
- Звезда
- Кисть
- Кисть-клякса
- Карандаш
- Формирователь
- Фрагмент
- Инструменты модификации
- Поворот
- Отражение
- Масштаб
- Искривление
- Ширина
- Свободное трансформирование
- Пипетка
- Смешать
- Ластик
- Ножницы
- Быстрые действия
- Ретротекст
- Светящийся неоновый текст
- Старомодный текст
- Перекрашивание
- Преобразование эскиза в векторный формат
- Введение в Illustrator
- Illustrator на iPad
- Представляем Illustrator на iPad
- Обзор по Illustrator на iPad.
- Ответы на часто задаваемые вопросы по Illustrator на iPad
- Системные требования | Illustrator на iPad
- Что можно и нельзя делать в Illustrator на iPad
- Рабочая среда
- Рабочая среда Illustrator на iPad
- Сенсорные ярлыки и жесты
- Комбинации клавиш для Illustrator на iPad
- Управление настройками приложения
- Документы
- Работа с документами в Illustrator на iPad
- Импорт документов Photoshop и Fresco
- Выбор и упорядочение объектов
- Создание повторяющихся объектов
- Объекты с переходами
- Рисование
- Создание и изменение контуров
- Рисование и редактирование фигур
- Текст
- Работа с текстом и шрифтами
- Создание текстовых надписей по контуру
- Добавление собственных шрифтов
- Работа с изображениями
- Векторизация растровых изображений
- Цвет
- Применение цветов и градиентов
- Представляем Illustrator на iPad
- Облачные документы
- Основы работы
- Работа с облачными документами Illustrator
- Общий доступ к облачным документам Illustrator и совместная работа над ними
- Публикация документов для проверки
- Обновление облачного хранилища для Adobe Illustrator
- Облачные документы в Illustrator | Часто задаваемые вопросы
- Устранение неполадок
- Устранение неполадок с созданием или сохранением облачных документов в Illustrator
- Устранение неполадок с облачными документами в Illustrator
- Основы работы
- Добавление и редактирование содержимого
- Рисование
- Основы рисования
- Редактирование контуров
- Рисование графического объекта с точностью на уровне пикселов
- Рисование с помощью инструментов «Перо», «Кривизна» и «Карандаш»
- Рисование простых линий и фигур
- Трассировка изображения
- Упрощение контура
- Определение сеток перспективы
- Инструменты для работы с символами и наборы символов
- Корректировка сегментов контура
- Создание цветка в пять простых шагов
- Рисование перспективы
- Символы
- Рисование контуров, выровненных по пикселам, при создании проектов для Интернета
- 3D-объекты и материалы
- Подробнее о 3D-эффектах в Illustrator
- Создание трехмерной графики
- Проецирование рисунка на трехмерные объекты
- Создание трехмерного текста
- Создание трехмерных объектов
- Цвет
- О цвете
- Выбор цветов
- Использование и создание цветовых образцов
- Коррекция цвета
- Панель «Темы Adobe Color»
- Цветовые группы (гармонии)
- Панель «Темы Color»
- Перекрашивание графического объекта
- Раскрашивание
- О раскрашивании
- Раскрашивание с помощью заливок и обводок
- Группы с быстрой заливкой
- Градиенты
- Кисти
- Прозрачность и режимы наложения
- Применение обводок к объектам
- Создание и редактирование узоров
- Сетки
- Узоры
- Выбор и упорядочение объектов
- Выделение объектов
- Слои
- Группировка и разбор объектов
- Перемещение, выравнивание и распределение объектов
- Размещение объектов
- Блокировка, скрытие и удаление объектов
- Копирование и дублирование объектов
- Поворот и отражение объектов
- Переплетение объектов
- Перерисовка объектов
- Кадрирование изображений
- Трансформирование объектов
- Объединение объектов
- Вырезание, разделение и обрезка объектов
- Марионеточная деформация
- Масштабирование, наклон и искажение объектов
- Объекты с переходами
- Перерисовка с помощью оболочек
- Перерисовка объектов с эффектами
- Создание фигур с помощью инструментов «Мастер фигур» и «Создание фигур»
- Работа с динамическими углами
- Улучшенные процессы перерисовки с поддержкой сенсорного ввода
- Редактирование обтравочных масок
- Динамические фигуры
- Создание фигур с помощью инструмента «Создание фигур»
- Глобальное изменение
- Текст
- Дополнение текстовых и рабочих объектов типами объектов
- Создание маркированного и нумерованного списков
- Управление текстовой областью
- Шрифты и оформление
- Форматирование текста
- Импорт и экспорт текста
- Форматирование абзацев
- Специальные символы
- Создание текста по контуру
- Стили символов и абзацев
- Табуляция
- Поиск отсутствующих шрифтов (технологический процесс Typekit)
- Шрифт для арабского языка и иврита
- Шрифты | Часто задаваемые вопросы и советы по устранению проблем
- Создание эффекта 3D-текста
- Творческий подход к оформлению
- Масштабирование и поворот текста
- Интерлиньяж и межбуквенные интервалы
- Расстановка переносов и переходы на новую строку
- Проверка орфографии и языковые словари
- Форматирование азиатских символов
- Компоновщики для азиатской письменности
- Создание текстовых проектов с переходами между объектами
- Создание текстового плаката с помощью трассировки изображения
- Создание специальных эффектов
- Работа с эффектами
- Стили графики
- Атрибуты оформления
- Создание эскизов и мозаики
- Тени, свечения и растушевка
- Обзор эффектов
- Веб-графика
- Лучшие методы создания веб-графики
- Диаграммы
- SVG
- Фрагменты и карты изображений
- Рисование
- Импорт, экспорт и сохранение
- Импорт
- Помещение нескольких файлов в документ
- Управление связанными и встроенными файлами
- Сведения о связях
- Извлечение изображений
- Импорт графического объекта из Photoshop
- Импорт растровых изображений
- Импорт файлов Adobe PDF
- Импорт файлов EPS, DCS и AutoCAD
- Библиотеки Creative Cloud Libraries в Illustrator
- Библиотеки Creative Cloud Libraries в Illustrator
- Диалоговое окно «Сохранить»
- Сохранение иллюстраций
- Экспорт
- Использование графического объекта Illustrator в Photoshop
- Экспорт иллюстрации
- Сбор ресурсов и их массовый экспорт
- Упаковка файлов
- Создание файлов Adobe PDF
- Извлечение CSS | Illustrator CC
- Параметры Adobe PDF
- Палитра «Информация о документе»
- Импорт
- Печать
- Подготовка к печати
- Настройка документов для печати
- Изменение размера и ориентации страницы
- Задание меток обреза для обрезки и выравнивания
- Начало работы с большим холстом
- Печать
- Наложение
- Печать с управлением цветами
- Печать PostScript
- Стили печати
- Метки и выпуск за обрез
- Печать и сохранение прозрачных графических объектов
- Треппинг
- Печать цветоделенных форм
- Печать градиентов, сеток и наложения цветов
- Наложение белого
- Подготовка к печати
- Автоматизация задач
- Объединение данных с помощью панели «Переменные»
- Автоматизация с использованием сценариев
- Автоматизация с использованием операций
- Устранение неполадок
- Проблемы с аварийным завершением работы
- Восстановление файлов после сбоя
- Проблемы с файлами
- Поддерживаемые форматы файлов
- Проблемы с драйвером ГП
- Проблемы устройств Wacom
- Проблемы с файлами DLL
- Проблемы с памятью
- Проблемы с файлом настроек
- Проблемы со шрифтами
- Проблемы с принтером
- Как поделиться отчетом о сбое с Adobe
- Повышение производительности Illustrator
О слоях
При создании сложного изображения довольно трудно отслеживать все элементы в окне документа. Мелкие элементы скрываются под более крупными, и становится трудно выделять изображение. Слои позволяют управлять всеми элементами, составляющими изображение. Слои можно представить в виде чистых папок, содержащих изображения. Если перетасовать эти папки, изменится порядок размещения элементов изображения. Можно перемещать элементы из папки в папку и создавать вложенные папки.
Структура слоев в документе может быть настолько простой или сложной, насколько необходимо. По умолчанию все элементы расположены в одном родительском слое. Однако можно создавать новые слои и перемещать в них элементы или перемещать элементы из одного слоя в другой в любое время.
Палитра «Слои» позволяет легко выделять, скрывать, блокировать изображения и менять их атрибуты оформления. Можно даже создавать шаблонные слои, которые будут использоваться для трассировки изображения, и обмениваться слоями с программой Photoshop.
Обучающий видеоролик о придании графическому объекту гибкости и упорядоченности с помощью слоев в документе см. в разделе Упорядочение графического объекта с помощью слоев.
Обзор палитры «Слои»
- Палитра «Слои» («Окно» > «Слои») используется для отображения списка, упорядочения и редактирования объектов в документе. По умолчанию каждый новый документ содержит один слой, и каждый создаваемый объект помещается в этот слой. Однако можно создавать новые слои и распределять элементы по своему усмотрению.
- По умолчанию Illustrator назначает каждому слою на палитре «Слои» уникальный цвет (до девяти цветов). Цвет отображается рядом с именем слоя на палитре. Тот же цвет отображается в окне иллюстрации в ограничительной рамке, контуре, опорных точках и центральной точке выделенного объекта. С помощью этого цвета можно быстро найти соответствующий объекту слой на палитре «Слои», а также изменить цвет слоя по своему усмотрению.
- Если элемент на палитре «Слои» содержит другие элементы, слева от имени элемента отображается треугольник. Нажмите этот треугольник, чтобы показать или скрыть его содержимое. Если треугольника нет, элемент не содержит дополнительных элементов.
A. Столбец «Видимость» B. Столбец «Редактирование» C. Столбец «Назначен» D. Столбец «Выделение»
В палитре «Слои» столбцы отображаются слева и справа от списков. Нажмите столбец для управления следующими характеристиками.
Столбец «Видимость»
Указывает, видны ли или скрыты элементы в слоях ![]() (пустое пространство) или являются ли слои шаблонными
(пустое пространство) или являются ли слои шаблонными ![]() или слоями контуров
или слоями контуров ![]() .
.
Столбец «Редактирование»
Указывает, заблокированы или разблокированы элементы. Значок блокировки ![]() указывает, что элемент заблокирован и не может быть отредактирован; пустое пространство указывает, что элемент разблокирован и может быть отредактирован.
указывает, что элемент заблокирован и не может быть отредактирован; пустое пространство указывает, что элемент разблокирован и может быть отредактирован.
Столбец «Назначен»
Указывает, предназначены ли элементы для применения эффектов и атрибутов редактирования на палитре «Оформление». Если кнопка цели отображается как значок двойного кольца (![]() или
или ![]() ), элемент предназначен (а если как значок одиночного кольца, то не предназначен) для этого.
), элемент предназначен (а если как значок одиночного кольца, то не предназначен) для этого.
Столбец «Выделение»
Указывает, выделены ли элементы. Цветной прямоугольник указывает, что элемент выделен. Если элемент, такой как слой или группа, содержит выделенные и невыделенные объекты, рядом с родительским элементом отображается цветной прямоугольник меньшего размера. Если все объекты в родительском элементе выделены, отображаются цветные прямоугольники такого же размера, как метки рядом с выделенными объектами.
Можно использовать палитру «Слои» для отображения некоторых элементов в виде контуров, а других элементов — в том виде, в котором они будут представлены в готовом изображении. Можно также затемнить связанные изображения и растровые объекты, чтобы упростить редактирование объектов в верхней части изображения. Это особенно полезно при трассировке растрового изображения.

A. Объект, отображенный в виде контуров B. Растровый объект, затемненный до 50 % C. Выделенный объект, отображенный в режиме просмотра
Изменение отображения палитры «Слои»
-
Выберите пункт «Параметры палитр» в меню палитры «Слои».
-
Выберите параметр «Показать только слои», чтобы скрыть контуры, группы и составные элементы на палитре «Слои».
-
В разделе «Размер строк» выберите параметр для высоты строк (чтобы указать заказной размер, введите значение от 12 до 100).
-
В разделе «Миниатюры» выберите сочетание слоев, групп и объектов, для которых нужно показывать миниатюры.
Отображение миниатюр на палитре «Слои» может привести к снижению быстродействия при работе со сложными файлами. Для повышения быстродействия отключите миниатюры слоев.
Указание параметров слоя и подслоя
-
Выполните одно из действий, описанных ниже.
-
Дважды нажмите имя элемента на палитре «Слои».
-
Нажмите имя элемента и выберите в меню палитры «Слои» пункт «Параметры слоя <название элемента>».
-
Выберите в меню палитры «Слои» пункт «Новый слой» или «Новый подслой».
-
-
Укажите любые из следующих параметров.
Имя
Указывает имя элемента, как оно будет отображаться на палитре «Слои».
Цвет
Указывает цвет слоя. Можно выбрать цвет из меню или дважды щелкнуть образец цвета.
Шаблон
Делает слой шаблонным слоем.
Закрепить
Не позволяет изменять элемент.
Показать
Показывает в монтажной области все объекты, содержащиеся в слое.
Печать
Позволяет печатать объекты, содержащиеся в слое.
Просмотр
Показывает объекты, содержащиеся в слое, в цвете, а не в виде контуров.
Ослабление изображений
Уменьшает интенсивность связанных и растровых изображений, содержащихся в слое, до определенного процентного значения.
Создание слоя
-
На палитре «Слои» нажмите имя слоя, выше которого (или внутри которого) нужно добавить новый слой.
-
Выполните одно из действий, описанных ниже.
-
Чтобы добавить слой выше выделенного слоя, нажмите кнопку «Создать новый слой»
 в палитре «Слои».
в палитре «Слои». -
Чтобы добавить подслой внутри выделенного слоя, нажмите кнопку «Создать новый подслой»
 в палитре «Слои».
в палитре «Слои».Совет. Чтобы указать параметры при создании нового слоя, выберите пункт «Новый слой» или «Новый подслой» в меню палитры «Слои».
Illustrator поддерживает несколько режимов рисования:
-
В режиме «Рисовать за объектами» за активным слоем автоматически создается новый активный слой.
-
Если ни одна иллюстрация не выбрана, то в этом режиме иллюстрация рисуется за всеми иллюстрациями выделенного слоя.
-
Перемещение объекта в другой слой
-
Выполните одно из действий, описанных ниже.
-
Нажмите имя нужного слоя на палитре «Слои». Затем выберите команду «Объект» > «Монтаж» > «Отправить в текущий слой».
-
Перетащите индикатор выделенного изображения
 , расположенный справа от слоя в палитре «Слои», в нужный слой.
, расположенный справа от слоя в палитре «Слои», в нужный слой.Совет. Можно переместить объекты и слои в новый слой, выделив их и выбрав команду «Собрать на новом слое» в меню палитры «Слои». Держите нажатой клавишу «Ctrl» (в Windows) или «Command» (в Mac OS), чтобы выделить несмежные элементы, держите нажатой клавишу «Shift», чтобы выделить смежные элементы.
-
Распределение элементов по отдельным слоям
Команда «Распределить по слоям» перераспределяет все элементы в слое по отдельным слоям и может создавать новые объекты в каждом слое на основе порядка размещения объекта. Эту функцию можно использовать для подготовки файлов к работе с веб-анимацией.
-
На палитре «Слои» нажмите имя слоя или группы.
-
Выполните одно из действий, описанных ниже.
-
Чтобы расположить каждый элемент в новом слое, выберите команду «Распределить по слоям (упорядочить)» в меню палитры «Слои».
-
Чтобы распределить элементы по слоям и создать дубликаты объектов для формирования кумулятивной последовательности, выберите команду «Распределить по слоям (построить)» в меню палитры «Слои». Самый нижний объект появится в каждом из новых слоев, а самый верхний объект будет только в верхнем слое. Например, представим, что Слой 1 содержит круг (самый нижний объект), квадрат и треугольник (самый верхний объект). Эта команда создаст три слоя: один с кругом, квадратом и треугольником, один с кругом и квадратом и один только с кругом. Это полезно в анимации для создания кумулятивных последовательностей.
Команда «Распределить по слоям (построить)» создает новые слои -
Объединение слоев и групп
Объединение и сведение слоев похожи в том, что позволяют объединять объекты, группы и подслои в единый слой или группу. При объединении можно выбрать, какие элементы будут объединены; при сведении все видимые элементы изображения объединяются в одном слое. При любой из этих операций порядок размещения объектов остается тем же, но другие атрибуты на уровне слоев, такие как обтравочные маски, не сохраняются.
-
Для объединения элементов в один слой или группу нажмите клавишу Ctrl (в Windows) или Command (в Mac OS) и, не отпуская ее, нажмите имена слоев или групп, которые нужно объединить. Или держите нажатой клавишу Shift, чтобы выбрать все имена групп или слоев, находящихся между выбранными именами. Затем в меню палитры «Слои» выберите команду «Объединить выделенные». Следует иметь в виду, что элементы будут объединены в слое или группе, выделенными последними.
Слои можно объединять только с другими слоями, находящимися на том же иерархическом уровне на палитре «Слои». Аналогичным образом подслои можно объединять только с другими подслоями, находящимися в том же слое и на том же иерархическом уровне. Объекты нельзя объединять с другими объектами.
-
Для сведения слоев нажмите имя слоя, в котором необходимо объединить графические объекты. Затем в меню палитры «Слои» выберите команду «Выполнить сведение».
Определение местонахождения элемента на палитре «Слои»
Когда элемент выделяют в окне документа, можно быстро найти соответствующий элемент на палитре «Слои» с помощью команды «Найти объект». Эта команда особенно полезна для поиска объектов в свернутых слоях.
-
Выделите объект в окне документа. Если выделить несколько объектов, будет найден самый верхний объект в порядке расположения.
-
Выберите команду «Найти объект» в меню палитры «Слои». Эта команда меняется на «Найти слой», если выбран параметр «Показать только слои».
![]()
-
#1
есть макет (раскладка) – все вектор
понятное дело, что слоев – “миллион”
как можно найти в ТАКОМ кол-ве необходимый слой быстро, да или вообще как-то нормально найти, чтобы заблокировать необходимый элемент?
p.s. не подходит:
– выделить сам элемент и найти его в слоях по синему вкл. квадратику (слоев очень много – это все литеры, линии и и т.д. и найти гиппер сложно и не удобно(( – да и не особо находится)
есть идеи? или м.б. есть что-то в Илле, что поможет такую задачу выполнить?
-

152 SHEMA.jpg
496 КБ
· Просм.: 1 107
![]()
-
#2
Ответ: СЛОИ – как найти?
Для начала опишите сочетания признаков, по которым следует проводить поиск. Сформулируйте задачу корректно. Пожалуйста формализуйте требования, исходные состояния и результат на выходе “чёрного ящика”. Потому что показанного примера недостаточно.
Что хотите блокировать? Слой или объект? Если объект, то после выбора самого объекта жмём Ctrl+2. Ctrl+Alt+2 одновременно снимет все блокировки всех ранее блокированных элементов на слоях, доступных для редактирования.
PS. Подправил.
![]()
-
#3
Ответ: СЛОИ – как найти?
спасибо !!
!!
блокировать слой
(хотя часто бывает, что слой и объект= )
![]()
-
#4
Ответ: СЛОИ – как найти?
tulik сказал(а):
Слой в Illustrator называется Layer, на вашем скриншоте виден только один.
![]()
-
#5
Ответ: СЛОИ – как найти?
tulik сказал(а):
спасибо
!!
Даже не знаю за что.
блокировать слой
(хотя часто бывает, что слой и объект= )
Слой имеет смысл блокировать только после захвата объекта. С учётом того, что объект может состоять в группе или быть захвачен маской, то избирательное блокирование и разблокирование может привести к неожиданным последствиям. Маска может захватывать весь макет, все слои.
-
#6
Ответ: СЛОИ – как найти?
еще не забываем про команду locate object.
Содержание
- ГЛАВА 9. РАБОТА СО СЛОЯМИ
- Палитра Layers
- Сортировка контента с помощью слоев
- Изменения порядка расположения контента
- Слои: основы
- Создание и редактирование слоев
- Сортировка контента с помощью слоев
- Учусь летать
- блог дизайнера и иллюстратора
- Работа со слоями в Иллюстраторе (Adobe Illustrator).
- Illustrator за 60 секунд: как пользоваться панелью слоев
- Illustrator за 60 секунд: панель слоев
- Как пользоваться панелью Слои в Illustrator
- Немного подробней
- 60 секунд?!
ГЛАВА 9. РАБОТА СО СЛОЯМИ
Слои являются дальнейшим развитием метода аппликации, о котором шла речь в главе 5, и позволяют разумно распределять информацию на логические блоки с тем, чтобы работать с ними индивидуально и как с единым целым.
Предметной метафорой компьютерного слоя является известная многим поколениям художников прозрачная калька, которая, конечно, не идеально прозрачна и к тому же не дает возможности мало-мальски исправлять нанесенное изображение. Слои, используемые в графических редакторах, характеризуются идеальными параметрами: абсолютной прозрачностью и бесконечной устойчивостью к исправлениям.
В каждом документе, создаваемом в программе Adobe Illustrator, уже изначально имеется один слой. Добавление новых слоев позволяет легко управлять значительной массой объектов (дублировать, перераспределять, сливать и выполнять другие действия), их отображением на экране и выводом на внешние печатающие устройства. Кроме того, в программе существуют дополнительные свойства слоев: размещение на слоях не только объектов и групп объектов, но и других слоев, что позволяет создавать сложные вложенные комплексы.
В программе предусмотрен также специальный шаблонный слой (template) для размещения любых объектов, имеющих вспомогательное значение, в частности это касается пиксельных изображений, предназначенных для трассировки. Информацию о способах выполнения трассировки см. в главе 4.
В целях дальнейшей интеграции продуктов фирмы Adobe в программе предусмотрено сохранение слоев при экспортировании документа в формат программы Adobe Photoshop.
Следует познакомиться с основными особенностями слоев.
- В пределах одного слоя объекты располагаются обычным способом — «стопкой»: каждый объект имеет свой уровень. Более подробную информацию об этом см. в главе 5.
- Сгруппированные объекты располагаются на одном и том же слое. При группировке объектов, находящихся на разных слоях, они перемещаются на самый верхний слой группы, сразу же после самого верхнего объекта в группе. Информацию об этом см. в главе 5.
- При маскировании объектов, находящихся на разных слоях, объекты промежуточных слоев также становятся частью маски (о маскировании рассказывается в главе 6).
Палитра Layers
Все операции со слоями (создание, удаление, фиксирование и т. п.) осуществляются с помощью палитры Layers (Слои) (рис. 9.1), которая открывается командой Layers (Слои) меню Window (Окно).

Рис. 9.1. Палитра Layers
Кроме того, палитра Layers (Слои) используется для выделения и удаления объектов и их групп, фиксирования и сокрытия их, а также присвоения параметров. В этом смысле палитра может служить «пультом управления» не только слоями.
Разработчики программы предусматривают следующие условия работы со ‘ слоями, группами и объектами:
- можно создавать произвольное число слоев, групп и объектов;
- на слоях могут располагаться другие слои (вложенные слои), группы и отдельные объекты. Группы в свою очередь могут включать другие группы и объекты, но не слои;
- если к слоям и группам на слое применяются какие-либо команды, например Lock (Закрепить) меню Object (Объект), следует учитывать иерархию слоев, групп и объектов. Например, на слое Layer 1 располагаются группы А и В . Команда Lock (Закрепить) применяется сначала к группе А , а затем к слою Layer 1. В результате весь слой Layer 1 будет зафиксирован, включая группу А (которая была зафиксирована ранее) и группу В . Если теперь применить команду Unlock (Освободить) к слою Layer1 , то группа А останется фиксированной, а группа В освободится;
- перемещение слоя влечет за собой перемещение всех других слоев, групп и объектов, расположенных на нем;
- объекты, входящие в группу, располагаются на одном слое. Если в группу объединяются объекты, расположенные на разных слоях, то они «подтягиваются» на тот слой, который включает самый верхний объект группы.
В палитре отображаются имена слоев, начиная с самого верхнего.
Текущий слой, группа или объект помечаются специальным знаком в виде треугольника (  ). Все операции (например, рисование, перемещение, вставка объектов из буфера обмена Clipboard ) осуществляются только на активном слое. Если на каком-либо слое имеются выделенные объекты, то в строке этого слоя в правой части отображается цветной квадратик.
). Все операции (например, рисование, перемещение, вставка объектов из буфера обмена Clipboard ) осуществляются только на активном слое. Если на каком-либо слое имеются выделенные объекты, то в строке этого слоя в правой части отображается цветной квадратик.
Для активизации любого слоя достаточно щелкнуть левой кнопкой мыши на строке этого слоя или группы. Если слой или группа содержит другие слои или группы, следует нажать на треугольную стрелку (  ), чтобы «развернуть» вложенные слои или объекты, входящие в группу (рис. 9.2). С помощью этой же стрелки информация «сворачивается».
), чтобы «развернуть» вложенные слои или объекты, входящие в группу (рис. 9.2). С помощью этой же стрелки информация «сворачивается».

Рис. 9.2. «Вложенные» слои
Вид палитры можно изменить. Для этого необходимо выполнить команду Palette Options (Параметры палитры), которая открывает диалоговое окно Layers Palette Options (Параметры палитры «Слои») (рис. 9.3), в котором можно установить следующие параметры.

Рис. 9.3. Диалоговое окно Layers Palette Options
- Флажок Show Layers Only (Отображать только слои) обеспечивает отображение в палитре Layers (Слои) только слоев, группы и объекты не отображаются.
- В группе Row Size (Высота строки) можно выбрать один из вариантов высоты строки:
- Small (Маленькая);
- Medium (Средняя);
- Large (Большая);
- Other (Другая) — дает возможность определить произвольную высоту в диапазоне от 12 до 100 пикселов.
- В группе Thumbnails (Миниатюры) можно выбрать варианты отображения уменьшенных изображений слоев, групп или объектов:
- Layers (Для слоев);
- Top Level Only (Только для заглавных слоев);
- Groups (Для групп);
- Objects (Для объектов).
О назначении кнопок, расположенных в нижней части палитры, см. в разд. «Создание нового слоя» и «Удаление слоев» данной главы.
Источник
Сортировка контента с помощью слоев
Изучите основы использования слоев в Adobe Illustrator, в том числе способы создания, редактирования и организации контента с их помощью.
Изменения порядка расположения контента
Узнайте, как изменить порядок расположения контента с помощью команд сортировки.
Пройденная тема: Изменение порядка расположения контента
- Объекты, из которых состоит иллюстрация в Illustrator, размещаются один поверх другого в порядке их создания.
- Команды сортировки, доступ к которым дает кнопка «Упорядочить» в правой части панели «Свойства», позволяют выбрать иллюстрацию и изменить порядок ее расположения в стеке.
- С помощью различных команд сортировки можно переместить контент на передний план или разместить его позади другого контента.
Слои: основы
Узнайте, что такое слои и для чего они используются в Adobe Illustrator.
Пройденная тема: Слои
- Слои — это нечто наподобие прозрачных папок для управления контентом. Слои документа доступны на панели «Слои» («Окно» > «Слои»).
- Слои содержат изображения, текст или иллюстрации, из которых состоит многослойный файл.
- Слои располагаются стопкой на панели «Слои». В документе содержимое слоев, расположенных в верхней части панели «Слои», отображается перед содержимым слоев, расположенных ниже.
- Слои позволяют перемещать, редактировать, скрывать и обрабатывать содержимое одного слоя, не влияя на содержимое других слоев.
- Чтобы скрыть слой, щелкните по значку с изображением глаза на панели «Слои». Чтобы сделать слой видимым, щелкните еще раз.
Создание и редактирование слоев
Узнайте, как создавать новые слои для сортировки контента проекте на панели «Слои».
Пройденная тема: Создание и редактирование слоев
- Как правило, панель «Слои» расположена в правой части рабочей области. Если ее не видно, выберите «Окно» > «Слои», чтобы открыть ее.
- В новом документе всегда есть только один слой под именем Layer 1.
- Чтобы переименовать слой, дважды щелкните его имя на панели «Слои», введите новое имя и нажмите клавишу Enter (Windows) или Return (macOS).
- Чтобы создать новый слой, нажмите кнопку «Создать новый слой» в нижней части панели «Слои».
- Чтобы выбрать слой, щелкните его на панели «Слои».
- Чтобы изменить порядок расположения слоев в документе, перетащите тот или иной слой вверх или вниз на панели «Слои».
Сортировка контента с помощью слоев
Узнайте, как упорядочить содержимое иллюстрации с помощью панели «Слои».
Пройденная тема: Сортировка контента с помощью слоев
- Чтобы переместить контент с одного слоя на другой, выберите нужный контент на панели «Слои» и перетащите цветной прямоугольник (индикатор выбора) справа от имени слоя вверх или вниз в нужное место.
- Чтобы найти объекты на панели «Слои», выберите иллюстрацию в документе, а затем нажмите «Найти объект» в нижней части панели «Слои».
- Чтобы скрыть отдельные объекты, щелкните значок глаза слева от имени нужного объекта на панели «Слои».
Источник
Учусь летать
блог дизайнера и иллюстратора
Работа со слоями в Иллюстраторе (Adobe Illustrator).
Документ в Иллюстраторе (Adobe Illustrator) состоит из слоев.
Зачем нужны слои?
Каждый слой состоит из подслоев или субслоев, на каждом субслое находиться 1 объект (кривая, линия, точка, простая фигура).
Основные функции слоев в Иллюстраторе:
- Простое управление (выделение, группировка, перемещение, скрытиепоказ) отдельными объектами, особенно актуально это когда иллюстрация сложная, объектов много и они перекрывают друг друга.
- Перенос атрибутов (свойств)оформления между слоями
- Управление направляющими
- Создание сложных изображений используя иерархические цепочки (то есть те объекты, которые находятся на подслое принимают на себя и параметры слоя к которому они относятся)
- Ручная трассировка (создание слоя-шаблона)
Итог — слои в Иллюстраторе (Adobe Illustrator) как и в Фотошопе нужны для более гибкой работы с отдельными объектами.

Работать со слоями мы можем в палитре Слои. Палитра Слои находиться в меню Окно/Слои, а по умолчанию она находиться на рабочем столе.
Новый документ состоит из 1-го слоя.
Для создания нового слоя в программе Adobe Illustrator нужно найти иконку внизу палитры Слои, которая называется Создание нового слоя. Или можно использовать горячие клавиши alt+ctrl+L
На каждом слое может находиться один или несколько объектов.
Несколько слоев или объектов на слоях могут объединяться в группы. Объекты в группах могут вместе перемещаться, трансформироваться, но при этом свойства (цвет, обводка) каждого объекта остаются индивидуальны и неизменны.
Слои могут меняться местами, для этого нужно схватить мышкой за квадратик справа от названия слоя и перетащить его в палитре Слои выше или ниже. Тот слой, который верхний в палитре Слои, перекрывает те слои, которые ниже.
Слои в палитре можно создавать, удалять, переименовывать (переименовываем двумя щелчками мыши по имени слоя). Чтобы полностью копировать весь слой с его содержимым, перетащите слой на иконку Создание нового слоя внизу палтры Слои.
Выделять объекты можно инструментом Выделение или на палитре Слои, щелкая по кружочкам в колонке справа, которая рядом с синими квадратиками (кстати, квадратики могут быть другого цвета, это зависит от слоя, на котором они находятся).
Слои могут быть видимые и не видимые. Для этого найдите глаз на палитре слои у нужного слоя и щелкните по нему, он скроется. Если глаз бледно-серый, значит сначала нужно вернуть видимость родительскому объекту. Чтобы скрыть (показать) все слои, кроме одного щелкаем по нужному слою и одновременно удерживаем ALT.
Каждый слой или группу слоев можно заблокировать, в этом случае объект, слой или группа в Иллюстраторе перестанут выделяться. Блокировка нужна если вы боитесь случайно сдвинуть, изменить или удалить объект в Иллюстраторе (Adobe Illustrator). У заблокированного объекта будет стоять замочек (см. иллюстрацию), что бы его снять, нужно в палитре Слои щелкнуть по нему, если замочек бледно-серый, то сначала нужно снять блокировку с родительского объекта, слоя. Направляющие, которые находятся в блокируемом слое, тоже перестают работать (перемещаться) и привязка к таким направляющим не может быть выполнена.

Горячие клавиши для работы со слоями, объектами на слоях в Иллюстраторе (Adobe Illustrator).
Ctrl+[ — переместить объект на 1 вверх
Ctrl+] — переместить объект на 1 вниз
Shift+ctrl+[ — переместить объект на задний план
Shift+ctrl+] — переместить объект на передний план
Ctrl+G — объединить несколько объектов в группу
Shift+Ctrl+G — отменить группировку
Shift — позволяет выделать одновременно несколько объектов или слоев
Источник
Illustrator за 60 секунд: как пользоваться панелью слоев



Добро пожаловать в серию Illustrator за 60 секунд, где мы получаем новые навыки, разбираемся с техниками и функциями Adobe Illustrator всего за минуту!
Illustrator за 60 секунд: панель слоев
Создание сложных композиций – непростая задача, т.к. почти наверняка придется иметь дело с огромным количеством объектов и путей, за которыми очень проблематично уследить.
К счастью для нас, Illustrator имеет встроенную системы слоев, которая нам организовать и систематизировать наши объекты и пути, чтобы вы могли взглянуть на композицию и сразу понять, где искать нужную секцию.
Итак, если вы не особо разбираетесь в панели Слои, я рекомендую вам посмотреть это видео, которое объяснит вам все, что нужно, чтобы вы могли сразу начать работать!
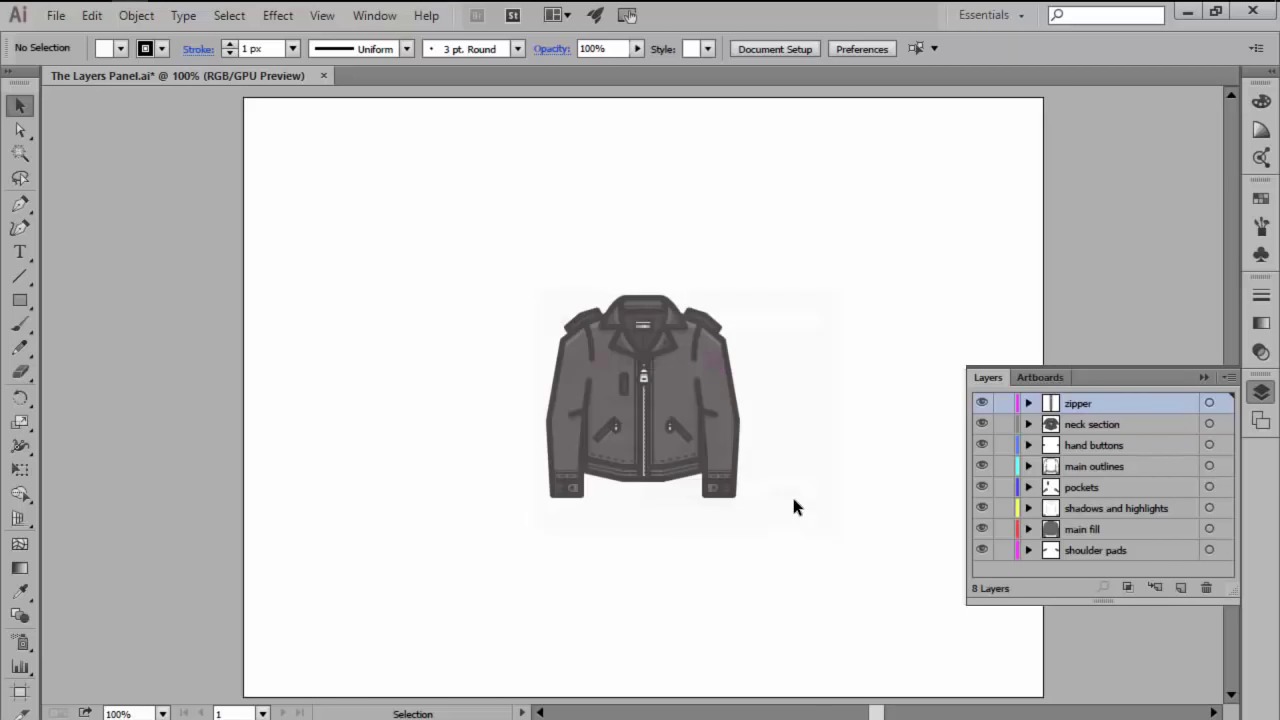
Как пользоваться панелью Слои в Illustrator
Illustrator автоматически задаст Цвет и Имя каждому слою, используя свою систему наименований, но вы можете их поменять дважды кликнув мышкой на необходимый слой.



Мы можем легко создать новый слой, нажав на кнопку Создать новый слой, которая находится внизу панели. Чтобы удалить слой, сперва выделите его, а затем нажмите на кнопку Удалить выбранное, после чего исчезнет слой и его содержимое.



Около каждого слоя находится небольшая Иконка глаза, которую мы можем использовать, чтобы Показать или Скрыть содержимое. Рядом находится Пустая коробка, которая поможет нам Закрепить слой.



Хотите взглянуть на это в действии? Посмотрите это видео, чтобы взглянуть на этот урок в действии!
Немного подробней
Хотите узнать больше про широкие возможности Adobe Illustrator? Взгляните на эти руководства:



![]()
![]()
![]()



60 секунд?!
Это часть серии кратких видеоуроков на Envato Tuts+, где мы говорим о разных вещах, про каждую не больше 60 секунд – чего как раз хватит, чтобы подогреть ваш аппетит. Дайте нам знать в комментариях о ваших мыслях насчет этого видео, либо о том, что вы хотели бы увидеть в этой серии уроков!
Источник
Документ в Иллюстраторе (Adobe Illustrator) состоит из слоев.
Зачем нужны слои?
Каждый слой состоит из подслоев или субслоев, на каждом субслое находиться 1 объект (кривая, линия, точка, простая фигура).
Основные функции слоев в Иллюстраторе:
- Простое управление (выделение, группировка, перемещение, скрытиепоказ) отдельными объектами, особенно актуально это когда иллюстрация сложная, объектов много и они перекрывают друг друга.
- Перенос атрибутов (свойств)оформления между слоями
- Управление направляющими
- Создание сложных изображений используя иерархические цепочки (то есть те объекты, которые находятся на подслое принимают на себя и параметры слоя к которому они относятся)
- Ручная трассировка (создание слоя-шаблона)
Итог — слои в Иллюстраторе (Adobe Illustrator) как и в Фотошопе нужны для более гибкой работы с отдельными объектами.

Работать со слоями мы можем в палитре Слои. Палитра Слои находиться в меню Окно/Слои, а по умолчанию она находиться на рабочем столе.
Новый документ состоит из 1-го слоя.
Для создания нового слоя в программе Adobe Illustrator нужно найти иконку внизу палитры Слои, которая называется Создание нового слоя. Или можно использовать горячие клавиши alt+ctrl+L
На каждом слое может находиться один или несколько объектов.
Несколько слоев или объектов на слоях могут объединяться в группы. Объекты в группах могут вместе перемещаться, трансформироваться, но при этом свойства (цвет, обводка) каждого объекта остаются индивидуальны и неизменны.
Слои могут меняться местами, для этого нужно схватить мышкой за квадратик справа от названия слоя и перетащить его в палитре Слои выше или ниже. Тот слой, который верхний в палитре Слои, перекрывает те слои, которые ниже.
Слои в палитре можно создавать, удалять, переименовывать (переименовываем двумя щелчками мыши по имени слоя). Чтобы полностью копировать весь слой с его содержимым, перетащите слой на иконку Создание нового слоя внизу палтры Слои.
Выделять объекты можно инструментом Выделение или на палитре Слои, щелкая по кружочкам в колонке справа, которая рядом с синими квадратиками (кстати, квадратики могут быть другого цвета, это зависит от слоя, на котором они находятся).
Слои могут быть видимые и не видимые. Для этого найдите глаз на палитре слои у нужного слоя и щелкните по нему, он скроется. Если глаз бледно-серый, значит сначала нужно вернуть видимость родительскому объекту. Чтобы скрыть (показать) все слои, кроме одного щелкаем по нужному слою и одновременно удерживаем ALT.
Каждый слой или группу слоев можно заблокировать, в этом случае объект, слой или группа в Иллюстраторе перестанут выделяться. Блокировка нужна если вы боитесь случайно сдвинуть, изменить или удалить объект в Иллюстраторе (Adobe Illustrator). У заблокированного объекта будет стоять замочек (см. иллюстрацию), что бы его снять, нужно в палитре Слои щелкнуть по нему, если замочек бледно-серый, то сначала нужно снять блокировку с родительского объекта, слоя. Направляющие, которые находятся в блокируемом слое, тоже перестают работать (перемещаться) и привязка к таким направляющим не может быть выполнена.

Горячие клавиши для работы со слоями, объектами на слоях в Иллюстраторе (Adobe Illustrator).
Ctrl+[ — переместить объект на 1 вверх
Ctrl+] — переместить объект на 1 вниз
Shift+ctrl+[ — переместить объект на задний план
Shift+ctrl+] — переместить объект на передний план
Ctrl+G — объединить несколько объектов в группу
Shift+Ctrl+G — отменить группировку
Shift — позволяет выделать одновременно несколько объектов или слоев
Этот урок часть моего курса «Базовый видео курс Иллюстратора (Adobe Illustrator) для начинающих».
