
Как настроить и использовать пользовательский словарь Android. Операционная система Android имеет удобную систему проверки правописания, которая способна не только подсказывать правильные варианты написания слов, но и автоматически исправлять опечатки. Эту систему автокоррекции можно сделать ещё полезнее с помощью специальных пользовательских словарей. В этой статье вы узнаете, как их правильно использовать, в том числе и не только для проверки орфографии. Прежде всего, необходимо убедиться в том, что в настройках вашего устройства активирована функция проверки правописания. Для этого следует открыть раздел “Язык и ввод” в настройках Android и отметить флажком опцию “Проверка правописания”. Рядом находится кнопка настроек, с помощью которой можно зайти в меню выбора языка, для которого будет осуществляться проверка и исправление текста.
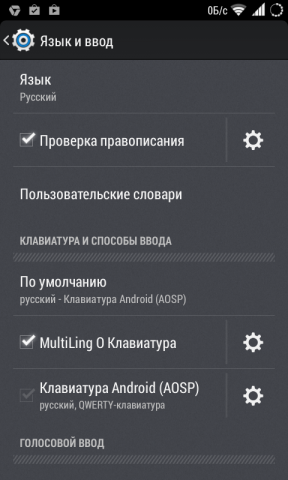
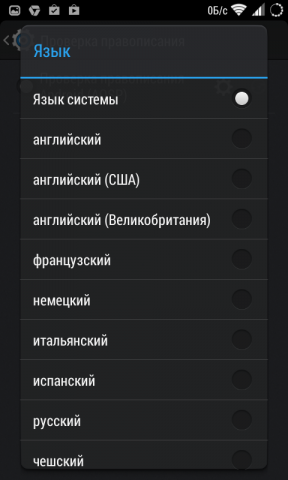
Проверив правильность настроек автокоррекции и словаря, можно открыть любой текстовый редактор и попробовать его работу. При вводе текста над клавиатурой будет отображаться предполагаемый верный вариант вводимого вами слова. Вы можете ускорить ввод длинного слова просто нажав на правильный вариант в строке сверху.
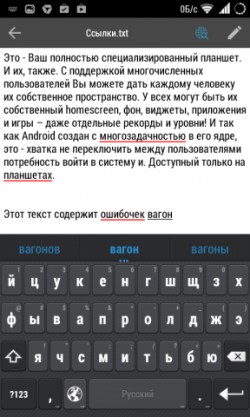
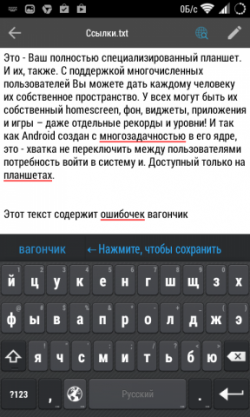
Очень часто бывают ситуации, когда встроенный словарь не знает вводимого вами слова и подчёркивает его даже несмотря на то, что вы точно уверены в его правильности. Именно для решения подобных проблем и предназначен пользовательский словарь. Добавить в него слово очень просто: достаточно просто нажать на выделенное слово в строке над клавишами клавиатуры и появится предложение внести это слово в словарь пользователя. То же самое можно сделать и тапнув по подчёркнутому слову в уже набранном тексте.
Для управления и ручного наполнения пользовательского словаря следует открыть уже знакомый нам раздел “Язык и ввод” в настройках Android и перейти по ссылке “Пользовательские словари”. Здесь можно увидеть словари для каждого используемого языка, а также один общий. Открыв любой из них, пользователь получает возможность просмотра, удаления или добавления необходимых записей.
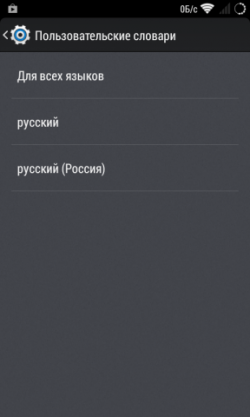
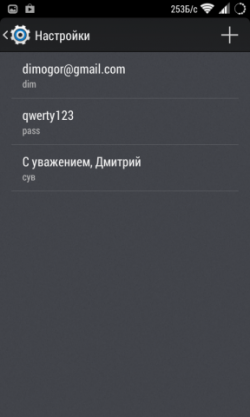
Для добавления новой записи следует нажать на плюсик в правом верхнем углу и заполнить необходимые поля. При этом, как вы можете видеть на скриншоте, можно вводить не только отдельные слова, но также целые словосочетания и буквенно-цифровые комбинации. Благодаря этой способности вполне возможно использовать пользовательский словарь в нескольких несвойственных для него ролях.
Заполнение форм. Подсчитайте, сколько раз вам приходилось вводить при регистрации свой почтовый адрес и другие личные данные. Добавьте эти данные в личный словарь и вы сможете заполнять необходимые поля набором всего нескольких символов.
Менеджер паролей. Многие сетуют об отсутствии в Android простого и удобного менеджера паролей, наподобие LastPass на десктопах. Потратьте полчаса на внесение паролей к используемым вами сервисам в пользовательский словарь и получите возможность быстрого их ввода в любом браузере. Разумеется, этого не следует делать по отношению к тем сервисам, на которых содержится ваша важная финансовая или личная информация, такие пароли следует держать только в голове.
Распространённые фразы. Если при переписке или смс-общении вы часто употребляете одни и те же обороты или даже целые предложения, то навесьте на них клавиатурные сокращения. Например, замените “С наилучшими пожеланиями, Имя” на “снп” и будете экономить по несколько секунд каждый раз при наборе этой фразы.
Таким образом, пользователи получают возможность использовать свои словари в Android не только для грамотного письма, но и для быстрого ввода своих данных, паролей или даже целых предложений.
Если Вы часто пишете друзьям, используя сленг, или отправляете коллегам по электронной почте слова и фразы, относящиеся к работе, Вы, скорее всего, разочаровываетесь. Это связано с тем, что в Вашем телефоне есть встроенный словарь, который используется, чтобы исправить Вас или предложить исправления при наборе текста. Это может раздражать, поскольку часто Ваши слова заменяются на «правильные». Но есть способы обойти это, и мы покажем Вам, как добавлять слова в словарь Android, чтобы телефон перестал Выводить Вас из себя.
Что такое словарь Android
Как мы уже говорили, в Вашем телефоне есть встроенный словарь, который используется в качестве справочного материала при наборе текста любого типа. Обычно это словарь, который лучше всего отражает Ваше местоположение, поэтому, когда Вы впервые настраиваете свой телефон, он спрашивает, какой язык Вы бы хотели использовать. Однако этого часто недостаточно, поскольку мы иногда используем слова из других языков в разговоре. Ваш телефон обычно автоматически исправляет эти слова или сообщает Вам, что Вы допустили ошибку.
Это также означает, что если у Вас и Ваших друзей есть свои уникальные слова и фразы, которые Вы хотели бы использовать, Ваш телефон, скорее всего, их не распознает. Это также проблема с постоянно растущим диапазоном новых слов, которые появляются каждый год, например, в политической сфере или популярных новых приложениях и услугах. Однако есть несколько способов обойти это, и они включают добавление выбранных Вами слов в Ваш собственный пользовательский словарь в настройках телефона.
Добавить слова через настройки
Это очень полезный способ добавить одновременно несколько слов в личный словарь Android. Это удобно, если у Вас есть список слов, которые Вы хотите добавить, и Вы можете сделать это очень быстро, используя клавиатуру Gboard.
Откройте приложение, где поддерживается ввод с клавиатуры и нажмите на поле для ввода, чтобы появилась клавиатура.
Выберите иконку шестеренки, чтобы попасть в настройки Gboard.
Здесь выберите «Словарь».
Выберите «Личный словарь».
Выберите язык, для которого Вы хотите использовать добавляемые слова.
Нажмите на кнопку «+», чтобы добавить новое слово.
Введите слово, которое отсутствует в словаре и сокращенный вариант этого слова, это будет своеобразный ярлык на слово.
Теперь Gboard будет знать слово, которое Вы добавили и при наборе текста будет предлагать его в качестве подсказки. Кроме того, можно использовать сокращенный вариант слова, чтобы получить подсказку для выбора полного варианта.
Клавиатура может по праву считаться одним из наиболее используемых инструментов современных смартфонов. С её помощью мы пишем сообщения в месседжерах, набираем поисковые запросы в Google, ищем видео на YouTube, комментируем публикации в Инстаграме и делаем много чего ещё. Но многие жалуются на неудобство реализации современных клавиатур. Даже Gboard, которая, на мой взгляд, является наиболее удобной, всё равно не прощает ошибок, требуя более точно попадать по клавишам. Но решить эту проблему можно активацией функции Т9.
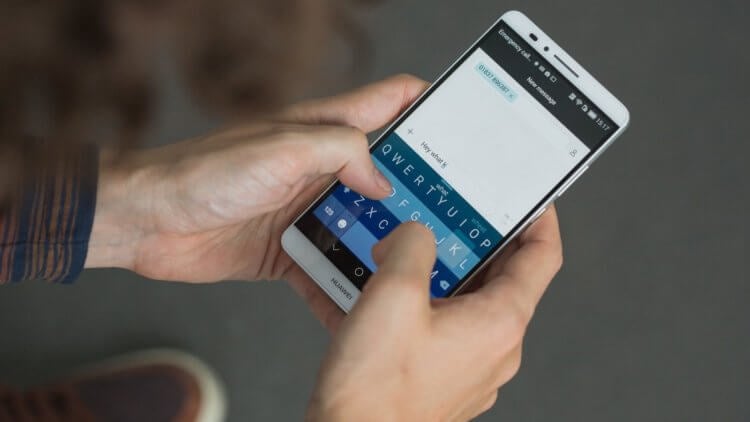
T9 на Android есть, но представлен в несколько ином формате
Т9 – это первый предиктивный ввод, который появился на кнопочных телефонах. Его название расшифровывается как Text on 9-key keyboard, указывая на количество клавиш на клавиатуре классических аппаратов. Но ведь сегодня таких уже не встречается.
Как быстро отправлять скриншоты на Android
А значит, и Т9 был вынужден претерпеть серьёзные изменения. Теперь предиктивный ввод уже не ассоциируют с 9-клавишными клавиатурами, сам он стал умнее и научился не только предугадывать слово, которое хочет написать пользователь, но и исправлять ошибки.
Как включить словарь на Android
Включить предиктивный ввод, или Т9, можно практически не любой клавиатуре для Android. Я опишу все действия на примере Gboard от Google, поскольку пользуюсь ей сам:
- Запустите на смартфоне любой мессенджер и вызовите клавиатуру;
- Нажмите на значок шестерёнки, который обозначает «Настройки»;
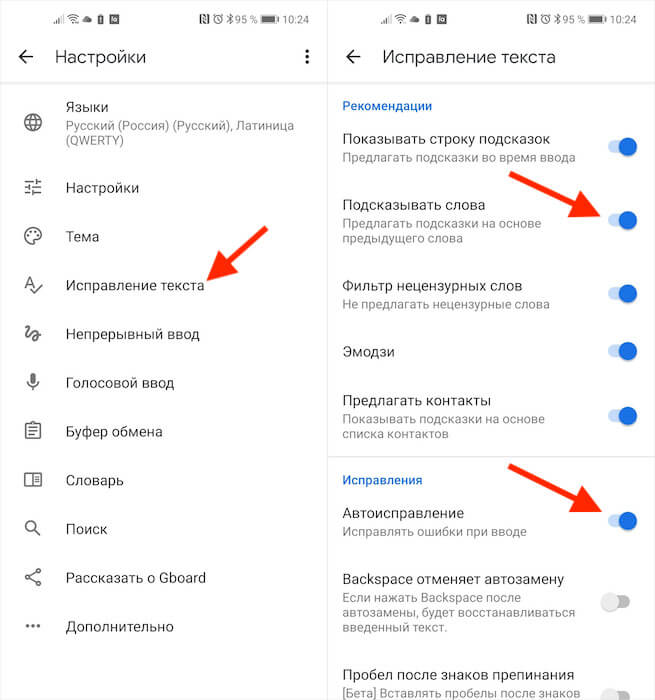
Активировать нужно оба этих параметра
- В открывшемся окне выберите вкладку «Исправление текста»;
- Включите пункты «Подсказывать слова» и «Автоисправление».
Параметр «Подсказывать слова» будет анализировать содержимое вашего сообщения и, учитывая контекст, предлагать подходящие слова для продолжения предложения. Это не совсем то же самое, что Т9, но не менее удобная штука.
Как Google разгонит Chrome 92 для компьютеров
Я проверил работу этого механизма на себе, и могу сказать, что алгоритмы довольно часто угадывают то, что я хотел бы написать. Правда, у них есть один серьёзный недостаток: если писать сленгом и сокращать слова, используя «ща» вместо «сейчас», эффективность подстановки резко снизится.
Очень удобно, что автоподстановка работает очень ненавязчиво. Алгоритмы просто предлагают вам слова, которые кажутся им наиболее подходящими, выводя их в строке над клавиатурой. Таким образом вы можете выбирать их для подстановки нажатием пальца либо, если они вам не подходят, просто проигнорировать. Со временем алгоритмы обучаются, начинают лучше понимать ваши предпочтения и подставляют более релевантные слова.
Автоисправление на Android
А вот автоисправление – штука более полезная с самого начала. Думаю, со всеми бывает, когда при наборе сообщения пальцы слетают и попадают не по тем буквам, по которым нужно попасть, чтобы набрать нужное слово. Алгоритмы автоисправления поймут это и подставят нужное слово вместо ошибочно набранного.
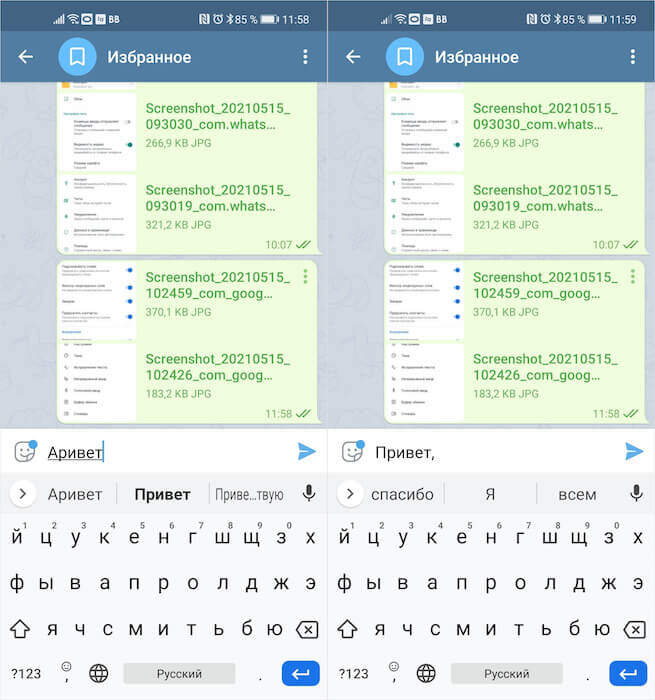
Слева — автоисправление, справа — автоподбор
Нет, конечно, бывает и такое, что они подставляют совсем не то слово, которое вы хотели ввести, но практика показывает, что лучше всё-таки включить функцию автоисправления и печатать сообщения с ней, чем без неё. Потому что исправить ошибочно подставленное слово вы сможете и сами, а вот исправлять потом кучу набранных с ошибками своих слов будет куда менее комфортно.
Как на Samsung включить отображение заряда в процентах
В отличие от подбора слов, автоматическое исправление работает принудительно, подставляя верные слова при нажатии на пробел. Но, на мой взгляд, в этом и заключается его ключевое преимущество. Ведь, когда вы печатаете слова быстро, высока вероятность, что вы не попадёте по нужным клавишам, и очень удобно, что алгоритмы сами всё исправляют, не дожидаясь вашего одобрения. Правда, есть небольшой лайфхак: перед автоисправлением слово, которое будет подставлено, появляется в строке слева над клавиатурой.
- Добавить слово в словарь
Яндекс Клавиатура может запоминать то, что вы вводите чаще всего, предлагать варианты слов во время ввода и исправлять опечатки.
Чтобы настроить параметры автоисправления:
-
Зажмите значок
 рядом с пробелом и выберите
рядом с пробелом и выберите  .
. -
Перейдите в разделы Ввод текста, Верхняя панель, Персонализация.
-
Включите нужные опции.
Чтобы лучше подбирать подсказки, Яндекс Клавиатура анонимно и в зашифрованном виде собирает вводимые данные. Яндекс использует эти данные только для подбора подсказок. Вы можете отключить опцию:
-
Зажмите значок
 рядом с пробелом и выберите
рядом с пробелом и выберите  .
. -
Перейдите в раздел Персонализация.
-
Отключите опцию Делать Яндекс Клавиатуру лучше.
Если вы используете жаргонизмы или другие специфические слова, Клавиатура может воспринимать их как опечатки и предлагать исправить. Добавьте эти слова в словарь — и Клавиатура начнет предлагать ваши слова в строке подсказок вместе с остальными.
- Автоматически
-
Если слово близкое к тому, что знает Клавиатура (отличается на 1-2 буквы), то в строке подсказок это слово будет в кавычках. Нажмите на подсказку с кавычками — слово будет автоматически добавлено в словарь.
- Вручную
-
-
Зажмите значок
 рядом с пробелом и выберите
рядом с пробелом и выберите  .
. -
Перейдите в раздел .
-
Выберите словарь. Словарь привязан к языку: например, если вы добавите слово в словарь «русский», оно будет появляться в подсказках только на русской раскладке.
-
Нажмите кнопку
 внизу.
внизу. -
Введите слово и вернитесь на предыдущий экран.
-
Если вы добавили в словарь нецензурное слово, а Клавиатура все равно его не узнает, это значит, что включена блокировка нецензурных слов.
Чтобы ее отключить:
-
Зажмите значок
 рядом с пробелом и выберите
рядом с пробелом и выберите  .
. -
Перейдите в раздел Персонализация.
-
Отключите опцию Блокировка нецензурных слов.

-
Android
-
Резервное копирование
Где Android хранит список добавленных пользователем слов в словарь?
-
Вопрос заданболее трёх лет назад
-
35638 просмотров
Комментировать
Пригласить эксперта
Ответы на вопрос 1
добрый день как можно установить на андроид на смартфон LG LEON часто используемые слова при наборе смс или других сообщений
Комментировать
Похожие вопросы
-
Показать ещё
Загружается…
24 мая 2023, в 12:49
5000 руб./за проект
24 мая 2023, в 12:47
30000 руб./за проект
24 мая 2023, в 12:44
30000 руб./за проект
