Как искать слово в тексте сайта на смартфоне
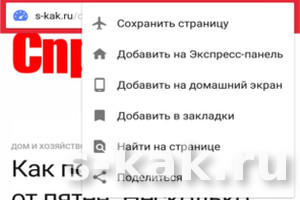
Современные смартфоны все чаще заменяют нам ПК в повседневных простых задачах. Например, для поиска информации в интернете, поиск Google, открытый в телефоне, быстро ответит, где можно купить что-то, расскажет о событии или объяснит значение неизвестного слова.
А еще, мы стали торопливы, и нет времени читать всю страницу целиком, особенно с объемным текстом, чтобы найти ответ на свой вопрос. В данном случае «Спроси, как» рекомендует использовать функцию поиск по странице, чтобы искать слово в тексте сайта на смартфоне.
Данный метод поиска проверен в приложениях браузеров Chrome и Opera mini на смартфоне Android:

Наверху в правом углу строки с адресом страницы нажмите на три точки и в выпадающем списке меню найдите «найти на странице«. В мобильном браузере Хром, после нажатия 3-х точек, это выглядит так:
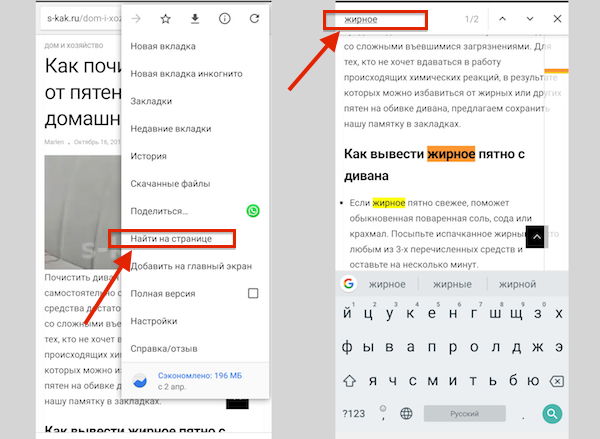
Подобный функционал есть и в Opera mini.
Теперь вы можете найти любое слово или словосочетание в тексте страницы сайта на смартфоне.
Сохраните полезный совет:
Поиск текста в браузере – очень удобная функция, легко доступная на веб-странице на рабочем столе, но не очень очевидная на мобильных устройствах.
Как известно, на рабочем столе нужно просто нажать Ctrl + F или перейти в меню и нажать «Найти», затем ввести ключевое слово в открывшемся поле. Но мобильные операционные системы отличаются двумя ключевыми моментами от настольных компьютеров: отсутствие подобного интерфейса и отсутствие клавиатуры.
Это заставляет их скрывать очевидные функции, в том числе и функцию поиска (или в данном случае, поиск по этой странице ) является одной из тех, что спрятаны.
Chrome (Android и iOS)
Способ, одинаковый для мобильных устройств Android и iOS. Откройте любую веб-страницу. Нажмите значок « Дополнительные параметры» (три вертикальные точки в правом верхнем углу). Выберите пункт « Найти на странице».

Введите слова для поиска в поле, которое открывается вверху вместе с клавиатурой. Браузер выделяет каждую находку на странице, где отображаются ключевые слова.
Safari (только для iOS)
В Safari нужно перейти вниз, а не наверх.
Откройте любую веб-страницу. Нажмите значок «Поделиться» (квадрат со стрелкой вверх) в нижней части экрана. Пролистайте ряд отображаемых значков. Вы увидите значок лупы, который представляет функцию «Найти на странице».

Выберите значок и введите ключевые слова для поиска, которые отображаются в поле. Браузер Safari покажет вам первое слово на странице. Используйте стрелки рядом с панелью поиска, чтобы переходить между всеми найденными словами.
Поделиться:
Оставьте свой комментарий!
 Комментарий в ВКонтакте
Комментарий в ВКонтакте
Добавить комментарий
| < Предыдущая | Следующая > |
|---|
Похожие статьи:
Содержание
- – Как найти нужное слово в тексте на сайте на телефоне?
- – Как сделать поиск по слову на сайте?
- – Как сделать поиск по тексту на айфоне?
- – Как искать по словам на сайте на айфоне?
- – Как найти слово в тексте на сайте мак?
- – Как сделать поиск по сайту с помощью гугла?
- – Как включить поиск по слову в ворде?
- – Как вызвать строку поиска на сайте?
- – Можно ли сделать поиск по сайту?
- – Как сделать поиск по тексту в сафари?
- – Как на айфоне сделать поиск по тексту в пдф?
- – Как найти гугл в айфоне?
- – Как заставить Гугл искать точно?
- – Как найти нужное слово в тексте?
- – Как сделать поиск по картинке на айфоне?
Как найти нужное слово в тексте на сайте на телефоне?
Вот как искать слова или фразы в тексте веб-страниц на устройстве Android:
- Откройте приложение Chrome на телефоне или планшете Android.
- Откройте веб-страницу.
- Нажмите на значок “Ещё” Найти на странице.
- Введите поисковый запрос.
- Коснитесь значка поиска .
Как сделать поиск по слову на сайте?
В тексте веб-страниц можно искать определенные слова или фразы.
- Откройте веб-страницу в Chrome на компьютере.
- В правом верхнем углу экрана нажмите на значок “Ещё” Найти.
- Введите запрос в строку, появившуюся вверху справа.
- Нажмите Ввод.
- Совпадения на странице будут выделены желтым.
Как сделать поиск по тексту на айфоне?
Использование функции «Поиск» на устройствах iPhone, iPad и iPod touch
- Смахните вниз от середины экрана «Домой».
- Нажмите поле поиска и введите искомый текст. …
- Чтобы увидеть больше результатов, нажмите «Показать еще» или выполните поиск непосредственно в приложении, выбрав вариант «Искать в приложении».
2 февр. 2021 г.
Как искать по словам на сайте на айфоне?
Введите URL-адрес или поисковый запрос в приложении Safari , чтобы найти веб-сайты или определенную информацию.
…
Вы можете найти определенное слово или фразу на странице.
- Коснитесь кнопки , затем коснитесь «Найти на странице».
- Введите слово или фразу в поле поиска.
- Коснитесь кнопки , чтобы найти другие вхождения.
Как найти слово в тексте на сайте мак?
Поиск на текущей веб-странице
- В приложении Safari на компьютере Mac нажмите сочетание клавиш Command-F.
- Введите слово или словосочетание в поле поиска, расположенном в правом верхнем углу. Чтобы перейти к следующему вхождению искомого слова или фразы на странице, нажмите кнопку «Далее» слева от поля.
Как сделать поиск по сайту с помощью гугла?
Однако для быстрого поиска по конкретному сайту нам вовсе не обязательно каждый раз переходить на страницу Google и ковыряться в расширенных настройках. Необходимо просто в адресной строке адреса добавить перед именем сайта слово site:, затем пробел и ваш поисковый запрос.
Как включить поиск по слову в ворде?
Чтобы открыть область Поиск в режиме редактирования, нажмите сочетание клавиш CTRL+F или выберите Главная > Поиск. Чтобы найти текст, введите его в поле Поиск в документе… Word Web App приступит к поиску, как только вы начнете вводить текст.
Как вызвать строку поиска на сайте?
Для поиска какой-либо информации на странице жмите комбинацию клавиш Ctrl+F. В нижней части веб-обозревателя появляется поисковая строка. В нее можно ввести фразу или предложение, которое будет подсвечено в тексте на странице.
Можно ли сделать поиск по сайту?
При добавлении поиска от Google на свой сайт, вам нужно будет задать имя своей “поисковой системы”, описание и указать сайты, на которых будет осуществляться поиск. Затем нужно выбрать оформление поисковой строки, после чего предлагается опробовать свой поиск.
Как сделать поиск по тексту в сафари?
Прокрутите Safari в самый верх, нажмите на поле поиска в Google и введите искомое слово, прокрутите подсказки в самый низ и нажмите на пункт Поиск на этой странице. С помощью клавиш снизу вы можете перемещаться по найденным словам, а текст на панели поиска укажет какое количество слов было найдено всего.
Как на айфоне сделать поиск по тексту в пдф?
Как искать PDF-файл на iPhone
- Шаг 1. Запустите iBooks с главного экрана вашего iPhone.
- Шаг 2. Откройте PDF-файл,который вы хотите найти, нажав на него.
- Шаг 3. Затем нажмите на увеличительное стекло, которое находится на верхнем конце с правой стороны.
- Шаг 4.
17 июн. 2021 г.
Как найти гугл в айфоне?
Откройте приложение Safari на устройстве iPhone или iPad. Перейдите на страницу www.google.com. Если вы видите изображение профиля в правом верхнем углу экрана, значит вход выполнен. Если его нет, то вы не вошли в аккаунт.
Как заставить Гугл искать точно?
Введите символ # перед словом. Пример: #деньпобеды .
Как найти нужное слово в тексте?
Если выделить определённое слово в тексте и нажать «Ctrl+F», то сработает поиск по данному слову. Причем в области поиска искомое слово уже будет написано. Если случайно закрыли окно поиска, то нажмите сочетание клавиш «Ctrl+Alt+Y». Ворд повторно начнет искать последнюю искомую фразу.
Как сделать поиск по картинке на айфоне?
Загрузите на iPhone команду под названием «Поиск по картинке»; Откройте «Быстрые команды» и запустите «Поиск по картинке»; Затем выберите поисковую систему, в которой хотите искать нужный объект и в окне приложения «Фото» выберите фотографию, на которой он запечатлен; Дождитесь обработки запроса и получите результат.
Интересные материалы:
Acer bios как зайти?
Аэропорт адлер Роза Хутор как добраться?
Аэропорт что это?
Аэропорт пулково как добраться до центра?
Аэропорт стамбула ататюрк как добраться до центра?
Аккредитив в банке что это?
Актив баланса что это?
Акты сверки или акты сверок как правильно?
Аминокислоты в капсулах как принимать?
Аминокислоты всаа что это?
Умная строка — это главный элемент Браузера, предназначенный для ввода адреса сайта и поиска информации. Умная строка расположена в нижней части Браузера.
Когда вы смотрите сайт, Умная строка может исчезнуть, чтобы не занимать место на экране. Если вы хотите ее вернуть, нажмите на нижнюю границу Браузера.
Примечание.
Вы можете добавить Умную строку в панель уведомлений Android. Для этого включите в Настройках в разделе Уведомления опцию Показывать Поиск в панели уведомлений.
Чтобы открыть панель, сдвиньте вниз верхний край экрана смартфона.
- Cоздать запрос или перейти на сайт
-
-
Введите в Умную строку запрос, адрес или название сайта (запросы можно задавать как голосом, так и с клавиатуры).
-
Нажмите кнопку ввода на виртуальной клавиатуре.
Браузер сам определит, что вам нужно — сайт или страница поисковой выдачи, и покажет результат.
-
- Значки в Умной строке
- Подсказки при вводе данных
-
Нажмите .
-
Введите слово или фразу для поиска.
Браузер покажет все нужные слова на странице. Для перехода между ними используйте значки  и
и  . Чтобы закрыть поиск, нажмите слева значок
. Чтобы закрыть поиск, нажмите слева значок  .
.
Чтобы найти дополнительную информацию по интересующему вас вопросу:
-
Выделите нужное слово или словосочетание:
-
для выделения слова нажмите и удерживайте его;
-
для выделения нескольких слов нажмите первое слово, а затем сдвиньте вправо появившийся ползунок.
-
-
В панели над Умной строкой нажмите Найти в Яндексе.
Результат откроется в поисковой выдаче Яндекса.
Вы можете искать в Браузере картинки, похожие на ваши, или сфотографировать объект и спросить у Алисы, что это такое. Для поиска используются алгоритмы компьютерного зрения Яндекса. В результатах поиска появятся точные копии вашей картинки и изображения с небольшими отличиями. Например, фотографии котят одной породы.
Чтобы найти изображения, похожие на:
-
На странице сайта нажмите и удерживайте выбранное изображение.
-
В контекстном меню нажмите Поиск по изображению.
Результат поиска откроется в Яндекс Картинках.
-
В Умной строке нажмите
 .
. -
Выберите режим Поиск.
-
Сделайте фото на камеру смартфона или выберите изображение из фотогалереи (в правом нижнем углу нажмите круглый значок с миниатюрой последнего фото).
Алиса распознает результат и предложит похожие изображения. Результаты поиска будут в разделе Похожие.
Если вы не нашли информацию в Справке или у вас возникает проблема в работе Яндекс Браузера, напишите нам. Подробно расскажите, что вы делали и что происходило. Если возможно, прикрепите скриншот. Так мы поможем вам быстрее.
Примечание. Чтобы решить проблему в работе сервисов Яндекса, обращайтесь в службу поддержки этих сервисов:
Яндекс Браузер на компьютере
О проблемах Яндекс Браузера на компьютере пишите прямо из Браузера: или через форму.
Мобильное приложение Яндекс — с Алисой
О проблемах в работе приложения Яндекс — с Алисой пишите через форму.
Главная страница Яндекса
Если вопрос касается главной страницы Яндекса (изменить тему оформления, настроить блоки главной страницы или иконки сервисов и т. д.), пишите через форму. Выберите опцию Вопрос о главной странице Яндекса.
Яндекс Почта
О работе Почты (отключить рекламу, настроить сбор писем с других ящиков, восстановить удаленные письма, найти письма, попавшие в спам и т. д.) пишите через форму.
Поиск и выдача
О работе Поиска и выдачи (ранжирование сайта в результатах Поиска, некорректные результаты и т. д.) пишите через форму.
Поиск нужного текста в любом мобильном браузере
Как известно, на рабочем столе нужно просто нажать Ctrl + F или перейти в меню и нажать «Найти», затем ввести ключевое слово в открывшемся поле. Но мобильные операционные системы отличаются двумя ключевыми моментами от настольных компьютеров: отсутствие подобного интерфейса и отсутствие клавиатуры.
Это заставляет их скрывать очевидные функции, в том числе и функцию поиска (или в данном случае, поиск по этой странице ) является одной из тех, что спрятаны.
Chrome (Android и iOS)
Способ, одинаковый для мобильных устройств Android и iOS. Откройте любую веб-страницу. Нажмите значок « Дополнительные параметры» (три вертикальные точки в правом верхнем углу). Выберите пункт « Найти на странице».
Введите слова для поиска в поле, которое открывается вверху вместе с клавиатурой. Браузер выделяет каждую находку на странице, где отображаются ключевые слова.
Safari (только для iOS)
В Safari нужно перейти вниз, а не наверх.
Откройте любую веб-страницу. Нажмите значок «Поделиться» (квадрат со стрелкой вверх) в нижней части экрана. Пролистайте ряд отображаемых значков. Вы увидите значок лупы, который представляет функцию «Найти на странице».
Выберите значок и введите ключевые слова для поиска, которые отображаются в поле. Браузер Safari покажет вам первое слово на странице. Используйте стрелки рядом с панелью поиска, чтобы переходить между всеми найденными словами.
Источник
Как за долю секунды найти на Android все, что угодно?
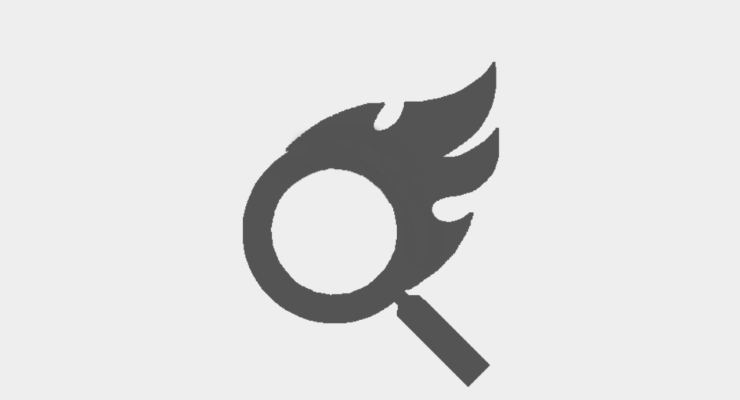
У Google замечательный поисковик, но поиск данных в Android сильно хромает — найти тот или иной файл в системе, даже зная его точное имя, крайне затруднительно. Конечно, можно пользоваться файловыми менеджерами, но они сканируют файлы крайне медленно, каждый раз перебирая их поштучно. Недавно на XDA-Dev появилось приложение Fast Search как раз для таких целей.
Fast Search индексирует содержимое накопителя в Android-устройстве и периодически сохраняет собранную информацию в собственной базе данных. Это нужно для того, чтобы файлы находились моментально без повторного сканирования системы.
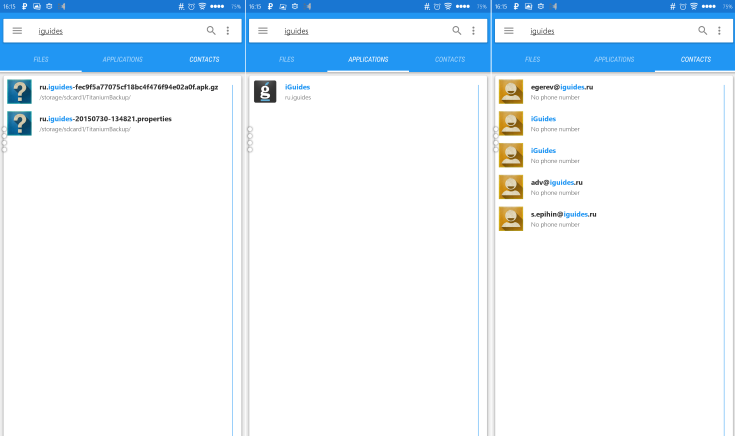
Индексация файлов осуществляется очень быстро даже на устройствах с большим накопителем и картой памяти большого объема. Буквально пара секунд — и десятки гигабайт данных просканированы и занесены в базу. Поиск еще более шустрый, фактически моментальный. Найденное рассортировано по трем разделам: файлы, приложения и контакты из телефона или электронной почты. Прямо в приложении можно удалить или переименовать любой найденный файл. Когда необходимо выполнить какое-то другое действие, например, позвонить найденному контакту или отправить файл по электронной почте, нажмите на результат поиска — откроется меню со всеми возможными вариантами.
Если нужный файл, приложение или контакт не найдены, вы увидите картинку с разочарованным Гомером.
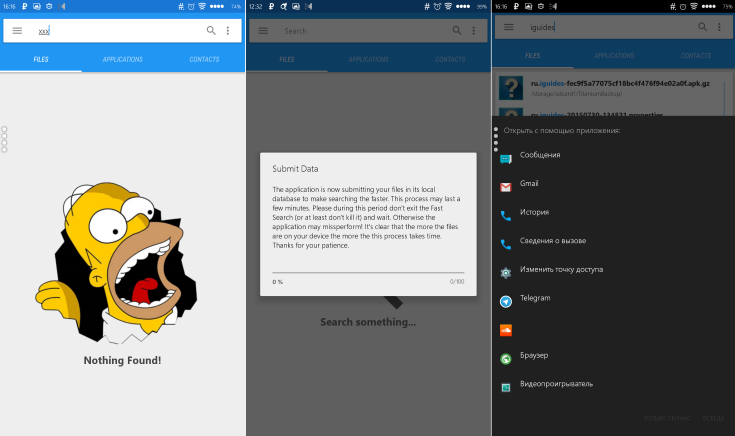
Приложение бесплатное, не содержит рекламы и не предлагает купить дополнительные возможности. Его исходный код выложен на GitHub. Аналогов этого приложения в Google Play нет, и это странно.
Источник
Поиск текста в файле Office на мобильном устройстве
Если вы ищете определенное слово или фразу в книге, презентации или документе, используйте значок Поиск.
Поиск на iPhone и iPad
Примечание: В настоящее время PowerPoint не поддерживает функцию поиска и замены.
Чтобы найти определенные слова или фразы в презентации, коснитесь значка Поиск  в правом верхнем углу.
в правом верхнем углу.
Введите слово или фразу, которые необходимо найти в презентации.
Чтобы перейти к другим параметрам поиска, коснитесь значка Параметры  слева от поля поиска.
слева от поля поиска.
Отобразятся два параметра, которые можно включить или отключить. Если включен параметр С учетом регистра, результаты поиска будут точно соответствовать регистру введенного запроса. Если включен параметр Слово целиком, выполняется поиск только целого введенного слова, а не предлагаются слова, в которых запрос присутствует в виде части. Чтобы включить любой из этих параметров, переведите переключатель в положение Вкл.

После ввода запроса в поле поиска появится числовой индикатор, показывающий количество совпадений с искомыми словом или фразой в презентации.

Затем с помощью стрелок можно перемещаться между найденными словами в презентации.

Чтобы найти определенные слова или фразы, коснитесь значка Поиск  в правом верхнем углу.
в правом верхнем углу.
Введите слово или фразу, которые вы хотите найти в документа или книге.
После ввода запроса в поле поиска появится числовой индикатор, показывающий количество совпадений с искомыми словом или фразой в документе или книге.

Затем с помощью стрелок можно перемещаться между найденными словами в документе или книге.

Чтобы перейти к другим параметрам поиска, коснитесь значка Параметры  слева от поля поиска.
слева от поля поиска.
Если вы хотите просто найти слово или фразу в документе или книге, выберите вариант Найти.
Чтобы найти слово или фразу и заменить их другими, выберите вариант Найти и заменить.
Чтобы найти все экземпляры слова или фразы и заменить их другими, выберите вариант Найти и заменить все.
Если включен параметр С учетом регистра, результаты поиска будут точно соответствовать регистру введенного запроса.
Если включен параметр Слово целиком, выполняется поиск только целого введенного слова, а слова, часть которых соответствует запросу, не предлагаются.
Источник
Возможности поиска
Вы можете искать информацию в интернете с помощью Умной строки, контекстного меню или голосом. Мобильный Яндекс.Браузер может также искать информацию по картинкам.
Умная строка
— это главный элемент Яндекс.Браузера, предназначенный для ввода адреса сайта и поиска информации. Умная строка расположена в нижней части браузера.
Когда вы смотрите сайт, Умная строка может исчезнуть, чтобы не занимать место на экране. Если вы хотите ее вернуть, нажмите на нижнюю границу браузера.
Браузер сам определит, что вам нужно — сайт или страница поисковой выдачи, и покажет результат.
Поиск по странице сайта
Поиск по тексту
Чтобы найти дополнительную информацию по интересующему вас вопросу:
Результат откроется в поисковой выдаче Яндекса.
Поиск по картинкам
Вы можете искать в браузере картинки, похожие на ваши, или сфотографировать объект и спросить у Алисы, что это такое. Для поиска используются алгоритмы компьютерного зрения Яндекса. В результатах поиска появятся точные копии вашей картинки и изображения с небольшими отличиями. Например, фотографии котят одной породы.
Чтобы найти изображения, похожие на:
Результат поиска откроется в Яндекс.Картинках.
Алиса распознает результат и предложит похожие изображения.
Поиск без интернета
Вы можете использовать поиск офлайн, если интернета нет или включен авиарежим.
Введите запрос. Браузер подберет подходящие ответы в словаре самых популярных поисковых запросов. В их числе — номера экстренных служб и организаций, информация из карточек Объектного ответа и т. д. Словарь хранится на смартфоне, обновляется автоматически по Wi-Fi и занимает 50–60 МБ.
Результаты поиска в офлайн-режиме состоят из сниппетов, в которых часто уже содержится ответ. Если вам нужны подробности — подождите, когда появится интернет, и под Умной строкой нажмите ссылку на онлайн-результаты.
Чтобы отключить поиск офлайн:
После этого словарь поисковых запросов удалится со смартфона.
Если вы не нашли информацию в Справке или у вас возникает проблема в работе Яндекс.Браузера, опишите все свои действия по шагам. По возможности сделайте скриншот. Это поможет специалистам службы поддержки быстрее разобраться в ситуации.
Возможности поиска
Вы можете искать информацию в интернете с помощью Умной строки, контекстного меню или голосом. Мобильный Яндекс.Браузер может также искать информацию по картинкам.
Умная строка
— это главный элемент Яндекс.Браузера, предназначенный для ввода адреса сайта и поиска информации. Умная строка расположена в нижней части браузера.
Когда вы смотрите сайт, Умная строка может исчезнуть, чтобы не занимать место на экране. Если вы хотите ее вернуть, нажмите на нижнюю границу браузера.
Браузер сам определит, что вам нужно — сайт или страница поисковой выдачи, и покажет результат.
Источник
Как осуществить поиск слова на сайте в браузере Chrome для Андроид
Большинству из нас знакомо применение комбинации клавиш Ctrl + F клавиатуры для того, чтобы выполнить поиск слова на сайте с компьютера. Но что, если вы хотите сделать такое же действие на своём мобильном телефоне?
Воспользуйтесь браузером Google Chrome для Андроид, чтобы найти нужные слова или словосочетания на веб-страницах. Его функция «Найти на странице» сэкономит ваше время, а для некоторых задач способна увеличить производительность.
Безусловно, это может пригодиться, если вам нужно искать в тексте большое количество конкретных примеров слова или фразы. Что еще лучше, это также позволяет подсчитать их количественное наличие.
Чтобы посмотреть, как это работает, мы и составили эту инструкцию. Для начала необходимо, чтобы веб-браузер на вашем телефоне был установлен и запущен.
Далее всё очень просто. Открываем нужную веб-страницу сайта и приступаем.
Поиск слова на сайте
В правом верхнем углу Chrome нажмите на кнопку с тремя точками. В появившемся меню выберите пункт «Найти на странице«. Возможно, чтобы его увидеть, вам необходимо будет прокрутить экран немного вниз. Это зависит от модели вашего телефона.
Далее на экране появится текстовое поле. Введите в него нужную вам фразу или слово и браузер автоматически найдет все его существующие экземпляры.
Дополнительно, справа от поискового запроса будет отображен счетчик и две стрелки. Счетчик укажет количество найденных на странице объектов, согласно вашему запросу. Стрелки позволят осуществить быстрый переход по ним вверх или вниз. Значок закрытия, как не трудно догадаться, отвечает за закрытие поисковой формы.

Отдельная панель в Chrome справа визуально отображает местоположение найденных слов на веб-странице. Местоположение текущего выделенного объекта будет темно-оранжевого цвета. Вы сможете циклически перебирать их, задействовав функцию прокрутки.
Вот таким простым способом мы можем выполнить поиск слова на сайте в самом популярном браузере Google Chrome для ОС Android. Спасибо за внимание!
Главная / Андроид / Как осуществить поиск слова на сайте в браузере Chrome для Андроид
Источник


