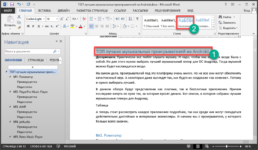Примечание:
Мы стараемся как можно оперативнее обеспечивать вас актуальными справочными материалами на вашем языке. Эта страница переведена автоматически, поэтому ее текст может содержать неточности и грамматические ошибки. Для нас важно, чтобы эта статья была вам полезна. Просим вас уделить пару секунд и сообщить, помогла ли она вам, с помощью кнопок внизу страницы. Для удобства также приводим
ссылку на оригинал (на английском языке)
.
Поиск текста в документе? Область поиска можно находить символов, слов и фраз. При желании вы можете Заменить его с другой текст.
Если вы используете режим чтения, переключитесь в режим редактирования, выбрав пункты Редактировать документ > Изменить в Word Web App.

Чтобы открыть область Поиск в режиме редактирования, нажмите сочетание клавиш CTRL+F или выберите Главная > Поиск.

Чтобы найти текст, введите его в поле Поиск в документе… Word Web App приступит к поиску, как только вы начнете вводить текст. Чтобы сузить результаты, щелкните значок в виде лупы и выберите один или оба параметра поиска.

Совет: Если вы не видите значок лупы, нажмите кнопку X в конце поля поиска для документа…. Значок с увеличительным стеклом продолжает отображаться.
Когда вы вводите текст или вносите изменения в документ, Word Web App приостанавливает поиск и очищает область Поиск. Чтобы снова просмотреть результаты, щелкните стрелку Следующий результат поиска или Предыдущий результат поиска.

После завершения поиска щелкните X в конце поле ” Поиск документов для… “.
Нужна дополнительная помощь?
Нужны дополнительные параметры?
Изучите преимущества подписки, просмотрите учебные курсы, узнайте, как защитить свое устройство и т. д.
В сообществах можно задавать вопросы и отвечать на них, отправлять отзывы и консультироваться с экспертами разных профилей.
Поиск текста в ПДФ файле: как искать
в программах для Windows и онлайн
Если при работе с многостраничным документом требуется отыскать определенное слово, легче всего воспользоваться поиском. Эта операция может понадобиться как в бизнесе, так и в простых задачах – если вы читали электронную книгу и забыли поставить закладку. В этой инструкции мы расскажем про поиск в ПДФ файле, горячие клавиши для вызова данной функции в разных программах на ПК и онлайн-альтернативы.
Нужно найти в ПДФ-документе слово или фразу?
Сделайте это в простом PDF-редакторе в два клика!
Содержание
- Поиск по словам в ПДФ в программах на ПК
- Как искать в ПДФ файле в PDF Commander
- Поиск по документу PDF в Adobe Acrobat
- Поиск по тексту в PDF-XChange Viewer
- Как выполнить поиск по ПДФ документу онлайн
- Поиск в PDF файлах: PDF24 Tools
- Как найти в ПДФ слово: Smallpdf
- Заключение
- Популярные вопросы
Поиск по словам в ПДФ в программах на ПК
Если вы имеете дело с крупным многостраничным проектом или часто работаете с ПДФ-форматом, стоит выбрать компьютерный софт. У десктопных программ нет ограничений на размер открываемых файлов и количество страниц, вы не зависите от стабильного интернет-соединения.
Как искать в ПДФ файле в PDF Commander
PDF Commander используется для создания ПДФ-документов, редактирования и чтения. Редактор позволяет открывать файлы в пакетном режиме, вносить правки, просматривать книги в полноэкранном режиме. В приложении доступны опции, которые облегчают навигацию: добавление закладок и заметок, поиск по ключевому слову.
- Запустите программу и импортируйте файл через кнопку «Открыть PDF». Объект также можно добавить, перетащив из Проводника Windows в окно редактора.
- В вертикальной строке слева отыщите иконку в виде лупы. Кликните по ней, чтобы открыть поисковую строку.
- Введите фразу, которую нужно отыскать, и нажмите Enter либо щелкните по синей иконке.
- После анализа софт выдаст список результатов. Нажимайте по строчкам курсором, чтобы перейти к странице, на которой содержится нужное вам слово.
Несомненным преимуществом софта является то, что он позволяет работать с защищенными проектами. Приложение отличается быстротой работы даже на слабых ноутбуках; устанавливать его можно на любые сборки Windows.
Поиск по документу PDF в Adobe Acrobat
Adobe Acrobat включает в себя комплексный набор инструментов и входит в рейтинг лучших программ для работы с ПДФ благодаря своей универсальности. Возможности Reader включают в себя просмотр, комментирование, добавление закладок. Среди прочего Acrobat предлагает пользователю поиск по ПДФ файлу.
- Загрузите в программу ПДФ-файл и в верхней панели с опциями отыщите значок в виде лупы. Также нужную функцию можно вызвать комбинацией клавиш Ctrl + F.
- Справа появится окошко. Когда вы начнете писать поисковый запрос, программа покажет вариации, найденные в книге.
- Выберите из списка либо допишите слово и нажмите Enter. Софт сразу перенаправит вас к первому найденному варианту.
- Продолжайте нажимать Enter либо кнопку «Далее», чтобы продолжить движение по тексту.
Работу с данным ридером омрачает довольно большая нагрузка на процессор, так что это не лучший выбор для слабых ноутбуков или бюджетных компьютеров.
Поиск по тексту в PDF-XChange Viewer
PDF-XChange Viewer включает в себя модуль OCR, а это значит, что он умеет распознавать текст даже на страницах, созданных из фотографий. Софт позволяет найти нужную фразу в ускоренном или продвинутом режиме, а также разрешает искать в интернете. Рассмотрим, как включить поиск по слову в ПДФ документе в данной программе.
- Добавьте ПДФ-файл, дважды кликнув по рабочему окну либо нажав иконку желтой папки в верхней панели.
- В верхней строке с инструментами отыщите значок бинокля либо нажмите клавиши поиска Ctrl + Shift + F. Сбоку справа откроется панель настроек.
- Вы можете уточнить параметры, кликнув соответствующую кнопку. Разрешается учитывать регистр букв, искать данные в информации о свойствах книги, комментариях, закладках, содержимом страниц.
- Укажите запрос и нажмите Enter. Появится список фраз, в которых встречается указанный ключ. Кликайте по ним мышкой, чтобы передвигаться по результатам.
PDF-XChange Viewer можно использовать бесплатно, но при внесении правок на страницы будет наложен логотип фирмы.
Как выполнить поиск по ПДФ документу онлайн
Если у вас нет доступа к нужной программе, например, вы работаете за чужим ПК, можно осуществить поиск в ПДФ онлайн. Редакторы в режиме online позволяют работать с любого устройства, их не нужно скачивать и устанавливать.
Поиск в PDF файлах: PDF24 Tools
На сайте PDF24 Tools находится множество полезных опций для изменения PDF-документа. Пользователи могут конвертировать формат, провести нумерацию страниц, создавать ПДФ-файлы, вставлять или удалять страницы. С помощью сервиса можно не только отыскать требуемое слово, но также добавить поисковое поле в нередактируемые сканы.
- На главной странице отыщите «Просмотреть PDF и другие файлы». Импортируйте документ в ПДФ-формате, нажав кнопку загрузки.
- Дождитесь, когда сайт обработает загрузку. После этого кликните «Показать» под превью ПДФ-файла.
- Когда электронная книга откроется в веб-просмотрщике, нажмите сочетание Ctrl + F.
- В правом верхнем углу браузера появится поисковое окно. Укажите запрос в текстовом поле.
- Браузер сразу перенаправит вас к странице, на которой нашлось требуемое слово. Чтобы перейти к следующему результату, воспользуйтесь стрелками.
В данном случае используются технологии веб-браузера, поэтому вы не сможете настроить параметры. Если результатов много, придется просматривать их вручную, чтобы добраться до нужного отрывка.
Как найти в ПДФ слово: Smallpdf
Smallpdf включает в себя инструменты практически для любой задачи, от простого открытия и чтения до создания и наполнения документации с нуля. Этот сервис – один из немногих, который предлагает собственный ридер, включает в себя опцию закладок и поиск слов в ПДФ файлах.
- Откройте сервис и кликните по кнопке «Изучить все PDF-инструменты». Отыщите среди списка инструментов опцию «Средство просмотра».
- Загрузите на сервер ПДФ-документ через кнопку импорта или перетащите его из Проводника в окно браузера.
- В правом верхнем углу отыщите иконку в виде лупы. Также можно воспользоваться кнопками Ctrl + F.
- Появится окошко поиска. Введите в него текстовый запрос и кликайте по стрелкам вниз и вверх, чтобы передвигаться по результатам.
Бесплатный тариф Smallpdf позволяет проводить две операции в день. Но если использовать его только для просмотра без изменений проекта или экспорта, ограничения не накладываются.
Заключение
Теперь вы знаете, как сделать поиск в ПДФ файле на компьютере или в режиме онлайн. Сравнивая оба способа, мы советуем выбирать компьютерный софт. С ним намного удобнее работать, если вы имеете дело с большим объемом текста, так как программы предлагают больше возможностей.
Если вы ищете универсальный вариант для чтения и редактирования, мы рекомендуем PDF Commander. Он прост в управлении, предлагает функции для комфортного чтения и позволяет быстро разобраться даже в таких сложных задачах, как снять защиту с ПДФ, добавлять личную подпись и прочее.
Ответы на часто задаваемые вопросы:
Можно ли выполнить поиск текста в PDF-файлах в браузере?
Можно, если это не отсканированная фотография. Для вызова функции достаточно нажать комбинацию Ctrl + F.
Какая комбинация клавиш вызывает поиск по слову в PDF-файлах?
Данные настройки могут различаться в зависимости от редактора, который вы используете. Обычно, чтобы открыть поиск, используются клавиши Ctrl + F.
Актуальные статьи
Нужен многофункциональный редактор и
конвертер для PDF?
Скачайте 100% рабочую версию!
Как в ворде найти нужное слово?
WordПоиск словОфисные программы
Яна С.
28 апреля 2020 · 42,7 K
ОтветитьУточнить
Мир Магнитов231
Интернет-магазина Мир Магнитов · 28 апр 2020 · mirmagnitov.ru
ОтвечаетВиталик Соловьев
Если вы используете режим чтения, переключитесь в режим редактирования, выбрав пункты Редактировать документ > Изменить в Word Web App.
• Чтобы открыть область Поиск в режиме редактирования, нажмите сочетание клавиш CTRL+F или выберите Главная > Поиск.
• Чтобы найти текст, введите его в поле Поиск в документе
Самые мощные неодимовые магниты у лидера рынка
Перейти на mirmagnitov.ru/catalog/postoyannye-magnity/neodimovie-magnity
32,1 K
Комментировать ответ…Комментировать…
Вы знаете ответ на этот вопрос?
Поделитесь своим опытом и знаниями
Войти и ответить на вопрос
Содержание
- 1 Как найти слово в Ворде? — Как там быть
- 1.1 Вызов окна поиска
- 1.2 Поиск слова в документе
- 1.3 Контроль над орфографией
- 1.4 Быстрое форматирование отдельных знаков или слов
- 1.5 Быстрая замена знаков
- 1.6 Поиск в
- 1.7 Как сделать поиск слов в word?
- 1.8 Поиск по словам
- 2 Как сделать поиск по тексту в word?
- 2.1 Расширенный поиск по тексту
- 2.2 Сочетание клавиш для поиска
- 2.3 Некоторая хитрость поиска
- 2.4 Заключение
Как найти слово в Ворде? — Как там быть
Многие возможности текстового редактора «Ворд» часто не знакомы даже опытным пользователям. Среди ценных и очень удобных функций этой программы – возможность поиска по документу. Эта функция позволит не только значительно ускорить обработку текста, но и сделать ее более качественной.
Вызов окна поиска
Есть два самых простых способа того, как в «Ворде» включить поиск.
Во-первых, можно нажать кнопку «Найти» в основном меню. Эта кнопка (команда) находится на вкладке «» в группе справа. Это самый простой для начала, но не самый удобный для работы способ.
Лучше запомнить сочетание клавиш, при помощи которого включается функция поиска. Это полезно еще и потому, что это сочетание клавиш вызывает окно поиска практически во всех приложениях, которые предполагают эту функцию.
Окно поиска и замены активируется при помощи клавиш Ctrl и F. После одновременного нажатия этих клавиш на экране появляется окно с вкладками «Найти», «Заменить» и «Перейти».
Функция «Найти» позволяет быстро находить в тексте документа нужное сочетание знаков, «Заменить» – сменить найденное на другое сочетание знаков, а с помощью опции «Перейти» можно быстро перемещаться по элементам документа.
Поиск слова в документе
Поиск в «Ворде» по слову заключается на самом деле в поиске по нужному сочетанию знаков. Так, если нужно найти все формы слова «девочка», целесообразно не прописывать в строке поиска все слово, а прописать только его константную, неизменяемую часть «девочк» – тогда, нажимая клавишу «Найти далее», можно перемещаться по всем случаям употребления этого слова в документе.
В том случае, если формы слова значительно отличаются друг от друга, возможно, придется осуществить поиск неоднократно. Например, это касается слова «парень», так как из-за чередования в корне оно не содержит букву «е» в словоформах косвенных падежей между буквами «р» и «н».
При этом сокращение слова до первых трех букв «пар» включит в результаты поиска массу слов, не имеющих отношения к искомому.
Поэтому целесообразно сначала найти все случаи употребления слова «парень» в именительном падеже единственного числа, а затем – все остальные случаи, прописав в строке поиска сочетание «парн» (оно содержится во всех косвенных падежах единственного числа и во всех падежах множественного числа – «парня», «парни», «парнями» и т. п.).
Контроль над орфографией
Поиск по тексту в «Ворде» можно осуществлять и для дополнительного контроля над типичными орфографическими ошибками, которые знает за собой автор или которые уже найдены в тексте при проверке.
Например, у многих не доведено до автоматизма корректное написание «чтобы» и «что бы».
Зная об этой потенциальной ошибке, можно, не перечитывая текст и сосредотачиваясь только на этом правиле, найти и проконтролировать правильность написания проблемных случаев, вписав в строку поиска сначала «чтобы», а затем «что бы».
Быстрое форматирование отдельных знаков или слов
При вызове окна поиска становится доступной не только функция поиска, но и многие сопутствующие. Одна из них – выделение найденных знаков с их последующим форматированием. Скажем, во всем тексте нужно изменить шрифт скобок.
В наборах многих шрифтов круглые скобки имеют неудачный, неэстетичный дизайн: скобки могут быть почти квадратными, как, например, в шрифте Cambria, или почти косыми, или значительно отличаться по размеру от остальных знаков и портить впечатление от всего текста.
Их форматирование можно изменить в несколько кликов.
Достаточно вписать знак открывающей скобки в строку поиска, затем нажать на кнопку «Найти», выбрать опцию «Основной документ», и поиск в «Ворде» выделит все знаки открывающих скобок. Теперь их можно форматировать. Например, можно изменить шрифт на Times New Roman.
Затем те же манипуляции нужно повторить для всех закрывающих скобок.
Этим одновременным форматированием удобно пользоваться, когда нужно выделить определенное слово полужирным шрифтом или курсивом. Правда, нужно всегда помнить о том, что «Ворд» будет искать и выделять именно сочетание знаков.
Быстрая замена знаков
Кроме поиска и выделения с последующим форматированием, возможен поиск в «Ворде» с заменой. Если в окне поиска нажать на вторую вкладку – «Заменить», то можно увидеть две строки.
В одну нужно вписать то сочетание знаков, которое нужно найти, а во вторую – то, на которое нужно поменять найденное.
При этом как поиск, так и замена, помимо сочетания знаков, могут учитывать и их форматирование («Больше» – «Формат»…).
Скажем, в объемном тексте перед печатью или редактированием нужно поменять все дефисы на тире, чтобы не делать эти замены при редактуре вручную. Для этого в строку поиска нужно вбить пробел, дефис, пробел, а в строку замены – пробел, тире, пробел. Если нажать клавишу «Заменить все», то все дефисы, окруженные пробелами, будут заменены на тире, окруженные пробелами.
Дефисы на месте тире часто содержат тексты, скопированные из браузера. На многих интернет-страницах тире подменяются даже не просто дефисами, а двойными дефисами. Их корректировка вручную была бы очень утомительной.
С помощью функции поиска с одновременной заменой эта проблема решается в несколько действий: в строку поиска вписывается пробел, двойной дефис и еще один пробел, а в строку замены – пробел, тире и еще один пробел.
Нажатие кнопки «Заменить все» устраняет все двойные дефисы в тексте, меняя их на тире.
Поиск в «Ворде» с выделением и с поэтапной или одновременной заменой сложно переоценить, когда нужно работать с текстами больших объемов и устранять повторяющиеся ошибки и недочеты.
Источник: http://.ru/article/172173/poisk-v-vorde-kak-vyipolnit-poisk-v-vorde-po-slovu
Поиск в
Компьютеры 4 марта 2015
Многие возможности текстового редактора «Ворд» часто не знакомы даже опытным пользователям. Среди ценных и очень удобных функций этой программы – возможность поиска по документу. Эта функция позволит не только значительно ускорить обработку текста, но и сделать ее более качественной.
Многие возможности текстового редактора «Ворд» часто не знакомы даже опытным пользователям. Среди ценных и очень удобных функций этой программы – возможность поиска по документу. Эта функция позволит не только значительно ускорить обработку текста, но и сделать ее более качественной.
Как сделать поиск слов в word?
Во время создания в текстовом редакторе Microsoft Word больших многостраничных документов, периодически возникает необходимость возвращения к определенным словам и фразам в тексте для их исправления и корректировки.
Ручной поиск специфических фраз в больших документах может быть весьма утомительным и трудозатратным.
Чтобы помочь пользователям в данном вопросе Ворд, как и любой другой текстовый редактор, содержит функцию поиска по документу.
Поиск слов в Ворде Рассмотрим как данном текстовом редакторе использовать функцию поиска и найти слово на странице.
- Откройте документ Ворд, в котором будете производить поиск, если он у вас еще не открыт.
- Нажмите сочетание клавиш Ctrl + F на клавиатуре, чтобы вызвать окно поиска по документу.
- Вместо нажатия сочетания клавиш можно использовать кнопку Найти из раздела текстового редактора MS Word.
- Введите в строку поиска слово или фразу, которую будете искать в документе. Вводить все символы можно строчными буквами, так как поиск в документе регистронезависим. То есть слова «система», «Система» и «СИСТЕМА» будут найдены программой по запросу «система».
окно поиска
- После ввода запроса, если вам необходимо последовательно передвигаться по всем найденным в документе словам, то нажимайте соответствующее количество раз кнопку Найти далее в окне поиска. Если нужно выделить все вхождения поискового запроса в документе, то нажмите кнопку Найти в и в появившемся списке выберите пункт Основной документ.
При необходимости в Ворде можно задействовать специальные возможности поиска. Для этого нажмите кнопку
Больше >> и вам станут доступны следующие опции: выбор направления поиска, учет регистра, поиск по словам целиком и другие.
Многие возможности текстового редактора «Ворд» часто не знакомы даже опытным пользователям. Среди ценных и очень удобных функций этой программы – возможность поиска по документу. Эта функция позволит не только значительно ускорить обработку текста, но и сделать ее более качественной.
Поиск по словам
Функция «Найти» поможет нам найти слово целиком, словосочетание, часть слова, символы или числа и др.
Давайте на примере разберёмся, что делать, если необходимо, скажем, найти все слова «Word» во всем документе и изменить их на «Ворд».
Кликаем на кнопку «Найти» (а она находится на вкладке «» — раздел «Редактирование»). Далее в строке поиск набираем то, что мы хотим найти. К примеру, поищем текст «Привет».
Выбираем «Найти в» и смотрим, какие варианты есть в этом выпавшем списке:
- «Основной документ» — программа найдет все слова «Привет» по всему документу Word. При этом будут найдены в тексте не только полное слово «привет», но и производные от него: «приветСТВУЮ», «приветИКИ» и другие. Потому, если вам нужно найти определенное слово, то советую почитать статью «Расширенный поиск в Ворде«
- «Выделение при чтении» — программа выделит все слова во всем документе и они будут окрашены в желтый цвет.
- «Найти далее» — Ворд найдет первое искомое слово с начала документа и остановится. Если нажать еще раз на эту кнопку, то поиск будет продолжен, пока снова не встретится искомое. И так далее до конца документа.
Хорошо, теперь разберемся, как найти и заменить слова. Откроем наш документ в Ворде и, затем, переходим на вкладку «Заменить» в окне поиска. В поле «Найти» пишем «Word» (т.е. то слово, которое мы будем менять), а в поле «Заменить на» — «Ворд» (т.е.
то слово, на которое заменяем). Чтобы выбрать все слова в документе нажимаем кнопку «Найти в» — «Основной документ». И теперь кликаем по кнопке «Заменить все» — и все выделенные слова заменились.
Это удобный способ быстро корректировать текст и слова в документе Ворд.
Вкладка «Перейти» — введя номер страницы и кликнув по кнопке «Перейти» откроется страница, номер которой вы ввели.
Расширенный поиск по тексту
Кнопка «Больше» позволяет выбрать более расширенные параметры. Можно указать такие параметры, как формат или воспользоваться специальным поиском. К примеру, если нужно сделать поиск по подстановочным знакам, сделать поиск в ссылках или колонтитулах.
Кнопка «Меньше», соответственно, спрячет панель расширенного поиска при нажатии по ней.
Сочетание клавиш для поиска
Сочетания клавиш CTRL+F быстро откроют окно поиска слов по документу.
Для повтора поиска (после закрытия окна поиска) — ALT+CTRL+Y
Горячие клавиши для замены текста — CTRL+H
Сочетания клавиш для перехода на определенную страницу документа — CTRL+G
Некоторая хитрость поиска
Выделите слово в тексте документа, а затем нажмите кнопку «Найти» на вкладке «» и тот текст, который вы выделили будет уже написан в строке поиска.
Заключение
Источник: http://word-office.ru/kak-sdelat-poisk-slov-v-word.html
Источник: http://kaktambyt.ru/kak-najti-slovo-v-vorde.html
Как сделать поиск по тексту в word?
Многие возможности текстового редактора «Ворд» часто не знакомы даже опытным пользователям. Среди ценных и очень удобных функций этой программы – возможность поиска по документу. Эта функция позволит не только значительно ускорить обработку текста, но и сделать ее более качественной.
Расширенный поиск по тексту
Кнопка «Больше» позволяет выбрать более расширенные параметры. Можно указать такие параметры, как формат или воспользоваться специальным поиском. К примеру, если нужно сделать поиск по подстановочным знакам, сделать поиск в ссылках или колонтитулах.
Кнопка «Меньше», соответственно, спрячет панель расширенного поиска при нажатии по ней.
Сочетание клавиш для поиска
Сочетания клавиш CTRL+F быстро откроют окно поиска слов по документу.
Для повтора поиска (после закрытия окна поиска) — ALT+CTRL+Y
Горячие клавиши для замены текста — CTRL+H
Сочетания клавиш для перехода на определенную страницу документа — CTRL+G
Некоторая хитрость поиска
Выделите слово в тексте документа, а затем нажмите кнопку «Найти» на вкладке «» и тот текст, который вы выделили будет уже написан в строке поиска.
Заключение
Источник: http://word-office.ru/kak-sdelat-poisk-po-tekstu-v-word.html
Доброго времени суток всем, дорогие друзья и гости моего блога. Дмитрий Костин, как всегда, с вами, и сегодня я хотел бы рассказать вам, как найти нужное слово в тексте в Интернете или в слове. Мне постоянно приходится искать какие-то части в тексте статей, и если бы не было простых способов сделать это, а приходилось бы вручную просматривать весь текст, я бы, наверное, сошел с ума. Что ж, приступим к делу.
Когда вы уже открыли документ, убедитесь, что вы находитесь на вкладке «Главная» в меню. Затем найдите слово «Найти» в правом верхнем углу и щелкните по нему. Но, чтобы сэкономить время, я бы предложил использовать комбинацию клавиш CTRL + F.
Это откроет боковую панель навигации. Здесь вам нужно будет ввести слово, которое вы собираетесь найти. Как только вы наберете первую букву, редактор уже покажет вам количество слов, содержащих эту букву. Конечно, чем больше букв вы вставляете, тем уже становится круг подозреваемых… то есть тем меньше становится слов, содержащих этот символ.
Допустим, вы нашли 5 слов, которые содержат именно такую комбинацию символов. Так что вам просто нужно найти их в самом документе. Делается это элементарно, так как все слова в тексте автоматически выделяются желтым цветом, что значительно облегчает сам поиск.
Поиск слова в интернете
Ну а если вдруг захотелось найти отрывок в статье, которая есть в Интернете, то это еще проще.
Для этого просто откройте меню в браузере (у меня оно отображается для Google Chrome, но в других браузерах все работает так же), затем выберите пункт «Найти» или, согласно классике, нажмите клавишу CTRL комбинация + F.
Когда вы вводите поисковые слова, найденные комбинации букв также выделяются желтым цветом. И что удобнее, в отличие от слова, боковая полоса прокрутки укажет, где в тексте находится нужное вам слово.
Как видите, ничего сложного в этом нет. Так что ты справишься.
Что ж, если статья была вам полезна, не забудьте подписаться на обновления моего блога, чтобы всегда быть в курсе самой интересной и полезной информации. Что ж, приветствую вас на сегодня.