Ученик
(95),
закрыт
10 лет назад
Phantom
Мастер
(1211)
10 лет назад
Могу посоветовать для этого специальные программы:
1.FileLocator Pro – очень мощная программа для поиска файлов и их содержимого на компьютере. Возможности: поиск в ZIP, CAB, PDF, Word файлах, поддерживается Active Scripting для написания собственных скриптов для поиска, экспорт результатов поиска в Text, CSV, HTML, XML форматы, встроенный просмотрщик файлов, поддержка плагинов, масса опций и расширений для поиска и многое другое.
2.GoogleDesktop
3.Folder Find Text
4.Avsearch
Сам пользуюсь первой из списка. В ней единственные минус интерфейс English.Но в целом ничего сложного разобраться даже без знания английского можно.
В Windows 10, Linux и macOS текстовые файлы можно с легкостью открыть при помощи Терминала (Командной строки) или стандартного редактора текста. Именно это дает возможность выполнять дальнейший поиск любого содержимого таких текстовых файлов без использования сторонних программных средств.
Поиском может быть охвачено множество файлов, однако для этого необходимо предварительно их открыть, а это может стать утомительным занятием. Но даже с популярными офисными инструментами для Windows 10, например такими, как Word или Microsoft 365, вы сможете найти текст только в текущем открытом документе и все.
Поиск определенного текста сразу в нескольких файлах
Очевидно, что текст вносится в файлы всевозможных форматов. Он не будет ограничен размещением только в документах DOC или DOCX. Электронные таблицы Excel, презентации PowerPoint также могут его содержать. Поэтому пользователям часто требуется найти конкретный файл по определенному содержимому.
Это можно осуществить следующим способом.
- Посетите сайт sourceforge.net и загрузите бесплатное приложение “Office Search“, которое не требует установки в систему.
- В самом верхнем поле “Что искать” напишите искомое слово или несколько, разделив их точкой с запятой.
- В поле “Где” выберите каталог.
- Если в нем есть вложенные папки, поставьте отметку для их активации.
- При желании найти файлы определенного типа, введите их расширение.
- Наконец, если вы ввели несколько слов, выберите опцию “Любое слово“, “Все слова“. Также можно установить “Соответствие регистру“.
- Нажмите на кнопку “Поиск“.Когда сканирование будет завершено, в окне результатов вы увидите все документы каталога, среди которых синим цветом и словом “Найдено” будут обозначены файлы с искомым содержимым. Вы можете дважды нажать на нужный, чтобы открыть его.
Какие типы файлов поддерживаются?
Office Search умеет работать со всеми популярными форматами: DOCX, XLSX, PPTX, RTF, TXT, CSV. Также допускается поддержка файлов, созданных в LibreOffice.
Заключение
Если вы сохранили документ, а потом забыли, как он называется, его содержимое — наилучший способ найти такой файл повторно. Поиск по тексту здесь имеет решающее значение. Что еще важно, такие файлы, в отличие от изображений, не относятся к тому типу, о содержании которых можно судить по миниатюре. Ведь они не имеют эскизов, отображаемых в Проводнике операционной системы. Спасибо за внимание!

Текстовые файлы — это основной тип файлов; Файл TXT можно легко открыть в Windows, macOS и Linux с помощью терминального приложения или основного текстового редактора. Благодаря этому вы сможете искать содержимое текстовых файлов изнутри Windows 10 без использования каких-либо сторонних инструментов.
Большинство файлов можно найти, но сначала их нужно открыть. Если вам нужно искать несколько файлов, это может быть утомительно. В Windows 10, если у вас установлены приложения Microsoft 365, вы можете искать текст в документах Word, но это все.
Текст записывается во всевозможные файлы. Это не ограничивается только файлами DOCX. Таблицы и презентации содержат много текста, и часто пользователям необходимо искать файл по определенному слову или фразе, которые в нем содержатся.
Чтобы найти текст в нескольких офисных файлах, выполните следующие действия.
Скачать и запустите Office Search. Устанавливать приложение не нужно.
Введите текст в поле «Что искать». Вы можете ввести несколько слов, разделив их точкой с запятой (;).
Выберите папку в поле Где.
Если в папке есть подпапки, и вы хотите включить подпапки в поиск, включите опцию «Включить подпапки».
Если вы хотите найти определенный тип файла, например XLSX, PPTX или DOCX, вы можете ввести расширение файла в поле File Pattern.
Наконец, если вы ввели несколько слов для поиска, выберите вариант «Любое слово», «Все слова» или «Учитывать регистр».
Щелкните Поиск.
В результатах поиска будут перечислены все файлы в папке. Для файлов, в которых есть совпадающие слова, вы увидите «Найдено» в столбце «Статус».
Дважды щелкните файл в результатах поиска, чтобы открыть его.
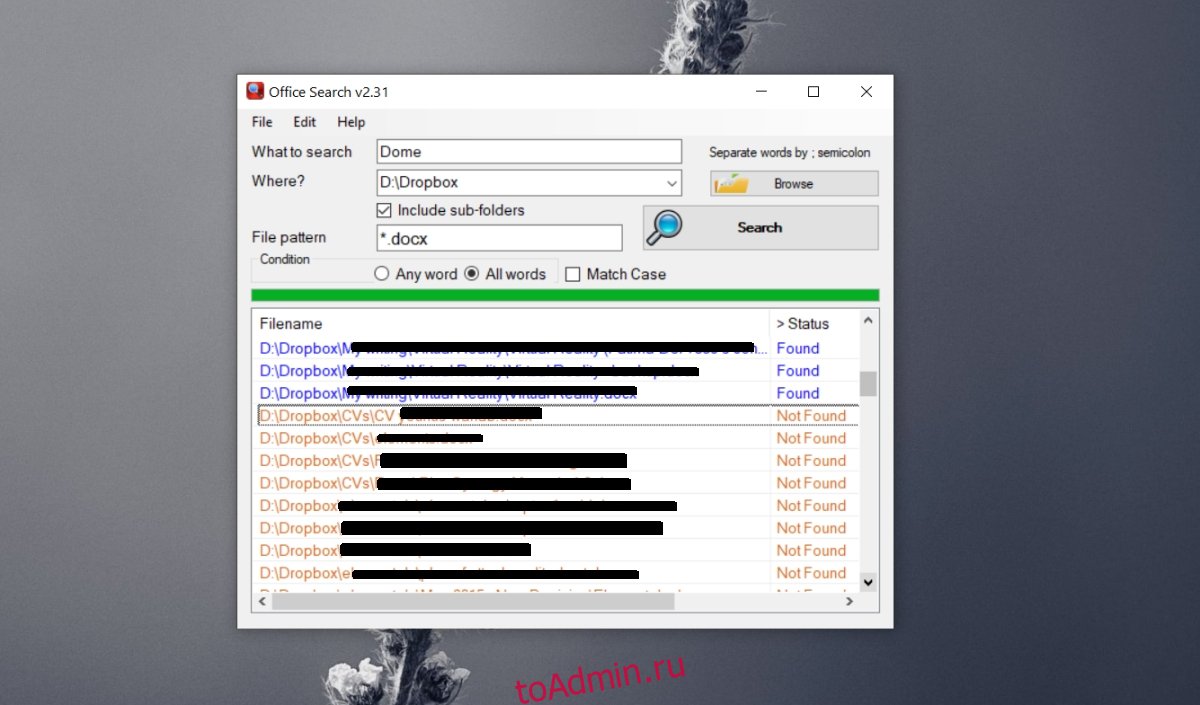
Поддерживаемые типы файлов
Хотя мы говорим, что вы можете использовать Office Search для файлов Microsoft, то есть DOCX, PPTX, XLSX, он также работает с файлами Libre Office, и вы можете выполнять поиск по ним почти таким же образом.
Заключение
Файлы изображений легко искать, потому что они могут отображать эскизы. Другие типы файлов, такие как документы, электронные таблицы и презентации, не имеют эскизов, которые бы выдавали то, что находится в файле. Что еще более важно, эти файлы не из того типа, о котором можно судить по их содержимому с помощью всего лишь одного эскиза. Текстовый поиск очень важен для этих файлов. Если вы сохраните файл и позже забудете, как он был вызван, его содержимое — лучший способ найти его снова.
Что вы думаете об этой статье?
Как в ворде 2016 найти сразу несколько слов?
Подскажите пожалуйста как в microsoft word 2016, найти сразу нескольких слов и подсветить их.
Например мне нужно найти не по одному слову, а все сразу”. Т.е. задаешь список слов, например, через запятую и он тебе их все находит.
Это довольно замысловато, и не факт, что удастся находить сразу все слова.
Для начала по Ctrl-F вызывается панель поиска, и для начала в ней нужно нажать на стрелочку рядом с полем ввода поисковой фразы:

Это откроет окно параметров поиска, и там надо поставить птичку в поле Use wildcard (по-русски это, наверное, будет “Использовать маску”).

Ну и всё, вводите свои слова, перемежая их символом *.
Отмазка: Word сможет найти слова только в том случае, если он встретит их все, и ровно в том порядке, в котором они перечислены. Если задать поиск по фразе “мама*папа”, то во фразе “мама и папа пошли в кино” он этот запрос найдёт, а вот в “папа и мама пошли в кино” — уже нет, потому что другой порядок следования слов. Поиск независимых слов (или вообще нескольких независимых кусков текста) в Ворде невозможен
Как в ворде 2016 найти сразу несколько слов?
Подскажите пожалуйста как в microsoft word 2016, найти сразу нескольких слов и подсветить их.
Например мне нужно найти не по одному слову, а все сразу». Т.е. задаешь список слов, например, через запятую и он тебе их все находит.
При первом сохранении документа (нажатие сочетаний клавиш Shift+F12) комп выдаст окошко где можно выбрать в каком формате и с каким названием сохранить документ. Вообще «горячие» клавиши есть в справке (открывается на F1), притом полный перечень.
Не может быть. Работал со всеми вордами (2000 — 2010), у всех горячие клавиши действуют исправно.
Попробуйте кликнуть по значку ворда и внизу выбрать «параметры ворд», там есть настройки.
Во-первых, выделив фрагмент списка, можно изменить его уровень:

Во-вторых, обратить внимание на ползунки горизонтальной на линейке:

В-третьих, обратить внимание на параметры абзаца выделенного текста:

Кроме того, рядом с кнопкой библиотеки нумерации (рис.1) есть кнопки увеличения и уменьшения отступов списка.
В своем время я часто забывала о такой важной и полезной вещи, как справка в Microsoft Office. Разумеется в Worde она тоже есть.
И автосодержание в Word (или другими словами оглавление) создать совершенно не трудно. Вам всего лишь нужно воспользоваться стилями оформления в Word и применить эти стили к строкам-заголовкам, а именно «Заголовок 1», «Заголовок 2» и «Заголовок 3». Таким образом, оглавление будет автоматически обновляться, если будет меняться содержимое стилизованных строк, что дает еще один большой плюс.
В Office 2007 (или Office 2010), чтобы добавить оглавление нужно:
в Меню выбрать Cсылки, затем кликнуть на треугольничек у Оглавления, там найдете Автособираемое оглавление и возможные его варианты оформления.
В Office 2003, думаю найдете. В крайнем случае воспользуетесь встроенной справкой с ключевыми словами — «Создание оглавления».
Поиск по тексту в Ворде
Работая с текстом, особенно с большими объемами, зачастую необходимо найти слово или кусок текста. Для этого можно воспользоваться поиском по тексту в Ворде. Существует несколько вариантов поиска в Word:
- Простой поиска, через кнопку «Найти» (открывается панель Навигация);
- Расширенный поиск, через кнопку «Заменить», там есть вкладка «Найти».
Самый простой поиск в Word – кнопка «Найти»
Самый простой поиск в ворде – это через кнопку «Найти». Эта кнопка расположена во вкладке «Главная» в самом правом углу.

! Для ускорения работы, для поиска в Ворде воспользуйтесь комбинацией клавишей: CRL+F
После нажатия кнопки или сочетания клавишей откроется окно Навигации, где можно будет вводить слова для поиска.

! Это самый простой и быстрый способ поиска по документу Word.
Для обычного пользователя большего и не нужно. Но если ваша деятельность, вынуждает Вас искать более сложные фрагменты текста (например, нужно найти текст с синим цветом), то необходимо воспользоваться расширенной формой поиска.
Расширенный поиск в Ворде
Часто возникает необходимость поиска слов в Ворде, которое отличается по формату. Например, все слова, выделенные жирным. В этом как рас и поможет расширенный поиск.
Существует 3 варианта вызова расширенного поиска:
- В панели навигация, после обычного поиска

- На кнопке «Найти» нужно нажать на стрелочку вниз

- Нужно нажать на кнопку «Заменить» , там выйдет диалоговое окно. В окне перейти на вкладку «Найти»

В любом случае все 3 варианта ведут к одной форме – «Расширенному поиску».
Как в Word найти слово в тексте – Расширенный поиск
После открытия отдельного диалогового окна, нужно нажать на кнопку «Больше»

После нажатия кнопки диалоговое окно увеличится

Перед нами высветилось большое количество настроек. Рассмотрим самые важные:
Направление поиска
В настройках можно задать Направление поиска. Рекомендовано оставлять пункт «Везде». Так найти слово в тексте будет более реально, потому что поиск пройдет по всему файлу. Еще существуют режимы «Назад» и «Вперед». В этом режиме поиск начинается от курсора и идет вперед по документу или назад (Вверх или вниз)

Поиск с учетом регистра
Поиск с учетом регистра позволяет искать слова с заданным регистром. Например, города пишутся с большой буквы, но журналист где-то мог неосознанно написать название города с маленькой буквы. Что бы облегчить поиск и проверку, необходимо воспользоваться этой конфигурацией:

Поиск по целым словам
Если нажать на вторую галочку, «Только слово целиком», то поиск будет искать не по символам, а по целым словам. Т.е. если вбить в поиск только часть слова, то он его не найдет. Напимер, необходимо найти слово Ворд, при обычном поиске будут найдены все слова с разными окончаниями (Ворде, Ворду), но при нажатой галочке «Только слова целиком» этого не произойдет.

Подстановочные знаки
Более тяжелый элемент, это подстановочные знаки. Например, нам нужно найти все слова, которые начинаются с буквы м и заканчиваются буквой к. Для этого в диалоговом окне поиска нажимаем галочку «Подстановочные знаки», и нажимаем на кнопку «Специальный», в открывающемся списке выбираем нужный знак:

В результате Word найдет вот такое значение:

Поиск омофонов
Microsoft Word реализовал поиск омофонов, но только на английском языке, для этого необходимо выбрать пункт «Произносится как». Вообще, омофоны — это слова, которые произносятся одинаково, но пишутся и имеют значение разное. Для такого поиска необходимо нажать «Произносится как». Например, английское слово cell (клетка) произносится так же, как слово sell (продавать).

! из-за не поддержания русского языка, эффективность от данной опции на нуле
Поиск по тексту без учета знаков препинания
Очень полезная опция «Не учитывать знаки препинания». Она позволяет проводить поиск без учета знаков препинания, особенно хорошо, когда нужно найти словосочетание в тексте.

Поиск слов без учета пробелов
Включенная галочка «Не учитывать пробелы» позволяет находить словосочетания, в которых есть пробел, но алгоритм поиска Word как бы проглатывает его.

Поиск текста по формату
Очень удобный функционал, когда нужно найти текст с определенным форматированием. Для поиска необходимо нажать кнопку Формат, потом у Вас откроется большой выбор форматов:

Для примера в тексте я выделил Жирным текст «как найти слово в тексте Word». Весть текст выделен полужирным, а кусок текста «слово в тексте Word» сделал подчернутым.
В формате я выбрал полужирный, подчеркивание, и русский язык. В итоге Ворд наше только фрагмент «слово в тексте». Только он был и жирным и подчеркнутым и на русском языке.

После проделанных манипуляция не забудьте нажать кнопку «Снять форматирование». Кнопка находится правее от кнопки «Формат».
Специальный поиск от Ворд
Правее от кнопки формат есть кнопка «Специальный». Там существует огромное количество элементов для поиска

Через этот элемент можно искать:
- Только цифры;
- Графические элементы;
- Неразрывные пробелы или дефисы;
- Длинное и короткое тире;
- Разрывы разделов, страниц, строк;
- Пустое пространство (особенно важно при написании курсовых и дипломных работ);
- И много других элементов.
Опции, которые не приносят пользы
!Это мое субъективное мнение, если у вас есть другие взгляды, то можете писать в комментариях.
Вам когда-нибудь приходилось находить текст в куче разных текстовых файлов? Если вы в ИТ, эта проблема может возникать довольно часто. Возможно, вы ищете конкретную фразу в лог-файлах или, может быть, вы программист, и вам нужно найти какой-то код, который находится внутри множества разных файлов кода.
К сожалению, в Windows нет простого способа сделать это. По умолчанию поиск Windows ужасен для такого рода задач, поскольку он очень медленный и не позволяет выполнять расширенный поиск. К счастью, есть несколько других способов, намного превосходящих поиск Windows, о которых я упомяну в этом посте. Я не буду вдаваться в подробности каждого решения, но вы можете использовать Google, чтобы узнать больше.
Если вы не хотите устанавливать какое-либо стороннее программное обеспечение и вам не безразлично использовать командную строку, вам следует ознакомиться с разделом о встроенных командах поиска ниже. Я предполагаю, что большинству людей более комфортно работать с интерфейсами GUI, поэтому я в первую очередь упоминаю программы.
Сторонние поисковые программы
Когда дело доходит до поиска нескольких текстовых файлов, король всех команд поиска — grep. grep — это утилита командной строки в UNIX / Linux, которая позволяет выполнять расширенный поиск с использованием регулярных выражений. Он очень популярен и используется во всех дистрибутивах Linux.
Поэтому, когда кто-то пишет программу для поиска в Windows, в нем неизбежно появляется слово grep. Это в значительной степени относится ко всем программам, перечисленным ниже.
grepWin
grepWin вероятно, самый популярный из инструментов, упомянутых здесь. Он поддерживает регулярные выражения и позволяет также найти и заменить текст. У них также есть учебник на их веб-сайте, чтобы помочь с регулярными выражениями, хотя вы можете Google для многих других.
Вы можете ограничить поиск по размеру файла, типу файла и другим критериям. Он также добавляет опцию в контекстное меню правой кнопкой мыши в Проводнике для быстрого поиска в папке. Результаты перечислены в нижнем окне, и вы можете просто дважды щелкнуть по ним, чтобы открыть файлы.
AstroGrep
AstroGrep это еще одна действительно хорошая поисковая программа. Он не только обновляется довольно часто, но и показывает, где в файле был найден текст. grepWin также имеет эту опцию, если вы выберете радиокнопку Content, но я думаю, что она реализована лучше в AstroGrep.
AstroGrep также может искать файлы Word, что очень удобно. Вы также можете сохранить или распечатать все результаты для дальнейшего использования. Я также нахожу их интерфейс более современным и приятным для глаз.
BareGrep
BareGrep это довольно простая поисковая программа, которая поддерживает регулярные выражения и все основные функции поиска. В целом он довольно быстрый и показывает совпадения в табличном формате. Бесплатная версия имеет заставку, которую вы не можете отключить. Профессиональная версия стоит $ 25 и, кажется, просто отключить заставку, в противном случае функции одинаковы.
PowerGREP
Если вы ищете конечную программу поиска, то ищите дальше, чем PowerGREP, У этой программы есть некоторые серьезные особенности и серьезный ценник, чтобы согласиться с этим. Это колоссальные 159 долларов! В нем почти все функции, упомянутые выше, плюс еще некоторые, и все они красиво упакованы в довольно маленький интерфейс.
Я рекомендую эту программу, только если у вас есть серьезные проблемы с поиском, которые включают поиск текста в файлах Word, PDF-документах, электронных таблицах Excel и т. Д. Она может даже извлекать статистику из ваших файлов журнала и предоставлять эту информацию вам. Это довольно мощный инструмент.
Встроенные команды Windows
Если вам нужно только выполнить быстрый поиск и не хотите устанавливать полноценную программу, вы можете использовать встроенные средства командной строки в Windows. Один запускается в обычной командной строке, а другой использует PowerShell. Оба довольно мощные и могут найти практически все, что вы ищете.
Первая команда — это findstr. Вы можете прочитать справочный документ здесь, чтобы узнать, как использовать findstr. Вы также можете ввести findstr /? в командной строке, и он покажет вам использование. Как видите, вариантов довольно много. Очевидно, что это намного сложнее, чем использование одной из программ выше.
Второй вариант — это команда Select-String в Windows PowerShell. Опять же, есть довольно большая кривая обучения с этими командами, если вы еще не использовали их. У Microsoft есть хороший учебник по как использовать Select-Stringтак что не забудьте прочитать это.
Таким образом, это в основном лучшие способы поиска текста в большом количестве файлов. Я предлагаю вам попробовать различные варианты и посмотреть, какой из них лучше всего подходит для вас. Наслаждайтесь!
